Содержание
Как очистить память айфона — советы как освободить место на iPhone и iPad
Денис Шиманский 12.05.22 124602 просмотров
В данной статье мы собрали главные советы как очистить память на айфон и айпад. Эти лайфхаки помогут вам самостоятельно освобождать память на iOS устройствах, чтобы не докупать место в облаке дополнительно.
Apple с каждым поколением увеличивает максимальную и минимальную конфигурацию памяти на телефонах и планшетах. В последнем поколении iPhone получил 1 ТБ, а iPad Pro 2 ТБ. Но памяти на устройствах с минимальной емкостью может не хватать и для оптимальной работы устройства и комфортного хранения личных данных мы расскажем как освободить место на айфоне.
Недостаток памяти — одна из главных проблем пользователей iPhone и iPad. Данные устройства не поддерживают карту памяти. Особенно проблемы с недостатком памяти касаются пользователей, которые купили устройство с конфигурацией памяти 64 Гб и меньше. В таком случае необходимо докупать место в облаке, но этого бывает недостаточно.
В таком случае необходимо докупать место в облаке, но этого бывает недостаточно.
Очистка кэша приложений
Со временем приложения накапливают много ненужного кэша и занимают много места в Хранилище. Чтобы очистить данные приложений зайдите в “Настройки” => “Основные” =>”Хранилище iPhone”.
В хранилище отражаются категории данных и приложения с характеристикой памяти, которую они используют. Можно зайти в любое приложение и “сгрузить” его. В этом случае будет удалено приложение, но все данные — переписки, сообщения, фото и т.д останутся, а кэш удалится. После надо переустановить приложение с App Store.
Важно! Перед совершение операции убедитесь, что приложение ещё доступно в App Store.
В мессенджерах стоит делать бекап, так как переписка хранится на телефоне, а не на сервере.
В приложении Telegram можно ограничить время хранения файлов и количество гигабайт, которые можно хранить на устройстве. Таким образом можно поставить лимит и приложение автоматически будет удалять ненужные файлы.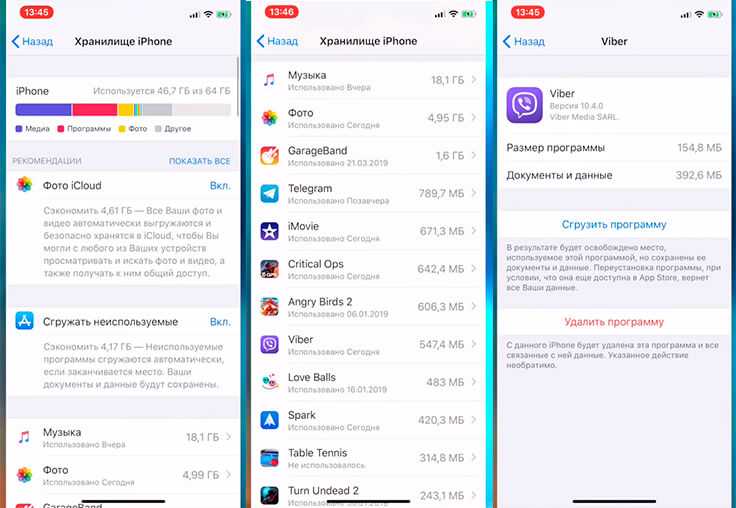
Включить iCloud
Функция позволяет синхронизировать данные со всеми вашими айос девайсами для быстрого доступа через облачное хранилище. Таким образом вы сможете удобно и безопасно хранить любое количество данных. Но за место в облачном хранилище нужно платить — бесплатно дается только 5 Гб.
Для того, чтобы включить айклауд нужно выполнить такие шаги:
- войти в свой Apple ID на айфон или айпад;
- нажать на раздел “iCloud”;
- выбрать “вкл” для всех программ.
Синхронизация поможет сэкономить место на гаджете. На последней версии операционки синхронизация включена автоматически.
Минус такого способа в том, что вам придется регулярно оплачивать место в хранилище и так как в нем будут ваши данные — вы не сможете перестать пользоваться облаком.
Плюс способа в том, что при поломке, утрате вашего гаджета данные не будут утеряны и их будет легко восстановить с облака.
Удалить скриншоты
Скриншот — удобная форма передачи данных со своего экрана. Скриншоты дают возможность за секунду поделиться большим объемом информации. Однако многие пользователи не удаляют их после использования, и ненужные скрины экрана лежат в галерее и занимают все больше и больше памяти.
Скриншоты дают возможность за секунду поделиться большим объемом информации. Однако многие пользователи не удаляют их после использования, и ненужные скрины экрана лежат в галерее и занимают все больше и больше памяти.
Удобный метод как очистить память айфона от ненужных скринов — скачать утилиту с App Store. Если у вас очень много ненужных скринов — утилита поможет удалить все без усилий, но если их немного даже вручную будет удобно очистить память.
Как очистить систему на айфоне, удалив ненужные файлы
К тяжелым файлам относятся музыка, фотографии, документы и т.д. Самый простой способ как освободить память на iPhone — удалить эти файлы.
Музыка достаточно тяжелая и расходует много памяти, поэтому ее лучше слушать онлайн в Apple Music или на других онлайн-платформах, а скачанную удалить.
С планшета и телефона стоит удалить ненужные фотографии и видео. Они занимают очень много места, учитывая высокое качество съемки айфона. Накопление файлов занимает огромное количество нужных гигабайт. Нет смысла хранить на телефоне множество одинаковых селфи и старые файлы.
Нет смысла хранить на телефоне множество одинаковых селфи и старые файлы.
Также стоит чистить “недавно удаленные фото”.
Как освободить память на iPhone, удалив историю браузера
Если закончилась память на айфоне стоит почистить историю и остальные данные браузера.
Safari занимает достаточно много места в памяти, поэтому кэш и данные стоит регулярно чистить. Зайдите в “Настройки” => “Safari и выберите раздел ”Очистить историю и данные”.
Отключить “общие альбомы”
Функция позволяет создавать общие альбомы медиа с другими пользователями. Коллекция таких фото может занимать много места, и часто они нам не нужны.
Выключить функцию можно в настройках. “Фото”=>”Общие альбомы”. Нужно перетянуть ползунок влево. Но при отключении все изображения из общих альбомов будут удалены.
Итог
Мы рассказали как очистить хранилище айфона и планшета Apple самостоятельно. Благодаря этим несложным лайфхакам вы не будете сталкиваться с проблемой нехватки памяти.
Хотите узнавать про акции и новинки?
Подпишитесь на рассылку. Без спама.
Только акции, новинки и новости мира Hi-tech. Всегда легко отписаться!
КАК ОСВОБОДИТЬ ПАМЯТЬ НА iPHONE, iPAD
Переполненное хранилище данных в гаджетах на iOS ведет к печальным последствиям: «висит» операционка, тормозят ресурсоемкие проги, невозможно скачать новые приложения.
Учитывая, что увеличить объем памяти в Айфонах и Айпадах с помощью флеш-карт невозможно, приходится выжимать по-максимуму из имеющихся гигабайт. Разберем несколько простых способов, как освободить память эппловских устройств, не прибегая к удалению важных файлов.
Полезная инфа: 24 фишки iOS
Удалить и переустановить приложения на iPhone
При длительном использовании, проги на смарте и планшетнике «обрастают» кешем, который занимает немало свободных гигов памяти. При новой установке приложение освободится от временных файлов.
Удалить прогу легче простого:
- Прикоснуться к иконке приложения.

- Удерживать, пока значки программ не начнут «шевелиться».
- Нажать на крестик в левом углу проги, которую нужно удалить.
- Подтвердить действие в появившемся окошке с вопросом от системы удалять приложение или нет.
- Нажать Home либо «Готово» в правом верхнем углу дисплея, либо свайпнуть по экрану (зависит от модели девайса).
Алгоритм действий подходит для мобильников и для планшетников Эппл.
В гаджетах, работающих на новенькой iOS 14, есть еще один способ, как освободить место на Айфоне двенадцатом или другом, удалив ненужные проги из библиотеки приложений. Попасть туда можно, перейдя на экран «Домой» → смахнуть влево через все страницы. Проги здесь отсортированы по категориям. Чтобы избавиться от приложения, достаточно коснуться и удерживать его значок, нажать «Удалить».
Повторно загрузить необходимые проги можно из App Store.
Подробнее про 12 Айфоны: iPhone 12: дата выхода, цена, обзор характеристик
Включить Медиатеку iCloud
Сервис позволяет передавать файлы в облачное хранилище для быстрого доступа с любого устройства из «яблочного» семейства.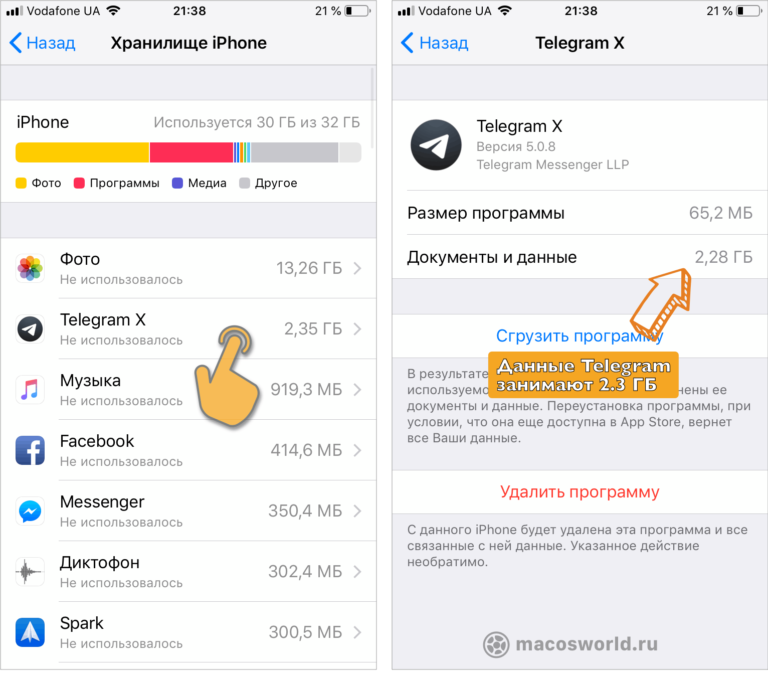 На iCloud Drive можно безопасно и удобно хранить «тонны» гигов музыки, видосов, фоток, доков и пр.
На iCloud Drive можно безопасно и удобно хранить «тонны» гигов музыки, видосов, фоток, доков и пр.
Для сведения: 5 Гб дается бесплатно, за объем от 50 гигов до 2 Тб придется заплатить.
За счет использования «облака» не захламляется память на самом устройстве.
Чтобы освободить место на Айфоне (например, одиннадцатом), включим Медиатеку Айклауд, выполнив следующее:
- Убедимся, что используется актуальная версия операционки.
- Войдем в систему, указав в настройках Айфона или Айпада персональный эппловский ID.
- Здесь же, в «Настройках», щелкнем на иконку iCloud.
- Напротив списка программ перетащим ползунок в положение «Вкл.» (только для тех, которые хотят использовать с «облаком»).
В последних версиях эппловской операционки синхронизация медиатеки включена по умолчанию.
Удалить треки и слушать музыку в потоковом режиме
В среднем одна песня занимает ≈ 5–8 Мб, что, по сравнению с весом игр или книг, сущие пустяки. Но у меломанов музыкальная коллекция может насчитывать тысячи треков, а это уже существенно уменьшает свободное пространство в iPad, допустим, таком MUQW2RK/A, или iPhone.
Но у меломанов музыкальная коллекция может насчитывать тысячи треков, а это уже существенно уменьшает свободное пространство в iPad, допустим, таком MUQW2RK/A, или iPhone.
Простейший метод, как освободить память на Айфоне — удалить загруженные песни с устройства:
- Зайти в пункт «Основные настройки».
- Выбрать «Хранилище Айфон или Айпад».
- Нажать на раздел «Музыка».
- Удалить все треки или конкретного исполнителя, альбом, отдельную песню, смахнув влево напротив нужной позиции.
Чтобы слушать потоковую музыку из каталога Эппл или облачной медиатеки, понадобится подключение к Интернету. На Apple Music также нужна подписка.
Руководство к действию: Как перекинуть фильмы, фото и видео с iPad на компьютер и наоборот: 7 способов
Удалить большие переписки в iMessage
Прога позволяет общаться с другими «яблочниками», делиться фотками, видосами, треками, отправлять свое местоположение и пр. Но активность в iMessage ведет к накоплению в памяти смарта файлов и переписки от других юзеров, что «съедает» свободные Гб.
Но активность в iMessage ведет к накоплению в памяти смарта файлов и переписки от других юзеров, что «съедает» свободные Гб.
Как очистить немного места на iPhone-«десятке» или другом:
- Зайти в приложение.
- Перейти в сообщения.
- Выбрать разговор.
- Свайпнуть влево и 2 р. нажать «Удалить».
Можно массово удалить смски, кликнув в разделе «Сообщения»: «Изменить» (вверху слева) → «Выбрать сообщение» → кружок возле разговора → «Удалить» (внизу справа).
Совет: прежде чем принимать кардинальные меры, сохраните важную инфу в памяти смарта или облаке, т.к. удаленные переписки в iMessage нельзя восстановить.
Чтобы каждый раз не заморачиваться с удалением разговоров, можно настроить срок их хранения. Для этого перейдем в пункт «Оставлять сообщения» и поставим «галочку» напротив 30 дней, года или бессрочно.
Удалить скриншоты с Айфона
Если в эппловском гаджете хранится не 1-2, а десятки или сотни уже ненужных скринов, то удалять их вручную — занятие нудное и долгое, т.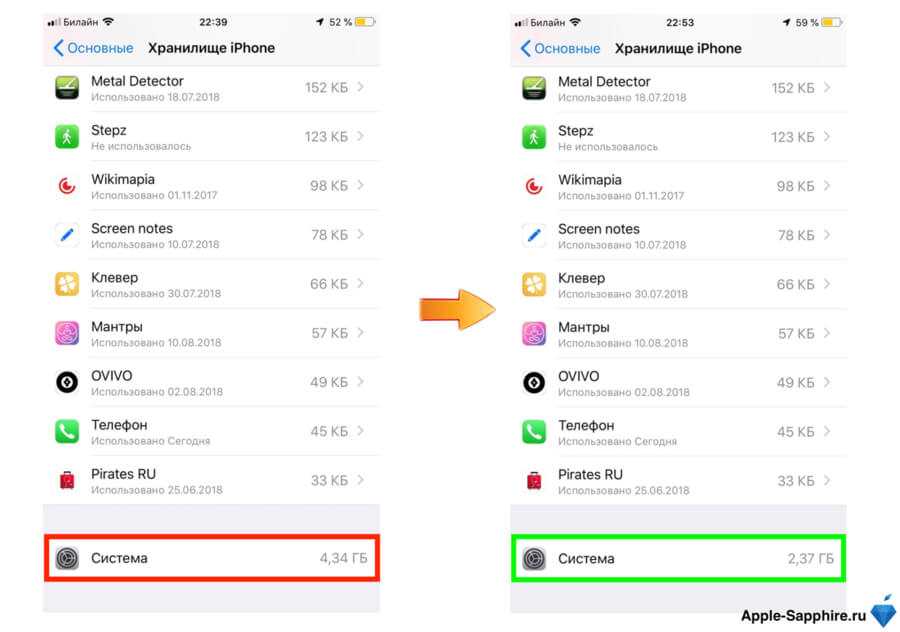 к. они перемешаны с другими снимками. Гораздо быстрее очистить память на Айфоне от снимков экрана, используя спец. утилиты, такие как Screeny, Screenshots, Smart Cleaner. Их можно найти, скачать и установить из App Store.
к. они перемешаны с другими снимками. Гораздо быстрее очистить память на Айфоне от снимков экрана, используя спец. утилиты, такие как Screeny, Screenshots, Smart Cleaner. Их можно найти, скачать и установить из App Store.
После запуска утилиты сканируют раздел с фото и показывают юзерам список скриншотов, предлагая:
- выбрать и удалить сразу все,
- отметить ненужные,
- убрать скрины за определенный период.
Программы поддерживают и другой функционал, например, Screeny может изменить время захвата скриншота, отключить определение местоположения. Screenshots извлекает текст из скринов, правда, только на английском. Smart Cleaner ищет и убирает похожие снимки и видео, сортирует фотки, позволяет удалить дубли контактов.
Удалить временные файлы с Айфона
Перейдя в настройки и выбрав «Хранилище Айфона или Айпада», на разноцветной плашке можно увидеть, сколько места занимают проги, медиа и фото. Здесь же отображен объем раздела «Другое», который заполняется кешем, обновлениями ПО, данными об iOS, не загруженными файлами и пр.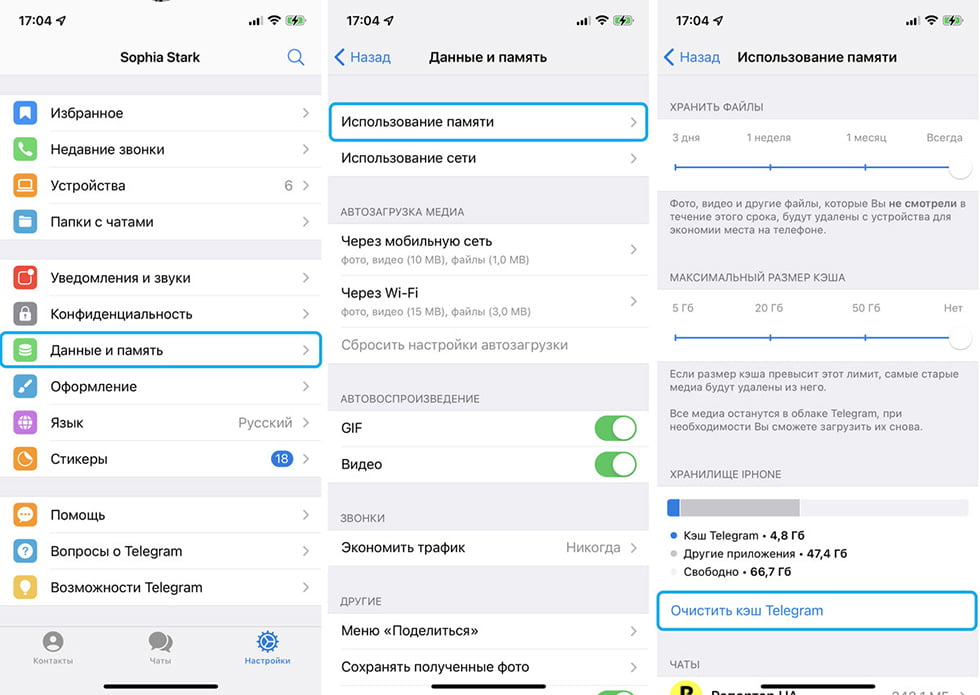
Эппловская операционка автоматически удаляет цифровой мусор из раздела «Другое» только при необходимости, например, в случае нехватки места для загрузки утилиты. Но не весь объем, а лишь те файлы, которые система посчитала абсолютно бесполезными или восстанавливаемыми. Юзер не может самостоятельно очистить «Другое».
Можно освободить память на Айпаде (например, модели Pro) или смарте, используя бесплатные утилиты типа Phone Cleaner. Проги позволяют избавиться от ненужных файлов в несколько кликов. Достаточно скачать их из фирменного эпловского магазина, установить и запустить на девайсе.
Интересная статья: 13 моделей Apple iPad — история развития самого популярного планшета
Очистить историю Safari и данные сайтов
Историю посещения, поисковые запросы, кеш браузера можно стереть из памяти мобильного гаджета, проделав следующее:
- Зайти в настройки смарта.
- Проскролить вниз до пункта «Сафари».
- Нажать «Очистить историю и данные».

Готово.
На заметку: можно активировать «Частный доступ», тогда браузер не будет запоминать посещенные юзером веб-страницы и историю поиска.
Отключить «Мой фотопоток» на iPhone
Функция обеспечивает быстрый доступ к последним фоткам (до 1000 шт.), снятым при помощи устройств Эппл за месяц. Учитывая, что вес одного фото, сделанного на Айфон, колеблется от 4 до 7 Мб, места подобный контент занимает немало.
Отключить опцию можно в настройках «яблочного» аппарата, нажав: iCloud → Фото → «Мой фотопоток» (сдвинуть ползунок в положение «Выкл.»).
Делаем вывод, что немного «поколдовав» с настройками эппловских смартов и планшетников, можно удалить ненужные файлы с устройства и увеличить количество свободного пространства. При этом не жертвуя нужными прогами. Избавляйтесь от цифрового мусора и девайсы отплатят более быстрой работой, без тормозов и лагов.
А вы знаете: Что лучше — Айпад или планшет на другой ОС: сравнение девайсов по 5 пунктам
Как очистить оперативную память / память на iPhone и iPad
Некоторые модели iPhone и iPad имеют больше оперативной памяти, чем другие, и, к счастью, iOS и iPadOS управляют оперативной памятью исключительно хорошо, поэтому даже если у вас есть устройство с меньшим объемом оперативной памяти, -end или некоторые телефоны Android, вы не должны найти никаких проблем с управлением памятью в этом отношении.
В любом случае, если вы используете устаревший iPhone с меньшей оперативной памятью по сравнению с сегодняшними стандартами, вы заметите, что ваш смартфон не такой быстрый, особенно когда у вас открыто много приложений в фоновом режиме. Именно поэтому вы можете время от времени очищать оперативную память. Для iOS и iPadOS нет приложений для управления оперативной памятью (в отличие от Android), поэтому вам придется делать это вручную, используя этот хитрый трюк.
Хотите узнать, как это работает, чтобы попробовать на своем устройстве iOS? Что ж, тогда вы попали в нужное место. В этой статье мы обсудим, как именно вы можете очистить оперативную память на вашем iPhone.
В этой статье мы обсудим, как именно вы можете очистить оперативную память на вашем iPhone.
Примечание: это не стандартная процедура, и ее ни в коем случае нельзя считать необходимой. Большинство пользователей iPhone и iPad получат такое же преимущество, просто время от времени перезагружая свое устройство или позволяя ему автоматически перезагружаться после установки обновлений программного обеспечения.
Прежде чем пытаться очистить оперативную память iPhone, убедитесь, что функция Assistive Touch включена. Следующая процедура была протестирована на iPhone X и iPhone 11 Pro Max под управлением iOS 13.7. Это должно работать и на старых iPhone, но вам не нужно включать Assistive Touch из-за того, что они имеют физическую кнопку «Домой». Итак, без лишних слов, давайте рассмотрим необходимые шаги.
- Если у вас iPhone X или более новое устройство, включите Assistive Touch, выбрав «Настройки» -> «Универсальный доступ» -> «Касание» -> AssistiveTouch. Пропустите этот шаг, если вы используете старый iPhone с физической кнопкой «Домой», такой как iPhone 8, iPhone 7 Plus и т.
 д.
д. - Очень внимательно выполните этот шаг. Убедитесь, что ваш iPhone разблокирован и у вас открыто несколько приложений в фоновом режиме. Нажмите кнопку «Увеличение громкости» на вашем iPhone, а затем нажмите кнопку «Уменьшение громкости». Теперь нажмите и удерживайте кнопку «Питание», пока на экране не появится меню «Сдвиньте, чтобы выключить». Теперь нажмите кнопку «Assistive Touch» на экране. Вы должны выполнить все эти действия за один раз.
- Когда на экране появится меню Assistive Touch, нажмите и удерживайте кнопку виртуального дома в течение нескольких секунд. Если вы используете iPhone с физической кнопкой «Домой», игнорируйте шаги, связанные с Assistive Touch, и просто удерживайте физическую кнопку питания на своем устройстве.
- Ваше устройство будет заблокировано, и вам нужно будет снова ввести пароль, чтобы снова включить Face ID. Это действительное подтверждение того, что оперативная память вашего iPhone была очищена.
 Если вы откроете любое из приложений, которые работали в фоновом режиме, вы заметите, что оно должно перезагружать содержимое с нуля.
Если вы откроете любое из приложений, которые работали в фоновом режиме, вы заметите, что оно должно перезагружать содержимое с нуля.
Это почти все шаги, которые вам нужно выполнить, чтобы очистить оперативную память на вашем iPhone.
Стоит отметить, что очистка оперативной памяти не удаляет приложения из переключателя приложений. Вместо этого они просто перезагрузят данные после повторного открытия. Конечно, перезагрузка и принудительная перезагрузка вашего iPhone также приведет к очистке оперативной памяти, но это альтернативное, но более быстрое решение для тех пользователей, которые не хотят выключать и перезагружать свои смартфоны каждый раз, когда они хотят очистить оперативную память.
Точно так же вы можете очистить оперативную память своего iPad, если он у вас есть. Однако этот метод немного отличается для iPadOS, поэтому эта процедура может не подойти. Эта конкретная процедура применима только к iPhone под управлением iOS 13 или более поздней версии.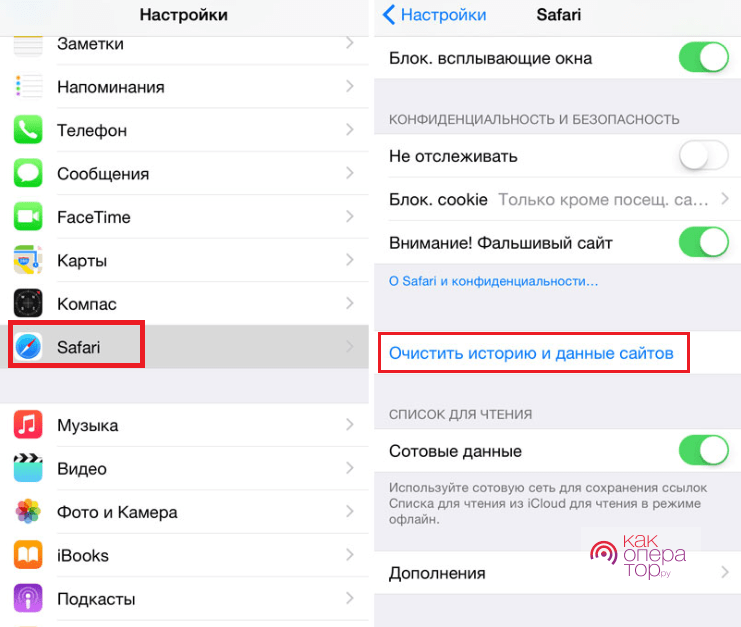
Этот трюк может пригодиться, когда ваш iPhone не обновляет контент в приложениях должным образом из-за далеко не идеального управления оперативной памятью, особенно когда в фоновом режиме открыто несколько приложений. Сбрасывая оперативную память, iOS сможет выделить больше памяти для приложения, которое вы используете в данный момент, и замедления больше не будут такой серьезной проблемой.
Конечно, еще одна распространенная техника, которую используют некоторые пользователи iPhone и iPad аналогичным образом, заключается в том, чтобы принудительно закрыть все приложения на своем устройстве, чтобы таким образом очистить оперативную память, но в зависимости от того, что вы делаете на устройстве, на самом деле может иметь место противоположное. эффект в долгосрочной перспективе, особенно если вы часто переключаетесь между несколькими приложениями. Вообще говоря, лучше позволить iOS и iPadOS управлять оперативной памятью напрямую, а не пытаться управлять ею самостоятельно как пользователь.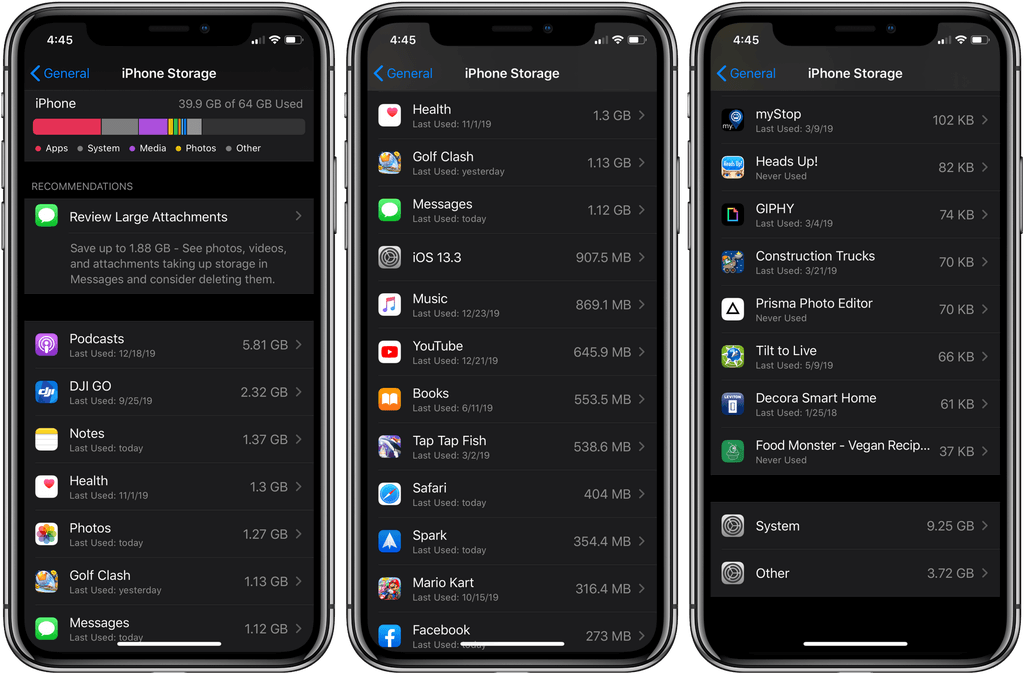
Давние пользователи могут узнать этот совет, так как он похож на то, как вы раньше принудительно закрывали приложения на устройствах, которые сейчас считаются устаревшими версиями iOS. Конечно, в настоящее время принудительный выход из приложений осуществляется смахиванием вверх по ним, но давным-давно это было достигнуто с помощью аналогичного метода.
Надеемся, вам удалось без проблем очистить оперативную память вашего iPhone. Эта процедура заставила ваш стареющий iPhone снова почувствовать себя быстрым? Есть ли у вас какие-либо другие сведения об этом процессе и о том, как он работает на вашем устройстве? Сообщите нам свои мысли и мнения в разделе комментариев ниже.
Избавьтесь от беспорядка: как освободить место на iPhone или iPad
Вы можете не задумываться о том, сколько места осталось на вашем устройстве iOS, пока не упрётесь в стену при попытке обновить ОС или загрузить новые приложения. Внезапно все в вашем телефоне кажется драгоценным, и вы ищете, сколько будет стоить купить телефон с большим объемом памяти.
Прежде чем вы это сделаете, у нас есть несколько советов о том, как лучше всего перемещать файлы, которые вы хотите сохранить, чтобы освободить место, и как вы можете принимать разумные решения о том, что оставить, а что удалить.
Выполните несколько простых шагов, и вы окажетесь на пути к менее перегруженному и более организованному iPhone или iPad.
Проверьте общее использование
Сначала оцените, сколько места у вас есть. Откройте Настройки > Общие > [устройство] Хранилище . Вверху вы увидите гистограмму с цветовой кодировкой, которая показывает, сколько места определенные категории приложений занимают на вашем устройстве.
(Фото: Apple/PCMag)
Вам не нужно глубоко разбираться в этих числах. Для обновления iOS вам понадобится до 6 ГБ свободного места. Если вы просто хотите иметь достаточно свободного места, чтобы вы могли делать новые фотографии и устанавливать новые приложения, не беспокоясь о столкновении с препятствием, выделите себе не менее 2 ГБ свободного места.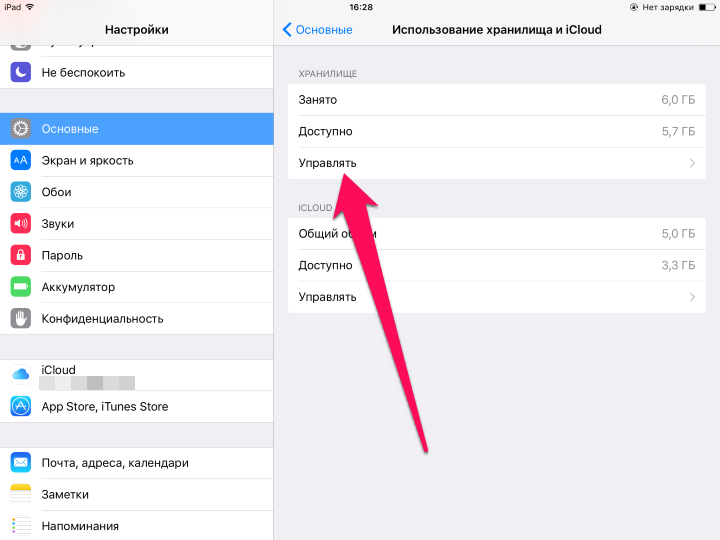
Обратите внимание, что когда вы добавляете доступное пространство и используемое пространство, они не будут суммироваться с общим объемом памяти вашего телефона, поскольку он не учитывает пространство, используемое операционной системой.
Найдите приложения, занимающие больше всего места
Если вы продолжите прокручивать вниз под Хранилище , вы увидите список всех ваших приложений в порядке занимаемого ими места.
Выберите любое приложение, и новая страница покажет использование в двух частях: объем пространства, используемого самим приложением (светло-серый вверху) и пространство, используемое данными и документами приложения. Например, все те плейлисты и подкасты Spotify, которые я загрузил на свой телефон, занимают 1,59 ГБ, а мои сообщения на данный момент занимают 4,3 ГБ.
(Фото: Apple/PCMag)
Иногда эта информация помогает понять, что место занимает не приложение, а то, что вы в нем храните. В этом случае вы можете видеть, что фотографии и сообщения занимают больше всего места.
В этом случае вы можете видеть, что фотографии и сообщения занимают больше всего места.
Целевые приложения, которые вы не используете
Удалить их
На этой странице памяти устройства найдите приложения, которые вы не используете. Коснитесь их и выберите «Удалить приложение». Любое приобретенное приложение всегда доступно для повторной загрузки без дополнительной оплаты в App Store.
Чтобы удалить приложения с главного экрана, поместите палец на приложение, которое хотите удалить, и удерживайте его. Приложение выскочит вперед и даст вам возможность удалить или поделиться им или отредактировать главный экран. Коснитесь Удалить приложение .
Разгрузить их
Если вы хотите временно отключить приложение, не удаляя его настройки, например, когда вам нужно освободить место для установки обновления iOS, Apple позволяет разгрузить их. Они останутся на вашем домашнем экране, но вам нужно будет нажать, чтобы повторно загрузить, чтобы вернуться.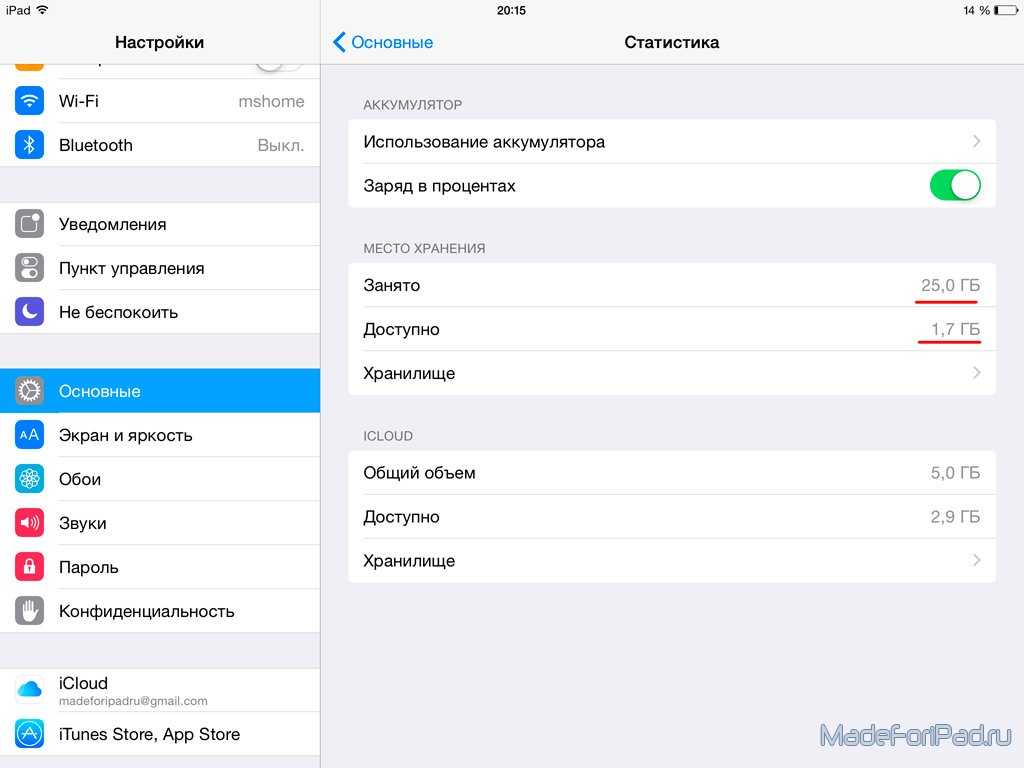 Найдите приложение в списке хранилища, коснитесь его и выберите «Выгрузить приложение».
Найдите приложение в списке хранилища, коснитесь его и выберите «Выгрузить приложение».
Вы также можете настроить автоматическое удаление редко используемых приложений. Перейдите в «Настройки»> «Магазин приложений»> «Разгрузить неиспользуемые приложения » и включите его.
Проверьте свои фото и видео Используйте
Приложение «Фотографии» часто занимает гораздо больше места, чем думают люди, поэтому давайте рассмотрим это приложение напрямую. В разделе «Настройки» > «Основные» > [устройство] Хранилище найдите «Фотографии», чтобы узнать, сколько памяти оно использует. Если у вас здесь более 1 ГБ, вам следует рассмотреть возможность копирования фотографий и видео в облачное хранилище, чтобы вы могли удалить их со своего устройства.
Если у вас есть учетная запись Google, простым вариантом здесь является Google Фото. Загрузите приложение, войдите в систему и коснитесь значка своей учетной записи в правом верхнем углу. Выберите Настройки Google Фото > Резервное копирование и синхронизация и включите его. Убедитесь, что у Google Фото есть доступ к Фото ( Настройки > Google Фото > Фото > Все фото ), и тогда каждая фотография, которую вы делаете на своем устройстве, будет автоматически копироваться в Google Фото, когда вы подключены к Интернету и доступны на всех ваших устройствах и устройствах. В интернете.
Выберите Настройки Google Фото > Резервное копирование и синхронизация и включите его. Убедитесь, что у Google Фото есть доступ к Фото ( Настройки > Google Фото > Фото > Все фото ), и тогда каждая фотография, которую вы делаете на своем устройстве, будет автоматически копироваться в Google Фото, когда вы подключены к Интернету и доступны на всех ваших устройствах и устройствах. В интернете.
Раньше Google предлагал неограниченное хранилище фотографий через Google Фото, но эта сделка недействительна, поэтому планируйте ее соответствующим образом, так как загрузка фотографий и видео учитывается в хранилище вашей учетной записи Google (открывается в новом окне). Если вы являетесь участником Prime, Amazon Photos по-прежнему предлагает неограниченное количество загрузок; вот еще несколько вариантов.
После загрузки фотографий с iPhone в выбранную вами облачную службу дважды и трижды проверьте их наличие, а затем удалите их из приложения «Фотографии».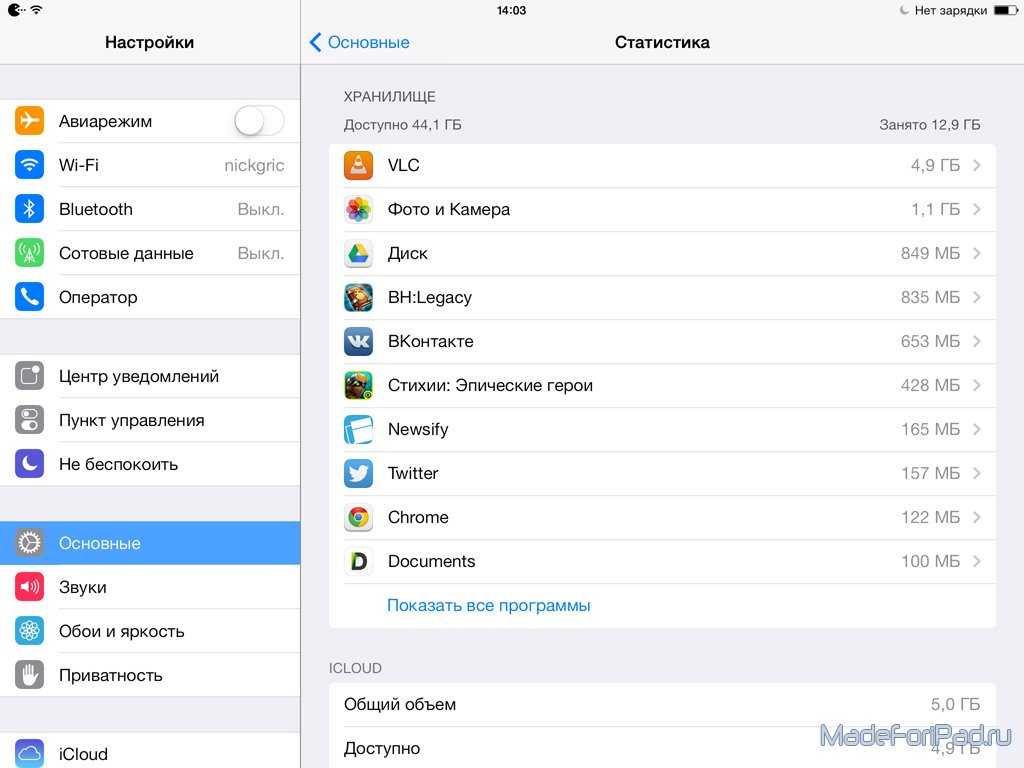 Google Фото даже удалит их для вас по мере загрузки, если вы доверяете этому варианту. Затем перейдите к Альбомы > Недавно удаленные . Нажмите «Выбрать», а затем внизу нажмите « Удалить все» . Если вы пропустите этот последний шаг, вы не освободите место в течение месяца, так как ваше устройство iOS хранит удаленные фотографии в течение 30 дней на случай, если вы передумаете.
Google Фото даже удалит их для вас по мере загрузки, если вы доверяете этому варианту. Затем перейдите к Альбомы > Недавно удаленные . Нажмите «Выбрать», а затем внизу нажмите « Удалить все» . Если вы пропустите этот последний шаг, вы не освободите место в течение месяца, так как ваше устройство iOS хранит удаленные фотографии в течение 30 дней на случай, если вы передумаете.
Вы также можете оставить фотографии с более низким разрешением на своем телефоне, а фотографии с полным разрешением оставить в iCloud. Перейдите в «Настройки» > «Фотографии» > «Оптимизировать хранилище iPhone » и убедитесь, что рядом с ним стоит галочка. (iCloud Photos должен быть включен.)
Wade Out of the Stream
Photo Stream — это простой способ обмена фотографиями между устройствами iOS. Активируйте его на своих устройствах Apple, и каждый раз, когда они находятся в одной сети Wi-Fi, фотографии, сделанные на одном устройстве, например на вашем iPhone, появятся на других, например на вашем iPad.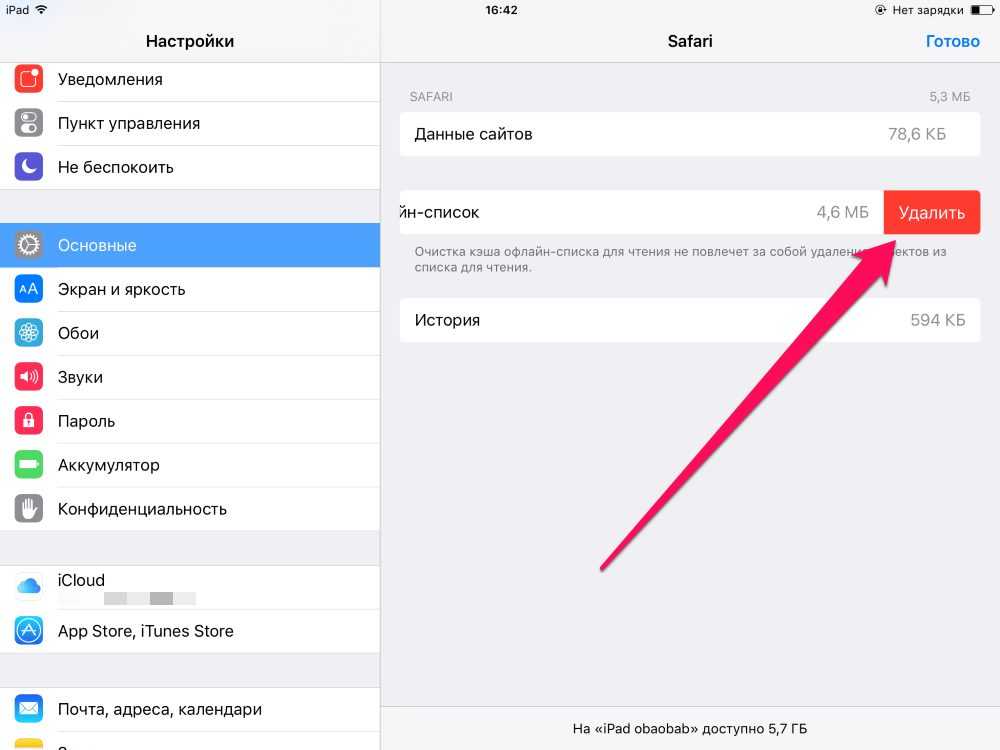
Мой фотопоток содержит до 1000 фотографий (открывается в новом окне). Если вам достаточно хранения фотографий на одном устройстве, отключите Фотопоток, выбрав Настройки > Фотографии и переключив Мой Фотопоток 9.0060 – выкл.
Удаление ненужной музыки
Мультимедиа, такие как звуковые дорожки и видео, занимают много места. Есть два способа удалить аудиофайлы и видео в собственном музыкальном приложении/сервисе Apple.
Из настроек
Перейдите к Настройки > Основные > Хранилище [устройство] > Музыка . Внизу будет сводка всей музыки, хранящейся на вашем телефоне. Удалите альбомы или треки, которые вы не слушаете, проведя пальцем влево. Вы также можете использовать кнопку «Редактировать», чтобы удалить несколько дорожек и альбомов за один раз.
Рекомендовано нашими редакторами
Как освободить место на Google Диске
Как освободить место на диске в Windows
Не исчерпывайте свободное место: как перенести игры для ПК на другой жесткий диск
Из приложения Apple Music
Откройте приложение «Музыка». Перейдите в Library > Downloaded , где вы увидите музыку, которая хранится локально и занимает место. Чтобы удалить весь альбом, нажмите и удерживайте его, и всплывающее меню будет включать Удалить из библиотеки вариант. Вы можете сделать то же самое для определенных песен в альбоме; коснитесь трехточечного меню и выберите «Удалить».
Перейдите в Library > Downloaded , где вы увидите музыку, которая хранится локально и занимает место. Чтобы удалить весь альбом, нажмите и удерживайте его, и всплывающее меню будет включать Удалить из библиотеки вариант. Вы можете сделать то же самое для определенных песен в альбоме; коснитесь трехточечного меню и выберите «Удалить».
Если вы хотите вернуть музыку на свое устройство, откройте приложение «Музыка» и нажмите «Медиатека». Найдите нужную песню или альбом и повторно загрузите их, коснувшись значка в виде стрелки в виде облака справа.
Подумайте о потоковой передаче
Если вы хотите иметь в своем распоряжении тысячи треков, используйте службу потоковой передачи музыки, например Spotify(открывается в новом окне). Однако, если вы являетесь подписчиком Spotify Premium, следите за тем, сколько вы загружаете для автономного использования. Хранение всех этих списков воспроизведения на вашем устройстве также может занимать много места.
Получить (избавиться) сообщение
Если вы не любите болтать по сентиментальным (или юридическим) причинам, удалите все фразы «опаздываете» или «что хотите на ужин?» тексты, чтобы освободить место. Вы освободите еще больше, если будете активно отправлять видео, фотографии и аудиофайлы через Сообщения.
Если вы любите жить опасно, установите автоматическое удаление текстов. Перейдите в «Настройки» > «Сообщения» > «История сообщений» и выберите хранение сообщений в течение 30 дней или одного года.
Очистите кеш вашего браузера
Еще один мусор, который нужно стереть с вашего iPhone или iPad, — это кеш веб-браузера Safari или других мобильных веб-браузеров, которые вы используете. Для Safari перейдите в «Настройки » > «Safari ». Нажмите Очистить историю и данные веб-сайта .
Для Chrome на iOS: откройте приложение, коснитесь трех точек в правом нижнем углу и выберите «История».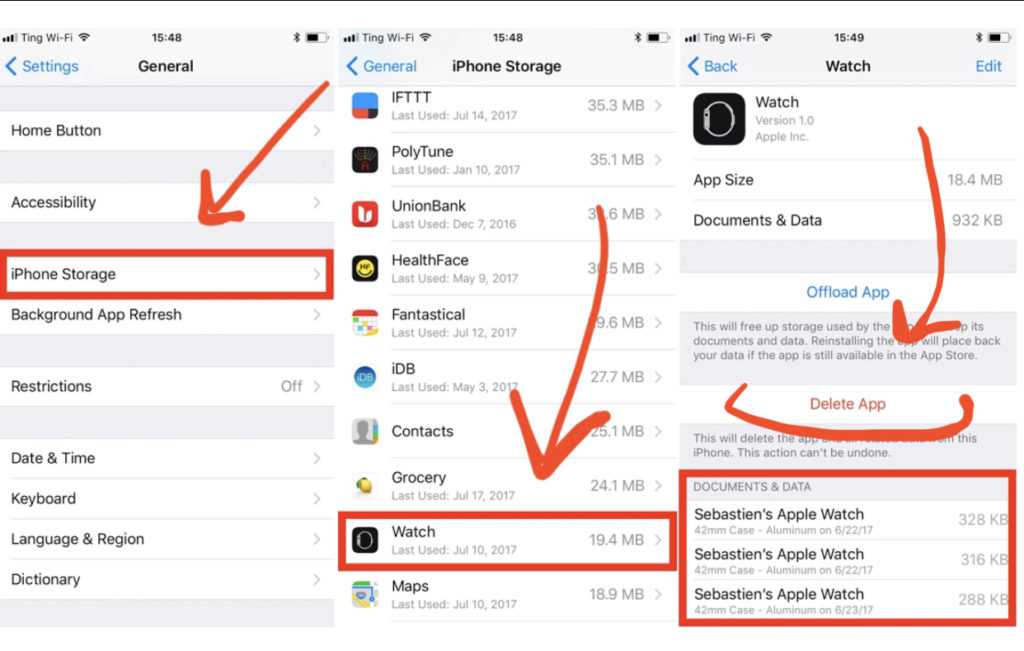 Затем нажмите «Очистить данные браузера» , чтобы стереть все, или «Редактировать», чтобы удалить определенные сайты. Вы также можете перейти к Настройки > Конфиденциальность > Очистить данные браузера , что позволит вам удалить историю просмотров, файлы cookie и данные сайта, кэшированные изображения и файлы, сохраненные пароли и данные автозаполнения — или все сразу. Для получения дополнительной информации прочитайте Как очистить кэш в любом браузере.
Затем нажмите «Очистить данные браузера» , чтобы стереть все, или «Редактировать», чтобы удалить определенные сайты. Вы также можете перейти к Настройки > Конфиденциальность > Очистить данные браузера , что позволит вам удалить историю просмотров, файлы cookie и данные сайта, кэшированные изображения и файлы, сохраненные пароли и данные автозаполнения — или все сразу. Для получения дополнительной информации прочитайте Как очистить кэш в любом браузере.
Заметка о «Другом»
Даже после всего этого вы все еще пытаетесь найти место. Вот тогда вы это заметите: Другое . Категория находится в настройках хранилища вашего устройства, светло-серая рамка. Что составляет Другое? Так много всего, но в основном кеш. Кэш из изображений и видео в текстах, потоковой передаче музыки и видео, а также в активности браузера, среди прочего.
Хотя вы не можете устранить это другое, вы можете уменьшить его. Перейдите в «Настройки» > «Основные » и просмотрите приложения, в которых больше всего данных. Если ваши потоковые или другие приложения занимают пару гигабайт, и у вас ничего не загружено в этих службах, удалите приложения и переустановите их. Это очистит кеш.
Если ваши потоковые или другие приложения занимают пару гигабайт, и у вас ничего не загружено в этих службах, удалите приложения и переустановите их. Это очистит кеш.
У вас может быть возможность напрямую избавиться от некоторых кэшированных элементов, если вы наткнетесь на раздел Просмотр загруженных видео на этой странице. Нажав на нее, вы увидите кэшированные видео, которые вы можете удалить одно за другим. Вы также можете увидеть Просмотрите большие вложения , которые будут показывать вам пофайловые изображения, видео, PDF-файлы и другие вещи, которые были кэшированы в сообщениях. Эти файлы отображаются в порядке занимаемого ими места, и вы можете удалять их по одному.
Как сэкономить заряд батареи на вашем iPhone
Нравится то, что вы читаете?
Подпишитесь на информационный бюллетень Fully Mobilized , чтобы получать наши лучшие новости о мобильных технологиях прямо на ваш почтовый ящик.
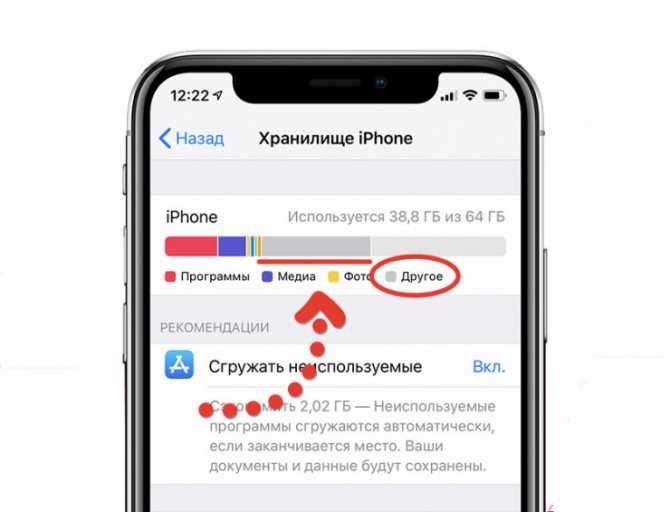
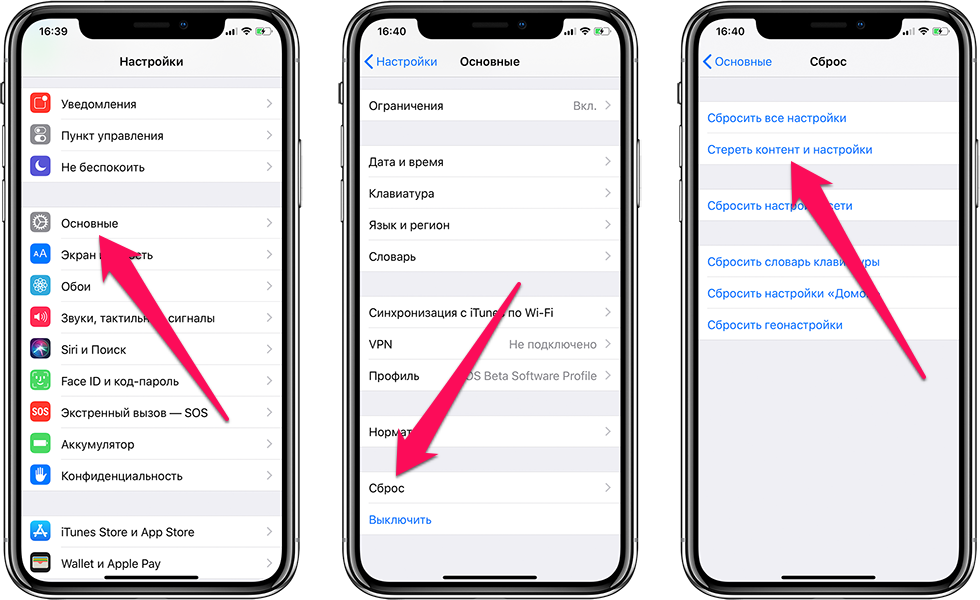
 д.
д. Если вы откроете любое из приложений, которые работали в фоновом режиме, вы заметите, что оно должно перезагружать содержимое с нуля.
Если вы откроете любое из приложений, которые работали в фоновом режиме, вы заметите, что оно должно перезагружать содержимое с нуля.