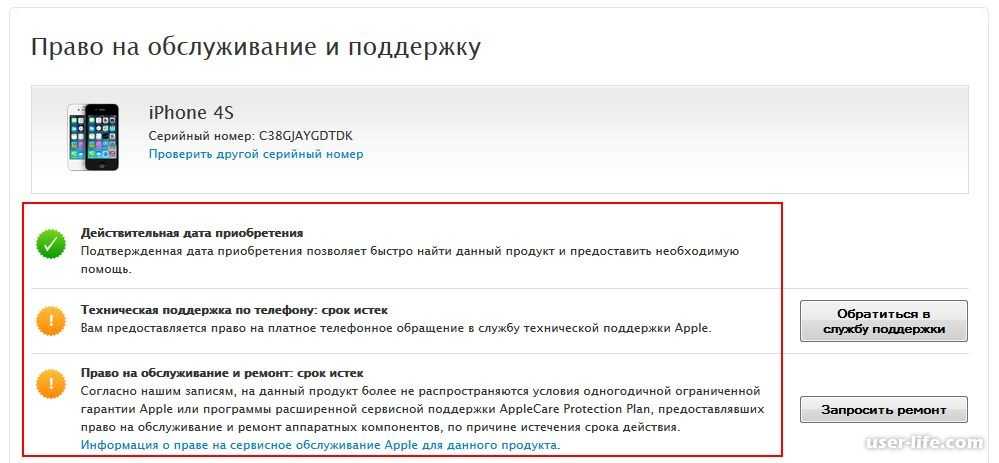Содержание
Как проверить Apple Watch по серийному номеру
Проверить Apple Watch по серийному номеру не составит никого труда. Такая возможность призвана защитить покупателя дорого девайса от приобретения поддельного, краденого или б/у товара. Для этого необходимо:
- В часах apple Watch зайти в раздел «Настройки».
- Выбрать раздел «Основные», затем «Об устройстве».
- В открывшемся окне спуститься вниз и найти серийный номер или IMEI.
- Перейти на официальный сайт компании Apple.
- В правом верхнем углу выбрать раздел «Поддержка».
- В открывшемся окне выбрать подраздел «AppleCare и гарантия», а в нем вкладку «Действует ли еще гарантия на мой продукт?».
- В открывшееся поле необходимо внести серийный номер Apple Watch и нажать на кнопку продолжить.
Если продукт поддельный, то система просто не найдет его серийный номер и выдаст сообщение об ошибке.
Кроме того, при помощи данного сервиса покупатель имеет возможность узнать не хотят ли ему подсунуть б/у часы под видом нового устройства. Дело в том, что в случае подтверждения сайтом серийного номера девайса на экране должна появиться полная информация о нем. А именно:
- Дата приобретения разумных часов.
- Срок технической поддержки по телефону.
- Гарантийный срок на обслуживание и ремонт.
Таким образом, покупатель сразу увидит приобретался ли телефон ранее и активировалась ли его техническая поддержка. Если телефон новый, то на экране появится сообщение «Необходимо подтвердить дату приобретения продукта».
Серийный номер Apple Watch можно также найти на обратной стороне дисплея устройства и на коробке для него.
Как проверить не краденый ли Apple Watch
Известный факт, что компания Apple серьезно относиться к безопасности своей продукции. Поэтому Apple Watch оснащены функцией блокировки активизации. Которая позволяет установить режим пропажи, заблокировать устройство и отправить для нашедшего сообщения со своими контактными данными. Все это можно сделать через сайт iCloud.com. Данная функция активизируется при включении опции под названием «Найти Apple Watch».
Поэтому Apple Watch оснащены функцией блокировки активизации. Которая позволяет установить режим пропажи, заблокировать устройство и отправить для нашедшего сообщения со своими контактными данными. Все это можно сделать через сайт iCloud.com. Данная функция активизируется при включении опции под названием «Найти Apple Watch».
Для того, чтобы проверить стоит ли блокировка на устройстве необходимо:
- Взять iPhone в паре с которым работали часы у предыдущего владельца во время покупки.
- Зайти на нем в раздел «Мои часы».
- Нажать на названия часов, а затем на значок отображающий дополнительную информацию.
- В случае появления в открывшемся разделе пункта «Найти Apple Watch» нажать на «Разорвать пару с Apple Watch».
- Ввести пароль, Apple ID, который должен знать продавец если устройство принадлежит ему.
Если не проверить активизацию данной функции новый пользователь при сбросе данных или обновлении устройства столкнется с необходимостью ввода пароля и Apple ID старого владельца.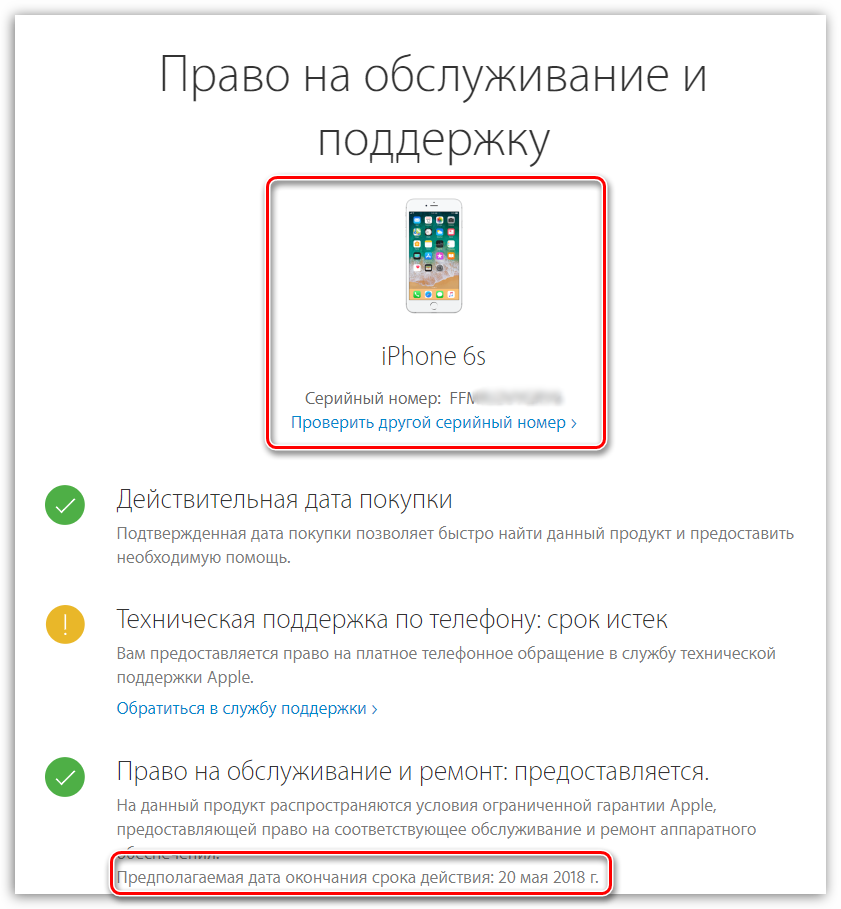
Как отличить Apple Watch от подделки
Существуют основные правила как отличить Аpple Watch от подделки. Так, например, при проверке устройства на подлинность необходимо:
- Убедиться в отсутствие каких-либо разъемов.
- Проверить заряжаются ли часы по технологии магнитной индукции.
- Убедиться, что на девайсе установлена операционная система IOS.
- Внимательно осмотреть внешний дизайн устройства. Оно должно быть выполнено из качественного метала, а не из пластика, оснащено удобным ремешком, а также иметь закругленную и плавную форму дисплея.
Где находится серийный номер моего Ipad ССЫЛКА —>>> https://shurll.c | Группа Womxn of Color Book Club
Где серийный номер моего Ipad
ССЫЛКА —>>> https://shurll.com/2tufVb
Как найти серийный номер iPad 4 простыми способами
Если вам нужно проверить статус гарантии вашего iPad, связаться со службой поддержки Apple или определить модель вашего устройства, вам необходимо знать серийный номер вашего iPad.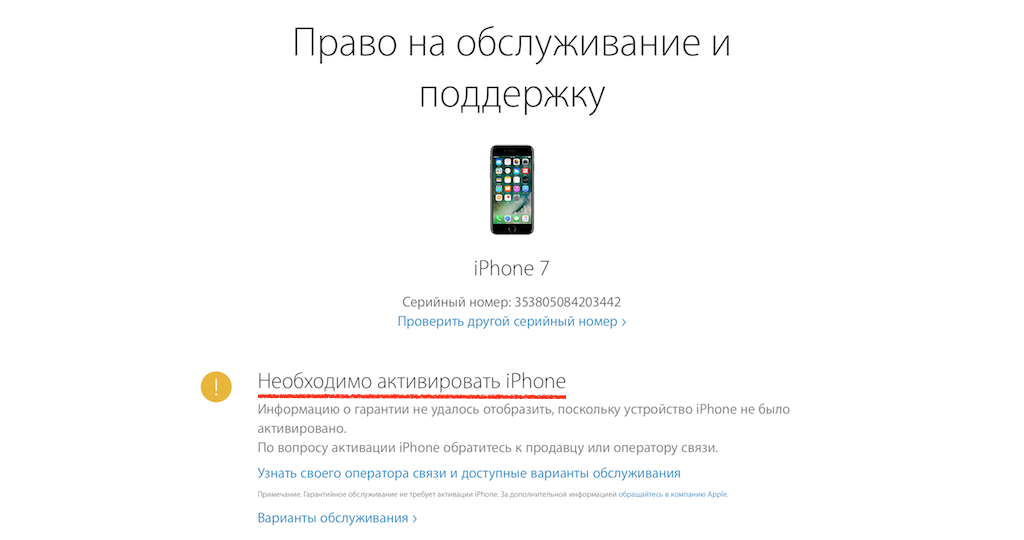 Серийный номер — это уникальный идентификатор, который может помочь вам с различными задачами и проблемами, связанными с вашим iPad. Но где его найти
Серийный номер — это уникальный идентификатор, который может помочь вам с различными задачами и проблемами, связанными с вашим iPad. Но где его найти
В этой статье мы покажем вам четыре простых способа найти серийный номер вашего iPad, в зависимости от того, есть ли у вас доступ к вашему устройству, его упаковке или вашему компьютеру. Давайте начнем!
1. Найдите серийный номер iPad в настройках
Самый простой способ найти серийный номер iPad — найти его в приложении «Настройки». Вот как:
Откройте приложение «Настройки» на iPad.
Нажмите «Общие».
Нажмите «О программе».
Прокрутите вниз и найдите поле Серийный номер. Вы можете нажать и удерживать его, чтобы скопировать его в буфер обмена.
Этот метод работает для всех моделей iPad, включая версии с сотовой связью и Wi-Fi.
2. Найдите серийный номер iPad на задней панели устройства
Если у вас нет доступа к приложению «Настройки» вашего iPad, вы также можете найти серийный номер на задней панели устройства. Однако этот метод работает только для некоторых моделей iPad. Вот как:
Однако этот метод работает только для некоторых моделей iPad. Вот как:
Переверните iPad и найдите текст «Разработано Apple в Калифорнии» в центре задней панели.
Под этим текстом вы увидите мелкий шрифт с различной информацией о вашем устройстве, такой как номер модели, емкость и нормативные маркировки.
Мелким шрифтом вы также увидите серийный номер вашего устройства. Вам может понадобиться увеличительное стекло или хорошее освещение, чтобы прочитать его четко.
Этот метод подходит для следующих моделей iPad: iPad ProiPad (5-го поколения и новее) iPad Air (3-го поколения) iPad mini (5-го поколения)
3. Найдите серийный номер iPad на лотке для SIM-карты
Если у вас есть iPad с поддержкой сотовой связи, вы также можете найти серийный номер на лотке для SIM-карты. Однако этот метод работает только для некоторых моделей iPad. Вот как:
Извлеките лоток для SIM-карты из iPad с помощью инструмента для извлечения SIM-карты или скрепки.
Найдите серийный номер, выгравированный на дне лотка. Вам может понадобиться увеличительное стекло или хорошее освещение, чтобы прочитать его четко.
Вам может понадобиться увеличительное стекло или хорошее освещение, чтобы прочитать его четко.
Этот метод подходит для следующих моделей iPad: iPad (3-го поколения и новее) iPad Air (1-го и 2-го поколения) iPad mini (1-го поколения и новее)
4. Найдите серийный номер iPad на своем компьютере
Если вы синхронизировали свой iPad с компьютером с помощью Finder или iTunes, вы также можете найти серийный номер на своем компьютере. Вот как:
Подключите iPad к компьютеру с помощью USB-кабеля.
На Mac с macOS Catalina 10.15 или более поздней версии откройте Finder. На Mac с macOS Mojave или более ранней версии или на ПК откройте iTunes.
Выберите свое устройство на боковой панели.
В Finder убедитесь, что вы находитесь на вкладке «Общие». В iTunes перейдите на вкладку «Сводка».
Найдите серийный номер под названием или моделью вашего устройства. Вы можете щелкнуть по нему, чтобы увидеть другую информацию, такую как IMEI/MEID и ICCID (для моделей сотовой связи).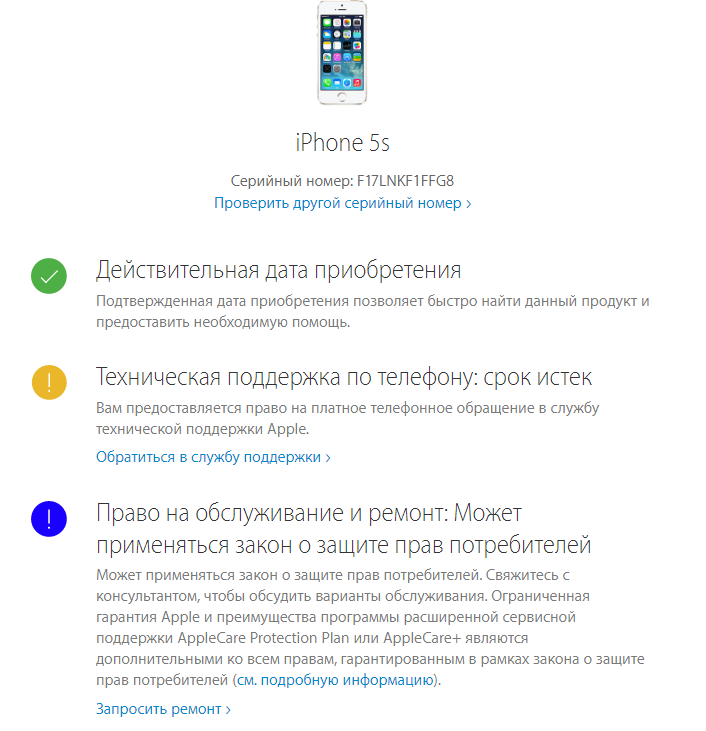
Чтобы скопировать серийный номер в буфер обмена, выберите «Правка» > «Копировать серийный номер».
Заключение
Найти серийный номер iPad несложно, если знать, где искать. Вы можете использовать любой из этих четырех способов, чтобы найти его: В меню «Настройки» > «Основные» > «О программе» На задней панели устройства На лотке для SIM-карты (для моделей с сотовой связью) На компьютере с помощью Finder a474f39169
устройства в свою учетную запись Microsoft, чтобы увидеть его гарантийный статус, получить поддержку или запросить обслуживание. Вы также можете найти или заблокировать его, если он потерян.
На этой странице: Добавить | Зарегистрироваться | Ремонт | Переименовать | Удалить | Отключить | Найти и заблокировать
Добавьте устройство в свою учетную запись Microsoft
Добавить устройство в свою учетную запись Microsoft можно быстро и просто. Чтобы узнать, как это сделать, выберите вариант из раскрывающегося списка:
На Xbox
- На Xbox
- На вашем ПК с Windows
- На устройстве Android
- На устройстве iOS
- На любом устройстве с браузером
- устройств macOS
Войдите в свою учетную запись Microsoft.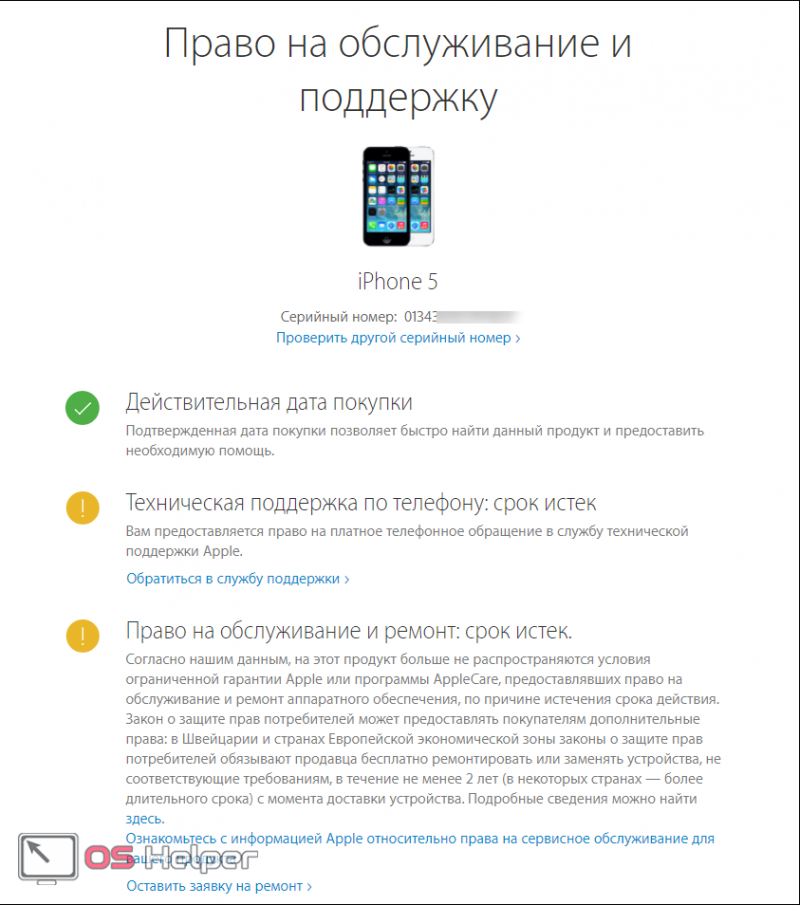
Войдите в Microsoft Store.
Загрузите Microsoft Edge, Microsoft Launcher или Your Phone Companion из магазина Google Play и войдите в свою учетную запись Microsoft.
Загрузите Microsoft Edge из Apple App Store и войдите в свою учетную запись Microsoft.
Перейдите на страницу account.microsoft.com/devices, выберите Зарегистрировать устройство и следуйте инструкциям.
К сожалению, в настоящее время невозможно добавить устройства macOS.
Совет: Вы можете использовать до 10 устройств с Microsoft Store. Если вы не можете загружать приложения и игры, проверьте свои связанные устройства, а затем выберите Отменить связь , чтобы разрешить добавление новых устройств.
Зарегистрируйте устройство, чтобы увидеть его гарантию
Чтобы просмотреть гарантийное покрытие вашего устройства Surface, аксессуара Surface, Xbox или аксессуара Xbox, вам необходимо зарегистрировать его серийный номер.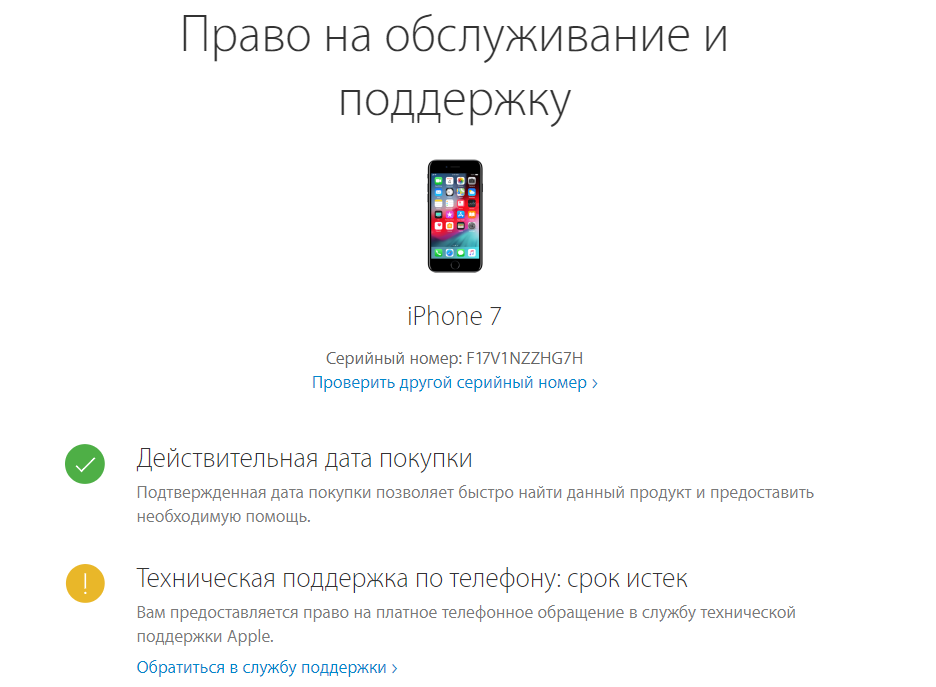 Некоторые онлайн-функции будут недоступны, если вы добавите свое устройство таким образом.
Некоторые онлайн-функции будут недоступны, если вы добавите свое устройство таким образом.
Перейдите на страницу account.microsoft.com/devices, войдите в систему и выберите Зарегистрировать устройство , чтобы продолжить.
Введите серийный номер вашего устройства, чтобы зарегистрировать его в своей учетной записи.
Выберите свое устройство, чтобы просмотреть информацию о гарантии.
Примечание: Если ваша Surface управляется или принадлежит вашей компании или организации, вам не нужно ее регистрировать.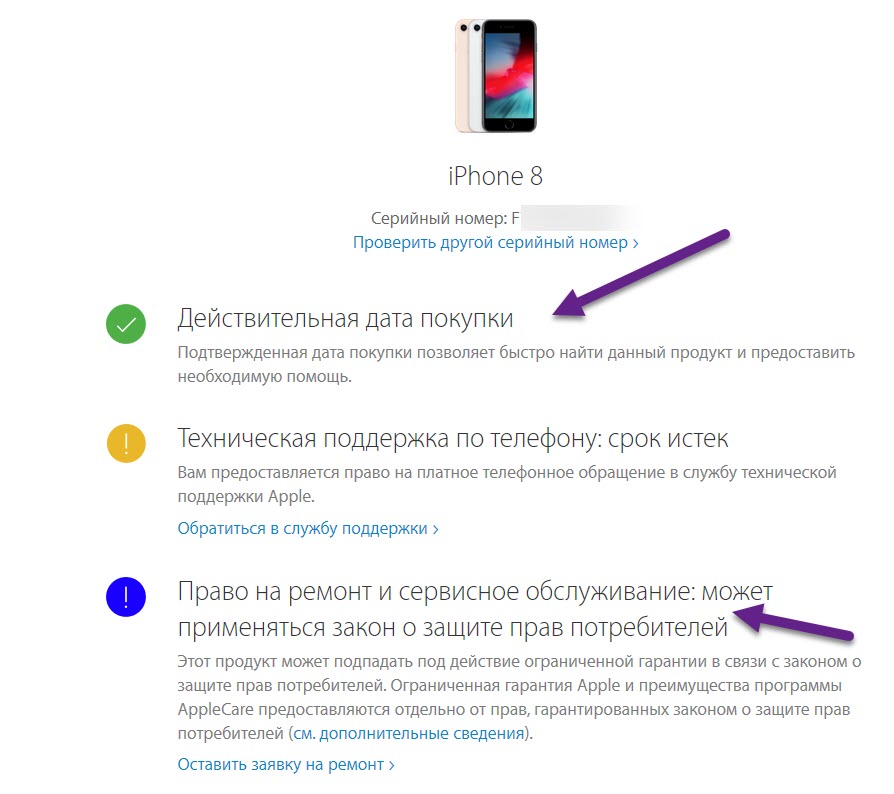 Чтобы связаться со службой поддержки и получить дополнительные ресурсы для этой ситуации, см. справку Surface для бизнеса.
Чтобы связаться со службой поддержки и получить дополнительные ресурсы для этой ситуации, см. справку Surface для бизнеса.
Отремонтировать устройство
Если у вас возникли проблемы с устройством, вы можете получить помощь в Интернете и создать заказ на обслуживание. После того, как вы зарегистрируете свое устройство, вы можете создать заказ на обслуживание следующим образом:
Перейдите на страницу account.microsoft.com/devices, войдите в систему и выберите устройство, на котором возникли проблемы.
Выберите Начать заказ и следуйте инструкциям.
Переименование устройства
Измените имя вашего устройства по умолчанию, чтобы вы могли быстро идентифицировать его в своей учетной записи Microsoft.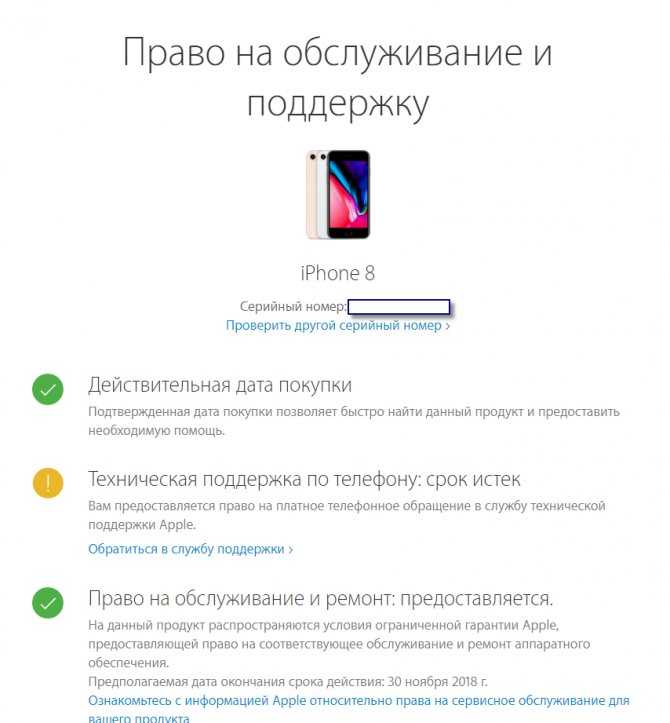 Когда вы захотите загрузить приложение или игру на другое устройство, вы сможете найти это устройство по новому имени.
Когда вы захотите загрузить приложение или игру на другое устройство, вы сможете найти это устройство по новому имени.
Откройте настройки Windows и выберите Переименовать этот компьютер .
Открыть настройкиВведите новое имя и выберите Далее . Вас могут попросить войти в систему.
Выберите Перезапустить сейчас или Перезапустить позже .
- org/ItemList»>
Нажмите кнопку Xbox на геймпаде, чтобы открыть Гид, затем перейдите к Профиль и система (значок вашей учетной записи) и выберите Настройки > Система > Информация о консоли > Имя .
Введите новое имя и выберите Введите .
Перезапустите Xbox.
Удалить устройство
Если вы не используете устройство, но оно по-прежнему отображается на ваших устройствах, вот как его удалить:
- org/ItemList»>
Перейдите на страницу account.microsoft.com/devices, войдите в систему и найдите устройство, которое хотите удалить.
Выберите устройство, чтобы просмотреть все варианты, выберите Удалить устройство и следуйте инструкциям.
Совет. Если вы хотите удалить устройство для ребенка в вашей семье, попросите ребенка войти в аккаунт account.microsoft.com/devices, а затем следуйте тем же инструкциям.
Отключить устройство от Microsoft Store
Если вы не можете загружать содержимое из Магазина Microsoft, возможно, исчерпан лимит вашего устройства. Управляйте своим лимитом, удаляя устройства, которые вы не используете или к которым у вас больше нет доступа.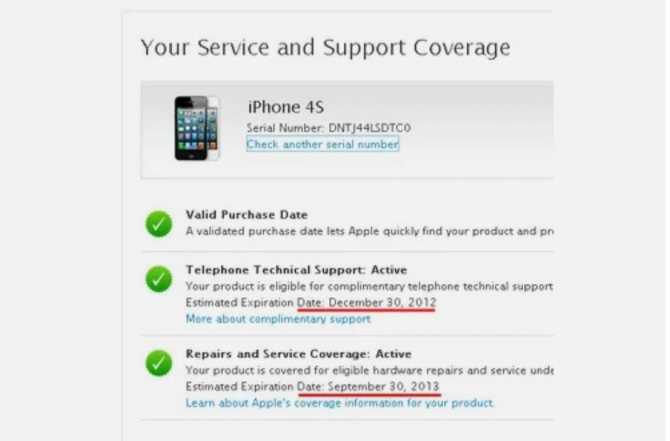 Чтобы отвязать устройство:
Чтобы отвязать устройство:
Войдите в свою учетную запись Microsoft на странице account.microsoft.com/devices/content.
Найдите устройство, которое хотите удалить, и выберите Удалить связь .
Просмотрите сведения об устройстве и выберите Отключить .
Примечания:
После того, как вы отсоедините устройство, оно больше не будет учитываться в вашем лимите устройств. Если вы позже загрузите приложение или игру на это устройство, оно снова будет учитываться в лимите вашего устройства.