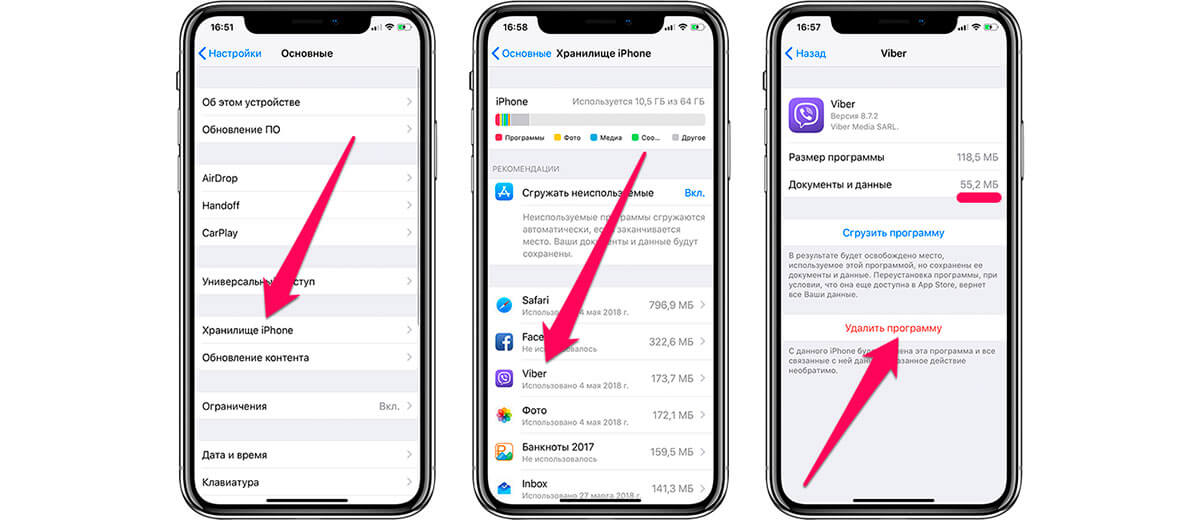Содержание
Как удалить приложение на iPad
Все для iPad / Инструкции для iPad
Как удалить приложение (игру, программу) на iPad ? Такой вопрос продвинутым пользователям купертиновсого планшета кажется смешным. Однако уверяю вас, так кажется только лишь им. Например, на Android механизм удаления приложений прилично отличается и когда я пересел со смартфона с этой операционной системой на iPad, то сразу же «потерялся». Хорошо, что у меня есть друг, работающий в магазине Apple — он быстренько рассказал как и что. Но такой друг есть далеко не у всех и в этом случае поможет данная инструкция.
Для удаления приложений есть несколько способов. Я расскажу про каждый из них подробно, а вы уже выберите, какой для вас самый удобный.
Удаление приложений через иконки
Если задержать палец на иконке любого приложения (не обязательно того, которое вы хотите удалить), то через пару секунд все иконки на iPad начнут «Дрожать от страха» и на большинстве из них появился крестик.
Для удаления приложения достаточно лишь тапнуть по этому крестику и твердой рукой подтвердить свое намерение.
Крестика не будет на приложених, изначально встроенных в операционную систему iOS (как, например, Internet Explorer встроен в Windows), поэтому удалить их вы не сможете. Да, собственно, не сильно-то и хотелось, так как это приложения нужные и полезные (в отличие от ненавистного «осла», которого я бы снес первым делом).
Удаление приложений на iPad через настройки
Еще один вариант удаления приложений — через настройки iPad. Заходим в раздел «Основные — Статистика» и выбираем «Показать все программы» (1).
Тапаем на ненужное приложение и в появившемся окне жмем на кнопку «Удалить программу» (2).
После чего соглашаемся с удалением (3).
Удобство данного способа в том, что все приложения выводятся в отсортированном по размеру порядке и сразу видно, какие из них занимают больше всего места. Кстати, именно за счет этого я «спалил», что у меня в VLC — видеоплеере остались загруженными фильмы, про которые я совсем позабыл.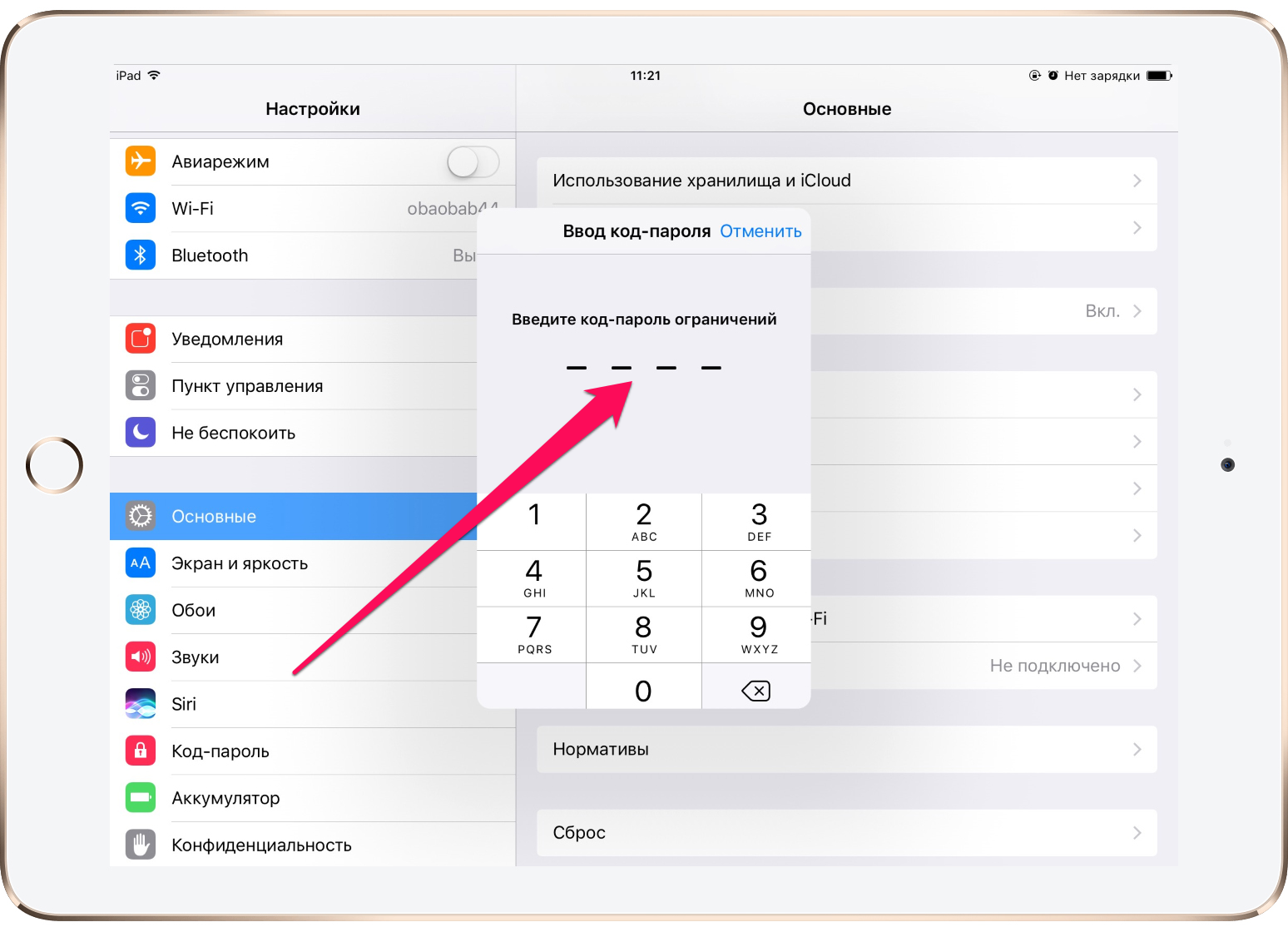 В итоге 10 гигабайт сразу и очистил.
В итоге 10 гигабайт сразу и очистил.
Удаление приложений через iTunes
Если вам нужно удалить сразу очень много приложений, то гораздо удобнее это делать через iTunes. Для этого подключаем iPad к компьютеру и в программе «iTunes» жмем кнопочку «iPad» (1).
Далее выбираем опцию «Программы» (2). Появится список установленных приложений. Ищем среди них ненужные и «помечаем» их на удаление нажатием на кнопку с надписью «Удалить» (3), которая заменится надписью «Будет удалено».
Теперь осталось нажать на кнопку «Применить» (4) и с наслаждением наблюдать, как увеличивается свободное место.
Учтите, что все приложения удаляются только с iPad, но остаются на компьютере. И занимают они, надо сказать, прилично места, так как накапливаются и накапливаются. Можно конечно удалять их руками в «iTunes/Mobile Applications» через файловый менеджер, но правильнее опять же использовать iTunes. Переходим в нем на опцию «Медиатека — Программы» (1).
Выбираем ненужные приложения и на каждом из них нажимаем правой кнопкой мыши — «Удалить» (2).
После чего подтверждаем удаление (3).
Удаление приложений Cydia
Все вышеприведенные способы совершенно не подходят для удаления приложений, установленных через Cydia. Их нет в iTunes и даже крестик на них не появляется. Удалять их нужно также через Cydia в духе «Я тебя породил, я тебя и убью». Просто заходим в Cydia во вкладку «Installed», выбираем то, что нам нужно (а точнее — не нужно) и жмем «Remove — Confirm», либо «Modify — Remove — Confirm».
Вот, собственно, и все. Как видите, все действительно делается очень просто, если знать как. Но все же если возникнут какие-то вопросы, задавайте их в комментариях, я постараюсь на них ответить.
Вам также могут понравиться:
|
| Установка взломаных приложений на iPad Для установки взломанных приложений на iPad существует несколько способов. 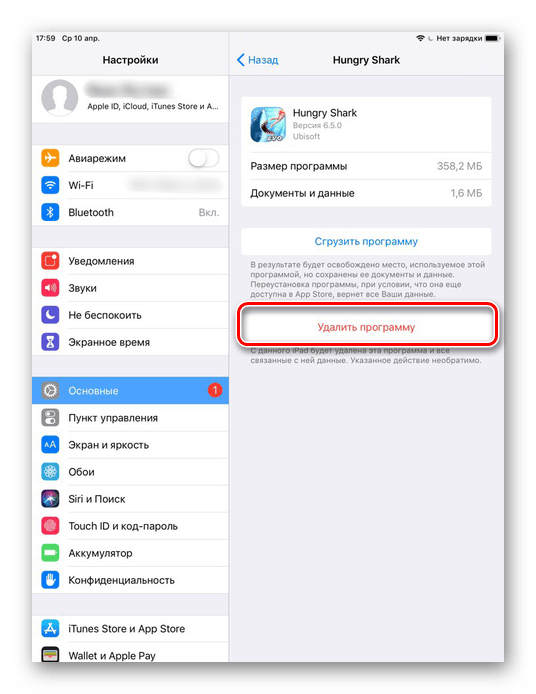 Вы сами можете выбрать тот, который вам удобнее. Самое основное условие для этого — сделанный JailBreak. Иногда нужна учетная запись в App Store. Ну и наличие некоторых программ, таких как iFunBox и Installous…. Вы сами можете выбрать тот, который вам удобнее. Самое основное условие для этого — сделанный JailBreak. Иногда нужна учетная запись в App Store. Ну и наличие некоторых программ, таких как iFunBox и Installous…. |
|
| Как очистить место на iPad, iPhone или iPod Touch В последнее время нам все чаще задают вопросы в комментариях или по почте, как удалить приложение или как максимально очистить свободное место на iPad. В связи с этим я решил написать новую инструкцию, которая бы дополняла старую Как удалить приложение на iPad, а заодно в которой бы рассматривались … |
|
| Что такое Cydia и для чего она нужна Как известно, чтобы скачать и установить приложение на iPad существует специальный онлайн магазин AppStore.  Приложения, добавляемые в него, проходят жесткий контроль (пожалуй даже пожестче, чем в Android Market) со стороны компании Apple. Вся несправедливость в том, что некоторые из приложений, кото… Приложения, добавляемые в него, проходят жесткий контроль (пожалуй даже пожестче, чем в Android Market) со стороны компании Apple. Вся несправедливость в том, что некоторые из приложений, кото… |
|
| Как удалить со смартфона учетную запись Google Если вдруг возникла необходимость в удалении своего аккаунта Google с мобильного устройства, то перед тем как это сделать, необходимо учесть некоторые детали и нюансы, чтобы в результате ошибочных действий, не столкнуться с проблемами…. |
|
| Как переместить иконки приложений на iPad Мы уже успели с вами рассмотреть один очень важный вопрос организации порядка на рабочих экранах iPad, который, правда, реализуется несколько кардинальным способом. Я имею ввиду подробную инструкцию по удалению приложений на iPad. 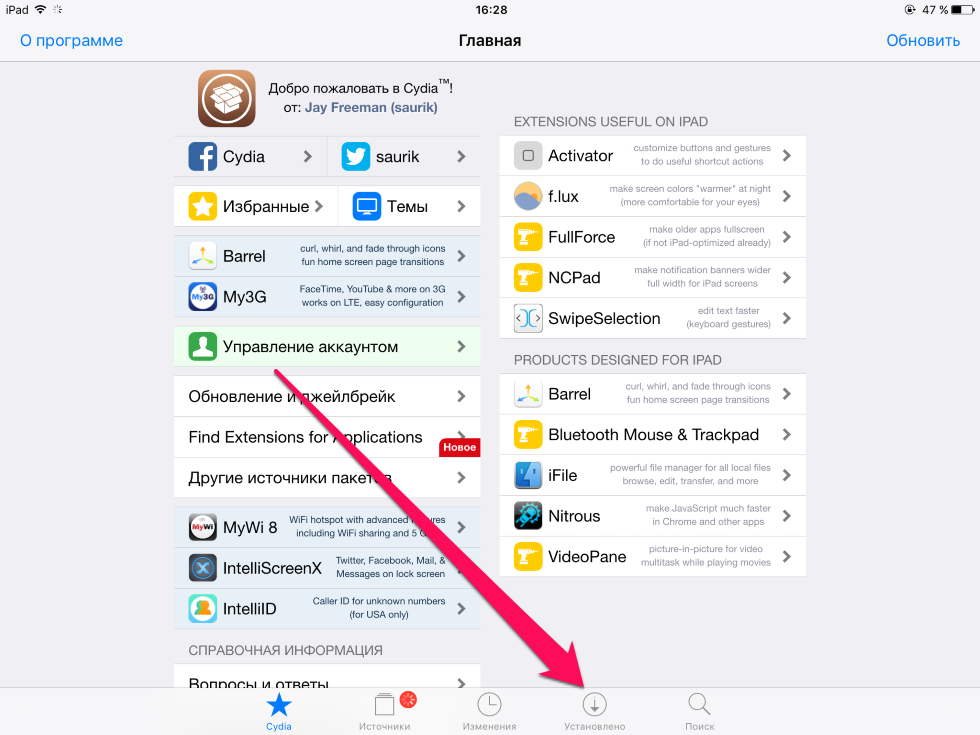 Сегодня мы поговорим про еще один, более гуманный способ, а именно, п… Сегодня мы поговорим про еще один, более гуманный способ, а именно, п… |
28-07-2013, 21:04 Посмотрели: 40203 Написал: admin
Комментарии: 20
Как удалить приложения на iPhone и iPad
Содержание
- 1 Как удалить приложения
- 1.1 Как удалить приложения для iOS
- 1.2 Как удалить приложение из iTunes?
- 1.3 Как насчет предустановленных приложений?
Мы все устанавливаем широкий спектр приложений на наши устройства, и наступает момент, когда мы хотим от них избавиться. Причины этого разные. Вам может не понравиться определенное приложение, которое вы недавно загрузили, или вы хотите освободить место на вашем смартфоне или планшете. В этой статье мы поговорим о том, как удалять приложения на iPhone и iPad.
Удалить приложение, которое вы скачали из App Store, довольно просто, но вы, наверное, задаетесь вопросом, как избавиться от предустановленных приложений. Мы поговорим как о приложениях, которые вы получили в App Store, так и о предустановленных.
Как удалить приложения для iOS
Чтобы удалить приложение, выполните следующие действия.
- Перейти на главный экран
- Найдите значок приложения, которое вы хотите удалить со своего устройства.
- Когда вы найдете его, нажмите и удерживайте его в течение нескольких секунд
- Приложения будут колебаться, и в верхнем левом углу приложений появится значок X, который можно удалить.
- Нажмите на X
- Вам будет предложено подтвердить действие
- Выберите Удалить
- Приложение будет удалено.
Так вы можете удалять приложения на iPhone и iPad. Довольно просто, правда? Если вы хотите переустановить приложение, потому что оно не работает должным образом, просто удалите его, перейдите в App Store и загрузите его снова.
Как удалить приложение из iTunes?
Если вы часто синхронизируете свое устройство iOS с компьютером, как это делают многие люди, вам следует удалить приложения с вашего компьютера. Это тоже очень простой процесс. Вот что вы должны сделать:
Вот что вы должны сделать:
- Откройте программное обеспечение iTunes на вашем компьютере
- Перейти в раздел библиотеки
- Выберите приложения
- Найдите приложение, которое вы хотите удалить
- Щелкните правой кнопкой мыши приложение и выберите «Удалить».
Это оно. Приложение будет удалено. Если вы удалили приложение, которое вы приобрели в App Store, вы всегда можете загрузить его снова, если хотите, без каких-либо затрат.
Как насчет предустановленных приложений?
Ну, тут у нас совершенно другая история. В то время как многим пользователям iPhone и iPad нравится использовать встроенные приложения, некоторые хотели бы знать, как удалить такие приложения, как Safari, Notes, Calendar и другие предустановленные. Если вам интересно то же самое, вам может не понравиться ответ, потому что единственный способ удалить приложения — сделать джейлбрейк вашего iPhone или iPad.
Когда вы сделаете джейлбрейк устройства iOS, у вас будет полный контроль над вашей системой, и вы получите доступ ко многим различным приложениям, не авторизованным Apple, включая iFile. С помощью этого приложения вы можете удалять приложения, в том числе предустановленные. Если вы не хотите сделать джейлбрейк своего iPhone или iPad, вы не сможете удалить встроенные приложения.
С помощью этого приложения вы можете удалять приложения, в том числе предустановленные. Если вы не хотите сделать джейлбрейк своего iPhone или iPad, вы не сможете удалить встроенные приложения.
Вы можете использовать это удобное руководство, которое показало вам, как удалять приложения на iPhone и iPad, когда вы хотите удалить приложение, переустановить его или просто освободить место на вашем устройстве iOS.
Оцените статью!
Как удалить приложения на вашем iPad
- Вы можете удалять приложения на iPad прямо с главного экрана или в настройках.
- Когда вы удаляете приложение на iPad, вы теряете все сохраненные данные.
- Если вы хотите удалить приложение, но сохранить его данные, вы должны вместо этого выгрузить его.

Главный экран, загроможденный приложениями, делает работу с iPad гораздо менее приятной, когда вам приходится прочесывать десятки маленьких значков, чтобы найти нужное приложение.
Вы можете удалить ненужные приложения с главного экрана iPad, чтобы очистить его внешний вид, освободить место для хранения и улучшить интерфейс.
Примечание: Если вы удалите оплаченное приложение, вы можете войти в App Store, перейти к списку приобретенных приложений и переустановить его без повторной оплаты.
При удалении приложения с главного экрана все данные, хранящиеся в приложении, например уровни, пройденные в игре, будут потеряны.
Если вы хотите удалить приложение и заархивировать его данные, вместо этого вы можете «разгрузить» приложение в настройках. Затем, когда вы повторно загрузите приложение, ваши данные будут восстановлены.
Вот как удалить, удалить или разгрузить приложения на iPad.
Как удалить приложения на iPad
1. Нажмите и удерживайте палец на приложении, которое хотите удалить, на главном экране iPad.
2. Нажмите «Удалить приложение» в появившемся всплывающем меню.
Выберите «Удалить приложение» во всплывающем окне.
Уильям Антонелли/Инсайдер
Подсказка: Если ваши приложения начинают покачиваться при нажатии и удержании, коснитесь «x» в углу приложения, которое вы хотите удалить.
Как разгрузить приложения на iPad, чтобы сохранить их данные
Если вы хотите удалить сразу несколько приложений или сохранить данные приложения перед его удалением, вы можете разгрузить или удалить приложения в настройках.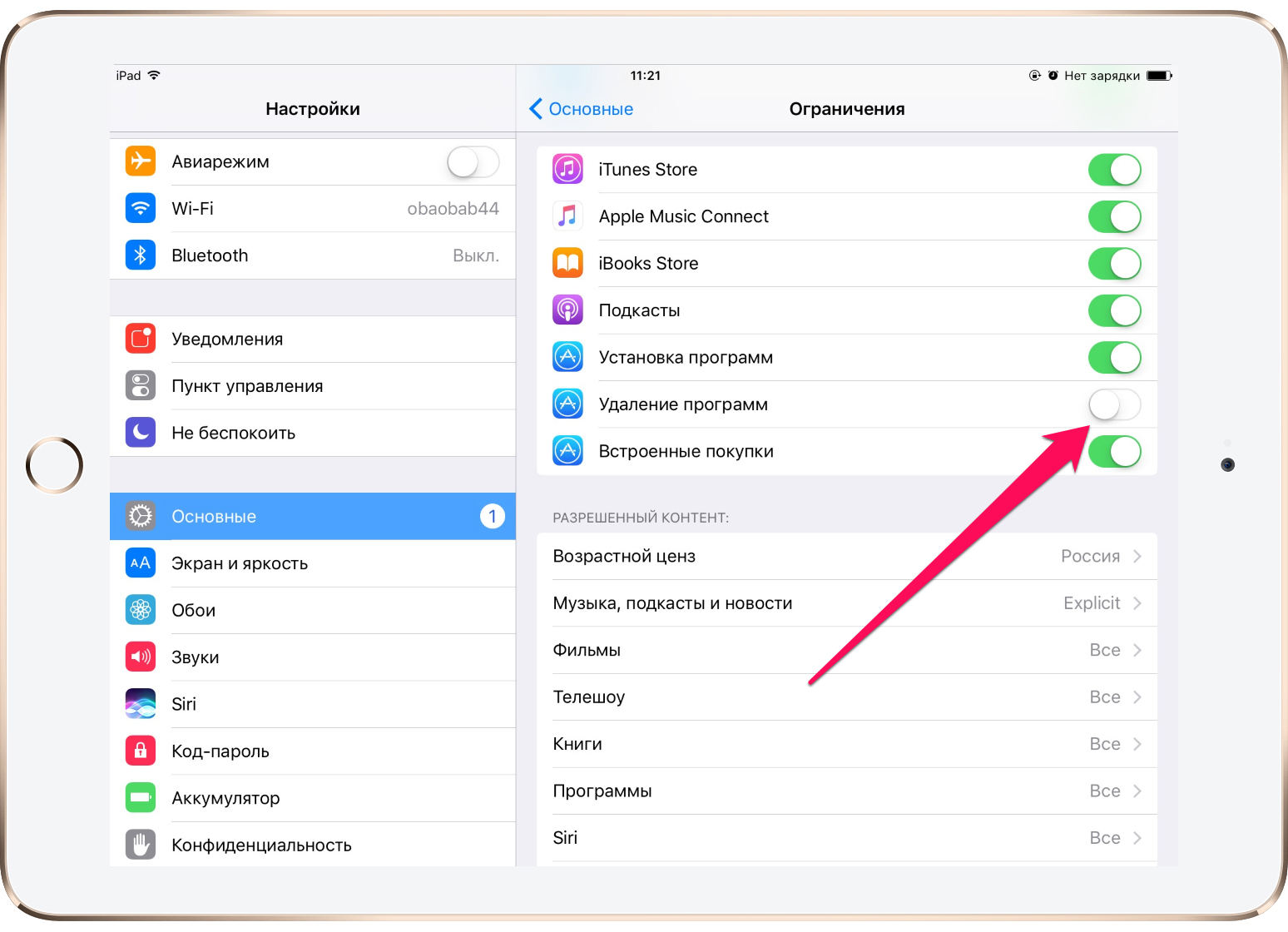
1. Откройте приложение «Настройки» на iPad.
2. Нажмите на вкладку «Общие» и выберите «Хранилище iPad».
В «Общих» коснитесь «Хранилище iPad».
Уильям Антонелли/Инсайдер
3. Прокрутите вниз, чтобы найти список приложений, и коснитесь того, которое хотите выгрузить или удалить.
Выберите приложение в списке приложений.
Уильям Антонелли/Инсайдер
4. Нажмите «Выгрузить приложение», затем подтвердите, снова нажав «Выгрузить приложение». Это удалит приложение, но сохранит его документы и данные. Вы также можете выбрать «Удалить» вместо «Выгрузить приложение», если хотите таким образом удалить несколько приложений.
Нажмите «Выгрузить приложение», затем подтвердите, снова нажав «Выгрузить приложение». Это удалит приложение, но сохранит его документы и данные. Вы также можете выбрать «Удалить» вместо «Выгрузить приложение», если хотите таким образом удалить несколько приложений.
Нажмите «Выгрузить приложение», чтобы выгрузить выбранное приложение, или «Удалить приложение», чтобы удалить его.
Уильям Антонелли/Инсайдер
5. Вы также можете разрешить iPad автоматически выгружать неиспользуемые приложения при нехватке памяти. На странице «Хранилище iPad» нажмите «Включить» рядом с «Разгрузить неиспользуемые приложения».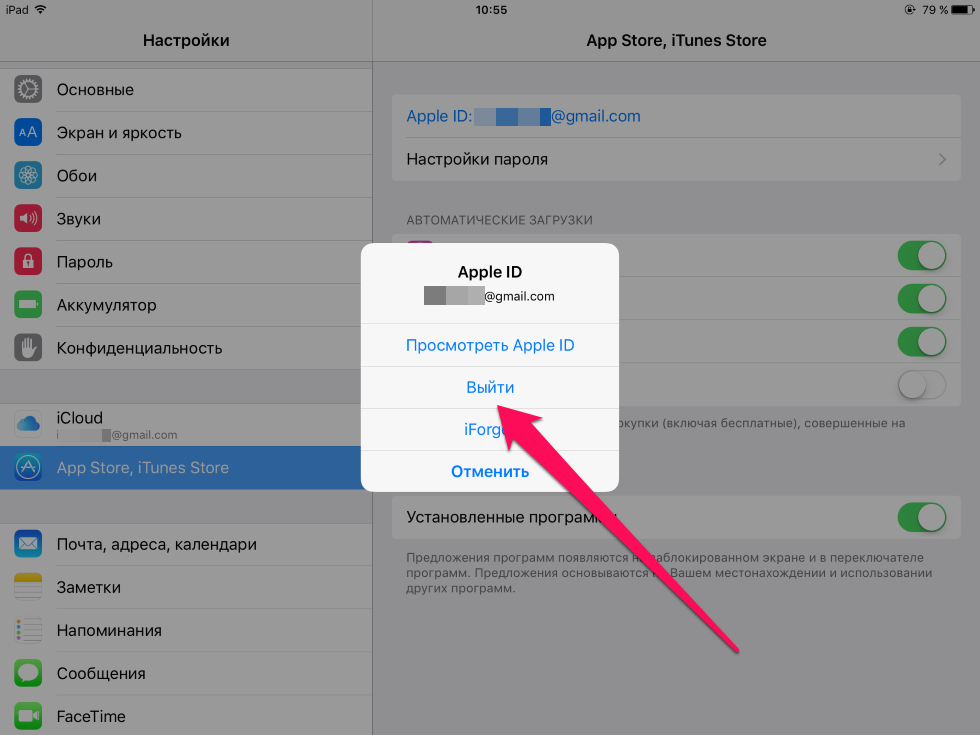
Нажмите «Включить», чтобы включить автоматическую разгрузку.
Уильям Антонелли/Инсайдер
Стивен Джон
Внештатный писатель
Стивен Джон — независимый писатель, живущий недалеко от Нью-Йорка: 12 лет в Лос-Анджелесе, четыре в Бостоне и первые 18 лет в округе Колумбия. Когда он не пишет и не проводит время с женой и детьми, его иногда можно встретить карабкающимся в горы.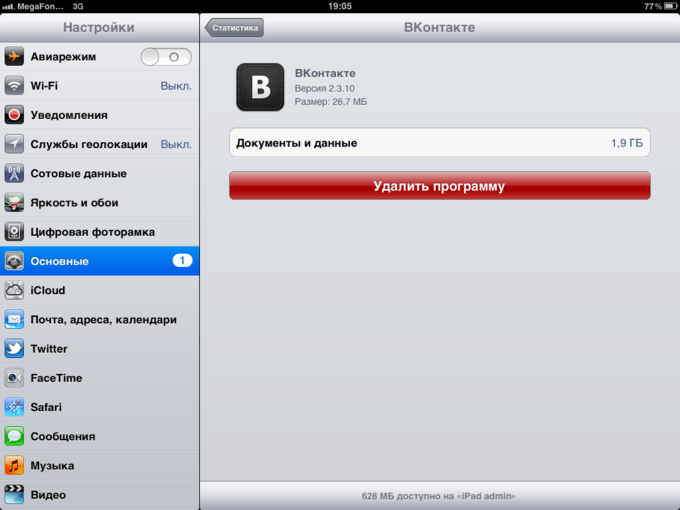 Его произведения широко распространены в сети, а его книги можно найти на сайте www.stevenjohnbooks.com.
Его произведения широко распространены в сети, а его книги можно найти на сайте www.stevenjohnbooks.com.
ПодробнееПодробнее
[Исправлено] Не удается удалить приложения на iPad Pro/Mini/Air в iOS 11
София Альберт обновлена
01 декабря 2022 г. | Главная > Темы для iOS и Mac
В: «Я не могу удалить загруженные приложения на iPad. Когда я удерживаю приложения, чтобы начать покачиваться, они покачиваются. Но X не появляется. Я перезапустил и сбросил iPad. X не отображается. Раньше это работало. Проблема началась, когда я загрузил несколько журналов, а затем хотел их удалить. Теперь я не могу получить доступ к своему Mac, чтобы удалить их из iTunes путем синхронизации. Как я могу решить эту проблему и удалить нежелательные приложения с помощью функции X?» — Пользователь из Обсуждений Apple
После обновления до iOS 11 многие пользователи столкнулись с одной и той же проблемой: не могут удалять приложения на iPad .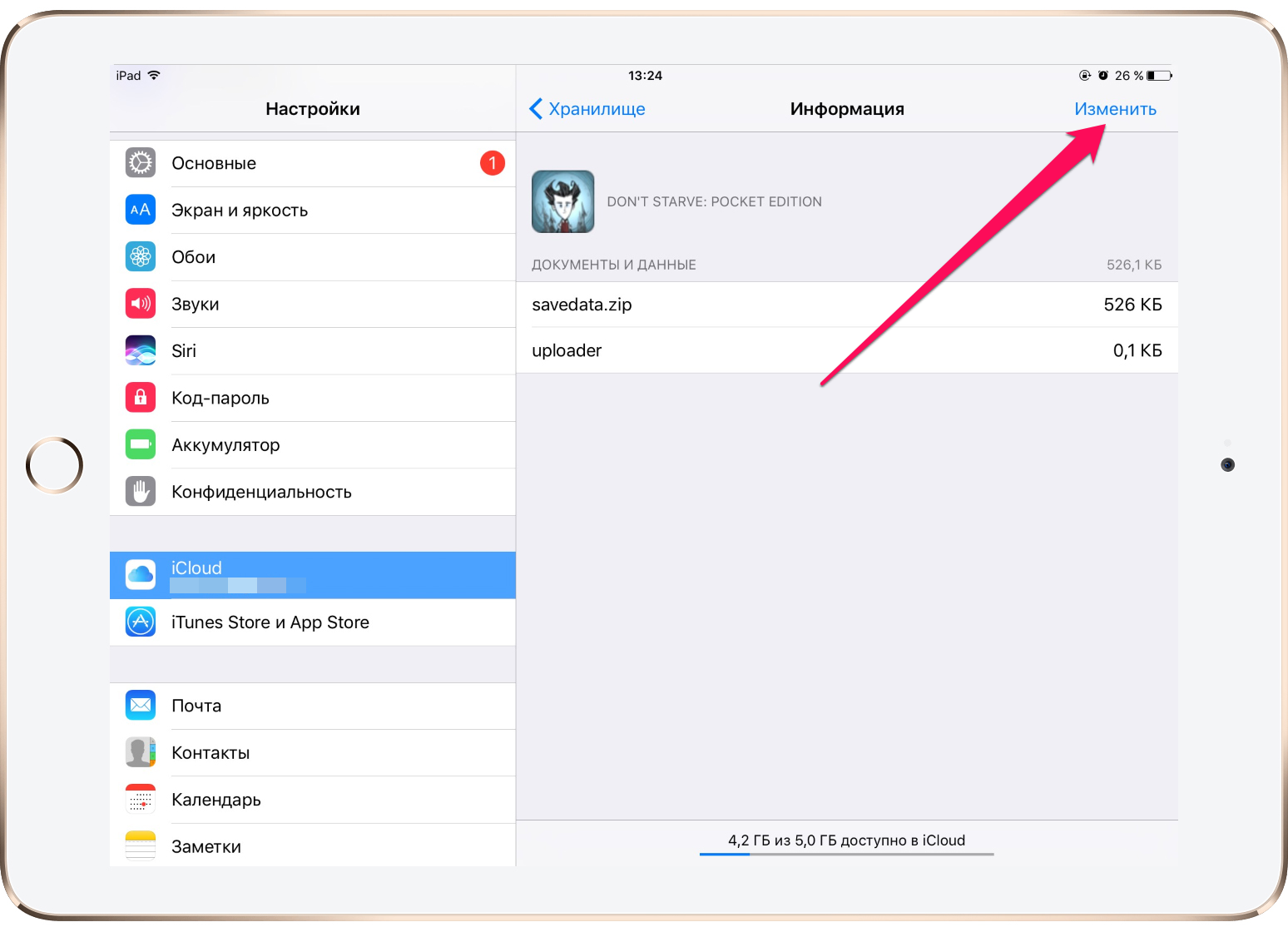 Когда вы нажимаете и удерживаете экран, «X» не появляется в верхнем левом углу значка, как ожидалось. И проблема возникла на iPad Pro, iPad Mini и iPad Air. Как исправить это дело и сделать свой iPad обычным, как обычно? Пожалуйста, проверьте решения ниже один за другим.
Когда вы нажимаете и удерживаете экран, «X» не появляется в верхнем левом углу значка, как ожидалось. И проблема возникла на iPad Pro, iPad Mini и iPad Air. Как исправить это дело и сделать свой iPad обычным, как обычно? Пожалуйста, проверьте решения ниже один за другим.
Совет 1. Слегка коснитесь и нажмите на приложение вместо того, чтобы удерживать его сильно
В iOS 11, если вы сильно нажмете на приложение, вы можете вызвать общий доступ к приложению вместо удаления. Поэтому обязательно слегка коснитесь значка приложения, которое хотите удалить, и удерживайте его в течение примерно 2–3 секунд, после чего должен появиться значок «X». Когда вы закончите, нажмите кнопку «Домой», чтобы вернуться к обычному домашнему экрану.
Совет 2. Перезагрузите iPad
Одна из ситуаций, когда вы не можете удалить приложения на iPad в iOS 11, заключается в том, что у вас есть два одинаковых значка на главном экране для одного приложения. После того, как вы удалили один из них, а другой остался, вы не можете получить значок X на втором значке. В это время вам может помочь простой перезапуск.
В это время вам может помочь простой перезапуск.
- Нажмите и удерживайте кнопку «Режим сна/Пробуждение» на iPad, пока не появится надпись «Передвиньте, чтобы выключить».
- Сдвиньте вправо, чтобы выключить iPad.
- Затем, примерно через 15 секунд, нажмите и удерживайте кнопку «Режим сна/Пробуждение», чтобы снова включить устройство. Если это не решит проблему, перейдите к следующему способу.
Совет 3. Включите ограничения на удаление приложений на iPad
Еще одна распространенная причина невозможности удаления приложений на iPad в iOS 11 без «X» – это настройка ограничений на удаление приложений. Если вы отключили эту функцию, вы не сможете удалить какое-либо приложение с вашего iPad.
- Перейдите в «Настройки» > нажмите «Общие» > Выберите «Ограничения».
- При необходимости введите пароль, установленный для ограничений.
- Найдите «Удаление приложений» и установите его в положение «Вкл.», чтобы включить его.
 Затем вернитесь на главный экран и попробуйте.
Затем вернитесь на главный экран и попробуйте.
Совет 4. Удаление приложений из настроек iPad
Следует отметить, что некоторые приложения встроены в Apple iOS, например Notes, Newsstand и Calendar, и вы не можете удалить эти приложения ни в коем случае. Если вы не можете удалить приложения на iPad, коснувшись X, вы все равно можете попробовать это через «Настройки».
- Перейдите в «Настройки» > «Основные» > «Хранилище iPhone».
- Выберите приложение, которое вам больше не нужно, коснитесь его и нажмите «Удалить приложение», чтобы удалить его с iPad.
Совет 5. Удаление приложений на iPad с помощью iTunes на ПК или Mac. ПК или Mac.
- Примечание
- Поскольку Apple изменила iTunes на версию 12.7 и избавилась от любого управления приложениями для вашего iPhone или iPad. Итак, если у вас все еще есть iTunes версии 12.6 или более ранней, вы можете использовать iTunes для удаления приложений на своем компьютере.

- Подключите iPad к компьютеру с помощью совместимого USB-кабеля.
- Откройте iTunes, нажмите кнопку устройства iPad. Узнайте, как исправить iPad/iPhone, который не может подключиться к iTunes, если вам нужно. Затем нажмите «Приложения» в разделе «Сводка».
- Выберите приложения, которые хотите удалить, и нажмите клавишу «Удалить» на клавиатуре. При появлении запроса нажмите кнопку «Переместить в корзину», чтобы удалить приложения.
Подробнее: Удаление приложений на iPad — это один из способов освободить место на iPad. Вы также можете удалить с iPad множество других файлов, чтобы освободить место для новых. Чтобы не потерять некоторые важные данные по ошибке, лучше использовать EaseUS MobiMover Free для резервного копирования iPad на компьютер в удобочитаемом и управляемом виде без каких-либо затрат. Каким бы ни был тип данных: контакт, сообщение, заметка, календарь, голосовая почта, книга, закладка и история Safari, фото, видео или аудио, MobiMover Free с легкостью удовлетворит ваши требования.

 Затем вернитесь на главный экран и попробуйте.
Затем вернитесь на главный экран и попробуйте.