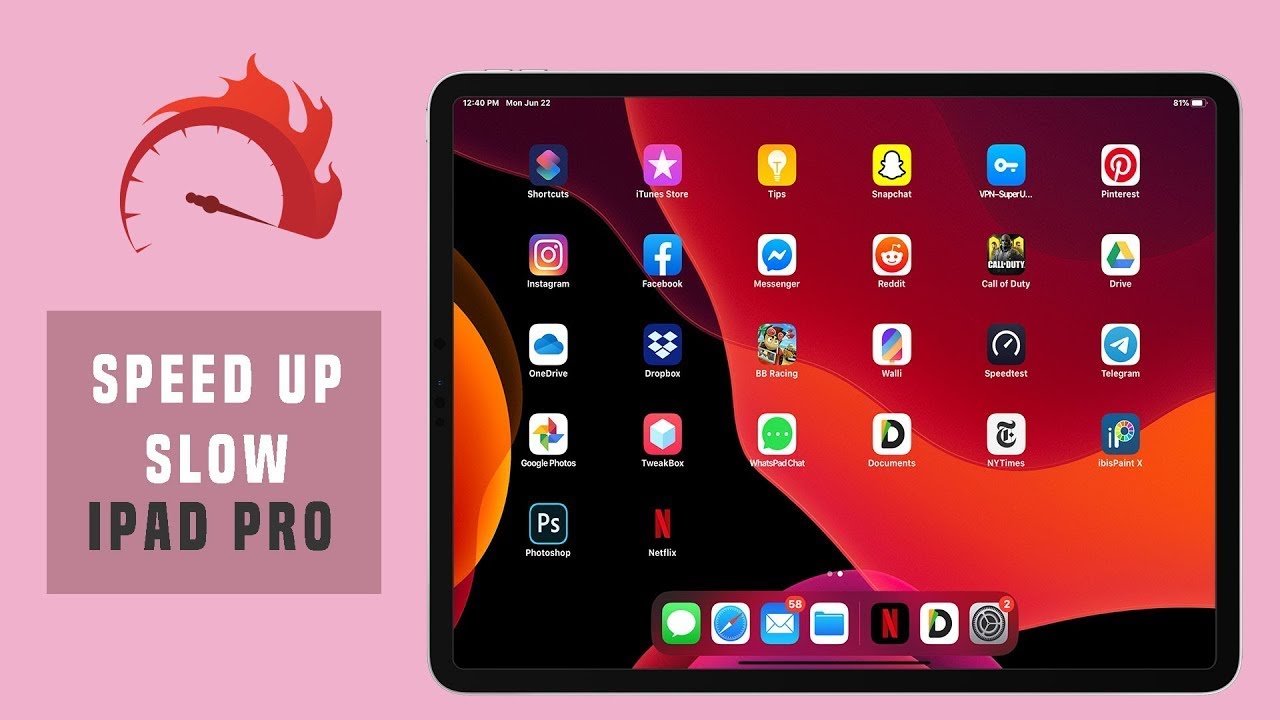Содержание
Как ускорить свой iPhone или iPad?
Покупая устройство компании Apple, вы можете быть уверены в его производительности и скорости работы. Однако они, как и все другие устройства, имеют свойство загрязняться программным мусором, что приводит к медленной работе. Выполнив советы, указанные ниже, вы сможете дать своему старому iPhone или iPad второе дыхание, либо немного ускорить свой новый девайс.
Не обновляйте iOS
Когда ваше устройство уже устарело и еле «ходит», обновление до новой версии операционной системы может сделать его еще медленней. Новые фишки, более красивые и плавные анимации — все это требует ресурсов, которые ваш старый друг не может себе позволить. Поэтому, если вашему устройству 2 или больше года, лучшим вариантом будет игнорировать обновления.
Тоже самое и с приложениями. Если у вас есть приложение, которое делает все, что вам от него нужно, не стоит обновлять его до новой версии. Чем больше приложение обрастает новыми функциями и возможностями, тем более массивным и сложным оно становится.
К сожалению, этот совет не поможет вам, если ваш девайс тормозит, но вы уже обновились до новой версии операционной системы. Так как Apple не дает делать «даунгрейд», то есть не позволяет откатывать версию iOS назад, вам придется пропустить этот совет и перейти к следующим.
Используйте встроенные приложения от Apple
Вы можете предпочитать Chrome и не любить Safari, но с полной уверенностью можно сказать, что Safari на вашем iOS устройстве будет работать быстрее, чем Chrome. Разница может быть незначительной, однако, если вы испытываете проблемы в скорости устройства, то можете попробовать отказаться от сторонних приложений. Все дело в том, что родные приложения Apple имеют доступ к ресурсам, которые открыты только для них и из-за этого работают быстрее и плавнее сторонних приложений.
Освободите немного места
Если ваш девайс забит под завязку, возможно, стоит освободить немного места в памяти. Узнать количество свободной памяти можно пройдя в Настройки — Основные — Статистика и сверху посмотреть на использование памяти устройства.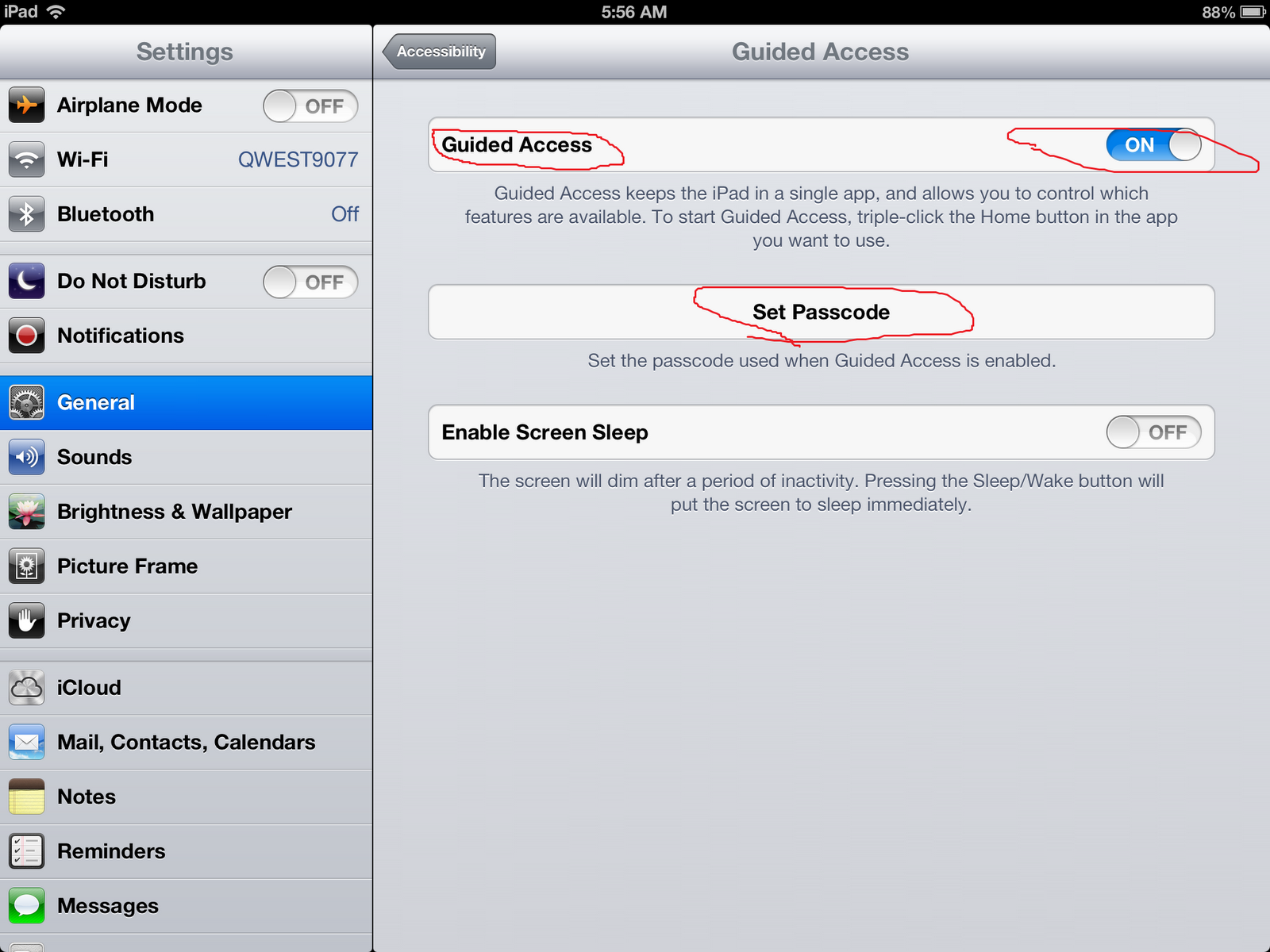 Если осталось меньше 500 мб, то постарайтесь удалить ненужные фото, видео или приложения. Также, можно попробовать удалить старые сообщения, так как из-за них может немного тормозить само приложение.
Если осталось меньше 500 мб, то постарайтесь удалить ненужные фото, видео или приложения. Также, можно попробовать удалить старые сообщения, так как из-за них может немного тормозить само приложение.
Удалите все jailbreak твики
Твики, пожалуй, самая большая преграда на пути к стабильной работе iOS. Если у вас стоит джейлбрейк, некоторые твики могут являться причиной тормозов и лагов. Поэтому стоит удалить джейлбрейк и все сопутствующие твики.
Не слушайте мифы
Последний совет. И он очень важен. Существует огромное количество статей (эта не одна из них), которые пестрят советами о прокачке вашего старого устройства и ускорении его в разы. Большинство из них — миф. К примеру, закрытие всех приложений в трее никак не скажется на скорости и времени работы вашего устройства. Да, закрыв геолокационные, VoIP приложения или приложение музыки, вы можете немного увеличить время работы устройства, однако, закрывать абсолютно все приложения нет никакого смысла. Также, калибровка кнопки Home. Если ваша кнопка не работает, то 99,9%, что это механическая поломка и никакая калибровка от этого не спасет.
Если ваша кнопка не работает, то 99,9%, что это механическая поломка и никакая калибровка от этого не спасет.
Существуют и другие советы, вроде отключения Spotlight, который, вроде как, должен ускорить работу устройства. Естественно, вы можете попробовать и это, но скорее всего будете разочарованы. Пожалуй, единственным и самым дорогим решением будет замена старого устройства на новый продукт. Тем более, они только-только появились 🙂
Как ускорить видео на iPhone и iPad
Вы, вероятно, снимаете много видео со своего iPhone и даже iPad, и я думаю, вы поймете это, когда я скажу, что бывают случаи, когда вам нужно ускорить видео, чтобы оно соответствовало ролику или истории в Instagram, или, может быть, вы просто хотите уменьшить размер, чтобы отправить его. Какой бы ни была причина, хорошая новость заключается в том, что вы можете легко ускорить видео на iPhone и iPad. Вот как это сделать.
Оглавление
3 способа ускорить видео на iPhone и iPad (2022 г.)
Ускорьте замедленное видео с помощью приложения «Фотографии» на iPhone и iPad
Ускорьте видео с помощью iMovie на iPhone и iPad
Лучшие сторонние приложения для регулировки скорости видео на iPhone и iPad
1.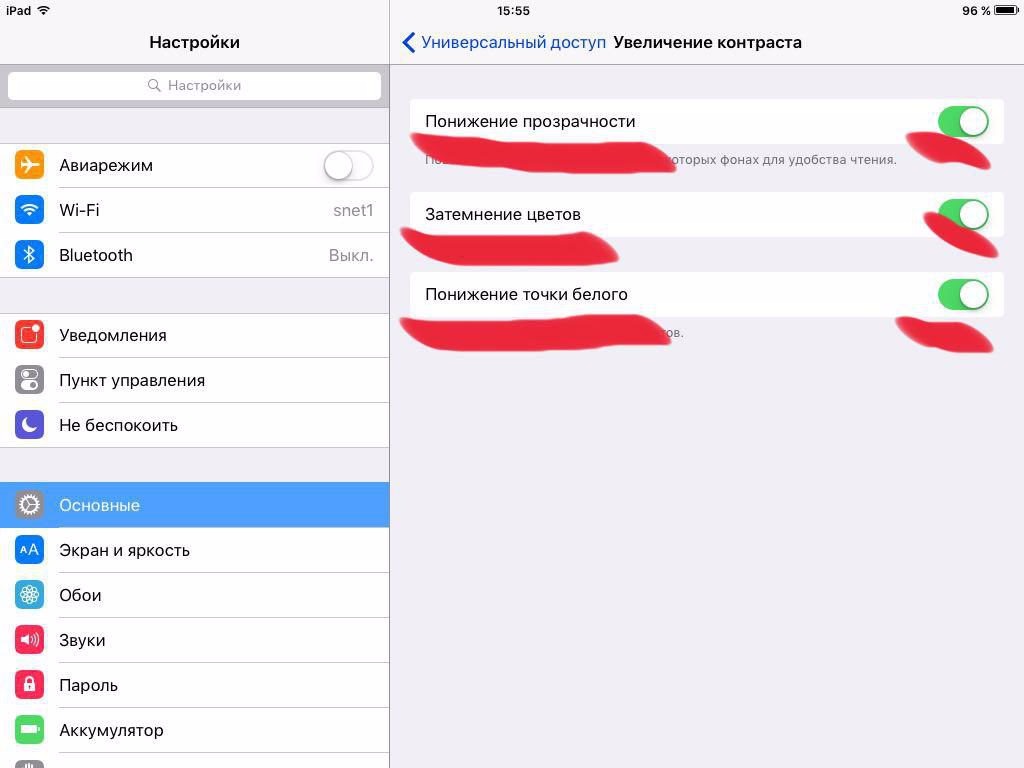 Редактор видео с замедленной съемкой
Редактор видео с замедленной съемкой
2. Редактор скорости видео медленно и быстро
3. Видеоредактор SloMo
Легко ускорить или замедлить видео на iPhone
3 способа ускорить видео на iPhone и iPad (2022 г.)
Хотя стандартное приложение «Фотографии» более чем подходит для базовых нужд редактирования фотографий и видео, у него есть некоторые ограничения. Итак, если вы хотите ускорить обычное видео в два раза или даже в 12 раз быстрее, мы расскажем вам в этой статье. Как всегда, вы можете использовать оглавление ниже, чтобы перейти к разделу, наиболее подходящему для ваших нужд.
Ускорьте замедленное видео с помощью приложения «Фотографии» на iPhone и iPad
Если вы хотите преобразовать замедленное видео в нормальную скорость, вам будет приятно узнать, что для этого вам не нужны сторонние приложения. В стоковом приложении Photos есть все необходимые инструменты. Узнайте, как ускорить замедленное видео на iPhone.
- Откройте «Фото» на своем iPhone и перейдите к замедленному видео, которое вы хотите ускорить.
 Здесь нажмите «Изменить» в правом верхнем углу.
Здесь нажмите «Изменить» в правом верхнем углу.
- Чуть ниже временной шкалы вы увидите индикатор скорости. Линии, которые расположены близко друг к другу, обозначают области с нормальной скоростью, а линии, расположенные дальше друг от друга (как отмечено на снимке экрана), указывают на часть видео, которая находится в замедленном режиме.
- Все, что вам нужно сделать, это перетащить вертикальную полосу на любом конце замедленной секции видео так, чтобы все вертикальные линии стали близко друг к другу.
- Сейчас, нажмите «Готово» вот и все; ваше видео будет сохранено с нормальной скоростью.
Вот и все! Вы успешно настроили скорость видео на своем устройстве iOS. Позже, если вы когда-нибудь передумаете и захотите снова преобразовать этот видеоклип в замедленное видео, откройте видео и нажмите на значок Редактировать вариант вверху справа. После этого нажмите Возвращаться в правом нижнем углу экрана и выберите Вернуться к оригиналу.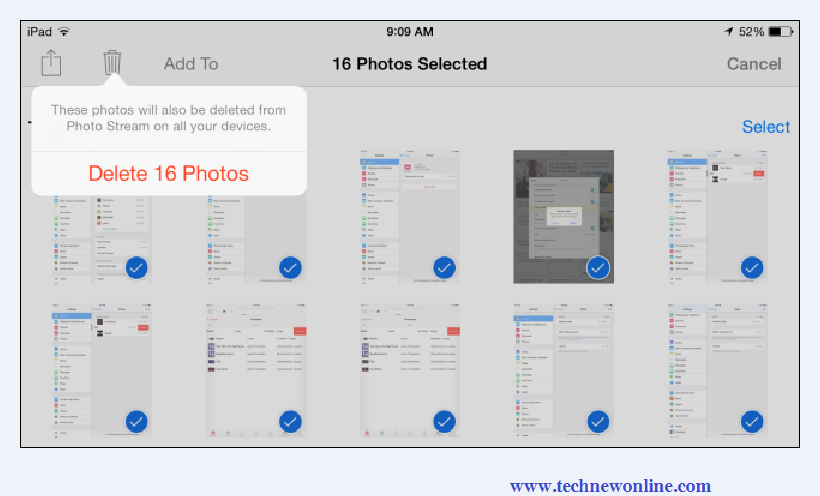
Ускорьте видео с помощью iMovie на iPhone и iPad
К сожалению, хотя приложение «Фотографии» позволяет ускорить замедленное видео, вы не можете использовать его для ускорения обычного видео (24/25/30/60 кадров в секунду). Вот где iMovie от Apple (установить) заходит приложение; это приложение позволит вам ускорить обычные видео в два раза по сравнению с их скоростью.
1. Открыть iMovie на вашем iPhone или iPad, а затем нажмите на значок «+» кнопку, чтобы начать новый проект.
2. Теперь выберите Фильм на экране «Новый проект». После этого нажмите на СМИ вариант в левом верхнем углу экрана.
3. Затем нажмите видео а потом выберите папку где находится ваше видео. Если вы хотите точно настроить скорость замедленного видео, выберите папку Slow-mo.
4. Выберите видео, которое хотите отредактировать, а затем нажмите на «Создать фильм» вариант, который отображается внизу.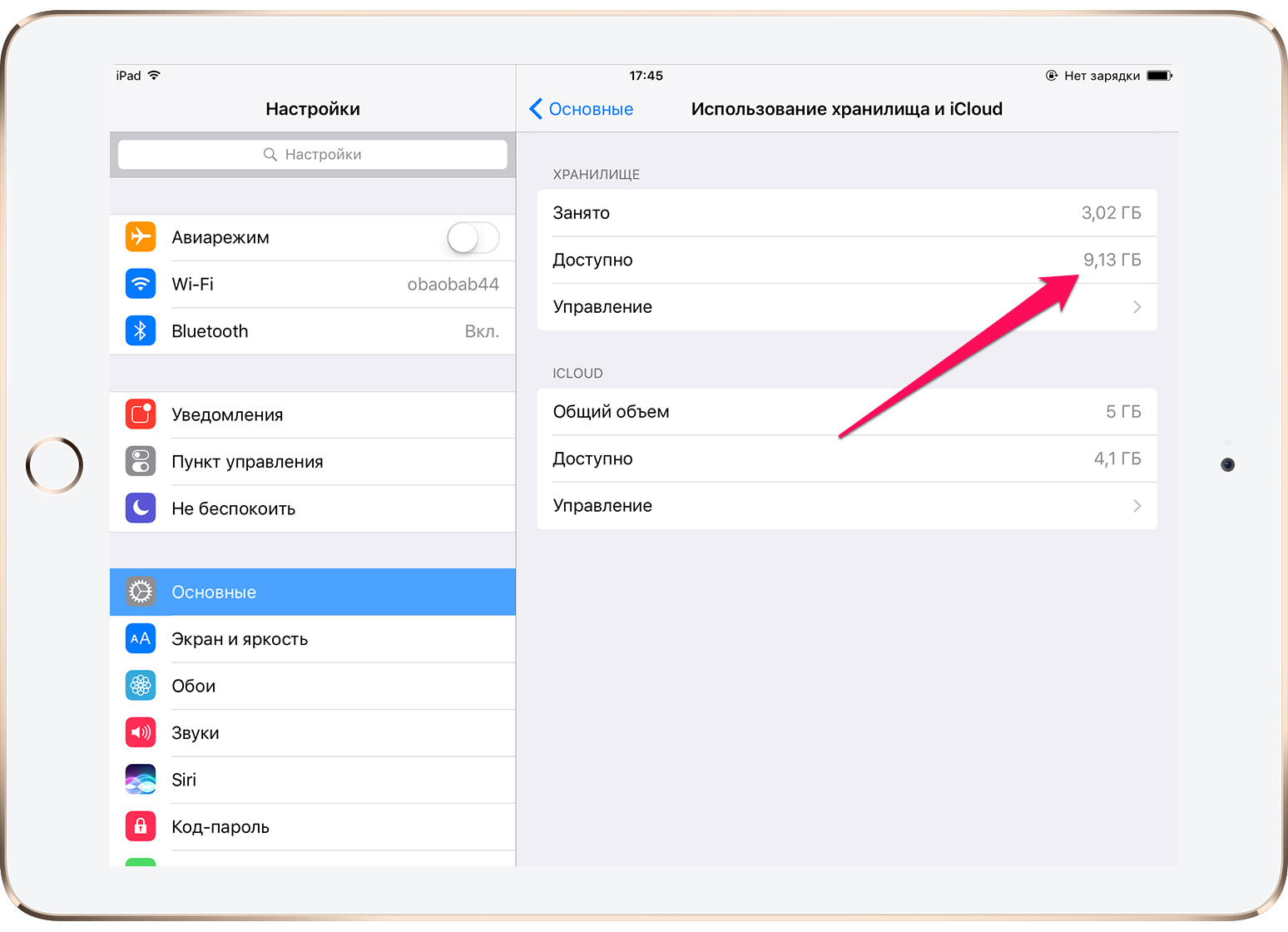
5. Открыв проект в iMovie, коснитесь видеоклипа на временной шкале для доступа к инструментам редактирования. Затем нажмите на редактор скорости (выглядит как значок часов) внизу. Желтая полоса с маркерами диапазона теперь будет отображаться на каждом конце клипа.
Про Наконечник:
- Если вы хотите создать диапазоны внутри клипа, перетащите любой из желтых маркеров диапазона. Затем коснитесь Добавлять в инспекторе сделать другой диапазон.
6. Регуляторы скорости показывают набор линий с значок черепахи на левом конце, представляющем замедленную съемку, тогда как значок кролика на правом конце указывает скорость. Вы должны увидеть скорость (т.е. 1x) видео прямо рядом со значком кролика.
- Следующий, перетащите ползунок вправо чтобы увеличить скорость вашего видео. Чтобы уменьшить скорость видеоклипа, перетащите ползунок влево.

- При перетаскивании ползунка относительная скорость будет отображаться под клипом. В то время как 2x означает удвоение скорости стандартной скорости (1x), 1/2x — это половина скорости нормальной скорости.
Профессиональный совет:
- Чтобы создать дополнительные диапазоны, просто нажмите на видеоклип за пределами выбранного диапазона. Кроме того, вы также можете нажать «Добавить» в инспекторе, чтобы создать границу диапазона в позиции указателя воспроизведения.
- Вы можете перетаскивать желтые маркеры диапазона, чтобы точно настроить диапазон, а затем настроить скорость диапазона с помощью ползунка.
- Имейте в виду, что каждый диапазон, который вы создаете, представлен вертикальной белой линией, которая появляется внизу клипа.
- Если вы ошиблись или хотите начать с нуля, нажмите кнопку Сброс настроек кнопка в инспекторе. Отредактировав видео, нажмите в любом месте за пределами инспектора, чтобы закрыть его.

7. В конце не забудьте нажать Сделанный для подтверждения изменений.
Профессиональный совет:
- iMovie предназначен для сохранения высоты тона аудиоклипов, которые либо замедлены, либо ускорены.
- Чтобы изменить это поведение, нажмите кнопку Настройки проекта кнопку, а затем коснитесь, чтобы включить «Скорость меняет высоту тона».
- Это гарантирует, что записанный голос будет выше при увеличении скорости и наоборот.
Лучшие сторонние приложения для регулировки скорости видео на iPhone и iPad
Хотя в App Store загружено множество редакторов скорости видео, не все из них предлагают эффективный способ регулировки скорости. Попробовав несколько приложений, я перечислил три примечательных варианта. Помимо возможности ускорять или замедлять видеоклипы, они также позволяют улучшать клипы с помощью различных фильтров и эффектов.
1. Редактор видео с замедленной съемкой
«Slow Fast Motion Video Editor» прост в использовании и надежно работает, позволяя вам ускорять или замедлять видеоклипы на вашем iPhone или iPad. Вы можете использовать его для увеличить скорость видео до 2х и уменьшить до 1/4. В зависимости от ваших потребностей вы можете применить изменения скорости к нескольким частям ваших видеоклипов. Кроме того, приложение автоматически настраивает высоту звука и позволяет сохранять видео в полном разрешении.
Установить: (бесплатнопремиум-версия доступна за 4,99 доллара США в месяц)
2. Редактор скорости видео медленно и быстро
Еще один простой, но очень эффективный редактор скорости видео, который вы должны попробовать, — «VideoSpeed». Вы можете использовать его, чтобы разделить видеоклипы на несколько коротких клипов, а затем установить предпочтительную скорость для каждого клипа. Это позволяет вам ускорьте свое видео до 8 раз быстрее и -8 раз медленнее. Благодаря наличию нескольких форм наложения, эффектов фильтров и фоновой музыки VideoSpeed также позволяет украшать ваши клипы.
Благодаря наличию нескольких форм наложения, эффектов фильтров и фоновой музыки VideoSpeed также позволяет украшать ваши клипы.
Установить: (бесплатнопремиум-версия доступна за 4,99 доллара США в месяц)
3. Видеоредактор SloMo
SloMo Video Editor — это многофункциональный редактор скорости видео для iPhone и iPad, который позволяет вам регулировать скорость видео с помощью желаемого элемента управления. Вероятно, самой большой изюминкой этого видеоредактора является возможность скорость редактирования видео до 240 кадров в секунду или в 12 раз быстрее/медленнее. Кроме того, он также предлагает вам гибкость для точной настройки скорости видеоклипа из определенных кадров. Добавьте к этому довольно солидную библиотеку музыкальных треков, а также множество фильтров, и, похоже, он хорошо оснащен для создания коротких видеоклипов для YouTube Shorts, TikTok и Reels.
Установить: (3-дневная бесплатная пробная версия$9,99/месяц)
Легко ускорить или замедлить видео на iPhone
Итак, вот как вы можете настроить скорость ваших видеоклипов на вашем устройстве iOS/iPadOS. Как я уже сказал выше, приложение для стоковых фотографий и iMovie более чем способны удовлетворить базовый спрос. Однако, если вы хотите настроить скорость с лучшим контролем, сторонние приложения могут больше подойти для ваших нужд. В любом случае, сообщите нам о своем предпочтительном методе, а также поделитесь своими отзывами в разделе комментариев ниже.
Как я уже сказал выше, приложение для стоковых фотографий и iMovie более чем способны удовлетворить базовый спрос. Однако, если вы хотите настроить скорость с лучшим контролем, сторонние приложения могут больше подойти для ваших нужд. В любом случае, сообщите нам о своем предпочтительном методе, а также поделитесь своими отзывами в разделе комментариев ниже.
Как ускорить видео на iPhone/iPad (2022)
Вы, вероятно, снимаете много видео со своего iPhone и даже iPad, и я думаю, вы поймете это, когда я скажу, что бывают моменты, когда вам нужно ускорьте видео, чтобы оно соответствовало ролику или истории в Instagram, или, может быть, вы просто хотите уменьшить размер, чтобы отправить его. Какой бы ни была причина, хорошая новость заключается в том, что вы можете легко ускорить видео на iPhone и iPad. Вот как это сделать.
3 способа ускорить видео на iPhone и iPad (2022 г.)
Хотя стандартное приложение «Фотографии» более чем подходит для базовых нужд редактирования фотографий и видео, у него есть некоторые ограничения. Итак, если вы хотите ускорить обычное видео в два раза или даже в 12 раз быстрее, мы расскажем вам в этой статье. Как всегда, вы можете использовать оглавление ниже, чтобы перейти к разделу, наиболее подходящему для ваших нужд.
Итак, если вы хотите ускорить обычное видео в два раза или даже в 12 раз быстрее, мы расскажем вам в этой статье. Как всегда, вы можете использовать оглавление ниже, чтобы перейти к разделу, наиболее подходящему для ваших нужд.
Содержание
Ускорьте замедленное видео с помощью приложения «Фотографии» на iPhone и iPad
Если вы хотите преобразовать замедленное видео в нормальную скорость, вам будет приятно узнать, что для этого вам не нужны никакие сторонние приложения. В стоковом приложении Photos есть все необходимые инструменты. Узнайте, как ускорить замедленное видео на iPhone.
- Откройте приложение «Фото» на iPhone и перейдите к замедленному видео, которое вы хотите ускорить. Здесь нажмите «Изменить» в правом верхнем углу.
- Чуть ниже временной шкалы вы увидите индикатор скорости. Линии, которые расположены близко друг к другу, обозначают области с нормальной скоростью, а линии, расположенные дальше друг от друга (как отмечено на снимке экрана), указывают на часть видео, которая находится в замедленном режиме.

- Все, что вам нужно сделать, это перетащить вертикальную полосу на любом конце замедленной секции видео так, чтобы все вертикальные линии стали близко друг к другу.
- Теперь нажмите «Готово» и все; ваше видео будет сохранено с нормальной скоростью.
Вот и все! Вы успешно настроили скорость видео на своем устройстве iOS. Позже, если вы когда-нибудь передумаете и захотите снова преобразовать этот видеоклип в замедленное видео, откройте видео и нажмите на значок 9.0029 Редактировать параметр в правом верхнем углу. После этого нажмите Revert в правом нижнем углу экрана и выберите Revert to Original .
Ускорьте видео с помощью iMovie на iPhone и iPad
К сожалению, хотя приложение «Фото» позволяет ускорить замедленное видео, вы не можете использовать его для ускорения обычного видео (24/25/30/60 кадров в секунду). Вот тут-то и появляется приложение Apple iMovie (установка); это приложение позволит вам ускорить обычные видео в два раза по сравнению с их скоростью.
1. Откройте iMovie на своем iPhone или iPad, а затем нажмите кнопку «+» , чтобы начать новый проект.
2. Теперь выберите опцию Фильм на экране «Новый проект». После этого нажмите на опцию Media в верхнем левом углу экрана.
3. Затем нажмите Видео , а затем выберите папку , в которой находится ваше видео. Если вы хотите точно настроить скорость замедленного видео, выберите папку Slow-mo.
4. Выберите видео, которое вы хотите отредактировать, а затем нажмите на опцию «Создать фильм» , которая появится внизу.
5. Когда ваш проект открыт в iMovie, коснитесь видеоклипа на временной шкале, чтобы получить доступ к инструментам редактирования. Затем нажмите на редактор скорости (выглядит как значок часов) внизу. Желтая полоса с маркерами диапазона теперь будет отображаться на каждом конце клипа.
Pro Наконечник:
- Если вы хотите создать диапазоны внутри клипа, перетащите любой желтый маркер диапазона. Затем нажмите Добавить в инспекторе, чтобы создать другой диапазон.
6. Элементы управления скоростью показывают набор линий, где значок черепахи слева представляет замедленную съемку, а значок кролика справа указывает скорость. Вы должны увидеть скорость (т.е. 1x) видео рядом со значком кролика.
- Затем перетащите ползунок вправо , чтобы увеличить скорость вашего видео. Чтобы уменьшить скорость видеоклипа, перетащите ползунок влево .
- При перетаскивании ползунка относительная скорость будет отображаться под клипом. В то время как 2x означает удвоение скорости стандартной скорости (1x), 1/2x — это половина скорости нормальной скорости.
Профессиональный наконечник:
- Чтобы создать дополнительные диапазоны, просто нажмите на видеоклип за пределами выбранного диапазона.
 Кроме того, вы также можете нажать «Добавить» в инспекторе, чтобы создать границу диапазона в позиции указателя воспроизведения.
Кроме того, вы также можете нажать «Добавить» в инспекторе, чтобы создать границу диапазона в позиции указателя воспроизведения. - Вы можете перетаскивать желтые маркеры диапазона, чтобы точно настроить диапазон, а затем настроить скорость диапазона с помощью ползунка.
- Имейте в виду, что каждый диапазон, который вы создаете, представлен вертикальной белой линией, которая появляется внизу клипа.
- Если вы ошиблись или хотите начать с нуля, нажмите кнопку Сброс в инспекторе. Отредактировав видео, нажмите в любом месте за пределами инспектора, чтобы закрыть его.
7. В конце не забудьте нажать Готово для подтверждения изменений.
Совет для профессионалов:
- Программа iMovie предназначена для сохранения высоты тона аудиоклипов, которые либо замедлены, либо ускорены.
- Чтобы изменить это поведение, нажмите кнопку Настройки проекта , а затем нажмите, чтобы включить «Скорость изменяет высоту тона» .

- Гарантирует, что записанный голос становится выше при увеличении скорости и наоборот.
Лучшие сторонние приложения для регулировки скорости видео на iPhone и iPad
Хотя в App Store загружено множество редакторов скорости видео, не все из них предлагают эффективный способ регулировки скорости. Попробовав несколько приложений, я перечислил три примечательных варианта. Помимо возможности ускорять или замедлять видеоклипы, они также позволяют улучшать клипы с помощью различных фильтров и эффектов.
1. Slow Fast Motion Video Editor
«Slow Fast Motion Video Editor» прост в использовании и надежно работает, позволяя вам ускорять или замедлять видеоклипы на вашем iPhone или iPad. Вы можете использовать его до увеличить скорость видео в 2 раза и уменьшить до 1/4 . В зависимости от ваших потребностей вы можете применить изменения скорости к нескольким частям ваших видеоклипов. Кроме того, приложение автоматически настраивает высоту звука и позволяет сохранять видео в полном разрешении.
Установка: (бесплатно, премиум-версия доступна за 4,99 доллара в месяц)
2. Редактор скорости видео Slow & Fast
Еще один простой, но очень эффективный редактор скорости видео, который вам стоит попробовать, это «VideoSpeed». Вы можете использовать его, чтобы разделить видеоклипы на несколько коротких клипов, а затем установить предпочтительную скорость для каждого клипа. Это позволяет вам ускорит ваше видео в 8 раз быстрее и в 8 раз медленнее . Благодаря наличию нескольких форм наложения, эффектов фильтров и фоновой музыки VideoSpeed также позволяет украшать ваши клипы.
Установка: (бесплатно, премиум-версия доступна за 4,99 долл. США в месяц)
3. SloMo Video Editor
SloMo Video Editor — многофункциональный редактор скорости видео для iPhone и iPad, позволяющий настраивать скорость видео с желаемым контролем. Вероятно, самой большой изюминкой этого видеоредактора является возможность скорость редактирования видео до 240 кадров в секунду или в 12 раз быстрее/медленнее .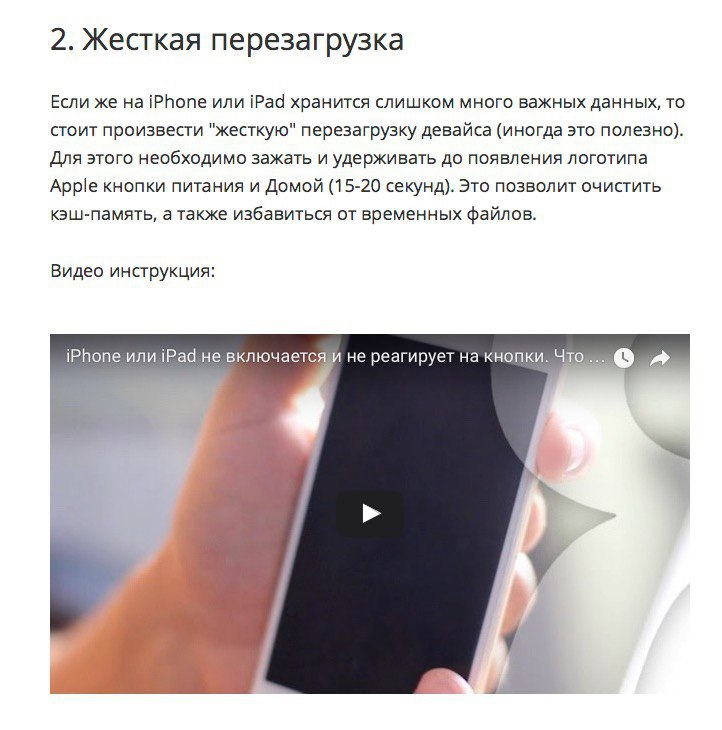 Кроме того, он также предлагает вам возможность тонкой настройки скорости видеоклипа из определенных кадров. Объедините это с довольно солидной библиотекой музыкальных треков, а также множеством фильтров, и, похоже, он хорошо оснащен, чтобы стать удобным ресурсом для создания коротких видеоклипов для YouTube Shorts, TikTok и Reels.
Кроме того, он также предлагает вам возможность тонкой настройки скорости видеоклипа из определенных кадров. Объедините это с довольно солидной библиотекой музыкальных треков, а также множеством фильтров, и, похоже, он хорошо оснащен, чтобы стать удобным ресурсом для создания коротких видеоклипов для YouTube Shorts, TikTok и Reels.
Установка: (3-дневная бесплатная пробная версия, 9,99 долл. США в месяц)
Легко ускоряйте или замедляйте видео на iPhone
Итак, вот как вы можете настроить скорость ваших видеоклипов на вашем устройстве iOS/iPadOS. Как я уже сказал выше, приложение для стоковых фотографий и iMovie более чем способны удовлетворить базовый спрос. Однако, если вы хотите настроить скорость с лучшим контролем, сторонние приложения могут больше подойти для ваших нужд. В любом случае, сообщите нам о своем предпочтительном методе, а также поделитесь своими отзывами в разделе комментариев ниже.
БИРКИ
айфон
Как повысить производительность iOS 8 на iPad 2 и iPad 3
Если ваш старый iPad 2 или iPad 3 не работает быстро после установки iOS 8 или iOS 8.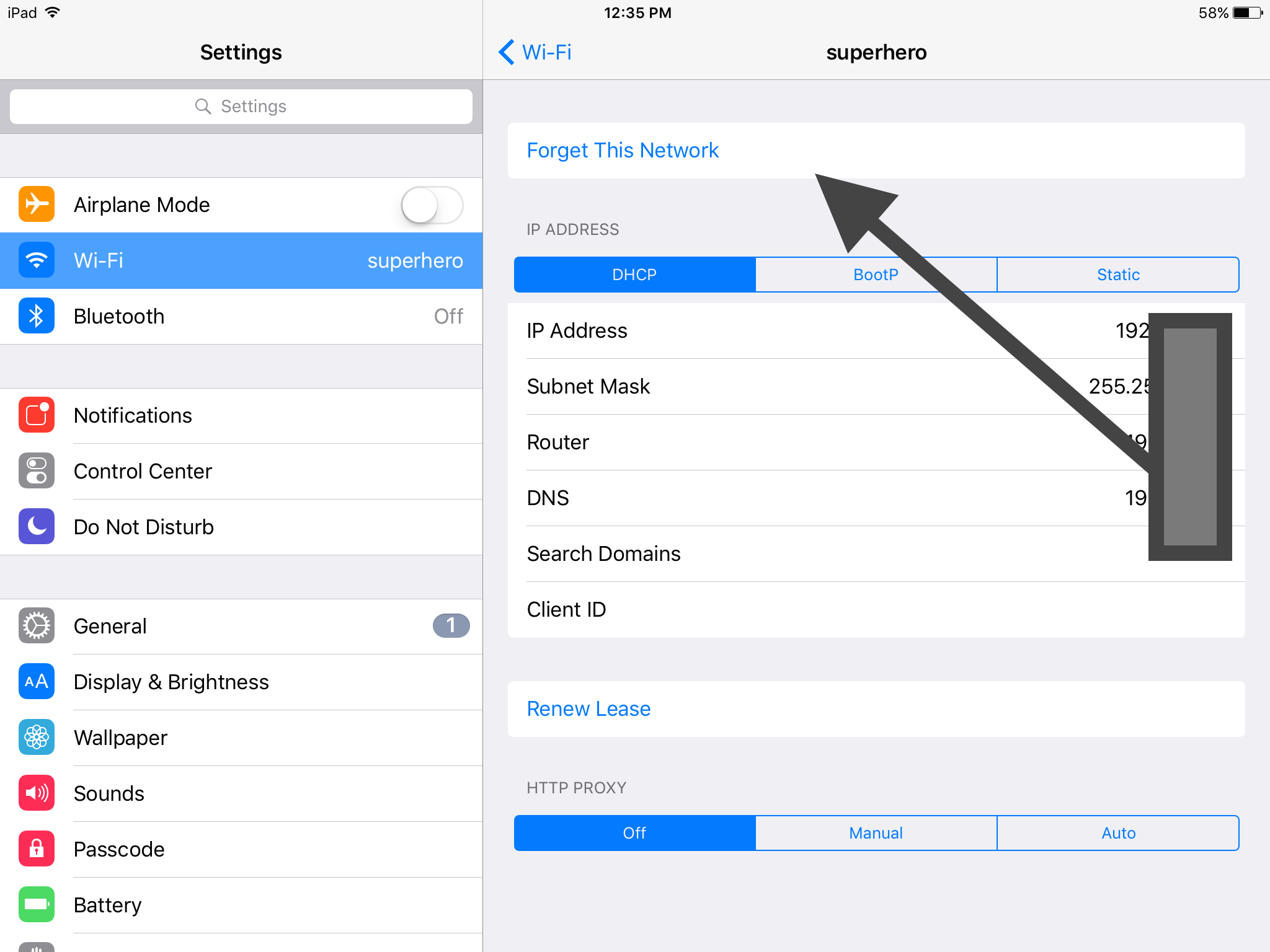 0.2, это руководство поможет вам настроить несколько параметров, чтобы ускорить ваш старый iPad.
0.2, это руководство поможет вам настроить несколько параметров, чтобы ускорить ваш старый iPad.
Сводка
Ускорить старый iPad в iOS 8
Уменьшить движение
прозрачность
для сохранения
сбросить все настройки
Что не делать
Раньше iPad, такие как iPad 2 и iPad 3, могут работать новое обновление iOS 8, но производительность не такая плавная и быстрая, как в более старых версиях, таких как iOS 7 или даже iOS 6. Предполагая, что вам нужны некоторые из новых функций iOS 8, вы можете внести несколько изменений, чтобы ускорить работу вашего iPad 2.
После изменения этих настроек на iPad 3 устройство работает немного быстрее в некоторых областях, где больше нет анимации. Многозадачность загружается быстрее, а некоторые приложения загружаются быстрее.
Узнайте, как ускорить работу вашего старого iPad 2 или iPad 3 под управлением iOS 8.
Вместо плавного перехода между начальным экраном и режимом многозадачности вы заметите прямой переход в режим многозадачности.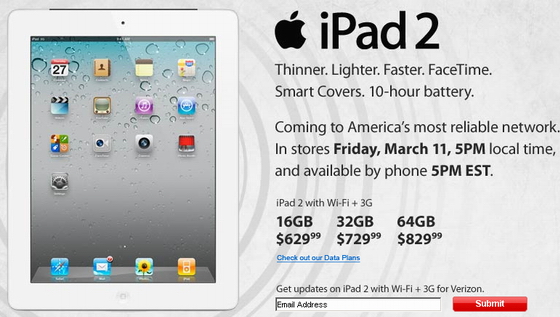 Хотя это не делает вещи такими красивыми, кажется, что они загружаются быстрее, и это компромисс, на который мы готовы пойти.
Хотя это не делает вещи такими красивыми, кажется, что они загружаются быстрее, и это компромисс, на который мы готовы пойти.
Все эти варианты помогут вам ускорить iPad 2 или iPad 3 под управлением iOS 8. Мы также расскажем о некоторых действиях, которые вам не нужно делать, чтобы ускорить iPad 2 или iPad 3.
Ускорить Старый iPad в iOS 8
Вот четыре совета, которые помогут вам ускорить работу iOS 8 на iPad 2 и iPad 3. Это не предлагает совершенно новый опыт, и вы, возможно, не захотите использовать быстрый набор на старом iPad в iOS 8. , но помогает.
Уменьшить движение
Уменьшить движение на iPad 2 или iPad 3 для повышения производительности в iOS 8.
Вы можете отключить Parallax на iPad 2 и iPad 3, чтобы увидеть некоторые улучшения скорости. перейдите в «Настройки» > «Основные» > «Универсальный доступ» > «Уменьшить движение». Кран .
Отключает жесты на главном экране и в некоторых других местах, где жесты могут выглядеть красиво, но замедлять работу iPad.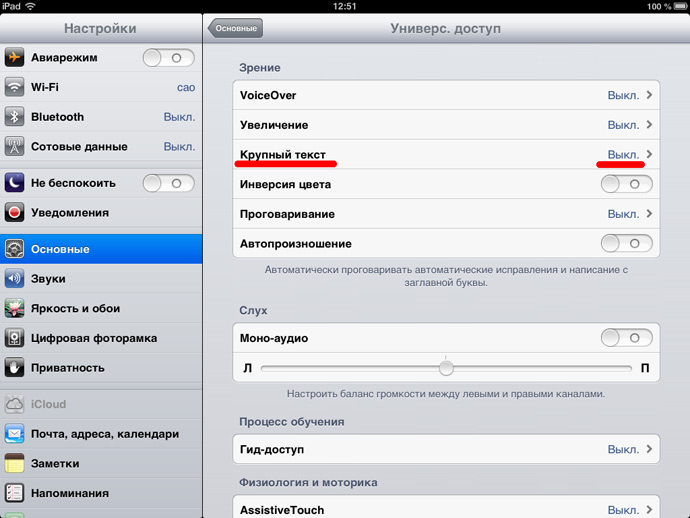
прозрачность
Отключите прозрачность, чтобы ускорить работу старого iPad в iOS 8.
Следующим параметром, который необходимо изменить, является отключение прозрачности, которая заменяет внешний вид матового стекла в различных областях сплошным серым цветом. Звучит немного, но лучшая производительность iOS 8 с включенными этой и другими настройками стоит компромисса.
перейдите в «Основные» > «Универсальный доступ» > «Увеличить контрастность» > «Уменьшить прозрачность» -> «Включить».
для хранения
Если у вас заканчивается память, это может привести к сбою некоторых приложений и общему странному поведению. Убедитесь, что у вас есть больше, чем несколько МБ памяти. Для этого перейдите на
Освободить место на диске.
Если у вас менее 100 МБ свободного места, вы можете удалить приложение, удалить старый фильм или перенести некоторые из своих фотографий и видео на компьютер.
сбросить все настройки
Если iPad 2 и iPad 3 работают медленно и глючат, вы можете заметить некоторое улучшение, сбросив все настройки.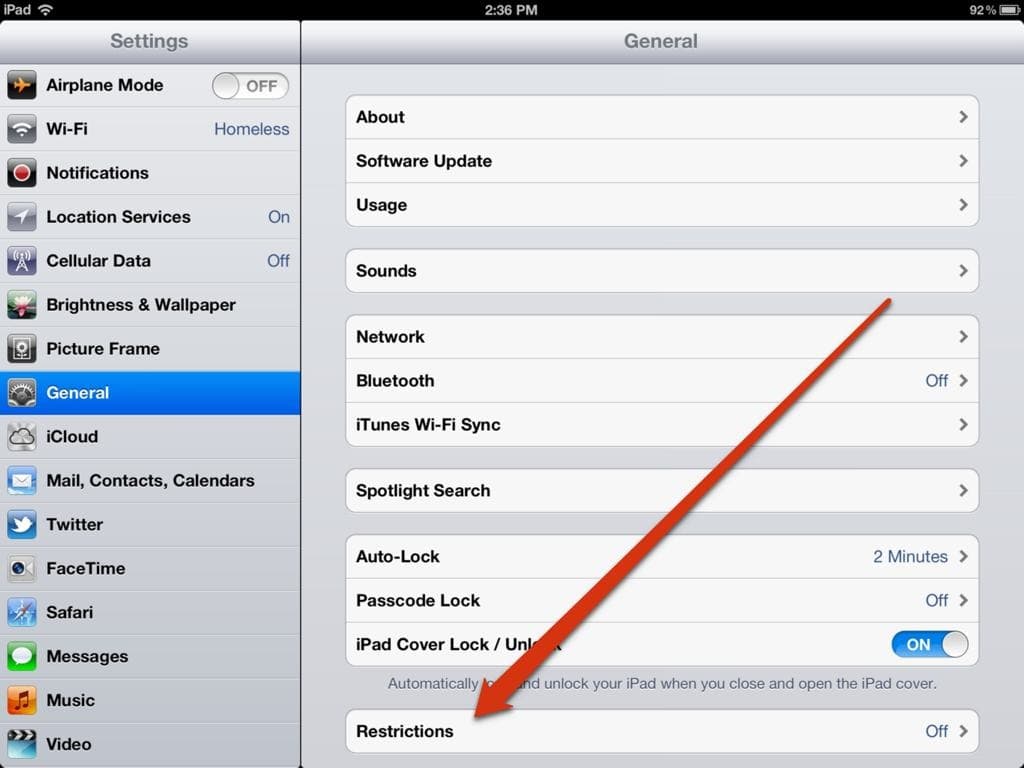
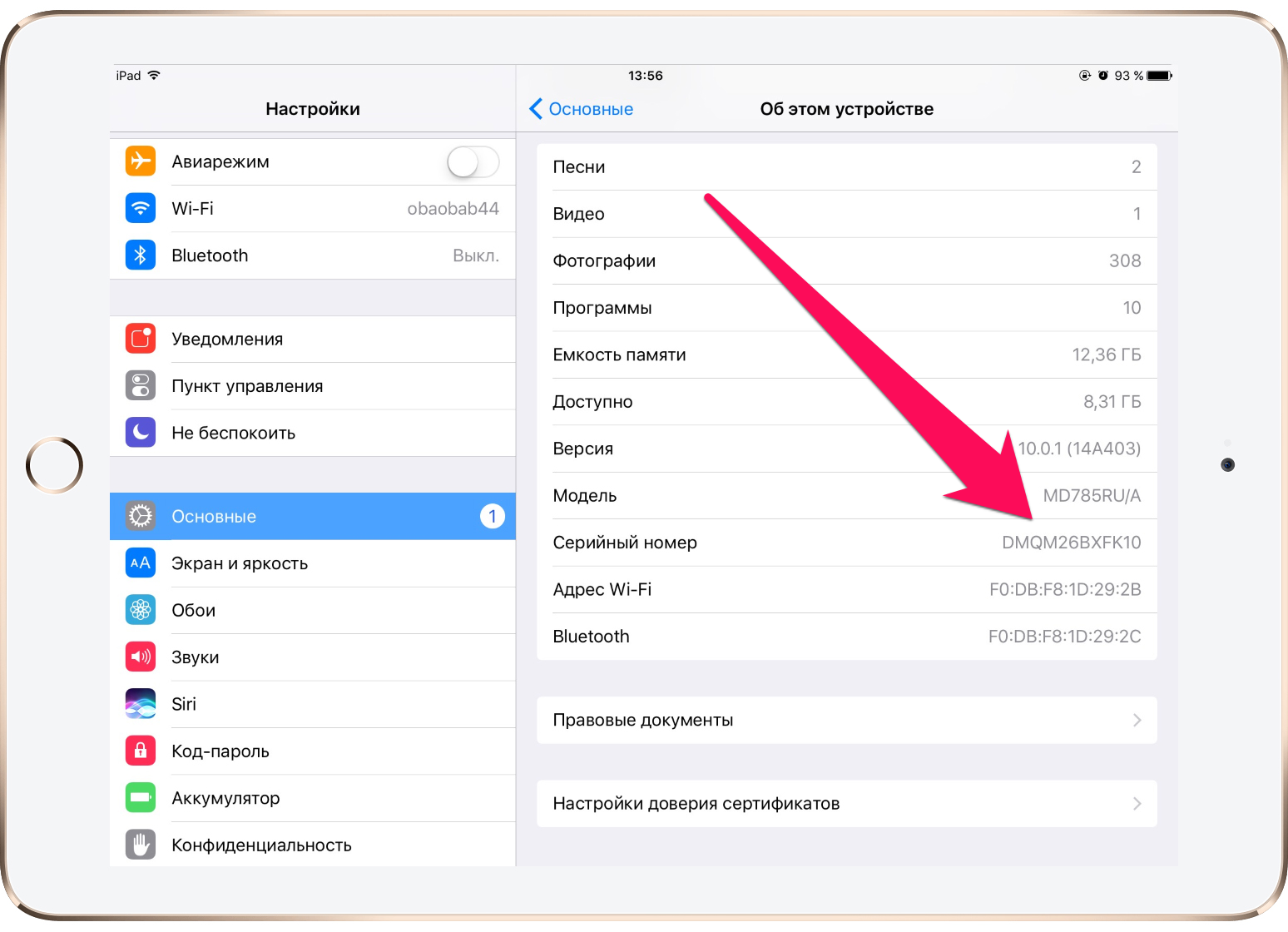 Здесь нажмите «Изменить» в правом верхнем углу.
Здесь нажмите «Изменить» в правом верхнем углу.


 Кроме того, вы также можете нажать «Добавить» в инспекторе, чтобы создать границу диапазона в позиции указателя воспроизведения.
Кроме того, вы также можете нажать «Добавить» в инспекторе, чтобы создать границу диапазона в позиции указателя воспроизведения.