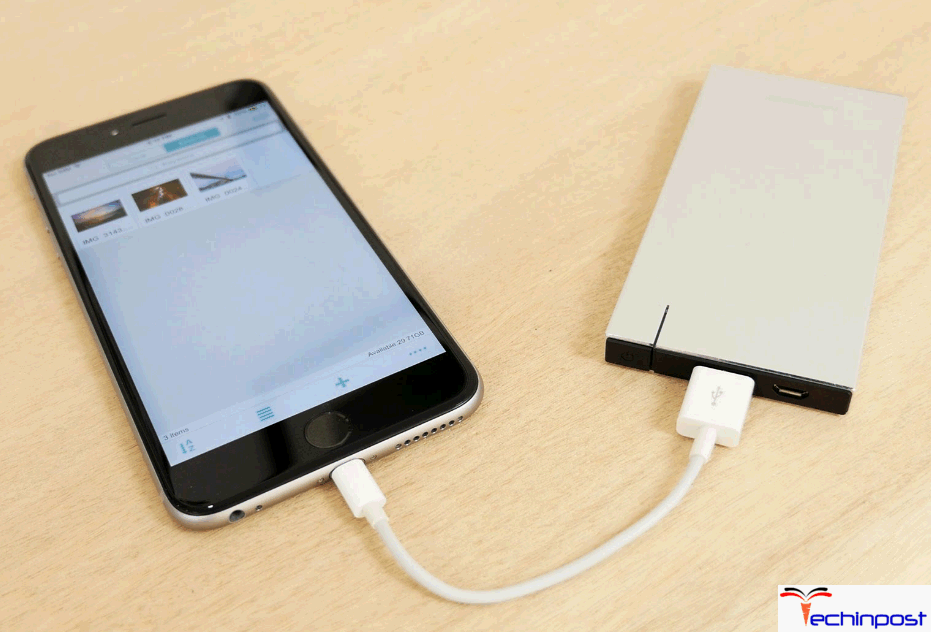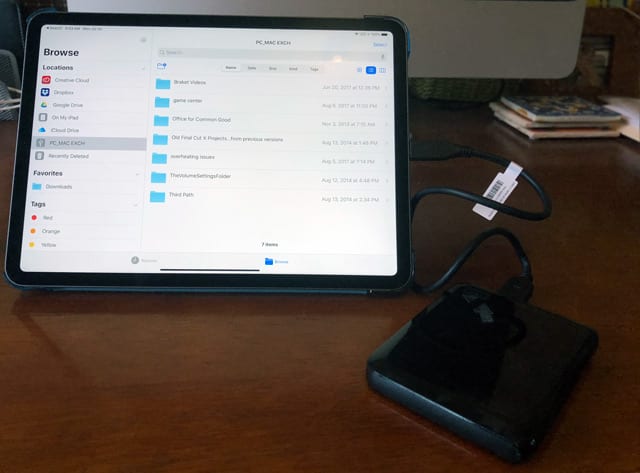Содержание
Как использовать внешние жесткие диски с iPad и iPhone в iOS 13
Так называемые телефоны с 12-мегапиксельной камерой, видеозаписи 4K и разрешения высокой четкости, ваш iPhone или iPad обязательно займут много места, когда вы будете снимать видео или делать потрясающие снимки! iCloud является наиболее предпочтительным вариантом для резервного копирования вашего контента, но я уверен, что места недостаточно, и то же самое относится и к Google Фото. Между тем, вы можете предпочесть хранить свои файлы и содержимое в своих системах Mac, но это краткосрочное решение.
Учитывая все эти факторы, Apple теперь позволяет напрямую подключать жесткий диск к вашему iPhone или iPad. Это будет на картах, как только iOS 13 и iPadOS 13 будут выпущены публично этой осенью! Да, вы слышали это правильно! Теперь можно перемещать файлы в течение нескольких минут, чтобы освободить место на вашем iPhone или iPad. Вы также можете использовать внешний SSD для Mac, если у вас есть!
При этом, если на вашем устройстве не хватает места и оно работает на iOS 13 или iPadOS 13, почему бы не использовать жесткий диск для резервного копирования? Давайте посмотрим, как вы можете сделать это точно!
Прежде чем мы перейдем к этому процессу, важно знать, как подключить жесткий диск к устройству iOS. Кроме того, вы также должны знать, как передавать файлы с жесткого диска на iPhone / iPad и с iPhone на жесткий диск. Итак, начнем!
Кроме того, вы также должны знать, как передавать файлы с жесткого диска на iPhone / iPad и с iPhone на жесткий диск. Итак, начнем!
Быстрая навигация:
- Как подключить внешний жесткий диск к iPhone или iPad
- Как переместить папку с iPhone или iPad на внешний жесткий диск
- Как переместить папку с внешнего жесткого диска на iPhone или iPad
Как подключить внешний жесткий диск к iPhone или iPad
Шаг 1. Подключите внешний жесткий диск к вашему iPhone / iPad к порту молнии или порту USB-C (для iPad Pro).
Шаг 2. После подключения откройте приложение «Файлы» на своем iPhone / iPad.
Шаг 3. Теперь нажмите на опцию Обзор в правом нижнем углу экрана.
И найдите имя диска в списке мест и нажмите на него, чтобы подключить жесткий диск!
Вот так просто подключить внешний накопитель к iPhone или iPad. Теперь давайте посмотрим, как вы можете перемещать файлы с вашего iPhone или iPad на внешний жесткий диск.
Теперь давайте посмотрим, как вы можете перемещать файлы с вашего iPhone или iPad на внешний жесткий диск.
Как переместить папки / файлы с вашего iPhone или iPad на внешний жесткий диск
Теперь пришло время освободить место на вашем iPhone или iPad. Итак, давайте посмотрим, как вы можете сделать это с внешним жестким диском.
Шаг 1. На вашем iPhone или iPad откройте приложение «Файлы» .
Шаг 2. Теперь нажмите и удерживайте нужную папку, которую хотите переместить, затем нажмите « Переместить».
Шаг 3. Затем нажмите на название вашего внешнего диска в меню. Если вы хотите сохранить его в определенной папке на жестком диске, нажмите на эту папку, а затем нажмите на « Копировать».
Как только процесс копирования файлов завершен, вы успешно перенесли желаемое содержимое со своего iPhone / iPad на внешний диск. Теперь вы можете удалить те папки с вашего iPhone или iPad, которые вы перенесли на внешний жесткий диск. Теперь давайте посмотрим, как вы можете легко скопировать файлы с жесткого диска на ваш iPhone / iPad.
Теперь вы можете удалить те папки с вашего iPhone или iPad, которые вы перенесли на внешний жесткий диск. Теперь давайте посмотрим, как вы можете легко скопировать файлы с жесткого диска на ваш iPhone / iPad.
Как переместить папки / файлы с внешнего жесткого диска на iPhone или iPad
Шаг 1. Откройте приложение «Файлы» и перейдите в меню, чтобы просмотреть имя внешнего диска.
Шаг 2. Теперь нажмите и удерживайте папку, которую вы хотите переместить, и нажмите « Переместить».
Шаг 3. Далее нужно нажать на место, где вы хотите сохранить. Это «На моем iPhone» или «iCloud Drive» или «DropBox» или любое другое облачное приложение, которое есть на вашем iPhone или iPad.
Шаг № 4. Нажмите на папку, которую вы хотите переместить файл с жесткого диска на iPhone / iPad. Нажмите на Копировать, и все готово!
Нажмите на Копировать, и все готово!
Так вот, как просто перенести файлы с внешнего диска на iPhone или iPad, работающие на iOS 13 или iPadOS 13 соответственно.
Подводя итоги …
Надеюсь, вам понравилось читать это руководство. Сообщите мне, если у вас возникнут какие-либо проблемы во время этого процесса в разделе комментариев ниже. До тех пор продолжайте читать различные руководства.
Не пропустите это!
- Как поделиться папками iCloud Drive с iPhone или iPad в iOS 13
- Как создать раздел жесткого диска на Mac
- Как обновить приложения на iPhone или iPad в iOS 13 или iPadOS 13
- Как защитить паролем папки на Mac
Мы всегда делились некоторыми полезными руководствами и потрясающими аксессуарами на наших Facebook, Twitter и Telegram. Оставайтесь на связи с нами для получения последних обновлений в мире Apple, загрузив наше приложение для iOS на свой iPhone или iPad.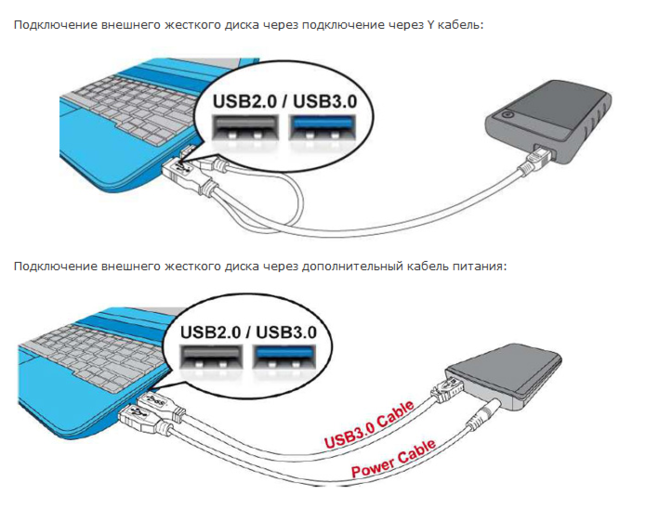
Внешние жесткие диски на iPad
Для большинства пользователей Android устройств не понятно, зачем нужно покупать громоздкий жесткий диск, если есть миниатюрные накопители на micro SD. А устройства Apple
лишены возможности подключения внешних карт памяти. Да и люди, чаще всего, покупают технику iPhone, iPad и iPod Touch в базовой комплектации, с встроенной памятью на 16 Гб.
Потому что смартфоны и планшеты на 32 Гб, и тем более на 64 Гб, стоят значительно дороже. А ещё покупая новую аппаратуру, новичок часто с трудом может определиться с необходимым размером памяти для неё. Короче говоря, памяти у купленного устройства всегда не хватает.
Кроме того, что внешний жесткий диск значительно расширяет размер доступной памяти, так ещё позволяет просматривать на устройствах iPhone, iPad и iPod Touch фотографии и видеофайлы значительно большего размера.
Кстати, внешний жесткий диск, предназначенный для устройств Apple, можно подключить к переносному устройству не только с iOS, а также и с другими операционными системами: Android, WindowsPhone, BlackBerry.
Такие устройства осуществляют обмен данными через беспроводную связь Wi-Fi, что очень удобно, ведь при этом не мешает подключенный к iPad провод. Беспроводные накопители недавно появились в продаже, поэтому при покупке предоставляется небольшой выбор моделей таких устройств.
1. G-Technology G-Connect — данный wi-fi жесткий диск для iPad имеет память 500 Гб, поддерживает беспроводную связь стандарта 802.11n. С этим накопителем могут одновременно синхронизироваться до пяти мобильных устройств для обмена данными, для просмотра видео меньше – до трёх. Встроенную батарею для подзарядки можно подключить к автомобильному адаптеру, к гнезду USB или электросети.
Этот накопитель хранит информацию на классическом жестком диске, поэтому имеет не компактные размеры и по весу ощутим в руке. Кроме того его нельзя носить в кармане, потому что этот диск должен неподвижно лежать в горизонтально плоскости.
Накопитель производится в корпусе белого цвета, который гармонирует с гаджетами Apple.
Цена на G-Technology G-Connect составляет не более 200 долларов.
2. Seagate GoFlex Satellite имеет размер памяти 500 Гб, совместим с устройства на Android и iOS. Кроме беспроводного соединения этот накопитель можно подключить традиционно к iPad – проводом через USB 3.0. Встроенная батарея даст возможность без подзарядки передавать видео до 5 часов, или находиться устройству в режиме ожидания более суток.
Накопитель имеет классическое устройство хранения информации на жестком диске. Корпус устройства изготовлен в цвете черного глянца, а по бокам добавлены серебристые отметины.
Стоимость Seagate GoFlex Satellite в России составляет сейчас примерно 180-190 долларов.
3. Kingston Wi-Drive выпускается в вариантах с 16, 32 и 64 Гб памяти. Накопитель изготовлен на основе твёрдотельного хранителя информации, поэтому хорошо выдерживает перевороты и удары, а также имеет размеры и вес соизмеримые с iPhone 4. Встроенного аккумулятора хватит на 4 часа передачи видео без подзарядки.
Стоимость модели Kingston Wi-Drive на 32 Гб начинается от 85 долларов.
Подключаемые через провод жесткие диски для iPad:
HyperDrive Hard Drive наиболее конкурентоспособный, по отношению к беспроводным таким устройствам, накопитель. Накопитель производится в нескольких модификациях по размеру памяти: 250 Гб, 500 Гб, 750 Гб и 1 Тб. В качестве основного хранилища информации используется жесткий диск, плюс карты памяти, подключаемые через слоты. Кстати, встроенный жесткий диск также можно поменять на SATA-диск размером 2,5 мм с другим размером памяти.
Этот прибор в отличие от других жестких дисков снабжён маленьким экраном. На этом экране можно просматривать изображения, а также управлять хранящимися файлами. Встроенный аккумулятор имеет ёмкость 1600 мА*ч.
Главный недостаток этого накопителя в том, что на него нельзя с планшета iPad передавать фотографии или видео.
Цена за модель HyperDrive Hard Drive на 500 Гб равняется 200 долларов. За модель на 1 Тб нужно будет заплатить не более 400 долларов. Также вы можете купить этот накопитель без встроенного жесткого диска за 100 долларов, и использовать его как считыватель с карт памяти.
Также вы можете купить этот накопитель без встроенного жесткого диска за 100 долларов, и использовать его как считыватель с карт памяти.
Подключение жестких дисков к iPad:
Для подключения беспроводного жесткого диска к планшету, то есть для их синхронизации, необходимо установить специальное приложение. С помощью этой утилиты также осуществляется навигация и поиск по файловой системе диска, а также работа с файлами.
Для подключения жесткого диска HyperDrive Hard Drive к iPad необходим специальный переходник iPad Camera Connection Kit. Это дополнительное устройство вставляется в планшет, и с помощью кабеля USB этот переходник соединяется с накопителем на жестком диске.
После установки соединения, на экране накопителя отобразится папка «iPad», в которую вы можете закинуть все те фотографии и видеофайлы, которые хотите видеть на планшете.
Как получить доступ к внешнему жесткому диску с вашего iPhone и iPad
Как получить доступ к внешнему жесткому диску с вашего iPhone и iPad
Одной из многих замечательных функций Apple является поддержка внешних устройств хранения данных, которые были доступны с любого устройства с операционной системой iOS 13 или более поздней версии. Доступ к этому внешнему жесткому диску не всегда может быть самым простым, поэтому давайте углубимся в то, как получить доступ к внешнему жесткому диску вашего iPhone или iPad.
Доступ к этому внешнему жесткому диску не всегда может быть самым простым, поэтому давайте углубимся в то, как получить доступ к внешнему жесткому диску вашего iPhone или iPad.
В отличие от внутреннего диска, внешний жесткий диск прочно установлен внутри вашего компьютера; внешний жесткий диск — это устройство, которое вы подключаете к порту компьютера. Внешний жесткий диск дает вам дополнительное пространство для хранения и хранения ваших данных. Внешние жесткие диски предоставляют вам множество различных вариантов хранения, которые могут помочь сделать перенос файлов, фотографий и многого другого с вашего iPhone более доступным.
Примеры вариантов внешнего жесткого диска для вашего iPhone позволяют передавать файлы, фотографии и многое другое с вашего iPhone.
- Внешний жесткий диск LaCie Rugged Mini
- Флэш-накопитель
- Карты памяти iPhone
- Флэш-накопители
- Флэш-накопители
- Внешние портативные жесткие диски USB 3.
 0 для iPad
0 для iPad - Флэш-накопитель для iPad
- Портативные внешние накопители SSD
Когда дело доходит до подключения вашего iPhone или iPad к USB или устройству чтения карт SD, может показаться, что это не так. поначалу очень легко, но с этими шагами это может стать намного проще. Для начала вам необходимо подключить устройство чтения карт памяти USB или SD к зарядному порту вашего iPhone или iPad с помощью совместимого разъема или адаптера. Для некоторых iPhone и iPad вам может понадобиться адаптер Lightning — USB для камеры, адаптер Lightning — USB 3 для камеры или устройство чтения SB-C для SD-карты или Lightning — устройство чтения SD-карт для камеры. Все они продаются отдельно, но их можно найти здесь, на CityMac. После подключения к дисковому устройству вы можете получить к нему доступ в Файлах. Если вы используете iPad в портретной ориентации на iPhone, коснитесь вкладки «Обзор» в нижней части экрана. На iPad в альбомной ориентации кнопка «Обзор» автоматически появляется на боковой панели.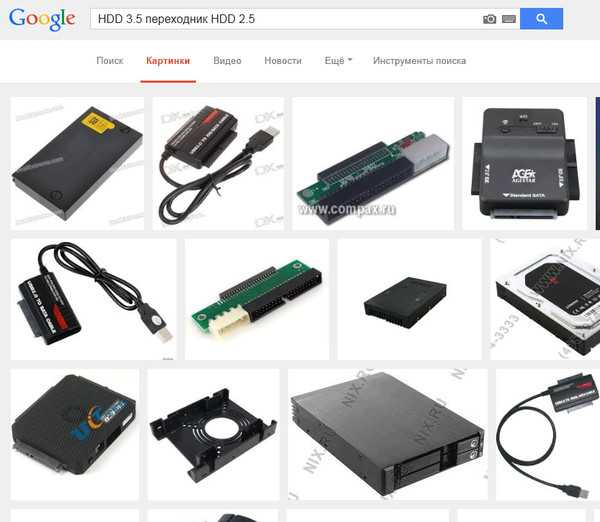 Теперь у вас есть полный доступ к вашему диску, куда вы можете импортировать, перемещать или сохранять. Этот файл полон доступных команд.
Теперь у вас есть полный доступ к вашему диску, куда вы можете импортировать, перемещать или сохранять. Этот файл полон доступных команд.
Здесь у вас также есть доступ к копированию и перемещению файлов. Вы должны нажать и удерживать файл, который хотите скопировать, и начать перетаскивать файл. Затем, пока вы перетаскиваете его, вы можете использовать другой палец, чтобы нажать вкладку «Обзор», которая вернет вас обратно к экрану «Обзор». Продолжая перетаскивать файл на флешку, у вас есть копия как на жестком диске, так и на вашем iPhone.
Если у вас возникли проблемы с доступом к устройству хранения данных, попробуйте эти варианты устранения неполадок.
Проверьте подключение вашего устройства:
Дважды проверьте правильность подключения вашего устройства к соответствующим штекерам и адаптерам. Если у вас есть дополнительные шнуры и адаптеры, попробуйте использовать их вместо них или попробуйте подключить их к другим портам, если можете.
Убедитесь, что файл на диске имеет правильный формат:
Убедитесь, что внешний накопитель имеет допустимый формат, чтобы устройства Mac и iOS могли его прочитать.
Проверьте свои требования к питанию:
Иногда вашему устройству не всегда хватает мощности для поддержки внешних жестких дисков. Например, твердотельным накопителям, жестким дискам и другим устройствам может потребоваться больше энергии, чем вашему iPhone или iPad.
Когда речь идет об опыте, качественном обслуживании и заботе, выберите CityMac в качестве авторизованного премьер-партнера Apple в округе Ватком и за его пределами. Обладая обширными знаниями обо всем, что связано с Apple, мы здесь, чтобы поддержать вас! Если вы живете в Беллингеме, Берлингтоне, Эверетте или за его пределами, если вы ищете квалифицированное обслуживание и заботу о любых продуктах Apple, позвоните в CityMac сегодня, чтобы убедиться в нашей разнице в качестве обслуживания. Это то, что отличает нас!
У вас есть MacBook, iPad, iPhone, Apple Watch или AppleTV, которые вызывают у вас приступы? Или вы хотите обновить свои продукты и изучаете варианты обновления? Или вам нужна техническая поддержка для ваших устройств? Наша команда экспертов Apple готова помочь вам. В CityMac мы гордимся своим глубоким знанием всего, что связано с Apple, и гордимся тем, что продолжаем предоставлять первоклассные услуги сообществу округа Whatcom и за его пределами с 1992 года.
В CityMac мы гордимся своим глубоким знанием всего, что связано с Apple, и гордимся тем, что продолжаем предоставлять первоклассные услуги сообществу округа Whatcom и за его пределами с 1992 года.
Вся наша команда CityMac готова помочь вам во ваши потребности в продуктах и аксессуарах Apple; посетите нас сегодня и испытайте разницу CityMac.
Как использовать внешние накопители с iPad Pro под управлением iOS 13
С выпуском iOS 13 и iPadOS 13 Apple, наконец, обеспечивает поддержку внешних накопителей для ваших устройств. Вот взгляд на использование внешнего диска и то, что вы можете ожидать.
В этом году Apple наконец-то представит одну из самых востребованных функций для iPhone и iPad. Поддержка подключения к внешнему хранилищу (наконец-то) появится на обоих мобильных устройствах с появлением iOS 13 и iPadOS 13 соответственно. Эта поддержка, особенно на iPad Pro, может иметь большое значение для того, чтобы убедить многих впервые отказаться от своих компьютеров в пользу планшетов.
Благодаря поддержке внешнего хранилища вы можете подключать SD-карты, флэш-накопители и другие портативные устройства к своему iPhone или iPad. Для начала все, что вам нужно сделать, это подключить внешнее устройство к вашему КПК или планшету с помощью необходимого кабеля. Оттуда вы можете читать свои документы через встроенное приложение Apple Files. Затем вы можете перемещать или копировать файлы на другие подключенные диски (если они также подключены к вашему мобильному устройству через внешний концентратор) или на сам жесткий диск мобильного устройства.
Эта функция лучше всего работает с моделями iPad Pro текущего поколения, поскольку они оснащены портом USB-C и являются самыми мощными и полнофункциональными мобильными устройствами Apple на сегодняшний день. Однако в большинстве случаев эта операция также выполняется с устройствами с портом Lightning, включая iPhone и большинство iPad, с использованием адаптеров камеры Apple Lightning-to-USB или Lightning-to-USB 3.
В следующих примерах мы сосредоточимся на iPad Pro.
Что поддерживается?
Apple еще не подтвердила, какие типы дисков в конечном итоге будут поддерживать подключение к внешним хранилищам. Однако поддержка, вероятно, будет включать ExFAT, FAT32, HSF+ и APFS. Благодаря поддержке вы можете сжимать и распаковывать файлы, не используя сторонние приложения на своих устройствах. Вы также можете использовать совершенно новые быстрые действия так же, как на своем Mac. Например, вы можете поворачивать изображения, хранящиеся на внешнем жестком диске, на своем мобильном устройстве.
Использование внешних накопителей с мобильным устройством
Ниже приведены шаги по подключению внешнего накопителя к мобильному устройству:
- Подключите внешний накопитель к iPhone или iPad с помощью порта Lightning или USB-C.
- Коснитесь приложения «Файлы» на мобильном устройстве. На iPhone вам нужно нажать Browse в приложении.

- Выберите имя вашего диска в левой части приложения.
A до и после:
Перемещение файлов с внешнего накопителя на мобильное устройство
в левой части приложения «Файлы» на мобильном устройстве.
Файлы теперь находятся на жестком диске вашего мобильного устройства.
Что насчет мобильного Safari?
Одной из областей, где поддержка внешних хранилищ дает немедленные преимущества, является использование мобильного Safari. Вместо того, чтобы иногда сохранять тяжелые веб-загрузки, такие как изображения, на жесткий диск вашего iPad Pro, теперь вы можете сохранять эти файлы извне, экономя драгоценное место на своем мобильном устройстве.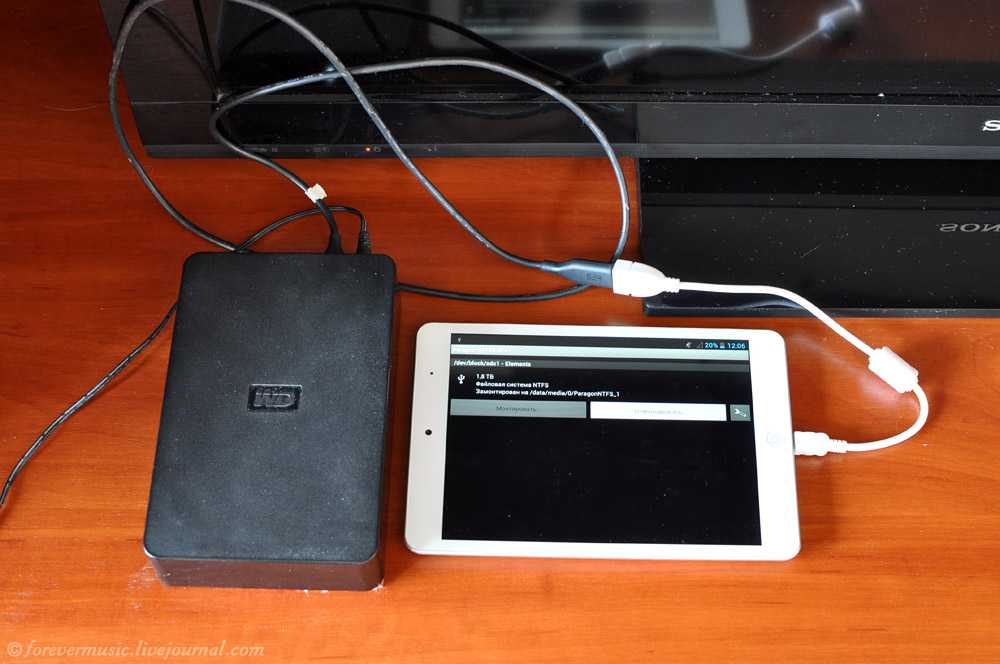
На устройствах iOS 13 или iPadOS 13:
- Коснитесь приложения «Настройки» на iPhone или iPad.
- Выберите Safari в левой части приложения.
- Коснитесь Загрузки справа.
- Коснитесь Другое… в разделе «Сохранить загруженные файлы».
- Выберите внешний жесткий диск .
- Нажмите Готово .
Отныне загруженные файлы из Safari автоматически отправляются на ваш внешний жесткий диск (при подключении).
Подробнее о приложении «Файлы»
Поддержка внешнего хранилища — не единственная новая функция, появившаяся в приложении «Файлы» в iPadOS. Apple также представляет инструмент для работы с несколькими окнами. Благодаря этому вы можете открыть два окна «Файлы» рядом друг с другом, что упрощает перемещение папок и файлов с помощью перетаскивания. Также есть новый вид столбца, который многим напомнит Finder на Mac.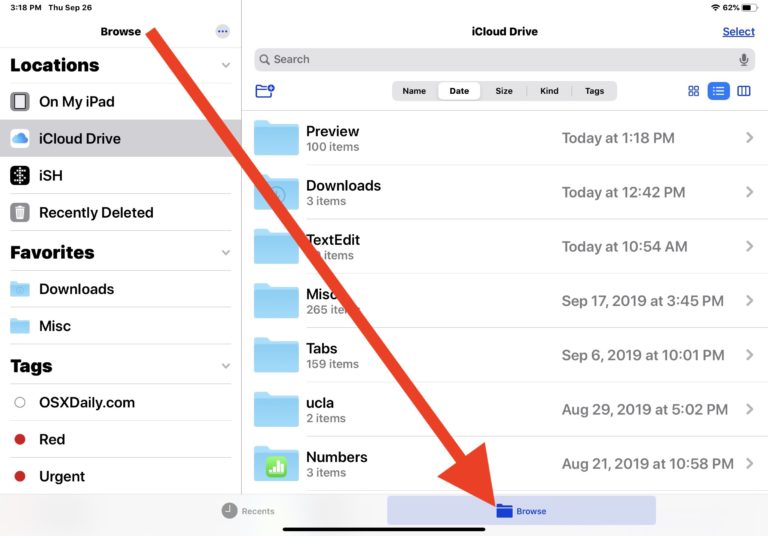
Другие новые функции приложения «Файлы»:
- Локальное хранилище: создавайте папки на локальном диске и добавляйте свои любимые файлы.
- Расширенные метаданные: в представлении столбцов отображается обширный набор метаданных, поэтому вы можете просматривать сведения о каждом файле при просмотре.
- Общий доступ к папкам iCloud Drive: общий доступ к папкам с друзьями, семьей и коллегами в iCloud Drive. Вы даже можете предоставить им доступ для добавления собственных файлов.
- Файловые серверы: подключитесь к файловому серверу на работе или домашнему ПК с помощью SMB из Файлов.
- Поисковые подсказки, которые упрощают поиск того, что вы ищете. Просто коснитесь предложения, чтобы быстро отфильтровать результаты.
- Сканер документов: создавайте цифровые копии физических документов и размещайте их непосредственно в том месте, где вы хотите их хранить.
- Сочетания клавиш. Множество новых сочетаний клавиш упрощают навигацию по файлам.

 0 для iPad
0 для iPad