Содержание
используйте Drag & Drop, Dock, App Switcher и Split View
Благодаря нескольким своевременным функциям, таким как Drag and Drop, Dock, App Switcher, Split View, iOS 11 считается значительным шагом вперед для iPad. Наконец, у вас есть планшет, который не только выглядит элегантно, но и работает как умный ноутбук. Используя многозадачность на iPad в iOS 11, вы сможете значительно повысить свою производительность.
Такое множество высокофункциональных функций требует полного руководства для аккуратного обращения. Так что, если вы хотите удвоить многозадачность на своем iPad, это практическое руководство будет очень полезно, позволяя максимально использовать эти превосходные дополнения. Хватит разговоров, давайте окунемся, чтобы изучить их все!
Примечание. Эти 64-битные модели iPad совместимы с многозадачностью. Тем не менее, это всего лишь 12, 9-дюймовый, а 10, 5-дюймовый iPad Pro может в полной мере воспользоваться всеми мощными функциями, такими как Split View.
- 12, 9-дюймовый iPad Pro, 2-го поколения
- 12, 9-дюймовый iPad Pro 1-го поколения
- 10, 5-дюймовый iPad Pro
- 9, 7-дюймовый iPad Pro
- iPad Air 2
- iPad Air
- iPad, 5-го поколения
- iPad mini 4
- iPad mini 3
- iPad mini 2
Быстрая Навигация
- Как использовать Split View и Slide Over в iOS 11 на iPad
- Как поменять местами приложения в режиме разделенного просмотра
- Как удалить скользящую панель
- Как удалить приложение Slide Over
- Многозадачность с помощью жеста в iOS 11 на iPad
- Как настроить док в iOS 11 на iPad
- Как использовать App Switcher в iOS 11 на iPad
- Как заставить приложения выйти из iOS 11 на iPad
- Как использовать Drag and Drop в iOS 11 на iPad
- Как перетащить несколько файлов в iOS 11 на iPad
- Как использовать Drag and Drop в iOS 11 на iPhone 7/7 Plus
- Как отключить функции многозадачности в iOS 11 на iPad
Используйте режим «Раздельный просмотр» и «Скольжение» в iOS 11 на iPad
Как и раньше, Split View позволяет размещать два приложения рядом друг с другом.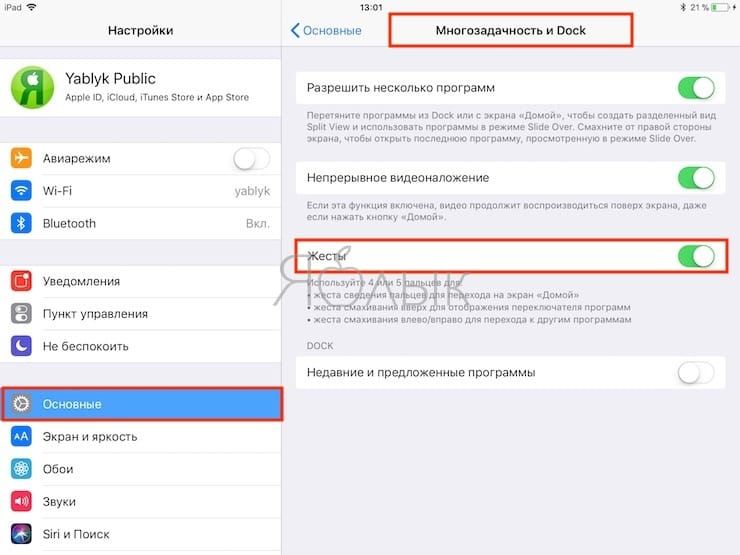 Тем не менее, он стал более плавным и функциональным. Например, вы можете легко активировать Split View и более эффективно управлять приложениями.
Тем не менее, он стал более плавным и функциональным. Например, вы можете легко активировать Split View и более эффективно управлять приложениями.
Чтобы включить режим разделения, просто откройте первое приложение, а затем поднимите док-станцию, проведя вверх от нижней части экрана. Затем вам нужно перетащить приложение, которое вы хотите использовать, в левую или правую часть экрана. (Раньше вам приходилось открывать первое приложение, а затем переходить с боковой стороны экрана, чтобы войти в разделенный вид.)
Теперь вы увидите окно Slide Over с новым приложением, размещенным поверх уже открытого. В отличие от ранее, теперь вы можете взаимодействовать с приложением Slide Over и активным приложением одновременно. Это означает, что больше не нужно постоянно открывать и закрывать приложение Slide Over.
Чтобы удобно взаимодействовать с приложениями, переместите панель «Перемещение» в любую сторону экрана. Просто нажмите и удерживайте в верхней средней части дополнительного приложения и перетащите его влево или вправо.
Вы также можете включить панель «Скольжение» на главном экране «Разделенный вид».
Для этого просто перетащите вниз верхний маркер редактирования, чтобы перевести приложение в режим разделенного просмотра.
Затем вам нужно отрегулировать вертикальный маркер редактирования, чтобы изменить соотношение любой из панелей.
Обмен приложениями в режиме разделенного просмотра
Чтобы поменять местами разные приложения, все, что вам нужно сделать, это провести вверх от нижней части экрана, чтобы открыть Dock, а затем перетащить приложение, которое вы хотите использовать, на уже открытое.
Связанный: Ознакомьтесь с Полным руководством по использованию Split View на iPad в iOS 11
Удалить скользящую панель
Чтобы удалить панель Slide Over, просто проведите пальцем влево или вправо на экране. Поскольку он останется на той стороне экрана, вы сможете сдвинуть его назад.
Удалить приложение Slide Over
Чтобы удалить слайд поверх приложения, просто проведите пальцем по нему. Это так просто, как только можно.
Многозадачность с помощью жеста в iOS 11 на iPad
Убедитесь, что на вашем iPad включен Gesture. Для этого;
Шаг 1. Откройте Настройки на вашем iPad.
Шаг 2. Нажмите на Общие → Многозадачность и док.
Шаг 3. Включите Жест .
С помощью четырех или пяти пальцев:
- Вы нажмете, чтобы быстро получить доступ к главному экрану.
- Проведите до переключателя приложений.
- Проведите пальцем влево или вправо между приложениями.
Настройка док-станции в iOS 11 на iPad
Док iOS 11 был вдохновлен macOS’ом — как с точки зрения функциональности, так и дизайна. Это не только делает переключение приложений плавным, но и поддерживает многозадачность. Вы можете разместить до 13 приложений в Dock. Он показывает три последних приложения, которые вы использовали для быстрого доступа к ним.
Это не только делает переключение приложений плавным, но и поддерживает многозадачность. Вы можете разместить до 13 приложений в Dock. Он показывает три последних приложения, которые вы использовали для быстрого доступа к ним.
Вот полное руководство по настройке док-станции. Кроме того, ознакомьтесь с кратким руководством, чтобы на нем не отображались последние использованные приложения.
Используйте App Switcher в iOS 11 на iPad
Есть три способа доступа к App Switcher на вашем iPad. Просто проведите пальцем вверх от нижней части экрана или проведите пальцем вверх, чтобы открыть App Switcher, или дважды нажмите кнопку «Домой». Он включает в себя как App Spaces, так и Control Center, чтобы сделать вашу задачу переключения очень простой.
Многозадачного просмотра iOS и вертикальной прокрутки больше не существует.
Теперь вы видите более функциональный интерфейс, в котором все открытые вами приложения расположены горизонтально. Кроме того, он также показывает последнюю использованную вами конфигурацию Split View.
Принудительный выход приложений в iOS 11 на iPad
Дважды нажмите кнопку «Домой», чтобы открыть переключатель приложений, и проведите по приложению, которое вы хотите закрыть.
Используйте перетаскивание в iOS 11 на iPad
Благодаря функциональности Drag and Drop, вы можете легко перетаскивать любой элемент, например, приложение, текст, фотографии, URL-адреса, документы и многое другое между приложениями, с помощью кнопки Dock или Home.
Если вы хотите перетащить что-либо, просто выделите его, затем нажмите и удерживайте элемент. Затем откройте Dock, проведя пальцем вверх по нижней части экрана, и поместите элемент в нужное приложение.
Давайте возьмем другой пример.
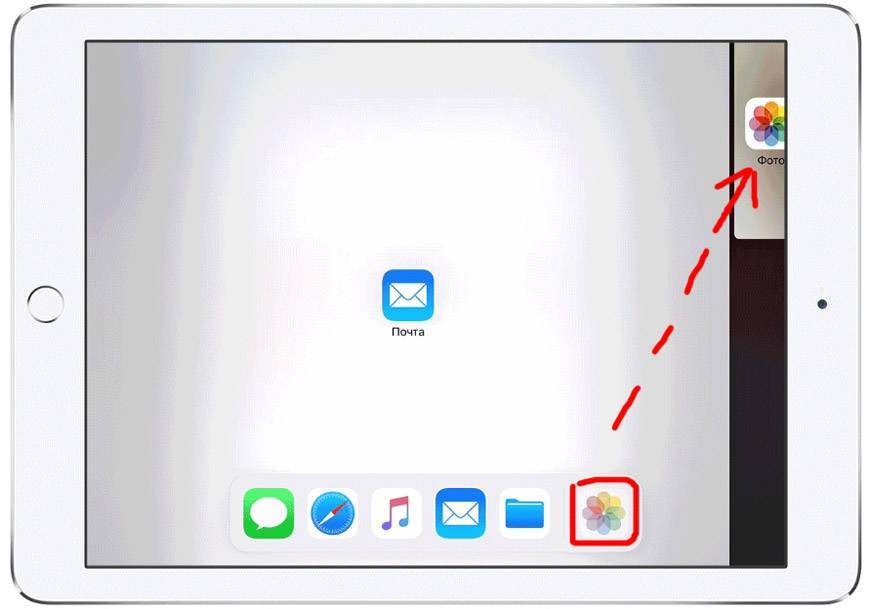
Примечание. Вы можете использовать Spotlight, чтобы быстро найти приложение, в которое вы хотите добавить контент.
Перетащите несколько файлов в iOS 11 на iPad
Когда вы нажимаете на первый элемент, вам нужно использовать второстепенные пальцы, чтобы нажать на любой или все дополнительные элементы, которые вы хотите переместить. Вы также сможете комбинировать элементы из других приложений, а затем вызвать Dock / App Switcher → нажмите приложение, которое вы хотите, чтобы перетащить элемент → наведите курсор мыши, чтобы выполнить задачу.
Подробнее о том, как перетаскивать файлы и приложения на iPad Pro под управлением iOS 11.
Используйте перетаскивание в iOS 11 на iPhone 7/7 Plus
Интересно, что теперь вы можете использовать Drag and Drop для быстрого перемещения нескольких приложений на вашем iPhone 7/7 Plus.
Просто нажмите и удерживайте приложение, пока не войдете в режим редактирования.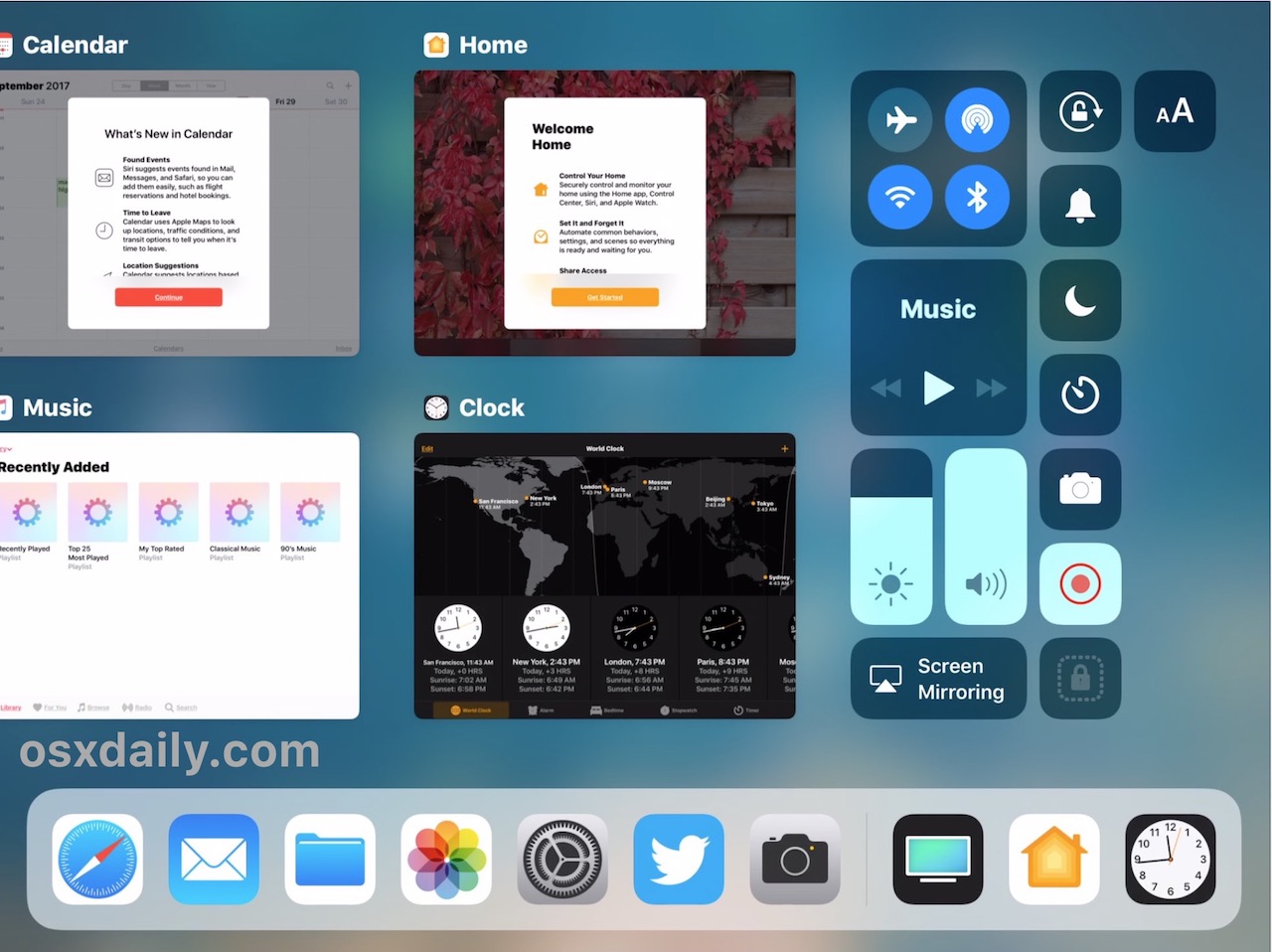 Затем вам нужно использовать несколько пальцев, чтобы нажать на любые дополнительные приложения, а затем переместить их на другой экран или в папку.
Затем вам нужно использовать несколько пальцев, чтобы нажать на любые дополнительные приложения, а затем переместить их на другой экран или в папку.
Отключить функции многозадачности в iOS 11 на iPad
Шаг 1. Откройте приложение « Настройки» на вашем iPad.
Шаг 2. Далее нажмите на Общие → Нажмите на многозадачность.
- Разрешить несколько приложений: если вы больше не хотите использовать режим «Слайд поверх» или «Разделить вид»
- Постоянное наложение видео: если вы не хотите использовать функцию «картинка в картинке», отключите ее.
- Жесты: если вы больше не хотите использовать многозадачные жесты, отключите его.
Поддержите вашу производительность!
Честно говоря, я действительно впечатлен удивительно улучшенной функцией многозадачности на iPad. Это, безусловно, повысит производительность и сделает планшет более удобным для пользователя. Неудивительно, что мощный планшет, такой как 10, 5-дюймовый iPad Pro, работающий на iOS 11, уже опередил MacBook Pro в некоторых тестах производительности. Как вы относитесь к этому смертоносному сочетанию iPad Pro и iOS 11?
Это, безусловно, повысит производительность и сделает планшет более удобным для пользователя. Неудивительно, что мощный планшет, такой как 10, 5-дюймовый iPad Pro, работающий на iOS 11, уже опередил MacBook Pro в некоторых тестах производительности. Как вы относитесь к этому смертоносному сочетанию iPad Pro и iOS 11?
Вы хотели бы взглянуть на эти сообщения:
- Как использовать мгновенные заметки на iPad Pro
- Как использовать мгновенную разметку в приложении Notes в iOS 11
Чтобы прочитать больше таких полезных руководств, связанных с iPad, загрузите наше приложение и оставайтесь на связи с нами в Facebook, Twitter и Google Plus.
Как вызвать разделенный экран на iPad с iOS 11
С iOS 11 Apple обогнал способ, которым пользователи. Он поставляется со многими дополнениями, включая обновление многозадачности для разделения экрана. Прошло, проведите пальцем и выберите из отвратительного и не интуитивного выбора приложения.
Следуйте инструкциям, чтобы узнать, как вызывать и использовать многозадачность с разделенным экраном на iPad с iOS 11.
Как вызвать разделенный экран на iPad с iOS 11
- Откройте приложение, которое поддерживает разделенный экран. К сожалению, нет ясного или простого способа узнать, какие приложения совместимы с разделенным экраном. Однако большинство приложений, поддерживающих iPad, теперь поддерживают разделенный экран.
- Как только ваше первое приложение будет открыто, проведите вверх от нижней части экрана, чтобы вызвать док. Нажмите и перетащите значок приложения в правую часть экрана. Если приложение поддерживает многозадачность с разделенным экраном, вы увидите, что оно появляется в правой части экрана. Вы также увидите небольшой кусочек, когда вызовете многозадачность.
- С помощью нуба вы сможете полностью убрать дополнительное приложение с экрана или переместить его с 80/20 на 50/50.
- Чтобы удалить приложение из разделенного экрана, просто возьмите паз в верхней части приложения и потяните его вниз, чтобы вернуть его в режим слайдера.
 Оттуда вы можете просто смахнуть приложение с экрана с тем же кусочком.
Оттуда вы можете просто смахнуть приложение с экрана с тем же кусочком.
Прелесть iOS 11 на iPad заключается в том, что если вы постоянно используете одни и те же приложения на разделенном экране, iOS запомнит это. Поэтому в следующий раз, когда вы запустите основное приложение, второе приложение запустится вместе с ним. Кроме того, сопряжение приложения запомнится в многозадачном режиме. Многозадачность можно вызвать, используя четыре пальца и проводя пальцем вверх, или дважды нажав кнопку «Домой» на любом экране.
С современными iPad вы можете сделать еще один шаг вперед и добавить еще одно приложение поверх двух ваших текущих приложений. Тем не менее, он будет открыт только в режиме слайд-шоу поверх двух ваших текущих приложений, в отличие от двух приложений, расположенных рядом.
Кроме того, в iOS 11 вы можете сделать разделение 20/80 по сравнению с разделением 80/20, что означает, что вторичное приложение будет больше из двух по сравнению с только основным приложением, ранее.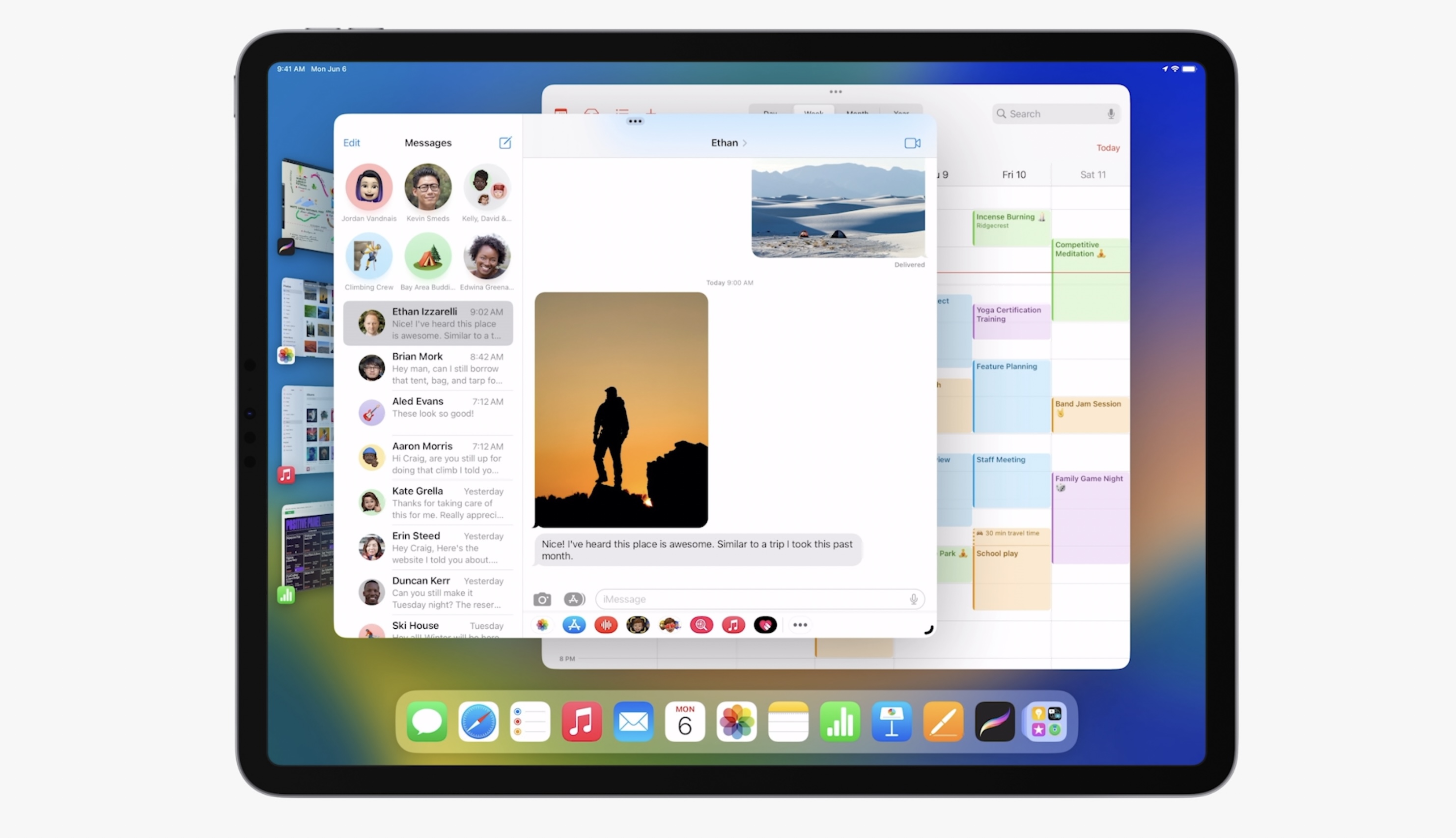 Благодаря новым возможностям многозадачности в iOS 11 пользователи теперь могут делать гораздо больше на своем iPad, включая перетаскивание между двумя приложениями с разделенным экраном.
Благодаря новым возможностям многозадачности в iOS 11 пользователи теперь могут делать гораздо больше на своем iPad, включая перетаскивание между двумя приложениями с разделенным экраном.
Для получения дополнительной помощи, чтобы получить максимальную отдачу от ваших устройств Apple, ознакомьтесь с нашим руководством, а также со следующими статьями:
- Как настроить или восстановить голосовую почту на iPhone
- Как отключить автозамену на Mac
- Apple TV: как загружать, обновлять и удалять приложения
- Как проверить, какие приложения имеют доступ к камере и микрофону вашего iPhone
- Как изменить и настроить ваш циферблат на Apple Watch
- Как сделать кнопки iPhone проще в использовании
- Как изменить голос Siri на iPhone, iPad, Apple Watch, Mac или HomePod
- Как делать скриншоты на Mac
Поделиться с друзьями:
Твитнуть
Поделиться
Плюсануть
Поделиться
Отправить
Класснуть
Линкануть
Запинить
Обзор iPadOS 16: Stage Manager — это не будущее многозадачности
В iPadOS 16 действительно есть только одна большая идея. Новая операционная система, конечно же, содержит множество улучшений и обновлений — редактируемые сообщения, приложение «Погода» (наконец-то ), улучшения большинства встроенных приложений Apple и некоторые чрезвычайно умные новые функции Live Text — но большая часть из них уже доступна на iPhone через iOS 16. Конечно, нет ничего плохого в повторяющемся обновлении, и к тому времени вы попадете в версию 16 чего-либо, вы вряд ли откроете много нового.
Новая операционная система, конечно же, содержит множество улучшений и обновлений — редактируемые сообщения, приложение «Погода» (наконец-то ), улучшения большинства встроенных приложений Apple и некоторые чрезвычайно умные новые функции Live Text — но большая часть из них уже доступна на iPhone через iOS 16. Конечно, нет ничего плохого в повторяющемся обновлении, и к тому времени вы попадете в версию 16 чего-либо, вы вряд ли откроете много нового.
Диспетчер сцены, однако, это почти совершенно новая вещь. Это единственная функция в iPadOS 16, которая реально может изменить то, как вы используете свой iPad (при условии, что у вас есть совместимая модель — iPad Pro третьего поколения или новее, iPad Air пятого поколения или новее) и то, что вы можете делать. с этим. Это также, по-видимому, причина того, что iPadOS 16 так долго не выпускался: Apple все лето настраивала Stage Manager, и даже сейчас его широко разрекламированная поддержка внешних дисплеев отсутствует в новом программном обеспечении.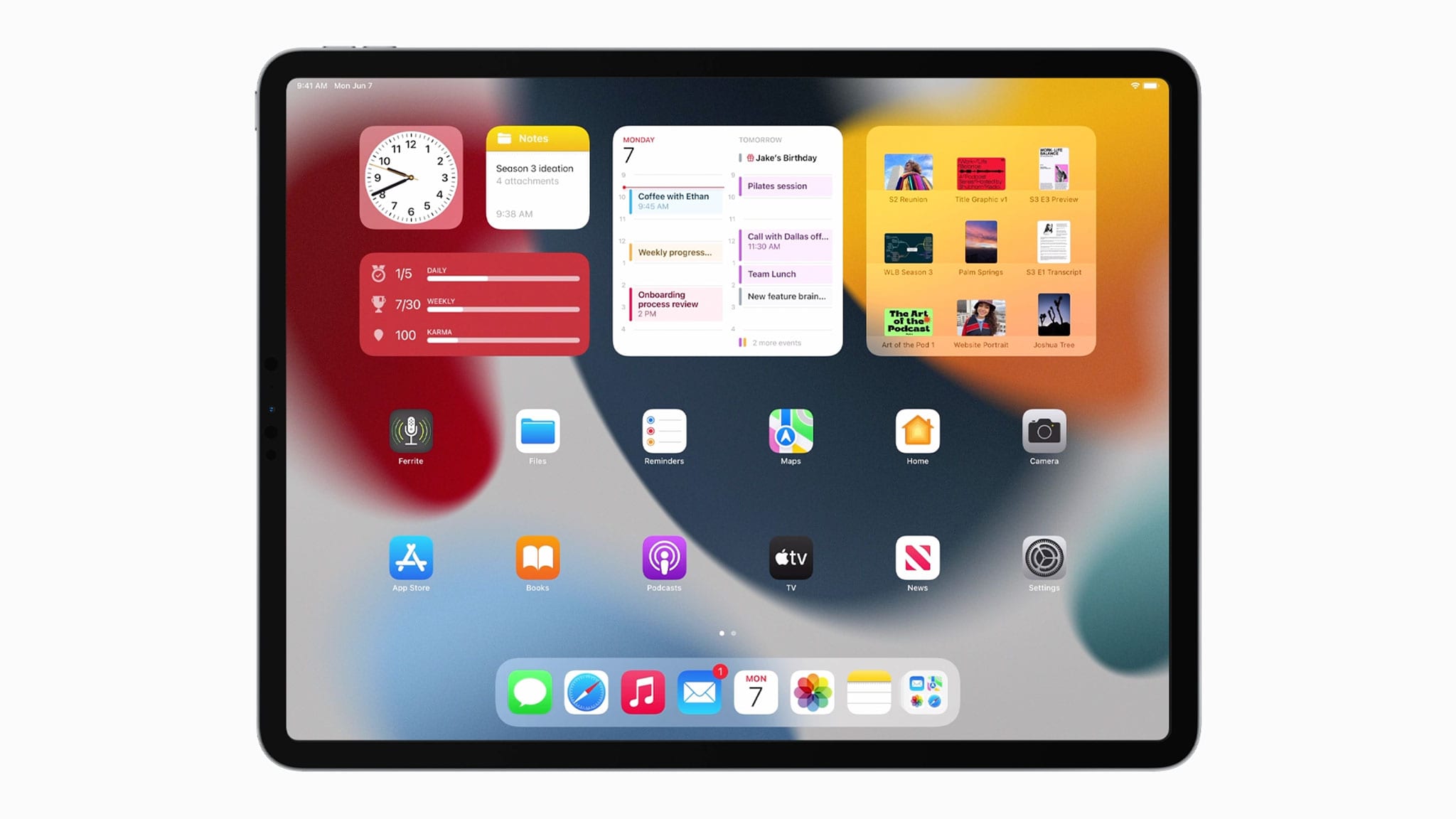 Оно еще придет, просто… позже.
Оно еще придет, просто… позже.
После тестирования первой публичной бета-версии в июле я написал, что ненавижу Stage Manager. Он не решил для меня ни одной из проблем с многозадачностью iPad и фактически создал несколько новых. С тех пор я следил за тем, как Apple работала с этой функцией в течение последних нескольких месяцев в процессе публичного бета-тестирования iPadOS 16. И теперь, когда версия 16.1 распространяется на iPad повсюду, я с сожалением сообщаю вам, что Stage Manager по-прежнему не работает. Это не та многозадачность iPad, которую вы ищете.
С помощью Stage Manager вы можете запускать три приложения одновременно, но чем больше, тем больше становится тесно. Изображение: Apple/David Pierce
Лучший способ понять Stage Manager — это ремикс концепции Mac’s Spaces. После того, как вы включите его в меню «Главный экран и многозадачность» в приложении «Настройки» (по умолчанию оно отключено), Stage Manager помещает используемое вами приложение в центр экрана, который Apple называет «стадией». Четыре ваших последних приложения расположены слева, организованы в то, что Apple называет «кучами», с миниатюрами, представляющими, что находится в каждом. Вы можете добавить дополнительные приложения на сцену, перетащив их из дока или нажав на окно с тремя точками в верхней части экрана и выбрав «Добавить другое окно». Вы можете изменить размер окон на сцене, перетащив нижний угол, если приложения поддерживают сжатие и расширение до определенных размеров. Вы даже можете иметь окна, перекрывающие друг друга. Если вы нажмете на одну из миниатюр слева, это приложение или приложения появятся на сцене, а все остальные будут перемещены в сторону.
Четыре ваших последних приложения расположены слева, организованы в то, что Apple называет «кучами», с миниатюрами, представляющими, что находится в каждом. Вы можете добавить дополнительные приложения на сцену, перетащив их из дока или нажав на окно с тремя точками в верхней части экрана и выбрав «Добавить другое окно». Вы можете изменить размер окон на сцене, перетащив нижний угол, если приложения поддерживают сжатие и расширение до определенных размеров. Вы даже можете иметь окна, перекрывающие друг друга. Если вы нажмете на одну из миниатюр слева, это приложение или приложения появятся на сцене, а все остальные будут перемещены в сторону.
Путь обновления
Какие iPad получают iPadOS 16? В этом году все сложнее, чем обычно. Вот разбивка:
Эти iPad совместимы с iPadOS 16:
- iPad пятого поколения и новее
- iPad mini пятого поколения и новее
- iPad Air третьего поколения и новее
- iPad Pro, все поколения
- iPad Pro 11 дюймов, все поколения
- iPad Pro 12,9 дюйма, третье поколение и новее
- iPad Air, пятое поколение
90 033
И это те, кто получает iPadOS 16 и Stage Manager:
Также возникает вопрос, какие iPad получат Stage Manager на внешних дисплеях.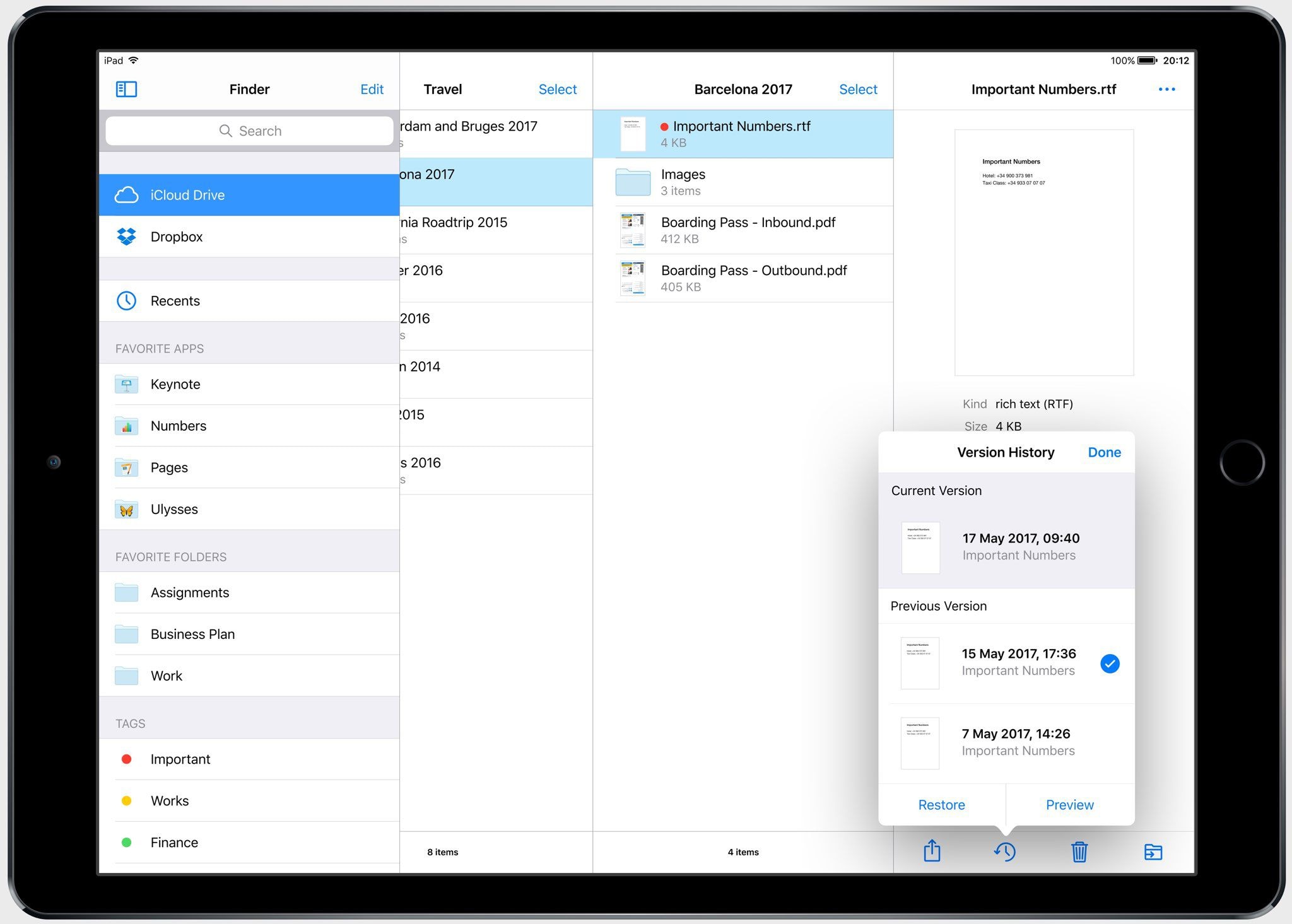 .. но мы будем беспокоиться об этом, когда эта функция появится.
.. но мы будем беспокоиться об этом, когда эта функция появится.
Теоретически в этом есть смысл. Если вы относитесь к тому типу людей, которые целый день переключаются между несколькими приложениями, это, на самом деле, более быстрый способ сделать это, чем традиционная система многозадачности Apple. Но как только вы действительно вникаете в Stage Manager, он разваливается. В лучшем случае он кажется полностью оторванным от всего остального в iPad; в худшем случае он просто сломан. Слишком часто бывает и то, и другое.
Неработающие вещи — это в основном то, что я бы назвал «бета-вещами», и их много. У меня случайно появлялась экранная клавиатура, когда я изменял размер приложения; У меня случались сбои приложений, как только я касался нижнего угла, чтобы изменить их размер. Приложение Apple Camera переключается с альбомного на портретное соотношение сторон, как только вы сжимаете окно. Если вы переключите свой iPad из ландшафтного режима в портретный, а затем обратно, он по какой-то причине изменит размер всех ваших окон.
Некоторые приложения аккуратно переходят от полноразмерного представления к представлению на разделенном экране и к представлению размера iPhone при изменении их размера, но многие приложения не имеют всех этих представлений, поэтому окна либо не меняются при все или просто неуклюже сжать свои полноразмерные приложения. Это делают многие собственные приложения Apple, включая «Настройки» и «iTunes».
Я мог бы продолжить, но суть вы поняли. Stage Manager может быть готов к выпуску, и он стал лучше с момента его первой бессмысленной бета-версии, но он определенно еще не завершен.
Некоторые приложения хорошо масштабируются в Stage Manager. Другие… нет. Изображение: Apple / David Pierce
Нарисуй мне карту
Самая большая проблема с Stage Manager заключается в том, что я до сих пор не знаю, почему он существует. Это похоже на изящную демонстрацию на сцене, превращенную в функцию: для человека, который постоянно перетаскивает фотографию из своей электронной почты в свое приложение для белой доски, комментирует ее с помощью карандаша, делится ссылкой на доску через iMessage, прыгает по FaceTime.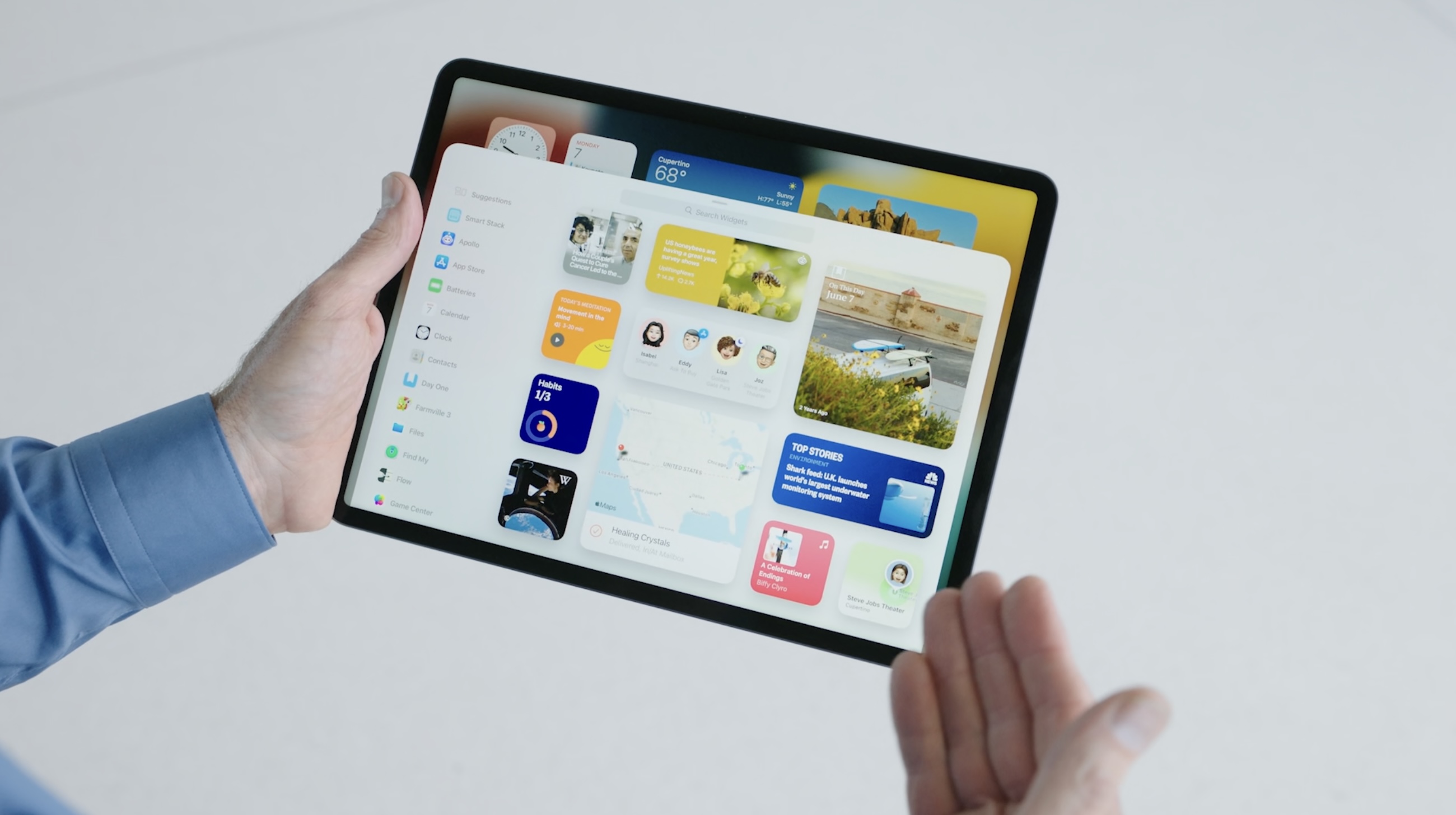 чтобы обсудить, переместить фотографию в один из тех чрезвычайно мощных инструментов 3D-рендеринга, которые Apple любит демонстрировать, но только шесть человек на самом деле используют в своей повседневной жизни, затем снять фильм iMovie обо всем этом, прежде чем перетаскивать все это обратно. во вложение электронной почты, Stage Manager отлично работает. Но я готов поспорить, что никто за пределами Apple Park — и, возможно, никто, кроме главы Apple по программному обеспечению Крейга Федериги — на самом деле не использует свой iPad таким образом.
чтобы обсудить, переместить фотографию в один из тех чрезвычайно мощных инструментов 3D-рендеринга, которые Apple любит демонстрировать, но только шесть человек на самом деле используют в своей повседневной жизни, затем снять фильм iMovie обо всем этом, прежде чем перетаскивать все это обратно. во вложение электронной почты, Stage Manager отлично работает. Но я готов поспорить, что никто за пределами Apple Park — и, возможно, никто, кроме главы Apple по программному обеспечению Крейга Федериги — на самом деле не использует свой iPad таким образом.
Попытка понять, как работает «Менеджер сцены», превращается в дикую головоломку, требующую стены полароидных снимков и клубка пряжи.
В реальном мире попытка выяснить, как работает «Менеджер сцены», превращается в дикую головоломку, требующую стены Полароиды и клубок пряжи. Итак, вы открываете приложение, и оно открывается в Stage Manager. Это выбивает пятую из последних стопок… из менеджера сцены. Но затем, если вы снова откроете приложение из этой старой кучи, оно вернется в Stage Manager вместе с остальной частью своей кучи! Так что он не пропал — он просто был спрятан. Если у вас есть приложение, открытое в двух стопках, невозможно узнать, какая из них откроется, если вы нажмете ссылку на это приложение. Вы не можете переименовать или закрепить стопку, и вы не можете поместить ее в свой док. Вы также не можете увидеть стопки, нажав CMD между ними. Они просто приходят и уходят.
Если у вас есть приложение, открытое в двух стопках, невозможно узнать, какая из них откроется, если вы нажмете ссылку на это приложение. Вы не можете переименовать или закрепить стопку, и вы не можете поместить ее в свой док. Вы также не можете увидеть стопки, нажав CMD между ними. Они просто приходят и уходят.
Исключением является переключатель приложений, который взаимодействует с Stage Manager таким образом, что это действительно имеет смысл. Вы проводите пальцем вверх и удерживаете, чтобы открыть вид всех ваших окон, включая как полноэкранные приложения, так и любые созданные вами стопки. Это работает! Но этот вид не соответствует тому, что находится слева от менеджера сцены, а должен.
Stage Manager и переключатель приложений действительно хорошо работают вместе, позволяя переключаться между приложениями и стопками. Изображение: Apple / Дэвид Пирс
Допустим, вы решили развернуть окно в полноэкранном режиме, поэтому вы нажимаете кнопку с тремя точками вверху и выбираете Масштаб. Иногда ничего не происходит — что странно. Но даже когда приложение становится полноразмерным, оно все равно остается в куче. Единственный способ получить из кучи — это нажать на три точки и нажать «Свернуть», что эффективно скрывает приложение. Затем вы снова открываете приложение, и теперь оно отдельно. Но! Если вы сворачиваете неполноэкранное окно, оно отправляет это приложение в свою стопку, но остается в Stage Manager. Но только если в куче есть другие приложения. Это имеет для вас смысл? И я нет.
Иногда ничего не происходит — что странно. Но даже когда приложение становится полноразмерным, оно все равно остается в куче. Единственный способ получить из кучи — это нажать на три точки и нажать «Свернуть», что эффективно скрывает приложение. Затем вы снова открываете приложение, и теперь оно отдельно. Но! Если вы сворачиваете неполноэкранное окно, оно отправляет это приложение в свою стопку, но остается в Stage Manager. Но только если в куче есть другие приложения. Это имеет для вас смысл? И я нет.
На самом деле нет четкой ментальной модели, которая помогла бы вам понять, как работает Stage Manager, и часто кажется, что никто в Apple не использовал эту штуку очень давно. Почему каждое приложение, включая Netflix, игры и другие явно полноэкранные приложения, открывается в Stage Manager? Если у меня открыто только одно приложение, это куча? Что, если я хочу иметь одно приложение в двух стопках? Если я открываю ссылку в своей стопке Slack/Safari, почему эта ссылка ведет меня в совершенно другую стопку?
В конечном счете, есть ровно одна вещь, за которую я люблю Stage Manager: одновременное открытие трех приложений размером с iPhone. У меня есть стопка, в которую входят Сообщения, Slack и моя электронная почта, и теперь это коммуникационный центр моего iPad. Это здорово. Но дело в этой функции, как и во всех функциях Stage Manager, заключается в том, что они были бы намного лучше, если бы iPad просто позволял вам выполнять свободную многооконную многозадачность, как вы можете открывать и свободно манипулировать окнами приложений. на Mac или ПК.
У меня есть стопка, в которую входят Сообщения, Slack и моя электронная почта, и теперь это коммуникационный центр моего iPad. Это здорово. Но дело в этой функции, как и во всех функциях Stage Manager, заключается в том, что они были бы намного лучше, если бы iPad просто позволял вам выполнять свободную многооконную многозадачность, как вы можете открывать и свободно манипулировать окнами приложений. на Mac или ПК.
Перемещать приложения в кучу не так уж сложно, но и не очень интуитивно понятно. Изображение: Apple/David Pierce
Примите беспорядок
Пользователи уже много лет требуют, чтобы на их iPad открывались окна произвольной формы, а Apple упорно отказывалась им это предоставить. Некоторое время Apple называла производительность и время автономной работы главными проблемами, когда речь шла о многозадачности, и, вероятно, поэтому Stage Manager не поддерживается на новой базовой модели iPad или более старых версиях Air и Pro.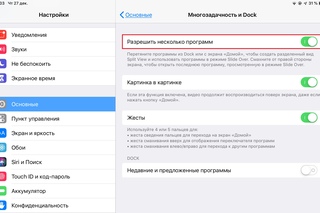 Но новый iPad Pro работает на том же чипе, что и новый MacBook Air, и эта штука с радостью примет все ваши окна и вкладки так, как вы захотите их настроить — здесь явно достаточно мощности.
Но новый iPad Pro работает на том же чипе, что и новый MacBook Air, и эта штука с радостью примет все ваши окна и вкладки так, как вы захотите их настроить — здесь явно достаточно мощности.
Совсем недавно Федериги объяснил отсутствие многозадачности в свободной форме тем, что слишком легко навести беспорядок. «Вы открываете одну вещь, и вы идете за следующей, и она накапливается поверх этого», — сказал он Джону Груберу из Daring Fireball в подкасте The Talk Show сразу после WWDC. «Значит, ты постоянно либо живешь в беспорядке, либо постоянно убираешь за собой на ходу». Затем он сказал, что команда iPad подошла к Stage Manager с противоположной стороны: «У вас был чистый опыт по умолчанию, одно окно за раз, но вы хотели добавить больше».
Когда в 2010 году был выпущен первый iPad, все дело было в полноэкранном режиме
Объяснение Федериги указывает на самую большую проблему iPad: Apple не знает, как он должен работать. Когда в 2010 году был выпущен первый iPad, все внимание было сосредоточено на полноэкранном режиме./article-new/2017/08/ios11docksettings-800x600.jpg) Во время презентации Стив Джобс удобно сидел в кресле и просматривал веб-сайты и электронную почту, часто используя такие слова, как «фокус» и «погружение». Он продолжал говорить о том, как большой все было на экране iPad. Джобс говорил о приложениях для iPhone, но не о выводе трех из них на экран сразу — он говорил о том, чтобы увеличить их, чтобы увидеть на большом дисплее (что, честно говоря, само по себе было плохой идеей). Многозадачность, какой мы ее знаем на ноутбуках и настольных компьютерах, просто никогда не была частью идеи.
Во время презентации Стив Джобс удобно сидел в кресле и просматривал веб-сайты и электронную почту, часто используя такие слова, как «фокус» и «погружение». Он продолжал говорить о том, как большой все было на экране iPad. Джобс говорил о приложениях для iPhone, но не о выводе трех из них на экран сразу — он говорил о том, чтобы увеличить их, чтобы увидеть на большом дисплее (что, честно говоря, само по себе было плохой идеей). Многозадачность, какой мы ее знаем на ноутбуках и настольных компьютерах, просто никогда не была частью идеи.
У компании непростая история с многозадачностью вообще. Джобс громко и громко выступал против всей концепции — он верил в то, что нужно помочь людям сосредоточиться на чем-то одном, а не помочь им перегрузить себя окнами. По мнению Джобса, лучшее, что можно сделать для пользователей, — это упростить переключение между задачами, а не выполнять несколько задач одновременно.
В течение многих лет Apple подразумевала под «многозадачностью» на мобильных устройствах простое переключение между приложениями и обеспечение актуальности этих приложений.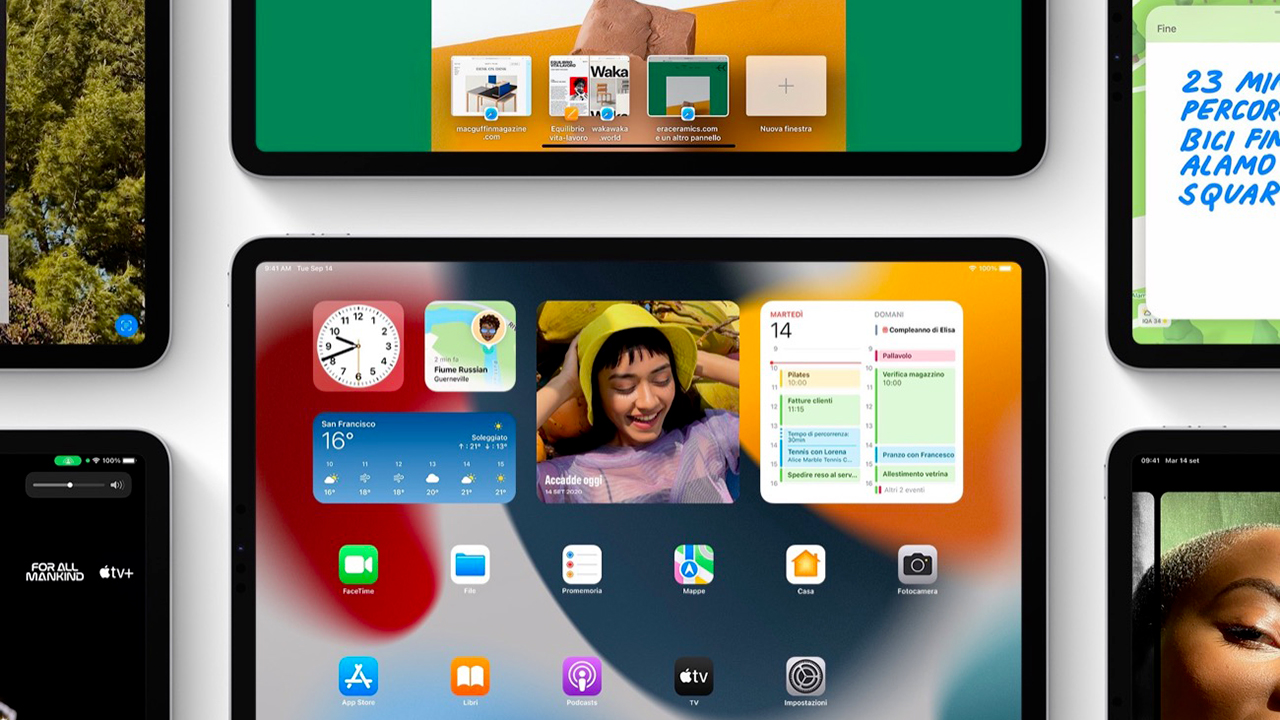 Например, когда Джобс продемонстрировал iOS 4 в 2010 году, «многозадачность», которую он продемонстрировал, была новым переключателем — дважды нажмите, чтобы вызвать ряд значков, показывающих ваши последние приложения. Даже когда Apple запустила такие функции для iPad, как Split View и Slide Over, она всегда создавала их как быстрые прерывания. Добавьте что-нибудь в свой список покупок; перетащите фотографию из файлов в свою электронную почту. Речь всегда шла о переключении, а не о многозадачности.
Например, когда Джобс продемонстрировал iOS 4 в 2010 году, «многозадачность», которую он продемонстрировал, была новым переключателем — дважды нажмите, чтобы вызвать ряд значков, показывающих ваши последние приложения. Даже когда Apple запустила такие функции для iPad, как Split View и Slide Over, она всегда создавала их как быстрые прерывания. Добавьте что-нибудь в свой список покупок; перетащите фотографию из файлов в свою электронную почту. Речь всегда шла о переключении, а не о многозадачности.
iPad всегда был больше iPhone, чем Mac. Он имел закрытую экосистему, предлагал меньший доступ для разработчиков и аксессуаров и жестко контролировал, как все работает. Однако в последнее время, когда iPad стал более мощным, а Apple стала рассматривать свой планшет как производительное устройство с большой буквы, она попыталась принять некоторую открытость и сохранить ощущение полноэкранного фокуса, которое так любил Джобс. много о планшете. А это просто невозможно. Да, пользователи портят все окна и вкладки на своем компьютере; эта свобода также позволяет им работать так, как им нравится, что помогает им делать больше.
Это напряжение только усиливается. Apple теперь полностью поддерживает клавиатуру для iPad — она даже переместила камеру на новом iPad 10-го поколения в центр в ландшафтном режиме, что является самым очевидным признаком того, что большинство людей используют свои iPad горизонтально. на столе. Apple также пытается разрушить барьеры между Mac и iPad, чтобы вы могли выполнять всю свою работу на всех своих устройствах.
Диспетчер сцены как концепция имеет смысл на Mac, потому что он добавляет некоторую структуру в систему свободной формы, позволяя вам быстро собрать беспорядок. Таким образом, это напоминает мне функцию Stacks на рабочем столе Mac, которая автоматически создает папки для разных типов файлов на вашем рабочем столе. Это простой способ обуздать хаос. Однако на iPad Stage Manager — это просто другая структура поверх всей существующей структуры. И вся эта структура снова превращается в хаос.
Оптимизация главного экрана iPad для многозадачности iOS 11 | by Peter Jang
Чтение: 4 мин.
·
2 марта 2018 г.
Давненько я не писал об использовании iPad в качестве замены ноутбуку. С тех пор была выпущена iOS 11, в которой были представлены совершенно новые возможности многозадачности, благодаря чему iPad стал еще ближе к полноценным вычислительным возможностям.
Чтобы открыть два приложения одновременно на iPad в iOS 11, вам нужно перетащить приложения из док-станции (которая теперь работает намного больше, чем док-станция в macOS). Вот пример того, как это выглядит:
Многозадачность iPad в действии (от Washington Post)
Требуется некоторое время, чтобы привыкнуть к ней, но через некоторое время она становится достаточно интуитивно понятной. Вероятно, самая большая проблема заключается в том, что вам нужно иметь приложение в доке, если вы хотите работать с ним в многозадачном режиме. Что ж, можно перетащить приложение с главного экрана вместо док-станции, но это намного более неуклюже, включая некоторые неинтуитивные мультитач-гимнастики.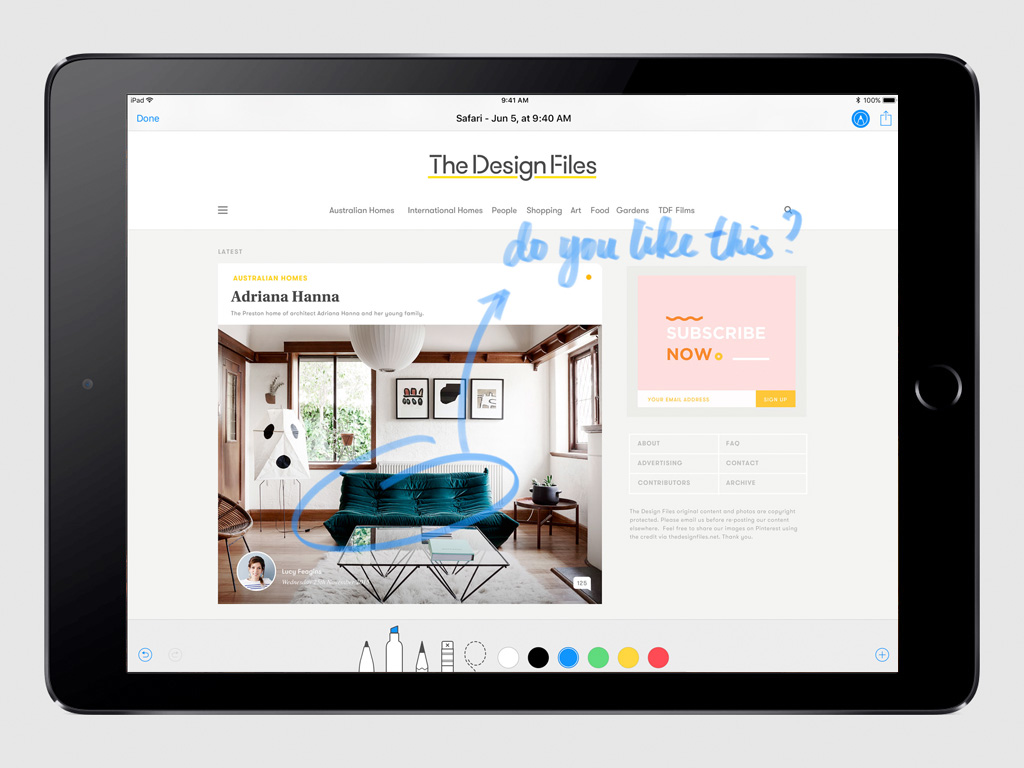
Дэвид Спаркс предложил интересное решение этой проблемы — не размещать никаких приложений на главном экране, вместо этого держите все свои приложения в доке. Это кажется сумасшедшей идеей, но на самом деле это не так уж сложно сделать, так как вы можете хранить папки в доке. Вот как выглядит его домашний экран:
Домашний экран iPad Дэвида Спаркса (с сайта macsparky.com)
Как ни странно это может показаться, на самом деле несложно организовать все ваши приложения в пару ключевых папок. Четыре папки в его доке — «Создать», «Узнать», «Исправить» и «Играть» (которые он всегда использовал для организации своих приложений на главном экране). Остальные приложения — те, которые он использует чаще всего.
Это довольно элегантный подход, который упрощает доступ к любому приложению для разделения экрана (и упрощает доступ ко всем приложениям в целом). Одним из недостатков является то, что папки не имеют ярлыков в доке. Это неудачный побочный продукт минимальной эстетики, которая доминирует в современных пользовательских интерфейсах (исследования показывают, что значки всегда должны иметь текстовые метки для повышения удобства использования). Для Дэвида Спаркса это, вероятно, не имеет большого значения, так как он всегда организовывал свои приложения в эти четыре папки и привык к ним. Для тех, кто организует свои приложения таким образом в первый раз, отсутствие меток папок в доке — это, по меньшей мере, неоптимальный пользовательский интерфейс.
Для Дэвида Спаркса это, вероятно, не имеет большого значения, так как он всегда организовывал свои приложения в эти четыре папки и привык к ним. Для тех, кто организует свои приложения таким образом в первый раз, отсутствие меток папок в доке — это, по меньшей мере, неоптимальный пользовательский интерфейс.
Мое решение этой проблемы состояло в том, чтобы использовать ту же технику, что и Дэвид (никаких приложений на главном экране, все приложения в док-станции с папками), с моей док-станцией, организованной таким образом, чтобы каждая папка находилась рядом с моим наиболее часто используемым приложением в этой категории. Вот как выглядит мой док на данный момент:
Мои приложения организованы в похожие категории: Потребление , Создание , Работа , Игра и Утилиты . Для каждой категории я помещаю свое наиболее часто используемое приложение слева от папки: Chrome для потребления, Procreate для создания, Google Calendar для работы, Bouncy Hoops для игры и настройки для утилит.
 Оттуда вы можете просто смахнуть приложение с экрана с тем же кусочком.
Оттуда вы можете просто смахнуть приложение с экрана с тем же кусочком.