Содержание
Выгодные исправления для iPad не могут скользить, чтобы разблокировать проблему
Размещено от Бои Вонг / 12 мая, 2023 09:00
Экран вашего iPad завис и не может сдвинуться, чтобы разблокировать его? Если это так, это может помешать вам делать несколько вещей на вашем устройстве. Если вы не откроете свой iPad, вы не сможете использовать его приложения и функции даже в важных случаях. Например, вы не можете проверить и ответить, используя приложения для обмена сообщениями. Таким образом, отсутствие доступа к iPad может существенно повлиять на вашу повседневную жизнь, особенно если вы полагаетесь на устройство в своей работе.
Однако вам не нужно тревожиться. Это может показаться сложным, но есть несколько решений, которые помогут. Позвольте этой статье сообщить вам о возможных причинах того, почему вы не можете сдвинуть iPad для разблокировки. После этого последуют проверенные и проверенные решения этой проблемы. Каждый из них включает пошаговые инструкции, чтобы сделать процесс более управляемым для вас. Для начала, пожалуйста, перейдите к следующим частям и внимательно прочитайте.
Для начала, пожалуйста, перейдите к следующим частям и внимательно прочитайте.
Список руководств
- Часть 1. Почему iPad не может сдвинуться, чтобы разблокировать
- Часть 2. Как исправить iPad, который не может разблокироваться
- Часть 3. Часто задаваемые вопросы об iPad, которые нельзя сдвинуть для разблокировки
Часть 1. Почему iPad не может сдвинуться, чтобы разблокировать
Невосприимчивый экран — одна из частых причин, по которой iPad не может сдвинуться для разблокировки. Причиной этого может быть недостаточное хранилище. Когда на вашем устройстве не хватает места, но вы продолжаете его использовать, вы можете столкнуться с сильными задержками, и есть большая вероятность, что оно перестанет отвечать на запросы. Следовательно, это может привести к тому, что вы больше не сможете двигать экран.
С другой стороны, системная проблема также может вызывать это явление. Возможно, загруженное вами подозрительное приложение или файл вызвало проблемы с iPadOS, но вы не можете точно определить, какое это приложение или файл. Вы должны решить проблему немедленно, чтобы избежать дальнейшего ущерба, когда это произойдет. Вы можете обратиться к следующей части для методов фиксации.
Вы должны решить проблему немедленно, чтобы избежать дальнейшего ущерба, когда это произойдет. Вы можете обратиться к следующей части для методов фиксации.
Часть 2. Как исправить iPad, который не может разблокироваться
Независимо от вашей проблемы с iPadOS, вы можете попробовать предложенные ниже методы, чтобы успешно разблокировать iPad. Техника выгодная. Таким образом, они могут исправить другие проблемы с устройством, помимо проблемы с разблокировкой.
Способ 1. Попробуйте FoneLab iOS System Recovery
FoneLab iOS Восстановление системы является настоятельно рекомендуемым сторонним инструментом для устранения нескольких системных проблем. С помощью этой программы вы можете устранить практически любую проблему на iPadOS. Это включает в себя iPad со сложностями, которые скользят для разблокировки, зависают на определенном экране, не могут включиться и многое другое. Помимо этого, FoneLab iOS System Recovery также работает для решения некоторых проблем с iPhone и iPod Touch.
FoneLab iOS Восстановление системы
FoneLab позволяет переводить iPhone / iPad / iPod из режима DFU, режима восстановления, логотипа Apple, режима наушников и т. Д. В нормальное состояние без потери данных.
Исправить отключенные проблемы системы iOS.
Извлечение данных с отключенных устройств iOS без потери данных.
Это безопасно и просто в использовании.
Бесплатная загрузка Бесплатная загрузка Узнать больше
См. рекомендации ниже в качестве примера, чтобы исправить iPad, который не сдвигается для разблокировки с помощью FoneLab iOS Восстановление системы:
Шаг 1Зайдите на официальный сайт FoneLab iOS System Recovery и получите его установочный файл, используя Бесплатная загрузка кнопка. У него также есть версия для Mac, и вы можете загрузить ее, нажав Перейти к версии Mac и вкладка загрузки с Яблоко икона. Сохранив файл, вы можете начать установку, а затем запустить программу восстановления на своем компьютере.
Сохранив файл, вы можете начать установку, а затем запустить программу восстановления на своем компьютере.
Шаг 2Основной интерфейс средства восстановления системы содержит его основные функции. Выбрать Восстановление системы iOS функция. Вы можете попробовать функции восстановления данных, резервного копирования и восстановления, а также функции передачи WhatsApp позже, если они вам понадобятся. А пока нажмите Start на следующем интерфейсе.
Шаг 3Вам будет предложено два варианта ремонта. Если вы выберете Стандартный режим, вы не потеряете данные, хранящиеся на вашем iPad; они будут в безопасности во время процесса. Напротив, Расширенный режим полностью удалит данные вашего iPad. Таким образом, программа очистит его при устранении проблемы. После того, как вы решили, нажмите подтвердить.
Шаг 4Экранные рекомендации будут отображаться в следующем интерфейсе. Внимательно соблюдайте их, чтобы войти в режим восстановления и загрузить пакет прошивки. После этого проверьте информацию о прошивке, затем нажмите кнопку «Восстановить», чтобы устранить проблему с разблокировкой на вашем iPad.
После этого проверьте информацию о прошивке, затем нажмите кнопку «Восстановить», чтобы устранить проблему с разблокировкой на вашем iPad.
FoneLab iOS Восстановление системы
FoneLab позволяет переводить iPhone / iPad / iPod из режима DFU, режима восстановления, логотипа Apple, режима наушников и т. Д. В нормальное состояние без потери данных.
Исправить отключенные проблемы системы iOS.
Извлечение данных с отключенных устройств iOS без потери данных.
Это безопасно и просто в использовании.
Бесплатная загрузка Бесплатная загрузка Узнать больше
Способ 2. Перезагрузите iPad
Ваш iPad может испытывать только сбои или другие поверхностные проблемы. В этом случае простой перезапуск может легко спасти вас и ваше устройство от неприятностей.
Выполните простые шаги, описанные ниже, чтобы устранить проблему с разблокировкой iPad mini, перезагрузив iPad:
Без кнопки «Домой»:
Шаг 1Нажмите на Верхний объем кнопку и сразу отпустите.
Шаг 2Нажмите на Нижняя громкость кнопку и сразу отпустите.
Шаг 3Нажмите на На главную кнопку и удерживайте ее, пока на экране не появится логотип Apple.
С кнопкой «Домой»:
Шаг 1Нажмите на На главную и Главная кнопки одновременно и не отпускайте.
Шаг 2Когда Логотип Apple появится на экране, отпустите.
Способ 3. Восстановить iPad
Другой способ восстановить блокировку вашего iPad — восстановить ее. Используя iTunes, вы сможете быстро восстановить свое устройство. Однако это может стереть все данные вашего iPad. Таким образом, вы можете создать резервную копию перед обработкой этого метода.
Ниже приведены управляемые инструкции по устранению проблемы с iPad Air, которая не может скользить для разблокировки, путем восстановления iPad:
Шаг 1Подключите iPad кабелем Lightning к компьютеру, затем запустите последнюю версию iTunes. Выберите устройство значок на интерфейсе, затем перейдите к Итоги .
Шаг 2Под информацией об iPhone нажмите кнопку Восстановление IPad вкладка Выполните следующие инструкции, чтобы подтвердить свое решение о восстановлении.
Способ 4. Используйте FoneLab iOS Unlocker
Разблокировщик FoneLab для iOS — еще один надежный сторонний инструмент, который может решить проблему с разблокировкой на вашем iPad. Эта программа известна тем, стирание паролей на айфоне, устройства iPad и iPod Touch. Таким образом, это может помочь вам разблокировать экран вашего iPad.
Разблокировщик FoneLab для iOS
FoneLab Помогает вам разблокировать экран iPhone, удалить Apple ID или его пароль, удалить экранное время или пароль ограничения в секундах.
Помогает вам разблокировать экран iPhone.
Удаляет Apple ID или его пароль.
Удалите экранное время или пароль ограничения в секундах.
Бесплатная загрузка Бесплатная загрузка Узнать больше
Следуйте простым инструкциям ниже, чтобы определить, как исправить проблему с слайдером iPad для разблокировки с помощью Разблокировщик FoneLab для iOS:
Шаг 1Сохраните FoneLab iOS Unlocker, нажав Бесплатная загрузка на его официальной странице. Позже установите программу после предоставления разрешений. Затем вы можете запустить анлокер на своем компьютере.
Позже установите программу после предоставления разрешений. Затем вы можете запустить анлокер на своем компьютере.
Шаг 2Функции для разных типов замков будут отображаться в основном интерфейсе инструмента. Выбрать Протрите пароль функция наверху для этой ситуации.
Шаг 3Нажмите Start на следующем экране, затем подключите iPad к компьютеру с помощью кабеля USB. После этого подтвердите информацию об устройстве и нажмите Start. Когда прошивка загружена, нажмите Разблокировать, когда она появится в интерфейсе.
Шаг 4Введите 0000 в поле на следующем интерфейсе и нажмите Отпереть чтобы разблокировать iPad.
Разблокировщик FoneLab для iOS
FoneLab Помогает вам разблокировать экран iPhone, удалить Apple ID или его пароль, удалить экранное время или пароль ограничения в секундах.
Помогает вам разблокировать экран iPhone.
Удаляет Apple ID или его пароль.

Удалите экранное время или пароль ограничения в секундах.
Бесплатная загрузка Бесплатная загрузка Узнать больше
Часть 3. Часто задаваемые вопросы об iPad, которые нельзя сдвинуть для разблокировки
1. Почему мой iPad не отвечает на экране блокировки?
В первой части этой статьи упоминаются некоторые вероятные причины того, почему экран блокировки вашего iPad не может скользить или не отвечает. Вы можете проверить их, чтобы узнать некоторые возможные корни проблемы. Кроме того, ваш экран может не отвечать из-за того, что запущено слишком много приложений, что приводит к iPad заморозить.
2. Как убрать слайдер для разблокировки на iPad?
Если вы хотите снять блокировку слайд-экрана на вашем iPad, вы можете перейти к Настройки > Безопасность и местоположение > Блокировка экрана. Когда появятся параметры экрана блокировки, выберите Ничто в удалить этот тип блокировки на вашем iPad.
Мы надеемся, что решили проблему блокировки на вашем iPad. Решения для других проблем с устройством доступны на сайте FoneLab, и вы можете посетить его в любое время, чтобы решить свои проблемы.
Разблокировщик FoneLab для iOS
FoneLab Помогает вам разблокировать экран iPhone, удалить Apple ID или его пароль, удалить экранное время или пароль ограничения в секундах.
Помогает вам разблокировать экран iPhone.
Удаляет Apple ID или его пароль.
Удалите экранное время или пароль ограничения в секундах.
Бесплатная загрузка Бесплатная загрузка Узнать больше
[Видеоурок] Как обойти проблему «Данный iPad привязан к Apple ID»
«Данный iPad привязан к Apple ID» — это простое уведомление, которое вы можете получить, когда пытаетесь использовать подержанный iPad. Это сообщение обычно появляется, когда вы хотите настроить подержанный iPad для использования. Эта активационная блокировка сделает невозможным вход в iPad; следовательно, вы не можете использовать его для каких-либо разумных целей.
Эта активационная блокировка сделает невозможным вход в iPad; следовательно, вы не можете использовать его для каких-либо разумных целей.
Вот почему всегда рекомендуется убедиться, что учетная запись на бывшем в употреблении iPad была деактивирована, прежде чем покупать его. Но если вы уже оказались в этой неприятной ситуации, вам не нужно волноваться, так как есть различные настройки, позволяющие легко обойти экран «Данный iPad привязан к Apple ID». Итак, давайте посмотрим, что можно сделать, чтобы обойти эту ошибку.
Часть 1. Ipad привязан к apple id как разблокировать?
Готовы ли вы отключить свой iPad от ранее синхронизированного Apple ID? Если да, у нас есть идеальные решения для вас.
1. Непосредственно введите свой Apple ID и пароль
Если вы знаете Apple ID и пароль iPad, вы можете легко и быстро обойти экран «Данный iPad привязан к Apple ID». Примечательно, что если вы только что купили подержанный iPad и знаете предыдущего владельца, вы можете связаться с ним, чтобы помочь вам ввести ранее привязанный Apple ID и пароль на устройстве.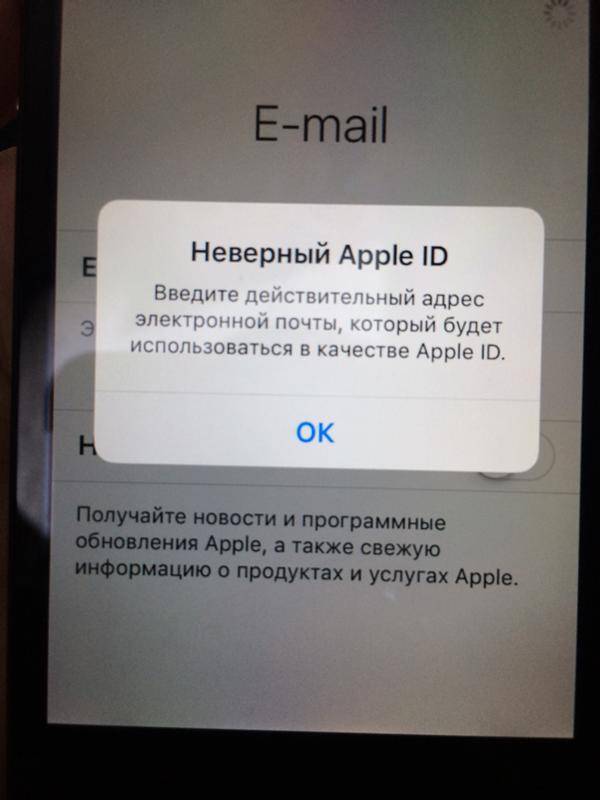 После этого человек может деактивировать его, чтобы вы могли настроить iPad с вашим предпочтительным идентификатором и паролем.
После этого человек может деактивировать его, чтобы вы могли настроить iPad с вашим предпочтительным идентификатором и паролем.
После разблокировки устройства с помощью Apple ID и пароля перейдите в «Настройки»> «Основные»> «Сброс»> «Стереть все содержимое и настройки». Предыдущий владелец введет правильный Apple ID и пароль, а затем вам нужно будет отключить ваш iPad от Apple ID.
2. Удаленно обойти экран «Данный iPad привязан к Apple ID»
Если вы знаете предыдущего владельца, но физически он не находится в том же месте, что и вы, этот метод вам пригодится. Предыдущий владелец может обойти экран «Данный iPad привязан к Apple ID» с помощью функции «Найти iPhone» удаленно.
Вот что нужно сделать:
Теперь вы успешно удалить Apple ID и можете настроить свой iPad для правильного использования.
Часть 2. Обход сообщения «Данный iPad привязан к Apple ID» без пароля
Хотя два описанных выше метода удобны для отключения iPad от Apple ID, они бесполезны, если у вас нет пароля. И это может произойти, если вы только что купили подержанный iPad или забыли пароль. К счастью, Tenorshare 4Mekey — инструмент №1, который каждый может использовать для обхода экрана «Данный iPad привязан к Apple ID», даже если у них нет пароля.
И это может произойти, если вы только что купили подержанный iPad или забыли пароль. К счастью, Tenorshare 4Mekey — инструмент №1, который каждый может использовать для обхода экрана «Данный iPad привязан к Apple ID», даже если у них нет пароля.
Tenorshare 4MeKey отлично работает на iPad, iPhone и iPod touch различных версий iOS. Следовательно, это универсальная программа для обхода блокировки активации iCloud без особых хлопот. Более того, этот инструмент настолько прост в использовании, что даже новичок может с его помощью избежать любой ошибки. Выполните следующие действия, чтобы использовать Tenorshare 4MeKey.
Вы должны сначала загрузить Tenorshare 4MeKey на свой компьютер. Установите его, а затем запустите, чтобы начать работу. На экране появится сообщение «Снять блокировку активации iCloud».
Начните делать джейлбрейк своего iPad. Когда джейлбрейк будет успешным, просто нажмите «Далее», чтобы перейти к следующему шагу.
Проверьте информацию на своем iPad. Прежде чем нажать «Начать удаление», вы должны понимать, что после обхода блокировки вы не сможете использовать устройство для сотовой связи, телефонных звонков и iCloud только что активированного Apple ID.
Теперь нажмите «Начать удаление», чтобы начать обход экрана «Данный iPad привязан к Apple ID» на iPad. Как только процесс будет завершен, блокировка будет снята. Этот процесс может занять несколько минут.
Таким образом, вы успешно обошли экран блокировки и можете настроить устройство с новым идентификатором.
Затем с помощью кабеля USB подключите iPod к компьютеру. Прежде чем продолжить этот процесс, убедитесь, что между этими двумя устройствами правильное соединение.
Вы также можете узнать больше о том, как использовать этот инструмент, посмотрев это видео.
Заключение
Теперь вы понимаете все, что нужно делать, когда получаете экран «Данный iPad привязан к Apple ID» на бывшем в употреблении iPad. Еще раз, Tenorshare 4MeKey — инструмент, рекомендуемый для этой функции.
Еще раз, Tenorshare 4MeKey — инструмент, рекомендуемый для этой функции.
[Исправлено в 2023 г.] Apple ID нельзя использовать для разблокировки этого iPhone/iPad
Блокировка активации Apple iCloud — чрезвычайно полезная функция безопасности, предназначенная для ограничения доступа посторонних лиц к iPhone/iPad. Даже если ваше устройство будет украдено или потеряно, никто не сможет получить к нему доступ благодаря функции блокировки активации. Но эта функция также стала серьезной проблемой для многих пользователей, особенно для тех, кто купил подержанный iPhone. Многим пользователям, купившим старые айфоны, пришлось столкнуться с « Apple ID нельзя использовать для разблокировки этого iPhone ». Эта проблема обычно возникает, когда предыдущий владелец забыл удалить свою учетную запись iCloud перед сбросом устройства. Если вы столкнулись с той же ошибкой, продолжайте читать, следующее руководство предоставит вам различные эффективные решения для исправления ошибки.
- Метод 1: исправить проблему «Apple ID нельзя использовать для разблокировки этого iPhone» с активацией UltFone UnlockerHot
- Метод 2: обратитесь за помощью к предыдущему владельцу, если устройство бывшее в употреблении
- Метод 3: разблокировка блокировки активации с помощью кода доступа к экрану (iOS 11 и выше)
Метод 1: устранение проблемы «Apple ID нельзя использовать для разблокировки этого iPhone» с помощью UltFone Activation Unlocker
Поскольку многие пользователи не смогут связаться с предыдущим владельцем, наиболее удобным способом исправить «Apple ID нельзя использовать для разблокировки этого iPhone» будет обход блокировки активации iCloud. Для этого вам понадобится профессиональный инструмент, специально разработанный для этой цели. Мы рекомендуем использовать UltFone Activation Unlocker. Это специальный инструмент для iOS, который поможет вам снять блокировку активации iCloud без необходимости вводить Apple ID или пароль. Программное обеспечение просто обходит окно блокировки активации, позволяя пользователям беспрепятственно получать доступ к своим iPhone.
Программное обеспечение просто обходит окно блокировки активации, позволяя пользователям беспрепятственно получать доступ к своим iPhone.
Вы также можете использовать это программное обеспечение, если забыли свои учетные данные iCloud и случайно перезагрузили устройство. После снятия блокировки активации вы больше не столкнетесь с ошибкой «Apple ID нельзя использовать для разблокировки этого iPhone».
Вот несколько функций, которые вы получите с UltFone Activation Unlocker.
- Поддерживает почти все iDevices и версии iOS, даже последнюю версию iOS 14.
- Снять блокировку активации без Apple ID или пароля. Нет необходимости обращаться к предыдущему владельцу.
- Удобный интерфейс позволит очень легко обойти ваш iPhone, даже если вы не разбираетесь в технологиях.
Также поддерживает iPad, iPad Mini, iPad Air, iPad Pro.
Бесплатная загрузка
Для Win 10/8.1/8/7/XP
Безопасная загрузка
Бесплатная загрузка
Для macOS 10. 15 и ниже
15 и ниже
Безопасная загрузка
КУПИТЬ СЕЙЧАС
КУПИТЬ СЕЙЧАС
Итак, вот пошаговая процедура разблокировки блокировки активации iCloud на iPhone.
Шаг 1. Запустите инструмент
Запустите UltFone Activation Unlocker на вашем ПК. На главном экране вы увидите различные инструкции, уведомляющие о том, что программное обеспечение сделает джейлбрейк устройства, чтобы снять блокировку активации. Нажмите «Пуск», если вы готовы сделать джейлбрейк своего iPhone.
Шаг 2Прочитайте соглашение
На следующем экране UltFone покажет подробное Соглашение. Внимательно прочитайте Условия и нажмите «Далее», чтобы продолжить.
Шаг 3. Подключить устройство
Шаг 4. Загрузите инструмент для взлома
После того, как ваше устройство будет успешно распознано, UltFone начнет загрузку нужного инструмента для джейлбрейка.
 Будьте терпеливы, так как этот процесс может занять несколько минут. Убедитесь, что вы подключены к стабильному интернет-соединению.
Будьте терпеливы, так как этот процесс может занять несколько минут. Убедитесь, что вы подключены к стабильному интернет-соединению.Шаг 5. Запустите джейлбрейк
После успешной загрузки инструмента для джейлбрейка нажмите «Начать джейлбрейк», чтобы продолжить процесс.
Следуйте инструкциям на экране, чтобы сделать джейлбрейк вашего устройства, а затем нажмите «Далее».
UltFone покажет вам информацию об устройстве в последний раз. Подтвердите информацию и нажмите «Начать удаление», чтобы снять блокировку активации iCloud.
Шаг 6. Разблокируйте устройство
Начнется снятие блокировки активации с вашего iPhone. Не волнуйтесь, этот процесс не займет много времени. Однако убедитесь, что ваш iPhone надежно подключен к ПК на протяжении всего этого процесса.
После завершения процесса вы увидите на экране подтверждающее сообщение.

Вот и все; вы сможете настроить iPhone, используя свой собственный Apple ID, не сталкиваясь с проблемой «Apple ID нельзя использовать для разблокировки этого iPhone».
Метод 2: обратитесь за помощью к предыдущему владельцу, если устройство бывшее в употреблении
Если вы купили iPhone у друга, вы также можете попросить его помочь вам решить проблему. В этом случае вам не нужно будет обходить блокировку активации iCloud. Все, что вам нужно сделать, это позвонить своему другу и попросить его / ее удалить конкретный iPhone из своей учетной записи iCloud.
Шаг 1. Перейдите на сайт iCloud.com на своем рабочем столе и попросите друга войти в систему, используя свои учетные данные.
Шаг 2. После входа в систему нажмите «Найти iPhone».
Шаг 3: Теперь нажмите на вкладку «Все устройства» в верхней части экрана и выберите iPhone, который вы хотите удалить (в данном случае iPhone, который вы купили у своего друга).
Шаг 4: Наконец, нажмите «Удалить из учетной записи», чтобы удалить выбранный iPhone из учетной записи iCloud.
После успешного удаления устройства просто перезапустите его, и вы сможете настроить iPhone с помощью своего Apple ID. Это довольно удобное решение, особенно если есть возможность связаться с предыдущим владельцем. Таким образом, вам не придется делать джейлбрейк устройства или преодолевать трудности с обходом блокировки активации.
Способ 3. Разблокируйте блокировку активации с помощью кода доступа к экрану (iOS 11 и выше)
Если ваш iPhone работает под управлением iOS 11 или более поздней версии, существует другой способ доступа к устройству без необходимости обхода блокировки активации iCloud. Все iDevices, работающие на iOS 11 или выше, поддерживают двухфакторную аутентификацию. Это специальная функция, которая позволяет пользователям iOS отключать блокировку активации с помощью экранного пароля.
Однако этот метод сработает только в том случае, если вы случайно перезагрузили свой iPhone и помните пароль.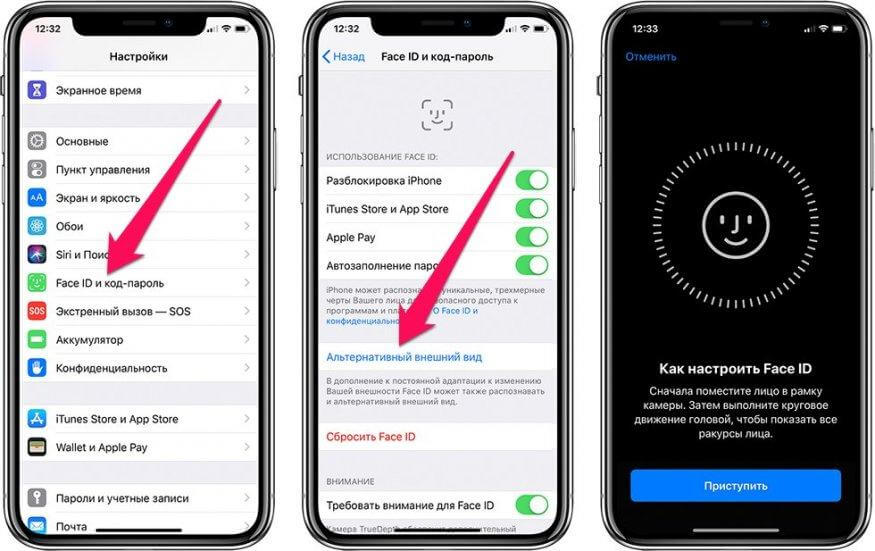 Для этого просто нажмите «Разблокировать с помощью пароля» и введите пароль, чтобы снять блокировку активации.
Для этого просто нажмите «Разблокировать с помощью пароля» и введите пароль, чтобы снять блокировку активации.
Final Words
Большинство людей, покупающих подержанный iPhone, сталкиваются с ошибкой «Apple id не может быть использован для разблокировки этого iPhone». Конечно, видеть эту ошибку на экране может быть довольно неприятно, особенно если вы недавно купили iPhone. Однако хорошая новость заключается в том, что это не одна из фатальных проблем с iPhone, и вы можете легко исправить ее самостоятельно. Начните с поиска контактных данных предыдущего владельца и попросите его удалить iPhone из своей учетной записи iCloud. Если это не сработает, используйте UltFone Activation Unlocker, чтобы обойти блокировку активации и получить доступ к iPhone без каких-либо неудобств.
Бесплатная загрузка
Для Win 10/8.1/8/7/XP
Безопасная загрузка
Бесплатная загрузка
Для macOS 10.15 и ниже
Безопасная загрузка
КУПИТЬ СЕЙЧАС
КУПИТЬ СЕЙЧАС
5 Решения для Apple ID нельзя использовать для разблокировки этого iPhone
Бывают случаи, когда вы можете ввести свои учетные данные Apple ID, но вместо входа в свое устройство вы получаете сообщение « Apple ID нельзя использовать для разблокировки этого айфон ».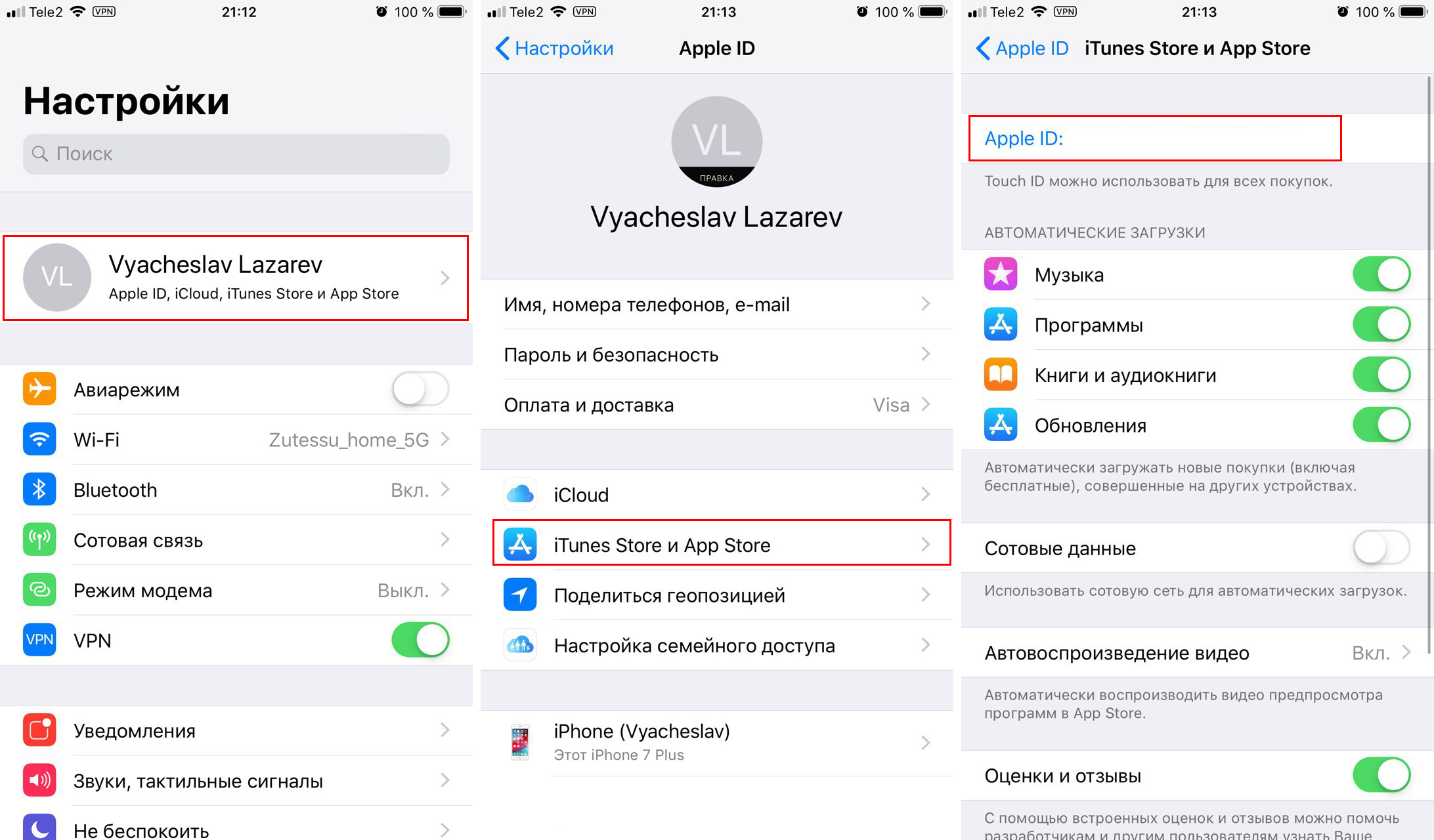 Если вы столкнулись с этой ошибкой, то, вероятно, проблема с вашим Apple ID или что-то совсем другое.
Если вы столкнулись с этой ошибкой, то, вероятно, проблема с вашим Apple ID или что-то совсем другое.
В результате вы не можете нормально пользоваться своим устройством. Но это не значит, что вам нужно покупать новый. Это проблема, которую вы можете исправить, и в этом руководстве предлагается несколько методов, которые помогут вам в этом. Во-первых, давайте узнаем причины этой ошибки.
Почему Apple ID нельзя использовать для разблокировки этого iPhone?
iPhone и даже iPad обычно просят вас ввести свой Apple ID только один раз, и это когда вы настраиваете устройство в первый раз. Поэтому, если ваш iPhone снова предложит вам ввести свой Apple ID и пароль, то его активация заблокирована (включена блокировка активации iCloud). Вероятно, вы или кто-то другой мог перезагрузить iPhone и не отключить функцию «Найти iPhone».
Если введенный вами Apple ID и пароль верны и связаны с этим iPhone, он должен разблокироваться, и вы сможете получить к нему доступ.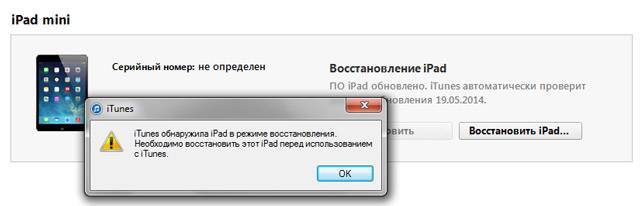 Однако, если вы по-прежнему получаете сообщение «Apple ID нельзя использовать для разблокировки этого iPhone», причина может быть:
Однако, если вы по-прежнему получаете сообщение «Apple ID нельзя использовать для разблокировки этого iPhone», причина может быть:
- К iPhone привязан другой Apple ID, поэтому вы не можете разблокировать его с помощью собственного Apple. ИДЕНТИФИКАТОР.
- В iPhone может быть ошибка iOS, из-за которой он не может принять ваш Apple ID и пароль, даже несмотря на то, что они верны.
Восстановить Apple ID
В большинстве случаев вы увидите это сообщение об ошибке Apple ID при вводе неправильных учетных данных Apple. Если вы забыли фактический Apple ID, вы можете проверить его на веб-сайте Apple, а затем ввести его на iPhone, чтобы разблокировать его. Выполните следующие действия, чтобы восстановить Apple ID.
- Откройте веб-браузер и перейдите на веб-сайт официальной поддержки Apple ID.
- В разделе « Поддержка Apple ID » нажмите « Посетите страницу своей учетной записи Apple ID» ” вариант.
- Нажмите «Войти», а затем « Забыли Apple ID или пароль ».

- На открывшейся странице есть ссылка « посмотреть », чуть выше кнопки «Продолжить». Нажмите на эту ссылку, чтобы восстановить забытый Apple ID.
- Просто введите запрашиваемую информацию, которая включает ваши имя и фамилию, а также адрес электронной почты, связанный с вашим Apple ID. После предоставления информации просто нажмите кнопку «Продолжить», и вы получите свой Apple ID.
Сброс пароля Apple ID
Возможно, ваш Apple ID верен, а пароль нет, и именно поэтому появляется сообщение «Apple ID нельзя использовать для разблокировки этого iPhone». Тогда сброс пароля Apple ID должен исправить это. Когда вы создадите новый пароль, вы можете использовать его сейчас на своем iPhone и разблокировать его.
- Запустите браузер и перейдите на сайт Apple ID. На странице входа нажмите ссылку « Забыли Apple ID или пароль ».

- На появившейся странице введите свой Apple ID, затем нажмите кнопку « Продолжить ».
- Вам будет предложено подтвердить свою учетную запись. Введите необходимую информацию (номер телефона по запросу), чтобы сделать это, а затем нажмите кнопку « Продолжить ».
- Если ваш Apple ID связан с другими устройствами, на этих устройствах также появится подсказка, поэтому просто отметьте любую из подсказок и нажмите «Разрешить». Оттуда Apple будет позволяет сбросить пароль. Создав новый пароль, введите его на своем iPhone, чтобы снять блокировку активации.
Удалить iPhone из Apple ID
Если iPhone был подарком или вы купили его у друга, члена семьи или другого лица, обратитесь к ним за помощью. Таким образом, вам не придется обходить блокировку активации iCloud. Позвоните им и попросите войти в iCloud и удалить ваш iPhone из своей учетной записи.
- В браузере перейдите на iCloud.
 com и войдите в систему (используя свои учетные данные).
com и войдите в систему (используя свои учетные данные). - После входа нажмите « Найти iPhone ».
- В верхней части страницы «iCloud Find My iPhone» нажмите «Все устройства», затем выберите конкретный iPhone, который вам продали/подарили.
- Затем нажмите « Удалить из учетной записи », и выбранный iPhone будет удален из своей учетной записи iCloud.
Когда это будет сделано, вы можете перезагрузить свой iPhone. Он не будет запрашивать у вас идентификатор Apple ID и пароль, поэтому вы можете настроить его с помощью своего собственного Apple ID. Если вы сможете связаться с предыдущим владельцем, то это будет очень удобно, так как не нужно будет делать джейлбрейк устройства или обходить блокировку активации.
Удаление Apple ID с помощью FoneGeek iPhone Passcode Unlocker
Альтернативный вариант, если вы не можете связаться с предыдущим владельцем, — удалить Apple ID с помощью профессионального инструмента, такого как FoneGeek iPhone Passcode Unlocker.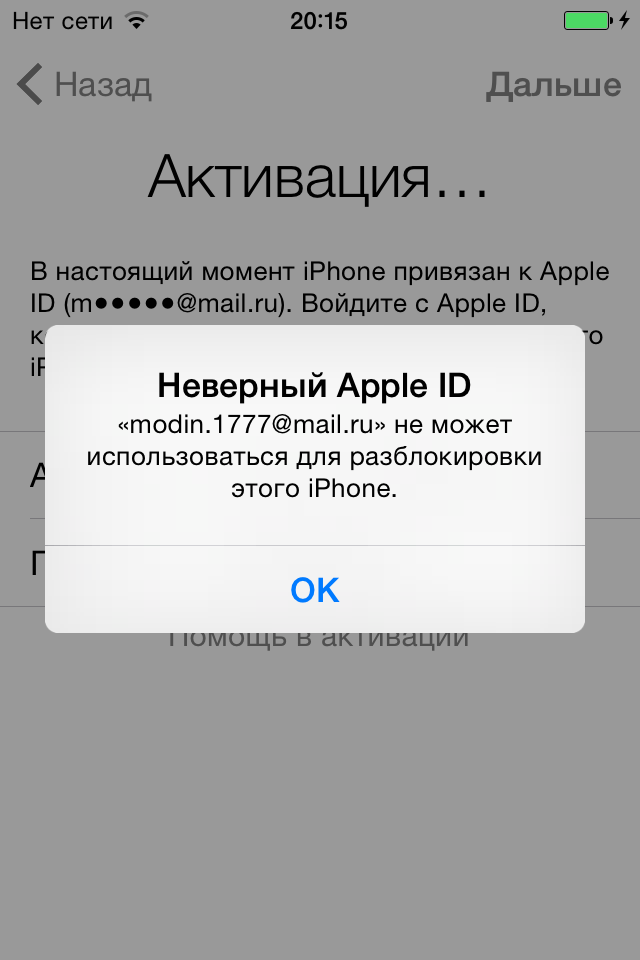 Это специальный инструмент для iPhone, специально разработанный для снятия различных блокировок, включая Apple ID, и различных блокировок экрана. Это поможет вам эффективно удалить Apple ID, что позволит вам нормально получить доступ к вашему iPhone. Нет необходимости искать предыдущего владельца.
Это специальный инструмент для iPhone, специально разработанный для снятия различных блокировок, включая Apple ID, и различных блокировок экрана. Это поможет вам эффективно удалить Apple ID, что позволит вам нормально получить доступ к вашему iPhone. Нет необходимости искать предыдущего владельца.
- Удалить Apple ID без запроса пароля.
- Удаление различных блокировок экрана на iPhone/iPad — Touch ID, Face ID, 4/6-значный пароль.
- Исправить отключенное касание на iPhone/iPad/iPod без iCloud или iTunes.
- Широкая совместимость — поддерживает iOS 7 — iOS 16, iPhone 6 Plus — iPhone 14 и другие устройства iDevices.
Действия по удалению Apple ID с помощью FoneGeek iPhone Passcode Unlocker.
Шаг 1. Начните с загрузки и установки программного обеспечения на свой компьютер. Запустите его и нажмите кнопку « Разблокировать Apple ID » на главном экране.
Шаг 2. Подключите iPhone к компьютеру с помощью оригинального USB-кабеля iPhone. Вам нужно будет разблокировать экран, затем нажмите «Доверять» на вашем iPhone, если программа предложит.
Подключите iPhone к компьютеру с помощью оригинального USB-кабеля iPhone. Вам нужно будет разблокировать экран, затем нажмите «Доверять» на вашем iPhone, если программа предложит.
Шаг 3. На появившемся экране программы нажмите синюю кнопку « Start Unlock ». Это немедленно инициирует процесс удаления Apple ID, а также учетной записи iCloud, связанной с вашим iPhone/iPad.
Шаг 4. Дайте процессу несколько секунд для завершения. Как только это будет сделано, программа сообщит вам, что Apple ID успешно удален. Итак, просто нажмите кнопку « Готово ». Вот и все!
Разблокировка блокировки активации с помощью пароля экрана (iOS 11 и выше)
Вы можете разблокировать свой iPhone другим способом, если он работает под управлением iOS 11 или выше. Вам не нужно обходить блокировку активации. Любое iDevice, работающее под управлением iOS 11 или более поздней версии, помимо использования входа в iCloud, имеет возможность двухфакторной аутентификации. Когда вы включаете эту специальную функцию, вы можете отключить блокировку активации, используя код доступа к экрану.
Когда вы включаете эту специальную функцию, вы можете отключить блокировку активации, используя код доступа к экрану.
Вы увидите опцию «Разблокировать с помощью пароля» на странице блокировки активации. Нажмите на опцию и просто введите свой пароль, чтобы избавиться от блокировки активации.
Предупреждение этого метода заключается в том, что вы должны знать правильный пароль . В противном случае это не сработает. Так что, если это ваш iPhone и вы его сбросили, он будет работать, если вы помните пароль. Если это подержанный iPhone, он не будет работать.
Советы для вас
Если вы включили функцию «Найти iPhone» на своем устройстве, после восстановления вам всегда будет предлагаться ввести данные для входа в Apple ID. Таким образом, отключение этой функции перед сбросом или восстановлением iPhone может помочь вам избежать появления сообщения об ошибке Apple ID. Выполните следующие действия, чтобы отключить функцию «Найти iPhone» на вашем устройстве.
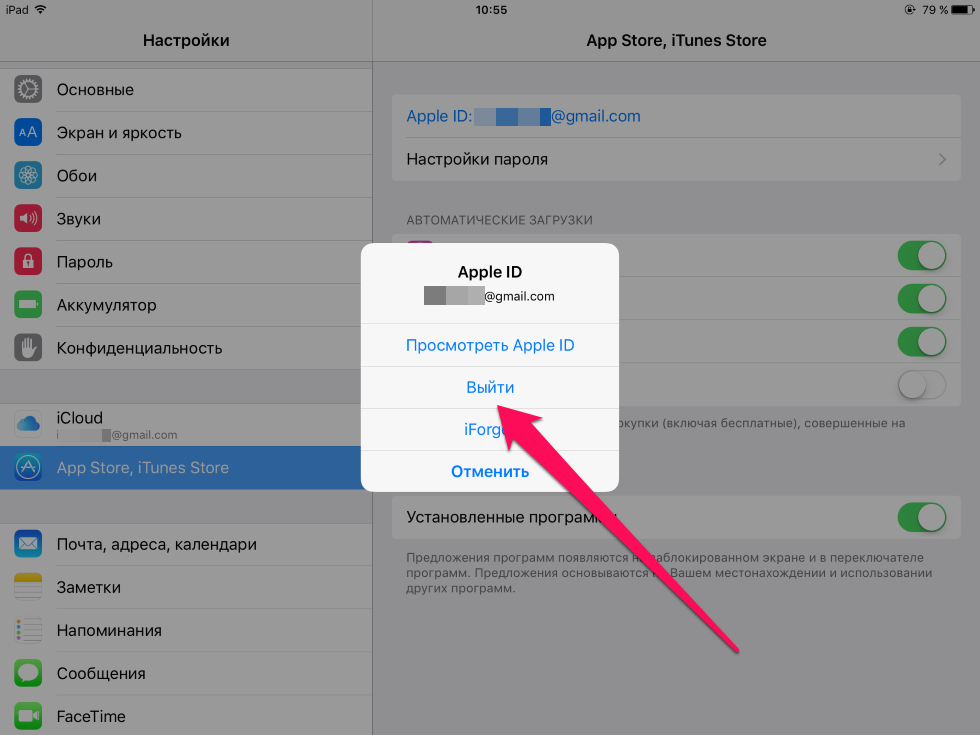
 Будьте терпеливы, так как этот процесс может занять несколько минут. Убедитесь, что вы подключены к стабильному интернет-соединению.
Будьте терпеливы, так как этот процесс может занять несколько минут. Убедитесь, что вы подключены к стабильному интернет-соединению.

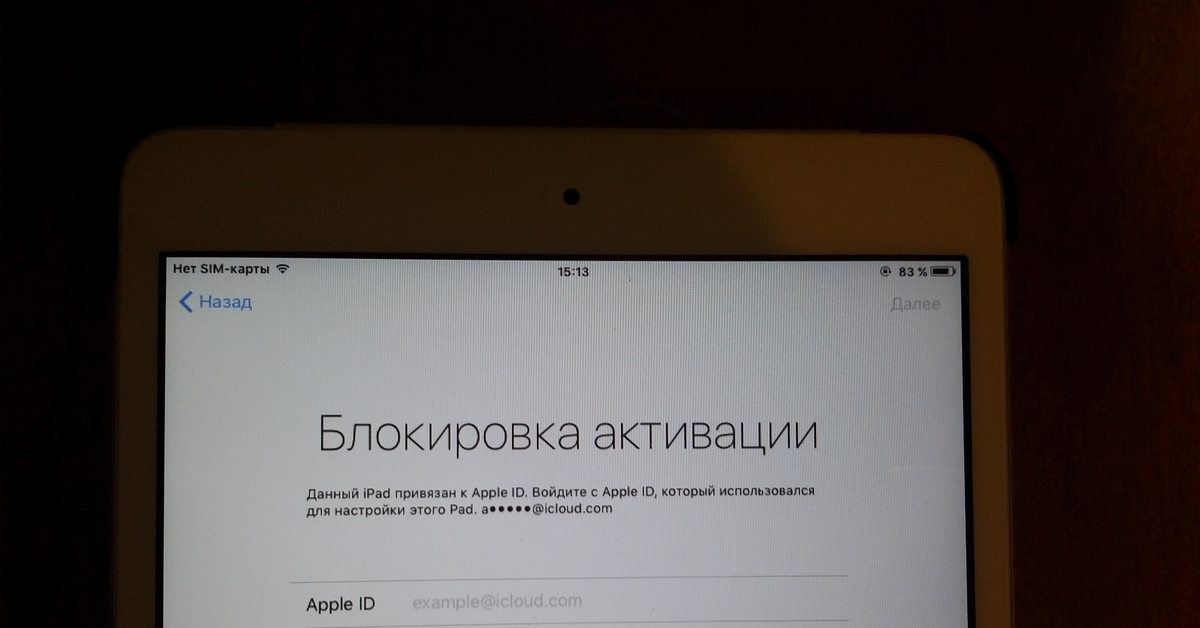
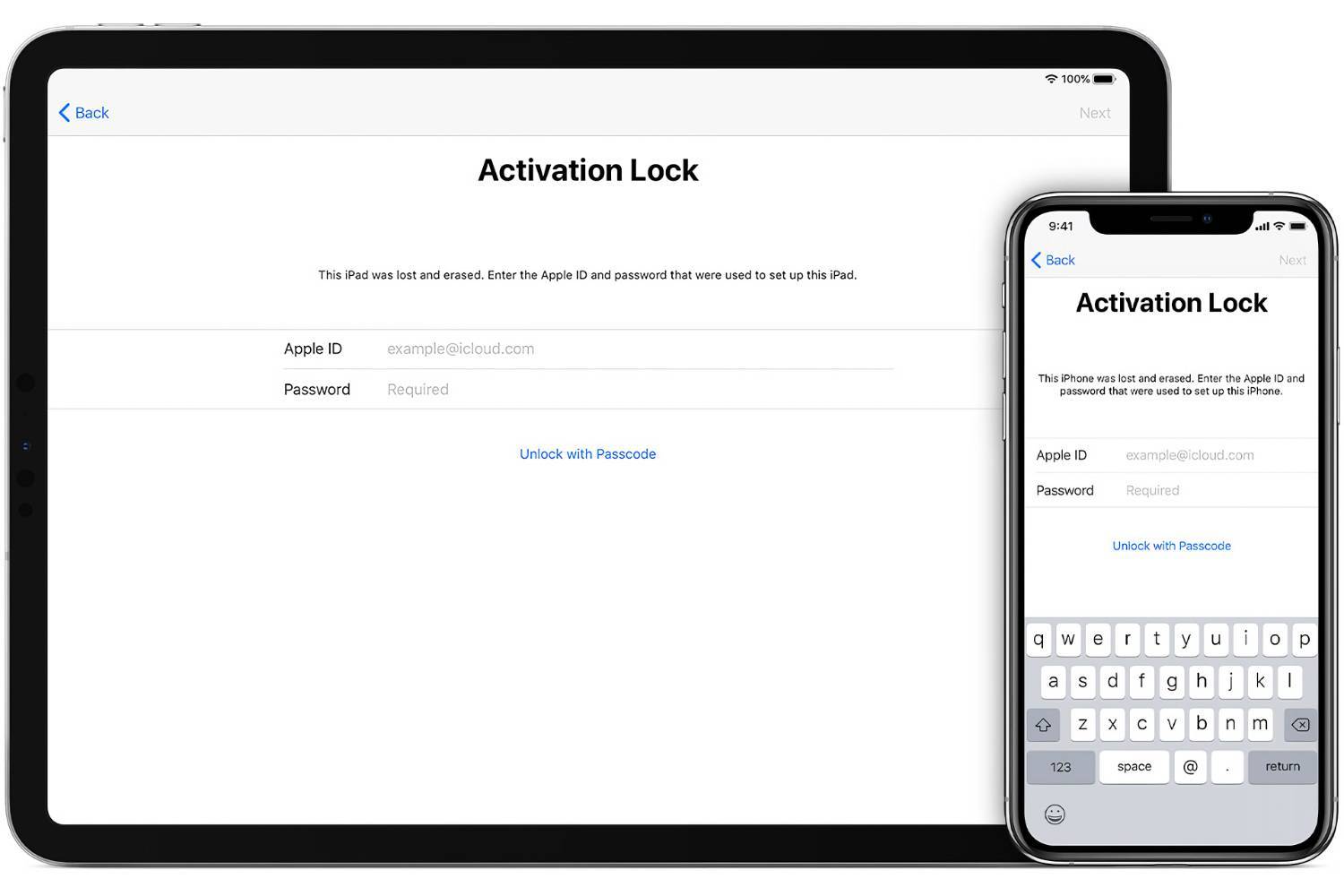 com и войдите в систему (используя свои учетные данные).
com и войдите в систему (используя свои учетные данные).