Содержание
Не включается iPad: причины и решения проблемы
Даже такая надежная техника как Apple может выйти из строя. Причины поломок и сбоев различны: неаккуратность пользователя, программные конфликты, износ компонентов.
С любыми неисправностями в работе техники лучше обращаться к профессионалам, однако, некоторые манипуляции можно выполнить до посещения сервисного центра. Расскажем, как реанимировать iPad, который перестал включаться. Рекомендации актуальны для всех версий гаджета от моделей первого, второго, третьего поколения до последних версий Pro, Air и Mini.
Зарядка
Одна из самых распространенных причин того, что планшет отказывается включаться — нулевой уровень заряда батареи. Необходимо подключить гаджет к сети. Для этого лучше использовать оригинальные кабель lightning и зарядное устройство на 1,5–2А и 5В. Аксессуары с другими параметрами могут оказаться не в силах «толкнуть» разряженный до нуля гаджет.
Если планшет через 30 минут после пребывания на подзарядке не включился, стоит проверить работоспособность lightning-кабеля и ЗУ. Аксессуары нужно внимательно рассмотреть на предмет повреждений, попробовать зарядить ими другое устройство, например, iPhone.
Аксессуары нужно внимательно рассмотреть на предмет повреждений, попробовать зарядить ими другое устройство, например, iPhone.
Кроме того, важно внимательно осмотреть разъем зарядки iPad: в нем восемь металлических контактов, все они должны быть целыми и чистыми, иначе планшет не будет заряжаться. Для очистки контактов можно аккуратно протереть разъем внутри ватной палочкой, слегка увлажненной спиртовым раствором.
Принудительная перезагрузка
Если подзарядка планшета не помогла, iPad не «ожил» даже после попыток включить его кнопкой питания, можно попробовать так называемую жесткую перезагрузку.
Для принудительного перезапуска необходимо зажать кнопку питания и клавишу Home примерно на 10 секунд. На экране появится фирменный логотип и планшет начнет включаться.
Принудительная перезагрузка iPad также помогает при зависании на «яблоке» или в каком-либо приложении, отсутствии реакции сенсора на касания, других системных багах.
Ввод в режим восстановления
Планшет, не включившийся после «жесткого» перезапуска, возможно получится восстановить.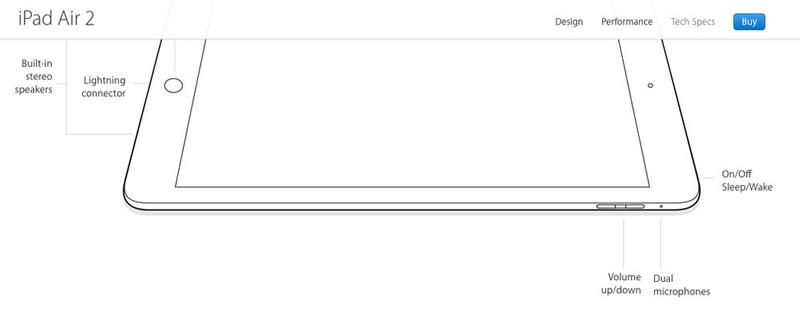
Для включения iPad через восстановление нужен компьютер или ноутбук с установленным на него iTunes. Необходимо:
- Зажать кнопку «Домой» и не отпуская ее подключить планшет к ПК при помощи исправного lightning-кабеля.
- Удерживать клавишу Home до тех пор, пока на экране не появится лого iTunes.
- Выбрать в запущенной программе вариант «Обновить» или «Восстановить».
Обновление — подходящий способ для включения iPad, на котором iOS не обновлялась до последней актуальной версии. Такой метод восстановления не удаляет с планшета данные пользователя.
Если на iPad уже была установлена свежая версия ОС, поможет только восстановление с потерей всех данных на устройстве. Удаленные медиаматериалы, приложения, контакты, аккаунты можно будет восстановить из резервной копии iCloud.
Восстановление через DFU
Если планшет так и не удалось «завести», поможет ввод iPad в DFU-режим и его восстановление при помощи сторонней программы.
Процедура выполняется следующим образом:
- Установка на ПК или ноутбук программы dr.fone с официального сайта издателя утилиты.
- Отключение на компьютере iTunes.
- Подключение iPad к ПК.
- Выбор пункта Repair в главном меню dr.fone и кнопки Start в открывшемся окне, а следом — подпункта Device is connected but not recognized.
- Удерживание кнопки Home и клавиши питания на iPad в течение 10 секунд. Затем необходимо отпустить кнопку питания и удерживать нажатой кнопку «Домой» до тех пор, пока утилита не «увидит» планшет.
- Выбор в программе кнопки Next, а затем — Download, запускающую загрузку нужной версии прошивки для восстановления устройства.
- По нажатию кнопки Fix Now программа запустит восстановление iOS. Важно проверить, чтобы функция Retain native data была активна, тогда процедура будет выполнена с сохранением пользовательских данных.
Ничего не помогло
Если после выполнения всех действий iPad так и не включился, причина проблемы скорее всего связана с аппаратной частью гаджета:
- отсоединение шлейфа аккумулятора или экрана от платы;
- механическое повреждение матплаты;
- выход из строя АКБ;
- поломка контроллера питания.

Самостоятельная разборка планшета и попытка диагностики этих неисправностей в домашних условиях по инструкциям из сети, без навыков, опыта и инструмента — верный путь попрощаться с гаджетом.
Доверьте диагностику и ремонт устройства мастерам в сервисном центре. Специалист аккуратно разберет планшет, проверит работоспособность каждого компонента, установит точную причину появления неполадки и восстановит iPad.
Вернуться к списку
статей
4 причины, способы решения проблем
iPad — один из самых надежных планшетов, но и такая техника со временем может начать глючить. Что делать, если это все-таки случилось? Можно обратиться в сервисный центр, купить новое устройство или попробовать реанимировать гаджет самостоятельно. Эта статья расскажет о решении распространенных проблем с айпадами.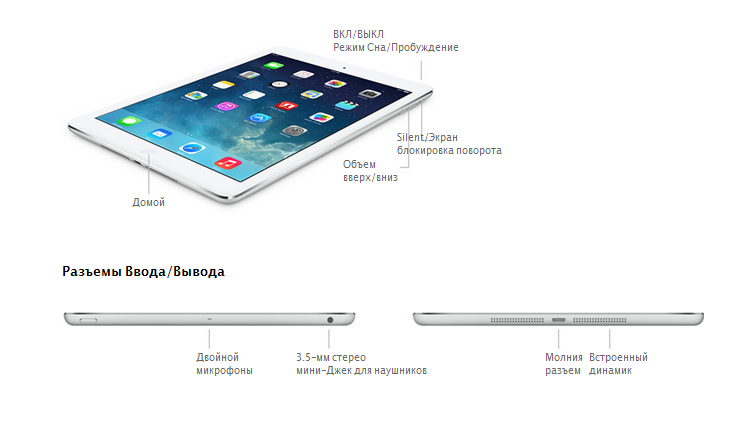
Не включается iPad: что делать
Бывает, что девайс перестал запускаться. Например, при включении горит яблоко, а потом экран снова тухнет. Прежде, чем разобраться, как устранить неисправность, нужно определить, почему так происходит.
Узнайте: Как перекинуть фильмы, фото и видео с iPad на компьютер и наоборот: 7 способов
Причины неполадки
Все они делятся на четыре типа.
Проблемы с зарядом устройства
Если айпад перестал включаться, на дисплее появляется логотип, но на этом все, скорее всего, он просто сел. Тут нужно проверить ЗУ (зарядное устройство):
- Продуть разъем, удалив пыль.
- Подключить планшет к комплектной зарядке.
- Спустя четверть часа попробовать запустить его снова.
Гаджет все равно не включается? Возможно, неисправность в самом ЗУ или розетке.Сперва надо попробовать подсоединить планшет к другому источнику тока. Только нужен совместимый с ним кабель. Если не помогает — подсоединить к зарядке какой-нибудь другой девайс. Устройства не заряжаются? Значит дело в ЗУ. Заряжаются — поломка планшета.
Устройства не заряжаются? Значит дело в ЗУ. Заряжаются — поломка планшета.
Важно! Не стоит пытаться подзарядить айпад мини, например, кабелем от iPhone. Так можно испортить его аккумулятор.
Интересно: Apple Watch не включаются: что делать и как исправить — 3 раздела в помощь
Проблемы в работе операционной системы
Так бывает после обновления, когда старый iPad не поддерживает новую версию iOS. Решение — восстановить предыдущую операционку.
Если же пользователь точно знает, что причина не в этом, нужно действовать наоборот — обновить систему.
Возникла ошибка после джейлбрейка или установки твика из Cydia
Распространенная проблема. Иногда после этих действий айпад начинает дико глючить, перестает включаться. Тут все можно исправить откатом до заводских настроек или жесткой перезагрузкой.
Читайте также: Что лучше – Айпад или планшет на другой ОС: сравнение девайсов по 5 пунктам
Аппаратные неполадки, вызванные механическим воздействием
Такие поломки бывают по следующим причинам:
- влага попала внутрь корпуса или девайс уронили;
- было короткое замыкание или перепады напряжения.

Важно! Если в планшет попала вода, разбился экран, не функционируют клавиши — надо как можно скорее нести iPad в сервисный центр.
Как исправить проблему
Что делать, если гаджет не работает из-за сломанной зарядки или старой операционки, разобрались. Здесь же рассказывается, как действовать в более сложных случаях.
Любопытно: Как подключить Айпад к телевизору — 6 простых способов
Устранение программных ошибок
Самый простой путь — сделать жесткую перезагрузку. Она способна устранить программные сбои.
Необходимо зажать и кнопку «Домой», и клавишу включения, пока на экране не загорится яблоко.
Если после этого айпад продолжает тупить, можно попробовать обновить систему или восстановить устройство.
Что делать:
- Подсоединить к компьютеру iPad по USB, при этом надо удерживать «Home».
- Продолжать держать кнопку, пока на дисплее не засветится лого iTunes.

- Когда девайс войдет в режим восстановления, понадобится запустить приложение.
- Айтюнс предложит обновление или восстановление гаджета.
- Сначала надо попробовать первый вариант — так можно исправить проблему и не потерять важные файлы.
- Если на устройстве стоит последняя операционка, остается только восстанавливать девайс. Желательно перед этим скопировать данные в облако. Они при восстановлении исчезнут из планшета.
Ввод девайса в DFU-режим
Айпад не включается даже после вышеперечисленных манипуляций? Придется действовать еще жестче. Для этого понадобится сторонняя программа. Переживать не надо, она бесплатная.
Немного истории: 13 моделей Apple iPad — история развития самого популярного планшета
С большинством проблем можно справиться самому. Но если девайс был сильно поврежден из-за влаги или удара, или вышеперечисленные методы не сработали, нужно идти в мастерскую.
Наиболее распространенные проблемы с iPad Air и способы их решения
С iPad Air или iPad Air 2 не на что жаловаться. Это два лучших 10-дюймовых планшета, когда-либо выпущенных, но истинное совершенство трудно достигать. Всегда есть несколько ошибок и недостатков, с которыми нужно разобраться. Мы собрали самые распространенные проблемы с iPad Air и iPad Air 2, о которых мы слышали, и предоставили краткое изложение возможных решений и обходных путей. Если у вас есть другие проблемы, они могут быть связаны с iOS 10. У нас есть подробное руководство по многим проблемам с последней ОС Apple.
Содержание
- Проблемы со сбоем уведомлений, AirDrop, iCloud и т. д.
- Проблемы с зарядкой, Bluetooth, камерой и т. д.
- Проблемы с сенсорным экраном, ориентацией, зависанием и т. д.
- Проблемы с экраном, клавиатурой, Safari и многое другое
Проблемы со сбоем уведомлений, AirDrop, iCloud и т.
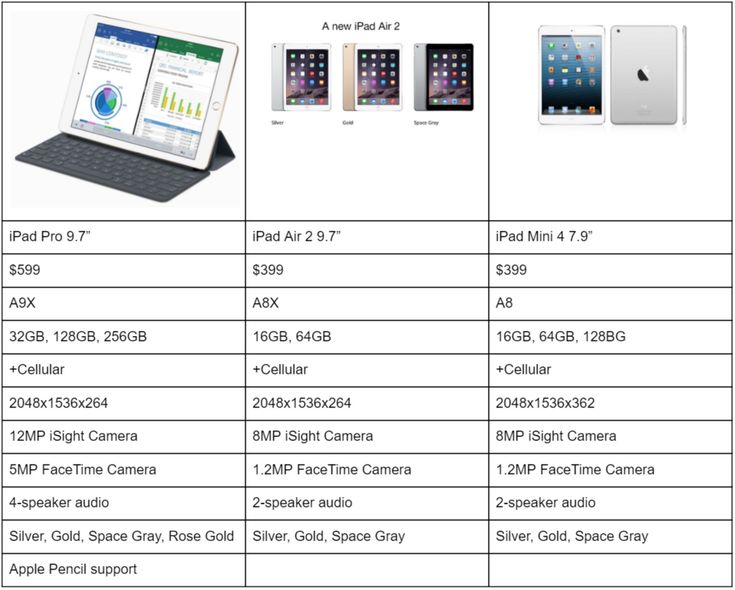 д.
д.
Ошибка: Уведомление приводит к сбою iPad
В последнее время в iPad и iPhone наблюдается странная ошибка. Если сообщение отправляется на ваше устройство с использованием определенного текста Unicode, всплывающее уведомление может привести к сбою iPad. К сожалению, многие люди сейчас отправляют его.
Возможные решения :
- Если вам уже было отправлено сообщение, вы можете остановить сбой, отправив новое сообщение в то же приложение на своем устройстве или попросив кого-то другого сделать это за вас. Вы можете использовать Siri, чтобы отправить себе сообщение. Теперь вы сможете удалить оскорбительное сообщение.
- Apple знает о проблеме и заявила, что исправление находится в разработке. Мы можем ожидать обновления программного обеспечения в ближайшее время, а пока ознакомьтесь с нашим обходным решением.
Обходной путь :
- Перейдите в Настройки > Уведомления и отключите Показать на экране блокировки .

Проблема: Не включается
Многие люди рано или поздно сталкиваются с этой проблемой, и это очень страшно — что делать, если iPad не включается?
Возможные решения :
- Удерживайте одновременно кнопки Home и Sleep/Wake не менее десяти секунд. Вы должны увидеть логотип Apple, и ваш iPad должен загрузиться.
- Подключите iPad к сети, чтобы зарядить его, и оставьте на некоторое время. Вы должны увидеть значок батареи на экране. Дайте ему зарядиться не менее получаса, а затем попробуйте включить его снова.
- Если у вас по-прежнему возникают проблемы, убедитесь, что на вашем компьютере установлена последняя версия iTunes, подключите iPad к компьютеру с запущенным iTunes, а затем нажмите и удерживайте Home и Sleep/Wake . Вы увидите логотип Apple, но не отпускайте его, пока не увидите Режим восстановления 9Экран 0039. Выберите Update и посмотрите, работает ли оно.

Сбой: AirDrop не работает
AirDrop — это удобный и быстрый способ обмена файлами, но он не всегда работает идеально. Многие владельцы iPad жалуются, что он у них не работает должным образом.
Возможные решения :
- Для начала проведите пальцем снизу вверх по экрану, чтобы открыть Центр управления, и убедитесь, что Bluetooth и Wi-Fi включены.
- Откройте Центр управления, коснитесь AirDrop и выберите Только контакты или Все .
- Если вы не видите AirDrop, перейдите в «Настройки» > «Основные» > «Ограничения» и «Разрешить AirDrop ».
- Убедитесь, что у вас не включен режим «Не беспокоить» , потому что он заблокирует AirDrop.
- Попробуйте отключить AirDrop, перезагрузить iPad и снова включить его.
Проблема: фотографии отсутствуют или смешаны
После обновления iOS 8.3 многие люди обнаружили, что некоторые их фотографии отсутствуют в Фотопленке. При ближайшем рассмотрении оказалось, что они были просто перемешаны и перечислены уже не в хронологическом порядке.
При ближайшем рассмотрении оказалось, что они были просто перемешаны и перечислены уже не в хронологическом порядке.
Обходные пути :
- Зайдите в Photos и посмотрите под Moments и все должно быть в правильном порядке.
- Если вы открываете фотопленку из приложения, например Facebook или WhatsApp, фотографии также должны отображаться в правильном порядке.
Возможные решения :
- Возможно, вам придется дождаться обновления, чтобы устранить эту проблему, или отсортировать фотографии вручную и организовать их в альбомы. Люди, которые пробовали восстановление из резервной копии, сброс настроек или сброс к заводским настройкам, сообщают, что это не решило проблему.
Сбой: хранилище iCloud отображается неправильно
Несколько человек испугались, проверив Настройки > iCloud > Хранилище , потому что Сумма Total Storage и Доступная сумма отображаются неправильно.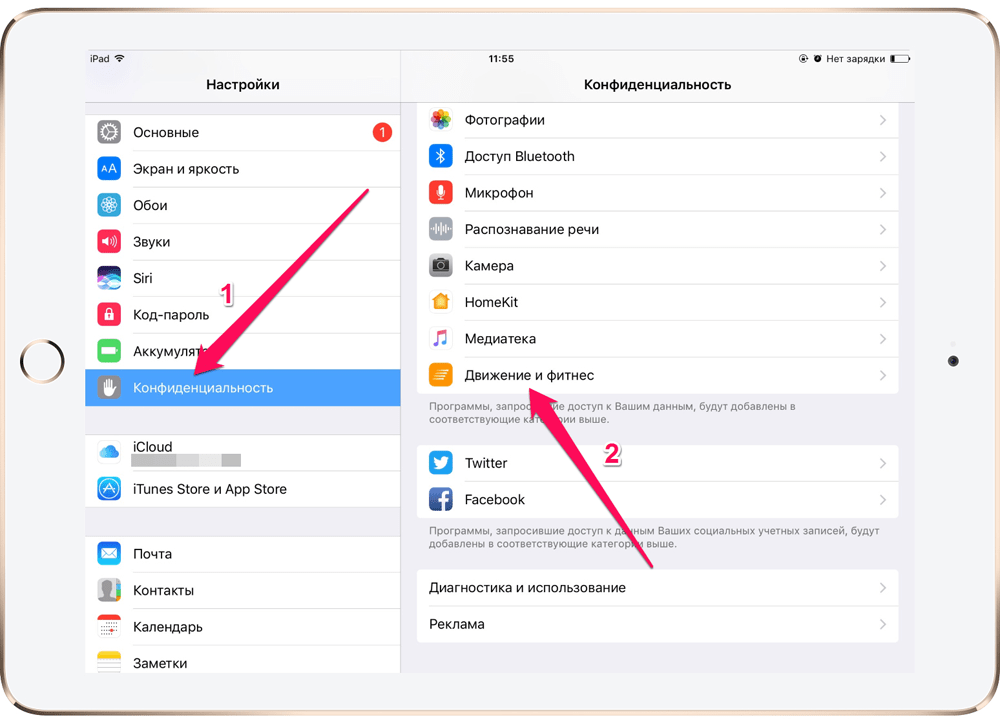 Кажется, что он показывает гораздо меньше места, чем должен. Похоже, это было вызвано обновлением iOS 8.3. Если вы посмотрите под Manage Storage , вы должны увидеть правильное количество отображаемой суммы. Это просто баг отображения, это не значит, что у вас на самом деле вырезано хранилище.
Кажется, что он показывает гораздо меньше места, чем должен. Похоже, это было вызвано обновлением iOS 8.3. Если вы посмотрите под Manage Storage , вы должны увидеть правильное количество отображаемой суммы. Это просто баг отображения, это не значит, что у вас на самом деле вырезано хранилище.
Возможные решения :
- Попробуйте выполнить синхронизацию вручную, подключив iPad к компьютеру и используя iTunes.
- Возможно, вы сможете исправить это, выполнив сброс настроек, но это не гарантируется. Если вы хотите попробовать, убедитесь, что все сохранено, и перейдите в «Настройки»> «Основные»> «Сброс»> «Удалить все содержимое и настройки» .
Проблемы с зарядкой, Bluetooth, камерой и др.
Проблема: Медленная зарядка
Несколько владельцев iPad Air были удивлены тем, как долго планшет заряжается. В среднем он должен заряжаться в течение трех-четырех часов. Если у вас это занимает больше времени, возможно, пришло время проверить следующее:
Обходной путь :
- Попробуйте включить Режим полета в Настройки на время зарядки устройства и не используйте его во время зарядки.
 Вы также можете полностью отключить его, и он должен заряжаться немного быстрее.
Вы также можете полностью отключить его, и он должен заряжаться немного быстрее.
Возможные решения :
- Убедитесь, что вы используете оригинальный кабель и зарядное устройство, которые поставлялись с iPad Air или Air 2. На нем должно быть написано 10 Вт или 12 Вт. Другие зарядные устройства и кабели могут иметь другие характеристики, которые могут ограничивать скорость зарядки.
- Убедитесь, что вы подключены к зарядному устройству и сетевой розетке, зарядка USB через ПК всегда медленнее.
- Убедитесь, что кабельные разъемы чистые.
Сбой: вкладки Safari обновляются
Мы обсуждали проблему сбоя Safari ранее, но проблема, которая вызывает ярость у многих владельцев iPad Air, заключается в обновлении вкладок Safari. Люди с двумя или более (как правило, более) открытыми вкладками в Safari обнаруживают, что переключение на другое приложение или даже переключение между вкладками заставляет Safari обновлять и перезагружать страницы.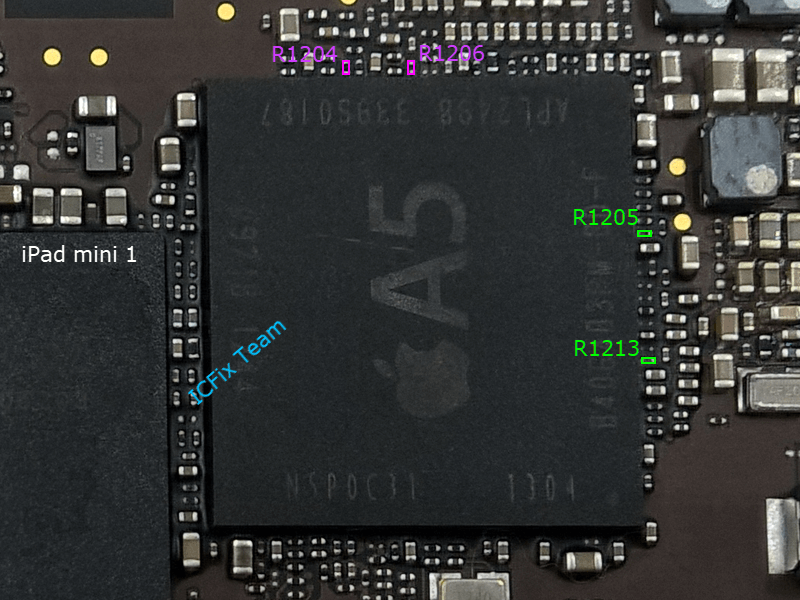 Это вернет вас наверх страницы. Об этом много говорят, и общее мнение, похоже, заключается в том, что это проблема, связанная с нехваткой оперативной памяти, что, к сожалению, означает, что надежное исправление маловероятно.
Это вернет вас наверх страницы. Об этом много говорят, и общее мнение, похоже, заключается в том, что это проблема, связанная с нехваткой оперативной памяти, что, к сожалению, означает, что надежное исправление маловероятно.
Обходные пути :
- Попробуйте удерживать нажатой клавишу Sleep/Wake и клавишу Home , пока iPad не перезапустится.
- Вы можете попробовать использовать другой браузер. Некоторые люди сообщают об успешном использовании Dolphin, другие предлагают Atomic или Chrome.
- Вы можете найти улучшение, если попробуете Настройки > Общие > Сброс > Сбросить все настройки , но проблема может вернуться.
- Вы можете попробовать ограничить количество одновременно открытых приложений и вкладок.
Проблема: сопряжение Bluetooth
Иногда возникают проблемы при сопряжении iPad с аксессуаром Bluetooth, например клавиатурой, динамиком или гарнитурой. Вы найдете опцию Bluetooth в настройках , и она должна быть включена. Список доступных устройств Bluetooth должен быть указан ниже.
Список доступных устройств Bluetooth должен быть указан ниже.
Возможные решения :
- Удалить сопряженное устройство из списка под Bluetooth .
- Попробуйте выключить iPad Air, удерживая нажатыми кнопку «Режим сна/Пробуждение» и кнопку «Домой», пока не появится логотип Apple. Теперь попробуйте снова настроить соединение.
- Если возможно, попробуйте выключить и снова включить аксессуар Bluetooth. Убедитесь, что он заряжен.
- Некоторые аксессуары Bluetooth могут иметь только одно соединение за раз, возможно, вам придется сбросить и стереть существующее соединение, прежде чем вы сможете создать новое.
- С некоторыми клавиатурами некоторые люди сообщают об успехе, удерживая нажатой кнопку питания на клавиатуре при попытке сопряжения. Также возможно, что вам придется нажимать определенные клавиши или комбинации, чтобы сделать устройство доступным для обнаружения. См. руководство производителя.
Проблема: Нет звука
Если вы обнаружите, что ваш iPad Air внезапно замолчал, вы можете попытаться восстановить звук несколькими способами.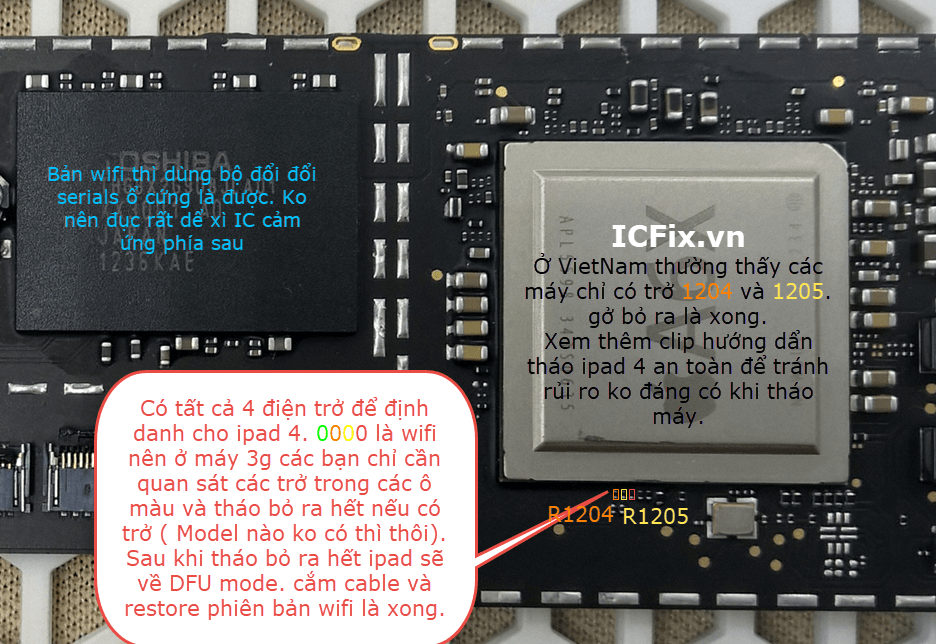 Начните с проверки настроек громкости и убедитесь, что к порту для наушников ничего не подключено.
Начните с проверки настроек громкости и убедитесь, что к порту для наушников ничего не подключено.
Возможные решения :
- Дважды нажмите кнопку «Домой» и закройте все открытые приложения.
- Сначала попробуйте выполнить сброс, удерживая одновременно клавиши «Режим сна/Пробуждение» и клавишу «Домой» в течение примерно десяти секунд, пока iPad не перезагрузится и не появится логотип Apple.
- Убедитесь, что это не боковой переключатель. Перейдите в Настройки > Общие , и вы увидите параметр Использовать боковой переключатель на , который можно установить на Отключение звука или Блокировка вращения .
- Проведите вверх от нижней части экрана, чтобы получить доступ к Центру управления и убедитесь, что Отключение звука не включено. Вы также должны отключить AirPlay и Bluetooth , чтобы убедиться, что ваш iPad Air не подключен к другому устройству и не пытается воспроизводить звук через него.

- Попробуйте воткнуть что-нибудь в порт для наушников и снова вынуть. Вы также можете дунуть или, что еще лучше, пустить сжатый воздух в порт, чтобы убедиться, что там ничего не застряло.
- Перейдите к «Настройки» > «Основные» > «Сброс» > «Сбросить все настройки» и посмотрите, поможет ли это.
- Если у вас по-прежнему нет звука, пришло время связаться с Apple.
Сбой: камера не загружается или зависает
Некоторые владельцы iPad Air столкнулись с проблемой, когда камера отказывается работать должным образом. Возможно, он вообще не загружается, а может загружается, но часто вылетает. Если вы уверены, что ваш чехол не закрывает объектив камеры, вы можете попробовать следующее:
Возможные решения :
- Дважды нажмите кнопку «Домой» и смахните вверх приложение «Камера» и любое другое приложение, которое может использовать камеру, чтобы закрыть их, а затем попробуйте снова загрузить его.

- Нажмите и удерживайте кнопку «Режим сна/Пробуждение» и кнопку «Домой» в течение десяти секунд, пока iPad Air не перезагрузится.
- Перейдите в «Настройки» > «Основные» > «Ограничения» и убедитесь, что приложение «Камера» и любое другое приложение, которое вы пытаетесь использовать с камерой, разрешено.
- Попробуйте перейти к «Настройки»> «Основные»> «Сброс»> «Сбросить все настройки» и посмотреть, есть ли разница.
- Вы также можете попробовать выполнить резервное копирование и восстановление. Перейдите в Настройки > iCloud > Хранилище и резервное копирование и выберите Резервное копирование сейчас . Когда это будет сделано, перейдите к «Настройки»> «Основные»> «Сброс»> «Удалить все содержимое и настройки» . Настройте его как новый и посмотрите, работает ли камера, прежде чем восстанавливать резервную копию.
- Если у вас все еще есть проблемы, вам следует связаться с Apple и проверить, нет ли аппаратной неисправности.

Проблемы с сенсорным экраном, ориентацией, зависанием и др.
Сбой: сенсорный экран не отвечает или работает нестабильно
Несколько человек страдали от того, что сенсорные экраны не реагировали, иногда на весь экран, иногда только на одну область. У некоторых людей также есть проблемы с мультитач, когда iPad Air, кажется, регистрирует прикосновения, которых они не делали.
Возможные решения :
- Удерживая кнопку «Режим сна/Пробуждение», сдвиньте ее, чтобы выключить. Если сенсорный экран не работает, вы можете вместо этого удерживать кнопку «Режим сна/Пробуждение» и кнопку «Домой» вместе в течение десяти секунд.
- Когда iPad Air выключен, осторожно протрите экран влажной тканью из микрофибры.
- Если на вашем iPad Air есть защитная пленка для экрана, причиной может быть она.
- Попробуйте нажать кнопку «Домой» три раза или проверьте «Настройки» > «Основные» > «Универсальный доступ» и убедитесь, что VoiceOver не включен.

- Вы можете попробовать выполнить резервное копирование и восстановление через «Настройки» > «iCloud» > «Хранилище и резервное копирование» > «Создать резервную копию сейчас» , а затем Настройки > Общие > Сброс > Удалить все содержимое и настройки .
- Если проблема не устранена, назначьте встречу с Apple для осмотра вашего iPad Air.
Проблема: Ориентация заблокирована
Несколько человек столкнулись с проблемой, когда iPad Air зависает в альбомной или портретной ориентации, и даже при повороте планшета положение не меняется.
Возможные решения :
- Прежде всего, убедитесь, что переключатель на боковой панели вашего iPad Air не отвечает. Перейти в Настройки > Общие > Используйте боковой переключатель на и убедитесь, что он не установлен на Заблокировать вращение .
- Если это не так, попробуйте одновременно удерживать кнопку «Режим сна/Пробуждение» и кнопку «Домой» в течение 10 секунд, пока iPad Air не перезапустится.

- Наконец, перейдите к «Настройки»> «Основные»> «Сброс»> «Сбросить все настройки» и повторите попытку.
Проблема: зависание, сбой и перезагрузка
Многие люди сталкивались с частыми проблемами зависания, а некоторые люди обнаруживали, что их iPad Air вылетает на главный экран или на черный экран. Некоторые люди также страдали от случайных перезагрузок с логотипом Apple. Это может произойти в приложении или при закрытии приложения, и, похоже, у него нет постоянной причины. Кнопка «Домой» и сенсорный экран не реагируют на зависания или сбои. Многие люди считают, что это проблема с памятью и что iPad Air не хватает оперативной памяти, в которой он нуждается.
Обходной путь :
- Чтобы снова запустить iPad Air, попробуйте выполнить сброс. Удерживайте кнопку «Режим сна/Пробуждение» и кнопку «Домой» в течение 10 секунд, пока не увидите логотип Apple. Теперь он должен снова работать, но есть все шансы, что в будущем вы получите еще один сбой или зависание.

Возможные решения :
- Убедитесь, что это не связано с нехваткой памяти. Загляните в «Настройки»> «Основные»> «Использование » и закройте все, что вам не нужно. Подумайте об удалении всего, что вы не хотите использовать.
- Выработайте привычку часто дважды нажимать кнопку «Домой» и смахивать все неиспользуемые приложения, чтобы закрыть их.
- Попробуйте сбросить настройки через Настройки > Общие > Сброс > Сбросить все настройки .
- Определенное приложение может вызывать или усугублять ваши проблемы. Вы можете попробовать удалить приложения одно за другим и проверить, уменьшатся ли или прекратятся зависания или сбои. Вы также можете сделать резервную копию, а затем сбросить устройство до заводских настроек и выборочно переустановить. Сначала сделайте резервную копию, затем перейдите к Настройки > Общие > Сброс > Удалить все содержимое и настройки > Удалить .
- Некоторые люди сообщают о проблемах с Bluetooth-клавиатурами и другими аксессуарами Bluetooth.
 Легко проверить, является ли это вашей проблемой: просто прекратите использование аксессуара на некоторое время и посмотрите, прекратится ли зависание. Если это проблема, вам следует связаться с производителем и спросить об исправлении.
Легко проверить, является ли это вашей проблемой: просто прекратите использование аксессуара на некоторое время и посмотрите, прекратится ли зависание. Если это проблема, вам следует связаться с производителем и спросить об исправлении. - Если вы выполнили сброс к заводским настройкам и не восстанавливали из резервной копии, а сбой и зависание продолжаются, отнесите iPad Air обратно в Apple и получите замену.
- Apple довольно часто выпускает обновления с исправлениями ошибок. Вы можете следить за их посадкой в Settings > General > Software Update .
Ошибка: восстановление занимает много времени или не работает
Иногда у вас могут возникнуть проблемы при восстановлении резервной копии со старого устройства на новый iPad Air. Для некоторых людей процесс просто занимает слишком много времени, для других он может застопориться или вообще отказаться запускаться. Имейте в виду, что для загрузки большого количества фотографий или видео потребуется некоторое время, особенно если вы используете Wi-Fi.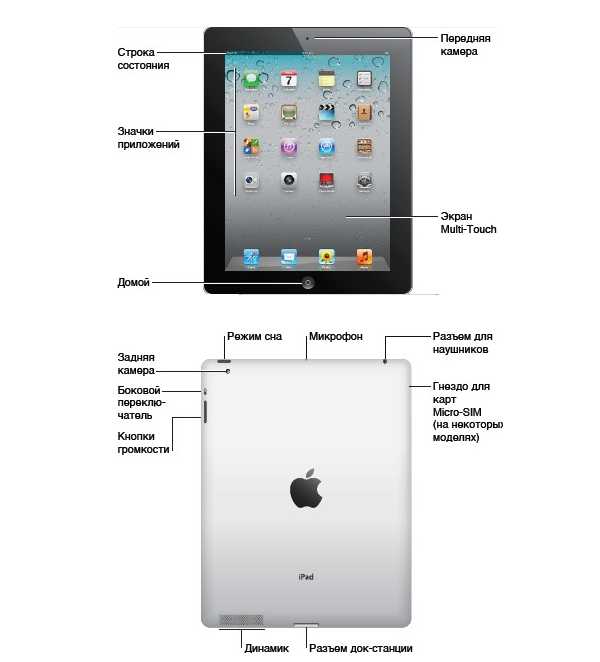
Возможные решения :
- Если процесс застопорился, попробуйте перезагрузить iPad Air. Многие люди обнаружили, что отключение и повторное включение побудили его продолжить работу с того места, где он остановился, и выполнить его намного быстрее.
- Вы также можете попробовать перезагрузить маршрутизатор.
- Если у вас возникли проблемы с восстановлением из iCloud, попробуйте вместо этого использовать кабель и iTunes. Это работает в обе стороны, поэтому, если вы обнаружите, что традиционное восстановление iTunes по кабелю вам не подходит, вы все равно можете попробовать iCloud.
- Если это не сработает, попробуйте восстановить заводские настройки iPad Air. Сначала создайте резервную копию, а затем перейдите в «Настройки »> «Основные»> «Сброс»> «Удалить все содержимое и настройки»> «Удалить ». Теперь создайте новую учетную запись на своем Mac или Macbook, предоставьте ей права администратора, перезагрузите Mac и войдите в нее как новый пользователь.
 Подключите и создайте резервную копию своего старого iPad с помощью iTunes. Когда это будет сделано, подключите новый iPad Air и выполните восстановление из только что созданной резервной копии.
Подключите и создайте резервную копию своего старого iPad с помощью iTunes. Когда это будет сделано, подключите новый iPad Air и выполните восстановление из только что созданной резервной копии.
Проблема: Перегрев
Все современные мобильные технологии склонны к перегреву при определенных обстоятельствах, потому что мы упаковываем большие батареи в маленькие форм-факторы, доводим процессор до предела своих возможностей, а затем ставим поверх них HD-экраны 1080p. Если оставить в стороне пару громких страшилок, у Apple на самом деле очень хорошая репутация в этой области. iPad будет нагреваться, если вы будете его часто использовать, но если он станет слишком горячим, вы увидите предупреждение о температуре на экране, и он выключится.
Обходные пути :
- Если вы используете чехол или крышку, это может помешать остыть iPad. Попробуйте удалить его.
- Если вы находитесь в очень теплой среде, например, в машине на солнце, это окажет влияние.
 Отправляйтесь в прохладное место или включите кондиционер.
Отправляйтесь в прохладное место или включите кондиционер. - Если долго играть в интенсивные игры, то он будет греться. Время от времени делайте перерыв.
Возможные решения :
- Если ваш iPad Air часто нагревается без какой-либо очевидной причины (вы мало им пользовались и в помещении не жарко), верните его в Apple и попросите проверить.
Проблемы с экраном, клавиатурой, Safari и др.
Неисправность: На экране темные полосы или желтый оттенок с одной стороны
Несколько владельцев iPad Air жалуются на проблемы с экранами на своих новых планшетах. В отчетах упоминаются темные вертикальные или горизонтальные полосы, в основном на левом краю дисплея, когда он удерживается в портретной ориентации. Также были жалобы на заметную разницу в цвете между двумя половинами экрана, при этом левая сторона имеет желтоватый оттенок. Это легче всего увидеть, когда дисплей имеет белый фон, например, на веб-странице.
Решение : Похоже, проблема связана с производством, поэтому единственный вариант — вернуть его в Apple или вашему продавцу и получить замену. Существует опасность того, что замена будет страдать от той же проблемы, но ранние производственные проблемы обычно быстро устраняются.
Глюк: отставание клавиатуры и навигации
Некоторые люди сталкивались с задержкой при наборе текста на клавиатуре или при переходе между приложениями. Жест «щепотка для закрытия», кажется, вызывает у некоторых заметное заикание. Вероятно, это проблема с iOS, а не конкретно с iPad Air, но есть вещи, которые вы можете попробовать. Имейте в виду, что вы можете столкнуться с задержкой, когда iPad Air находится в процессе восстановления при загрузке приложений и данных.
Обходной путь :
- Проблемы, связанные с анимацией, можно облегчить или уменьшить, отключив их с помощью Настройки > Общие > Специальные возможности > Уменьшить движение .
 Вы также можете обнаружить, что включение Увеличение контрастности также в Настройки > Общие > Специальные возможности может помочь.
Вы также можете обнаружить, что включение Увеличение контрастности также в Настройки > Общие > Специальные возможности может помочь.
Возможные решения :
- Выберите «Настройки» > «Основные» > «Сбросить все настройки» и посмотрите, поможет ли это.
- Если клавиатура является вашей основной проблемой, попробуйте перейти в «Настройки » > «iCloud » и отключить «Документы и данные» .
- Попробуйте восстановить iPad Air, а затем обязательно перезагрузите его, удерживая нажатой кнопку «Режим сна/Пробуждение» и сдвинув ее, чтобы выключить.
Ошибка: сбой Safari
У многих людей возникают проблемы с частым сбоем браузера Safari. Чаще всего это происходит, когда люди пытаются открыть дополнительные вкладки или открыть несколько вкладок в Safari. Во многих случаях достаточно нажать кнопку табуляции, чтобы вызвать сбой.
Возможные решения :
- Попробуйте зайти в Настройки > Safari и нажать Очистить историю и Очистить файлы cookie и данные .

- Попробуйте перезагрузить iPad, удерживая кнопку «Режим сна/Пробуждение», а затем сдвиньте ее, чтобы выключить.
- Если это не сработает, перейдите в «Настройки » > «iCloud» > «Хранение и резервное копирование» > «Создать резервную копию сейчас». затем перейдите в «Настройки » > «Основные» > «Сброс» > «Удалить все содержимое и настройки».0381, снова включите iPad Air и восстановите резервную копию.
- Просто загрузите браузер Google Chrome.
Проблема: не подключается к Wi-Fi, работает медленно или обрывает соединение
Эта проблема всегда всплывает в наших обзорах проблем. Если вы обнаружите, что ваш iPad Air или Air 2 не подключается к сети Wi-Fi или часто прерывает соединение без объяснения причин, вы можете попробовать несколько способов.
Возможные решения :
- Перезагрузите маршрутизатор и iPad Air. Выключите их оба и подождите 30 секунд, а затем включите их снова.
- Переведите iPad Air в режим полета, затем выберите «Настройки» > «Основные» > «Сброс» > «Сбросить настройки сети» .
 Теперь выключите режим полета и снова настройте соединение.
Теперь выключите режим полета и снова настройте соединение. - Проверьте настройки маршрутизатора и убедитесь, что прошивка обновлена. Вам нужно будет обратиться к производителю вашего маршрутизатора или интернет-провайдеру для получения подробной информации об этом. Возможно, вы сможете переключать диапазоны на своем маршрутизаторе или настраивать другие параметры, которые имеют значение. Изменение автоматической полосы пропускания канала на конкретную настройку иногда может улучшить скорость.
- Попробуйте создать резервную копию iPad в iCloud и восстановить ее.
Раздражение: Срок службы батареи
Это еще одна распространенная проблема со всеми современными планшетами, но у iPad Air должно быть сравнительно хорошее время автономной работы. Если вы обнаружите, что батарея быстро разряжается, и вы уверены, что это не только из-за интенсивного использования, вы можете попробовать несколько различных способов исправления.
Возможные решения :
- Может ли это быть связано с конкретным энергоемким приложением? Если у вас возникают постоянные проблемы с определенным приложением, убедитесь, что оно обновлено.
 Вы также должны дважды щелкнуть кнопку «Домой», чтобы поднять и отключить приложение-нарушитель, чтобы закрыть его, когда оно не используется.
Вы также должны дважды щелкнуть кнопку «Домой», чтобы поднять и отключить приложение-нарушитель, чтобы закрыть его, когда оно не используется. - Попробуйте перезагрузить устройство, удерживая одновременно кнопку «Режим сна/Пробуждение» и кнопку «Домой» в течение нескольких секунд, игнорируя слайд, чтобы выключить питание, и подождите, пока не появится логотип Apple.
- Если ваш iPad поддерживает сотовую связь и вы находитесь в зоне с плохим приемом или между двумя вышками, причиной может быть соединение LTE или 3G. Попробуйте переключить типы подключения и отключите его, когда он вам не нужен.
- Сделайте резервную копию через iCloud и попробуйте восстановить iPad Air.
- Если кажется, что ничего не помогает, а время работы от зарядки значительно меньше 9 часов, возможно, проблема в оборудовании. Верните его продавцу или свяжитесь с Apple и получите замену.
Рекомендации редакции
У вас есть iPhone, iPad или MacBook? Установите это критическое обновление прямо сейчас
Wi-Fi не работает? Как исправить самые распространенные проблемы
Лучшие предложения для планшетов: экономьте на планшетах Android, iPad и других устройствах
Лучшие предложения Apple: сэкономьте на AirPods, iPad, MacBook и многом другом
Складной iPad в 2024 году? Этот инсайдер Apple уверен, что это происходит
iPad Air 5: аппаратный сброс или завершение работы
Как и iPad Air 4, iPad Air пятого поколения от Apple (2022 г. ) оснащен безрамочным дисплеем без кнопки «Домой», а Touch ID встроен в Power кнопка вместо этого. Отсутствие кнопки «Домой» означает, что некоторые жесты и функции отличаются от старых iPad, например, методы перезапуска, выключения и принудительного перезапуска.
) оснащен безрамочным дисплеем без кнопки «Домой», а Touch ID встроен в Power кнопка вместо этого. Отсутствие кнопки «Домой» означает, что некоторые жесты и функции отличаются от старых iPad, например, методы перезапуска, выключения и принудительного перезапуска.
На iPad Air выключение и перезагрузка — это один и тот же жест, в то время как принудительный перезапуск, используемый, если обычный перезапуск не работает, немного отличается от iPad с кнопкой «Домой».
Чтобы выключить/перезагрузить iPad Air 4 или 5
- Нажмите и удерживайте верхнюю кнопку питания, а также кнопку увеличения или уменьшения громкости, пока не появится ползунок.
- Проведите пальцем по экранному ползунку, чтобы выключить iPad.
- После выключения снова нажмите и удерживайте верхнюю кнопку питания, пока не появится логотип Apple.
На iPad с кнопкой «Домой» вы можете перезапустить, одновременно удерживая нажатой кнопку «Домой» и боковую кнопку на устройстве, но на iPad Air вам необходимо выполнить полное выключение, а затем снова включить планшет.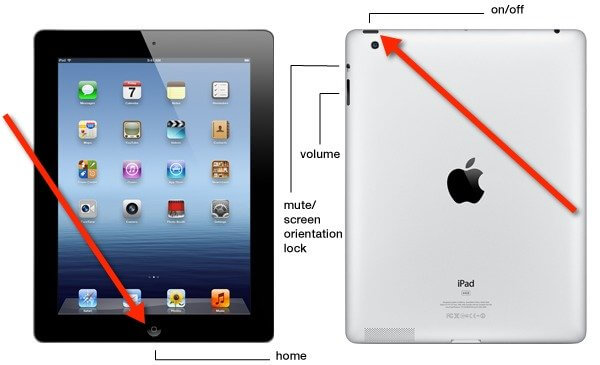 в отдельном шаге.
в отдельном шаге.
Вы также можете выключить iPad Air, открыв приложение Настройки , выбрав Общие и выбрав Выключение .
Для принудительной перезагрузки iPad Air 4 или 5
- Нажмите и быстро отпустите кнопку увеличения громкости.
- Нажмите и быстро отпустите кнопку уменьшения громкости.
- Нажмите и удерживайте верхнюю кнопку питания, пока не начнется перезагрузка.
Все жесты, используемые в iPad Air 5, аналогичны жестам, используемым в iPad mini 6, iPad Air 4 и iPad Pro, и вы также можете выполнить те же действия, чтобы выключить или перезапустить iPhone без Кнопка «Домой», только с одной небольшой поправкой: вам нужно будет удерживать боковую кнопку справа, потому что верхней кнопки питания нет.
Обзор по теме: iPad Air
Руководство покупателя: iPad Air (осторожно)
Форум по теме: iPad
Популярные новости
Apple рассматривала iPhone 15 с портом Lightning перед заменой на USB-C
, вторник 2023, 16:27 PDT, Джули Кловер
В начале процесса разработки iPhone 15 Apple создала версию, которая включала порт Lightning, по словам источника Apple Unknownz21. В своем твите Unknownz21 сообщил, что Apple протестировала iPhone 15 с портом Lightning «очень рано», но его «быстро заменили» версией USB-C.
В своем твите Unknownz21 сообщил, что Apple протестировала iPhone 15 с портом Lightning «очень рано», но его «быстро заменили» версией USB-C.
Модели iPhone 15, оснащённые USB-C вместо Lightning, тестировались ещё…
Apple отвечает на сообщение о грабителях, постоянно блокирующих пользователей iPhone параметр безопасности ключа восстановления, чтобы навсегда заблокировать пользователей iPhone от их учетной записи Apple ID.
Как журналисты впервые сообщили в феврале, участились случаи, когда воры подсматривают за паролем пользователя iPhone в общественных местах, а затем крадут…
Смотрите реакцию Тима Кука на то, как фанат приносит винтажный Macintosh на открытие Apple Store в Мумбаи включал различные встречи и приветствия с новыми сотрудниками розничной торговли, местными разработчиками приложений, знаменитостями и политиками, но именно появление давнего поклонника Apple на открытии магазина Apple BKC, похоже, вызвало самую восторженную реакцию главы Apple.
Изображение предоставлено: AFP Кук выглядел заметно удивленным, когда Саджид,.
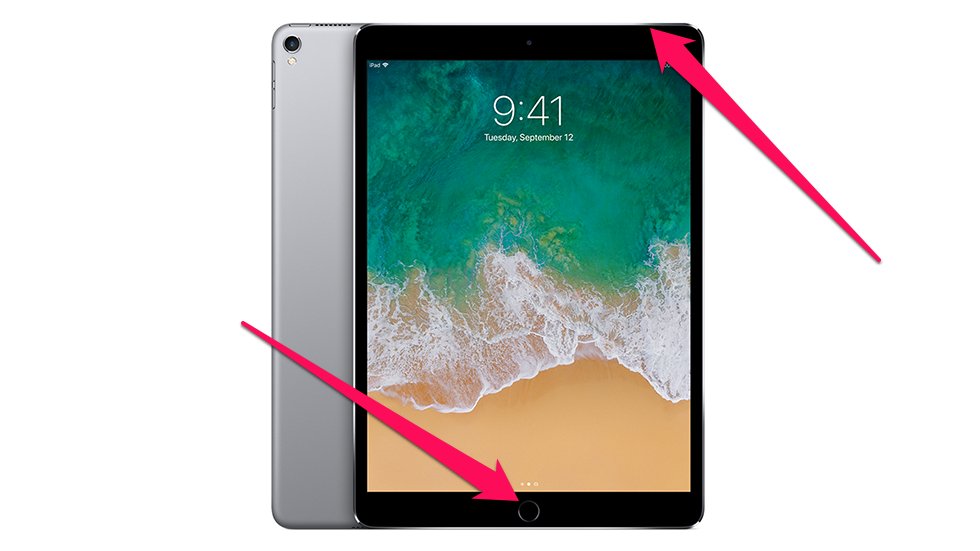 ..
..
Термостат Nest получает поддержку Apple HomeKit, начиная с сегодняшнего дня, через Matter
вторник, 18 апреля 2023 г., 6:44 утра по тихоокеанскому времени, Джо Россиньол. это означает, что интеллектуальным термостатом теперь можно управлять с помощью приложения Apple Home и Siri на iPhone и других устройствах.
В сообщении в блоге Google говорится, что поддержка Matter будет развернута для Nest Thermostat с автоматическим беспроводным обновлением программного обеспечения, начиная с сегодняшнего дня, и…
Сберегательный счет Apple Card доступен с сегодняшнего дня с процентной ставкой 4,15% APY 4,15%. Сберегательный счет не имеет комиссий, минимальных депозитов и требований к минимальному балансу.
Подпишитесь на канал MacRumors на YouTube, чтобы увидеть больше видео. Эта функция позволяет пользователям Apple Card открыть высокодоходный сберегательный счет от Goldman Sachs в приложении Wallet на…
iOS 17 будет поддерживать загрузку неопубликованных приложений в соответствии с европейскими правилами App Store, по словам Марка Гурмана из Bloomberg.
 Это изменение, также известное как боковая загрузка, позволит клиентам загружать приложения без необходимости использовать App Store, что означает, что разработчикам не нужно будет платить комиссию Apple в размере от 15 до 30 процентов. Цифровая… 9 Европейского Союза0003
Это изменение, также известное как боковая загрузка, позволит клиентам загружать приложения без необходимости использовать App Store, что означает, что разработчикам не нужно будет платить комиссию Apple в размере от 15 до 30 процентов. Цифровая… 9 Европейского Союза0003
Ожидается, что iPhone 15 Pro Max будет иметь 5-6-кратный оптический зум [обновлено]
вторник, 18 апреля 2023 г., 10:01 по тихоокеанскому времени, автор Джо Россиньол. в этом году. Ожидается, что iPhone 15 Pro Max следующего поколения будет оснащен так называемым «объективом перископа», который позволит увеличить оптический зум вдвое.
В июле 2022 года аналитик Apple Минг-Чи Куо заявил, что объектив перископа будет эксклюзивным для высококлассного iPhone 15 Pro Max и обеспечит 5-6-кратный оптический зум. …
Тестер Apple утверждает, что был «взорван» гарнитурой AR / VR, говорит, что произошел гигантский скачок в развитии
четверг, 20 апреля 2023 г., 11:03 по тихоокеанскому времени, Джули Кловер , был скептицизм в отношении того, что устройство будет хорошо принято, как из-за слухов о его цене в 3000 долларов, так и из-за невысокой производительности конкурирующих продуктов от таких компаний, как Sony и Meta.



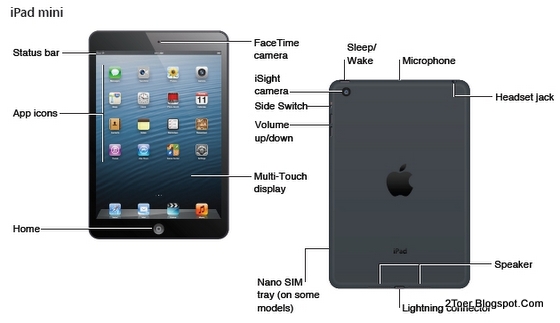
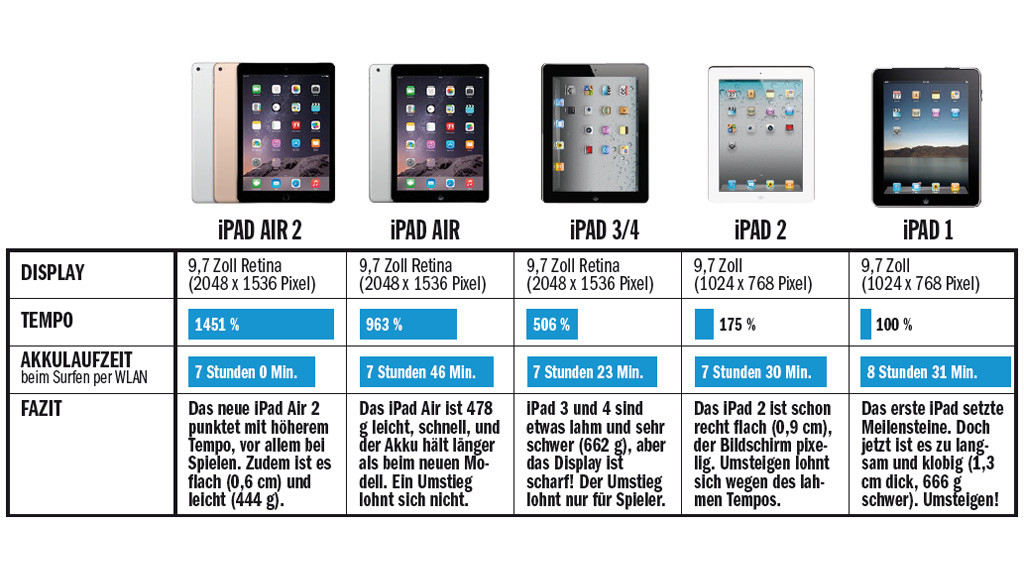
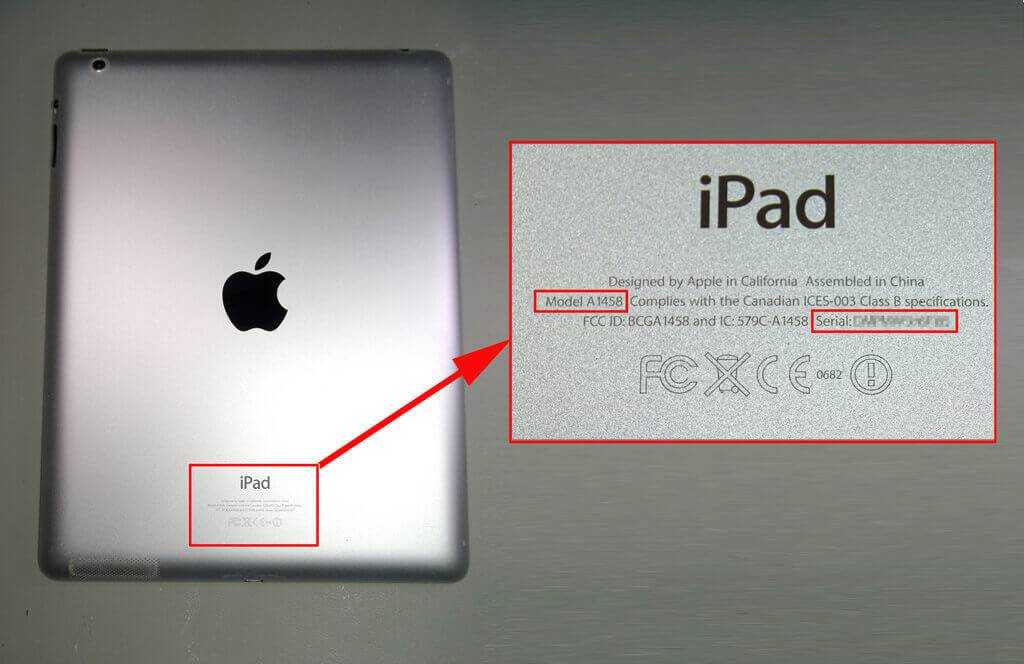 Вы также можете полностью отключить его, и он должен заряжаться немного быстрее.
Вы также можете полностью отключить его, и он должен заряжаться немного быстрее.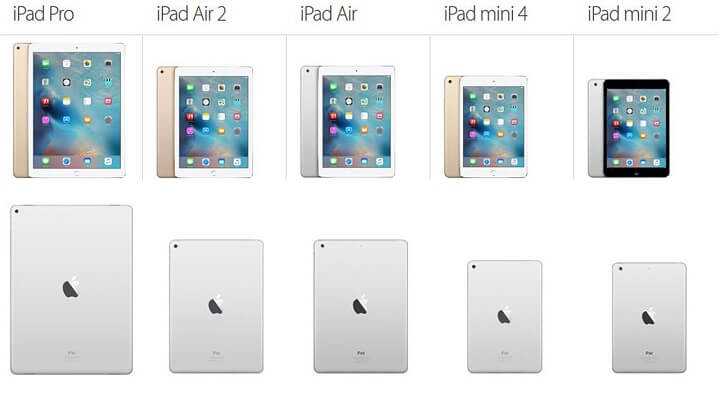





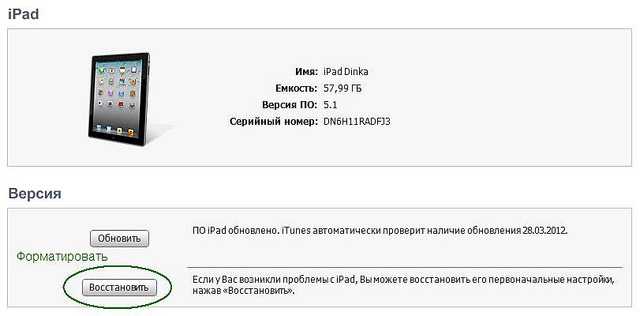 Легко проверить, является ли это вашей проблемой: просто прекратите использование аксессуара на некоторое время и посмотрите, прекратится ли зависание. Если это проблема, вам следует связаться с производителем и спросить об исправлении.
Легко проверить, является ли это вашей проблемой: просто прекратите использование аксессуара на некоторое время и посмотрите, прекратится ли зависание. Если это проблема, вам следует связаться с производителем и спросить об исправлении. Подключите и создайте резервную копию своего старого iPad с помощью iTunes. Когда это будет сделано, подключите новый iPad Air и выполните восстановление из только что созданной резервной копии.
Подключите и создайте резервную копию своего старого iPad с помощью iTunes. Когда это будет сделано, подключите новый iPad Air и выполните восстановление из только что созданной резервной копии. Отправляйтесь в прохладное место или включите кондиционер.
Отправляйтесь в прохладное место или включите кондиционер.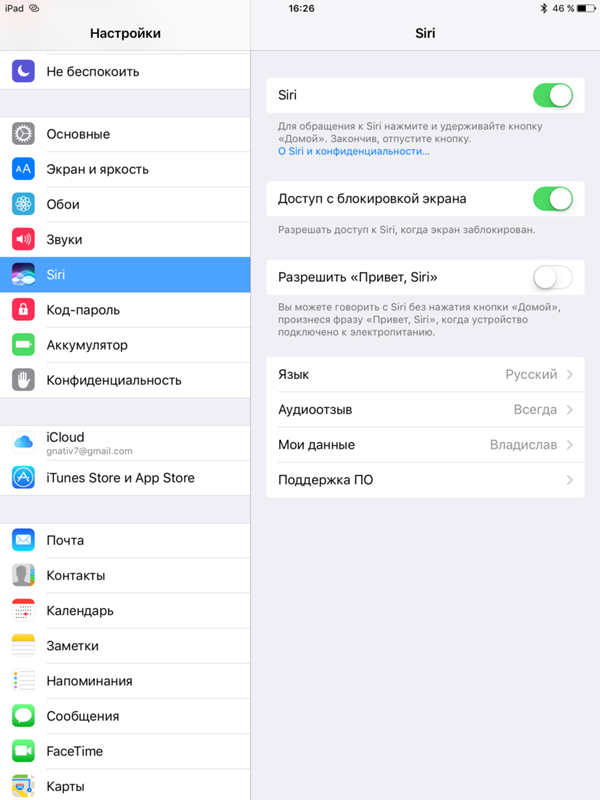 Вы также можете обнаружить, что включение Увеличение контрастности также в Настройки > Общие > Специальные возможности может помочь.
Вы также можете обнаружить, что включение Увеличение контрастности также в Настройки > Общие > Специальные возможности может помочь.
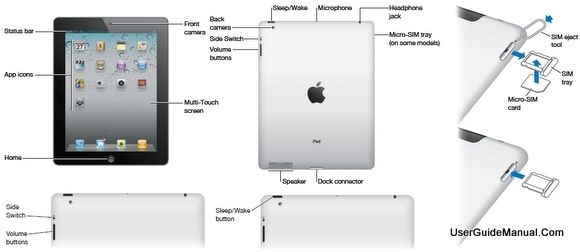 Теперь выключите режим полета и снова настройте соединение.
Теперь выключите режим полета и снова настройте соединение. Вы также должны дважды щелкнуть кнопку «Домой», чтобы поднять и отключить приложение-нарушитель, чтобы закрыть его, когда оно не используется.
Вы также должны дважды щелкнуть кнопку «Домой», чтобы поднять и отключить приложение-нарушитель, чтобы закрыть его, когда оно не используется.