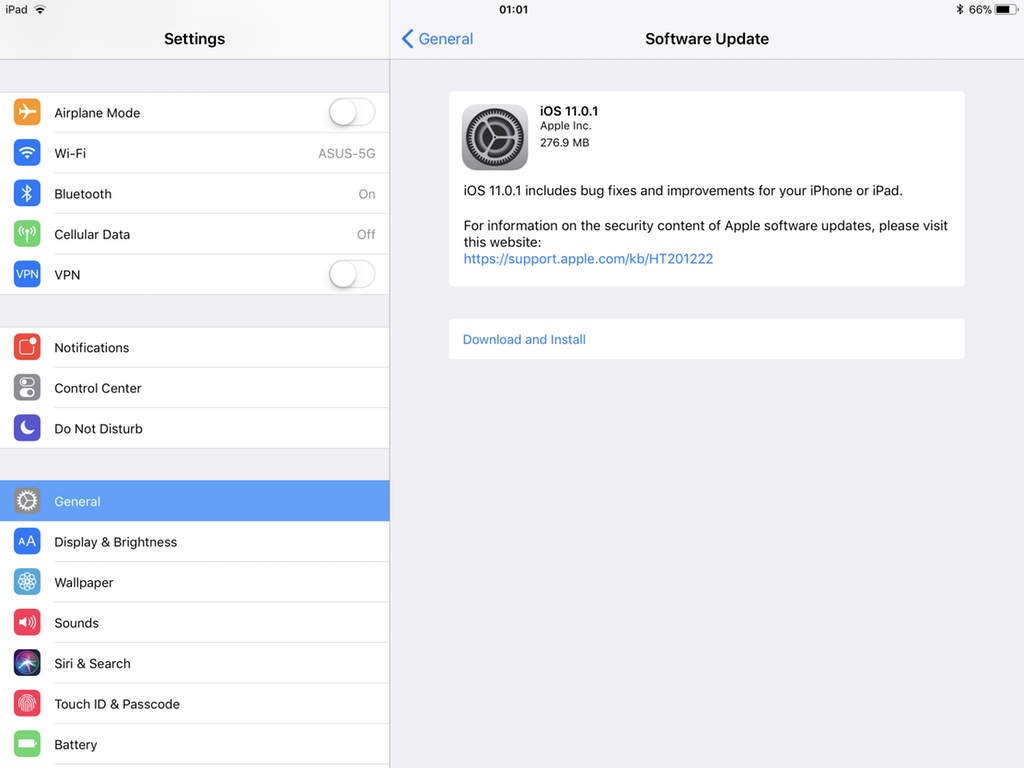Содержание
Обновление iPad — Как обновить iPad до последней версии iOS
Если вы долгое время не пользовались iPad, возможно, вам придется сначала обновить iPad. Apple всегда выпускает новую версию iOS, чтобы добавлять больше функций и исправлять ошибки. Загрузив последнюю версию iOS для iPad, вы сможете с легкостью наслаждаться iPad с новыми функциями.
Однако вы можете не обновить iPad по неизвестным причинам. Что вы должны сделать, как для дела? Вы можете получить лучшие способы обновления iPad или исправить проблемы с обновлением iPad соответственно. Читайте статью, чтобы получить подробную информацию сейчас.
IPad Обновление
- Часть 1. Как обновить iOS на iPad
- Часть 2. Как это исправить, когда iPad не обновится
Часть 1. Как обновить iOS на iPad
Что касается обновления iOS на iPad, есть два основных метода, включая обновление программного обеспечения и обновление iTunes. Использование программного обеспечения для обновления iPad на iOS стало более простым и распространенным. Прежде чем начать обновить iOS На iPad есть несколько советов, которые вы должны иметь в виду перед обновлением iPad.
Прежде чем начать обновить iOS На iPad есть несколько советов, которые вы должны иметь в виду перед обновлением iPad.
1. Сделайте резервную копию вашего iPad
Найдите «Настройки» на главном экране вашего iPad. Нажмите на первую строку, в которой подписаны Apple ID, iCloud и iTunes. Найдите и нажмите «Резервное копирование iCloud», чтобы создать резервную копию вашего iPad. Что касается случая, вы не беспокоитесь о потере данных из-за обновления iPad.
2. Подключите iPad к источнику питания
Подключите ваш iPad к источнику питания, иначе обновление вашего iPad может произойти сбой из-за отсутствия питания. Далее убедитесь, что вы подключились к Wi-Fi, что необходимо для обновления iOS на iPad.
Раздел 1: Как обновить iPad напрямую
Шаг 1 Найдите значок «Настройки» на главном экране вашего iPad.
Шаг 2 Прокрутите вниз и нажмите «Общие». После этого вы увидите опцию «Обновление программного обеспечения».
Шаг 3 Нажмите на «Обновление программного обеспечения», чтобы убедиться, что вы обновили iPad до последней версии iOS.
Шаг 4 Внимательно прочтите это введение и нажмите «Загрузить и установить» внизу, чтобы обновить iPad.
Раздел 2: Как обновить iPad через iTunes
Шаг 1 Сначала убедитесь, что на вашем компьютере установлена последняя версия iTunes. Если вы не установили программу, вы можете обновить iTunes заранее.
Шаг 2 Подключите iPad к компьютеру через USB-кабель. Откройте iTunes и выберите свое устройство из меню.
Шаг 3 Нажмите вкладку «Сводка», чтобы «Проверить наличие обновлений». После этого нажмите «Загрузить и обновить», чтобы обновить операционную систему iOS для iPad.
Шаг 4 Вас могут попросить ввести код доступа iTunes, чтобы обновить iOS iPhone.
Часть 2. Как это исправить, когда iPad не обновится
Но иногда iPad не будет обновляться из-за некоторых проблем. Там могут быть некоторые ошибки или любые другие проблемы, или, возможно, что-то не так с вашей системой iPad, так что вы не можете обновить iPad. Кроме того, вы можете быть озадачены тем, как это исправить, когда iPad не будет обновляться.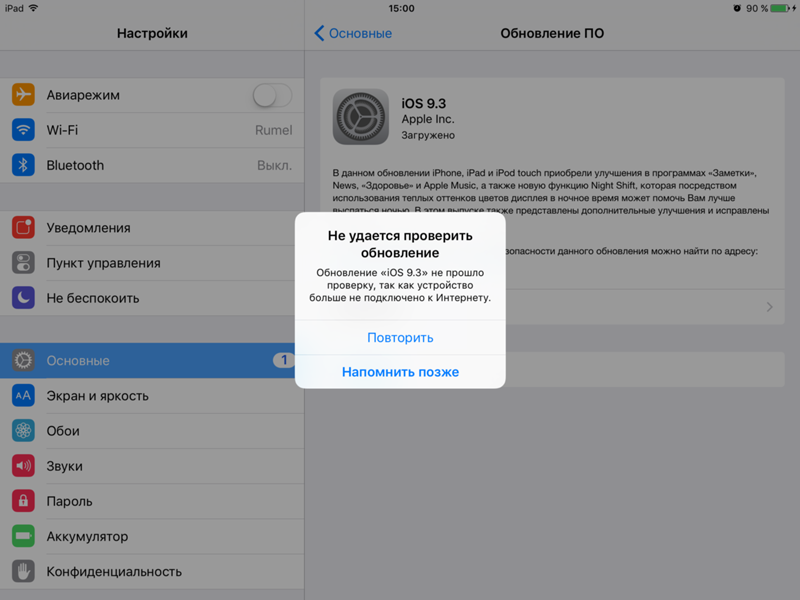 Вот список причин и решений соответственно.
Вот список причин и решений соответственно.
Причины и исправления проблем с обновлением iPad
Причина 1. Каждый раз, когда вы хотите заменить операционную систему, вам нужно как минимум 2 ГБ свободного места на диске. Если у вас почти не осталось места для хранения, вы не увидите опции, чтобы заставить iPad обновить iOS.
Решение 1. Для этой проблемы решение довольно простое. Переместите несколько фотографий или видео, которые занимают очень много места. на ваш компьютер. Вы также можете удалить некоторые ненужные файлы или приложения, которые вы долгое время не использовали, с помощью которых вы можете выделить больше места для обновления iPad.
Причина 2. Если срок службы батареи вашего iPhone ниже 50%, вы не сможете обновить iPad. Или вы не подключили свой iPad с Wi-Fi.
Решение 2. Срок службы батареи iPad должен превышать 50%, или вы можете подключить его к компьютеру. Лучший выбор — подключить iPad к сетевой розетке. Между тем, вам нужно подключить ваш iPad с Wi-Fi, без которого вы не сможете обновить iPad. (Смотрите как обновить iOS без Wi-Fi)
(Смотрите как обновить iOS без Wi-Fi)
Причина 3: версия iTunes слишком низкая.
Решение 3. Загрузите последнюю версию iTunes на свой ПК. После завершения установки новейшей версии iTunes откройте это программное обеспечение. Затем подключите iPad к ПК, после чего в iTunes появится сообщение с вопросом, хотите ли вы обновить iPad. Нажмите «Обновить», чтобы начать обновление.
Причина 4. Если ваш iPad — это оригинальный iPad, выпущенный несколько лет назад, новая операционная система не совместима с оригинальным iPad.
Решение 4. К сожалению, вы не можете сделать обновление iPad, если ваш iPad является оригинальным. Он не может быть совместим с новой версией iOS и другими приложениями. Для оригинального iPad нет решения для обновления.
Не пропустите: как восстановить потерянные данные после обновления iOS
Окончательное решение для исправления iOS-проблем с обновлением iPad
Наиболее рекомендуемое программное обеспечение для обновления iPad — это Восстановление системы iOS, Это профессиональное iOS System Recovery предназначено для устранения проблем, возникших на iPad и iPhone.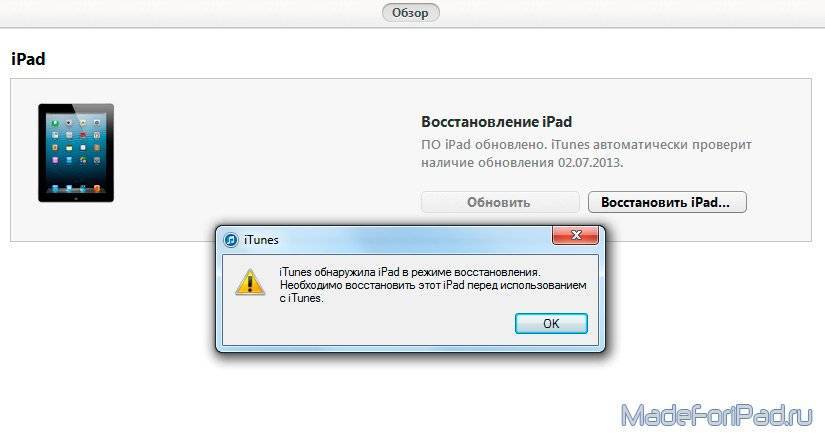 С помощью iOS System Recovery вы можете просто обновить iPad. Это много работает. Позвольте мне представить это в деталях.
С помощью iOS System Recovery вы можете просто обновить iPad. Это много работает. Позвольте мне представить это в деталях.
Шаг 1 Скачайте и установите
Сначала загрузите, а затем установите Aiseesoft iOS System Recovery на свой компьютер. После этого подключите iPad к ПК с помощью USB-кабеля. Вам нужно нажать «Дополнительные инструменты», а затем выбрать «Восстановление системы iOS» в главном интерфейсе, чтобы исправить проблемы с обновлением iPad.
Шаг 2 Обнаружение проблем для обновления iPad
После нажатия «iOS System Recovery» в интерфейсе предварительного просмотра, вы можете нажать кнопку «Пуск», чтобы начать обнаруживать точную проблему с вашей системой iPad. В этом процессе программа может обнаружить, даже если ваш iPad застрял в режиме DFU или режиме восстановления.
Шаг 3 Скачать ремонт для iPad
Нажмите значок «Вопрос», а затем следуйте инструкциям, чтобы ваш iPad перешел в режим восстановления или режим DFU. После этого вы можете проверить настройки ниже. Если все настройки установлены правильно, вы можете напрямую нажать «Восстановить», чтобы начать восстановление вашего iPad. Кроме того, не закрывайте компьютер и не останавливайте процесс, иначе вы не сможете восстановить свой iPad. Тогда вы можете легко обновить iPad.
Если все настройки установлены правильно, вы можете напрямую нажать «Восстановить», чтобы начать восстановление вашего iPad. Кроме того, не закрывайте компьютер и не останавливайте процесс, иначе вы не сможете восстановить свой iPad. Тогда вы можете легко обновить iPad.
Заключение
Что вы должны сделать для обновления iPad? В статье рассматриваются различные способы обновления операционной системы iOS iPad. Более того, вы также можете получить решения, если обновление iPad не работает. Узнайте более подробную информацию из статьи и получите соответствующие решения.
Что вы думаете об этом посте.
- 1
- 2
- 3
- 4
- 5
Прекрасно
Рейтинг: 4.8 / 5 (на основе рейтингов 65)
12 июня 2018 г. 11:30 / Обновлено Луиза Уайт в Устранение проблем с iOS
Apple iPad 2 64Gb Wi-Fi прошивка
Прошивка для Планшеты
Рейтинг телефона:
- 1
- 2
- 3
- 4
- 5
На этой странице нашего информационного портала вы сможете скачать официальную версию прошивки MIUI 13, MIUI 12, MIUI 11, MIUI 10, 9 кастомную оригинальную прошивку, посмотреть видео обзор, оставить отзыв, ознакомиться с ценами и купить интересующую Вас модель планшета. Чтобы скачать прошивку для планшета Apple iPad 2 64Gb Wi-Fi с Android 13 или Android 12 , Android 11 , Android 10.0 , Android 9.0 Pie , Android 8.0 Oreo , Android 7.0 Nougat , Android 6.0 Marshmallow , Android 5.0 Lollipop , Android KitKat 4.4.x, 4.1.x, 4.2.x, Андроид 4.3 Jelly Bean необходимо оставить свой полный, развернутый отзыв о данной модели планшета.
Чтобы скачать прошивку для планшета Apple iPad 2 64Gb Wi-Fi с Android 13 или Android 12 , Android 11 , Android 10.0 , Android 9.0 Pie , Android 8.0 Oreo , Android 7.0 Nougat , Android 6.0 Marshmallow , Android 5.0 Lollipop , Android KitKat 4.4.x, 4.1.x, 4.2.x, Андроид 4.3 Jelly Bean необходимо оставить свой полный, развернутый отзыв о данной модели планшета.
Lenovo IdeaTab S2109 8Gb
DEXP Ursus Q280 4G
Archos Arnova 7 G2 8GB
Digma Plane 7594 3G
В каких случаях следует обновить прошивку вашего планшета Apple iPad 2 64Gb Wi-Fi:
При добавление Вашего отзыва укажите действующий Email адрес – на него будет выслана инструкция и видео обзор на русском языке. Инструкция по установке
Android 13 Android 12 Android 11 Android 10.0 Android 9.0 Pie Android 8.0 Oreo Android 7.0 Nougat Android 6.0 Marshmallow Android 5.0 Lollipop Android 4.4 KitKat Android 4.3 Jelly Bean Видео инструкция прошивки планшета Apple iPad 2 64Gb Wi-Fi и видеообзор планшета |
Поделитесь страницей с друзьями: | ||||||||||||||||||||||||||||||||||||||||||||||||||||||||||||||||||||||||||||||
Добавить комментарий |
Могу ли я обновить iOS на iPad 2?
iPad 2, 3 и iPad Mini 1-го поколения не подходят и не подлежат обновлению до iOS 10 и iOS 11. Все они имеют схожую аппаратную архитектуру и менее мощный процессор с частотой 1,0 ГГц, который Apple считает недостаточно мощным даже для запуска базовые базовые функции iOS 10 ИЛИ iOS 11!
Все они имеют схожую аппаратную архитектуру и менее мощный процессор с частотой 1,0 ГГц, который Apple считает недостаточно мощным даже для запуска базовые базовые функции iOS 10 ИЛИ iOS 11!
Índice de contenidos
Можно ли обновить iPad 2 до iOS 10?
Сегодня компания Apple анонсировала iOS 10, следующую основную версию своей мобильной операционной системы. Обновление программного обеспечения совместимо с большинством моделей iPhone, iPad и iPod touch, поддерживающих iOS 9, за исключением iPhone 4s, iPad 2 и 3, оригинального iPad mini и iPod touch пятого поколения.
Может ли iPad 2 работать с последней версией iOS?
13 июня 2016 г., с выпуском iOS 10, Apple прекратила поддержку iPad 2 из-за проблем с оборудованием и производительностью. То же самое касается его преемника и iPad Mini (1-го поколения), что составляет iOS 9.3. 5 (Wi-Fi) или iOS 9.3. 6 (Wi-Fi + Cellular) финальная версия, которая будет работать на устройстве.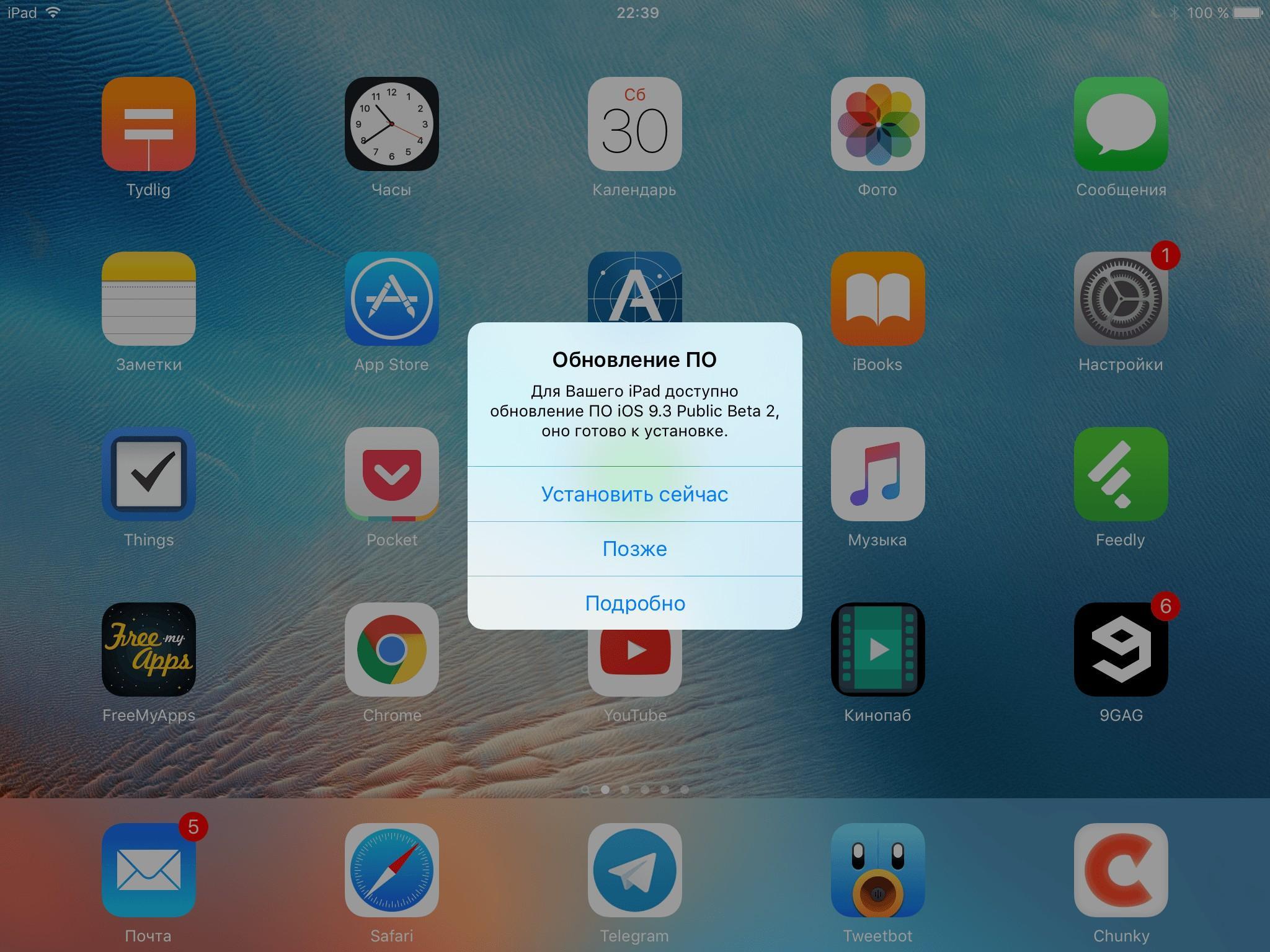
Как обновить iPad 2 до iOS 14?
Как загрузить и установить iOS 14, ОС iPad через Wi-Fi
- На iPhone или iPad выберите «Настройки» > «Основные» > «Обновление ПО». …
- Нажмите «Загрузить и установить».
- Теперь начнется загрузка. …
- Когда загрузка будет завершена, нажмите «Установить».
- Нажмите «Согласен», когда увидите Условия использования Apple.
Как обновить iPad 2 до iOS 11?
Как обновить до iOS 11 через iTunes
- Подключите iPad к Mac или ПК через USB, откройте iTunes и нажмите на iPad в верхнем левом углу.
- Нажмите «Проверить наличие обновлений» или «Обновление» на панели «Сводка устройства», поскольку ваш iPad может не знать о наличии обновления.

- Нажмите «Загрузить и обновить» и следуйте инструкциям по установке iOS 11.
Как обновить iOS 9.3 5 до iOS 10 на iPad 2?
Apple делает это довольно безболезненно.
- Запуск настроек на главном экране.
- Нажмите «Основные» > «Обновление ПО».
- Введите пароль.
- Нажмите «Согласен», чтобы принять Условия использования.
- Еще раз подтвердите свое согласие на загрузку и установку.
Как обновить iPad 2 с 9.3 5 до iOS 10?
Как обновить старый iPad
- Сделайте резервную копию своего iPad. Убедитесь, что ваш iPad подключен к сети Wi-Fi, а затем перейдите в «Настройки» > «Apple ID [Ваше имя]» > «iCloud» или «Настройки» > «iCloud». …
- Проверьте и установите последнюю версию программного обеспечения. …
- Сделайте резервную копию вашего iPad. …
- Проверьте и установите последнюю версию программного обеспечения.
Как обновить старый iPad 2?
Как обновить программное обеспечение iPad 2
- 2На компьютере откройте iTunes.
 Откроется приложение iTunes. …
Откроется приложение iTunes. … - 3Нажмите на свой iPad в списке источников iTunes слева. Справа появится ряд вкладок. …
- 5Нажмите кнопку «Проверить наличие обновлений». iTunes отображает сообщение о том, доступно ли новое обновление.
- 6Нажмите кнопку «Обновить».
Могу ли я обновить свой iPad 2 до iOS 13?
В iOS 13 есть устройств, на которых не будет разрешено установить его , поэтому, если у вас есть какое-либо из следующих устройств (или старше), вы не сможете его установить: iPhone 5S, iPhone 6/ 6 Plus, iPod Touch (6-го поколения), iPad Mini 2, iPad Mini 3 и iPad Air.
Что можно сделать со старым iPad 2?
10 способов повторного использования старого iPad
- Превратите свой старый iPad в видеорегистратор.
 …
… - Превратите его в камеру видеонаблюдения. …
- Сделать цифровую фоторамку. …
- Расширьте свой монитор Mac или ПК. …
- Запуск выделенного медиа-сервера. …
- Играйте со своими питомцами. …
- Установите старый iPad на своей кухне. …
- Создайте выделенный контроллер умного дома.
Почему я не могу обновить свой старый iPad?
Если вам по-прежнему не удается установить последнюю версию iOS или iPadOS, попробуйте загрузить обновление еще раз: перейдите к Настройки > Общие > [Имя устройства] Хранилище. … Коснитесь обновления, затем коснитесь «Удалить обновление». Перейдите в «Настройки» > «Основные» > «Обновление ПО» и загрузите последнее обновление.
Можно ли обновить iPad версии 9.3 5?
Эти модели iPad можно обновить только до iOS 9.3. 5 (только модели WiFi ) или iOS 9.3. 6 (модели с Wi-Fi и сотовой связью). Apple прекратила поддержку обновлений для этих моделей в сентябре 2016 года.
Можно ли обновить старый iPad?
Для большинства людей новая операционная система совместима с их существующими iPad, поэтому нет необходимости обновлять сам планшет. Тем не менее, Apple постепенно прекратила обновление старых моделей iPad , которые не могут использовать его расширенные функции. … iPad 2, iPad 3 и iPad Mini не могут быть обновлены до версии iOS 9.3.
Как исправить iPad не будет обновляться до iOS/iPadOS 16/15/14/13
В: Здравствуйте, у меня нет возможности обновить iPad 2 с версии iOS 9.3.5 до новой версии iOS 15. Когда Пытаюсь сделать обновление ПО в настройках, там написано iOS 9.3.5 Ваше программное обеспечение обновлено. У меня iPhone и там iOS 15. 3.1. Итак, что происходит? Почему мой iPad не обновляется? Он работает так медленно и выталкивает меня из открытых приложений. ПОМОЩЬ!
3.1. Итак, что происходит? Почему мой iPad не обновляется? Он работает так медленно и выталкивает меня из открытых приложений. ПОМОЩЬ!
Каждый раз, когда Apple выпускает новые версии iOS и iPadOS, пользователям не терпится обновить свои устройства до последней версии iOS. Однако, как сообщили пользователи выше, многие пользователи iOS столкнулись с проблемой, что iPad не обновляется, особенно когда пользователи пытаются обновить свое устройство до iPadOS 15/14/13 и не знают, в чем проблема. .
Не волнуйтесь, в этой статье основное внимание будет уделено тому, как решить проблему с iPad, которая не загружает обновления. Прежде чем говорить об исправлении, давайте рассмотрим возможные причины этой проблемы.
- Часть 1. Почему мой iPad не обновляется?
- Часть 2. Что делать, если iPad не обновляет iOS
Часть 1. Почему мой iPad не обновляется?
Почему я не могу обновить свои приложения на iPad? Обычно обновить iPad так же просто, как обновить iPhone. Но из-за множества больших и малых проблем мы не можем гладко обновить iPadOS. Наиболее распространенные причины следующие:
Но из-за множества больших и малых проблем мы не можем гладко обновить iPadOS. Наиболее распространенные причины следующие:
Несовместимость с iOS
Если ваш iPad не загружает обновление, наиболее очевидной причиной является несовместимость с iOS. Модели iPad, которые в настоящее время поддерживают iPadOS 15, перечислены ниже:
- iPad mini 4 и более поздние версии
- iPad Air 2 и новее
- iPad 5-го поколения и новее
- Все модели iPad Pro
Недостаточно свободного места
Нехватка места на вашем iPad также может привести к тому, что вы застрянете с этой проблемой обновления. Для выполнения процесса обновления iOS требуется достаточно места. Таким образом, вы можете перейти в «Настройки» на своем устройстве> нажать «Общие»> прокрутить вниз и выбрать «Память iPad», чтобы убедиться, что на вашем устройстве достаточно свободного места для хранения файла обновления (обычно 5-7 ГБ).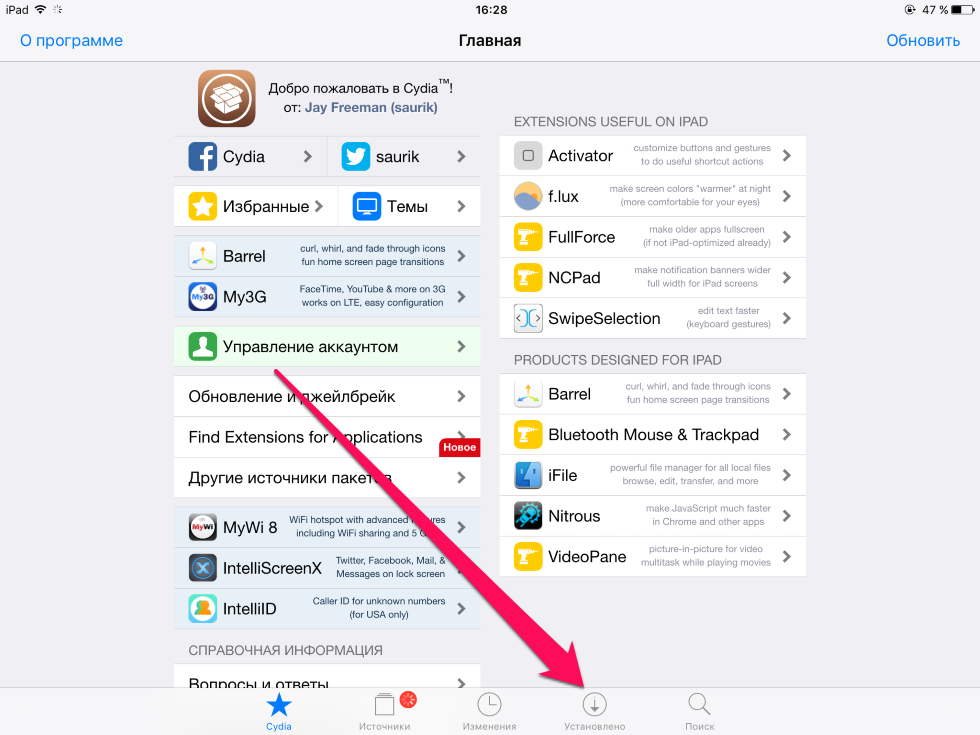 Если доступного места для хранения на вашем iPad мало, вам нужно сначала очистить iPad.
Если доступного места для хранения на вашем iPad мало, вам нужно сначала очистить iPad.
Низкий уровень заряда батареи
Всегда рекомендуется перед запуском обновления убедиться, что заряд батареи вашего устройства составляет не менее 50%. Обновление невозможно выполнить из-за недостаточного питания.
Плохое интернет-соединение
Нестабильное сотовое или Wi-Fi соединение также может быть причиной того, что ваш iPad не обновляет программное обеспечение. Вы можете перезагрузить маршрутизатор Wi-Fi, чтобы повторить попытку.
Часть 2. Что делать, если iPad не обновляет iOS
Способ 1: проверьте совместимость с iOS
Если ваш iPad не совместим с новой iOS, то, конечно, он не будет обновляться. Поэтому перед обновлением вы можете перейти на страницу совместимости обновлений Apple, чтобы проверить, поддерживает ли недавно выпущенное обновление iOS или iPadOS ваш iPad.
Способ 2. Убедитесь, что на вашем iPad достаточно места
Вы можете проверить оставшееся место на вашем iPad, выбрав «Настройки» > «Основные» > «Хранилище iPad».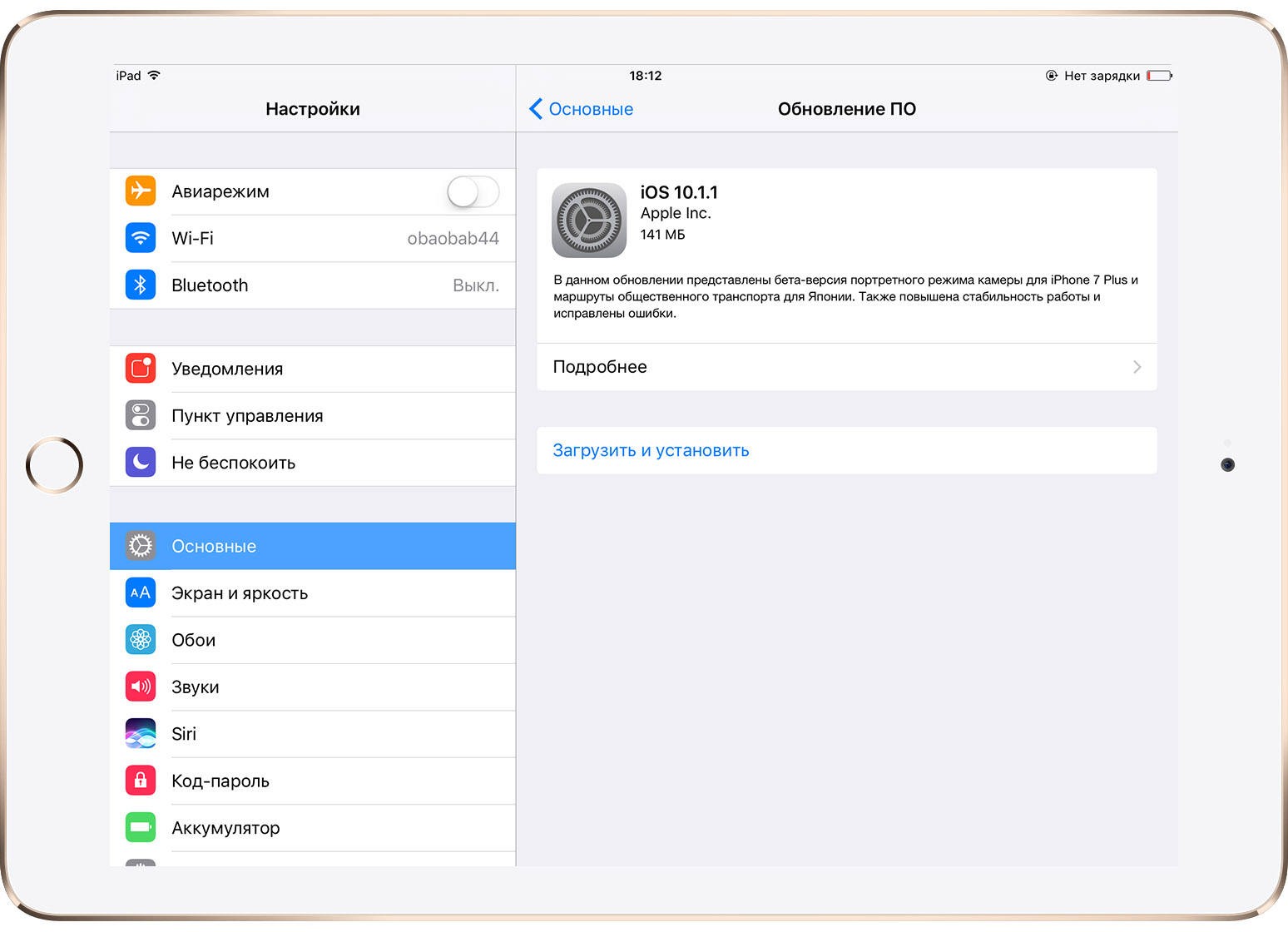 Если вам не хватает места, вы неизбежно столкнетесь с проблемой, что iPad не будет обновлять приложения. Таким образом, если на вашем iPad заканчивается свободное место, вы можете сначала создать резервную копию данных iPad на компьютере или в облаке, а затем удалить контент и приложения на iPad, чтобы освободить место для обновлений iOS.
Если вам не хватает места, вы неизбежно столкнетесь с проблемой, что iPad не будет обновлять приложения. Таким образом, если на вашем iPad заканчивается свободное место, вы можете сначала создать резервную копию данных iPad на компьютере или в облаке, а затем удалить контент и приложения на iPad, чтобы освободить место для обновлений iOS.
Способ 3. Убедитесь, что ваше устройство полностью заряжено
Достаточный заряд аккумулятора является обязательным условием для успешного обновления iOS. Чтобы убедиться, что у вашего iPad достаточно энергии, просто подключите устройство к официальному зарядному устройству, зарядите его до 100%, а затем вы можете вернуться и снова загрузить обновление.
Способ 4. Поддерживайте стабильное соединение Wi-Fi
Помимо достаточного места и заряда батареи, для обновления iOS требуется стабильное и хорошее подключение к Интернету. Плохое подключение к Интернету может помешать плавному обновлению iPadOS на iPad. Пожалуйста, проверьте Wi-Fi, к которому подключен ваш iPad, чтобы убедиться, что он достаточно надежен и стабилен.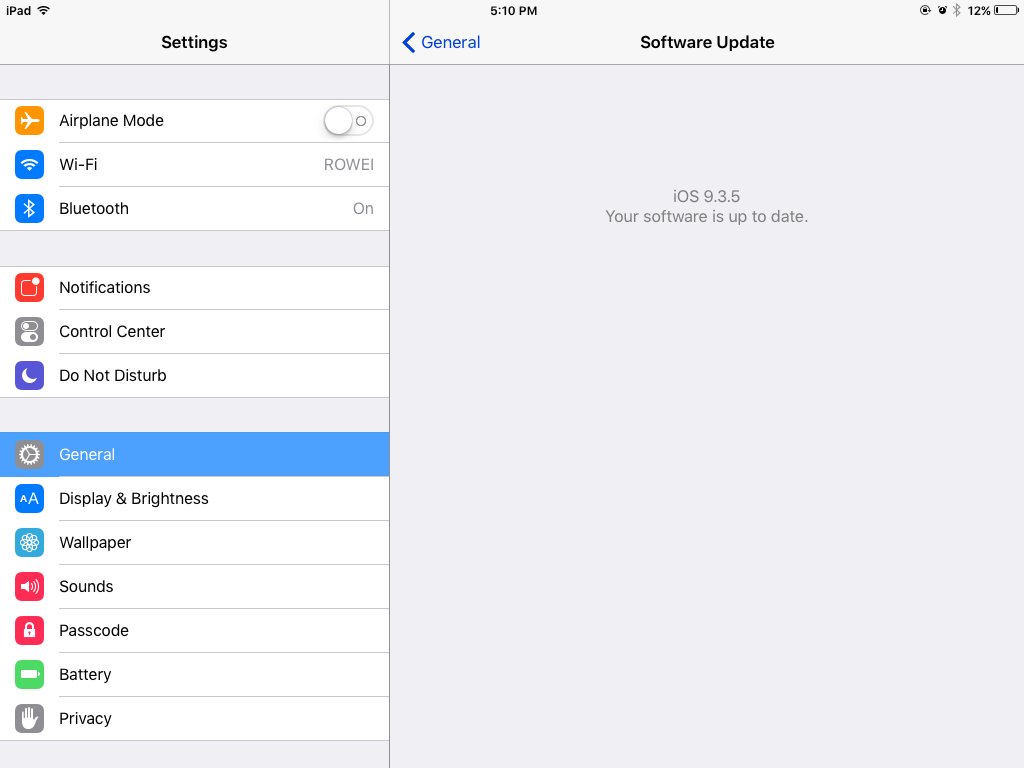 Вы также можете перезапустить маршрутизатор Wi-Fi, повторно подключить устройство к сети Wi-Fi и повторить попытку обновления.
Вы также можете перезапустить маршрутизатор Wi-Fi, повторно подключить устройство к сети Wi-Fi и повторить попытку обновления.
Нельзя пропустить:
- Не можете удалить фотографии с iPhone/iPad? Вот Решения!
- Перенос контактов с iPad на iPhone (4 решения)
Способ 5. Подождите некоторое время
При обновлении iOS почти все пользователи одновременно обновляют свои устройства. Такой огромный объем трафика может привести к тому, что серверы Apple будут отключены или заняты. В этом случае, если вы не торопитесь обновлять iPadOS, то можете подождать какое-то время, чтобы обновить свой iPad.
Способ 6: исправить, что iPad не будет обновляться с помощью средства восстановления системы iOS
Если вы уверены, что в вышеуказанных аспектах нет проблем, но iPad не устанавливает обновление, проблема все еще существует, мы также можем использовать Инструмент iOS System Recovery , который поможет завершить процесс обновления.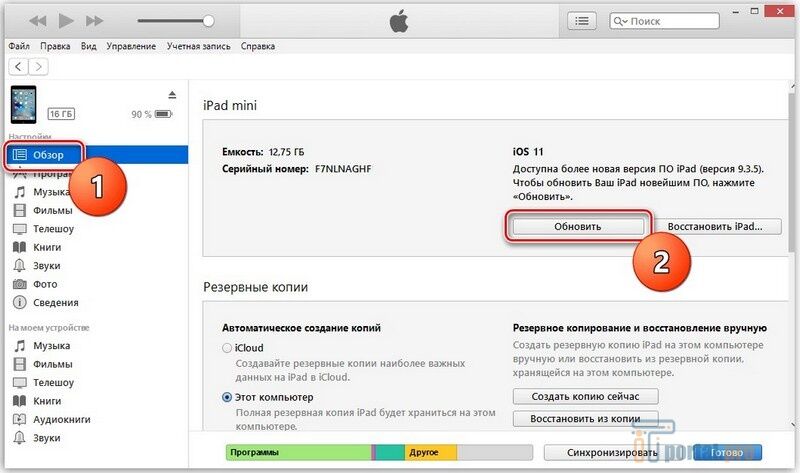 Этот инструмент выполняет двойную функцию: он не только может автоматически обновлять прошивку iOS или iPadOS на вашем устройстве до последней версии, но также может углубляться внутрь устройства, чтобы найти потенциальные ошибки и сбои и исправить их.
Этот инструмент выполняет двойную функцию: он не только может автоматически обновлять прошивку iOS или iPadOS на вашем устройстве до последней версии, но также может углубляться внутрь устройства, чтобы найти потенциальные ошибки и сбои и исправить их.
Если вы когда-либо сталкивались с тем, что iPad не обновляет iOS, iPad не синхронизируется с iTunes, iPad зависает и другие системные проблемы iPad, вы можете использовать этот инструмент, чтобы исправить это. Он работает для целого ряда устройств iOS, включая iPad Pro, iPad Air, iPad 4, iPad mini, новый iPad, iPad 2, iPhone, iPod и так далее.
Теперь загрузите и установите iOS System Recovery на свой компьютер. Затем выполните следующие действия, чтобы завершить обновление iPad несколькими щелчками мыши.
Как исправить проблему с iPad mini/4/Air/Pro, которая не обновляется через iOS System Recovery?
Шаг 1. Запустите iOS System Recovery и подключите iPad к компьютеру через USB-кабель.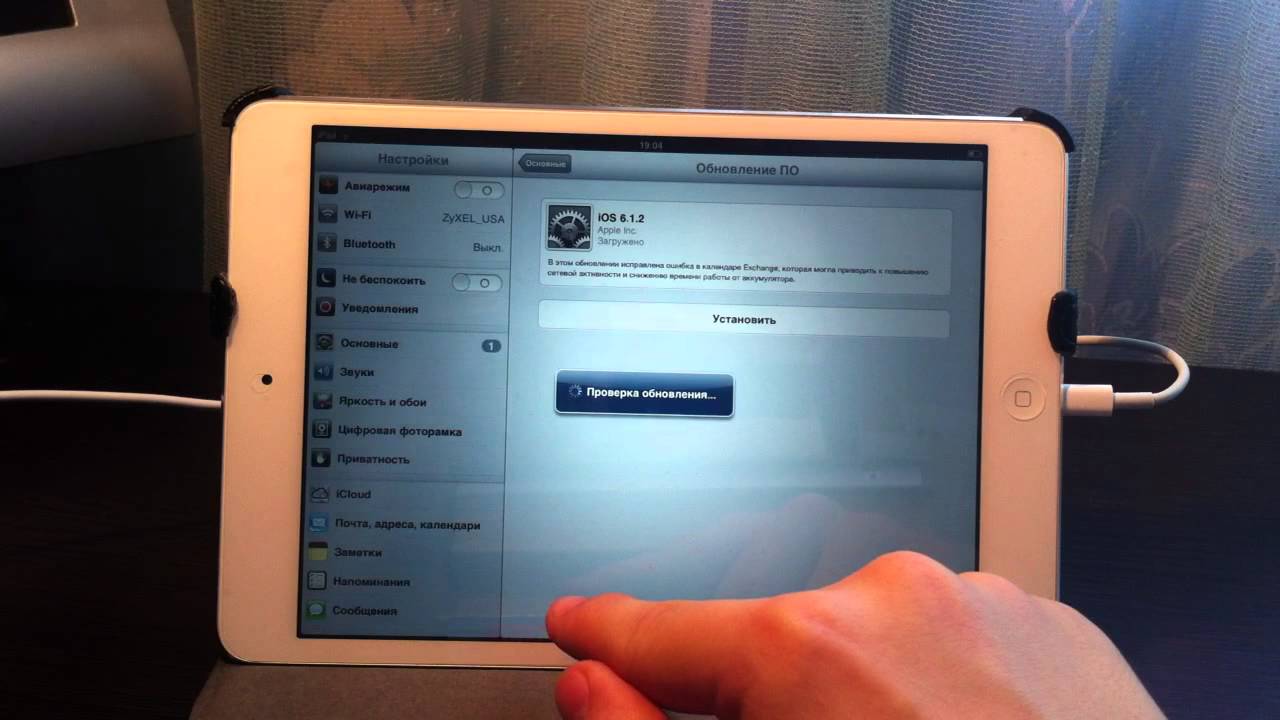 Нажмите «Восстановление системы iOS» в основном интерфейсе, чтобы продолжить.
Нажмите «Восстановление системы iOS» в основном интерфейсе, чтобы продолжить.
Шаг 2. В новом окне будут перечислены основные функции этого программного обеспечения. После того, как разберетесь, можно нажать кнопку «Старт».
Шаг 3. Далее необходимо нажать на кнопку «Исправить». В следующем окне вы увидите два типа ремонта. Чтобы сохранить данные на вашем iPad в безопасности, вам лучше выбрать «Стандартный режим» и нажать кнопку «Подтвердить».
Шаг 4. В следующем окне здесь будут отображаться все версии ОС, доступные на вашем устройстве. Вам просто нужно выбрать версию, которую вы хотите обновить, указать предпочтительный путь прошивки и нажать «Далее», чтобы перейти к следующему шагу.
Шаг 5 . После завершения загрузки прошивки вы можете просто нажать кнопку «Исправить». На экране появится индикатор выполнения, который информирует вас о ходе выполнения задачи. Когда все будет готово, ваше устройство автоматически перезагрузится и запустит последнюю версию программного обеспечения iPadOS.
Когда все будет готово, ваше устройство автоматически перезагрузится и запустит последнюю версию программного обеспечения iPadOS.
Проверьте, если вам нужно:
- Как разблокировать iPad без пароля? 5 способов решить эту проблему!
- Как эффективно восстановить данные на заблокированном iPad
Способ 7. Обновите iPad с помощью iTunes/Finder
Если вы не хотите использовать стороннее программное обеспечение, вы также можете использовать iTunes или Finder для установки последней версии iOS на iPad. Во-первых, вам нужно убедиться, что в iTunes или Finder на вашем компьютере установлена последняя операционная система, после чего вы можете выполнить следующие шаги.
- Подключите iPad к компьютеру с помощью оригинального кабеля для передачи данных.
- Для iTunes: в левом верхнем углу интерфейса iTunes выберите свое устройство и нажмите «Сводка»;
- Для Finder: выберите свое устройство на боковой панели интерфейса Finder, затем нажмите «Общие» в верхней части окна.

- Выберите «Проверить наличие обновлений».
- Выберите «Загрузить» и «Обновить», чтобы установить обновление iOS.
Способ 8: сброс всех настроек на вашем устройстве
В крайнем случае сброс всех настроек на iPad. Этот метод иногда может исправить то, что iPad не будет обновлять iOS, но поскольку это приведет к удалению всего содержимого и настроек на устройстве, вам лучше сначала создать резервную копию вашего iPad. После сброса устройства можно восстановить данные из резервной копии. Просто перейдите в «Настройки»> «Общие»> «Удалить все содержимое и настройки»> «Стереть сейчас», чтобы восстановить заводские настройки iPad.
- Перейдите в «Настройки» > «Основные» > «Удалить все содержимое и настройки».
- Нажмите «Стереть сейчас» (или выберите «Создать резервную копию, затем стереть», если вы еще не создали резервную копию своего iPad).
- Введите пароль блокировки для подтверждения.

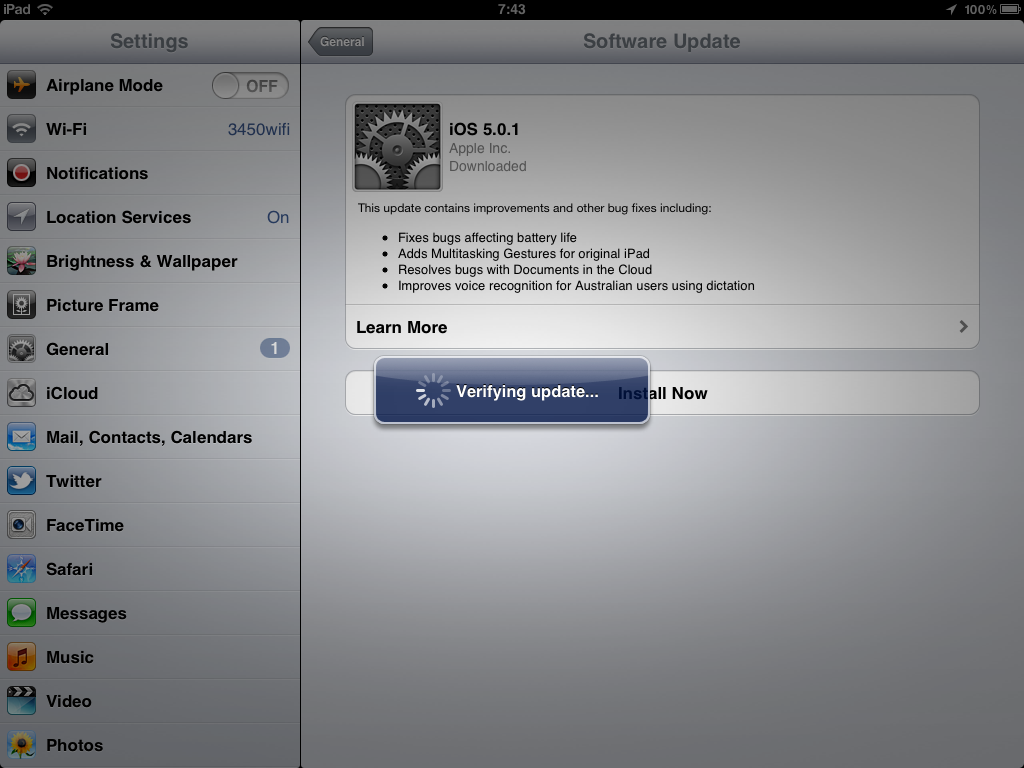 Также в прикрепленном файле к письму придет ссылка на скачивание через торрент, по которой вы сможете скачать программу для прошивки Apple iPad 2 64Gb Wi-Fi с инструкцией на русском языке.
Также в прикрепленном файле к письму придет ссылка на скачивание через торрент, по которой вы сможете скачать программу для прошивки Apple iPad 2 64Gb Wi-Fi с инструкцией на русском языке. 7
7 11 b/g/n
11 b/g/n
 Откроется приложение iTunes. …
Откроется приложение iTunes. … …
…