Содержание
Как подключить iPhone к принтеру с AirPrint или без него
Вы все еще используете традиционный метод для печати содержимого с iPhone? Сначала передайте iPhone-контент на ПК с помощью iTunes, а затем подключите ПК к принтеру HP для печати изображения или файла. Вы когда-нибудь рассматривали возможность прямого подключения iPhone к принтеру? Принтер HP может поддерживать сеть Wi-Fi и AirPrint. Возможно, довольно легко синхронизировать содержимое iPhone с принтером напрямую без USB или iTunes. Ознакомьтесь с методами из статьи, чтобы получить желаемый файл, напечатанный в статье.
- Часть 1: как подключить iPhone к принтеру с помощью AirPrint
- Часть 2: Лучшие возможности 2 для печати с iPhone без AirPrint
Часть 1: как подключить iPhone к принтеру с помощью AirPrint
На самом деле многие принтеры поддерживают AirPrint, такие как Canon, HP, Brother и другие, вы можете получить подробный список как от Apple, так и от производителя принтера. AirPrint позволяет печатать контент на устройстве iOS по беспроводной сети. Просто узнайте больше о том, как синхронизировать iPhone с принтером с помощью AirPrint, как показано ниже.
AirPrint позволяет печатать контент на устройстве iOS по беспроводной сети. Просто узнайте больше о том, как синхронизировать iPhone с принтером с помощью AirPrint, как показано ниже.
Вы должны войти в ту же сеть Wi-Fi как на вашем iPhone, так и на принтере. Таким образом, вы можете печатать, когда захотите, если вы находитесь в сети Wi-Fi. Вся процедура очень проста и быстра. Прочтите ниже, как это работает.
Шаг 1: используйте тот же Wi-Fi для iPhone и принтера
Если принтер поддерживает AirPrint, вы можете подключить оба устройства к одной сети Wi-Fi. И тогда ваш iPhone автоматически найдет принтер AirPrint и подключится к принтеру.
Шаг 2: выберите содержимое iPhone для печати
Откройте изображение, документ или другой файл, из которого вы хотите распечатать. Чтобы найти параметр печати, вы можете нажать значок «Поделиться». После этого нажмите «Печать» и выберите принтер с поддержкой AirPrint.
Шаг 3: подключите iPhone к принтеру для печати
Выберите количество копий или другие параметры, например страницы, которые вы хотите распечатать.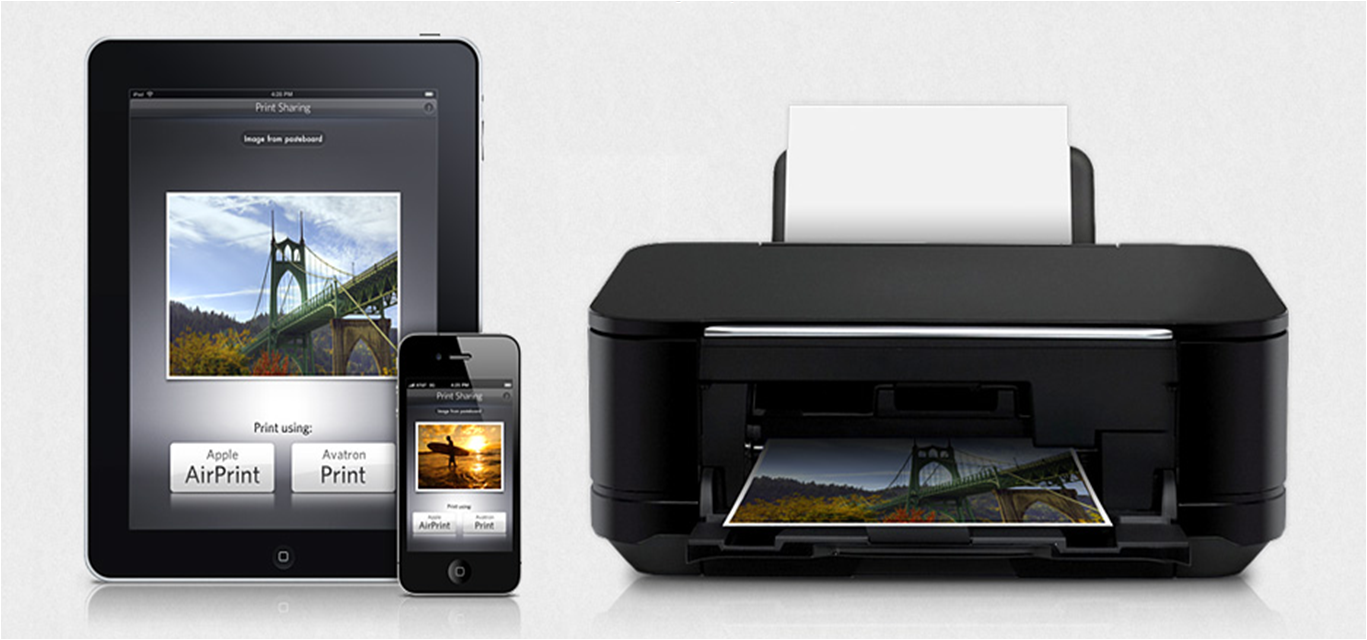 А затем нажмите «Печать» в верхнем правом углу. Чтобы просмотреть содержимое iPhone, вы можете дважды щелкнуть кнопку «Главная» и нажать «Центр принтера».
А затем нажмите «Печать» в верхнем правом углу. Чтобы просмотреть содержимое iPhone, вы можете дважды щелкнуть кнопку «Главная» и нажать «Центр принтера».
Советы. Чтобы отменить задание на печать, вы можете дважды щелкнуть кнопку «Главная», затем «Центр принтера», затем «Отменить печать». Более того, некоторые принтеры также предоставляют экран при подключении iPhone к принтеру. Это упрощает получение желаемых файлов.
Часто задаваемые вопросы о подключении iPhone к принтеру с AirPrint
1. Q: Что делать, если я вижу сообщение «Нет принтеров принтеров AirPrint» или у вас есть проблемы с печатью?
A: Убедитесь, что ваш iPhone имеет последнюю версию iOS и что приложение, которое вы печатаете, обновляется. Или вы можете проверить у своего производителя принтера, чтобы узнать, доступны ли какие-либо обновления прошивки для вашей модели принтера.
2. Q: Можно ли использовать принтер AirPrint с Bluetooth-соединением?
A: Нет, вы не можете использовать AirPrint. Вы можете использовать только сеть Wi-Fi или Ethernet-соединение.
Вы можете использовать только сеть Wi-Fi или Ethernet-соединение.
3. Q: Почему я не могу печатать после подключения iPhone к принтеру с помощью AirPrint?
A: После включения принтера подождите несколько минут, прежде чем пытаться распечатать. После подключения к сети некоторые принтеры могут занять минуту или две.
Часть 2: Лучшие способы 2 о том, как печатать с iPhone без AirPrint
Что делать, если тип принтера не поддерживает AirPrinter? Как подключить принтер к iPhone как к корпусу? В статье представлены некоторые приложения 3rd-party, которые помогают преодолеть разрыв между iPhone и принтером, принтером Pro и Printopia — рекомендуемые программы, которые вам нужно попробовать.
Метод 1. Принтер Pro — подключите iPhone и принтер к беспроводной сети
Шаг 1: Загрузите приложение Printer Pro
Загрузите и установите Printer Pro на iPhone, а затем проверьте, совместим ли ваш принтер с принтером iPhone. Если вы хотите, добавьте подписку.
Шаг 2: добавьте принтер в iPhone
Нажмите кнопку «Добавить принтер», расположенную в нижней левой части экрана. А затем вы можете подключить iPhone к принтеру для печати.
А затем вы можете подключить iPhone к принтеру для печати.
Шаг 3: выберите принтер для iPhone
На странице «Выбор принтера» вы можете выбрать сетевой принтер, если он распознан как устройство Bonjour, вы можете добавить вручную через статический IP-адрес.
Шаг 4: печать содержимого iPhone
Нажмите кнопку «Начать печать», чтобы выйти на главный экран, где вы можете начать печать загруженных документов, веб-страниц и т. Д.
Примечания: Тест печати для принтера
Существует процесс тестовой печати при подключении iPhone к принтеру. Вы можете проверить бумагу, чтобы проверить, есть ли какие-то странные ошибки или аномалии, которые могли бы попасть в буфер печати. Если тестовая страница выглядит нормально, нажмите «Хорошо выглядит». На тестовой странице, которую вы только что напечатали, проверьте, видимы ли тестовые маркировки или обрезаны на странице.
Метод 2. Printopia Pro — получите iPhone для старого принтера без приложения
Шаг 1: установите программное обеспечение Printopia Pro
Введите электронную почту и личную информацию, чтобы загрузить программу с официального сайта. А затем установите его на Mac. Не нужно устанавливать приложение на iPhone.
А затем установите его на Mac. Не нужно устанавливать приложение на iPhone.
Шаг 2: общий доступ к принтеру через подсети
Найдите свой принтер в списке и нажмите «Совместное использование». А затем вы можете делиться подсетей принтера без шлюзов Bonjour, конфигурации многоадресной рассылки или других сложных решений.
Шаг 3: расширенные настройки для получения большего контроля
Он позволяет полностью настроить параметры вашего принтера. Выберите другой лоток для бумаги или размер бумаги, задайте параметры цвета и качество печати, или используйте любую специализированную функцию, предлагаемую вашим принтером.
Шаг 4: подключите iPhone к принтеру для печати
И теперь вы можете печатать через подсети без сложной реконфигурации сети. Самая важная функция — вы даже можете печатать с поддержкой VLAN.
Заключение
В этой статье мы расскажем о том, как подключить iPhone к принтеру. AirPrint должен быть самым удобным способом для соединения iPhone и принтера. Когда вы используете старый принтер, который поддерживает только Wi-Fi, вы также можете использовать приложение 3rd для получения содержимого iPhone на принтере. Если все вышеуказанное решение не работает для вас, вы можете использовать USB или iTunes для копирования файлов на компьютер, а затем вместо этого распечатывать файлы с компьютера. Если у вас есть какие-либо вопросы по этой теме, вы можете поделиться более подробной информацией о своем мнении.
Когда вы используете старый принтер, который поддерживает только Wi-Fi, вы также можете использовать приложение 3rd для получения содержимого iPhone на принтере. Если все вышеуказанное решение не работает для вас, вы можете использовать USB или iTunes для копирования файлов на компьютер, а затем вместо этого распечатывать файлы с компьютера. Если у вас есть какие-либо вопросы по этой теме, вы можете поделиться более подробной информацией о своем мнении.
Как подключить iPhone к принтеру через Wi-Fi для печати
Главная » Apple iPhone и iPad
Всем, здравствуйте! Сегодня мы разберем достаточно интересный, но достаточно популярный вопрос – как подключить айфон к принтеру через wifi для печати документов, картинок и фотографий. На самом деле у нас есть два способа и все зависит именно от модели устройства и насколько он старый. Сейчас компания Apple сотрудничает с большинством фирм, которые производят печатные аппараты.
Для быстрого распечатывания, которая не требует установки дополнительного ПО, нужно чтобы на «печатнике» была поддержка технологии AirPrint. Посмотреть поддержку данной технологии можно в документации. Иногда поддержку AirPrint указывают на самом принтере или на коробке. На крайний случай можете зайти по этой ссылке и посмотреть поддержку именно на свою модель.
Посмотреть поддержку данной технологии можно в документации. Иногда поддержку AirPrint указывают на самом принтере или на коробке. На крайний случай можете зайти по этой ссылке и посмотреть поддержку именно на свою модель.
Второй способ достаточно банальный – вам просто нужно специальное приложение от производителя принтера. Оба варианта мы разберем в этой статье. Статья подходит для всех моделей телефонов iPhone (5, 5S, 6, 6S, 7, 7S, 8, 8S, X, XR, XS,) с любом системой iOS.
ПОМОЩЬ! Если у вас в процессе возникнут трудности или вопросы – то пишем их в комментариях и я вам помогу. Только старайтесь писать как можно детальнее и подробнее, так как я не вижу, что именно у вас происходит.
Содержание
- С поддержкой AirPrint
- Нет поддержки AirPrint – что делать
- Задать вопрос автору статьи
С поддержкой AirPrint
- Почти все внутренние приложения от компании Apple поддерживают данную функцию.
 Далее покажу на примере обычного раздела «Фото». Просто заходим туда, и далее вызываем меню.
Далее покажу на примере обычного раздела «Фото». Просто заходим туда, и далее вызываем меню.
- Теперь нужно нажать на кнопку «Выбрать принтер». Указываем ближайший аппарат, который есть. Если принтера нет – убедитесь, что он включен и подключен к беспроводной сети. Также посмотрите, чтобы телефон был подключен к той же Wi-Fi, что и конечное устройство.
- Нажимаем на кнопку «Печать».
Если печать не началась, то проверьте, чтобы в лотке была бумага, а устройство было включено. Можно попробовать его перезагрузить, нажав на кнопку вкл/выкл два раза. Прежде чем снова отправлять документ на печать, подождите пока устройство загрузится. Если вы видите, что iPhone или iPad не отправляют документы на печать – перезагрузите смартфон и снова попробуйте выполнить эти же действия.
Если вы используете сторонние программы, то могут возникнут трудности, так как не все ПО, что есть в App Store поддерживает эту функцию. Но можно воспользоваться и следующим способом, чтобы распечатать любые документы.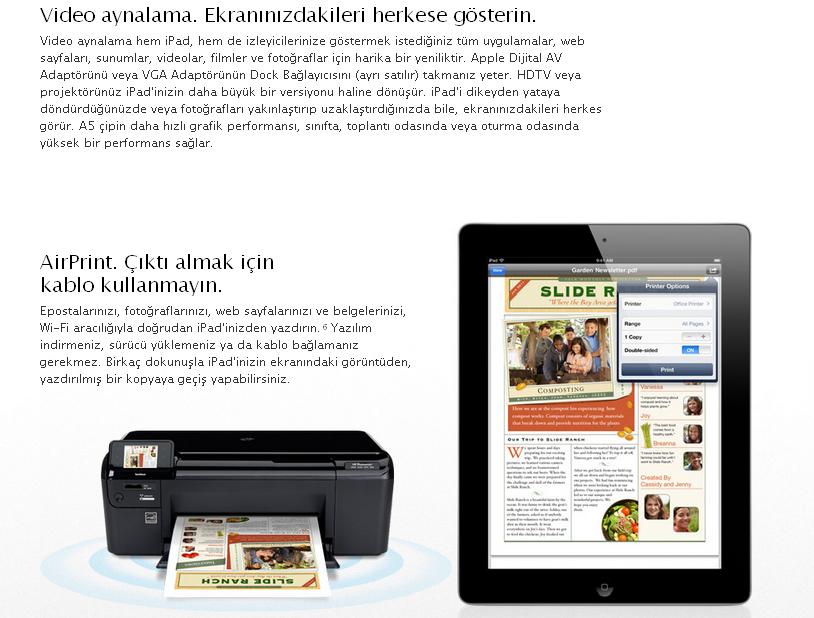
Нет поддержки AirPrint – что делать
В таком случае нужно просто скачать специальное приложение на свой смартфон. Заходим в AppStore. Далее вбиваем название компании, которая выпустила ваш принтер. Например, HP. Поиск сразу же найдет приложение для беспроводной печати HP ePrint Enterprise. Далее просто скачиваем и устанавливаем это приложение. Настройка достаточно простая – нужно просто действовать согласно инструкциям, которые предлагает программа.
Помогла ли вам эта статья?
39 490 11
Автор статьи
Бородач 1678 статей
Сенсей по решению проблем с WiFiем.
Обладатель оленьего свитера, колчана витой пары и харизматичной бороды.
Любитель душевных посиделок за танками.
3 способа печати с iPad
Существует несколько способов печати документов с iPad.
Sarah Tew/CNET
Как бы вы ни старались этого избежать, особенно если вы один из многих людей, которые используют свой iPad для работы или учебы, в конечном итоге вам захочется что-нибудь распечатать. К счастью, ситуация с печатью на iPad намного лучше, чем была раньше. Разработанная Apple система AirPrint работает, если у вас есть подходящий принтер, но даже если у вас его нет, у нас есть пара обходных путей.
Подробнее: Лучший iPad 2021 года
AirPrint
Самый простой способ печати с любого устройства iOS, включая iPad, — это использовать принтер, поддерживающий AirPrint. AirPrint — это технология, которую производители принтеров могут интегрировать в свои устройства, поэтому вам не нужно устанавливать дополнительные драйверы, чтобы ваш iPad «разговаривал» с принтером.
Сегодня многие принтеры поставляются с поддержкой AirPrint. Чтобы проверить, есть ли у вас принтер AirPrint, или найти его для покупки, ознакомьтесь со списком Apple здесь. Чтобы распечатать документ, веб-страницу, электронную почту или что-либо еще с вашего iPad, сделайте следующее:
Чтобы распечатать документ, веб-страницу, электронную почту или что-либо еще с вашего iPad, сделайте следующее:
1 . Подключите iPad и принтер к одной и той же сети Wi-Fi.
2 . Найдите документ, веб-страницу или электронное письмо, которое хотите распечатать.
3 . Нажмите кнопку «Поделиться» (обычно вверху или внизу экрана) и выберите «Распечатать ».
4 . Должно появиться имя принтера. Если в вашей сети несколько принтеров AirPrint, выберите нужный из появившегося списка.
Альтернативы AirPrint
Существует несколько программных и облачных вариантов, если в вашей сети нет принтера AirPrint. Виртуальный принтер Google был закрыт в прошлом году, но Printopia — это популярная альтернатива приложениям, которая до сих пор работает. Установите программное обеспечение на свой компьютер с MacOS, и оно позволит вам печатать через Wi-Fi, используя ваш Mac в качестве посредника, перенаправляя файл с iPad на принтер. Удобно то, что для iPad не требуется никакого программного обеспечения — просто установите программное обеспечение MacOS и выберите свой принтер для совместного использования в процессе установки.
Удобно то, что для iPad не требуется никакого программного обеспечения — просто установите программное обеспечение MacOS и выберите свой принтер для совместного использования в процессе установки.
Подробнее: С двумя новыми моделями, какой iPad лучше купить сейчас?
Printopia будет использовать ваш Mac в качестве посредника между iPad и принтером.
Joseph Kaminski/CNET
Существуют и другие программы, которые достигают того же результата, но мы успешно протестировали эту программу в нашей лаборатории. Попробовать можно бесплатно, а купить за 20 долларов.
Подробнее: Лучшие принтеры 2021 года
Приложение собственного производителя
Если ваш принтер не поддерживает AirPrint или вам нужен более детальный контроль, проверьте, есть ли у вашего принтера собственное приложение для iOS. У таких брендов, как HP и Lexmark, есть отдельные приложения, позволяющие печатать прямо с iPad или iPhone. HP — это приложение HP Smart; У Brother есть Brother Mobile Connect; Canon — это приложение Canon Print Inkjet; а Epson — это Epson iPrint. Обратите внимание, что хотя это руководство в первую очередь предназначено для пользователей iPad, эти приложения также будут работать с другими устройствами iOS, такими как iPhone.
Обратите внимание, что хотя это руководство в первую очередь предназначено для пользователей iPad, эти приложения также будут работать с другими устройствами iOS, такими как iPhone.
Поместив iPad внутрь принтера, ваши документы не будут распечатаны, но действия, описанные в этом руководстве, будут.
Sarah Tew/CNET
См. также
- Лучший ноутбук 2022 года
- Лучшие дешевые ноутбуки, которые не нужно ждать месяц
- Лучший Chromebook 2022 года
- Это лучшие устройства 2-в-1, которые есть Больше, чем просто ноутбук или планшет
Как подключить iPad к беспроводному принтеру | Малый бизнес
Скотт Шпак Обновлено 3 августа 2018 г.
Удобство беспроводной печати, вероятно, очевидно для любого владельца малого бизнеса, находящегося в дороге. В дополнение к мобильности, предлагаемой планшетами и смартфонами Apple iPad, вы редко испытываете неудобства, когда находитесь вне офиса, потому что вам больше не нужно кабельное подключение к принтеру iPad или iPhone. Утилита Apple AirPrint позволяет быстро и легко установить соединение между вашим устройством Apple и совместимыми принтерами AirPrint.
Утилита Apple AirPrint позволяет быстро и легко установить соединение между вашим устройством Apple и совместимыми принтерами AirPrint.
Совет
Самый эффективный способ печати с iPad — это функция AirPrint, встроенная в устройства Apple iOS.
Как добавить принтер на iPad
В отличие от многих операционных систем, устройства iOS не настраивают принтеры с помощью параметров в разделе «Настройки» или аналогичных меню. Включите принтер и откройте стандартное приложение для iPad, например Mail. Коснитесь значка «Поделиться» и выберите «Печать». Нажмите «Выбрать принтер» и коснитесь своего беспроводного принтера с поддержкой AirPrint в списке доступных принтеров. Вы готовы к печати. Вы найдете значок «Поделиться» в большинстве приложений на iPad.
Печать документа на iPad
Самый простой способ печати с вашего iPad или любого другого поддерживаемого устройства Apple — с помощью встроенной функции AirPrint. Есть и другие альтернативы, если у вас нет принтера с поддержкой AirPrint. Однако большинство современных моделей принтеров от крупных производителей оборудования включают поддержку AirPrint.
Есть и другие альтернативы, если у вас нет принтера с поддержкой AirPrint. Однако большинство современных моделей принтеров от крупных производителей оборудования включают поддержку AirPrint.
- Откройте приложение, из которого вы хотите печатать на iPad.
- Коснитесь значка «Поделиться» в приложении и выберите «Печать», если он доступен. Многие, но не все приложения поддерживают AirPrint.
- Выберите принтер в диалоговом окне «Параметры принтера». Доступные принтеры AirPrint уже могут появиться.
- Выберите другие параметры, например количество копий, страниц и цветную или черно-белую печать.
- Нажмите «Печать» в правом верхнем углу диалогового окна.
Совет
AirPrint впервые появился в устройствах Apple под управлением операционной системы iOS 4.2. С тех пор он встроен в каждое устройство iOS, включая iPad Pro, iPad и iPad 4 Mini.
Как печатать без принтера AirPrint
Хотя функция AirPrint очень удобна, некоторые беспроводные принтеры по-прежнему несовместимы с AirPrint. Ваше устройство может успешно их использовать, но это больше зависит от возможностей принтера, чем от iPad.
Ваше устройство может успешно их использовать, но это больше зависит от возможностей принтера, чем от iPad.
Принтеры, которые могут настроить точку беспроводного доступа, могут подключаться к вашему iPad с помощью настроек и Wi-Fi. У производителя принтера, вероятно, есть приложение для устройств iOS. Например, у Canon, Hewlett-Packard и Lexmark есть приложения iOS для использования с их совместимыми принтерами. Использование этих приложений похоже на использование функции AirPrint, но есть дополнительные шаги, которые зависят от производителя.
Существуют также сторонние приложения, такие как AirPrint Activator, которые предлагают альтернативу AirPrint. Успех этих приложений снова зависит больше от вашего принтера, чем от вашего устройства iOS. Некоторые принтеры допускают внутреннюю настройку адреса электронной почты, чтобы вы могли печатать по почте с любого устройства. Печать по Bluetooth также возможна, но это сравнительно ограниченная возможность для принтеров.
Каталожные номера
- Mac с 9 по 5: как печатать с iPhone и iPad с AirPrint или без него
- Apple Inc.

 Далее покажу на примере обычного раздела «Фото». Просто заходим туда, и далее вызываем меню.
Далее покажу на примере обычного раздела «Фото». Просто заходим туда, и далее вызываем меню.