Содержание
Как подключить USB-флешку к планшету
Друзья, сегодня мы рассмотрим процесс того, как подключить USB-флешку к планшету. Но для начала стоит разобраться с тем, какие типы устройств конкретно можно подсоединять подобным образом, какие входы могут использоваться и другие важные вопросы. Это поможет избежать недоразумений и дополнительных вопросов дальше, во время обсуждения. Поэтому рекомендуется ознакомиться с этой информацией тоже.
Узнайте, как подключить USB-флешку к планшету правильно и качественно
Содержание
- 1 Порты и входы в планшетах
- 2 Как подключить флешку?
- 2.1 iOS
- 2.2 Android
- 2.3 Windows
- 3 Подведём итоги
Порты и входы в планшетах
Вообще, всё зависит от того, какой планшет вы держите перед собой: это может быть Apple iPad, Android-устройство или Windows-девайс. И если с последним в большинстве случаев всё просто (позже вы узнаете почему), то с первыми двумя возникает много спорных моментов. Особенно это касается детища купертиновцев, в силу защиты операционной системы «яблочного» гаджета. Каждое из устройств имеет свои особенные входы, с помощью которых в принципе подключаются другие девайсы и разные приспособления для дальнейшей работы. Ни iPad, ни любой Android-планшет по умолчанию не имеют входа USB, через который как раз и подключаются флешки. Что же делать?
Особенно это касается детища купертиновцев, в силу защиты операционной системы «яблочного» гаджета. Каждое из устройств имеет свои особенные входы, с помощью которых в принципе подключаются другие девайсы и разные приспособления для дальнейшей работы. Ни iPad, ни любой Android-планшет по умолчанию не имеют входа USB, через который как раз и подключаются флешки. Что же делать?
Как подключить флешку?
Итак, можно ли подключить флешку к планшету? Однозначно, можно! Просто, как говорилось выше, для каждого типа устройства будет свой метод подключения. Поэтому выберите ту операционную систему, которая стоит на вашем планшете, а затем посмотрите возможные способы и варианты. Вы можете выбрать любой из них и применить на деле понравившийся. Поехали!
iOS
- Самым простым способом является покупка специального устройства, один выход которого имеет разъём Lightning, а другой — USB-выход для подключения к компьютеру. Получается, что это простая флешка, которую можно подключить к iPad или iPhone для просмотра любой имеющейся информации на ней.
 К таким гаджетам относятся, например, устройства Leef iBridge и JetDrive Go. Стоимость их, конечно же, не очень приятная, но при необходимости можно и приобрести. Суть их работы заключается в следующем: вы подключаете флешку к компьютеру, скидываете необходимые файлы (например, фильмы), затем вставляете её в свой Apple-планшет и смотрите данные через приложение от компании-производителя флешки. Стоит отметить, что при необходимости вы можете перенести или скопировать файлы с Leef iBridge и JetDrive Go прямо на Айпэд.
К таким гаджетам относятся, например, устройства Leef iBridge и JetDrive Go. Стоимость их, конечно же, не очень приятная, но при необходимости можно и приобрести. Суть их работы заключается в следующем: вы подключаете флешку к компьютеру, скидываете необходимые файлы (например, фильмы), затем вставляете её в свой Apple-планшет и смотрите данные через приложение от компании-производителя флешки. Стоит отметить, что при необходимости вы можете перенести или скопировать файлы с Leef iBridge и JetDrive Go прямо на Айпэд. - Второй вариант: подключить флешку к планшету через переходник. Вы можете приобрести специальный кабель Lightning to USB Camera Adapter, который по умолчанию поддерживает потоковую передачу фотографий и видео с USB-накопителя на планшет. Если у вас имеется джейлбрейк, то с помощью специального твика iFile можно обойти это ограничение и скидывать абсолютно любые документы и файлы прямо на свой гаджет. Обратите внимание, что без взлома операционной системы вы сможете скидывать только фотографии и видео поддерживаемого продуктом от Apple формата.

- Используя тот же самый кабель, о котором сказано выше, вы можете очень легко подключить ЮСБ-клавиатуру на свой Айпад. При подключении устройства на экране планшета выскочит оповещение о том, что этот аксессуар не поддерживается системой. Но если вы нажмёте ОК, то клавиатура вполне себе будет функционировать.
Так выглядит кабель Lightning to USB Camera Adapter, который позволит подключать обычную USB-флешку к гаджету
Android
- По сравнению с прошлым типом устройства, вам будет несколько легче. Достаточно приобрести кабель USB-OTG, который позволит вам подключить USB-флешку к планшету андроид. Такое подключение возможно, если ваш планшет снабжён входом MicroUSB (место, куда вы вставляете зарядное устройство). Обратите внимание, что для просмотра информации вам потребуется приложение файлового менеджера (например, ES Проводник). Скачать его вы можете с официального магазина Google Play Market. Без него система не распознает флеш-накопитель. Таким же образом вы можете подключить клавиатуру, мышь и другие гаджеты к своему устройству.

- Если же в вашем планшете используется не MicroUSB-вход, то тогда следует поискать переходник либо с него на MicroUSB, а уже потом ставить OTG-кабель, либо найти сразу для вашего входа подобное решение. Последний вариант более предпочтителен: в первом случае у вас будет целых два кабеля и плюс ещё сама флешка. Носить такое сооружение с собой будет совсем неудобно.
С девайсами на Андроид используйте OTG-кабель, через который можно подключить USB-флешку
Windows
- Считайте, что вам повезло больше всех: большинство планшетных компьютеров, работающих под управлением операционной системы Windows, оснащены входом USB. Получается, вам нужно всего лишь вставить туда флеш-накопитель и пользоваться им как обычно.
- Если в самом планшете такого входа нет, то проверьте док-станцию с клавиатурой, куда обычно производитель размещает USB. Тогда вам потребуется установить ПК на док-станцию, а уже потом подключать накопитель.
- Если же ни первый, ни второй случай к вам не относится, то вам на помощь придёт инструкция из первого пункта блока для Андроид-девайсов.
 Он предусматривает покупку дополнительного кабеля, который окажет пользователю поддержку в проведении операции.
Он предусматривает покупку дополнительного кабеля, который окажет пользователю поддержку в проведении операции.
Большинство гаджетов на Windows имеют входы USB, поэтому проблем с подключением возникнуть не должно
Подведём итоги
Уважаемые читатели, мы с вами узнали, как подключить флешку к планшету Андроид, iOS или Windows. Надеемся, что у вас всё получилось и не осталось никаких вопросов. Если по каким-то причинам ваш ПК не распознаёт носитель, то попробуйте другой кабель (возможно, причина именно в этом). Или же вставьте во вход другую флешку, в них также может быть причина неполадок. Расскажите в комментариях, каким методом подключения вы воспользовались.
Как использовать внешние запоминающие устройства с iPhone и iPad в iOS 13
Обновления для iOS 13 и iPadOS, выпуск которых запланирован на два месяца, будут поддерживать подключение внешних жестких дисков, а также флеш-накопителей для iPhone и iPad (хотя Apple говорила только о доступности этой функции для iPad). он подтвердил, что будет работать с iPhone). Подключив жесткий диск или флешку, вы сможете свободно передавать файлы между ними, а также между iPhone и iPad. Как эта функция будет работать? А как передавать файлы на iPhone или iPad и обратно?
он подтвердил, что будет работать с iPhone). Подключив жесткий диск или флешку, вы сможете свободно передавать файлы между ними, а также между iPhone и iPad. Как эта функция будет работать? А как передавать файлы на iPhone или iPad и обратно?
Поскольку Apple предоставила эту функцию, она позволит сторонним приложениям импортировать файлы напрямую или передавать на жесткий диск, подключенный к iPhone или iPad, поэтому вам не нужно использовать приложение для работы с файлами или фотографиями на iPhone или iPad и это неизбежно приведет к ускорению рабочего процесса, позволяя, например, импортировать изображения непосредственно в различные приложения Photoshop или видео вместо того, чтобы переносить их в изображения и затем импортировать их в конкретное приложение. Конечно, это предоставит множество приложений, поддерживающих эту функцию.
Использовать внешний жесткий диск или твердотельный накопитель с iPhone или iPad будет просто, и во многих случаях это будет проще, чем на Mac. Вот как это сделать.
Вот как это сделать.
Как подключить внешний диск к iPhone или iPad
Если ваше устройство использует порт Lightning вместо USB-C, вам могут потребоваться адаптеры Lightning — USB или соответствующий адаптер.
◉ Подключите внешний диск к iPhone или iPad либо напрямую через порт Lightning, либо через USB-C, либо с помощью специального адаптера.
Откройте приложение «Файлы» на iPhone или iPad или любое приложение, поддерживающее эту функцию.
Нажмите «Обзор», если у вас iPhone.
◉ Щелкните имя вашего диска в списке местоположений или местоположений.
Как перенести файлы с внешнего диска на iPhone или iPad.
◉ В приложении «Файлы» щелкните имя внешнего диска в списке просмотра (iPhone) или на боковой панели (iPad). Затем нажмите Выбрать.
◉ Выберите все файлы, которые вы хотите передать, затем нажмите «Переместить».
◉ Выберите место, куда вы хотите передать файл, например iCloud Drive, Dropbox или «На моем iPhone / iPad».
◉ Щелкните папку, в которой вы хотите сохранить элемент, затем щелкните «Копировать» или «Копировать».
Как перенести файлы с iPhone или iPad на внешний диск.
Вы также можете передавать файлы на внешний диск с iPhone или iPad точно так же, как и раньше.
◉ В приложении «Файлы» щелкните место хранения в меню «Обзор» или на боковой панели iPad.
◉ Выберите папку, из которой вы хотите передать файл, затем нажмите «Выбрать» или «Выбрать».
Выберите внешний диск из списка.
◉ Щелкните папку, в которой хотите сохранить элемент, затем «Копировать».
Аксессуары для хранения данных для iPhone и iPad
Нет сомнений в том, что аксессуары для хранения и переходные кабели доступны и будут широко доступны в ближайший период, в том числе:
500 ГБ дискового пространства, скорость чтения и записи до 540 МБ в секунду.
◉ Оснащен кабелями USB A — USB C или USBC — USB C.
◉ 3 ГОДА ГАРАНТИИ — Требуется Windows 7, Mac OS X 10. 9 Mavericks или Android 4.4 KitKat) или выше.
9 Mavericks или Android 4.4 KitKat) или выше.
◉ Его цена указана Amazon 98 долларов
Адаптер Apple Lightning — USB 3
◉ Его можно использовать со многими устройствами, особенно с камерами.
◉ Его цена указана Amazon 31 долларов
Считаете ли вы, что эта функция очень полезна во многих случаях? Дайте нам знать об этом в комментариях.
المصدر:
iMore
Статьи по теме
Определение флешки iPad
Флэш-накопитель USB, который подключается к iPad, iPhone или iPod touch через разъем док-станции Apple (устройства Apple не имеют портов USB). Флэш-накопитель iPad имеет USB-разъем на одном конце и разъем для док-станции Apple на другом. В 2013 году компания Hammacher Schlemmer представила «Единственный флэш-накопитель iPad для чтения и записи». Затем последовали продукты от других поставщиков.
Фотографии, фильмы, музыка и документы сохраняются на диске с компьютера пользователя через USB, который затем подключается к устройству iOS для передачи или воспроизведения с помощью фирменного приложения.
Адаптеры для флэш-накопителей
Кабели-адаптеры с USB на одном конце и док-разъемом Apple на другом позволяют устройствам iOS подключаться к USB-накопителям. Они позволяют передавать данные с флешек, а также с флеш-карт в ридеры или в камеру с помощью фирменного приложения в мобильном устройстве. См. USB-накопитель и разъем док-станции Apple.
iStick
iStick с объемом памяти от 8 до 128 ГБ обеспечивает передачу и воспроизведение данных с компьютера на iDevices с разъемами Lightning. Перемещение ползунка показывает либо разъем USB (вверху), либо разъем Lightning (внизу). (Изображение предоставлено Sanho Corporation.)
Реклама
Истории PCMag, которые вам понравятся
{X-html заменен}
Выбор редакции
ЭТО ОПРЕДЕЛЕНИЕ ПРЕДНАЗНАЧЕНО ТОЛЬКО ДЛЯ ЛИЧНОГО ИСПОЛЬЗОВАНИЯ. Любое другое воспроизведение требует разрешения.
Copyright © 1981-2023. The Computer Language(Opens in a new window) Co Inc.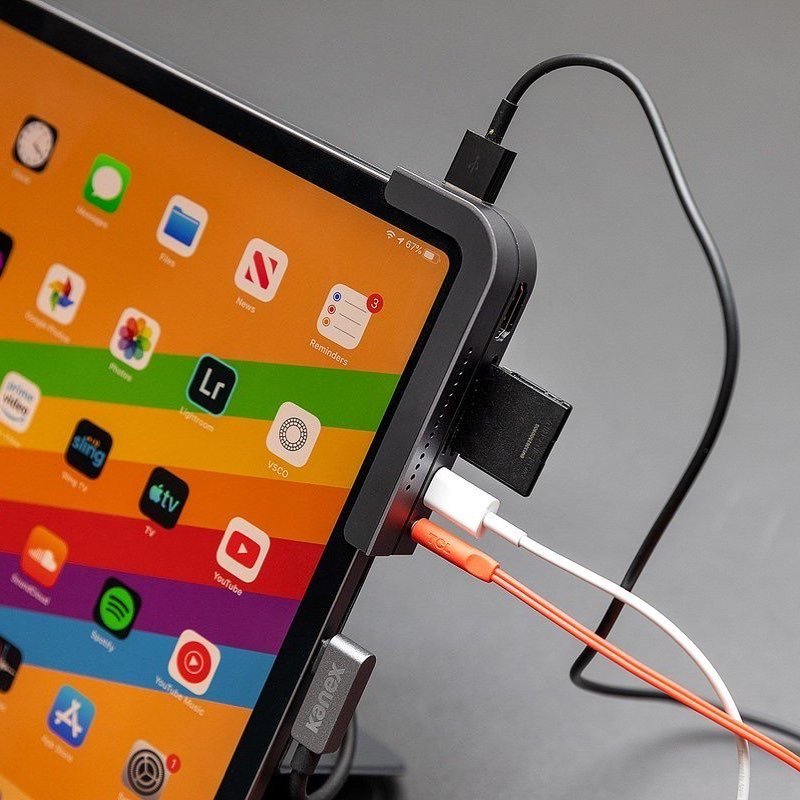 Все права защищены. Информационные бюллетени PCMag
Все права защищены. Информационные бюллетени PCMag
Информационные бюллетени PCMag
Наши лучшие истории в вашем почтовом ящике
Подписаться на PCMag
Фейсбук (Открывается в новом окне)
Твиттер (Откроется в новом окне)
Флипборд (Открывается в новом окне)
Гугл (откроется в новом окне)
Инстаграм (откроется в новом окне)
Pinterest (Открывается в новом окне)
PCMag.com является ведущим авторитетом в области технологий, предоставляющим независимые лабораторные обзоры новейших продуктов и услуг. Наш экспертный отраслевой анализ и практические решения помогут вам принимать более обоснованные решения о покупке и получать больше от технологий.
Как мы тестируем Редакционные принципы
(Открывается в новом окне)
Логотип Зиффмедиа(Открывается в новом окне)
Логотип Аскмен(Открывается в новом окне)
Логотип Экстримтек(Открывается в новом окне)
Логотип ИНГ(Открывается в новом окне)
Лайфхакер Логотип(Открывается в новом окне)
Логотип Mashable(Открывается в новом окне)
Предлагает логотип(Открывается в новом окне)
Логотип RetailMeNot(Открывается в новом окне)
Логотип Speedtest
(Открывается в новом окне)
PCMag поддерживает Group Black и ее миссию по увеличению разнообразия голосов в СМИ и прав собственности на СМИ.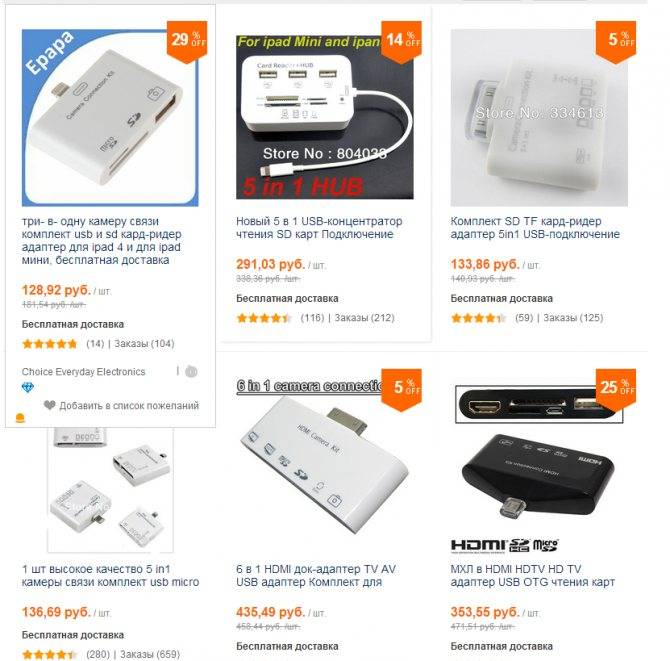
© 1996-2023 Ziff Davis, LLC., компания Ziff Davis. Все права защищены.
PCMag, PCMag.com и PC Magazine входят в число зарегистрированных на федеральном уровне товарных знаков Ziff Davis и не могут использоваться третьими лицами без явного разрешения. Отображение сторонних товарных знаков и торговых наименований на этом сайте не обязательно указывает на какую-либо принадлежность или поддержку PCMag. Если вы нажмете на партнерскую ссылку и купите продукт или услугу, этот продавец может заплатить нам комиссию.
- О Зиффе Дэвисе(Открывается в новом окне)
- Политика конфиденциальности(Открывается в новом окне)
- Условия использования(Открывается в новом окне)
- Реклама(Открывается в новом окне)
- Специальные возможности(Открывается в новом окне)
- Не продавать мою личную информацию (открывается в новом окне)
(Открывается в новом окне)
доверительный логотип- (Открывается в новом окне)
Лучшие варианты внешнего хранилища для iPhone и iPad
Недостаток места на вашем iPad или iPhone — слишком распространенная проблема. К сожалению, в этом случае нет возможности обновить внутреннюю память на вашем устройстве. Вы просто должны предположить, сколько места вам понадобится во время покупки телефона или планшета. Но, к счастью, теперь вы можете использовать с ними внешнее хранилище, например флэш-накопитель или жесткий диск. И в этой статье мы рассмотрим те, которые вы должны получить.
К сожалению, в этом случае нет возможности обновить внутреннюю память на вашем устройстве. Вы просто должны предположить, сколько места вам понадобится во время покупки телефона или планшета. Но, к счастью, теперь вы можете использовать с ними внешнее хранилище, например флэш-накопитель или жесткий диск. И в этой статье мы рассмотрим те, которые вы должны получить.
Может ли iPhone использовать внешнее хранилище?
С выпуском iOS 13 и iPadOS приложение «Файлы» теперь поддерживает внешние устройства хранения. Это означает, что вы можете подключить флэш-накопитель или даже тот же портативный жесткий диск, что и к ноутбуку, и увидеть содержимое диска. Итак, если вы относитесь к тому типу людей, которым нравится хранить музыку, изображения или даже фильмы на внешнем жестком диске, то это отличная новость для вас.
Эффективно используйте внутреннюю память
Даже с внешним хранилищем вы не хотите тратить место на своем iPhone. Ваша фототека может раздуться до десятков гигабайт. Но вы можете использовать Gemini Photos , чтобы быстро удалить дубликаты фотографий и похожие изображения, чтобы освободить место.
Но вы можете использовать Gemini Photos , чтобы быстро удалить дубликаты фотографий и похожие изображения, чтобы освободить место.
Скачать в App Store
Флэш-накопители Lightning для iPhone и iPad
Если вы ищете флэш-накопитель специально для своего iPhone и iPad, лучше всего искать его с подключением Lightning. Это гарантирует, что вам не понадобятся какие-либо специальные кабели или адаптеры, если только вы не используете более новый iPad Pro с портом USB-C вместо подключения Lightning. Тогда, конечно, вам понадобится переходник USB-C на Lightning.
SanDisk iXpand для iPhone Flash Drive: лучшая флешка для iPhone
SanDisk iXpand — идеальный флэш-накопитель для вашего iPhone и компьютера. Он имеет как разъем Lightning, так и обычный разъем USB для подключения к ноутбуку. Но что отличает эту флешку от других в этом списке, так это то, что разъем Lightning имеет примерно ту же ширину, что и ваш кабель для зарядки, а это означает, что он должен работать с большинством чехлов для iPhone.
Флэш-накопитель SanDisk iXpand на Amazon
Флешка HooToo для iPhone: Портативная флешка для iPhone
Как и SanDisk, флэш-накопитель HooToo имеет разъемы Lightning и USB на обоих концах накопителя. Однако HooToo немного компактнее, что делает его немного более портативным. Недостатком является то, что этот диск толще со стороны Lightning, поэтому вам, возможно, придется вынуть телефон или iPad из чехла, чтобы использовать его.
Флэш-накопитель LIY7 Pen: Флеш-накопитель для iPhone
Pen Flash Drive LIY7 — единственный накопитель в этом списке, который представляет собой нечто большее, чем просто хранилище. Правильно — это тоже ручка. Но прежде чем вы сделаете вывод, что это ручка, которую можно использовать на iPad или iPhone, знайте, что это не стилус. Это ручка для письма на бумаге.
LIY7 Pen Flash Drive на Amazon
Внешние жесткие диски для iPad и iPhone
Если вы надеетесь получить внешний жесткий диск для использования в основном с вашим компьютером, но хотите убедиться, что он также будет работать с вашим iPad или iPhone, нужно помнить о нескольких вещах. Внешние жесткие диски больше, чем флэш-накопители, поэтому вам нужно убедиться, что вы получаете портативный. Под этим я подразумеваю тот, который питается от USB-порта и не требует подключения к источнику питания.
Внешние жесткие диски больше, чем флэш-накопители, поэтому вам нужно убедиться, что вы получаете портативный. Под этим я подразумеваю тот, который питается от USB-порта и не требует подключения к источнику питания.
Еще одна вещь, о которой следует помнить, это то, что все эти накопители работают только со стандартным портом USB. Это означает, что вам придется использовать адаптер Apple, чтобы преобразовать его в соединение Lightning.
LaCie Rugged Mini Hard Drive: лучший внешний жесткий диск для iPhone
Линейка жестких дисков LaCie Rugged популярна среди владельцев ноутбуков. Прочная конструкция, которая помогает защитить его во время путешествий, стала важным преимуществом. И это одна из причин, почему он отлично подходит для вашего iPhone и iPad. Если вы много путешествуете и вам нужно часто использовать накопитель со своими устройствами, то этот накопитель станет для вас отличным выбором.
LaCie Rugged Mini Hard Drive на Amazon
Портативный жесткий диск Seagate: простой в использовании жесткий диск для iPhone и iPad
Портативный жесткий диск Seagate
великолепен, особенно если вы планируете в основном держать его на столе или в ящике стола. Несмотря на то, что его компактная и легкая конструкция позволяет легко бросить его в сумку и взять с собой, в нем отсутствует какая-либо дополнительная защита от возможных повреждений во время путешествия. Так что, если вам не нужно путешествовать с вами каждый день, это впечатляющая поездка по еще более впечатляющей цене.
Несмотря на то, что его компактная и легкая конструкция позволяет легко бросить его в сумку и взять с собой, в нем отсутствует какая-либо дополнительная защита от возможных повреждений во время путешествия. Так что, если вам не нужно путешествовать с вами каждый день, это впечатляющая поездка по еще более впечатляющей цене.
Портативный жесткий диск Seagate
на Amazon
Беспроводной накопитель WD My Passport: беспроводное внешнее резервное копирование для iPad и iPhone
Вероятно, самым дорогим из всех накопителей является My Passport Wireless Drive от WD, и на то есть веская причина. Это швейцарский армейский нож среди портативных жестких дисков. Хотя вы можете подключиться к нему через USB-кабель, вы также можете подключиться к нему через выделенную беспроводную сеть. Некоторые приложения для iOS, такие как FiLMiC Pro, позволяют записывать видео прямо на накопитель. И вы даже можете использовать накопитель в качестве резервного аккумулятора, просто подключив к нему свой iPhone с помощью кабеля Lightning-USB.
Беспроводной накопитель WD My Passport на Amazon
USB-накопители для iPhone и iPad
Если вы обнаружите, что переключаетесь между iPad и iPhone, вам, вероятно, понадобится USB-накопитель, который можно легко подключить к обоим. Для большинства iPad отлично подойдет любой флэш-накопитель Lightning, но вместо него у iPad Pro есть порт USB-C. Приведенные ниже диски будут работать независимо от того, какой порт у вашего iPad.
Беспроводной флэш-накопитель SanDisk Connect: беспроводной флэш-накопитель для iPhone
Этот первый флэш-накопитель от SanDisk полностью решает проблему порта, позволяя вашим устройствам подключаться к нему по беспроводной сети. Но в отличие от накопителя Western Digital, упомянутого ранее, это настоящий флэш-накопитель, поэтому он немного более портативный. Это то, что вы можете носить в кармане, и, конечно же, у него есть стандартное USB-соединение, поэтому вы можете подключить его к любому из ваших устройств с помощью ключа.
Беспроводной флэш-накопитель SanDisk Connect на Amazon
Флэш-накопитель iDiskk 4-в-1: надежный USB-накопитель для iPhone и iPad
iDiskk предлагает уникальный флэш-накопитель с четырьмя встроенными разъемами. Вы можете подключить накопитель к портам Lightning, USB-C, стандартному USB и Micro USB. Уже одно это делает его идеальным флэш-накопителем, если вы планируете использовать его с большим количеством устройств, чем ваш iPhone и iPad.
Флэш-накопитель iDiskk 4-в-1
Флэш-накопитель Samsung Duo Plus: лучшее внешнее хранилище для iPad Pro
Флэш-накопитель Samsung Duo Plus поддерживает подключение как через USB-C, так и через стандартный USB-порт, что делает его отличным устройством для вашего iPad Pro. А благодаря стандартному USB-соединению на другом конце флешки вы можете подключиться к компьютеру или даже к iPhone с помощью адаптера Apple Lightning to USB.
Флэш-накопитель Samsung Duo Plus на Amazon
Теперь, когда ваш iPhone и iPad могут использовать внешнее хранилище, вам не нужно так сильно беспокоиться о нехватке места.
 К таким гаджетам относятся, например, устройства Leef iBridge и JetDrive Go. Стоимость их, конечно же, не очень приятная, но при необходимости можно и приобрести. Суть их работы заключается в следующем: вы подключаете флешку к компьютеру, скидываете необходимые файлы (например, фильмы), затем вставляете её в свой Apple-планшет и смотрите данные через приложение от компании-производителя флешки. Стоит отметить, что при необходимости вы можете перенести или скопировать файлы с Leef iBridge и JetDrive Go прямо на Айпэд.
К таким гаджетам относятся, например, устройства Leef iBridge и JetDrive Go. Стоимость их, конечно же, не очень приятная, но при необходимости можно и приобрести. Суть их работы заключается в следующем: вы подключаете флешку к компьютеру, скидываете необходимые файлы (например, фильмы), затем вставляете её в свой Apple-планшет и смотрите данные через приложение от компании-производителя флешки. Стоит отметить, что при необходимости вы можете перенести или скопировать файлы с Leef iBridge и JetDrive Go прямо на Айпэд.

 Он предусматривает покупку дополнительного кабеля, который окажет пользователю поддержку в проведении операции.
Он предусматривает покупку дополнительного кабеля, который окажет пользователю поддержку в проведении операции.