Содержание
Ремонт IPad (айпада) в Севастополе и Ялте — доступная цена в сервисе «Ремонт Яблок»
C 10 до 19 без выходных
iPad 1
iPad 2
iPad 3
iPad 4
iPad Air
iPad Air 2
iPad Mini
iPad Mini 2
iPad Mini 3
iPad Mini 4
iPad Pro 9.7
iPad Pro (2015) 12.9
iPad Mini 5 (2019) 7.9
iPad 5 (2017) 9.7
iPad 6 (2018) 9.7
iPad 7 (2018) 10.2
iPad Pro (2017) 10.5
iPad Pro (2018) 11
iPad Air 3 (2019) 10.
 5
5iPad Pro (2020) 11
iPad (2017) 12.9
iPad (2018) 12.9
iPad (2020) 12.9
Ремонт iPad в Ялте и Севастополе
Случаи ремонта Аpple iPad по причине заводского брака крайне редки. В основном устройства выходят из строя по вине пользователей.
Поломка гаджета может быть программной и аппаратной. В первом случае выходит из строя программное обеспечение. Чаще всего причиной сбоев в работе может стать некомпетентность пользователя, установившего ПО сомнительного происхождения или занявшегося изменением настроек гаджета. При аппаратной поломке ремонт Аpple подразумевает замену вышедших из строя деталей устройства.
Ремонт неисправностей iPad
Что чаще всего является причиной ремонта планшетов iPad? Обычно неприятности связаны с неаккуратным обращением.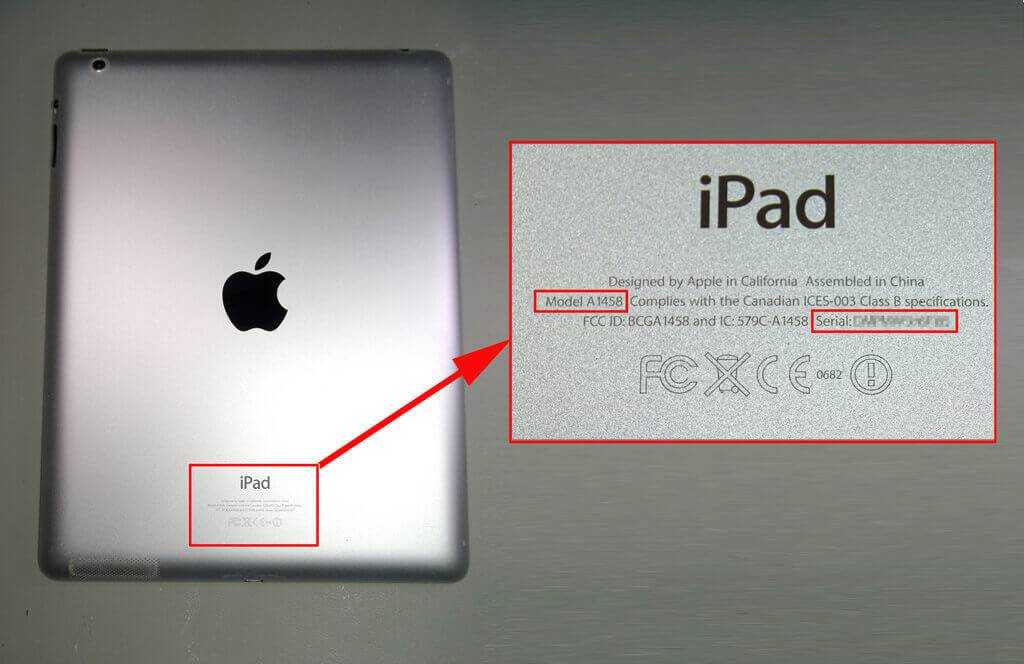
- Замена дисплея, выравнивание корпуса, замена задней крышки – все это результат падения девайса, который некоторые владельцы почти не выпускают из рук. Нередки случаи повреждения матрицы, обрыва шлейфа.
- Не менее редки случаи попадания жидкости. Планшет, в отличие от айфона, под дождем мокнет нечасто, зато кофе, чай и прочие напитки приводят иногда к очень серьезным неприятностям, например, к выходу из строя материнской платы. Специалисты настоятельно рекомендуют после воздействия влаги на всякий случай обратиться для диагностики в сервисный центр. На первый взгляд рабочий девайс может неожиданно выйти из строя по причине короткого замыкания, и в этом случае ремонт Айпад обойдется дорого.
- Реже к нам обращаются, когда девайс подвергся воздействию очень высокой температуры, оказался в агрессивной жидкости.
Что бы ни произошло с вашим планшетом, обращайтесь к профессионалам. Ремонт и обслуживание iPad в сервисном центре гарантирует использование оригинальных запчастей, соответствие работ регламенту и, в конечном счете, исправность устройства. Для связи с нашими специалистами в Севастополе и Ялте на сайте указаны контактные телефоны.
Для связи с нашими специалистами в Севастополе и Ялте на сайте указаны контактные телефоны.
Ремонт iPad Air в Алматы в короткие сроки. Опытные мастера, высокое качество.
Ремонт iPad Air в Алматы за 1 час с гарантией до 365 дней
Оставьте заявку сейчас и получите 15% скидку на ремонт iPad Air
Узнать цену!
6 причин почему стоит отремонтировать iPad Air в Сервис Центре Pixel
Гарантия до 365 дней
Мы отвечаем репутацией за свою работу, поэтому всегда даем гарантию. На отдельные услуги гарантия составляет 1 год.
Ремонт за 60 минут
Благодаря нашему опыту и профессиональному оборудованию среднее время ремонта у нас составляет 1 час.
Работаем с 2013-го года
Мы имеем большой опыт работы с
этой сфере, поэтому смело можем называть себя профессионалами.Бесплатная диагностика
Мы не берем денег за диагностику Вашего устройства даже если Вы решите не ремонтировать его.

Обслуживаем сервисные центры
Ежедневно сторонние сервис центры обращаются к нам за помощью, что говорит о высоком уровне профессионализма.
Только хорошие отзывы
Посмотрите отзывы о нас на картах Google, Yandex и 2Gis и убедитесь, что люди довольны нашим сервисом.
Оставьте заявку и узнайте цену на ремонт Вашего айпада эйр.
Ремонт iPad Air в Алматы
Продукция Apple уже успела зарекомендовать себя как наиболее качественный и надежный товар в этом сегменте. И сейчас айфоны, айпады и макбуки считаются показателем престижа и отражением индивидуальности владельца. Но и они не застрахованы от поломок, связанных с механическими повреждениями или программными сбоями. Что касается iPad Air, то в сравнении с другими сериями существенных изменений, которые бы отразились на ремонте не наблюдается. Несколько изменился дизайн, габаритные размеры и диагональ экрана, однако функциональный принцип замены комплектующих остался прежним.
Не следует заниматься самолечением, а лучше заказать ремонт iPad Air в Алматы, сразу обратившись к профессионалам из Сервис Центра Pixel, которые гарантировано не навредят вашему устройству и решат проблему.
Замена аккумулятора
Это не простая процедура. Для того чтобы заменить батарею на айпаде, необходимо сначала снять дисплей, не повредив его, затем вынуть материнскую плату, а после, отклеить старый аккумулятор и установить новый. Чтобы не навредить устройству, следует обращаться в Сервис Центр Pixel. Мы устанавливаем только качественные батареи iPad Air и проводим ремонт, используя всё необходимое оборудование и инструментарий.
Замена дисплея
Экран iPad Air – довольно обширное понятие. Им может называться стекло, тачскрин и дисплей модуль как отдельно, так и в сборе. Однако в любом случае при возникновении проблем с этим элементом, например, «не откликается тачскрин» следует обращаться в сервисный центр. Для того, чтобы произвести замену дисплея в сборе или отремонтировать сенсор на айпад, необходимо прогревать устройство, чтобы отсоединить накрепко вклееный модуль дисплея. Для того, чтобы произвести замену стекла на iPad Air, необходима так называемая «расслойка» — процесс, при котором происходит отделение стекла или тачскрина от дисплейного модуля. Важно удалить все остатки клея, чтобы новый дисплей плотно прилегал к корпусу и стеклу.
Для того, чтобы произвести замену дисплея в сборе или отремонтировать сенсор на айпад, необходимо прогревать устройство, чтобы отсоединить накрепко вклееный модуль дисплея. Для того, чтобы произвести замену стекла на iPad Air, необходима так называемая «расслойка» — процесс, при котором происходит отделение стекла или тачскрина от дисплейного модуля. Важно удалить все остатки клея, чтобы новый дисплей плотно прилегал к корпусу и стеклу.
Замена корпуса
Чтобы произвести замену корпуса необходим полный разбор айпада, вплоть до каждого болтика. Потребуется специальный инструмент, оборудование и рука опытного мастера. При обращении в Сервис Центр с подобной проблемой, запаситесь сразу временем, так как эта процеду занимает намного больше 60 минут.
Замена камеры
Не работает камера, пропал фокус камеры, появились засветы или пятна – одна из «неприятных» поломок, которая иногда требует также и дополнительной замены стекла камеры. Чтобы отремонтировать камеру, обратись в Сервисный центр Pixel.
Чтобы отремонтировать камеру, обратись в Сервисный центр Pixel.
Замена кнопки
Чтобы поменять кнопку, непременно придется снимать корпус и тачскрин, поэтому делать это в домашних условиях крайне не рекомендуется. Чтобы грамотно произвести данную процедуру, самым верным и выверенным решением будет обратиться в специальную сервисную службу, которая занимается исключительно ремонтом продукции компании Apple. Сервис Pixel поможет поменять динамики на айпаде эйр, приклеить защитное покрытие/защитную пленку/защитное стекло, произведёт ремонт Wi-Fi и ремонт материнской платы.
Если iPadне включается, следует сделать диагностику. Зачастую поломка не связана с механическим повреждением устройства, а, скорее, с программным сбоем, и наиболее правильным решением будет перепрошить свой гаджет.
Если необходимо произвести ремонт iPad Air после попадания воды, самое главное – не пытаться включить айпад сразу же после инцидента. Ему необходимо просохнуть, как минимум, сутки.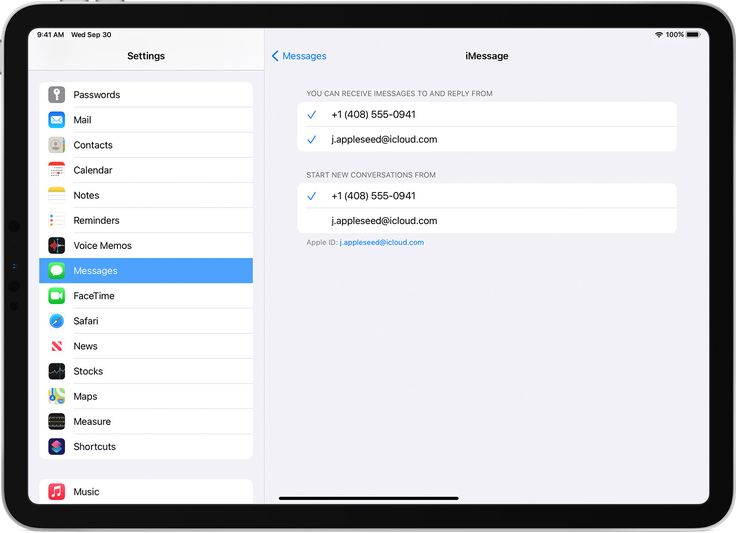
Если айпад эйр не заряжается или не работает гнездо зарядки, самая распространенная проблема зачастую связана с нарушением контакта в соединении зарядного устройства и контроллера питания. Потребуется замена контроллера питания.
Заказывайте Ремонт Айпад Эйр в Алматы в Сервис Центре Pixel.
Мы ремонтируем все модели iPad Air
По ремонту iPad определенной серии, кликните на соответствующее изображение
Отзывы Сервис Центра PIXEL
Остались вопросы?
Жмите кнопку и мы перезвоним Вам, все расскажем!
| Оставить заявку |
Частые поломки iPad, которые ремонтирует наш Сервис Центр
Разбит дисплей/стекло
Если появилась паутинка на стекле, но изображение не пострадало, то меняется стекло. В остальных случаях — дисплей.
Устройство не заряжается
Причинами этому могут быть гнездо зарядки, зарядный шлейф, аккумуляторная батарея и поломки в материнской плате (чаще всего это контроллер питания).

Попадание жидкости в устройство
Тут очень важно не тянуть и как можно раньше обратиться в Сервис Центр для чистки устройства и предотвращения коррозии.
Не слышно собеседника
Как правило проблема решается чисткой сетки динамика, но порой приходится менять сам динамик, или даже восстанавливать материнскую плату.
Не работает сеть на телефоне
Восстановление сети как правило требует серьезных вмешательств на компонентном уровне. Наши специалисты без особых проблем справляются с этой задачей.
Не работает камера
Камера не включается, повились пятна, засветы, нет фокуса — во всех этих случаях необходима замена камеры. Если проблем с камерой нет, но разбито стеклышко, можно заменить отдельно стекло камеры.
Как перенести данные с iPad на iPad
Когда вы покупаете по ссылкам на нашем сайте, мы можем получать партнерскую комиссию. Вот как это работает.
(Изображение предоставлено: Будущее)
Вы только что купили новый iPad? Ваш старый iPad заполнен важными данными, такими как документы и файлы для работы или учебы, или, возможно, множеством визуальных воспоминаний, которые вы хотите сохранить на долгие годы? Возможно, вы даже использовали его для игр, и эти сохранения важны — никто не любит начинать сначала!
К счастью, Apple делает процесс переноса данных на новый iPad довольно простым и понятным. Это очень похоже на то, как вы переносите данные на iPhone!
Используйте автоматическую настройку для переноса данных на новый iPad
В iOS 11 и более поздних версиях, включая последнюю версию iOS, iOS 16, вы можете использовать любое старое устройство для настройки нового iPad, перенеся настройки старого устройства на новое устройство. когда они находятся в непосредственной физической близости.
- Выберите язык на вашем новом iPad с новыми и старыми устройствами в непосредственной близости
- Нажмите «Продолжить» на вашем iPad во всплывающем окне с предложением настроить новый iPad с вашим Apple ID
Использовать автоматическую настройку чтобы перенести данные на новый iPad, показав шаги: Выберите язык, нажмите «Продолжить» (Изображение предоставлено iMore)
- Используйте свой старый iPad для сканирования изображения, которое появляется на новом iPad
- Введите код доступа вашего старого iPad на новом iPad
- Настройте Touch ID или Face ID на новом iPad
Используйте автоматическую настройку для переноса данных на новый iPad, показав шаги: отсканируйте изображение, введите пароль, настройте Touch ID (Изображение предоставлено iMore)
- Выберите, следует ли восстанавливать новый iPad из последней совместимой резервной копии, если такая возможность представляется
- Выберите восстановление нового устройства из iCloud или резервной копии iTunes0014 настроен как новый iPad или передача данных с устройства Android
Используйте автоматическую настройку для передачи данных на новый iPad, показывая шаги: Выберите, хотите ли вы восстановить устройство (Изображение предоставлено iMore)
- Согласитесь с условиями и положениями
- Нажмите Продолжить в разделе Экспресс-настройки , чтобы использовать настройки Siri, «Найти iPhone», «Местоположение» и аналитику использования, которые были перенесены со старого iPad
Используйте автоматическую настройку для переноса данных на новый iPad, показывая шаги: Нажмите «Согласен», нажмите «Продолжить» (Изображение предоставлено iMore)
- Завершите процесс настройки вашего нового iPad, как обычно
Используйте Mac для передачи данных на новый iPad
В macOS Catalina и более поздних версиях приложение iTunes больше не поддерживается. Теперь Finder используется для резервного копирования, обновления или восстановления iPhone и iPad. Конечно, если вы все еще используете macOS Mojave или более раннюю версию, приведенные ниже шаги будут такими же, за исключением того, что вы будете использовать iTunes вместо Finder.
Теперь Finder используется для резервного копирования, обновления или восстановления iPhone и iPad. Конечно, если вы все еще используете macOS Mojave или более раннюю версию, приведенные ниже шаги будут такими же, за исключением того, что вы будете использовать iTunes вместо Finder.
- Подключите старый iPad к вашему Mac
- Нажмите Finder в Dock, чтобы открыть новое окно Finder показаны шаги: Нажмите Finder, нажмите iPad (Изображение предоставлено iMore)
- Установите флажок рядом с Зашифровать локальную резервную копию , если вы хотите зашифровать эту резервную копию
- Введите пароль , если вы решили зашифровать свои резервные копии
Перенесите данные на новый iPad с помощью Mac, показав шаги: Установите флажок, введите пароль (Изображение предоставлено: iMore)
- Нажмите Резервное копирование сейчас и подождите резервное копирование для завершения, затем отключите свой старый iPad
Перенесите данные на новый iPad с помощью Mac, показав шаги: Нажмите «Создать резервную копию сейчас» (Изображение предоставлено iMore)
- Подключите новый iPad к тому же Mac, который вы использовали сделать резервную копию старого
- Щелкните свой новый iPad на боковой панели
- Нажмите кнопку рядом с Восстановить из этой резервной копии
Перенесите данные на новый iPad с помощью Mac, показав шаги: iMore)
- Нажмите на резервную копию из раскрывающегося списка
- Нажмите Продолжить
Перенесите данные на новый iPad с помощью Mac, показав шаги: щелкните резервную копию, нажмите «Продолжить» (Изображение предоставлено iMore)
Следуйте инструкциям на новом iPad, чтобы завершить его настройку.

Используйте iCloud для переноса данных на новый iPad
Если вы используете iCloud для резервного копирования своего iPad, вы можете перенести все данные на новый iPad по беспроводной сети. Однако, прежде чем вы это сделаете, вы захотите запустить последнюю ручную резервную копию на своем старом iPad, чтобы убедиться, что вы получаете все самые последние обновления на своем новом устройстве.
- Откройте Настройки на старом iPad
- Коснитесь баннера Apple ID
- Коснитесь iCloud
Перенесите данные с помощью iCloud в резервную копию, показав шаги: Откройте «Настройки», коснитесь баннера Apple ID, коснитесь iCloud (Изображение предоставлено iMore) Up Now
Перенесите данные с помощью iCloud для резервного копирования, показав шаги: Нажмите «Резервное копирование icloud», нажмите «Создать резервную копию сейчас» (Изображение предоставлено iMore)
После резервного копирования вашего iPad вы захотите восстановить обратно старое устройство. вплоть до вашего нового iPad.
вплоть до вашего нового iPad.
- Нажмите кнопку «Домой» или проведите пальцем вверх на новом iPad, чтобы начать процесс установки
- Следуйте инструкциям по начальной настройке . Если вы хотите перенести все со старого iPad на новый iPad, попробуйте использовать процесс автоматической настройки
- Нажмите Восстановить с даты самой последней резервной копии Резервное копирование , чтобы восстановить последнюю резервную копию iCloud при использовании автоматической Настройка
- Нажмите Согласен
- Завершите настройку нового iPad с помощью Siri, местоположения, аналитики приложений и настроек Apple Pay
Перенесите данные с помощью iCloud для восстановления, показав шаги: нажмите «Восстановить с даты», нажмите «Согласен», завершите настройку (Изображение предоставлено: iMore)
Теперь ваш iPad будет восстанавливаться из резервной копии iCloud. Это может занять некоторое время, так что наберитесь терпения!
Это может занять некоторое время, так что наберитесь терпения!
Наслаждайтесь новым iPad
Apple предлагает множество вариантов переноса данных со старого iPad на новый. Этот процесс довольно прост и быстр, поэтому вы можете начать работу со своим новым устройством в кратчайшие сроки.
Если вам нужен самый быстрый способ, лучше всего подойдет проводное соединение с компьютером. Но независимо от того, какой метод вы выберете, это лучший способ перенести данные со старого iPad на новый, будь то iPad mini 6, iPad Pro M2 или даже iPad Air 5.
Что насчет начать заново?
Я предпочитаю настроить свои устройства Apple как новые, а не восстанавливать их из резервной копии, когда новая модель входит в мой дом. В течение срока службы моих устройств они обычно загромождаются большим количеством информации, чем мне когда-либо могло понадобиться, и слишком большим количеством неиспользуемых приложений. Выбрав настройку как новую, с резервной копией настроек iCloud и включенными фотографиями iCloud, у меня есть хорошая генеральная уборка и свежее новое устройство со всеми моими настройками и фотографиями.
Прежде чем вы решите передавать данные между устройствами, возможно, стоит подумать о том, что вам действительно нужно перенести, и подходит ли вариант «Настроить как новый» для любой автоматической настройки.
Наши новости, обзоры, мнения и простые руководства помогут любому владельцу iPhone стать поклонником Apple.
Свяжитесь со мной, чтобы сообщить новости и предложения от других брендов будущего.
Джон-Энтони Дизотто — это руководство для редактора iMore, которое гарантирует, что вы сможете максимально эффективно использовать свои продукты Apple, и помогает исправить неполадки, когда ваша технология не работает сама по себе.
Живя в Шотландии, где он работал в Apple техническим специалистом по ремонту iOS и iPhone в баре Genius, Джон-Энтони использует экосистему Apple более десяти лет и гордится своей способностью заполнять кольца активности Apple Watch. .
Джон-Энтони ранее работал в редакции коллекционных веб-сайтов TCG и окончил Университет Стратклайда, где он получил награду Шотландской студенческой журналистики в номинации «Веб-сайт года» в качестве главного редактора своей университетской газеты.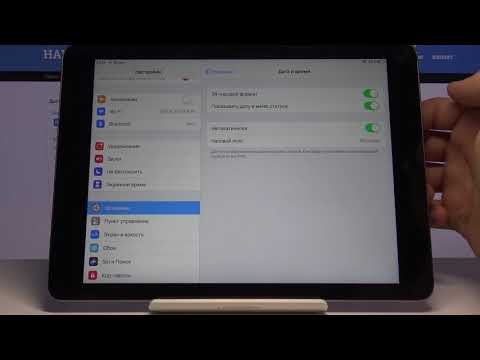 Он также заядлый киноман, ранее писал обзоры фильмов и получил награду студенческих критиков Эдинбургского международного кинофестиваля в 2019 году..
Он также заядлый киноман, ранее писал обзоры фильмов и получил награду студенческих критиков Эдинбургского международного кинофестиваля в 2019 году..
Джон-Энтони также любит возиться с другими технологиями, не принадлежащими Apple, и любит играть с эмуляцией игр и Linux на своей колоде Steam.
В свободное время Джон-Энтони может наблюдать за любым видом спорта под солнцем, от футбола до дартса, воспринимая термин «дом Лего» слишком буквально, поскольку ему не хватает места, чтобы выставить больше пластиковых кубиков, или расслабиться на на диване со своим французским бульдогом Кермитом.
Как перенести данные с iPad на iPad
15 декабря 2022 г.
Итак, вы приобрели новый iPad® и не можете дождаться момента, когда сможете им воспользоваться. Но вы, вероятно, захотите перенести свои приложения, фотографии, видео и контакты со старого планшета на новый. Есть несколько простых способов сделать это.
В Asurion мы помогаем людям с их технологиями каждый день. От подключения вашего iPad к Wi-Fi до изучения лучших сочетаний клавиш для вашего iPhone® — мы покажем вам, как получить больше от устройств, на которые вы больше всего полагаетесь. Вот как перенести данные с iPad на iPad.
От подключения вашего iPad к Wi-Fi до изучения лучших сочетаний клавиш для вашего iPhone® — мы покажем вам, как получить больше от устройств, на которые вы больше всего полагаетесь. Вот как перенести данные с iPad на iPad.
Перенос данных с одного iPad на другой с помощью Quick Start
Если ваш текущий планшет все еще работает и у вас установлена iOS® 11 или более поздняя версия, самый простой способ перенести данные со старого iPad на новый iPad — это использовать функцию «Быстрый старт». Во время переноса Quick Start возьмет на себя управление обоими устройствами от нескольких минут до двух часов, в зависимости от скорости вашей сети Wi-Fi. Вот что нужно сделать:
- Убедитесь, что ваш текущий iPad подключен к Wi-Fi и включен Bluetooth®.
- Включите новый iPad и поместите его рядом с существующим iPad.
- Подключите новое устройство к Wi-Fi или мобильной сети вашего устройства.
- Выберите, с какого Apple® ID вы хотите перенести данные, затем нажмите Продолжить .
 Если у вас есть более одного Apple ID, вы можете перенести эти данные позже.
Если у вас есть более одного Apple ID, вы можете перенести эти данные позже. - Когда на вашем новом iPad появится анимация (она будет выглядеть как кружок из кружащихся синих частиц), используйте видоискатель камеры на старом iPad, чтобы запечатлеть ее. Если камера вашего текущего устройства не работает, коснитесь Аутентификация вручную .
- Следуйте инструкциям на экране, чтобы подтвердить настройку. Если эти инструкции исчезнут, перезагрузите оба устройства и вернитесь к шагу 1.
- Введите пароль для текущего iPad.
- Настройте Face ID® или Touch ID® на новом устройстве, если хотите использовать эти функции.
- Когда вы увидите сообщение « Передать данные с [устройства] », нажмите Продолжить , чтобы перенести данные с текущего iPad на новый iPad. готово
Обеспечьте бесперебойную работу планшета
Наши специалисты могут помочь. Запишитесь на ремонт или посетите ближайший магазин сегодня.
Запланировать ремонт
Перенесите данные iPad с помощью резервной копии iCloud
Если ваш старый iPad не включается или вы не хотите ждать синхронизации данных, попробуйте использовать iCloud®. Это будет работать только в том случае, если вы уже сделали резервную копию данных своего iPad.
Это будет работать только в том случае, если вы уже сделали резервную копию данных своего iPad.
Вот как перенести старую резервную копию на новый iPad:
- Включите новый iPad.
- Выберите язык и страну.
- Выберите Настроить вручную.
- Подключиться к Wi-Fi.
- Введите текущий код доступа к iPad.
- Настройте Face ID или Touch ID на новом устройстве, если хотите использовать эти функции.
- На экране Приложения и данные выберите Восстановить из резервной копии iCloud .
- Войдите в iCloud , используя свой Apple ID и пароль.
- Выберите резервную копию. Как правило, вы выбираете самую последнюю резервную копию, но при желании можете выбрать и более старую.
- Завершите процесс установки.
- Убедитесь, что ваше устройство подключено к сети Wi-Fi во время загрузки.
Перенос данных с iPad с помощью Finder или iTunes
Вы можете легко перенести данные на новое устройство с помощью Finder® или iTunes®, если вы создали резервную копию данных с текущего iPad на компьютер.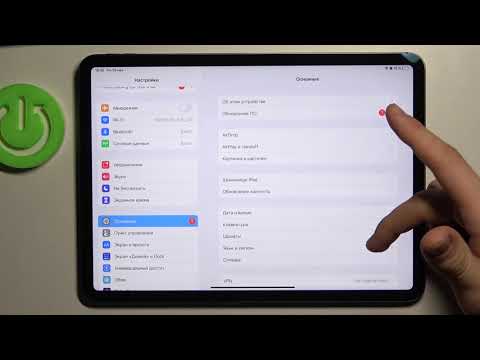 Если вам нужна помощь, ознакомьтесь с нашим руководством о том, как синхронизировать iPad с компьютером.
Если вам нужна помощь, ознакомьтесь с нашим руководством о том, как синхронизировать iPad с компьютером.
Вот как перенести данные на новый iPad:
- Включите свой новый iPad.
- Выберите язык и страну.
- Выберите Настроить вручную.
- Подключиться к Wi-Fi.
- Введите текущий код доступа к iPad.
- Настройте Face ID или Touch ID на новом устройстве, если хотите использовать эти функции.
- На экране Приложения и данные выберите Восстановить с Mac® или ПК .
- Подключите новый iPad к компьютеру с помощью кабеля Lightning.
- Откройте iTunes на своем ПК (вот что делать, если iTunes не распознает ваш iPad) или, если на вашем Mac установлена macOS® Catalina (10.15) или более поздней версии, откройте Finder.
- Когда вы видите сообщение «Доверяете ли вы этому компьютеру?», выберите Доверять .
- Выберите Восстановить резервную копию . Выберите резервную копию и дождитесь ее загрузки.

 5
5


 Если у вас есть более одного Apple ID, вы можете перенести эти данные позже.
Если у вас есть более одного Apple ID, вы можете перенести эти данные позже.