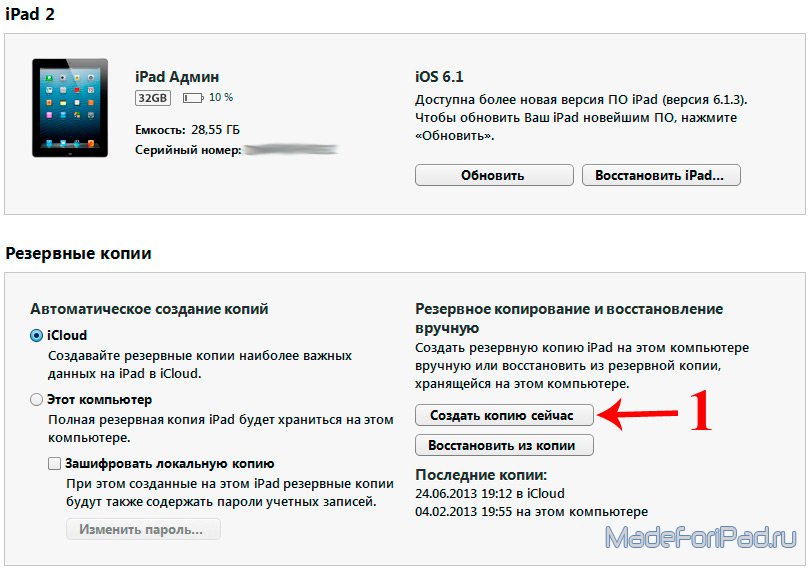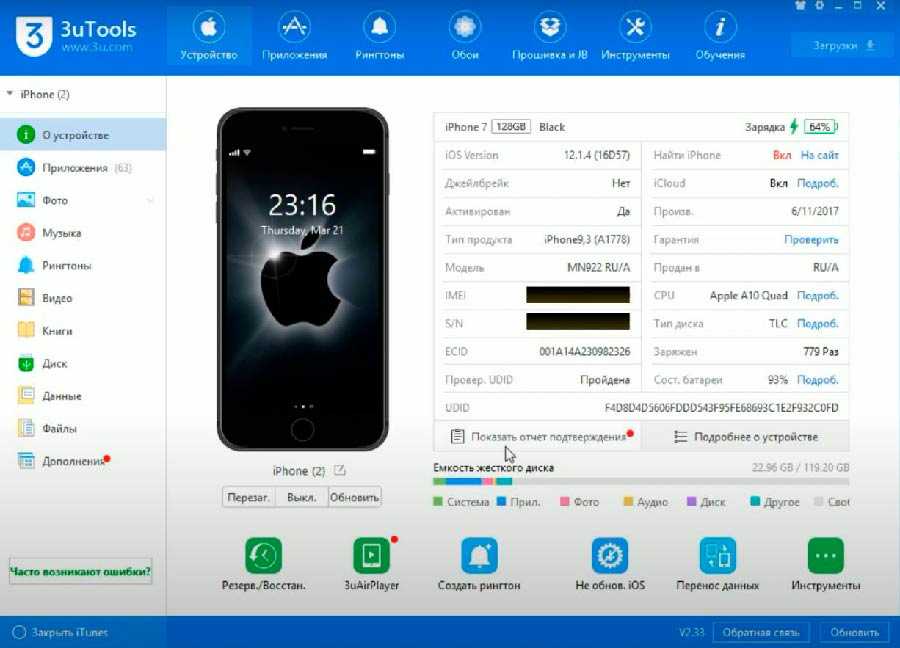Содержание
Кастомные и официальные прошивки iPad
Главная » Полезные статьи ipad
Многие владельцы планшетов iPad используют их, даже не задумываясь о том, можно ли изменить текущую прошивку устройства. Более продвинутые в этом вопросе пользователи различают
кастомные и официальные прошивки iPad.
Официальные прошивки для iPad выпускаются непосредственно компанией Apple и нацелены на те или иные устройства ее производства.
Их можно найти на официальных ресурсах, они же устанавливаются на все продаваемые планшеты iPad. Некоторых пользователей это не устраивает, и они начинают искать альтернативные варианты. Для начала следует выяснить, что такое кастомная прошивка для iPad.
Каждая прошивка, выпущенная не специалистами из Apple, является кастомной. Мобильная платформа в таком случае подвергается особым изменениям, к ним в дополнение устанавливаются модификации и новые функции.
В большинстве случаев их функционал лучше соответствует современным потребностям владельцев, а планшеты, благодаря ним, могут работать быстрее, стабильнее, и в целом – лучше. Они не столь многочисленны, как альтернативные мобильные платформы для Android, т.к. код последней платформы открыт для всеобщего использования. Нашлись умельцы, которые сумели создать подобные версии и для продукции Apple.
- Владелец iPad с неофициальной версией ios может получить доступ к правам администратора. Это достаточно небезопасно, но значительно упрощает работу с устройством.
- Владелец устройства может использовать нестандартные шрифты во время редактирования текстовых материалов.
- В таких устройствах чаще всего устанавливается Firewall, который ограничивает сообщение с Интернетом, продлевая срок работы одного заряда батареи и уменьшая расход трафика.
- Дает возможность до неузнаваемости изменить внешний вид графической оболочки.
- Некоторые варианты заточены под улучшение работы с GPS-навигатором.
 Спутники ищутся быстрее, информация поступает практически мгновенно.
Спутники ищутся быстрее, информация поступает практически мгновенно. - Доступны широкие настройки интерфейса.
- Есть возможность увеличить производительность устройства, за счет установки более мощного ядра. Однако его мощность напрямую влияет на срок работы батареи, поэтому к выбору нового ядра следует относиться осторожно.
- Владелец планшета может работать с альтернативными скриптами, улучшая часть характеристик устройства.
- Есть возможность избавиться от приложений, бесполезных для пользователя. Так можно освободить большое количество памяти за счет ненужного программного обеспечения.
- Открывается полный доступ к внутренним приложениям, их можно записывать на флеш-память, и переносить на другие устройства.
- Позволяет создавать более подробные резервные копии, при этом сокращая время их формирования и восстановления системы.
- Владелец такого устройства может испытать большое удовлетворение от того, что его устройство более совершенно, чем устройство с базовой версией.

В этом кроются и минусы кастомной прошивки:
- Устанавливается на свой страх и риск.
- Владелец больше не сможет получить поддержку со стороны сервисных центров Apple, официальное обновление будет недоступным – останется ожидать новинок от создателя.
- К подбору файлов прошивок тоже следует относиться осторожно. Источники должны быть надежными, иначе без резервной копии установка низкого качества может закончиться достаточно неприятно.
Прошивка iPhone и iPad
Прошивка iPhone и iPad
Любое мобильное устройство Apple, будь то iPhone, iPad или iPod touch, работает на операционной системе iOS, которое также разрабатывается специалистами из Купертино. Следствием этого является глубокий симбиоз аппаратных ресурсов и программного обеспечения, что дает великолепные результаты при взаимодействии пользователя с любым устройством Apple.
При этом стоит отметить, что обновления программного обеспечения (прошивки) для iPhone и iPad выходят довольно часто.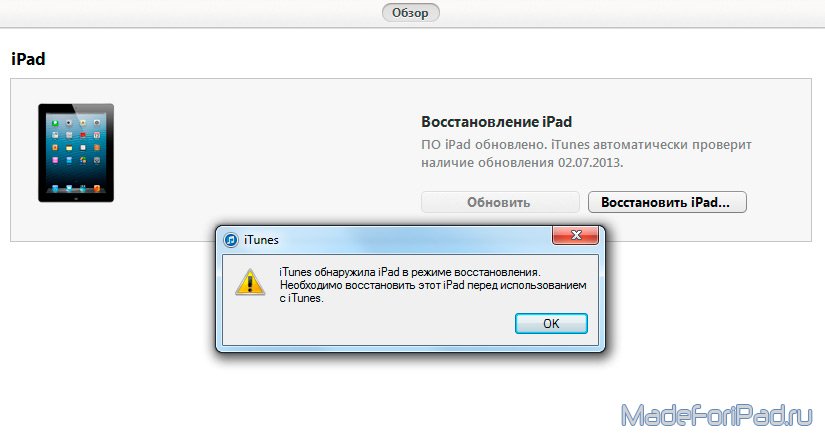 Новые версии прошивки приносят устраняют существующие ошибки, увеличивают безопасность iOS устройств, а также приносят новые функции и возможности. При этом словом «прошивка» часто обозначают и сам процесс смены (обновления или восстановления) встроенного программного обеспечения.
Новые версии прошивки приносят устраняют существующие ошибки, увеличивают безопасность iOS устройств, а также приносят новые функции и возможности. При этом словом «прошивка» часто обозначают и сам процесс смены (обновления или восстановления) встроенного программного обеспечения.
Прошивка iPhone или iPad может потребоваться для Вашего устройства в нескольких случаях, которые можно представить в виде трех типовых ситуаций:
- Вышло новое обновление операционной системы iOS, а на Вашем устройстве установлена одна из предыдущих версий. Для обновления прошивки следует сделать резервную копию данных и установить новую прошивку.
- Вы уже установили себе последнюю версию прошивки, но по каким-то причинам после этого Ваш iPhone или iPad начал работать некорректно. В таком случае, следует сделать восстановление программного обеспечения через специальный режим восстановления, предварительно сохранив все необходимые данные.

- Вы не знаете или не помните пароль блокировки айфона, либо пароль введен нескольк раз неверно и устройство заблокировалось с надписбю на экране «Подключитесь к iTunes». В таких случаях, к сожалению, возможна только чистая переустановка iOS без сохранения данных.
- Вы пытались обновить прошивку iPhone или iPad, но произошла критическая ошибка, в результате которой устройство перестало функционировать: «висит на шнурке» (на экране отображается только логотип iTunes и изображение USB-провода), либо не включается вообще. Причины возникновения такой ситуации могут быть различны. Если проблема носит программный характер, то необходимо сделать восстановление программного обеспечения (прошивки) iPhone или iPad. Скорее всего, что в этом случае все данные, находящиеся внутри устройства, уже потеряны. В условиях сервисного центра можно попытаться извлечь информацию или хотя бы ее часть с помощью специального оборудования и специализированного программного обеспечения.

В нашем сервисном центре всегда можно получить помощь в прошивке iPhone или iPad. Наши специалисты, имея большой опыт в программном обслуживания техники Apple, смогут помочь Вам в решении практически любой ситуации, связанной с прошивкой iPhone или iPad, а также программным обслуживанием iOS устройств.
| Наименование услуги | Стоимость |
|---|---|
| Восстановление прошивки без сохранения данных | 800.- |
| Обновление прошивки с сохранением данных | 1300 — 2,500.- |
| Перенос пользовательских данных с iPhone на iPhone | 800 — 3,500.- |
| Перенос пользовательских данных на iPhone из устройства другого производителя (Nokia, Samsung, HTC и т. д.) | 800 — 2,500.- |
| Создание и настройка учетной записи Apple ID для App Store, iTunes и iCloud | 500.- |
| Восстановление доступа к учетной записи Apple ID (не помните пароль; учетная запись заблокирована по соображениям безопасности) | 500.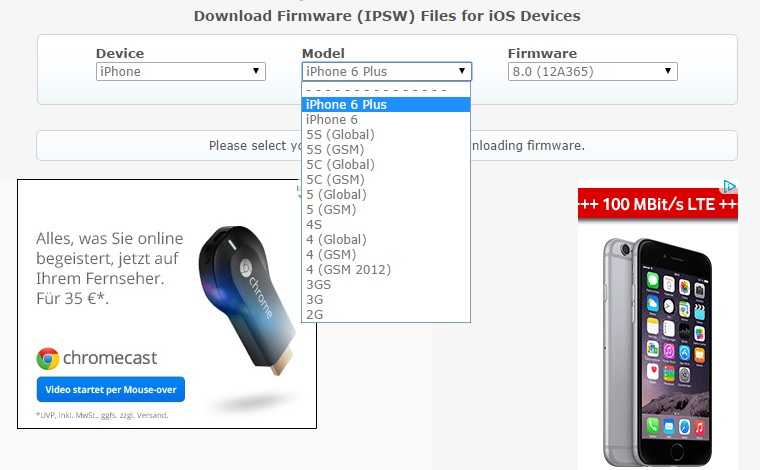 — — |
| Настройка электронной почты на iPhone (любые ящики электронной почты, кроме корпоративных учетных записей) | 500.- |
| Настройка VPN на Ваш айфон | 500.- |
| Установка приложений (программы, навигация, игры) | Программы для iPhone и iPad |
Вы хотите прошить iPhone или обновить прошивку iPad? Будем рабы помочь Вам! Обращайтесь по наиболее удобному для ВАС адресу: переход в наши координаты
Выбрать сервис-центр на карте
Как выполнить обновление прошивки устройства на вашем iPhone и iPad?
Как войти и выйти из режима DFU на iPhone и iPad?
Возникли ли у вашего iPhone или iPad проблемы, которые вы не смогли решить с помощью обновления или перезагрузки? Решение — режим DFU. DFU означает обновления прошивки устройства. Это более глубокий режим восстановления, который переустанавливает программное обеспечение и прошивку вашего устройства. Это устранит ошибки, сбои и другие ошибки, которые мешают вашему устройству работать правильно.
Это устранит ошибки, сбои и другие ошибки, которые мешают вашему устройству работать правильно.
Процесс входа в режим DFU отличается для моделей iPhone и iPad. Это зависит от того, когда модель была выпущена и есть ли у нее функция Face ID или кнопка «Домой». Найдите раздел, к которому принадлежит ваше устройство, и внимательно следуйте инструкциям, чтобы войти в режим DFU. Крайне важно, чтобы вы не удерживали кнопки дольше, чем указано.
Видео о том, как выполнить обновление прошивки устройства на вашем iPhone и iPad?
Содержание:
- Введение
- Что нужно знать перед обновлением прошивки iPhone
- Выполнение DFU на iPhone 11, 12, 13 и SE
- Выполнение DFU на iPhone 7 и 7 Plus
- Выполнение DFU на iPhone 6 и старше
- Выполнение DFU на iPad с Face ID
- Выполнение DFU на iPad с помощью кнопки «Домой»
- Выход из DFU на всех iPhone и iPad
- Видео о том, как выполнить обновление прошивки устройства на iPhone и iPad?
Что нужно знать перед обновлением прошивки iPhone
Перед выполнением обновления микропрограммы устройства (DFU) убедитесь, что вы знаете и знаете следующее:
1. Обязательно сделайте резервную копию всех важных данных на случай, если что-то пойдет не так.
Обязательно сделайте резервную копию всех важных данных на случай, если что-то пойдет не так.
2. После обновления прошивки программное обеспечение вашего устройства будет обновлено до последней версии.
3. Если ваше устройство было повреждено водой , не выполняйте DFU. Обновление может нанести еще больший ущерб.
4. Для восстановления прошивки вашего устройства используйте Finder или Айтюнс .
[Вернуться к оглавлению]
Выполнение DFU на iPhone 11, 12, 13 и SE
Чтобы выполнить DFU на iPhone 11, 12, 13 и SE, выполните следующие действия:
1. Подключите ваше устройство к ПК или Mac .
2. Нажмите кнопку увеличения громкости и отпустите ее. Затем быстро нажмите и отпустите кнопку уменьшения громкости .
3. Теперь нажмите и удерживайте кнопку Боковая примерно 10 секунд , пока экран не станет черным. Не отпускайте боковую кнопку!
Не отпускайте боковую кнопку!
4. Продолжайте удерживать кнопку Side и нажмите кнопку уменьшения громкости примерно на 5 секунд .
5. Через 5 секунд отпустите боковую кнопку , но продолжайте удерживать кнопку уменьшения громкости в течение 10 секунд .
6. Когда вы видите « Ваш компьютер обнаружил iPhone в режиме восстановления. Вы должны восстановить этот iPhone, прежде чем его можно будет использовать » в Finder или iTunes, отпустите кнопку Volume Down .
7. Нажмите « OK » и выберите « Restore iPhone ».
Если вы видите логотип Apple или ваш iPhone перезагружается в процессе , что-то пошло не так Внимательно повторите все шаги
[Вернуться к оглавлению]
Выполните DFU на iPhone 7 и 7 Plus
Чтобы выполнить DFU на iPhone 7 и 7 Plus, выполните следующие действия:
1.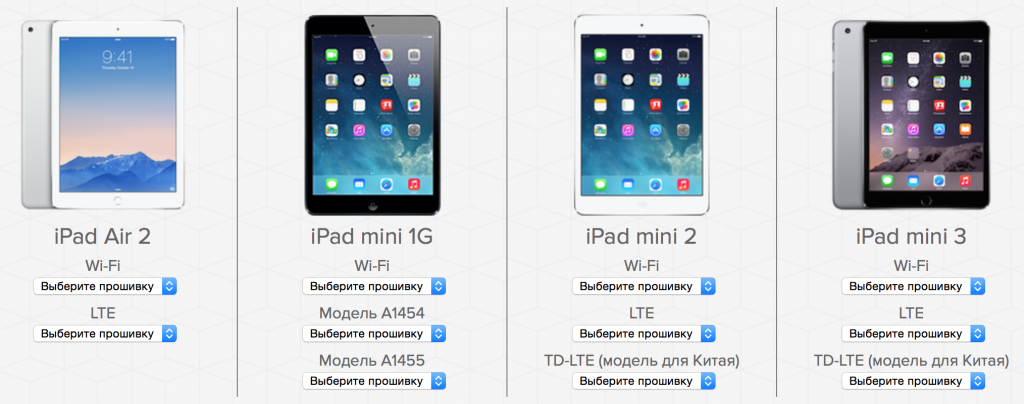 Подключите устройство к ПК или Mac .
Подключите устройство к ПК или Mac .
2. Нажмите и удерживайте кнопку Side в течение 3 секунд . Затем нажмите кнопку уменьшения громкости . Не отпускайте боковую кнопку!
3. Теперь продолжайте нажимать и удерживать обе кнопки в течение 10 секунд . Если ваш iPhone начнет перезагружаться, повторите процесс еще раз.
4. Теперь отпустите боковую кнопку , но продолжайте удерживать кнопку уменьшения громкости еще 5 секунд .
5. Ваш iPhone должен войти в режим DFU. Нажмите « Восстановить iPhone » на вашем ПК или Mac.
[Вернуться к оглавлению]
Выполнение DFU на iPhone 6 и старше
Чтобы выполнить DFU на iPhone 6 и старше, выполните следующие действия:
1. Подключите устройство к ПК или Mac .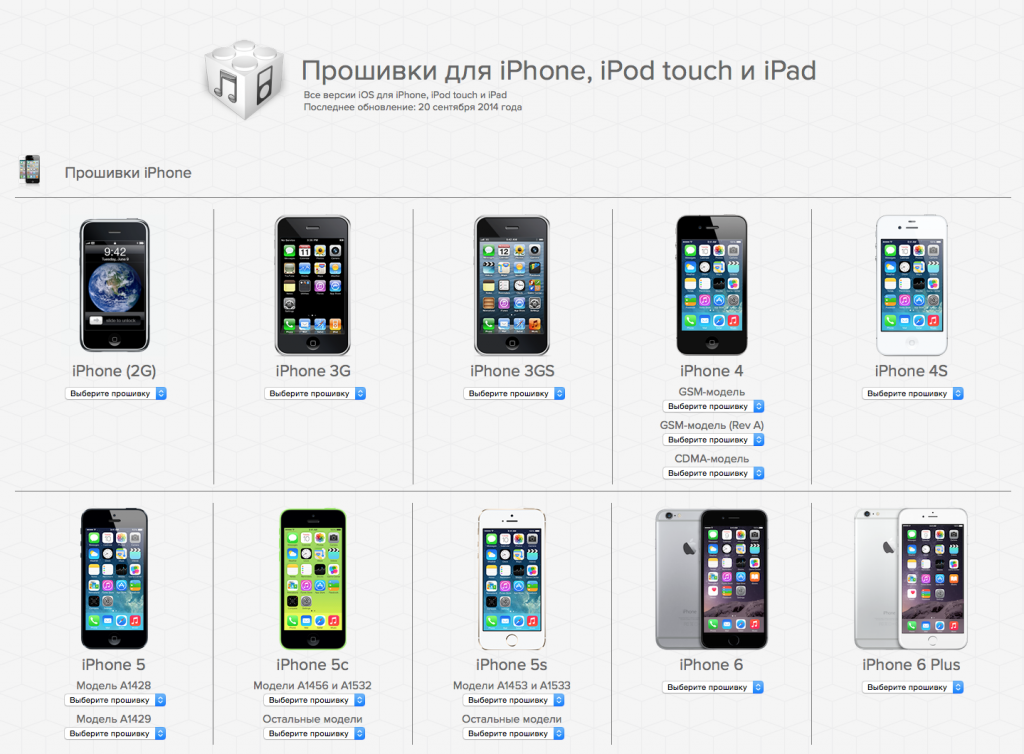
2. Нажмите и удерживайте кнопку Side в течение 3 секунд . Затем нажмите Кнопка «Домой» .
3. Теперь продолжайте нажимать и удерживать обе кнопки в течение 10 секунд . Если ваш iPhone начнет перезагружаться, повторите процесс еще раз.
4. Теперь отпустите кнопку Side , но продолжайте удерживать кнопку Home еще 5 секунд .
5. Ваш iPhone должен войти в режим DFU. Экран будет черным.
6. На вашем ПК или Mac должно появиться сообщение с просьбой восстановить устройство. Нажмите на « Восстановление iPhone «.
[Вернуться к оглавлению]
Выполнение DFU на iPad с Face ID
Чтобы выполнить DFU на iPad с Face ID, выполните следующие действия:
1. Подключите устройство на ПК или Mac
2. Нажмите и удерживайте кнопку питания в течение 3 секунд Затем нажмите кнопку уменьшения громкости . Не отпускайте кнопку питания!
Не отпускайте кнопку питания!
3 , Теперь продолжайте нажимать и удерживать обе кнопки в течение 9 секунд.0015 10 секунд . Если ваш iPad начинает перезагружаться, повторите процесс еще раз.
4. Теперь отпустите кнопку питания , но продолжайте удерживать кнопку уменьшения громкости еще 5 секунд .
5. Ваш iPad должен перейти в режим DFU. Нажмите « Восстановить iPad » на ПК или Mac.
[Вернуться к оглавлению]
Выполнение DFU на iPad с помощью кнопки «Домой»
Чтобы выполнить DFU на iPad с помощью кнопки «Домой», выполните следующие действия:
1. Подключите устройство к ПК или к Mac .
2. Нажмите и удерживайте кнопку Power в течение 3 секунд . Затем нажмите кнопку Home . Не отпускайте кнопку питания!
3. Нажмите и удерживайте обе кнопки в течение 10 секунд .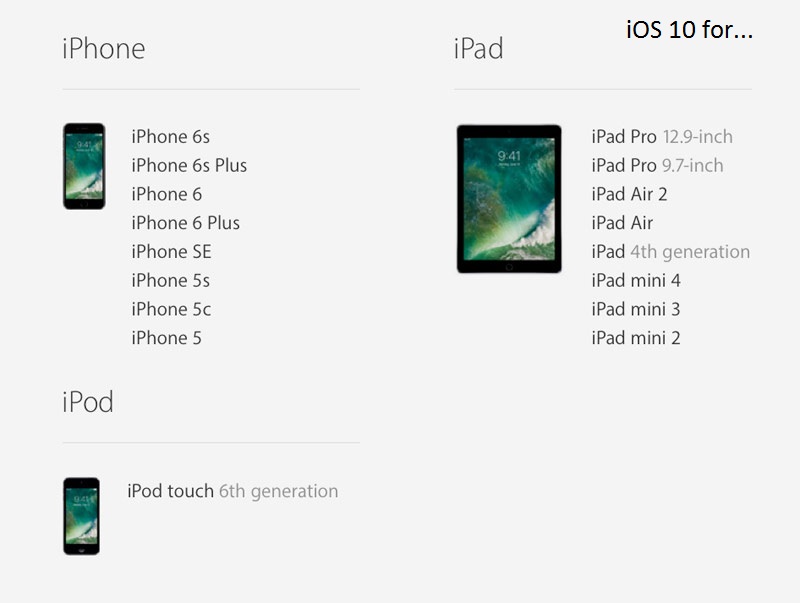 Если ваш iPhone начнет перезагружаться, повторите процесс еще раз.
Если ваш iPhone начнет перезагружаться, повторите процесс еще раз.
4. Теперь отпустите кнопку питания , но продолжайте удерживать кнопку «Домой» еще 5 секунд .
5. Ваш iPad должен перейти в режим DFU. Экран будет черным.
6. На вашем ПК или Mac должно появиться сообщение с просьбой восстановить устройство. Нажмите « Восстановить iPad ».
[Вернуться к оглавлению]
Выйти из DFU на всех iPhone и iPad
Чтобы выйти из DFU на iPhone 11, 12, 13, SE и iPad с Face ID, выполните следующие действия:
1. Нажмите кнопку увеличения громкости и отпустите ее. Затем быстро нажмите и отпустите Кнопка уменьшения громкости .
2. Затем нажмите и удерживайте кнопку Side на iPhone или кнопку Power на iPad, пока не появится логотип Apple.
Чтобы выйти из DFU на iPhone 7 и 7 Plus, выполните следующие действия:
1.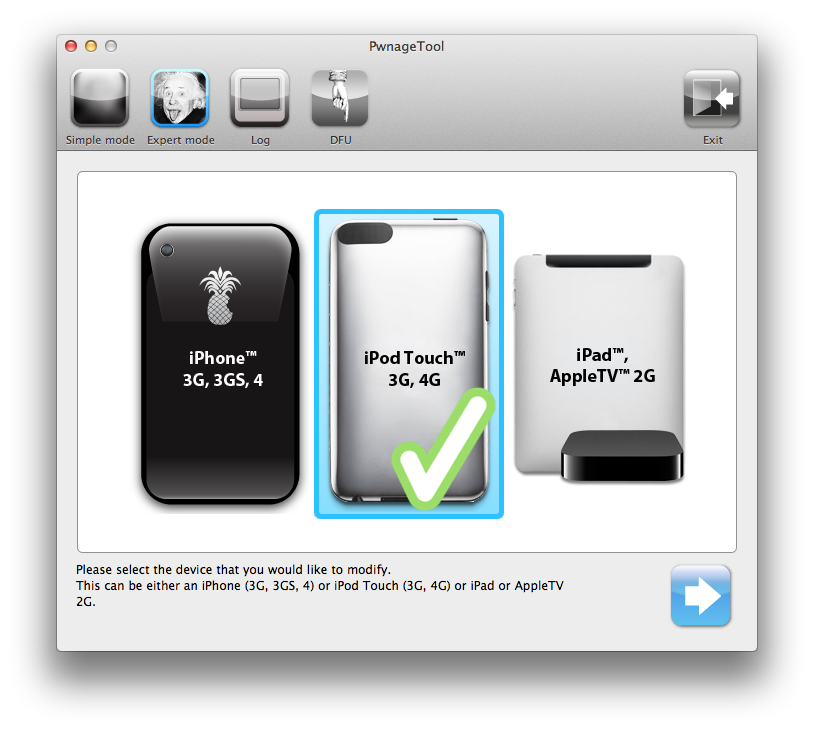 Одновременно нажмите и удерживайте боковую кнопку и кнопку уменьшения громкости .
Одновременно нажмите и удерживайте боковую кнопку и кнопку уменьшения громкости .
2. Отпустите кнопки, когда появится логотип Apple.
Чтобы выйти из DFU на iPhone 6s и старше и iPad с помощью кнопки «Домой», выполните следующие действия:
1. Одновременно нажмите и удерживайте кнопку Home и кнопку Side для iPhone и кнопку Power для iPad.
2. Отпустите кнопки, когда увидите логотип Apple.
Мы надеемся, что это руководство предоставило вам информацию, которую вы искали, и теперь вы знаете, как выполнить DFU на вашем iPhone и iPad.
[В начало]
В начало
Как обновить прошивку на устройствах Apple
Мы можем получать доход от продуктов, доступных на этой странице, и участвовать в партнерских программах. Узнать больше ›
Возможно, вы не думаете о таких устройствах, как AirPods или AirTags, на которых работает программное обеспечение, но это так. Код управляет связью с другими устройствами и следит за тем, чтобы все на гаджете работало должным образом.
Код управляет связью с другими устройствами и следит за тем, чтобы все на гаджете работало должным образом.
Такое программное обеспечение называется прошивкой, и такие производители, как Apple, устанавливают его прямо на заводе, чтобы предоставить вашему оборудованию базовые функции. Но в отличие от iOS или macOS вы не увидите эту программу на экране и не будете с ней напрямую взаимодействовать.
Прошивка обновляется не так часто, как приложения и операционные системы, но это не редкость. Эти новые версии важны для правильного функционирования ваших гаджетов, поэтому вам нужно убедиться, что вы используете их.
Почему вам следует обновлять прошивку
Некоторые устройства никогда не получают обновления прошивки, а это означает, что программное обеспечение, с которым они поставляются из коробки, прекрасно служит им на протяжении всей жизни. Но если производитель выпускает новую прошивку для вашего гаджета, важно убедиться, что вы ее ищете и устанавливаете.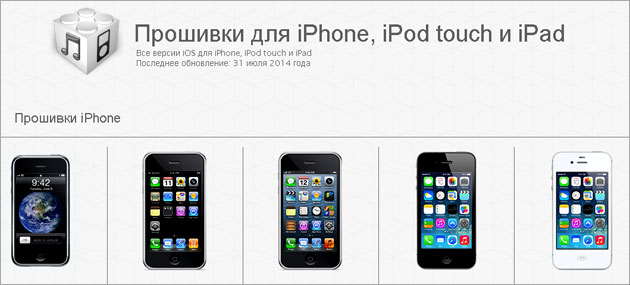
Например, эти обновления могут закрывать новые уязвимости в системе безопасности, защищая ваши гаджеты от угроз, которые были неизвестны при первом запуске. Они также могут исправить ошибки и сделать оборудование более стабильным в использовании.
[См. также: Apple AirPods Pro 2 достигли минимума в начале Черной пятницы на Amazon]
Еще одна причина обновить прошивку на ваших устройствах — улучшить их совместимость с новыми продуктами на рынке. Например, простое обновление может гарантировать, что ваши старые наушники будут работать с вашим новым смартфоном. Время от времени они могут добавлять новые функции, но это случается нечасто — уж точно не так часто, как с обновлениями операционной системы.
В общем, обновления прошивки делают ваше оборудование более надежным, безопасным и совместимым со всем остальным. Если вы пренебрегаете этими обновлениями, вы можете начать замечать ошибки и сбои.
Как обновить прошивку на ваших AirPods
Независимо от того, какая у вас модель AirPods или AirPods Pro, процесс обновления прошивки одинаков.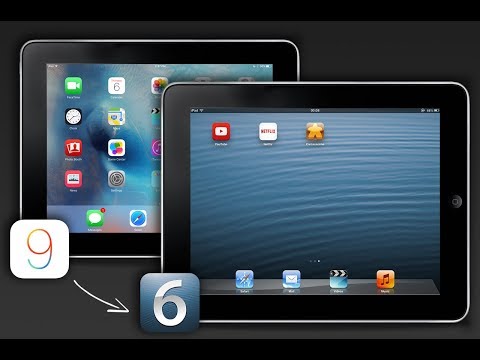 Операционные системы Apple будут автоматически применять эти новые версии в фоновом режиме, пока ваши AirPods заряжаются и подключаются к одному из устройств компании, например к вашему iPhone, iPad или Mac. Возможно, вам не придется ничего делать вручную.
Операционные системы Apple будут автоматически применять эти новые версии в фоновом режиме, пока ваши AirPods заряжаются и подключаются к одному из устройств компании, например к вашему iPhone, iPad или Mac. Возможно, вам не придется ничего делать вручную.
Тем не менее, стоит регулярно проверять, используете ли вы последнюю версию прошивки, особенно если вы знаете, что доступна новая версия, или если у вас возникли проблемы с AirPods. Чтобы проверить наличие обновлений, перейдите в «Настройки» на iPhone, нажмите Общие , О программе , а затем AirPods . Чтобы принудительно выполнить обновление, убедитесь, что ваши AirPods находятся поблизости и заряжаются в чехле.
Как обновить прошивку на ваших AirTags
С момента запуска AirTags получили несколько обновлений прошивки, которые включали улучшения мер защиты от преследования, встроенных в устройство. Как и в случае с AirPods, процесс обновления должен происходить в фоновом режиме.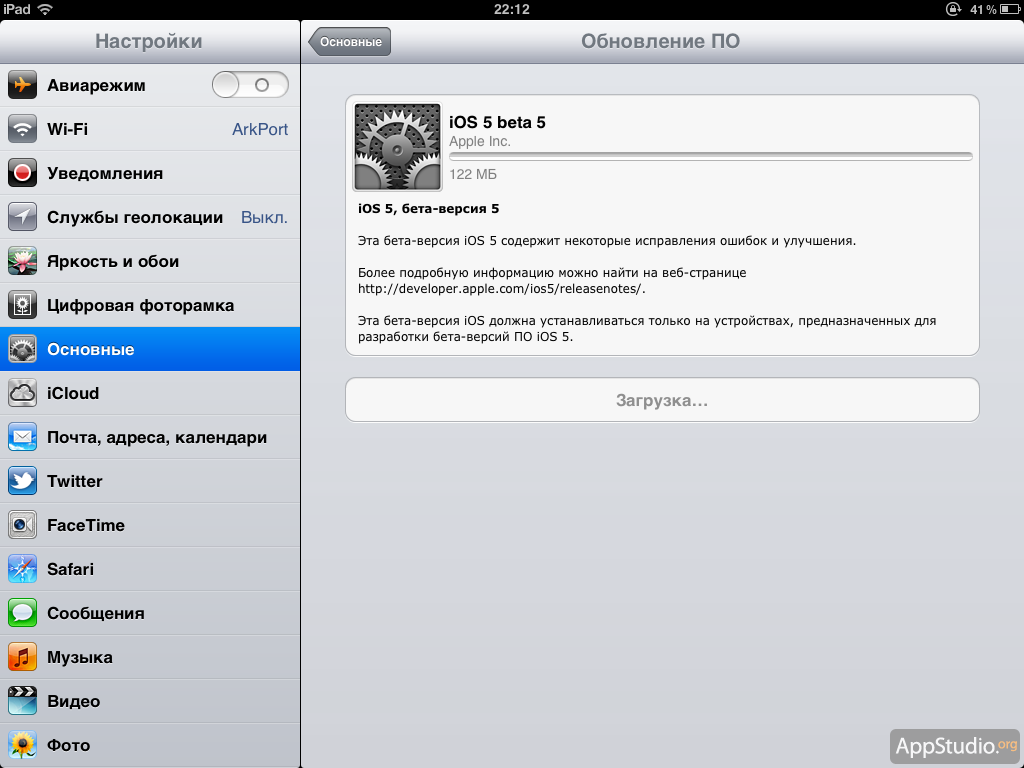 Чтобы убедиться, что это происходит, поместите AirTag в радиус действия Bluetooth (до 10 м) от телефона.
Чтобы убедиться, что это происходит, поместите AirTag в радиус действия Bluetooth (до 10 м) от телефона.
Если вы видите предупреждения об обновлении прошивки AirTag и хотите перепроверить, успешно ли оно установлено на вашем устройстве слежения, откройте приложение «Локатор» на своем iPhone. Коснитесь Items , выберите AirTag в списке, затем коснитесь имени AirTag, чтобы увидеть серийный номер и текущую версию прошивки.
Обновление встроенного ПО в зарядном устройстве MagSafe
Возможно, вы никогда этого не осознавали, но зарядные устройства также используют встроенное ПО, а это значит, что они также получают обновления. Если вы купили официальное зарядное устройство MagSafe от Apple, вы должны знать, что оно получило как минимум одно обновление прошивки с момента его запуска, и есть два способа убедиться, что эти новые версии действительно работают на вашем устройстве.
Во-первых, подключите зарядное устройство MagSafe к источнику питания и зарядите свой iPhone как обычно. Второй — подключить зарядное устройство к USB-порту на Mac, подключенном к Wi-Fi. В любом случае вы не увидите уведомление, но обновление должно быть установлено через несколько минут. Вы можете проверить версию прошивки с iPhone, подключив зарядное устройство, а также в меню «Настройки», нажав Общие и О программе . Затем выберите зарядное устройство.
Второй — подключить зарядное устройство к USB-порту на Mac, подключенном к Wi-Fi. В любом случае вы не увидите уведомление, но обновление должно быть установлено через несколько минут. Вы можете проверить версию прошивки с iPhone, подключив зарядное устройство, а также в меню «Настройки», нажав Общие и О программе . Затем выберите зарядное устройство.
HomePod Mini
Когда дело доходит до прошивки, HomePod Mini является чем-то вроде исключения, поскольку Apple называет его встроенный код программным обеспечением, хотя это не интерфейс, ориентированный на пользователя, как iOS или macOS. Ваш динамик должен автоматически получать обновления через Wi-Fi, но вы также можете проверить их вручную через подключенное устройство.
[См.: Лучшие умные колонки 2022 года ]
На iPhone откройте приложение «Дом», коснитесь трех точек в правом верхнем углу и выберите 9.0015 Домашние настройки и Обновление ПО .
 Спутники ищутся быстрее, информация поступает практически мгновенно.
Спутники ищутся быстрее, информация поступает практически мгновенно.