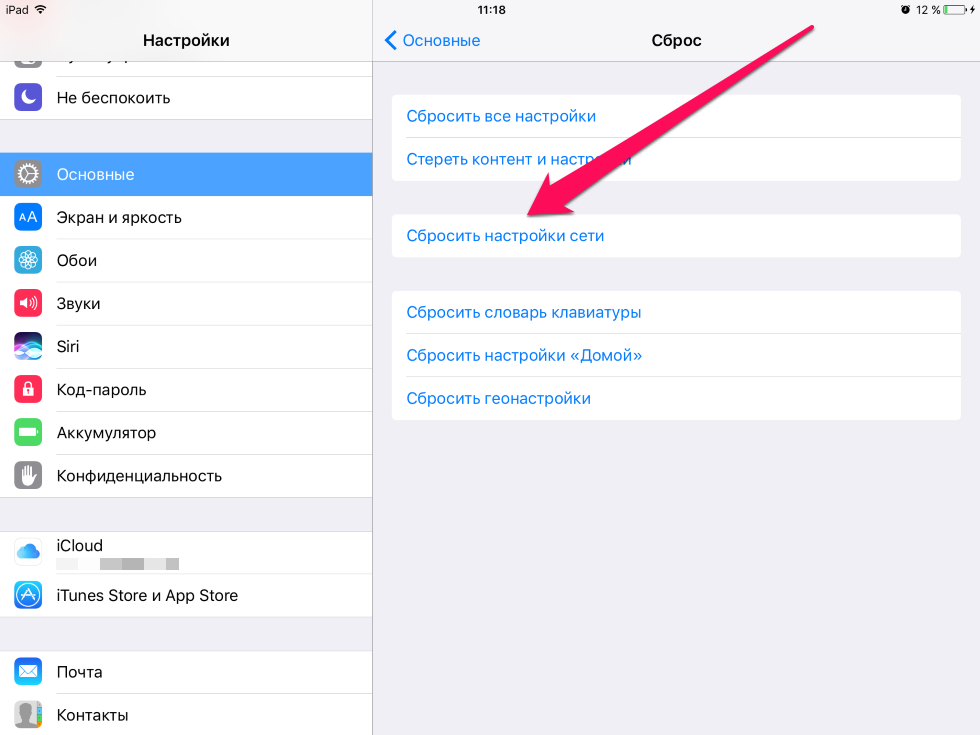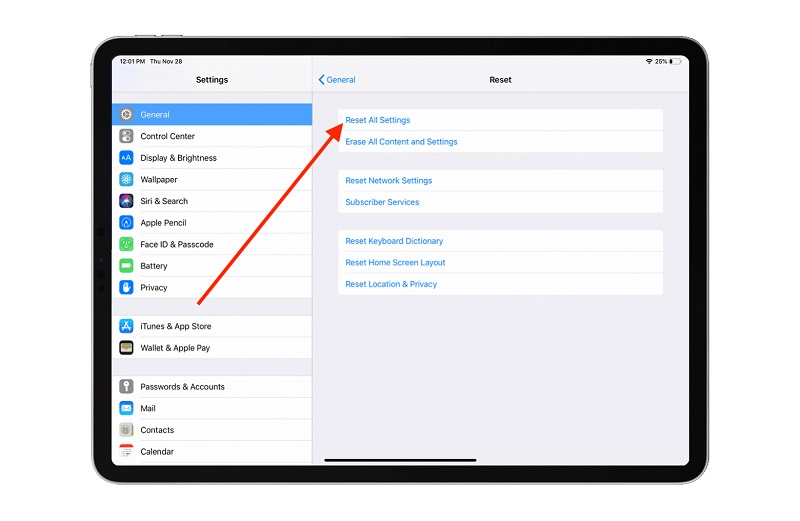Содержание
4 Способы сброса заблокированного iPad без пароля
Джастин СабринаОбновлено в августе 31, 2021
Итоги
Если вы не знаете, как выполнить сброс iPad, когда забыли пароль, просмотрите это руководство, чтобы найти способы восстановления заблокированного iPad Pro / Air / Mini без пароля с помощью 4.
«Как я глуп, я забыл свой пароль, и теперь мой iPad заблокирован. Как сбросить заблокированный iPad без пароля? »
Если вы также столкнулись с такой же ситуацией, описанной выше, вы хотите сбросить настройки iPad без использования пароля, вы получите помощь из этой статьи. В общем, вам нужно перезагрузить iPad, если вы столкнулись со следующим:
Вам нужно удалить все существующие данные на iPad, прежде чем продавать или отдавать
Вы получаете подержанный iPad, но он заблокирован, и вы не знаете пароль.
Вы забыли свой пароль.
Ваш iPad отключен или не отвечает, тогда вам нужно сбросить его до заводских настроек
Вы хотите выполнить сброс настроек, чтобы решить некоторые проблемы с программным обеспечением на iPad.
Установка пароля на iPad — одно из лучших средств защиты вашей конфиденциальности. Однако иногда это может быть сложно, потому что, если вы какое-то время не использовали свой пароль, вы можете забыть свой пароль. Блокировка iPhone может быть активирована путем многократного ввода неправильного пароля. Если ваш iPad заблокирован и вы не знаете правильный пароль, расслабьтесь, прочтите и найдите четыре эффективных способа восстановление заводских настроек iPad без пароля.
Way 1: сброс заблокированного iPad без пароля с помощью UkeySoft Unlocker
Way 2: сброс заблокированного iPad без пароля через Find My Phone
Способ 3: используйте режим восстановления для сброса iPad без пароля
Способ 4: сброс настроек с заводских настроек заблокированного iPad с синхронизированным iTunes
Way 1: сброс заблокированного iPad без пароля с помощью UkeySoft Unlocker
Почему UkeySoft Unlocker первым рекомендуется? UkeySoft Unlocker предназначен для восстановления заводских настроек, когда вы забыли пароль для iPad. Как правило, он поддерживает удаление паролей 4, таких как пароль 4, пароль 6, Touch ID и Face ID. Кроме того, это удобно, когда вам нужно разблокировать Apple ID на iPhone / iPad без пароля. Это 100% выполнимо, если вы забудете пароль для iPhone / iPad / iPod touch, сломанный экран или не получите доступ к бывшему в употреблении iDevice. Вы можете использовать его для обхода пароля от любой версии и модели iOS.
Как правило, он поддерживает удаление паролей 4, таких как пароль 4, пароль 6, Touch ID и Face ID. Кроме того, это удобно, когда вам нужно разблокировать Apple ID на iPhone / iPad без пароля. Это 100% выполнимо, если вы забудете пароль для iPhone / iPad / iPod touch, сломанный экран или не получите доступ к бывшему в употреблении iDevice. Вы можете использовать его для обхода пароля от любой версии и модели iOS.
UkeySoft Unlocker
- Сброс заблокированного iPad без пароля;
- Разблокируйте 4 типа паролей, таких как 4-значный / 6-значный пароль, Touch ID и Face ID;
- Удалите пароль экрана, когда ваш iPad заблокирован, отключен, сломан экран или установлена устаревшая версия iOS;
- Разблокируйте Apple ID на любом активированном iPhone, iPad и iPod touch;
- Несколько простых шагов для удаления заблокированного экрана;
- Работает для всех моделей iPhone, iPad и iPod touch, таких как iPhone 11, iPhone XS, iPhone XS Max, iPhone X, iPhone 8 / 8 Plus, iPhone 7 / 7 Plus, iPhone SE / 6S / 6 / 5S и т.
 Д. ;
Д. ; - Полностью совместим с последней версией iOS 13;
XNUMXXNUMX
XNUMXXNUMX
Используйте UkeySoft Unlocker для сброса заблокированного iPad без пароля
Шаг 1. Запустите UkeySoft Unlocker
Нажмите на установочный пакет выше, чтобы загрузить и установить программу UkeySoft Unlocker на свой Mac. Вы сразу получаете снимок экрана ниже и выбираете «Разблокировать экран пароль«, чтобы начать процесс сброса.
На следующей странице вы узнаете, при каких обстоятельствах вы можете использовать его для разблокировки пароля экрана. Нажмите «Далее».
Шаг 2. Переведите iPhone в режим восстановления
Когда ваш iPad полностью не отвечает, выполните следующие действия, чтобы перевести ваше устройство iOS в режим восстановления. Различные модели устройств имеют разные методы, пожалуйста, внимательно ознакомьтесь с ними.
Шаг 3. Скачать пакет прошивки
Если ваше устройство успешно обнаружено, оно обычно предоставляет последнюю версию прошивки. Вы можете нажать «Скачать«прямо сейчас. Или нажмите»Копировать ссылку«, чтобы загрузить пакет прошивки через браузер. Затем нажмите»Выберите«, чтобы найти загруженный пакет. Затем программа начнет загрузку выбранного вами пакета прошивки, что может занять некоторое время. Наберитесь терпения.
Вы можете нажать «Скачать«прямо сейчас. Или нажмите»Копировать ссылку«, чтобы загрузить пакет прошивки через браузер. Затем нажмите»Выберите«, чтобы найти загруженный пакет. Затем программа начнет загрузку выбранного вами пакета прошивки, что может занять некоторое время. Наберитесь терпения.
Шаг 4. Сбросить iPad без пароля
Когда процесс завершится, нажмите «Начать разблокировать«, а затем дважды подтвердите, чтобы начать разблокировку iPad. Программа UkeySoft Unlocker снимет блокировку экрана и сбросит настройки iPad до заводских настроек без пароля. Когда она завершится, вы сможете беспрепятственно получить доступ к iPad.
Way 2: сброс заблокированного iPad без пароля через Find My Phone
Возможно, вы не знаете, что, забыв пароль, вы сможете использовать функцию «Найти iPhone» для удаления данных на вашем устройстве iOS, включая заблокированный экран. Убедитесь, что функция «Найти iPhone» включена, вы можете сбросить заблокированный iPad без пароля.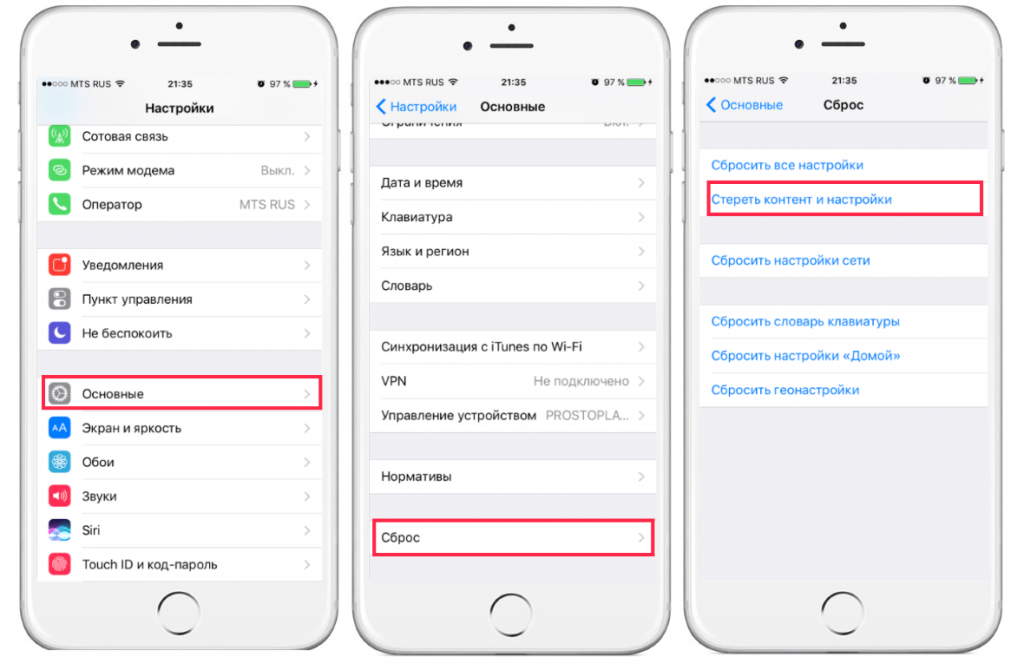
Шаг 1. Войдите в свою учетную запись iCloud по адресу www.icloud.com.
Шаг 2. Нажмите Найти iPhone.
Шаг 3. Выберите iPad, который хотите стереть.
Шаг 4. Щелкните «Стирать iPad«, чтобы полностью сбросить настройки устройства и удалить его пароль, после чего может потребоваться повторный вход в систему.
Примечание. Этот метод будет работать только в том случае, если ваш iPad подключен к сети.
Способ 3: используйте режим восстановления для сброса iPad без пароля
Вы также можете сбросить настройки iPad без пароля, переведя iPad в режим восстановления, если вы никогда не синхронизировали iPad с iTunes раньше.
Шаг 1. Подключите заблокированный iPad к компьютеру через USB-кабель, затем запустите iTunes.
Шаг 2. При подключении принудительно перезагрузите iPad, одновременно нажимая и удерживая кнопку «Домой» и кнопку «Режим сна / Пробуждение», пока не появится экран подключения к iTunes.
Шаг 3. Затем iTunes автоматически распознает его и отобразит следующее приглашение.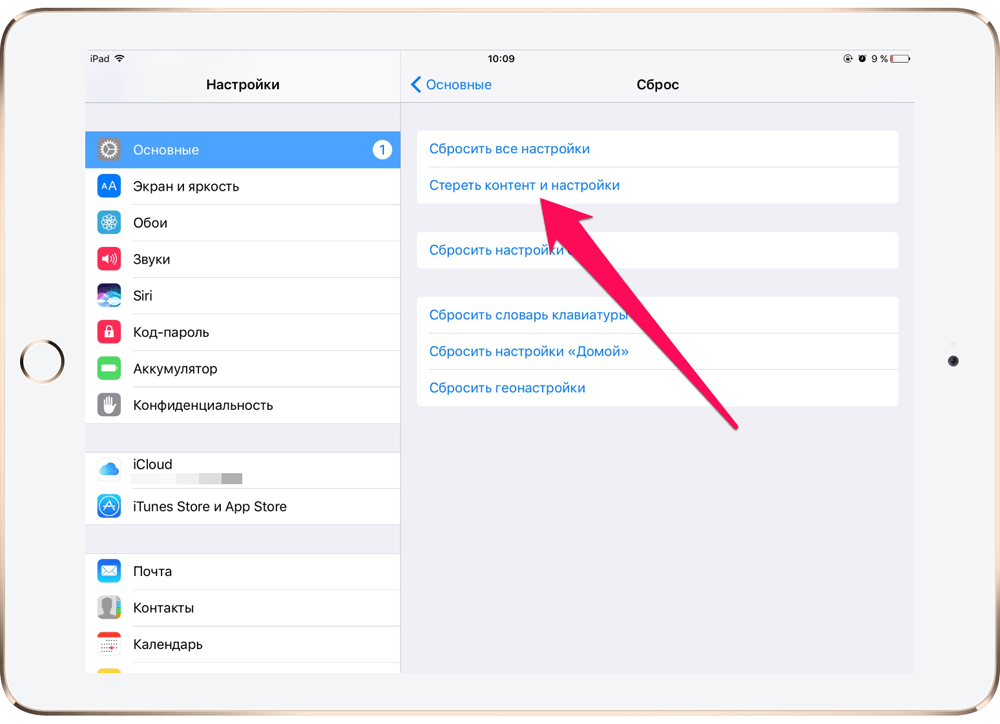 Просто нажмите кнопку «Восстановить», чтобы перезагрузить устройство.
Просто нажмите кнопку «Восстановить», чтобы перезагрузить устройство.
Когда он будет завершен, ваши данные будут стерты, и ваш iPad снова будет доступен без пароля. Вы можете настроить и использовать свой iPad.
Способ 4: сброс настроек с заводских настроек заблокированного iPad с синхронизированным iTunes
Это требует, чтобы ваш iPad был синхронизирован с iTunes раньше, чтобы он не запрашивал пароль снова при восстановлении. Пожалуйста, следуйте инструкциям ниже.
Шаг 1. Запустите iTunes и подключите iPad к компьютеру с помощью цифрового кабеля.
Шаг 2. Нажмите на иконку вашего iPad, затем перейдите кИтоги«.
Шаг 3. Нажмите на значок «Восстановление IPad«>»Восстановить«. iTunes сотрет данные с вашего iPad и установит последнюю версию программного обеспечения iOS. Когда вы закончите, ваш пароль будет удален одновременно.
XNUMXXNUMX
XNUMXXNUMX
Сброс заблокированного iPad без пароля
Вернуться к >>
Попробуйте!Попробуйте!
Комментарии
подскажите: тебе нужно авторизоваться прежде чем вы сможете комментировать.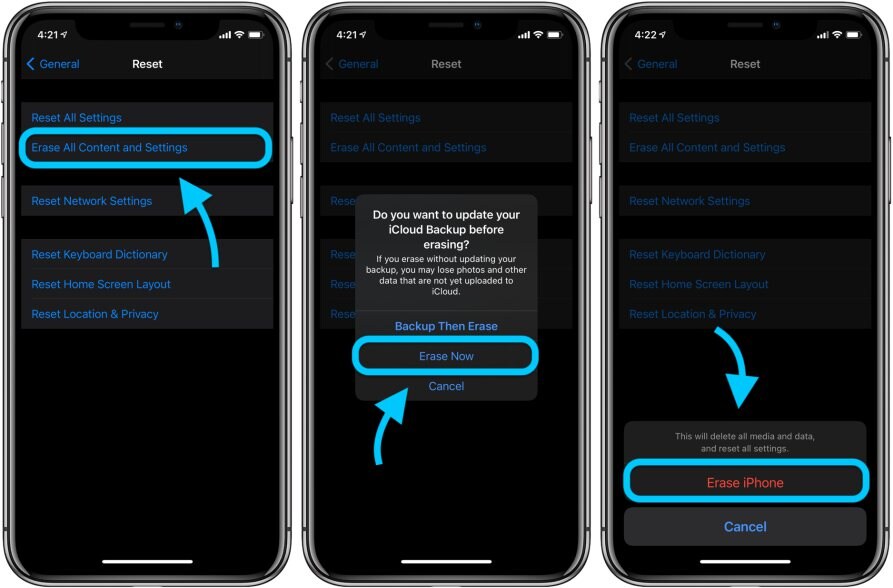
Еще нет аккаунта. Пожалуйста, нажмите здесь, чтобы зарегистрироваться.
Как сбросить настройки на iPhone и iPad | NASTROYKA.zp.ua
Пользователи iPhone и iPad, которые часто устанавливают на свое устройство большое количество программ и игр, иногда приходят к тому, что смартфон или планшет переполнен ненужной информацией и приложениями. Он становится медленнее, некоторые функции не работают должным для них образом, память забита под завязку. И вот тут-то приходит в голову стереть все к чертям, вернуть iPhone и iPad к первоначальному заводскому состоянию, так, как будто он только из магазина. Операция эта совсем не сложная и ее можно сделать на самом гаджете.
Важно помнить, что данный процесс необратим, и при некоторых настройках сброса он удалит с устройства все контакты, SMS и MMS, а также все установленные приложения и игры. Поэтому, если Вы решились на это, то не забудьте сначала сделать резервную копию
Все операции по сбросу настроек и контента осуществляются из меню Сброс в настройках iPhone и iPad:
- сброс всех настроек устройства
- удаление контента и всех настроек
- сброс настроек беспроводной и сотовой сети
- сброс словаря клавиатуры
- сброс настроек домашнего экрана
- сброс настроек геопозиции
Как попасть в меню Сброса настроек
Шаг 1 Перейдите на главный рабочий стол системы и откройте приложение Настройки
Шаг 2 Выберите пункт Основные
Шаг 3 Нажмите на пункт меню Сброс
Шаг 4 Теперь выберите нужный для вас пункт
Сброс всех настроек
Если Вы хотите вернуть все настройки iPhone и iPad до первоначальных, тогда в меню Сброс нажмите на пункт Сбросить все настройки . При этом вся информация и приложения не будут затронуты, произойдет перезагрузка устройства, в ходе которой настройки будут возвращены к заводским.
При этом вся информация и приложения не будут затронуты, произойдет перезагрузка устройства, в ходе которой настройки будут возвращены к заводским.
Удаление контента и сброс всех настроек
Данный способ возврата iPhone или iPad к заводским настройкам, по сравнению с предыдущим, также сбрасывает все настройки, но при этом еще удаляет все данные из устройства и очищает (форматирует) всю память. После чего вам нужно будет предложено заново настроить гаджет с нуля. Чтобы это сделать, выберите пункт Стереть контент и настройки
Реклама
Если на вашем iPhone или iPad активирована функция «Найти iPhone», ее необходимо отключить, так как Вы просто не сможете стереть контент и настройки
Сброс настроек беспроводной и сотовой сети
Сброс настроек сети позволяет устранить возникшие проблемы при подключении iPhone и iPad к беспроводным сетям и работе мобильного интернета. Если у вас такие имеются, тогда нажимайте Сбросить настройки сети
Сбросить словарь клавиатуры
Когда Вы пишете неправильные слова, система запоминает их написание и добавляет в свой словарь, после чего использует все эти слова при автокоррекции.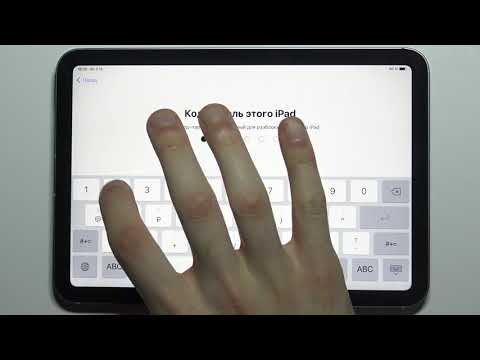 Тоисть, если Вы сначала писали неправильно, а потом одумались, то система будет заменять правильные слова на словами с ошибками. Чтобы этого избежать, воспользуйтесь пунктом Сбросить словарь клавиатуры
Тоисть, если Вы сначала писали неправильно, а потом одумались, то система будет заменять правильные слова на словами с ошибками. Чтобы этого избежать, воспользуйтесь пунктом Сбросить словарь клавиатуры
Сброс настроек внешнего вида экрана «Домой»
Если вам надоели расположения иконок приложений на рабочих столах, и у вас возникло желание вернуть первоначальный вид главного экрана, — экрана «Домой», тогда эта опция для вас. При применении сброса настройки «Домой» приложения на экранах приводятся к стандартному виду, а папки, в которых они находились удаляются.
Достаточно нажать на Сбросить настройки "Домой" и основные иконки операционной системы iOS будут перемещены на первый экран рабочего стола, в том порядке, как при первой загрузке iPhone и iPad, а те которые установили Вы, будут расставлены на других столах.
Сброс настроек геопозиции
При запуске приложений, скачанных из App Store, некоторые из них запрашивают доступ к функциям геолокации iPhone и iPad.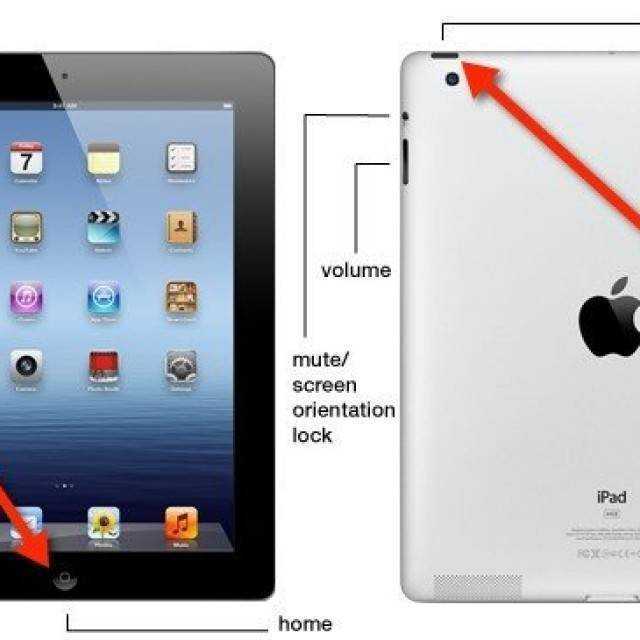 Это обычно происходит в момент запуска программы, где на экране устройства появляется сообщение спрашивающее на разрешение доступа к GPS-приемнику. Нажав на Сбросить предупр. геопозиции Вы делаете полный сброс настроек служб геолокации и конфиденциальности.
Это обычно происходит в момент запуска программы, где на экране устройства появляется сообщение спрашивающее на разрешение доступа к GPS-приемнику. Нажав на Сбросить предупр. геопозиции Вы делаете полный сброс настроек служб геолокации и конфиденциальности.
Как Вы можете видеть, меню Сброс является функциональным, и позволяет сделать сброс, как всех настроек до заводских сразу, так и по отдельности каждую, а также дает возможность полностью стереть контент на iPhone и iPad.
Подписывайтесь на наши группы в социальных сетях, а также добавляйте статью себе в закладки и делитесь ею с друзьями
Как перезагрузить iPad с помощью iTunes и другими методами
Брэдли Джонатан
| 16 сентября 2022 г.
Журналист-ветеран, посвятивший себя освещению последних технологических инноваций в области смартфонов. Он сам тестирует все методы, чтобы предоставить беспристрастное руководство по всем проблемам с iPhone.
Вам нужно сбросить настройки iPad до заводских? Эта статья может помочь, если у вашего устройства возникли проблемы, и вам нужно его сбросить, или вы хотите стереть свою личную информацию перед его продажей.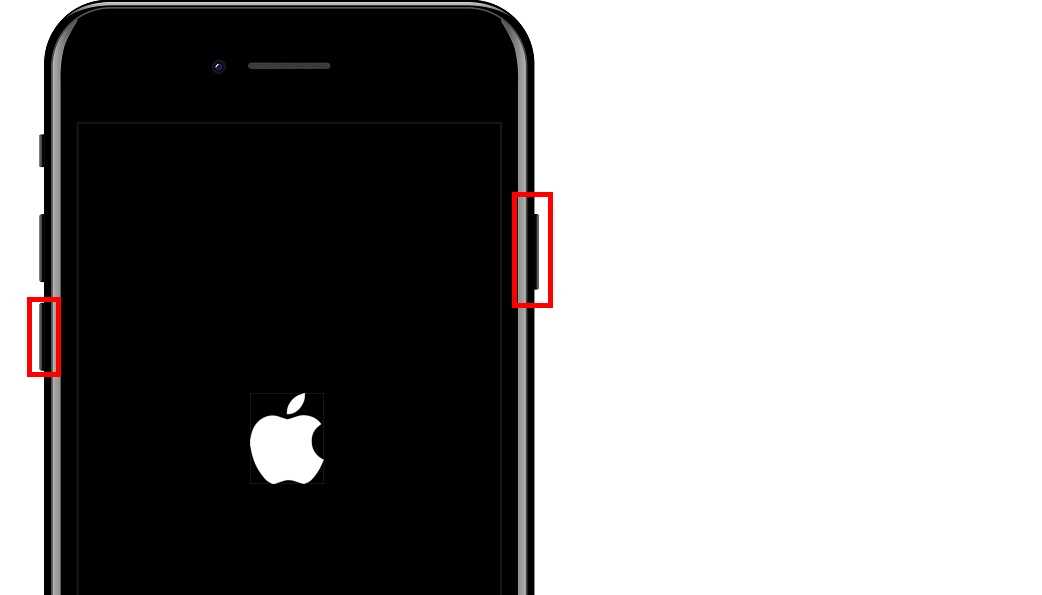
Вы можете перезагрузить свой iPad через iTunes для простого решения. Тем не менее, вы должны знать о настройках «Найти мой iPad» — в некоторых ситуациях эту функцию безопасности следует отключить, чтобы использовать iTunes для сброса настроек вашего iPad. Если вы не являетесь поклонником iTunes, не волнуйтесь, есть еще один вариант сброса настроек iPad.
Зачем мне перезагружать iPad?
iPad — это устройство, и, как и все устройства, оно может иметь технические проблемы. Иногда включения и выключения недостаточно, и вам может потребоваться перезагрузить устройство. Это вернет телефон к заводским настройкам и может сэкономить вам много времени (и денег!), если это решит проблему.
Некоторые примеры проблем, которые могут быть устранены путем сброса настроек iPad: зависание экрана, экран, который запускается и останавливается, если ваше устройство часто дает сбой или не отвечает.
Сброс iPhone с помощью iTunes
Если вы ранее использовали iTunes, это простое решение, предлагаемое Apple, для сброса вашего iPad.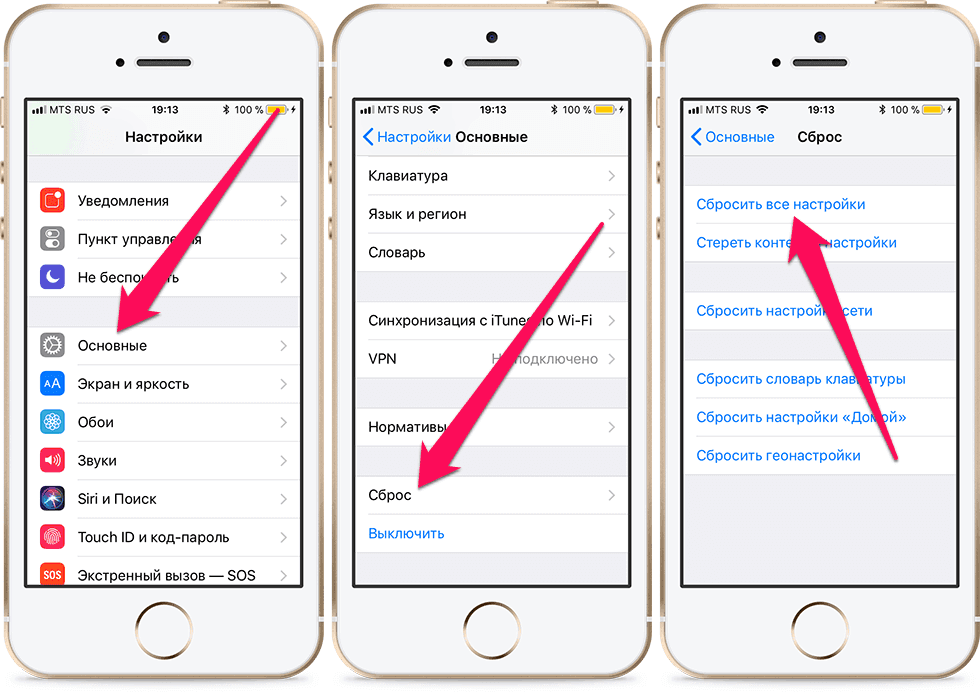
Выполните следующие действия, чтобы восстановить заводские настройки iPad:
Сначала, если можете, сделайте резервную копию своего устройства. Это сохранит важные данные на вашем устройстве, и вы сможете восстановить их позже.
См. эту статью о том, как создать резервную копию в iTunes или iCloud.
Для завершения сброса необходимо отключить функцию «Найти iPad». Для этого перейдите в «Настройки» и выберите свой профиль. Затем выберите «Найти» > «Найти iPad» > отключите его.
Вас могут попросить ввести Apple ID и пароль.
Теперь вы можете приступить к сбросу настроек iPad до заводских:
- На Mac с macOS Catalina (или более поздней версии) откройте Finder. В качестве альтернативы: с macOS Mojave или ПК напрямую откройте iTunes.
- Подключите iPad к компьютеру с помощью USB-кабеля. В качестве функции безопасности вас могут попросить ввести пароль, подтвердить «доверять этому компьютеру» или «Разрешить». Предоставьте все разрешения, чтобы продолжить.

- Имя вашего устройства должно появиться на компьютере. Пример: iPad Джона. Выберите его.
- В левой части экрана должны появиться две опции: «Проверить наличие обновлений» или «Восстановить iPad». Выберите «Восстановить iPad».
Примечание. Этот параметр не будет работать, если функция «Локатор» все еще включена. - Выберите «Восстановить» еще раз, чтобы подтвердить свой выбор. Теперь ваш компьютер перезагрузит устройство и установит последнюю версию программного обеспечения. Это означает, что ваш телефон вернется к заводским настройкам, но с самыми последними доступными обновлениями.
- Устройство автоматически перезагрузится после завершения сброса. Вам нужно будет снова войти в систему, используя свой Apple ID.
- Вы можете восстановить самую последнюю резервную копию на своем устройстве.
сбросить ipad через itunes с помощью usb-кабеля
ipad подключен к itunes через usb-кабель
Узнайте, как восстановить резервную копию, здесь.
Сброс настроек iPad без iTunes
Метод 1. Использование LockAway для сброса настроек iPad без iTunes
Если вы уже используете iTunes и установили его на свой компьютер, описанный выше метод может быть простым и понятным способом сброса настроек iPad. Однако, если вы не являетесь поклонником iTunes, то этот вариант сложен: вы должны загрузить iTunes или настроить его, войти под своим Apple ID, чтобы начать.
Есть еще две проблемы с использованием iTunes для сброса настроек iPad:
- Если вы забыли свой Apple ID или пароль, этот вариант будет непростым. Возможно, вы не сможете выполнить сброс без пароля или Apple ID.
- Если у вашего телефона возникли проблемы и вы не можете отключить функцию «Найти iPad», то вы не можете сбросить настройки через iTunes. Например, если ваше устройство продолжает зависать и вы не можете выполнить действия по отключению функции «Найти», сброс не сработает.
К счастью, есть еще один вариант: LockAway . С помощью программного обеспечения LockAway вы можете восстановить заводские настройки iPad, даже если функция «Найти» включена для вашего iPad или если вы забыли свой Apple ID или пароль.
С помощью программного обеспечения LockAway вы можете восстановить заводские настройки iPad, даже если функция «Найти» включена для вашего iPad или если вы забыли свой Apple ID или пароль.
Некоторые функции LockAway:
- Поддерживает все версии iOS, модели iPad и iPhone
- Позволяет пользователям выполнять сброс без iTunes
- Вам не нужно обновлять телефон, iPad или компьютер перед завершением процесса
- Не требуется Apple ID и пароль для завершения сброса
- Удобный для пользователя
- 100% Safe — отличный вариант для защиты конфиденциальности ваших данных
Использование LockAway — очень простой процесс, требующий только одной загрузки и USB-кабеля.
- Загрузите программное обеспечение LockAway на свой персональный компьютер.
LockAway совместим как с Mac, так и с Windows. - Подключите iPad к компьютеру с помощью USB-кабеля.
- При появлении запроса на экране компьютера выберите режим «Разблокировать Apple ID».

- Выберите «Начать сейчас», и процесс перезагрузки вашего iPad автоматически начнется с помощью программного обеспечения LockAway. Вы будете уведомлены, когда он будет завершен.
LockAway дает пользователям возможность сбросить настройки iPad без Apple ID и пароля, даже если на их устройстве включена функция «Найти iPad». Это означает, что вы можете сохранить свою личную информацию в безопасности и вернуть iPad к заводским настройкам либо перед его продажей, либо для ремонта неисправного устройства.
Метод 2: как стереть iPad из настроек
Другой способ сброса настроек iPad — через настройки вашего устройства. Для завершения этого процесса вам не нужен компьютер, однако для успешного сброса может потребоваться правильное функционирование вашего iPad.
Прежде чем начать, убедитесь, что iPad подключен к источнику питания или полностью заряжен.
Перед сбросом устройства рекомендуется выполнить резервное копирование. Узнайте о резервном копировании в iTunes или iCloud в этой статье.
- Выберите «Настройки» > «Основные» > «Сброс».
- Выберите «Удалить все содержимое и настройки».
- Вам будет предложено ввести пароль и/или Apple ID и пароль. Введите их сейчас.
- При появлении запроса выберите «Подтвердить». Теперь ваш телефон сотрет все данные на вашем iPad и вернет его к заводским настройкам, это может занять несколько минут.
- Ваш iPad должен автоматически перезагрузиться. Введите свой Apple ID и пароль и начните процесс восстановления последней резервной копии.
Метод 3: удаленный сброс настроек iPad
Если по какой-то причине вашего iPad физически нет с вами, вы можете восстановить его удаленно. Это отличный вариант, если ваш iPad был утерян или украден, вы можете стереть с него все свои личные данные до того, как кто-то другой получит к нему доступ.
Выполните следующие действия:
- Откройте icloud.com и войдите в систему, используя свой Apple ID.
- Перейдите к «Найти мой» или «Найти мой iPhone».
 Apple отправит вам уникальный код подтверждения на указанный в файле номер телефона, чтобы завершить процесс. Если у вас нет с собой телефона, обратитесь в Apple или отправьте сообщение на другое устройство Apple, к которому у вас есть доступ.
Apple отправит вам уникальный код подтверждения на указанный в файле номер телефона, чтобы завершить процесс. Если у вас нет с собой телефона, обратитесь в Apple или отправьте сообщение на другое устройство Apple, к которому у вас есть доступ. - Выберите свой iPad из предложенного списка вариантов
- Выберите «Стереть (имя вашего устройства)». Пример: стереть iPad Джона.
- При появлении запроса подтвердите, что хотите стереть данные с этого устройства.
Мы не рекомендуем использовать этот вариант для пользователей, у которых есть iPad. Этот метод предпочитают пользователи, которые потеряли свое устройство или украли iPad.
Резюме
Авторизованный Apple метод сброса настроек iPad — через «Настройки», функцию «Найти» или iTunes. Однако в некоторых случаях эти методы не являются полезными решениями. Если вы не можете использовать ни один из этих методов, рассмотрите LockAway для простого и удобного способа сброса настроек iPad до заводских.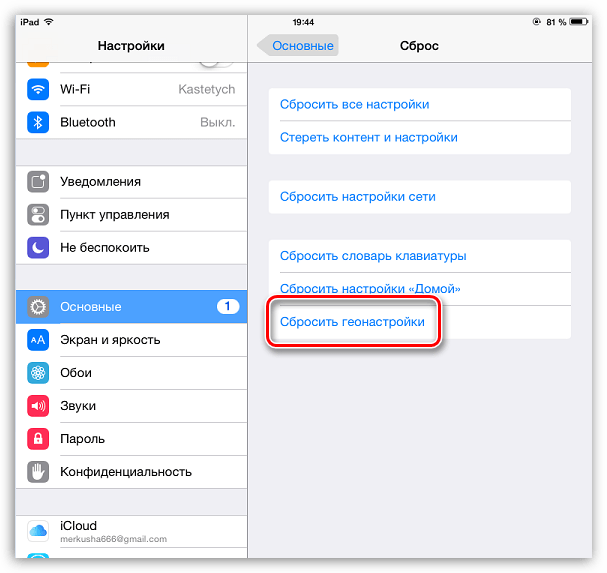
Как сбросить настройки iPhone или iPad перед продажей
Как лучше всего удалить все личные данные на iPhone перед его продажей? Следуйте нашему удобному руководству, чтобы узнать, как полностью стереть iPhone или iPad, прежде чем расстаться с ним.
Сегодня ваши iPhone и iPad являются цифровыми центрами всех ваших личных цифровых данных. Наши телефоны являются воротами ко всем нашим онлайн-аккаунтам и службам, включая наши учетные записи электронной почты, профили в социальных сетях, личные фотографии и видео, наши сообщения, документы, пароли, медицинские данные и т. д. То есть наши устройства iOS являются нашими собственными. цифровая идентичность и может многое рассказать о нас, если попадет не в те руки.
Вот почему, когда вы хотите продать свой iPhone или iPad, очень важно убедиться, что все ваши личные данные были стерты должным образом. В наши дни очень важно знать, как перезагрузить наш iPhone или iPad, прежде чем продавать его или отдавать кому-либо. Вот все, что вы должны сделать перед продажей своего iPhone или iPad.
Вот все, что вы должны сделать перед продажей своего iPhone или iPad.
Шаг 1: Сделайте резервную копию вашего устройства iOS
Прежде чем мы внесем какие-либо изменения в iPhone или iPad перед продажей или передачей устройства, мы должны сделать резервную копию всех данных и содержимого устройства iOS. Резервное копирование вашего iPhone и iPad гарантирует, что никакие данные не будут потеряны на тот случай, если вы забудете что-то скопировать. Резервное копирование iPhone или iPad также позволяет позже восстановить резервную копию на новом устройстве. Вот как легко сделать резервную копию вашего устройства iOS.
Вариант A: Резервное копирование в iCloud
Скорее всего, ваше устройство уже настроено для резервного копирования в iCloud. Вы можете подтвердить это, выполнив следующие шаги:
- Откройте приложение «Настройки» на своем iPhone или iPad.
- Нажмите на свое имя, то есть на настройки Apple ID, iCloud, iTunes и App Store в верхней части списка.

- Нажмите на опцию iCloud .
- Прокрутите немного вниз и нажмите на опцию iCloud Backup .
- Если это еще не включено, включите iCloud Backup .
- На этом же экране отображается состояние резервного копирования, а также информация о том, когда в последний раз выполнялось резервное копирование устройства. Вы можете вручную нажать на Резервное копирование сейчас , чтобы запустить резервное копирование в текущее время.
- После завершения резервного копирования вы можете перейти к следующему шагу.
Резервное копирование в iCloud является предпочтительным или рекомендуемым способом резервного копирования вашего iPhone или iPad. Однако есть только одно предостережение. Apple включает только 5 ГБ хранилища iCloud в свой бесплатный план, поэтому вам придется раскошелиться на подписку, чтобы получить достаточно места для резервного копирования всего вашего iPhone или iPad.
Однако есть только одно предостережение. Apple включает только 5 ГБ хранилища iCloud в свой бесплатный план, поэтому вам придется раскошелиться на подписку, чтобы получить достаточно места для резервного копирования всего вашего iPhone или iPad.
Вариант B: Резервное копирование в iTunes
Мы рекомендуем этот вариант, если вы продаете свой iPhone или iPad и переходите на Android или не собираетесь сразу же восстанавливать резервную копию этого iPhone или iPad на новом устройстве. Если вы создаете резервную копию своего телефона только для архивных целей, рекомендуется использовать опцию iTunes Backup. Приложение iTunes сделает резервную копию всего вашего устройства iOS и создаст точное зеркальное изображение, которое вы сможете восстановить на любом устройстве iOS в будущем. По умолчанию iTunes создаст резервную копию вашего iPhone или iPad на локальном диске, например Macintosh HD, но вы можете переместить резервные копии iPhone или iPad на внешний жесткий диск, чтобы сэкономить место на внутреннем диске.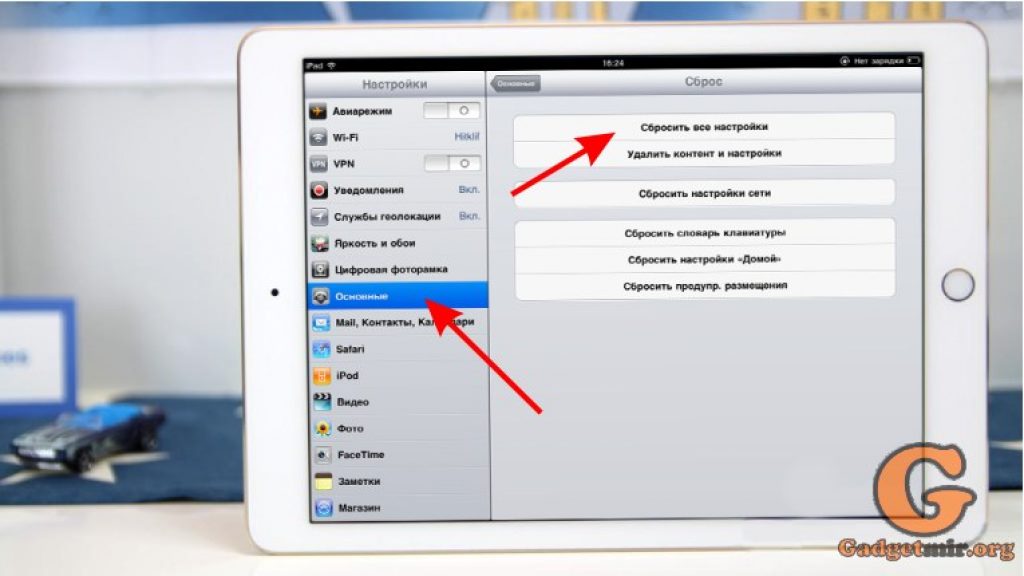
Шаг 2. Отмените регистрацию в iMessage [если применимо]
Если вы продаете свое устройство iPhone или iPad и переходите на другую платформу, например Android, вам необходимо отключить и деактивировать iMessage на своем iPhone, чтобы продолжать получать СМС на новый телефон. Если вы не получаете текстовые сообщения после того, как отошли от iPhone или iPad, то вот решение.
Все, что вам нужно сделать, это отменить регистрацию и отключить iMessage на вашем iPhone, чтобы ваш номер мобильного телефона был удален с серверов Apple, и вы могли продолжать получать текстовые сообщения на своем новом устройстве.
Чтобы отменить регистрацию и отключить iMessage, перейдите сюда.
Шаг 3. Сотрите все данные на iPhone или iPad
Теперь, когда вы сделали резервную копию iPhone или iPad, а также отменили регистрацию своего мобильного номера в iMessage, теперь вы можете перейти к удалению всех данных с вашего iPhone или iPad. Следуйте этому простому руководству, чтобы стереть все данные на iPhone или iPad и восстановить заводские настройки iPhone по умолчанию.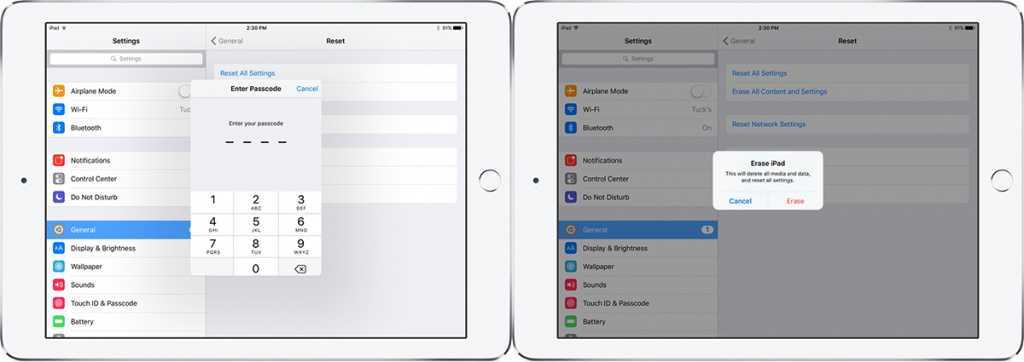
- Откройте Настройки на вашем iPhone или iPad.
- Нажмите Общие , прокрутите вниз и затем нажмите Сброс .
- Нажмите Удалить все содержимое и настройки . iOS предложит вам сделать резервную копию вашего устройства, иначе вы потеряете все данные, которые еще не были скопированы.
- Введите код доступа к устройству, затем нажмите Стереть [имя устройства] .
- Если у вас есть Find My iPhone Блокировка активации включена, вам будет предложено отключить блокировку активации на iPhone или iPad, введя свой Apple ID и пароль.
- После того, как ваш iPhone или iPad завершит удаление всех данных и настроек, вы увидите знакомый заводской экран по умолчанию, который позволяет настроить новый iPhone или восстановить его из резервной копии.

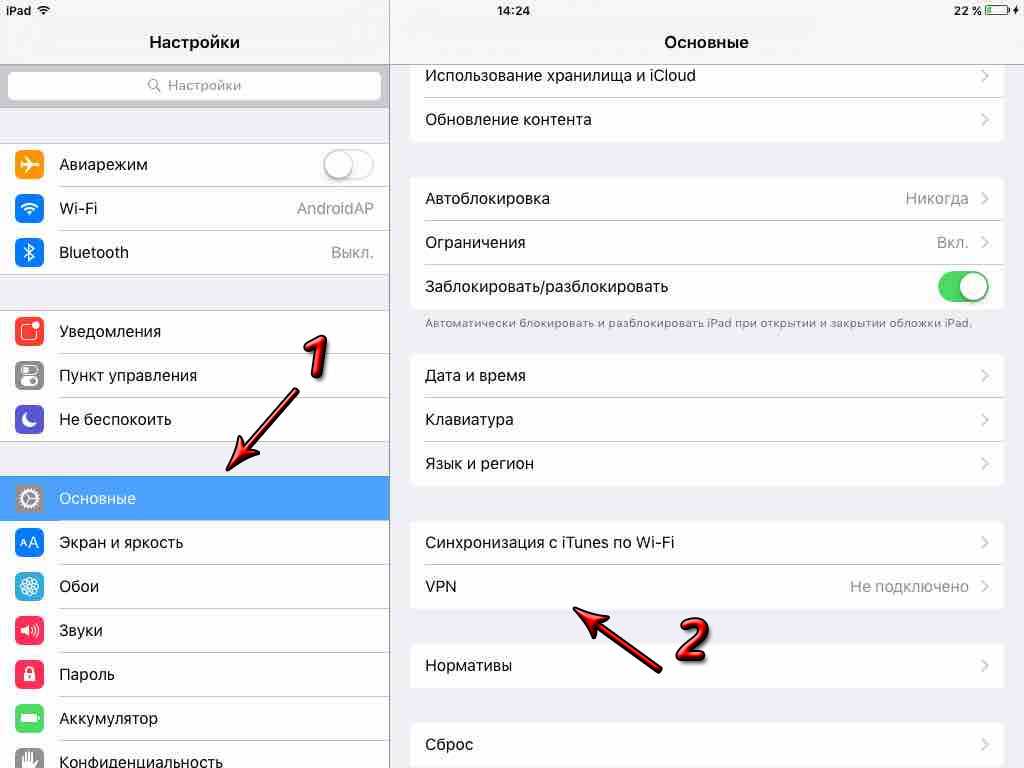 Д. ;
Д. ;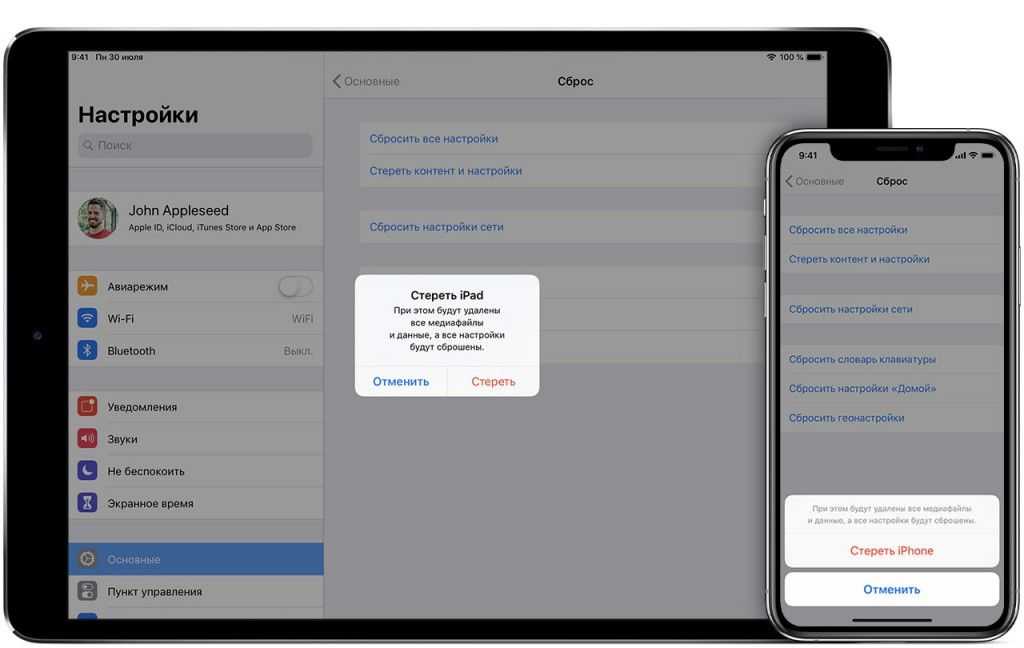
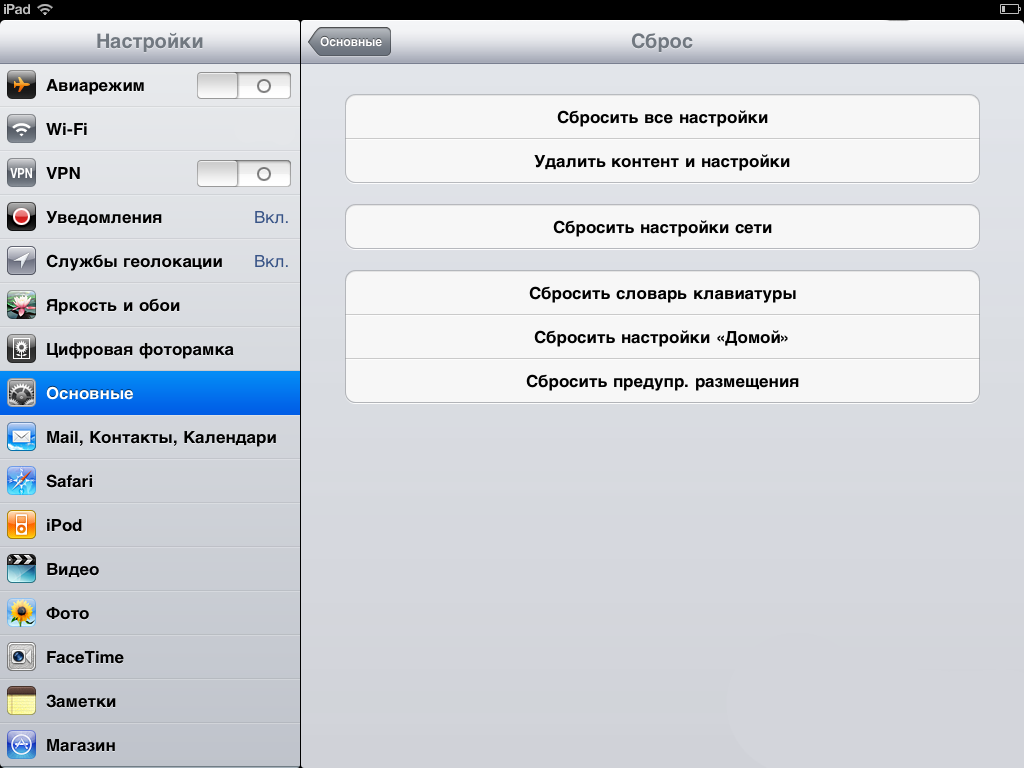
 Apple отправит вам уникальный код подтверждения на указанный в файле номер телефона, чтобы завершить процесс. Если у вас нет с собой телефона, обратитесь в Apple или отправьте сообщение на другое устройство Apple, к которому у вас есть доступ.
Apple отправит вам уникальный код подтверждения на указанный в файле номер телефона, чтобы завершить процесс. Если у вас нет с собой телефона, обратитесь в Apple или отправьте сообщение на другое устройство Apple, к которому у вас есть доступ.