Содержание
Тормозит Macbook Air, Pro, тормоза видеокарты на макбуке. Что делать?
Ноутбуки Apple отличаются высоким качеством исполнения, но владельцы этих устройств регулярно сталкиваются с проблемой медленной работы. Причин, по которым тормозит Макбук, достаточно много. Что делать в подобных ситуациях, и как увеличить производительность ноутбука, рассказывают специалисты сервисного центра Macrepublic.
Наши преимущества
- 6 лет чиним Apple
- 75% ремонтов мы делаем за 30 минут
- Бесплатная диагностика и доставка
- Оригинальные запчасти
- Гарантия на все работы от 90 дней
- Честная цена на ремонт и запчасти
Советы по оптимизации работы Макбук
Если Macbook тормозит, Air, Pro или Retina, ускорить его работу поможет выполнение таких действий:
-
Закрытие приложений. Выход из приложений должен осуществляться функцией Quit или комбинацией клавиш Command+Q.
 Нажатие крестика сворачивает его, процесс продолжает выполняться и занимать оперативную память. Недостаток оперативной памяти тормозит видео и работу других программ.
Нажатие крестика сворачивает его, процесс продолжает выполняться и занимать оперативную память. Недостаток оперативной памяти тормозит видео и работу других программ. -
Убрать лишние плагины. Список используемых плагинов можно посмотреть, зайдя в «Системные настройки». Там находится лента установленных плагинов, каждый из которых можно удалить, кликнув правой клавишей на иконку.
-
Почистить автозагрузку. Причинами того, что тормозит Макбук, могут быть программы, запускающиеся во время запуска ОС. Ознакомиться с их списком и отключить ненужные, можно открыв вкладку «Объекты входа» в «Системных настройках»-«Пользователи и группы».
-
Очистка памяти. Удаление лишних данных с жесткого диска значительно облегчит работу системы. Для этого очистите корзину и удалите неиспользуемые файлы и папки. Особенно это касается папки «Downloads» в папке «Пользователь», которая часто тормозит видео и работу приложений.

-
Удаление приложений или игр. Если замедление системы возникло после установки приложения или игры, его нужно удалить. Это касается и ранее инсталлируемых программ, которыми вы не пользуетесь.
-
Установка обновлений Apple. Нажмите на логотип Apple в верхнем левом углу и выберите пункт «Обновление ПО». Это может значительно улучшить работу вашего макбука.
-
Очистка кэша. Если медленная работа наблюдается только в браузере, рекомендуем очистить кэш. Для этого в левом верхнем углу браузера нужно начать на картинку и указать пункт «Сбросить Safari». В появившемся окне выберите «Удалить все данные Web-сайтов» и кликните кнопку «Сбросить».
Если ничего не помогло, не тратьте времени! Обращайтесь за помощью к специалистам сервисного центра Macrepublic.
Ускорение работы Макбук в СЦ Macrepublic
В нашем сервисном центре проблему торможения Macbook решают комплексно.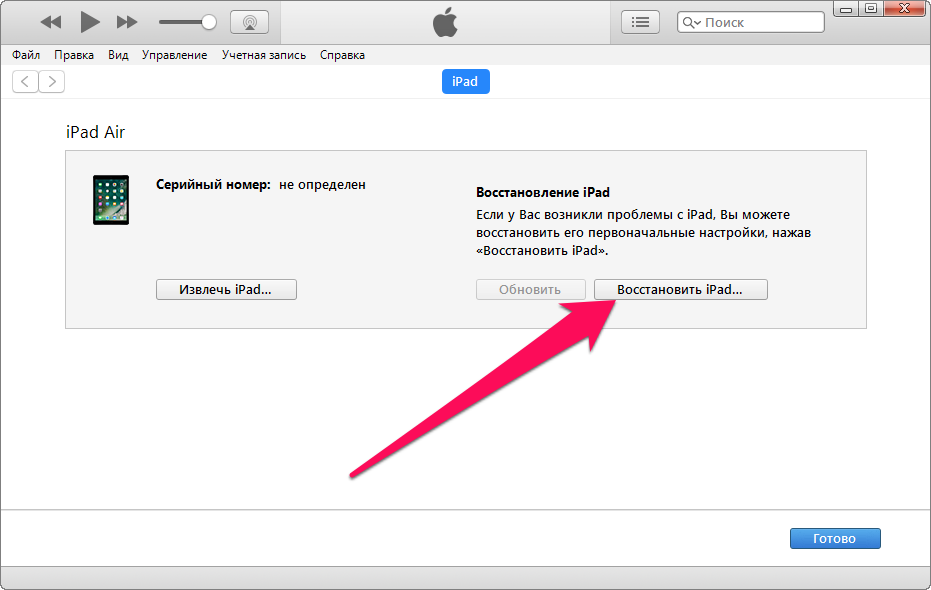 Для этого выполняют такие виды работ:
Для этого выполняют такие виды работ:
- проверка совместимости ПО;
- выявление и устранение ошибок в работе ОС;
- диагностика и устранение неисправностей, которые влияют на производительность ноутбука;
- апгрейд и увеличение системных ресурсов.
Нередко нашим мастерам удается устранить проблему во время диагностики, которая проводится у нас бесплатно. Поэтому, если Macbook тормозит, Аir, Рro или Retina, обращайтесь к нам! Также получить консультацию по оптимизации работы, можно позвонив по указанному на сайте номеру телефона.
Услуги
Как исправить проблему зависания iPad после обновления до iOS 15?
Каждый раз, когда Apple выпускает новую версию iOS, на веб-сайтах форума обсуждается последняя версия iOS. Последняя версия iOS 15 не является исключением. На этот раз многие пользователи испытывают ту же проблему, что iPad Pro зависает после обновления до iOS 15. Если ваш экран iPad Pro зависает и вы не можете решить эту проблему, просмотрите эту статью.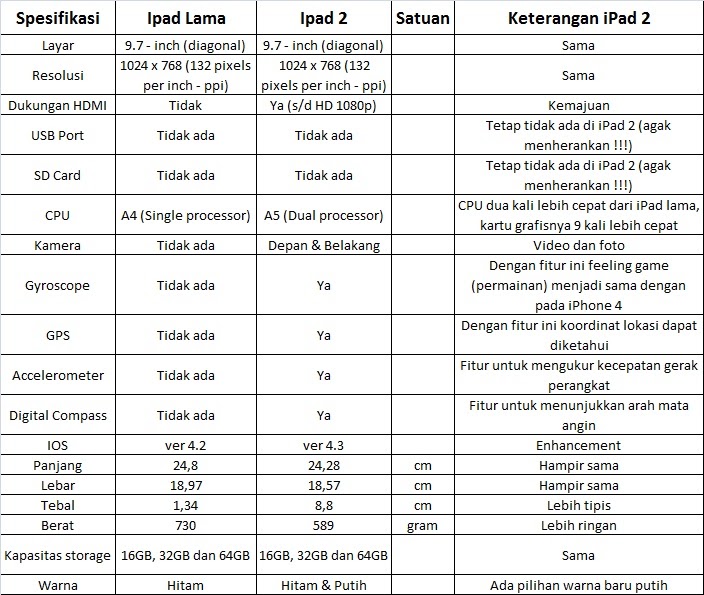 Мы проанализировали некоторые причины, которые могут привести к зависанию iPad pro, и пришли к выводу, что почти все возможные решения этой проблемы. Читайте дальше, чтобы узнать больше деталей.
Мы проанализировали некоторые причины, которые могут привести к зависанию iPad pro, и пришли к выводу, что почти все возможные решения этой проблемы. Читайте дальше, чтобы узнать больше деталей.
- Часть 1. В чем причина iPad Pro зависла после обновления до iOS 15?
- Часть 2. Лучшие способы исправить iPad Pro завис на iOS 15 без потери данных
- Часть 3. Общие способы для исправление потери данных на iPad Pro / iPad Mini
Часть 1. В чем причина iPad Pro зависла после обновления до iOS 15?
Есть много факторов, которые могут привести к зависанию iPad Pro, например, неисправные приложения. Кроме того, если слишком много приложений, работающих в фоновом режиме, также повлияет на производительность iPad, вызывая проблему зависания. Здесь мы перечисляем некоторые возможные причины, которые могут привести к зависанию iPad Pro.
- В фоновом режиме одновременно запущено слишком много приложений.
- Длительное использование iPad приведет к перегреву устройства, что может повлиять на производительность системы.

- На iPad недостаточно места для поддержки его приложений.
- Ошибка обновления программного обеспечения
- iPad Pro атакован вредоносным ПО
- Нестабильная системная ошибка iOS или неопределенная ошибка iCloud.
- Некоторые приложения нестабильны или повреждены
- Аппаратная проблема
Часть 2. Лучшие способы исправить iPad Pro завис на iOS 15 без потери данных
Если вы боитесь, что потеряете данные после исправления замороженного iPad Pro, вы можете попробовать использовать стороннее программное обеспечение. Здесь мы настоятельно рекомендуем Tenorshare Reiboot, который является профессиональным инструментом для ремонта iOS. Он способен исправлять различные типы проблем iOS без потери данных, такие как iPad / iPhone завис в режиме восстановления или черным экране. Ниже описано, как исправить зависания iPad Pro после обновления до iOS 15 с помощью ReiBoot. Во-первых, вы должны загрузить и установить это программное обеспечение на свой ПК или Mac.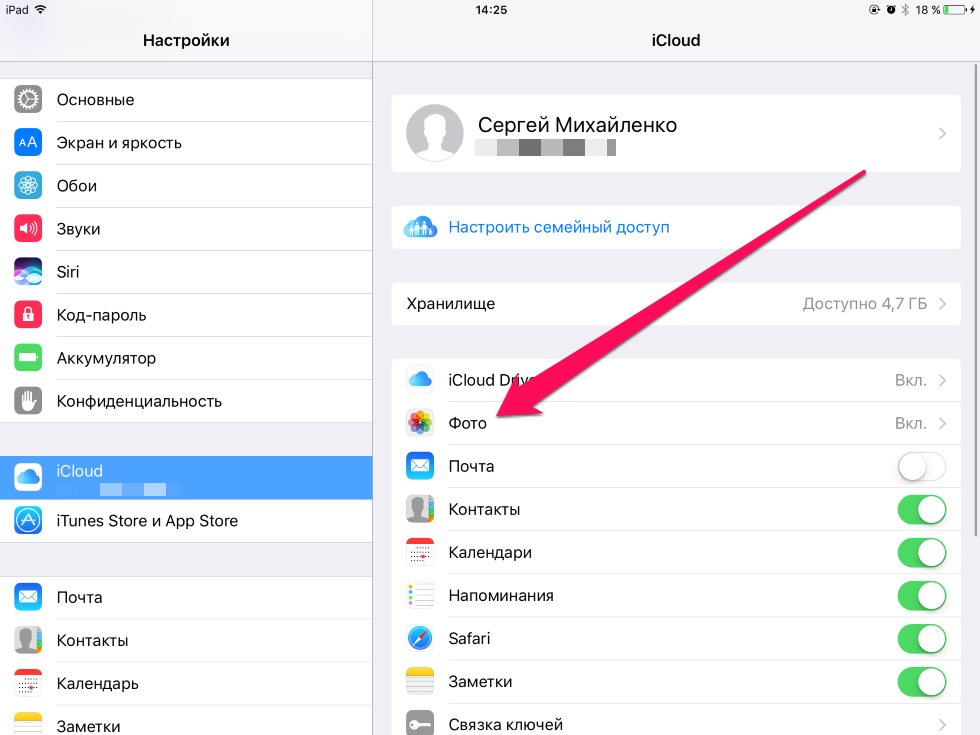
Шаг 1 Запустите программное обеспечение и подключите замороженный iPad к вашему ПК или Mac. После обнаружения выберите «Восстановить операционную систему».
Шаг 2 Далее просто нажмите «Исправить сейчас», чтобы продолжить. Затем войдите в приведенный ниже интерфейс, чтобы попросить вас загрузить пакет прошивки, нажмите «Загрузить», чтобы начать загрузку последней версии прошивки iOS 15.
Шаг 3 Как только пакет прошивки будет загружен, вы можете нажать «Восстановить сейчас», чтобы начать исправление вашего замороженного iPad Pro. Ремонт может занять некоторое время. После процесса восстановления ваш iPad Pro вернется в нормальное состояние.
Часть 3. Общие способы для исправление потери данных на iPad Pro / iPad Mini
Способ 1: принудительно закрыть приложение, чтобы разморозить iPad Pro
- Переверните домашний экран на iPad Pro, нажмите и удерживайте значок приложения до тех пор, пока он не начнет дрожать.
- Нажмите на «х» приложения, чтобы удалить приложение.

Способ 2: Принудительно перезапустите iPad Pro, если экран iPad Pro зависает после обновления до iOS 15
- Нажмите кнопку увеличения громкости на одну секунду и отпустите.
- Нажмите и кнопку уменьшения громкости и отпустите (не удерживайте).
- Нажмите и удерживайте кнопку питания около 30 секунд, пока не появится логотип Apple. После этого ваш iPad Pro перезагрузится.
Способ 3: Удалите обновление iOS 15 и повторно загрузите его
- Перейдите в «Настройки> Общие» на вашем iPad Pro.
- Нажмите «iPad Storage», прокрутите вниз, чтобы найти обновление программного обеспечения iOS.
- Нажмите на обновление iOS и выберите «Удалить обновление».
Способ 4: проверьте место на вашем замороженном iPad Pro
Если вы заметили, что некоторые приложения на вашем iPad Pro стали нестабильными или перестали отвечать, вы можете попытаться освободить место на вашем iPad Pro, чтобы повысить его производительность.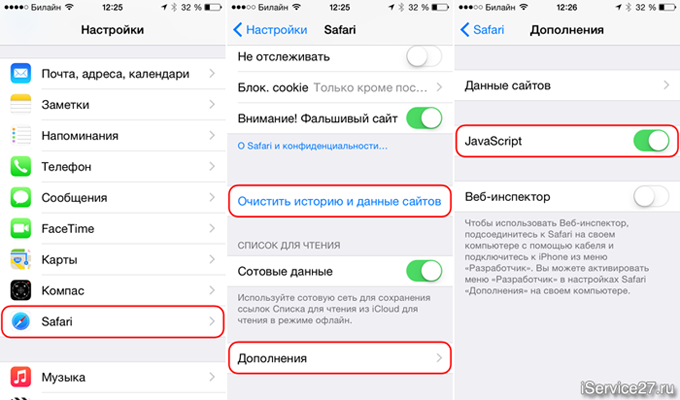 Чтобы освободить место, вы можете попробовать эти методы:
Чтобы освободить место, вы можете попробовать эти методы:
- Удалить некоторые приложения
- Очистите кеш браузера, например, Safari.
- Удалите большие медиа файлы или несколько фотографий.
Способ 5: проверьте обновление программного обеспечения
Так как Apple выпустила iOS 15, многие пользователи жалуются на то, что есть много ошибок. Так что вполне возможно, что iOS 15 вызовет iPad Pro Freeze. Если ваш iPad Pro работает под управлением iPadOS 15, вы можете попробовать обновить его до последней версии iOS, поскольку последняя включает исправления ошибок и улучшения. Вернитесь на начальный экран вашего iPad Pro, перейдите в «Настройки»> «Обновление программ» и проверьте, есть ли новое обновление. Просто нажмите «Скачать и установить».
Способ 6: Полностью восстановить ваш iPad Pro до заводских настроек (потеря данных)
Последний способ исправить зависание iPad Pro после обновления до iOS 15 — полностью восстановить iPad Pro с помощью iTunes. Это означает, что все ваши данные и настройки на замороженном iPad Pro будут стерты, поэтому важно сделать резервную копию вашего iPad Pro перед восстановлением. Вот как восстановить замороженный iPad Pro с помощью iTunes.
Это означает, что все ваши данные и настройки на замороженном iPad Pro будут стерты, поэтому важно сделать резервную копию вашего iPad Pro перед восстановлением. Вот как восстановить замороженный iPad Pro с помощью iTunes.
Шаг 1. Запустите iTunes и подключите ваш замороженный iPad Pro к компьютеру через USB-кабель. (Пожалуйста, убедитесь, что у вас установлена последняя версия iTunes.)
Шаг 2. Когда iTunes обнаружит ваш iPad Pro, вы можете щелкнуть значок устройства слева. Затем нажмите «Восстановить iPad».
Шаг 3. Позже появится всплывающее окно с запросом подтверждения, просто нажмите «Восстановить». После этого перезапустите iPad Pro, чтобы проверить, была ли проблема решена.
Шаг 4. Если iPad Pro по-прежнему зависает, вы можете перевести iPad Pro в режим восстановления, чтобы продолжить. Как войти в режим восстановления без нажатия какой-либо кнопки? Tenorshare Reiboot может сделать это! Запустите программное обеспечение и подключите к нему iPad. Когда ваш iPad обнаружен, достаточно одного нажатия «Войти в режим восстановления», после чего ваш iPad переводится в режим восстановления.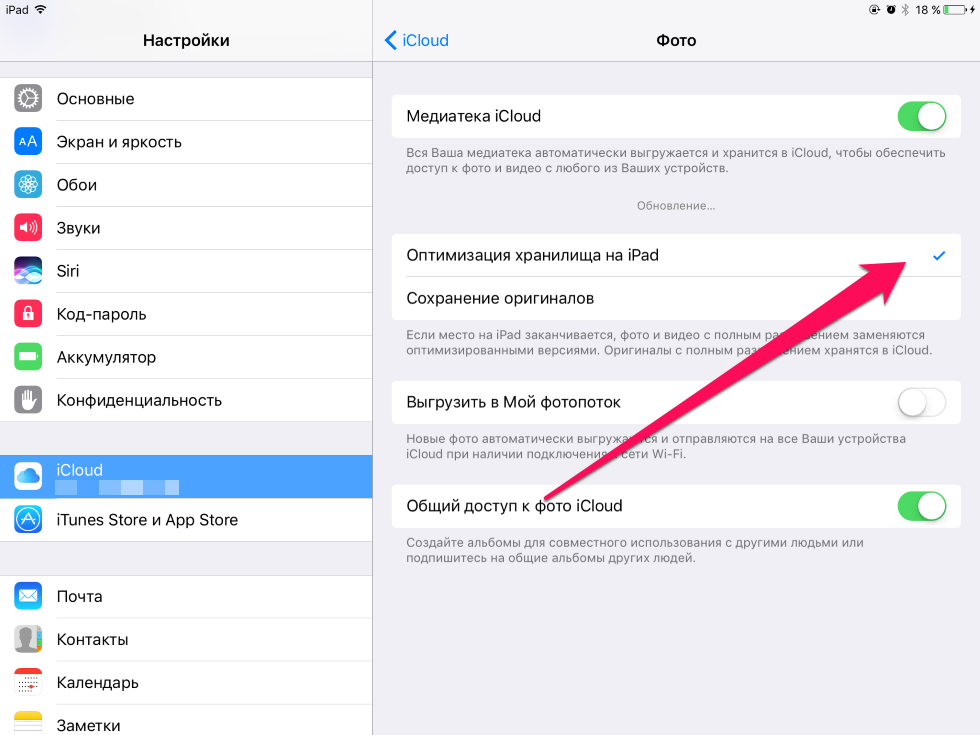 Эта функция абсолютно бесплатна.
Эта функция абсолютно бесплатна.
Шаг 5. Когда iTunes обнаруживает iPad в режиме восстановления, он попросит вас выбрать «Восстановить» или «Обновить», нажмите «Восстановить», и ваш iPad будет восстановлен до заводских настроек.
4 совета, как ускорить работу вашего старого и медленно работающего iPad
Ваш iPad работает медленно? Может где-то в ящике лежит, пылится? Пришло время найти зарядное устройство и вернуть стареющий планшет к жизни.
Несмотря на то, что вы не можете запустить какую-либо диагностику на iPad, чтобы выяснить, есть ли с ним что-то серьезное, вы все равно можете попытаться вернуть его к жизни. Сегодня мы постараемся помочь вам продлить жизнь вашему старому планшету еще на несколько лет.
iPhone тоже медленно работает? Эти советы будут работать и на вашем смартфоне!
1. Освободите место на диске
Если вы все еще используете старый iPad (какой у вас iPad?), первое, что вам нужно сделать, это освободить память. iOS и ее приложениям для оптимальной работы требуется некоторое количество свободного места. Если ваш планшет почти полностью заполнен, это может вызвать проблемы с производительностью.
iOS и ее приложениям для оптимальной работы требуется некоторое количество свободного места. Если ваш планшет почти полностью заполнен, это может вызвать проблемы с производительностью.
Перейдите в «Настройки» > «Основные» > [iPad] Storage и подождите, пока iOS отобразит список установленных приложений. Справа от имени каждого приложения вы увидите объем используемого им пространства. Если вы видите тот, который вы не используете, нажмите на его запись и нажмите Удалить приложение , чтобы освободить место. Разумеется, вы потеряете все данные, связанные с этим приложением.
Если вы используете iOS 11 или более позднюю версию, вы также можете нажать Разгрузить приложение . Это удалит файлы приложения, но сохранит ваши личные документы и данные. Вы получите свои данные обратно при переустановке, но имейте в виду, что если приложение исчезнет из App Store, ваши данные будут безвозвратно восстановлены.
Очистите фотографии на iPad
Теперь запустите Фото приложение.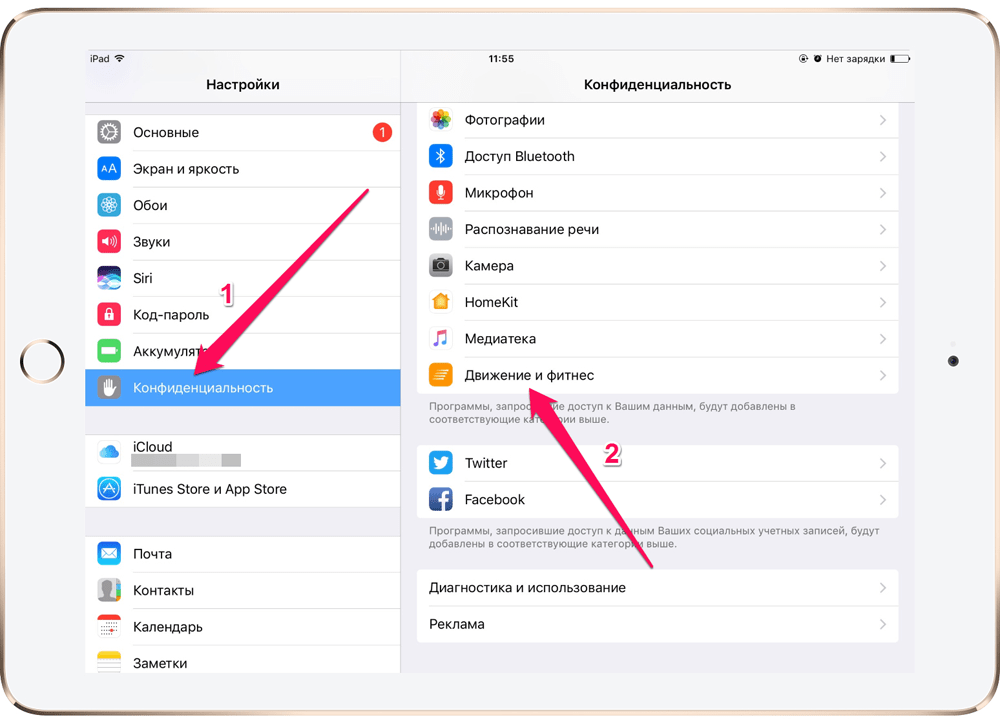 На вкладке Альбомы выберите Видео , чтобы просмотреть все видео, сохраненные на вашем iPad. Видео занимают значительно больше места, чем изображения, поэтому удаление видео — отличный способ освободить место за относительно короткий период времени. Нажмите значок Корзина в правом нижнем углу экрана, чтобы удалить видео.
На вкладке Альбомы выберите Видео , чтобы просмотреть все видео, сохраненные на вашем iPad. Видео занимают значительно больше места, чем изображения, поэтому удаление видео — отличный способ освободить место за относительно короткий период времени. Нажмите значок Корзина в правом нижнем углу экрана, чтобы удалить видео.
Если просмотр веб-страниц кажется медленным, вы также можете удалить кеш Safari. Перейдите в «Настройки » > «Safari » и коснитесь 9.0013 Очистить историю и данные веб-сайта . Это удалит вашу историю и сохраненные данные веб-сайта, что создаст больше свободного места.
2. Настройте несколько параметров
Ускорение повседневных задач и общих элементов пользовательского интерфейса может помочь вашему iPad снова почувствовать себя новым. К счастью, есть несколько настроек, которые вы можете изменить, чтобы сделать его работу более плавной. Во-первых, ограничить то, что ваш iPad делает в фоновом режиме.
Перейдите к Настройки > Общие > Фоновое обновление приложения . Эта функция позволяет приложениям периодически «просыпаться» в фоновом режиме для сбора новой информации. Вы можете отключить его полностью или включить только для нескольких избранных приложений.
Уведомления также могут замедлить работу вашего iPad, особенно если вы получаете их много. Они также потребляют приличное количество времени автономной работы, поскольку ваш планшет должен просыпаться, извлекать данные, включать экран и, возможно, издавать оповещение каждый раз, когда он получает push-запрос. Ограничьте или отключите их в разделе Настройки > Уведомления .
Одна из лучших настроек для ускорения интерфейса вашего планшета — включить Уменьшить движение в разделе Настройки > Общие > Специальные возможности . Это удаляет эффект «масштабирования» при нажатии на значок приложения, заменяя его более быстрой анимацией затухания.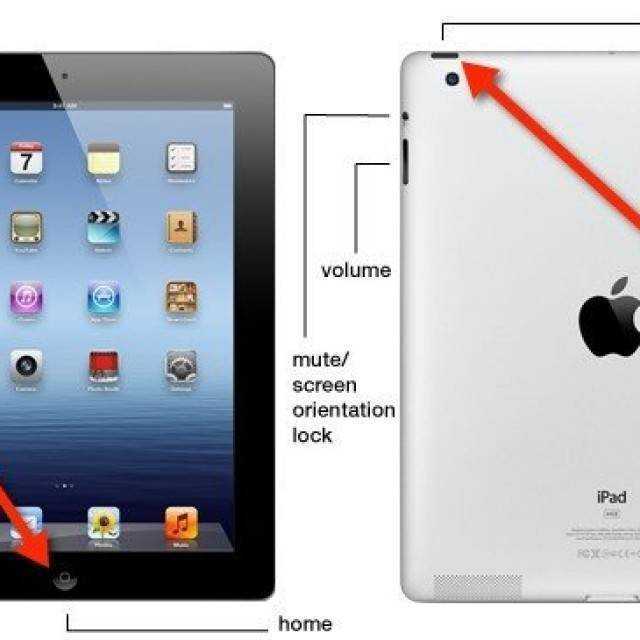 Он также отключает эффекты прозрачности iOS, что снимает нагрузку с графического процессора.
Он также отключает эффекты прозрачности iOS, что снимает нагрузку с графического процессора.
Если вы используете окно поиска iPad для запуска приложений и поиска документов, перейдите в Настройки > Siri и поиск и отключите Предложения в поиске и Предложения в поиске . Это даст более быстрые локальные результаты, хотя вы пропустите любые онлайн-запросы.
3. Обновите и переустановите iOS
Это хорошее место для начала, если вы какое-то время не прикасались к своему iPad и он отставал в своих обновлениях. После того, как вы очистите его от пыли и хорошо зарядите, подключитесь к Mac или ПК с запущенным iTunes и создайте резервную копию, если у вас есть что-то, что стоит сохранить. Теперь выберите свое устройство, откройте вкладку Summary и нажмите Update .
Это загрузит последнюю версию iOS и установит ее на ваш iPad. После завершения процесса отключите iPad от iTunes и немного поработайте. Если на вашем iPad много фотографий, это может быть невероятно медленно, пока приложение «Фотографии» индексирует ваши изображения.
Если на вашем iPad много фотографий, это может быть невероятно медленно, пока приложение «Фотографии» индексирует ваши изображения.
Чтобы выяснить, помогло ли обновление iOS, потребуется не более нескольких дней. Если вы все еще находите его немного медленным, подумайте о полной переустановке iOS. Подключитесь к iTunes, выберите свой iPad, перейдите к Summary , затем Restore . Вы потеряете все на своем iPad, поэтому обязательно сделайте резервную копию и восстановите, если у вас есть данные, которые стоит сохранить.
Когда ваш планшет перезагрузится в последний раз, он будет как новый. Вы, вероятно, захотите включить несколько настроек, о которых мы упоминали выше, и постарайтесь не загружать слишком много слишком рано и не испортить всю свою тяжелую работу.
4. Замените аккумулятор iPad
Если ваш iPad катастрофически медленный и вы скорее почините его, чем купите новый, попробуйте заменить аккумулятор. Фиаско Apple с аккумулятором научило нас тому, что устройства могут работать на низком уровне, когда iOS обнаруживает проблему с аккумулятором.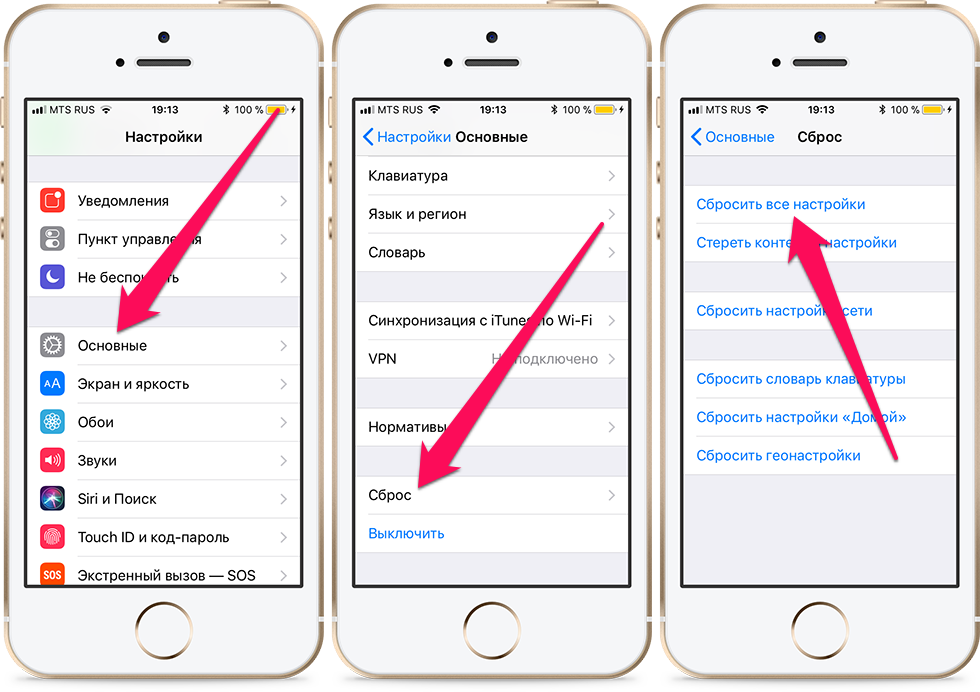 Это сделано для того, чтобы батарея не разрядилась слишком быстро.
Это сделано для того, чтобы батарея не разрядилась слишком быстро.
К сожалению, на вашем iPad нет никаких диагностических инструментов, чтобы узнать, что происходит внутри. Это означает, что замена батареи — это своего рода азартная игра. Вы не узнаете, стоило ли его переключение затрат, пока не завершите работу. Хорошей новостью является то, что вы можете сделать это самостоятельно, а наборы стоят от 30 до 45 долларов.
Изображение предоставлено iFixit
К сожалению, процедура непростая. Починка собственного iPad очень похожа на починку собственного iPhone. Вы можете купить запасные части и комплекты, включающие отвертки необычной формы и другие необходимые вам инструменты, по относительно небольшой цене. Несмотря на трудности, есть несколько отличных гидов, которые помогут вам. Зайдите на iFixit и найдите свою модель, чтобы изучить возможности, а затем прочитайте наше руководство по батареям для iOS.
Если вы не хотите выполнять работу самостоятельно, вы можете отнести свой iPad в Apple, которая возьмет с вас изрядную плату (19 долларов США).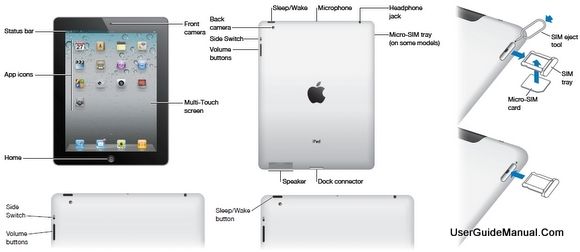 9+) для замены батареи. Вы можете сэкономить немного денег, обратившись к третьей стороне и попросив их сделать это вместо этого, хотя они, скорее всего, будут использовать более дешевые детали.
9+) для замены батареи. Вы можете сэкономить немного денег, обратившись к третьей стороне и попросив их сделать это вместо этого, хотя они, скорее всего, будут использовать более дешевые детали.
Знайте ограничения вашего iPad
Аппаратное обеспечение устаревает, а программное обеспечение совершенствуется. Поколения обновлений iOS в конечном итоге сделают бесполезными даже самые быстрые устройства. Оригинальные iPad Air и iPhone 5s по-прежнему поддерживаются в последней версии iOS, и оба они были выпущены в 2013 году. Пять лет поддержки впечатляют, но это также скажется на производительности.
Веб-технологии также постоянно развиваются. iPad 2013 года не будет самым приятным устройством для просмотра веб-страниц в 2018 году. Знание ограничений вашей технологии может помочь вам получить максимальную отдачу от нее, не повышая кровяное давление.
Если вам нужны идеи, старый iPad можно найти во множестве отличных применений:
- Воспроизведение локального мультимедиа, будь то подписка на Apple Music или фильмы, загруженные в VLC.

- Потоковое вещание с Netflix или просмотр телевизионных сервисов, YouTube или Twitch.
- Управление рецептами и списками покупок на кухне.
- Чтение книг, графических романов или демонстрация нот и табулатур для музыкальных инструментов.
- Развлечение детей.
Если вы дошли до конца списка, но ваш планшет по-прежнему практически бесполезен, почему бы не восстановить заводские настройки и не подарить его тому, кто получит от него больше пользы? Затем вы можете следовать нашему руководству по покупке iPad, чтобы найти свой следующий планшет.
Почему мой iPad такой медленный? Как ускорить медленный iPad
Вы здесь: Главная / iPad / Почему мой iPad такой медленный? Как ускорить медленный iPad
Автор: SK 52 комментария Последнее обновление 20 февраля 2019 г.
Ваш iPad работает медленнее, чем раньше?
Существуют некоторые факторы, которые могут повлиять на производительность вашего iPad и привести к замедлению его работы, в том числе полный кэш и необходимые обновления устройства. Если ваш iPad работает медленно, не паникуйте. Эта проблема не является редкостью, и есть несколько простых способов ее решения.
Если ваш iPad работает медленно, не паникуйте. Эта проблема не является редкостью, и есть несколько простых способов ее решения.
Краткие советы
Следующие советы помогут вам ускорить работу iPad
- Закрыть открытые приложения
- Очистить кэши Safari и других браузеров
- Проверьте свое хранилище
- Отключить обновление фонового приложения
- Перезагрузите или принудительно перезагрузите устройство
Статьи по теме
- iPad очень медленно работает после обновления? 5 упущенных советов
- iPad Air заряжается «очень медленно» или «не заряжается», исправление
Как исправить медленно работающий iPad
Бережный уход за iPad
- Регулярно протирайте экран iPad безворсовой тканью (избегайте жидких чистящих средств)
- Очистите порты и разъем для наушников на iPad
- Резервное копирование данных с помощью iCloud или iTunes
- Обновите iOS с помощью iTunes вместо беспроводной связи
- Оптимизируйте аккумулятор
Дополнительные советы по использованию вашего iPad можно найти в этой статье о том, как правильно обслуживать ваше устройство iOS.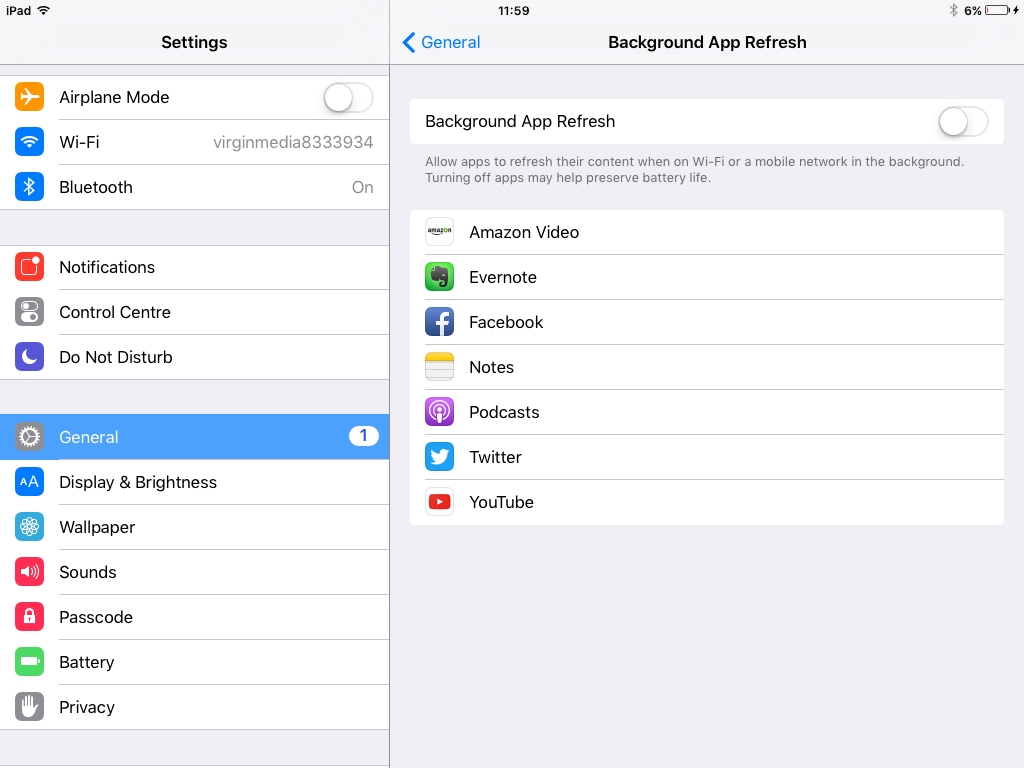
Закройте все запущенные приложения
- Чтобы закрыть приложения, работающие в фоновом режиме на iPad с помощью кнопки «Домой», выполните следующие действия.
- Дважды щелкните кнопку «Домой», чтобы отобразить последние использовавшиеся приложения
- Проведите вверх по предварительному просмотру приложения, чтобы закрыть его.
- Для некоторых iOS необходимо нажать и удерживать приложение, а затем коснуться красного знака минус
- При этом приложение не удаляется с вашего iPad. Он просто удаляет его из фонового процесса (многозадачность)
- Чтобы закрыть фоновые приложения на iPad без кнопки «Домой» под управлением iOS 12 или новее
- Проведите снизу вверх по главному экрану и на мгновение задержитесь в середине экрана
- Этот процесс должен показать вам все ваши недавно использованные приложения
- Проведите пальцем влево или вправо, чтобы перейти к нужному, а затем проведите вверх, чтобы закрыть его
Очистите кеш
- Если интернет на iPad работает медленно, это может быть связано с тем, что кеш заполнен временными данными.
 Приложение для сафари на iPad может замедлить работу
Приложение для сафари на iPad может замедлить работу - Время от времени вам может понадобиться очистить кэш
- Для этого просто нажмите Настройки > Safari > Очистить историю и данные веб-сайтов
Проверьте хранилище
Если внутреннее хранилище вашего устройства заполнено, ваш iPad может работать со сбоями. Поэтому рекомендуется проверить свое хранилище и посмотреть, что у вас есть.
- Открыть «Настройки» > «Основные» > «Хранилище iPad»
- Взгляните на верхнюю диаграмму и посмотрите на используемые и доступные номера памяти
- Прокрутите вниз список рекомендаций iOS
- Посмотрите дальше и прокрутите список приложений, чтобы увидеть, сколько памяти в настоящее время используют ваши приложения
Если на вашем iPad заканчивается свободное место, ознакомьтесь с нашими лучшими способами избавиться от беспорядка и освободить место с помощью инструментов хранения iOS, а также использовать iCloud!
Остановить фоновое обновление приложения на iPad
Многие люди не понимают, что после прекращения активного использования приложения это приложение иногда обновляет свои данные в фоновом режиме.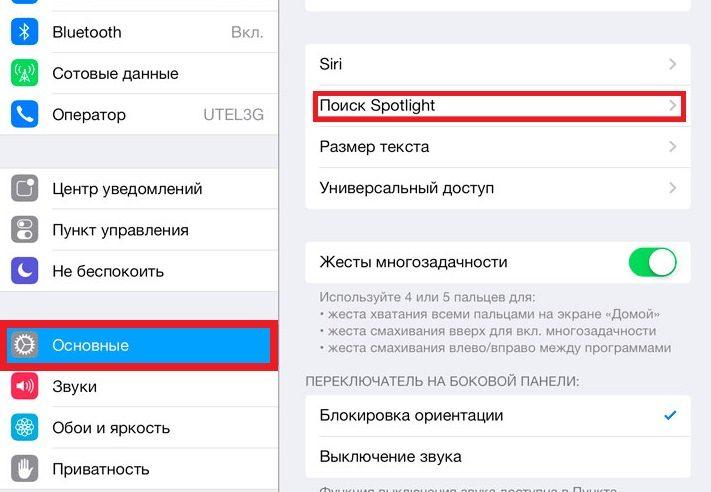
Некоторые приложения часто обновляются в фоновом режиме, в то время как другие находятся в приостановленном состоянии. Итак, давайте отключим этот параметр либо целиком, либо для каждого приложения.
Настройка обновления фонового приложения
- Открыть Настройки > Общие > Фоновое обновление приложения
- Полностью отключите его или выберите, какие приложения вы не хотите обновлять, когда не используете
Перезагрузите устройство
- Если приведенные выше советы не помогли, попробуйте перезагрузить устройство.
- Пользователям iOS 11+: перейдите в «Настройки» > «Основные» > «Завершение работы». После выключения подождите 30 секунд, прежде чем включать питание
- Нажмите и удерживайте кнопку «Режим сна/Пробуждение» в течение нескольких секунд, пока не появится красный ползунок «Передвиньте, чтобы выключить питание», а затем передвиньте ползунок.
 Затем снова включите его, снова удерживая кнопку режима сна/пробуждения
Затем снова включите его, снова удерживая кнопку режима сна/пробуждения
.
Принудительно перезагрузите iPad
- На iPad Pro без кнопки «Домой»: нажмите и быстро отпустите кнопку увеличения громкости. Нажмите и быстро отпустите кнопку уменьшения громкости. Затем нажмите и удерживайте кнопку питания, пока устройство не перезагрузится
- На iPad с кнопкой «Домой»: нажмите и удерживайте обе кнопки «Домой» и верхнюю (или боковую) не менее 10 секунд, пока не появится логотип Apple
Иногда iPad работает медленно после обновления iOS
Это особенно актуально, когда у вас есть старый iPad, который вы обновляете до более новой iOS.
Это может привести к размытости изображения и замедлению отклика, а также к замедлению интернет-соединения iPad.
Если вы заметили, что ваш iPad работает медленно после обновления до последнего обновления, вы можете изучить нашу статью, в которой показаны некоторые простые исправления, которые можно внести в настройки, чтобы улучшить отклик устройства.
 Нажатие крестика сворачивает его, процесс продолжает выполняться и занимать оперативную память. Недостаток оперативной памяти тормозит видео и работу других программ.
Нажатие крестика сворачивает его, процесс продолжает выполняться и занимать оперативную память. Недостаток оперативной памяти тормозит видео и работу других программ.

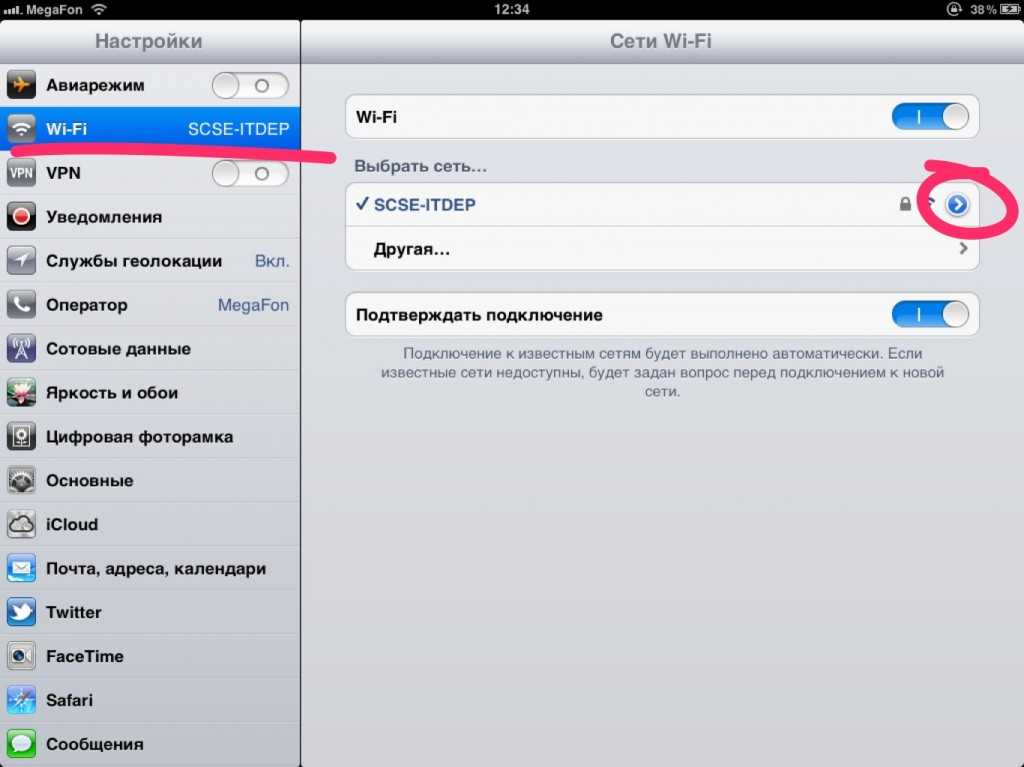

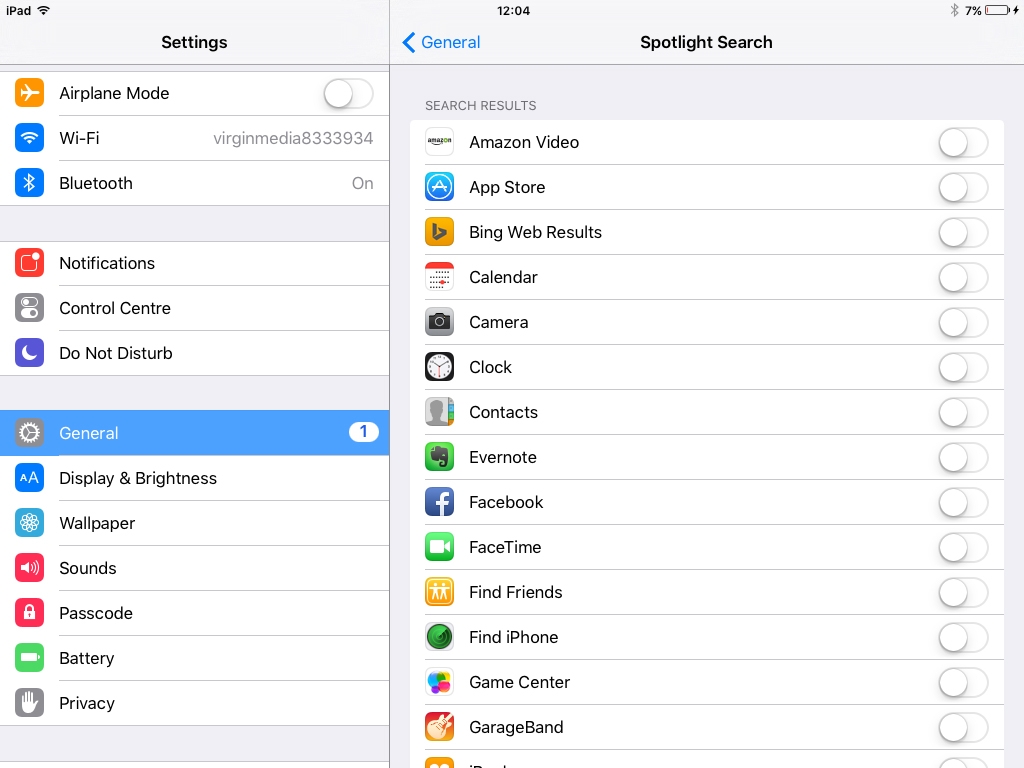 Приложение для сафари на iPad может замедлить работу
Приложение для сафари на iPad может замедлить работу Затем снова включите его, снова удерживая кнопку режима сна/пробуждения
Затем снова включите его, снова удерживая кнопку режима сна/пробуждения