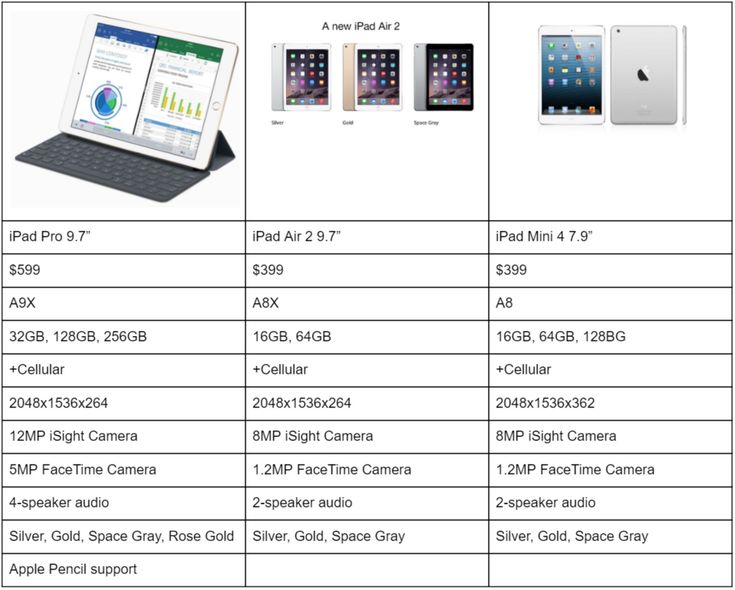Содержание
Не работает часть экрана iPad Pro 9,7 (Айпад Про 9,7) в Москве
Вся линейка продукции марки Apple считается самой качественной и надежной, но это лишь самоубеждение тех, кто ее приобрел. Дело в том, что по частоте возникновения различных поломок они не уступают даже дешевым бюджетным устройствам. Что касается функций и производительности, то это верно.
Платить есть за что, то все же ремонт они требуют довольно часто и одной из поломок, с которой к нам обращаются, весьма нередко является случай, когда не работает часть экрана iPad Pro 9,7″.В чем же заключается суть этой поломки?
Это весьма неприятный дефект, который приносит массу неудобств, но при этом все же лучше, если не будет работать вся область. Обычно, не работает верхняя часть сенсора, тогда для пользования приходиться вращать устройство до тех пор, пока не наткнешься на приложение с жестким положением экрана.
Вот тут-то и приходится срочно искать сервисный центр, который сможет устранить этот неприятный дефект.
В нашем сервисе мастера уже не раз сталкивались с подобными ситуациями, поэтому знают всевозможные случаи наизусть. Все же для устранения той или иной поломки необходимо некоторое время, чтобы выполнить это качественно и аккуратно. Обращаться к нам можно в любое удобное время, потому что мы работаем каждый день и всегда находим выход из сложившейся ситуации.
Почему не работает часть экрана iPad Pro 9,7?
Причин, почему не работает часть экрана iPad Pro 9,7″, может быть несколько. Чаще к нам обращаются в следующих ситуациях:
- Падение устройства с высоты на твердую поверхность. В результате такого воздействия может выйти из строя не только часть экрана. Довольно часто повреждаются другие детали. Например, системная плата или дисплей, поэтому очень важно заранее позаботиться о защите в виде дополнительного аксессуара – защитного чехла.
- Самым частым случаем повреждения сенсора является надавливание на него.
 К сожалению, устройство не защищено от сильных физических воздействий, что объясняется особенностями использованных деталей и свойствами материалов. В результате неудачного контакта образуется трещина прямо посередине. Визуально она может и не доставляет дискомфорт, но при попытке воспользоваться сенсорной областью выше нее ничего не выходит.
К сожалению, устройство не защищено от сильных физических воздействий, что объясняется особенностями использованных деталей и свойствами материалов. В результате неудачного контакта образуется трещина прямо посередине. Визуально она может и не доставляет дискомфорт, но при попытке воспользоваться сенсорной областью выше нее ничего не выходит. - Также часть экрана может отказать не обязательно из-за трещины поперек. Нередко визуально нет повреждений, но при попытке нажать на нее кнопка не срабатывает. Или же активируется область возле нее. В таком случае можно попытаться откалибровать сенсор, но это вряд ли поможет. Скорее всего, проблема заключается в аппаратной части. Чтобы устранить ее, скорее всего, придется заменить сенсорную панель.
Почему стоит заказать ремонт именно в нашем сервисном центре?
Если не работает часть экрана iPad Pro 9,7″, то не стоит пытаться устранить поломку.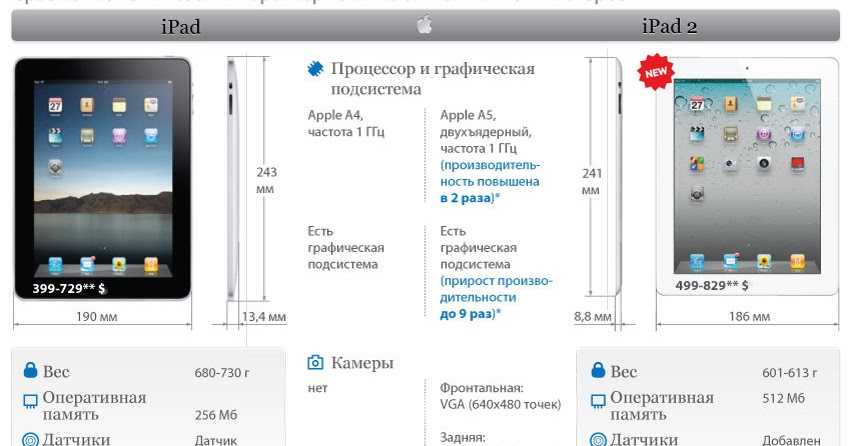 Для этого придется заменить модуль и заказать ремонт лучше в нашем сервисном центре. При обращении к нашим услугам всем клиентам предоставляем следующие преимущества:
Для этого придется заменить модуль и заказать ремонт лучше в нашем сервисном центре. При обращении к нашим услугам всем клиентам предоставляем следующие преимущества:
- Высокая скорость ремонта. Это достигается благодаря высокому уровню профессионализма и идеальной слаженности работы. Плюс ко всему, за конкретную операцию берется только тот мастер, который хорошо знает, что и как следует делать для восстановления гаджета.
- Приемлемое качество ремонта. Это достигается благодаря использованию при ремонте качественных деталей, приобретенных у надежных поставщиков. Более того, на них он всегда предоставляет гарантию.
- Невысокая стоимость. Только у нас за ремонт вы будите платить меньше, чем средние цены по городу. Это стало возможно благодаря наличию полноценного сервиса, собственного склада деталей и надежным каналам их поставок. Более того, мы закупаем все необходимое для ремонта оптовыми партиями, что обходится нам дешевле. Поэтому мы берем за ремонт невысокую цену, а выполняем его качественно.

Можно ли устранить поломку самостоятельно?
Если не работает часть экрана iPad Pro 9,7″, то лучше, конечно, обратиться к нашим услугам. Но некоторые пользователи решают произвести ремонт самостоятельно.
Это, конечно, полезно для саморазвития, но может оказаться весьма бесполезно для устройства. Дело в том, что ремонт в данной ситуации будет заключаться в замене детали, что выполнить очень сложно. В процессе этой работы можно внести массу дополнительных поломок, которые устранить будет уже дорого.
Поэтому перед тем, как начать самостоятельно что-то выполнять, лучше заранее проконсультируйтесь с нашим мастером. Он расскажет о всевозможных нюансах процесса и поможет разобраться с деталями, но если вы не сможете выполнить ремонт, пока еще не поздно, обратитесь к нам.
Наш курьер оперативно приедет и заберет планшет. После ремонта iPad Pro 9,7 привезет вам обратно. Вам останется только проверить его и рассчитаться за услуги. На все виды ремонта мы предоставляем гарантию, которая может достигать 3 лет. Важно не внести дополнительных поломок, чтобы ремонт не оказался дороже.
Вам останется только проверить его и рассчитаться за услуги. На все виды ремонта мы предоставляем гарантию, которая может достигать 3 лет. Важно не внести дополнительных поломок, чтобы ремонт не оказался дороже.
Чтобы ознакомиться со всеми расценками на наши услуги, вы можете посмотреть каталог на сайте или позвонить по телефону. У нас можно произвести ремонт любой сложности и заменить абсолютно любую деталь.
При повторном обращении каждому клиенту мы сделаем скидку. Кроме ремонта, у нас также можно купить новый планшет, сдав старый и заплатив разницу за него на выгодных условиях. На все устройства предоставляется гарантия и полный сервис.
Представлен новый доступный iPad 2022 года! / ГаджетУфа
Без шумной презентации, без многочисленных анонсов, слухов и утечек, компания Apple просто добавила новый планшет на свой сайт. Новинка получилась полностью переосмысленной как в плане дизайна, так и на программном и системном уровне. В новом планшете теперь нет физической кнопки, есть новый экран с компактными рамками, и разные цветовые решения корпуса.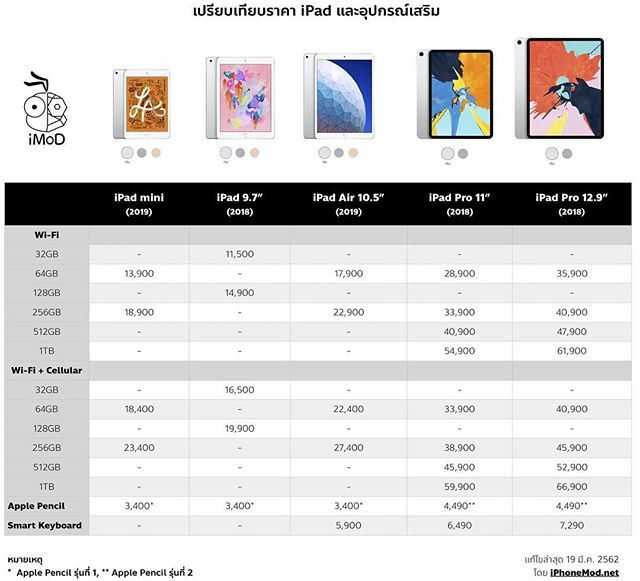 В данной статье мы познакомим вас с новым iPad 10.9 2022.
В данной статье мы познакомим вас с новым iPad 10.9 2022.
Новинка претерпела редизайн внешнего вида. Теперь он полностью соответствует внешнему виду iPad Pro, iPad Air, и iPad Mini последних моделей – с равномерной рамкой вокруг экрана и дактилоскопическим датчиком на верхнем торце корпуса, встроенным в кнопку включения. Купить планшет iPad 2022 можно в четырех цветовых решениях – голубом, серебристом, розовом и желтом, вместо двух как это было в прошлом поколении. Диагональ экрана увеличилась до 10.9 дюймов и немного увеличилось разрешение, чтобы плотность пикселей осталась прежней. Остальные характеристики экрана остались неизменными – это 500 Нит яркости, поддержка цветового пространства SRGB, 60 Гц обновления дисплея. Интересно, что передняя панель не ламинированная и имеет воздушную прослойку.
Процессор обновили с Apple A13 до Apple A14 Bionic. Это модель 2020 года, которая ставилась на всю линейку iPhone 12 и iPad Air 4. Время работы устройства разработчики пообещали на прежнем уровне – это около 10 часов видео и 9 часов интернет серфинга.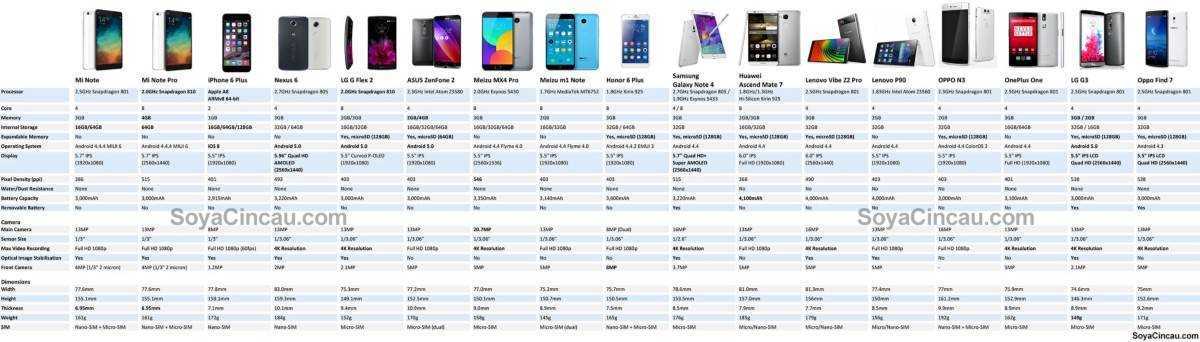 Из беспроводных чипов появилась поддержка Wi-Fi 6 и сетей пятого поколения. Из проводных – наконец Lightning сменился на USB-C. И теперь вся линейка iPad заряжается именно от разъема USB-C. К слову, в планах компании к 2024 году полностью переделать все свои устройства под вышеназванный интерфейс. Стилус Apple Pencil первого поколения поддерживается также, как и у предыдущей версии планшета.
Из беспроводных чипов появилась поддержка Wi-Fi 6 и сетей пятого поколения. Из проводных – наконец Lightning сменился на USB-C. И теперь вся линейка iPad заряжается именно от разъема USB-C. К слову, в планах компании к 2024 году полностью переделать все свои устройства под вышеназванный интерфейс. Стилус Apple Pencil первого поколения поддерживается также, как и у предыдущей версии планшета.
По камерам. Основной и единственный модуль камеры 12 Мп был улучшен – светосила теперь f/1.8 вместо f/2.4, появилась возможность снимать 4K видео с частотой 60 кадров в секунду, а Slow Motion видео с частотой 240 кадров в секунду. Фронтальный ультраширокоугольный модуль 12 Мп с углом обзора в 122 градуса расположен вдоль края экрана и оказывается сверху по центру при альбомной ориентации планшета. Она также снимает Full HD с частотой 30 кадров в секунду, и в ней также есть функция «В центре внимания».
Наконец, два динамика образуют полноценную стереопару в альбомной ориентации. Напомним, что динамиков и раньше было два, но располагались они в нижней части корпуса рядом с разъемом зарядки. Эксклюзивно для нового iPad 10 2022 Apple разработали чехол-клавиатуру Magic Keyboard Folio с трекпадом и пластиковой клавиатурой, защитой с обеих сторон и магнитным креплением к планшету.
Напомним, что динамиков и раньше было два, но располагались они в нижней части корпуса рядом с разъемом зарядки. Эксклюзивно для нового iPad 10 2022 Apple разработали чехол-клавиатуру Magic Keyboard Folio с трекпадом и пластиковой клавиатурой, защитой с обеих сторон и магнитным креплением к планшету.
Новый iPad 10.9 2022 года – это один из доступных планшетов на рынке с высочайшей производительностью и огромными возможностями использования. Это и работа с текстом, с видео и графикой, рисование и многое другое.
Выбрать и купить iPad Вы можете в нашем магазине по привлекательным ценам.
Лучшие сочетания клавиш для iPad для повышения производительности
Для тех, кто использует свой iPad с внешней клавиатурой, мы составили список из более чем 30 полезных сочетаний клавиш для iPad, чтобы сэкономить ваше время и повысить продуктивность работы на вашем устройстве. Мы также включили памятку с сочетаниями клавиш для iPad, чтобы сопровождать некоторые из наших любимых приложений для iPad (например, Things, Ulysses, Lightroom и другие).
Несмотря на то, что iPad представляет собой большой светящийся сенсорный экран, создается впечатление, что он создан для использования с клавиатурой. Точно так же, как Apple Pencil открывает доступ ко всем функциям рисования и аннотаций iPad Pro, внешняя клавиатура открывает многие из самых мощных функций iPad.
Внешняя клавиатура — я стал сторонником Smart Keyboard Folio и очень в восторге от грядущей клавиатуры Brydge — это абсолютно необходимая покупка, если вы являетесь владельцем iPad Pro. Вы будете удивлены, сколько сочетаний клавиш существует для ОС, которая изначально была разработана для сенсорного управления.
Всякий раз, когда я отсоединяю iPad от Smart Keyboard Folio, чтобы почитать книгу или почитать новости на диване, мне требуется около 30 секунд, чтобы пожалеть, что у меня все еще подключена внешняя клавиатура. Навигация по iOS с использованием Spotlight, Drag & Drop и Split View — это то, как большой iPad Pro был создан для использования, а перемещение по iOS с помощью внешней клавиатуры часто быстрее, чем навигация по macOS с помощью клавиатуры и мыши.
Я ни в коем случае не мастер клавиатуры iPad (хотя я утверждаю, что являюсь таковым, когда дело доходит до Microsoft Excel на ПК с Windows), поэтому следующие сочетания клавиш могут достигать или не достигать уровня глубины, который вы ищете.
Тем не менее, я надеюсь, что вы сможете подобрать одну или две новые комбинации клавиш для iPad, которые помогут сократить время, необходимое для письма, навигации или производительности при использовании iPad с внешней клавиатурой.
Список обязательных приложений
Мы тратим огромное количество времени на сортировку сотен приложений, чтобы найти самое лучшее. Наша команда в The Sweet Setup составила краткий список наших обязательных и наиболее часто используемых приложений в 2022 году.
Вы получите…
- Текущий список 8 лучших обязательных приложений The Sweet Setup.
- Специальный профессиональный совет для каждого приложения, который поможет вам сэкономить время и стать более опытным пользователем.

- Скрытая функция каждого приложения, о которой вы, возможно, не знали.
Выбор персонала Sweet Setup на 2022 год
Эти приложения работают на iPad, iPhone и Mac. И они варьируются в нескольких разных категориях, но в основном ориентированы на производительность. Они помогут вам получить максимальную отдачу от ваших устройств и вашего дня.
Получить список »
Стандартные сочетания клавиш iPad, которые должен знать каждый владелец iPad
Эти сочетания клавиш общесистемны и на 100% необходимы для изучения, как тыльная сторона ладони, за исключением (возможно) сочетания клавиш «Сообщения». Перемещение между разговорами с помощью клавиатуры может не всем понравиться. Я нахожу этот ярлык фундаментальным в моей повседневной работе.
Command + H: Всякий раз, когда вы находитесь внутри приложения, это сочетание клавиш возвращает вас на главный экран. Я часто использую этот ярлык снова и снова при разблокировке iPad.
Command + пробел: Это сочетание клавиш iPad открывает общесистемный поиск или Spotlight. Вы можете искать так много вещей в Spotlight, но ключом к этому ярлыку является возможность перетаскивать значок в любое место на вашем iPad из Spotlight в Slide Over или Split View.
Command + Tab: Как и на Mac, этот ярлык позволяет перемещаться между десятью последними использовавшимися приложениями. Я бы хотел, чтобы список приложений был длиннее.
Command + Shift + 3: Опять же, как и в Mac, этот ярлык делает скриншот всего, что есть на дисплее. Скриншот зависает в нижнем левом углу, чтобы вы могли его сохранить или выполнить какие-либо действия.
Command + Shift + 4: Подобно вышеупомянутому ярлыку для скриншота, этот ярлык также делает скриншот всего на дисплее, но затем напрямую переводит вас в режим редактирования, чтобы обрезать или комментировать изображение.
Нажать и удерживать Команда: Этот ярлык, доступный только на iOS (к сожалению), создает окно с выделением всех сочетаний клавиш в определенном приложении.
Command + стрелки вверх/вниз внутри сообщений: И мой любимый ярлык из всех, этот ярлык перемещает между разговорами в сообщениях.
Другие общесистемные сочетания клавиш iPad, без которых я не могу жить
Приведенные выше пять или шесть сочетаний клавиш, скорее всего, вам знакомы, если вы хотя бы немного знакомы с управлением клавиатурой ОС. Следующие сочетания клавиш немного менее известны (я узнал о них только с дебютом последних iPad Pro) и стали основой моей работы на iPad.
Command + Option + D: Этот ярлык открывает док-станцию, позволяя открыть другое приложение или перетащить приложение из док-станции для просмотра в режиме Split View или Slide Over.
Command + Shift + 4: Как и приведенный выше ярлык для снимка экрана, этот ярлык автоматически переводит вас к предварительному просмотру изображения, а не останавливает снимок экрана в левом нижнем углу экрана на несколько секунд. Этот ярлык экономит дополнительное нажатие, если вы знаете, что хотите действовать со своим скриншотом прямо сейчас.
Этот ярлык экономит дополнительное нажатие, если вы знаете, что хотите действовать со своим скриншотом прямо сейчас.
Нажмите и удерживайте стрелку вниз (нижний правый угол экрана): Иногда вы хотите использовать программную клавиатуру, а не внешнюю клавиатуру (это часто случается со мной, когда я хочу сделать снимок экрана с помощью отображается программная клавиатура), и вы не хотите отстыковывать iPad от внешней клавиатуры (в частности, Smart Keyboard Folio без клавиши извлечения). Этот ярлык вызывает программную клавиатуру без необходимости отстыковки iPad.
Нажмите Shift, чтобы убрать заглавную букву в начале предложения: Этот ярлык стал спасением, как только я его обнаружил. Во всех тех случаях, когда вы хотите начать предложение со строчной буквы или если вы просто не хотите что-то использовать с заглавной буквы, нажмите клавишу Shift перед вводом слова, и iOS не будет автоматически заменять букву на заглавную.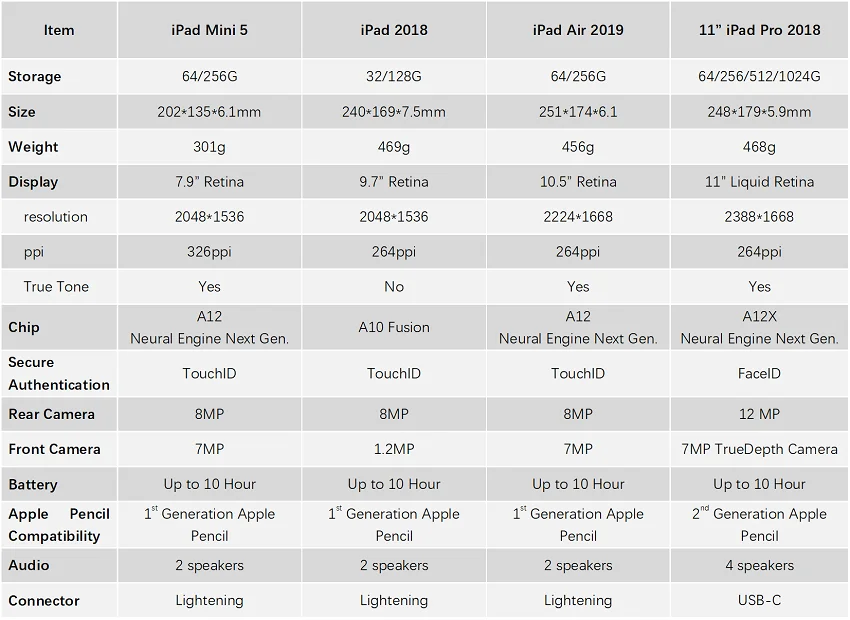
Некоторые сочетания клавиш iPad для работы с текстом
Если вы работаете с текстом на iOS, эти сочетания клавиш сэкономят вам время — и ограничат все еще утомительный выбор текста кончиками пальцев, который вам приходится делать.
Option + Shift + Влево/Вправо: Немного более распространенный вариант, этот ярлык выбирает предыдущее/следующее слово в предложении.
Shift + Влево/Вправо: Это комбинация первых двух сочетаний клавиш — эта комбинация начинает выделение текста слева/справа от курсора и выделяет по одному символу за раз.
Shift + Command + Влево/Вправо: Чтобы выделить всю строку слева/справа от курсора, используйте эту комбинацию клавиш.
Shift + Option + Вверх/Вниз : Чтобы выделить весь абзац выше/ниже курсора, используйте эту комбинацию клавиш.
Shift + Command + Up/Down: И если сочетание клавиш Command + A не то, что вам нужно, используйте это сочетание клавиш, чтобы выделить весь текст в документе (выше или ниже курсора).
Некоторые сочетания клавиш для Safari
Мобильному Safari предстоит пройти долгий путь, прежде чем он достигнет уровня функциональности любого настольного браузера, но его сочетания клавиш не так уж плохи.
Control + Tab: Вместо того, чтобы пытаться использовать тупой палец для нажатия на следующую вкладку, переключитесь на следующую вкладку с помощью этого сочетания клавиш. Обратите внимание, что это Control , а не Command (в первые дни я много об этом забывал).
Control + Shift + Tab: Бросьте туда клавишу Shift , чтобы перейти на предыдущую вкладку.
Command + F: Если вы ищете определенный термин на веб-странице, этот ярлык вызывает функцию поиска. Это одно из тех сочетаний клавиш, которые настолько естественны для внешней клавиатуры, что вообще не переводятся, когда внешняя клавиатура не используется — вы можете искать веб-страницу только из листа общего доступа, длинный и запутанный обходной путь, если вы спросите меня.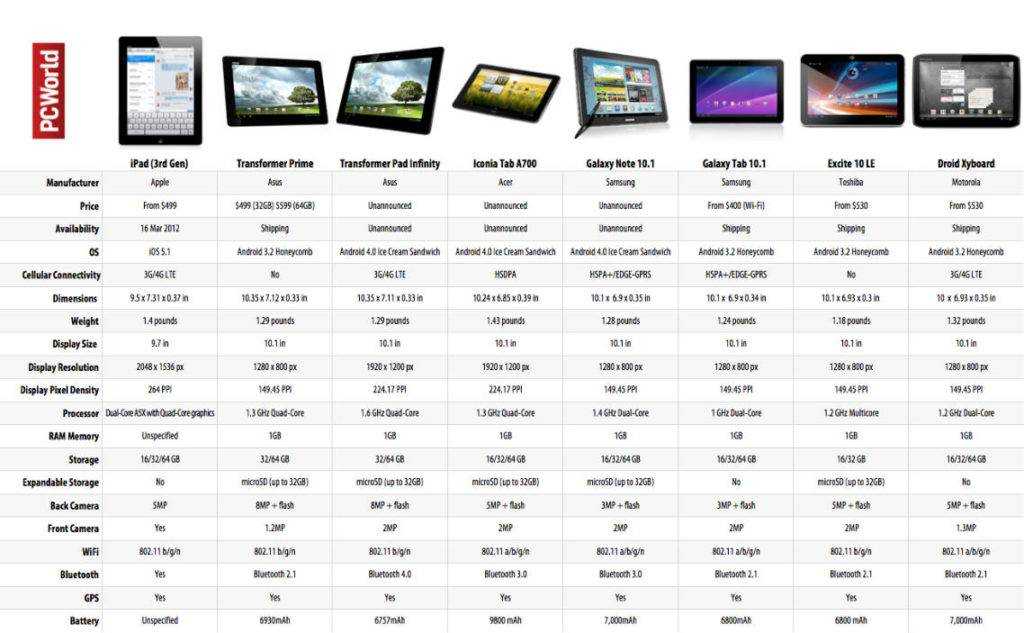
Command + L: Если пришло время ввести новый URL или если вы хотите что-то быстро найти в Google, этот ярлык выделяет поле ввода текста/URL.
Command + Shift + T: Вы случайно закрыли вкладку слишком рано? Этот ярлык открывает последнюю закрытую вкладку, и вы также можете нажать его несколько раз, чтобы продолжить восстановление каждой ранее закрытой вкладки.
Command + [ : Этот ярлык возвращает на одну страницу назад в истории просмотров. Аналогично свайпу слева направо, но без отрыва от клавиатуры.
Command + ] : То же, что и выше, но для продвижения вперед в истории просмотров.
Список обязательных приложений
Мы тратим огромное количество времени на сортировку сотен приложений, чтобы найти самое лучшее. Наша команда в The Sweet Setup составила краткий список наших обязательных и наиболее часто используемых приложений в 2022 году.
Вы получите…
- Текущий список 8 лучших обязательных приложений The Sweet Setup.

- Специальный профессиональный совет для каждого приложения, который поможет вам сэкономить время и стать более опытным пользователем.
- Скрытая функция каждого приложения, о которой вы, возможно, не знали.
Выбор персонала Sweet Setup на 2022 год
Эти приложения работают на iPad, iPhone и Mac. И они варьируются в нескольких разных категориях, но в основном ориентированы на производительность. Они помогут вам получить максимальную отдачу от ваших устройств и вашего дня.
Получить список »
Некоторые сочетания клавиш iPad для конкретных приложений
Это наиболее часто используемые сочетания клавиш iPad в моих наиболее часто используемых сторонних приложениях. В случае с Things 3 было бы здорово увидеть iOS 9.0009 в целом используют простоту навигации с помощью клавиатуры, присутствующую в приложении.
Things 3
Things 3 — идеальное приложение для клавиатуры iPad. Этот тип приложений, по-видимому, создан для навигации с помощью клавиатуры, и я чувствую, что Things 3 открыла новые горизонты с этой функцией.
Клавиша со стрелкой вниз, затем введите задачу: В Things 3 можно перемещаться сверху вниз с помощью клавиатуры, но этот простой ярлык выделяет задачу в любом представлении, в котором вы находитесь. После выделения нажмите Enter/Return to раскрывающийся список примечаний к задаче и вкладка других параметров задачи.
Command + 1: Этот ярлык открывает папку «Входящие». Используйте этот ярлык, затем используйте Command + N , чтобы начать утренний сброс мозгов.
Command + 2: Этот ярлык открывает представление «Сегодня». Используйте этот ярлык, затем нажмите клавишу со стрелкой вниз , чтобы выполнить задание.
Command + S: Особенно эффективен, когда вы находитесь в папке «Входящие», этот ярлык открывает планировщик задач, позволяя вам выбрать дату, когда вы хотите выполнить задачу.
Command + Shift + M: Я использую этот ярлык чаще, чем какой-либо другой, в Things 3.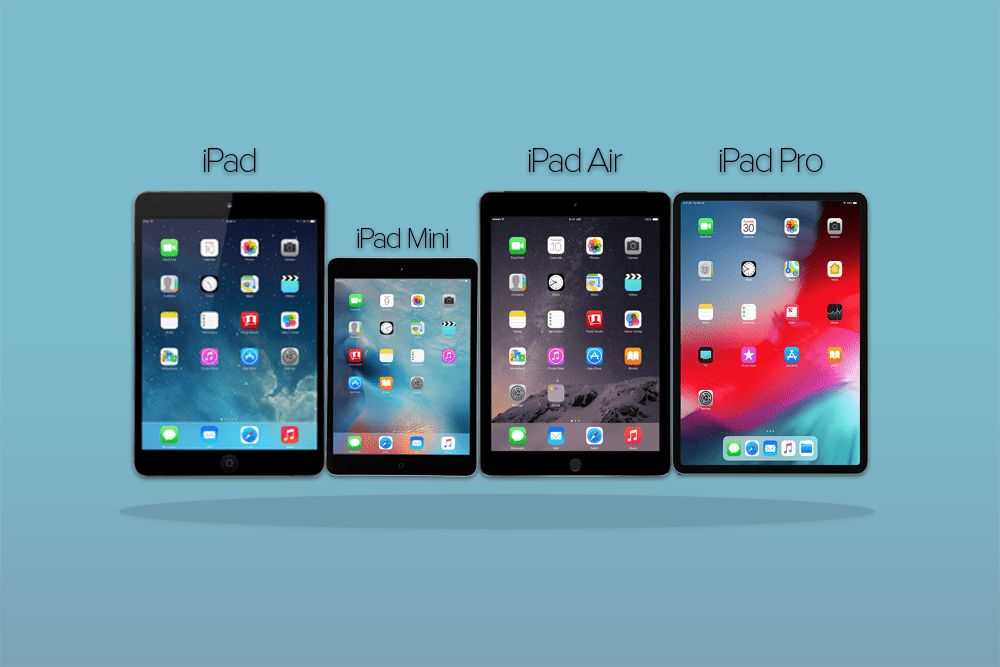 Этот ярлык открывает диалоговое окно перемещения задач, позволяющее переместить задачу в любую из ваших областей или проектов.
Этот ярлык открывает диалоговое окно перемещения задач, позволяющее переместить задачу в любую из ваших областей или проектов.
Command + K: Наконец, когда вы выполнили задачу, этот ярлык вычеркнет ее из списка.
Заметки Bear
Девяносто девять процентов Bear можно перемещаться с помощью клавиатуры. Вам просто нужно научиться это делать.
Command + Return: Если вы в данный момент редактируете заметку, это сочетание клавиш завершит редактирование и уберет ваш курсор. Отсюда вы можете использовать клавиши со стрелками для перемещения между списками заметок.
Command + 1: Этот ярлык открывает основной список заметок, после чего вы можете использовать клавиши со стрелками для перемещения между отдельными заметками.
Command + 2: Я использую этот ярлык довольно часто. Я отправляю в Bear всевозможные случайные вещи и сортирую или обрабатываю свои заметки, помечая их. По сути, представление «Без тегов» похоже на мой «Входящие». Этот ярлык ведет меня прямо к моим заметкам без тегов.
По сути, представление «Без тегов» похоже на мой «Входящие». Этот ярлык ведет меня прямо к моим заметкам без тегов.
Command + Shift + F: Этот ярлык немного отличается от стандартного сочетания Command + F . Этот ярлык специально ищет ваш список заметок, а не содержимое конкретной заметки.
Command + Option + стрелки влево/вправо: При просмотре заметок этот ярлык позволяет перейти к следующей заметке в списке.
Ulysses
Как и Bear, быстрый поиск в Google информации о том, как перемещаться внутри Ulysses на iPad, дал удивительное количество полезных сочетаний клавиш.
Command + Option + стрелки влево/вправо: Это сочетание клавиш перемещает Ulysses влево и вправо, перемещая вас из текстового редактора в список листов, в группы и фильтры или на панель вложений вправо.
Command + Option + стрелки вверх/вниз: Подобно приведенному выше ярлыку, этот ярлык позволяет перейти к предыдущему или следующему листу в списке листов.
Command + Shift + K: Этот ярлык автоматически открывает селектор ключевых слов для выбранного листа — идеально, если вы хотите пометить листы внутри Ulysses.
Command + Option + T: Находясь в текстовом редакторе, это сочетание клавиш включает режим пишущей машинки, сохраняя текущую строку текста на том же месте, чтобы вы могли сосредоточиться на текущем письме.
Command + 6: Этот ярлык действует как «Быстрый экспорт» — он вызывает представление экспорта листа, позволяя вам пропустить прокрутку вверх и нажатие на общий лист для предварительного просмотра текста в разнообразие форматов.
Adobe Lightroom CC
Adobe Lightroom CC не похоже на типичное приложение для расширенных сочетаний клавиш, которых, по правде говоря, в Lightroom нет. На мой взгляд, Darkroom для iPad имеет лучший набор сочетаний клавиш. Тем не менее, сочетания клавиш Lightroom во многом перенесены из версии для Mac, гарантируя, что ваша мышечная память не изменится при переходе на iOS.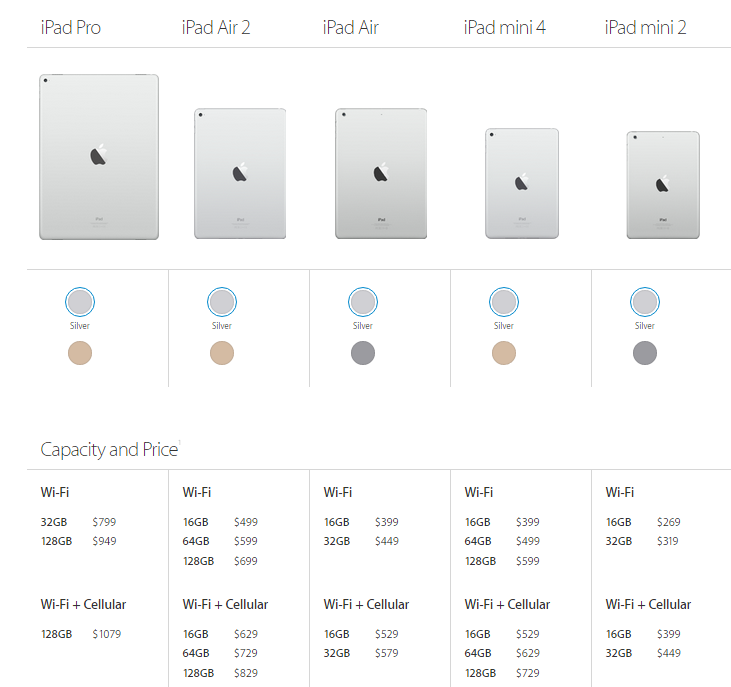
P: При предварительном просмотре фотографии этот ярлык помечает вашу фотографию как «Выбранную».
G: При предварительном просмотре или редактировании фотографии вы возвращаетесь в представление сетки.
Y: Это нажатие клавиши переключает вас между до и после вашей текущей фотографии.
Command + C, затем Command + V на новой фотографии: Копирование и вставка распространены во всех приложениях на iOS, но версия копирования/вставки Lightroom позволяет копировать определенные изменения из текущей фотографии и вставлять их на разное фото. К сожалению, пакетная вставка пока недоступна в Lightroom CC для iPad.
Возможно, я мог бы написать еще 2500 слов, выделяя различные сочетания клавиш, которые я использую в iOS. Одним из моих наиболее часто используемых приложений для iPad в наши дни является Spark, и вы можете сделать массу вещей внутри Spark с помощью внешней клавиатуры. Однако большинство сочетаний клавиш Spark для iPad идентичны сочетаниям клавиш в других почтовых приложениях. Например: Command + R позволяет ответить на сообщение и так далее.
Однако большинство сочетаний клавиш Spark для iPad идентичны сочетаниям клавиш в других почтовых приложениях. Например: Command + R позволяет ответить на сообщение и так далее.
(Меня все еще сбивает с толку тот факт, что сочетание клавиш Apple по умолчанию для отправки сообщения в Mail.app — Команда + Shift + D . Слава богу, ярлык отправки Spark — Command + Return , как и любое другое цивилизованное почтовое приложение на планете.)
Надеюсь, вы смогли подобрать одно или два сочетания клавиш, о которых вы не знали, что еще больше позволит вам перемещаться. iOS в ускоренном режиме. Если я пропустил особенно полезную информацию, о которой мало говорят, обязательно сообщите нам об этом в Твиттере.
Подождите. Есть Бонус….
Пользовательские шаблоны производительности
У нас есть набор настраиваемых шаблонов продуктивности, которые хорошо работают с приложением GoodNotes для iPad. И если вы хотите попробовать их, мы составили бесплатное руководство, которое может вам помочь.
Мы покажем вам…
- Как создавать и сохранять собственные шаблоны страниц в GoodNotes.
- Как использовать эти шаблоны страниц, чтобы превратить GoodNotes в свой собственный блокнот для повышения производительности (или любой другой тип замены блокнота).
Кроме того, мы также включили несколько наших настраиваемых шаблонов для повышения производительности, с которыми вы можете начать работу. Эти шаблоны взяты из нашего популярного курса по продуктивности.
Пользовательские шаблоны и руководство доступны БЕСПЛАТНО для нашего сообщества подписчиков электронной почты. И вы можете получить его прямо сейчас. Присоединившись к сообществу Sweet Setup, вы также получите доступ к другим нашим руководствам, ранним превью к большим новым обзорам и статьям о рабочих процессах, над которыми мы работаем, еженедельным обзорам нашего лучшего контента и многому другому.
ПОЛУЧИТЕ ШАБЛОНЫ
Как добавить линии и сетки в приложение «Заметки» на iPhone и iPad
При покупке по ссылкам на нашем сайте мы можем получать партнерскую комиссию.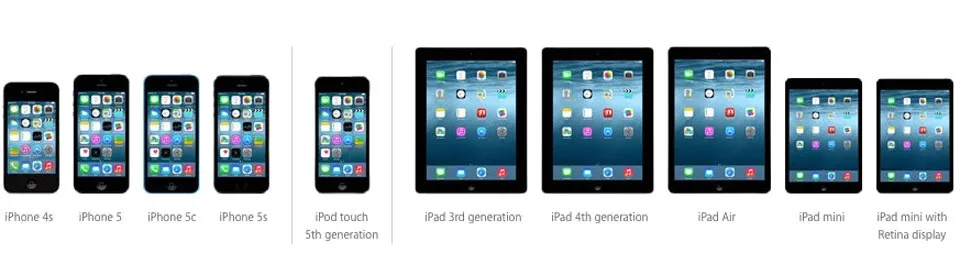 Вот как это работает.
Вот как это работает.
(Изображение предоставлено Николетт Ру / iMore)
Вероятно, вы чаще всего используете текст при создании заметок в приложении «Заметки», но у вас также есть возможность писать рукописные заметки! Эскизы тоже! Это расстраивает, когда ваше письмо заканчивается криво, потому что у вас не было линий, которыми вы могли бы руководствоваться. Вот почему в первую очередь производились тетради с линейкой или сеткой, и почему они остаются такими популярными и сегодня.
В приложении «Заметки» есть функция линий и сеток, поэтому ваши рукописные заметки и наброски всегда будут точными и точными, а не неаккуратными и неаккуратными. Больше никаких непропорциональных набросков или кривого почерка — вот как добавить линии и сетки в приложение «Заметки» на вашем лучшем iPhone и лучшем iPad.
Как добавить линии и сетки в новую заметку
Когда вы начинаете новую заметку в приложении «Заметки», что-то без надписей, вы можете получить доступ к линиям и сеткам напрямую, нажав значок «Поделиться».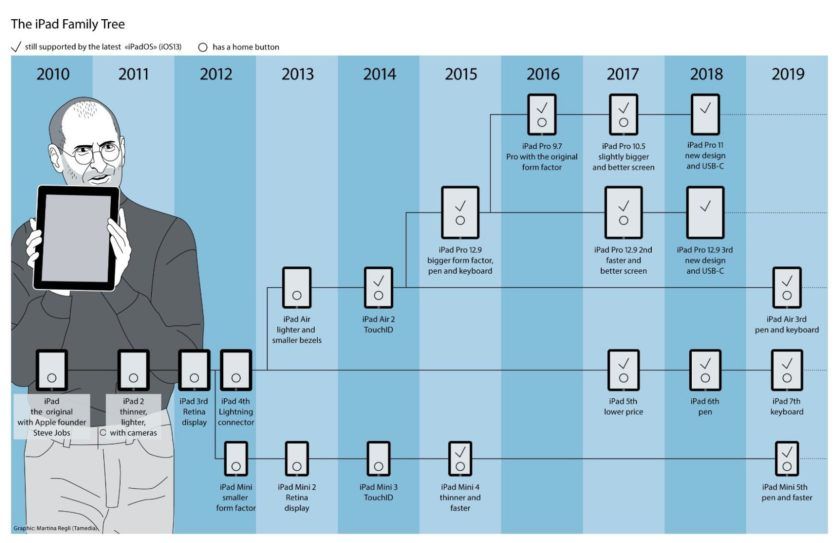
- Запустите приложение Notes на iPhone или iPad.
- Начать новую заметку
- Нажмите … в правом верхнем углу экрана.
(Изображение предоставлено iMore)
- Нажмите Линии и сетки .
- Выберите стиль линии или сетки.
(Изображение предоставлено iMore)
Как получить доступ к линиям и сеткам из расширений действий в приложении Notes
Расширения действий — это дополнительные инструменты, позволяющие выполнять задачи в приложении. Если вы уже начали заметку — если вы уже написали или набросали что-то — вы будете перенаправлены в Расширения действий для доступа к линиям и сеткам.
- Запустите приложение Notes на iPhone или iPad.
- Выберите заметку .
- Нажмите … в правом верхнем углу экрана.

Получите доступ к линиям и сеткам из расширений действий в приложении Notes на iPhone и iPad, показав: Запустите Notes, коснитесь существующей заметки, коснитесь … в правом верхнем углу (Изображение предоставлено iMore)
- Коснитесь Lines and Grids .
- Выберите стиль линии или сетки.
(Изображение предоставлено iMore)
Вы увидите, что при нажатии на значок «Поделиться» открывается стандартная панель общего доступа, в которой отображаются другие параметры и инструменты общего доступа (например, блокировка заметки или создание PDF-файла).
Как установить линию или сетку в качестве стиля заметки по умолчанию
Если вы собираетесь использовать одну и ту же сетку или линию каждый раз, когда используете приложение «Заметки», вам не нужно выбирать их для каждой заметки. Вы можете установить один из них по умолчанию, и каждая новая заметка будет использоваться по умолчанию с этим выбором.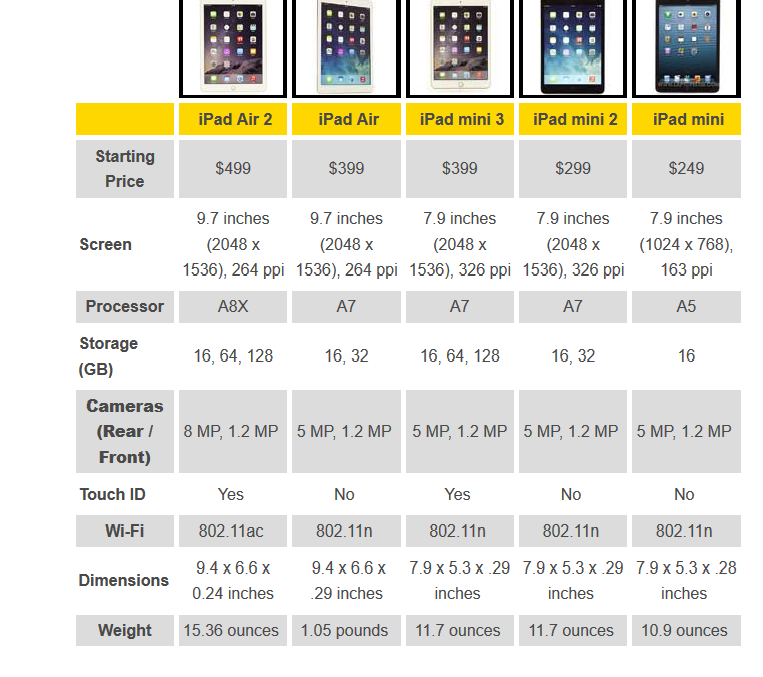
- Запустите приложение «Настройки» на iPhone или iPad.
- Коснитесь Примечания .
(Изображение предоставлено iMore)
- Нажмите Линии и сетки .
- Выберите стиль линии или сетки.
(Изображение предоставлено iMore)
С этого момента все ваши новые заметки будут запускаться в этом стиле.
Как удалить линию или сетку из заметки или эскиза
Если вы хотите сохранить или поделиться заметкой без сетки или линии на заднем плане, вы можете удалить их в любое время, даже если они у вас есть установить в качестве стиля заметки по умолчанию.
- Находясь в заметке, нажмите … в правом верхнем углу экрана.
- Нажмите Линии и сетки .
- Выберите пустой стиль .
(Изображение предоставлено iMore)
Это удалит линию или сетку с фона, но оставит все, что вы написали или набросали, на месте.
Как видите, приложение Notes задумано как замена бумажным блокнотам с линиями, сетками и всем прочим. С этой функцией ваши рукописные заметки, диаграммы и наброски будут выглядеть лучше, чем когда-либо, поскольку у вас будут линии и сетки, которыми вы будете руководствоваться — больше никаких кривых надписей или непропорциональных набросков! К этому инструменту легко получить доступ, и так же легко отключить его, когда он вам не нужен.
Обновлено в декабре 2022 г.: Обновлено для iOS 16.
Наши новости, обзоры, мнения и простые руководства помогут любому владельцу iPhone стать поклонником Apple.
Свяжитесь со мной, чтобы сообщить новости и предложения от других брендов будущего.
Кристин Ромеро-Чан ранее была старшим редактором iMore. Она уже более десяти лет пишет о технологиях, в частности об Apple, на различных веб-сайтах. В настоящее время она является частью команды Digital Trends и использует смартфон Apple с момента выхода первого iPhone в 2007 году.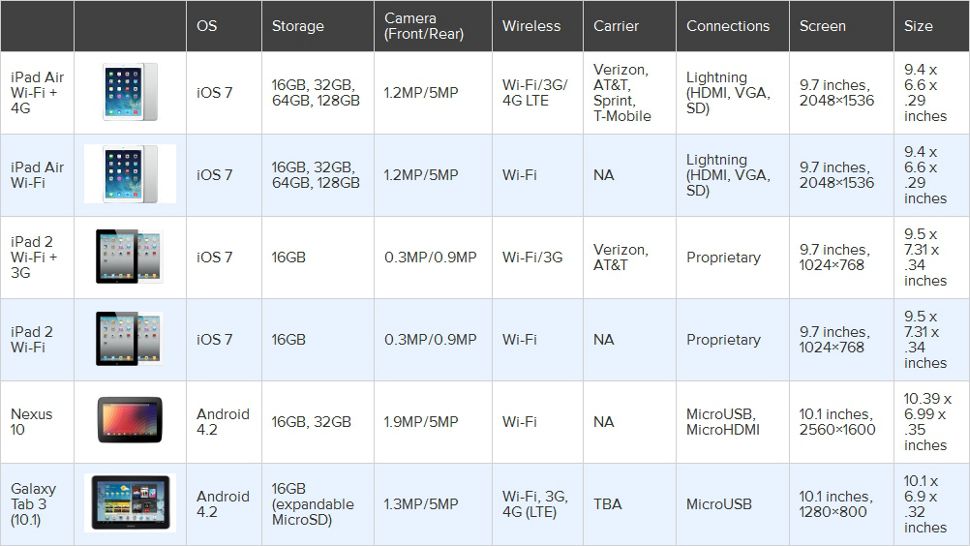
 К сожалению, устройство не защищено от сильных физических воздействий, что объясняется особенностями использованных деталей и свойствами материалов. В результате неудачного контакта образуется трещина прямо посередине. Визуально она может и не доставляет дискомфорт, но при попытке воспользоваться сенсорной областью выше нее ничего не выходит.
К сожалению, устройство не защищено от сильных физических воздействий, что объясняется особенностями использованных деталей и свойствами материалов. В результате неудачного контакта образуется трещина прямо посередине. Визуально она может и не доставляет дискомфорт, но при попытке воспользоваться сенсорной областью выше нее ничего не выходит.