Содержание
Синхронизация фото на Mac, iPhone, iPad и iPod touch
Можно синхронизировать фотографии с Mac на устройство. Можно синхронизировать все или выбранные фотографии из медиатеки Фото на Mac. Например, можно синхронизировать некоторые избранные альбомы или фотографии людей.
Также можно синхронизировать фотографии из папки «Изображения» или другой папки, в которой Вы храните фотографии. Например, можно импортировать фотографии с фотокамеры в папку в Finder. Можно упорядочить фотографии в несколько папок и синхронизировать эти папки на устройство.
Синхронизированные фотографии отображаются в приложении «Фото» на устройстве.
Важно! Если Вы уже пользуетесь Фото iCloud на Mac и других устройствах, Ваши фото обновляются автоматически. Описанный здесь способ синхронизации доступен только в том случае, если в настройках приложения «Фото» на устройстве выключен параметр «Фото iCloud». См. разделы Использование Фото iCloud для хранения фотографий в iCloud и Что такое iCloud?
Синхронизация фотографий на устройство
Подключите устройство к компьютеру Mac.

Устройство можно подключить через кабель USB или USB-C либо через Wi-Fi. Синхронизация контента с Mac на iPhone, iPad или iPod touch по сети Wi‑Fi.
В Finder на Mac выберите устройство в боковом меню Finder.
Если устройство подключено к Mac посредством USB‑кабеля, но оно не отображается в боковом меню Finder, см. раздел Если устройство не отображается в боковом меню.
В панели кнопок нажмите «Фото».
Примечание. Если включена функция «Фото iCloud», при нажатии пункта «Фото» в панели кнопок не отображаются варианты синхронизации фотографий.
Установите флажок «Синхронизировать фотографии на Вашем устройстве из», затем выберите «Фото», «Изображения» или папку во всплывающем меню.
Для этого выполните следующее:
При синхронизации фотографий из приложения «Фото» Нажмите «Все фотографии и альбомы» или «Выбранные альбомы». Если Вы нажали «Выбранные альбомы», установите флажки напротив альбомов в списке, которые хотите синхронизировать.

Нажмите «Фото» или «Люди», чтобы упорядочить фотографии по этим категориям.
При синхронизации фотографий из папки Нажмите «Все папки» или «Выбранные папки». Если Вы нажали «Выбранные папки», установите флажки напротив папок в списке, которые хотите синхронизировать.
Выбор вариантов синхронизации.
Установите флажок «Включать в синхронизацию видео», чтобы также синхронизировать видео из папки или медиатеки Фото.
При синхронизации из приложения «Фото» установите флажок «Только избранные», чтобы синхронизировать только фотографии, отмеченные как избранные.
При синхронизации из приложения «Фото» установите флажок «Автоматически включать фотографии за» и во всплывающем меню выберите период времени, чтобы синхронизировать фотографии только за этот период.
Когда будете готовы, нажмите кнопку «Применить».
Можно настроить автоматическую синхронизацию Mac и устройства при каждом их подключении друг к другу.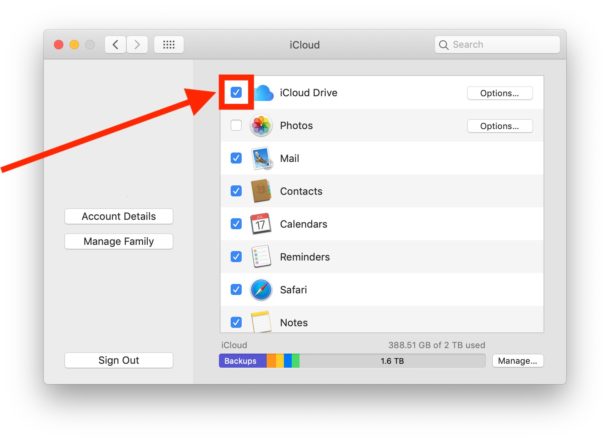 Включение и выключение автоматической синхронизации на Mac.
Включение и выключение автоматической синхронизации на Mac.
Прежде чем отсоединять устройство от Mac, нажмите кнопку извлечения в боковом меню Finder.
Удаление автоматически синхронизированных фотографий с устройства
Чтобы удалить ненужную папку с фотографиями с Mac и устройства, удалите фотографии из приложения «Фото» или удалите папку с Mac и синхронизируйте устройство.
Чтобы удалить альбом или папку с фотографиями только с устройства, но оставить их на Mac, выполните следующее.
Подключите устройство к компьютеру Mac.
Устройство можно подключить через кабель USB или USB-C либо через Wi-Fi. Синхронизация контента с Mac на iPhone, iPad или iPod touch по сети Wi‑Fi.
В Finder на Mac выберите устройство в боковом меню, затем нажмите «Фото» в панели кнопок.
В списке папок снимите флажки напротив альбомов или папок, которые хотите удалить.
Синхронизируйте Mac с устройством.

ПРЕДУПРЕЖДЕНИЕ. При удалении автоматически синхронизированного объекта с Mac он будет удален и с устройства при следующей синхронизации.
Прежде чем отсоединять устройство от Mac, нажмите кнопку извлечения в боковом меню Finder.
См. такжеОсновные сведения о синхронизации Mac с другими устройствамиСинхронизация контента с Mac на iPhone, iPad или iPod touchСинхронизация контента с Mac на iPhone, iPad или iPod touch по сети Wi‑Fi
Инструкция: Как передать фото с Mac на iPhone
Большинство ваших фотографий, вероятно, находятся на любимом iPhone. Встроенное приложение «Фото» позволяет с удобством их просматривать, редактировать, раскладывать по категориям, папкам и так далее. Впрочем, у многих хранится немало ценных фото на его компьютере Mac. Например, снимки с зеркалки или обычной цифровой камеры или просто интересные фотки, сохраненные из сети. Как передать их на iPhone или iPad? Рассмотрим все возможные способы.
Самое простое решение, вероятно, — использование библиотеки фотографий iCloud, потому что все ваши снимки с iPhone, iPad или Mac синхронизируются в полном разрешении на всех устройствах, авторизованных с вашем аккаунтом.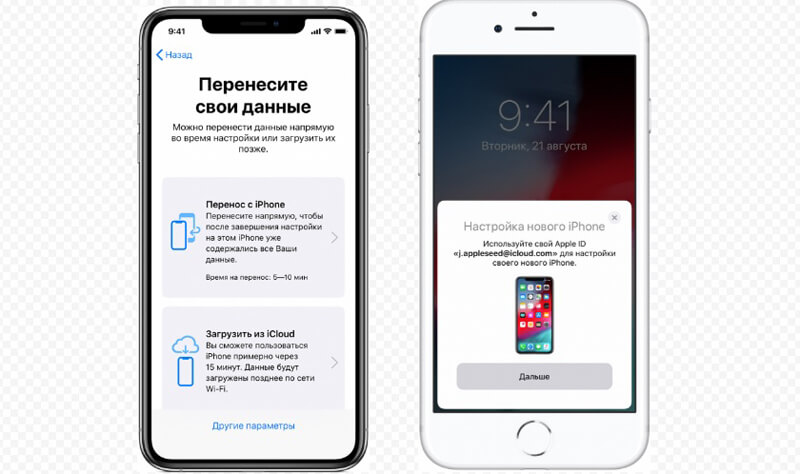 Но, конечно, для этого требуется достаточно дискового пространства, а значит, что вам придётся покупать место в хранилище iCloud. А это не так уж и дешево. К счастью, есть и другие способы передачи фотографий с Mac на iPhone.
Но, конечно, для этого требуется достаточно дискового пространства, а значит, что вам придётся покупать место в хранилище iCloud. А это не так уж и дешево. К счастью, есть и другие способы передачи фотографий с Mac на iPhone.
1. Какие изображения можно просматривать на iPhone или iPad?
2. Использование функции «Фото iCloud»
3. Загрузка фото через iCloud.com
4. Загрузка фото на iPhone через iTunes или Finder
5. Использование AirDrop для передачи фото с Mac на iPhone
6. Сторонние облачные сервисы
Какие изображения можно просматривать на iPhone или iPad?
Приложение «Фото» на iPhone и iPad может отображать несколько различных форматов файлов. Вы будете без проблем их видеть, но нигде не найдете информации о том, какой конкретно формат у конкретного файла. Но это и не нужно. Список поддерживаемых форматов:
- JPEG
- PNG
- TIFF
- RAW
- HEIF (это изображения HEIC, тот самый формат, в котором iPhone сохраняет фото по умолчанию и если включен «высокоэффективный» формат в настройках для экономии места на диске)
- Живые фото (снимки с коротким отрезком видео в начале, которые могут записывать iOS-устройства)
- GIF (анимируются только в приложении «Фото» на iOS 11 и более поздней версии или macOS High Sierra и более поздней версии)
- Видео MP4
- Видео HEVC (аналог HEIC, только для видео)
- Слоумо-видео (замедленное)
- Таймлапс видео (ускоренное)
Фото и видео в приведенных выше форматах будут видны в приложении «Фото» на iOS.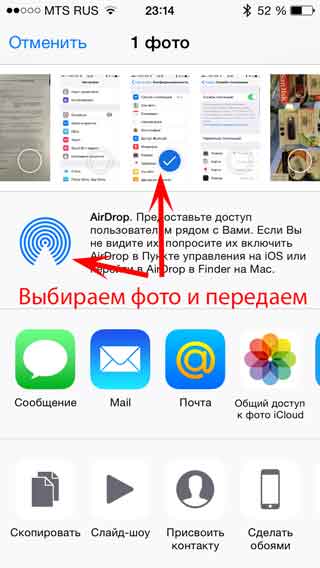 Даже если их передать с Mac на iPhone. Ну а в противном случае можно использовать штатный файловый менеджер.
Даже если их передать с Mac на iPhone. Ну а в противном случае можно использовать штатный файловый менеджер.
Читайте также: Личный опыт: Как я перешла на iPhone после 5 лет на Android
Использование функции «Фото iCloud»
Как уже упоминалось во вступлении, общая библиотека iCloud, вероятно, самый простой способ синхронизировать ваши фотографии на Mac и iPhone. Единственное условие — компьютер или ноутбук Mac с ОС Yosemite и старше. Все ваши фото доступны на устройствах, на которых вы вошли в аккаунт, — iPhone, Mac, iPad, Apple TV, а также iCloud.com.
Для того, чтобы включить «Фото iCloud» на компьютере, перейдите в системные настройки, кликните на ваш идентификатор Apple ID, в боковой панели выберите iCloud и отметьте галочкой «Фото».
То же самое можно сделать и в настройках приложения «Фото». Настройки — вкладка iCloud – поставить галочку «Фото iCloud».
Если вы впервые запускаете фотографии на Mac в macOS Catalina или более поздней версии, стоит убедиться, что системная библиотека фотографий включена, прежде чем вы сможете включить опцию «Фото iCloud». Для этого в приложении «Фото» откройте настройки, выберите вкладку «Основные» и нажмите на кнопку «Использовать как системную библиотеку».
Для этого в приложении «Фото» откройте настройки, выберите вкладку «Основные» и нажмите на кнопку «Использовать как системную библиотеку».
Если вы успешно включили «Фото iCloud» на компьютере/ноутбуке, то стоит удостовериться, что опция также активирована и на вашем iPhone или iPad. Для этого перейдите в настройки — Фото — проверьте, что включен тумблер возле «Фото iCloud».
Если вы включаете «Фото iCloud» впервые, то может потребоваться до 24 часов для того, чтобы весь контент синхронизировался между устройствами. По умолчанию фото синхронизируются только при подключении к Wi-Fi, но в настройках можно включить и «сотовые данные», если у вас, например, безлимитный тариф.
Также имейте ввиду, что на каждом устройстве есть опция экономии места на диске. На айфоне можно выбирать между «Оптимизацией хранилища» и «Сохранением оригиналов». В первом случае фото на телефоне будут храниться в уменьшенном разрешении, но лишь в том случае, когда место на диске начнет заканчиваться.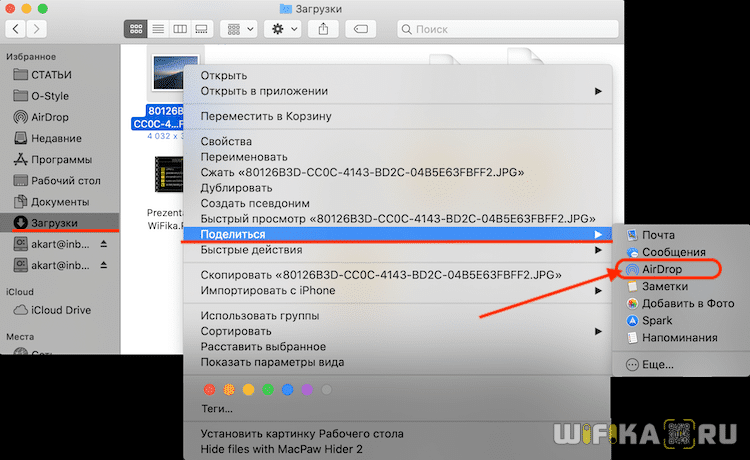 При этом всегда можно будет загрузить снимок в полном разрешении из iCloud.
При этом всегда можно будет загрузить снимок в полном разрешении из iCloud.
Та же настройка доступна и для приложения «Фото» в macOS.
Еще раз отметим, что если ваша фотобиблиотека занимает больше, чем пара гигабайт, то вам придётся платить за использование iCloud. Бесплатное пространство, что правда, составляет 5 ГБ, но его занимают еще резервные копии ваших устройств, документы и данные приложений.
Есть и другие способы передать фото с Mac на iPhone.
Читайте также: Переход с Android на iPhone, часть II: Apple Watch и AirPods — так ли хороша экосистема?
Загрузка фото через iCloud.com
Если вы не хотите иметь дело с синхронизацией через iCloud, можно использовать старый добрый метод загрузки в интернет. И опять не обойтись без облака iCloud. Да, к фотографиям iCloud можно получить доступ через интернет, и это еще один способ передачи фотографий с Mac на iPhone или на любую другую платформу.
Здесь все просто. Убедитесь, что на iPhone включены «Фото iCloud», откройте в браузере на ПК icloud. com и авторизуйтесь с вашим Apple ID. В открывшемся окне тапните на «Фото», откроется веб-версия вашей фотогалереи.
com и авторизуйтесь с вашим Apple ID. В открывшемся окне тапните на «Фото», откроется веб-версия вашей фотогалереи.
В верхней панели будет иконка загрузки в виде облачка со стрелкой, тапните на нее и выберите любые снимки для загрузки в облако. Таким образом, вы вручную загрузите фото в iCloud, в процессе загрузки в нижней части экрана будет отображаться прогресс-бар.
Если на вашем телефоне или планшете включена библиотека iCloud, загруженные с компьютера снимки появятся в галерее.
Загрузка фото на iPhone через iTunes или Finder
Совсем не хочется связываться с облачным сервисом iCloud? Можно взять старый добрый кабель и синхронизировать телефон с ПК.
Если используете macOS Mojave или более раннюю версию, то вы еще можете пользоваться iTunes. Однако в macOS Catalina и более новых ОС от этого атавизма избавились — Apple разделила iTunes на отдельные приложения для музыки, ТВ и подкастов. А функции синхронизации с iPhone/iPad были отданы файловому менеджеру Finder.
Конечно, синхронизация через кабель — устаревший и далеко не самый удобный способ, но он может быть полезен если надо, например, быстро забросить на айфон целую папку или даже несколько папок фото, а пользоваться облаком вы не хотите.
Ничего сложного делать не требуется — подключите телефон кабелем к ПК/ноутбуку, запустите Finder (или iTunes, если используете старую операционную систему), хотя скорее всего он запустится автоматически. В списке девайсов слева выберите ваш телефон/планшет, затем кликните на вкладку «Фото».
Отметьте галочкой пункт «Синхронизировать фото» и выберите нужную папку. Затем можно выбрать — передать на айфон все фото из указанной папки или только из выбранных папок. Также можно отметить, передавать ли видео. Ну а затем остается только кликнуть на кнопку «Синхронизировать» в правом нижнем углу программы.
Читайте также: Что делать, если аккумулятор iPhone не заряжается на 100%?
Использование AirDrop для передачи фото с Mac на iPhone
Еще один предельно простой способ передать фото с Mac на iPhone – фирменная функция AirDrop. Apple представила AirDrop еще в OS X Lion 10.7 в 2010 году, поэтому ваш Mac наверняка поддерживает эту технологию (Lion можно было установить на компьютеры Apple, выпущенные с 2008 года).
Apple представила AirDrop еще в OS X Lion 10.7 в 2010 году, поэтому ваш Mac наверняка поддерживает эту технологию (Lion можно было установить на компьютеры Apple, выпущенные с 2008 года).
AirDrop использует Bluetooth с низким энергопотреблением для передачи, обнаружения и согласования соединений, при этом данные передаются быстро по прямому Wi-Fi соединению. Это самый быстрый и простой способ для передачи фото и видео между iPhone, iPad, MacBook и так далее.
Как пользоваться? Очень просто. Откройте проводник Finder, выберите нужное фото (одно или несколько), запустите контекстное меню (вторая кнопка мыши) и выберите пункт «Поделиться» — AirDrop. Принимающее устройство (айфон, айпад) при этом должно быть разблокировано, иначе Mac его не увидит. В появившемся окошке нажмите на название вашего iOS-девайса и фото тут же магичным образом окажутся в его галерее, которая откроется автоматически.
Хоть AirDrop и прекрасно работает, он лучше всего подходит для небольших партий фотографий и видео.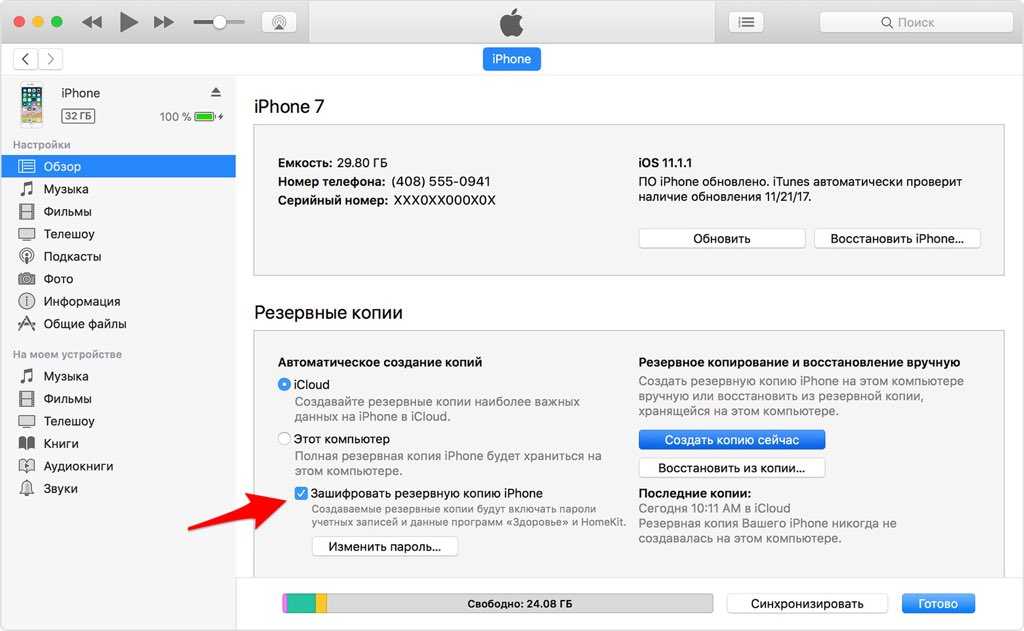 А для всей обширной библиотеки фотографий лучше использовать iCloud или синхронизировать по проводу.
А для всей обширной библиотеки фотографий лучше использовать iCloud или синхронизировать по проводу.
Сторонние облачные сервисы
Можно использовать не только iCloud, настройка которого не слишком проста (а при большой библиотеке еще и платить придется), но и другие облачные сервисы. Они не будут работать в таком же формате «всесторонней синхронизации», но позволят без проблем перекинуть фото с Mac на iPhone, что нам и требуется.
Просто установите приложение «облака» на смартфон (это может быть Dropbox, Яндекс.Диск, Диск Google, OneDrive, Mega и так далее), а затем закиньте в него файл с ПК — через десктопное приложение или хоть в веб-версии, если поддерживается. И увидите этот файл (в частности, фото) на телефоне. При желании сможете сохранить в галерею.
Кстати, штатное приложение iOS «Файлы» поддерживает сторонние «облака», но для этого все равно должно быть установлено их фирменное приложение.
Вот и все основные способы. На этом наш рассказ о том, как передать фото с Mac на iPhone, завершаем.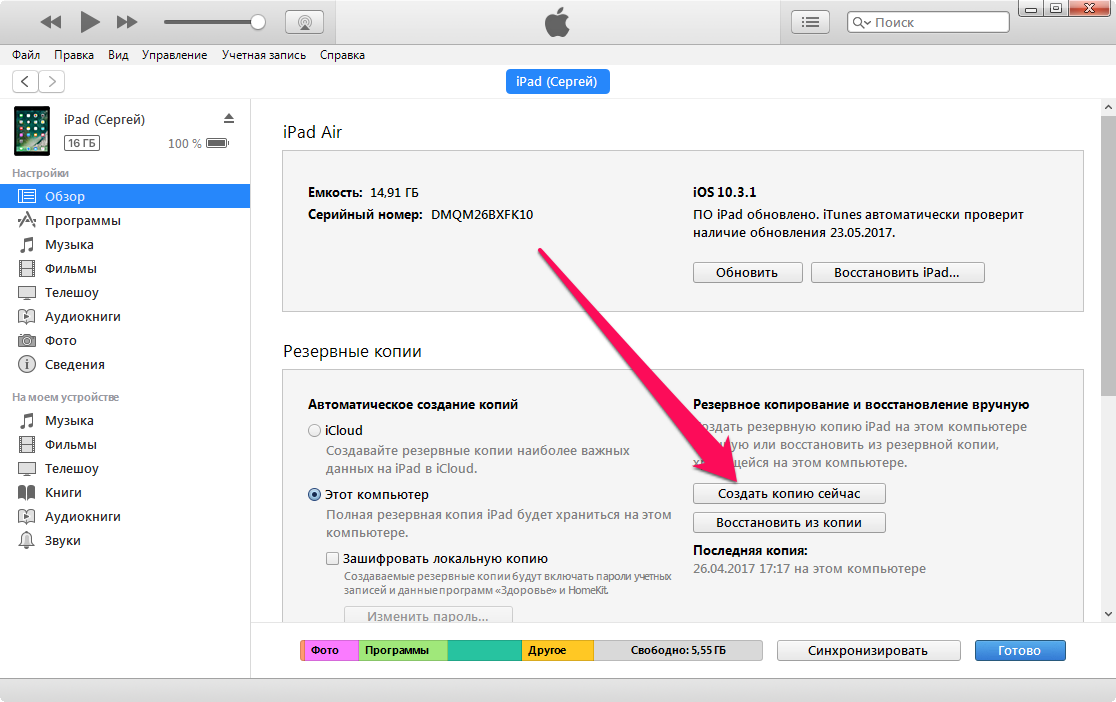 Если у вас остались вопросы — задавайте в комментариях, поможем!
Если у вас остались вопросы — задавайте в комментариях, поможем!
Читайте также:
- Как настроить приложение «Камера» на iPhone? Самый подробный гайд
- Универсальный доступ в Apple Watch и как его настроить
Перенос фотографий и видео с iPhone или iPad на Mac или ПК
С помощью приложения «Фотографии» и USB-кабеля вы можете передавать фотографии и видео на компьютер. Вы также можете сделать свои фотографии доступными на всех ваших устройствах с помощью iCloud Photos.
Использование фотографий iCloud
Импорт на ваш Mac
Импорт на ваш ПК с Windows
Использование фотографий iCloud
на всех ваших устройствах Apple, на сайте iCloud.com и даже на вашем ПК. При использовании Фото iCloud вам не нужно импортировать фотографии с одного устройства iCloud на другое. iCloud Photos всегда загружает и сохраняет ваши оригинальные фотографии в полном разрешении.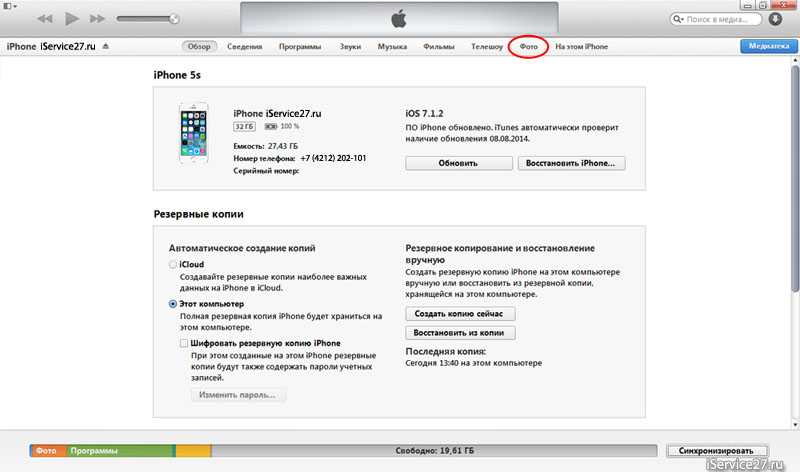 Вы можете хранить оригиналы в полном разрешении на каждом из ваших устройств или вместо этого экономить место с помощью оптимизированных для устройства версий. В любом случае, вы можете загружать свои оригиналы, когда они вам понадобятся. Любые организационные изменения или правки, которые вы вносите, всегда обновляются на всех ваших устройствах Apple. Узнайте, как настроить и использовать Фото iCloud.
Вы можете хранить оригиналы в полном разрешении на каждом из ваших устройств или вместо этого экономить место с помощью оптимизированных для устройства версий. В любом случае, вы можете загружать свои оригиналы, когда они вам понадобятся. Любые организационные изменения или правки, которые вы вносите, всегда обновляются на всех ваших устройствах Apple. Узнайте, как настроить и использовать Фото iCloud.
Фотографии и видео, которые вы храните в Фото iCloud, используют ваше хранилище iCloud. Прежде чем включить Фото iCloud, убедитесь, что в iCloud достаточно места для хранения всей коллекции. Вы можете увидеть, сколько места вам нужно, а затем при необходимости обновить план хранения.
Импорт на ваш Mac
Вы можете импортировать фотографии и видео на свой Mac, подключив ваше устройство к вашему Mac. Однако, если вы используете iCloud Photos, вам не нужно импортировать.
Для импорта на ваш Mac:
- Подключите свой iPhone или iPad к компьютеру Mac с помощью USB-кабеля.

- Откройте приложение «Фотографии» на своем компьютере.
- В приложении «Фотографии» отображается экран «Импорт» со всеми фотографиями и видео, которые есть на подключенном устройстве. Если экран «Импорт» не появляется автоматически, щелкните имя устройства на боковой панели «Фотографии».
- При появлении запроса разблокируйте устройство iOS или iPadOS с помощью кода доступа. Если вы видите на своем устройстве iOS или iPadOS сообщение с предложением доверять этому компьютеру, нажмите «Доверять», чтобы продолжить.
- Выберите, куда вы хотите импортировать фотографии. Рядом с «Импортировать в» вы можете выбрать существующий альбом или создать новый.
- Выберите фотографии, которые хотите импортировать, и нажмите «Импортировать выбранное» или нажмите «Импортировать все новые фотографии».
- Дождитесь завершения процесса, затем отключите устройство от Mac.
- Обновите iTunes до последней версии на своем ПК.
 Для импорта фотографий на ваш компьютер требуется iTunes 12.5.1 или более поздней версии.
Для импорта фотографий на ваш компьютер требуется iTunes 12.5.1 или более поздней версии. - Подключите свой iPhone или iPad к компьютеру с помощью USB-кабеля.
- При появлении запроса разблокируйте устройство iOS или iPadOS с помощью кода доступа.
- Если вы видите на устройстве iOS или iPadOS сообщение с предложением доверять этому компьютеру, нажмите «Доверять» или «Разрешить», чтобы продолжить.
- На устройстве iOS или iPadOS откройте приложение «Настройки».

- Коснитесь «Камера», затем коснитесь «Форматы».
- Нажмите «Наиболее совместимые». Отныне ваша камера будет создавать фото и видео в форматах JPEG и H.264.
- Используйте AirDrop для быстрой отправки фотографий и видео на ваш Mac.
- Импорт фотографий и видео с носителей, таких как жесткий диск или SD-карта, в приложение «Фото» для macOS.
- Используйте сканер и Image Capture для импорта фотографий, снятых пленочной камерой.
- Импортируйте изображения прямо в папку на вашем Mac с помощью Image Capture.
- Синхронизируйте музыку, фильмы и многое другое с устройств iOS с помощью компьютера.
- Используйте Time Machine для резервного копирования всех ваших файлов, включая фотографии и видео, на внешний жесткий диск.
Подключите устройство к вашему Mac.
В программе «Фото» выберите «Файл» > «Импорт», затем выберите нужные элементы и нажмите «Проверить для импорта».
Чтобы указать, куда импортировать элементы, щелкните всплывающее меню «Альбом» и выберите местоположение.
Примечание: Если вы являетесь участником общей библиотеки фотографий iCloud, выберите «Ваша библиотека» или «Общая библиотека» во всплывающем меню «Добавить в».
Если вы выбрали папку, содержащую другие папки, выберите «Библиотека» (вы не можете импортировать группу папок в альбом).
Выполните одно из следующих действий:
Если вы выбрали несколько фотографий или видео, нажмите «Импортировать все новые фотографии» или выберите те, которые хотите импортировать, и нажмите «Импортировать» [ номер ] Выбранное.
Если вы выбрали папку с элементами, которая содержит другие папки, организованные таким образом, который вы хотите сохранить, установите флажок «Сохранить структуру папок», затем нажмите «Импортировать все новые фотографии».

Вставьте карту в слот для SD-карт вашего компьютера или подключите устройство чтения карт к компьютеру и вставьте карту в устройство чтения карт.

В приложении «Фото» выберите «Файл» > «Импорт», затем выберите нужные фотографии или видео и нажмите «Проверить для импорта».
Примечание: Если вы являетесь участником общей библиотеки фотографий iCloud, щелкните всплывающее меню «Библиотека» на панели инструментов и выберите библиотеку для импорта.
Если вы выбрали несколько фотографий или видео, выполните одно из следующих действий:
Если в сообщении спрашивается, хотите ли вы удалить или сохранить фотографии на карте после их импорта, щелкните Удалить элементы или Сохранить элементы.
Фотографии затем импортирует ваши фотографии и видео. Чтобы отменить импорт, нажмите «Остановить импорт».
Когда все фотографии будут импортированы, извлеките карту из компьютера или устройства чтения карт памяти.
Импорт на ПК с ОС Windows
Вы можете импортировать фотографии на ПК, подключив устройство к компьютеру и используя приложение Windows Photos:
Затем посетите веб-сайт Microsoft, чтобы узнать, как импортировать фотографии в приложение Windows Photos в Windows 10.
Если у вас включены Фото iCloud, вам необходимо загрузить исходные версии фотографий в полном разрешении на iPhone или iPad, прежде чем импортировать их на компьютер.
При импорте видео с устройства iOS или iPadOS на ПК некоторые из них могут быть неправильно повернуты в приложении Windows Photos. Вы можете добавить эти видео в iTunes, чтобы воспроизвести их в правильной ориентации.
Если вы хотите, чтобы фотографии с вашего устройства iOS или iPadOS были максимально совместимы с Windows 10, попробуйте выполнить следующие действия:
Дополнительные способы передачи фотографий и видео на компьютер
Информация о продуктах, не производимых Apple, или о независимых веб-сайтах, не контролируемых и не тестируемых Apple, предоставляется без рекомендации или одобрения.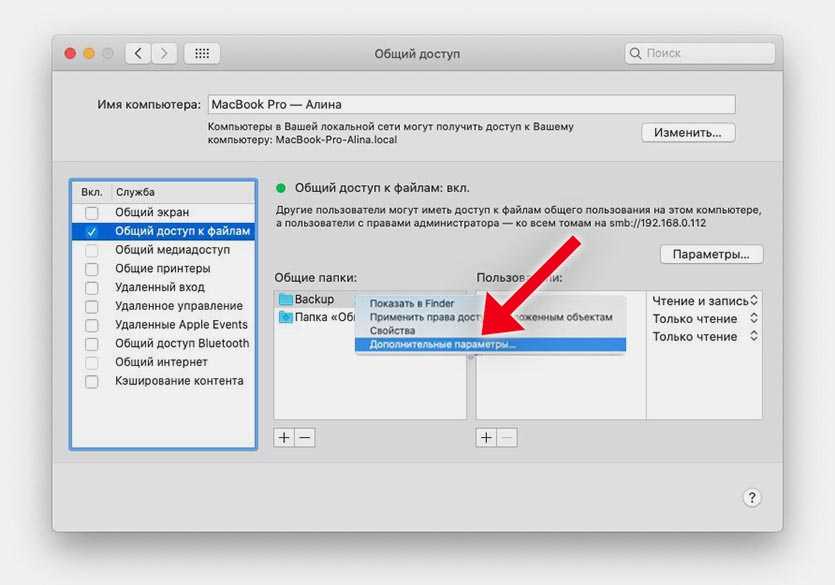 Apple не несет ответственности за выбор, работу или использование сторонних веб-сайтов или продуктов. Apple не делает никаких заявлений относительно точности или надежности сторонних веб-сайтов. Свяжитесь с продавцом для получения дополнительной информации.
Apple не несет ответственности за выбор, работу или использование сторонних веб-сайтов или продуктов. Apple не делает никаких заявлений относительно точности или надежности сторонних веб-сайтов. Свяжитесь с продавцом для получения дополнительной информации.
Дата публикации:
Импорт фотографий с устройств хранения и DVD-дисков с помощью программы «Фото» на Mac
Если у вас есть фотографии или видео, сохраненные на жестком диске или другом устройстве хранения, вы можете импортировать их в программу «Фото».
Совет: Если хотите, вы можете сначала создать новый пустой альбом на боковой панели, а затем импортировать в него свои фотографии.
Открыть фото для меня
Импорт с жесткого диска, оптического диска или флэш-накопителя
Вы можете импортировать фотографии или видеофайлы с запоминающего устройства (например, с жесткого диска), компакт-диска или DVD-диска (при наличии оптического привода) или флэш-накопителя.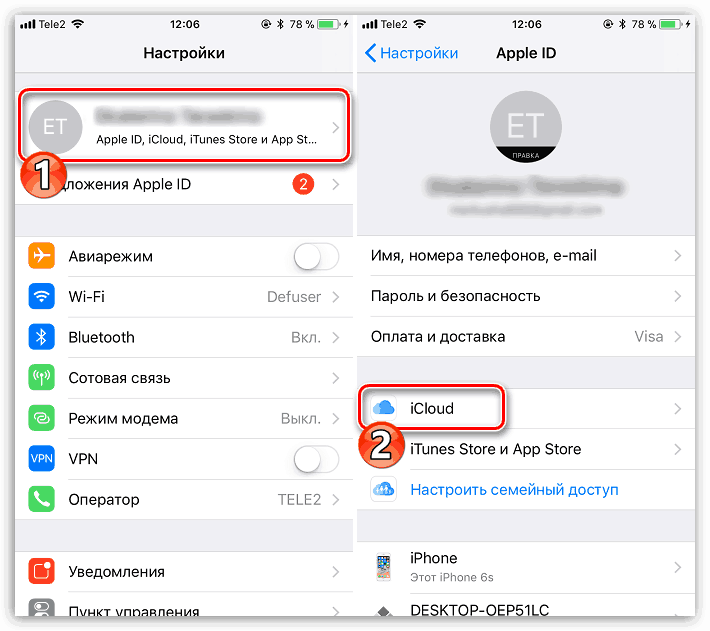
Импортированные фотографии отображаются в альбомах Imports и Photos на боковой панели.
Совет: Вы также можете импортировать фотографии, перетаскивая файлы или папки из Finder в окно «Фотографии» или на значок «Фотографии» в Dock.
Если вы используете iCloud, вы можете копировать файлы фотографий в iCloud Drive с любого компьютера Mac, iPhone, iPad или Windows, на котором вы настроили использование iCloud Drive, а затем импортировать файлы фотографий на свой Mac из iCloud Drive. См. раздел Использование iCloud Drive для хранения документов.
Импорт из устройства чтения карт памяти или SD-карты
Некоторые компьютеры Mac имеют встроенные слоты для SD-карт. Если у вас его нет, вы можете подключить устройство под названием кард-ридер , совместимое с вашим Mac, и использовать его для импорта фотографий с карты памяти, например карты SD или Compact Flash.
Импортированные фотографии отображаются в альбомах Imports и Photos на боковой панели.
Некоторые устройства чтения карт памяти могут быть несовместимы с программой «Фото».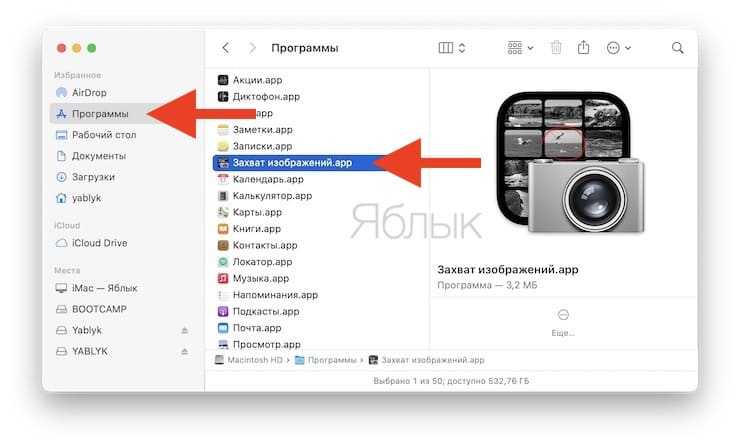


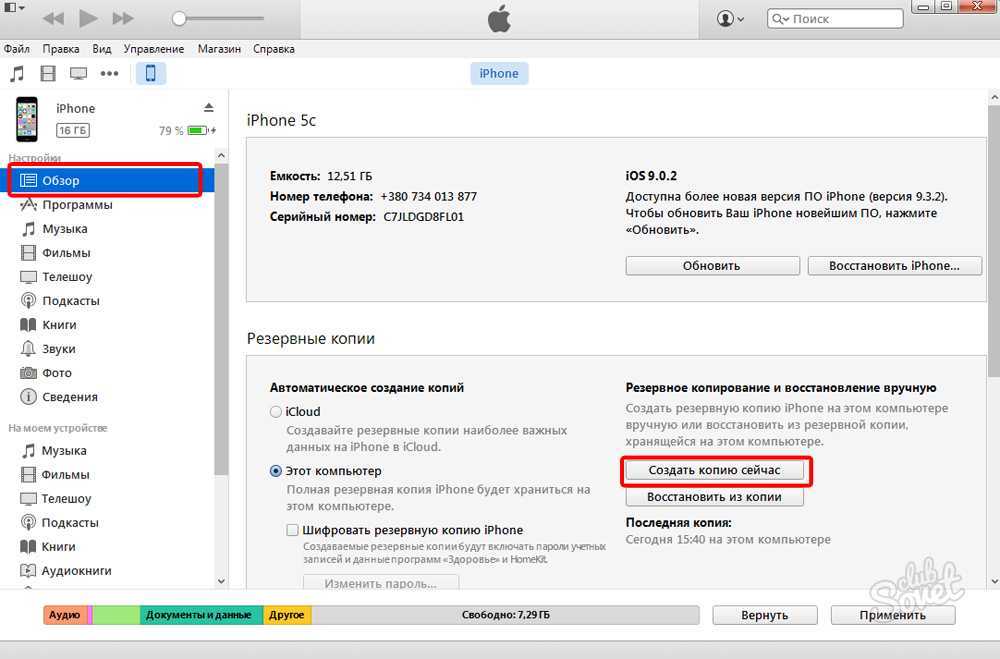
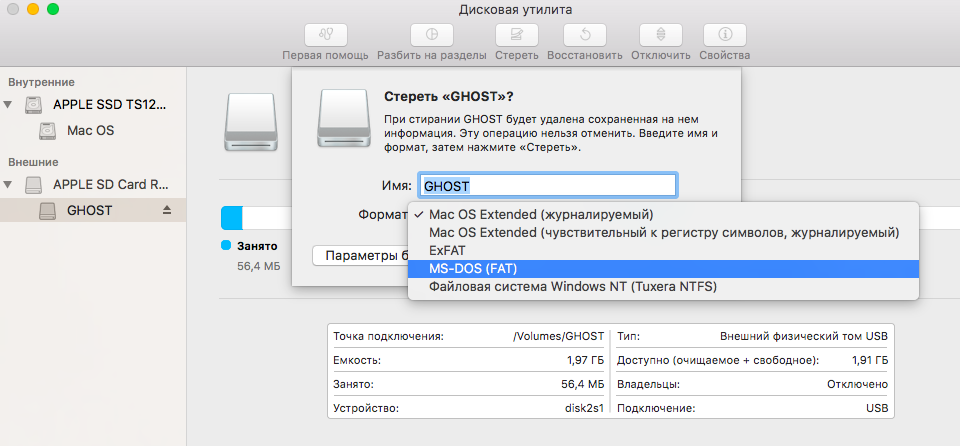
 Для импорта фотографий на ваш компьютер требуется iTunes 12.5.1 или более поздней версии.
Для импорта фотографий на ваш компьютер требуется iTunes 12.5.1 или более поздней версии.

