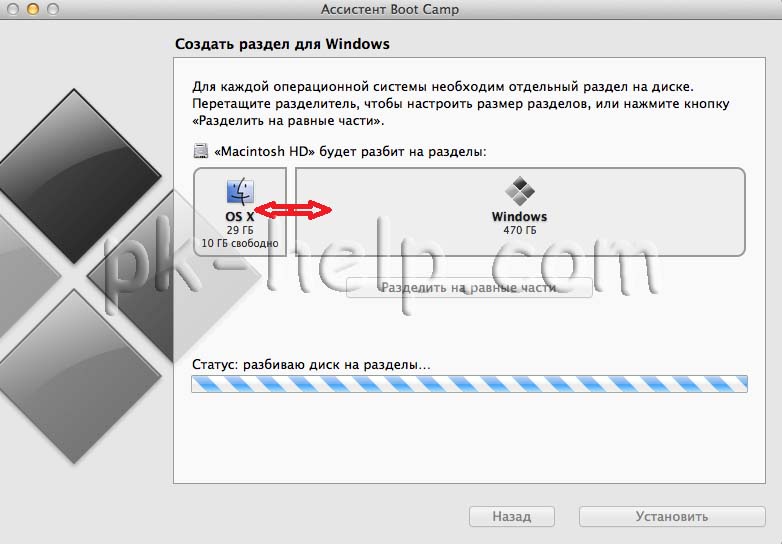Содержание
Как установить Windows на MacBook Air: пошаговая инструкция?
Опубликовано: Рубрика: FAQАвтор: Bestov Vladimir
Эксперты и пользователи сходятся во мнении, что ноутбуки MacBook превосходят остальные модели по надежности, легкости и мощности. Однако, для приверженцев Windows разработчики Apple предусмотрели возможность работы этой оперативной системы и на Маках.
Процесс установки Windows на любой Mac не представляет большой проблемы. В принципе, алгоритм действий аналогичен установке Windows на «обычный» ПК, только занимает немного больше времени. Самый простой путь – воспользоваться стандартной служебной программой OS X «Ассистент Boot Camp».
Содержание
- Подготовка к установке Windows на MacBook Air
- Установка Windows на MacBook Air
- Загрузка и выбор оперативки
- Удаление windows с MacBook Air
Подготовка к установке Windows на MacBook Air
Для установки Windows на MacBook Air вам понадобятся:
- внешний USB-DVD-привод;
- 64-разрядная версия Windows 7 «Домашняя расширенная»;
- 8 Гб флешка.

Установка Windows на MacBook Air
Процесс установки занимает не больше часа и требует следующих действий:
- Вставляем флешку.
- Подключаем USB-DVD-привод и вставляем в него дистрибутив Windows.
- Запускаем Boot Camp.
Фото: Запуск Boot Camp
- В диалоговом окне убираем галочку «Создать диск установки Windows или новее» и жмем «Далее».
- Для сохранения драйверов и прочих данных выбираем нашу флешку.
- Для того чтобы разбить диск, перемещением ползунка определяем количество места на встроенном накопителе, которое мы отведем под OS X и Windows. Например, пополам «Разделить на равные части».
- Жмем кнопку «Установить». Процесс займет около 30 минут. Окончание установки Boot Camp приведет к перезагрузке компьютера.
- После того, как компьютер перезагрузился, начнется автоматическая установка Windows. Здесь все будет как обычно. Пошагово вводим запрашиваемые системой данные и ждем.
 Windows может запросить ручное форматирование BOOTCAMP в NTFS. Соглашаемся и форматируем.
Windows может запросить ручное форматирование BOOTCAMP в NTFS. Соглашаемся и форматируем. - После окончания загрузки на компьютере будет установлено ПО поддержки Windows от Apple.
Загрузка и выбор оперативки
Mac не поддерживает «традиционное» меню выбора операционной системы. Поэтому даже после Windows при перезагрузке или включении будет все равно загружаться OS X.
Для того, чтобы перейти на Windows, при загрузке удерживайте нажатой кнопку Alt, что вызовет появление на экране меню выбора, которое будет скорее всего содержать три опции:
- Recovery (восстановление OS X).
- OS X.
- Windows.
Отмечаем Windows. К сожалению, Windows перезагружается гораздо чаще OS X, поэтому разумно будет настроить автоматическую загрузку Windows. Сделать это можно опять же через Boot Camp.
Сделать это можно опять же через Boot Camp.
Удаление windows с MacBook Air
В случае, когда Windows больше на MacBook Air не требуется и вы хотите ее удалить (все занимает меньше минуты):
- Загружаемся под оперативкой OS X.
- Активируем «Ассистент Boot Camp».
- Жмем на опцию «Удалить Windows 7 или новее».
- Автоматически будет запущен процесс удаления.
- Ждем окончания процесса.
Роман Владимиров, эксперт по товарам Apple, менеджер компании pedant.ru. Консультант сайта appleiwatch.name, соавтор статей. Работает с продукцией Apple более 10 лет.
4
Понравилась статья? Поделиться с друзьями:
Как установить Windows на MacBook Air?
|
Совсем недавно Apple выпустила новую версию 13-дюймового MacBook Air.
Как правило употребляется так называемый «Хакинтош» — особенная сборка OS X, которая, после проведения особых обрядов “с бубнами и танцами”, способна запускаться на простом ПК. Но, в случае если пользователю повезло с материнской платой, то после обновления firmware BIOS и подмены загрузчика возможно установить даже в полной мере себе официальный дистрибутив OS X, что будет даже приобретать систематические обновления с сервера Apple. Кое-какие, но, таковой способ тоже именуют хакинтошем.
А вот поставить Windows на любой Mac несложнее пареной репы. Не сложнее, чем поставить Windows на любой «простой» компьютер, разве что, чуть продолжительнее. самый простой способ установки Windows на Mac — при помощи встроенной в OS X утилиты «Помощник Boot Camp», которая окажет помощь разбить диск, настроить загрузчик и подготовить загрузочную флешку с образом и драйверами дистрибутива (либо без него, в случае если под рукой имеется DVD).
Напомним, что в случае если даже вы установке нескольких ОС на компьютер предпочитаете виртуализацию, в OS X это тоже не неприятность: самая популярная для Mac виртуальная машина Parallels Desktop разрешает трудиться с установленной в Boot Camp Windows и не требует дополнительных манипуляций: другими словами вы можете применять Windows и в режиме виртуализации и загружаясь в неё раздельно. Но в рамках этой статьи мы будем трудиться лишь с Boot Camp.
Итак, запасаемся внешним USB-DVD-приводом, образом 64-разрядной Windows 7 «Домашняя расширенная» и 8-гигабайтной флешкой. Сейчас дело за малым — запускаем Boot Camp. Сперва, утилита спросит, что мы вообще планируем делать. Верхнюю галочку: «Создать диск установки Windows либо новее» возможно сходу убрать — нам это не необходимо, т.к. диск уже имеется (DVD). Нажимаем «Потом».
Так как флешку мы в USB уже засунули, Boot Camp предлагает применять её для сохранения драйверов и других нужных утилит, которые нам понадобятся при работе в Windows.
В-принципе, это всё. После нажатия кнопки «Установить», Boot Camp начнёт подготавливать USB-флешку. Сейчас возможно уйти пить чай, предварительно подключив USB-DVD-привод и засунув в него дистрибутив Windows. Трудиться Boot Camp будет около получаса, всё зависит от того — какое количество нужно будет качать с интернета. Не забывайте галочку на первом шаге: «Загрузить последнее ПО помощи Windows от Apple»? Вот это оно и имеется. Возможно было и отключить, но мы предпочитаем всё самое свежее. После того, как Boot Camp закончит, компьютер перезагрузится и начнётся установка Windows по простому сценарию. Выберите страну, клавиатуру, откиньтесь на спинку стула, введите код продукта, опять откиньтесь на спинку стула — и без того потом.
В то время как Windows установится и наконец загрузится, будет установлено то самое ПО помощи Windows от Apple, что оно включает в себя. Итого, Windows 7 через Boot Camp ставилась чуть больше часа с минимальным участием пользователя. Справится даже ребёнок. В следующих публикация мы расскажем как настроить Windows 7 на MacBook Air, а также как ее удалить. |
Установка Win 7 на MacBook Air с USB-накопителя
Это установка Windows 7 на MacBook Air с USB-накопителя. Примечание: не обязательно, чтобы флешка была розовой.
Донг Нго/CNET
Итак, вы приобрели новый элегантный MacBook Air, и ваша первая мысль — установить на него Windows 7. Хорошо, это моя первая мысль . Проблема в том, что у ноутбука нет оптического привода, а это означает, что вам, вероятно, придется купить аксессуар, который стоит около 80 долларов, чтобы выполнить эту работу.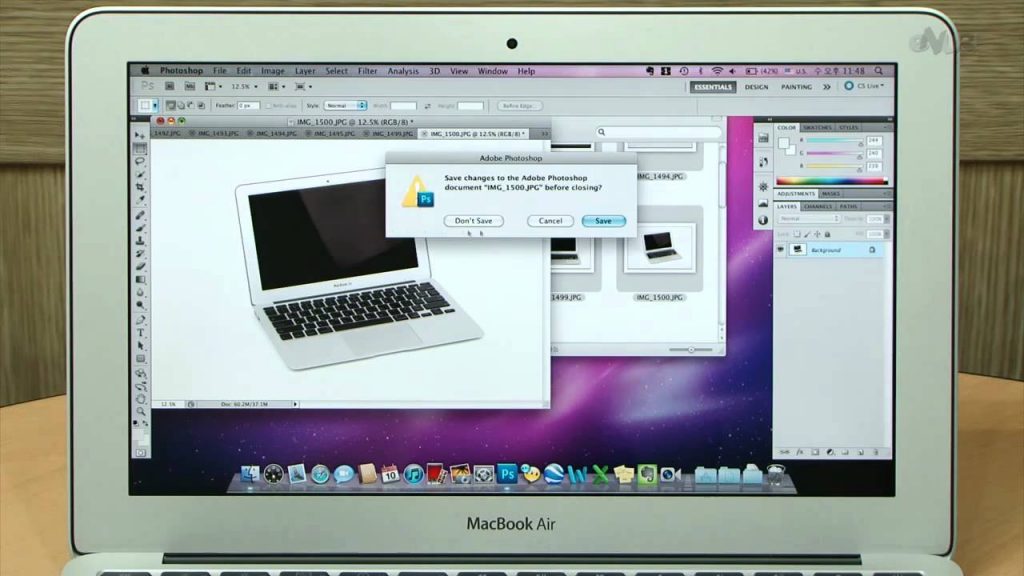
Ну, если только ты это не читаешь. Да, вполне возможно установить Windows 7 (или Vista) на MacBook Air без DVD-привода. Все, что вам нужно, — это компьютер под управлением Windows 7 (с DVD-приводом), USB-накопитель емкостью 4 ГБ или больше, установочный DVD-диск Windows 7 и около часа свободного времени.
Примечание. Убедитесь, что вы создали резервную копию содержимого флэш-накопителя, так как во время этого процесса оно будет полностью стерто. Кроме того, фактическая работа намного короче и менее пугающая, чем внешний вид этой статьи.
Вот подробные шаги.
A. Получение установки Windows на флэш-накопитель.
1. На компьютере с Windows 7 вставьте флэш-накопитель в USB-порт, затем запустите командную строку с правами администратора . Вот как:
а. Нажмите «Пуск», введите cmd в область поиска, затем нажмите Ctrl + Shift + Enter . Или
б. Нажмите «Пуск» > «Все программы» > «Стандартные», щелкните правой кнопкой мыши Командная строка и выберите Запуск от имени администратора .
2. Теперь, когда командная строка открыта, вы можете использовать инструмент под названием Diskpart для подготовки флэш-накопителя, введя diskpart и нажав Enter. Поскольку Diskpart видит запоминающие устройства на вашем компьютере не как буквы дисков, а как список дисков, вам необходимо идентифицировать флэш-накопитель. Вы можете сделать это, набрав команду list disk , затем нажмите Enter.
Теперь на экране отобразится список накопителей, подключенных в данный момент к компьютеру, начиная с диска 0. Вы можете легко определить, какой из них является флэш-накопителем, посмотрев на объем хранилища. Флэш-накопитель на 4 ГБ покажет около 3856 МБ. В этом руководстве, как показано на снимке экрана ниже, флэш-накопитель — это Диск 3. Теперь вы хотите, чтобы Diskpart выбрал этот диск, введя команду select disk 3 и нажав Enter.
До сих пор мы использовали следующие команды:
DISKPART
Список диска
SELECT DISK 3
Примечание. всегда можно переделать. Эти команды не чувствительны к регистру. Если вы все сделали правильно, в окне командной строки должно отображаться что-то вроде этого:
всегда можно переделать. Эти команды не чувствительны к регистру. Если вы все сделали правильно, в окне командной строки должно отображаться что-то вроде этого:
Запустите командную строку с правами администратора и используйте Diskpart для выбора текущего флэш-накопителя.
Донг Нго/CNET
3. Теперь нам нужно дополнительно подготовить флешку, выполнив еще несколько команд, одну за другой. Не забывайте нажимать Enter после каждого из них.
clean
create partition primary
select partition 1
active
format fs=ntfs
assign
exit
Обратите внимание, что формат fs=ntfs займет от 5 до 10 минут, в зависимости от размера флешки.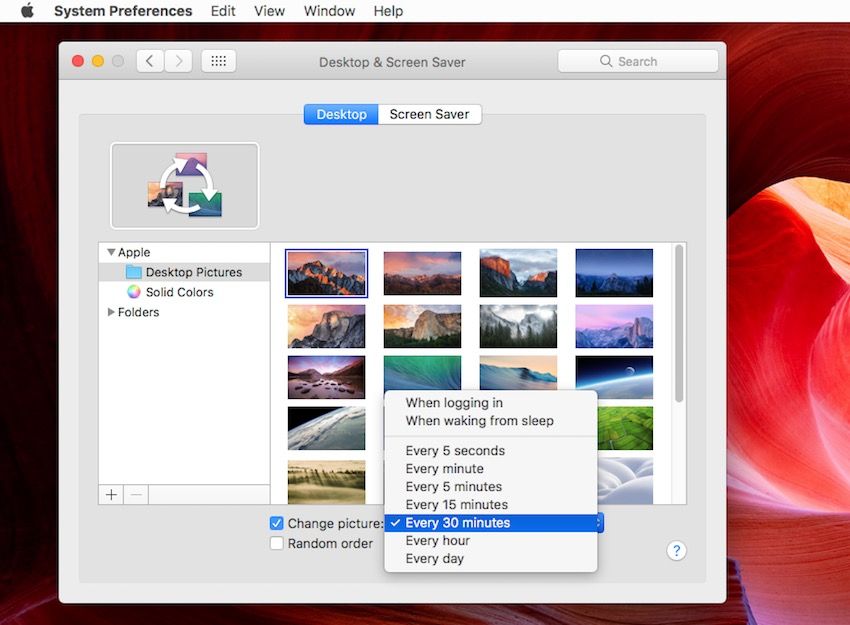 За это время вы увидите индикатор процесса форматирования.
За это время вы увидите индикатор процесса форматирования.
Опять же, если вы выполнили шаги правильно, окно командной строки будет выглядеть так, как показано на скриншоте ниже.
Это то, что вы должны увидеть, если правильно ввели все команды.
Донг Нго/CNET
Примечание. После выполнения команды assign Windows сообщит (вероятно, во всплывающем сообщении), что новый диск только что подключен. Это связано с тем, что флэш-накопителю только что была присвоена буква диска. Не закрывая окно командной строки, вы можете открыть «Компьютер», чтобы узнать, какая буква у флешки. Для этого руководства буква диска — H: . Однако эта буква, вероятно, отличается в других случаях, в зависимости от того, сколько устройств хранения данных установлено на компьютере.
4. Нам нужно сделать флешку загрузочной, перенеся загрузочную информацию с установочного DVD Windows 7. Вставьте DVD в DVD-привод компьютера. Опять же, для этого руководства это диск E: компьютера.
Вставьте DVD в DVD-привод компьютера. Опять же, для этого руководства это диск E: компьютера.
Вернитесь к окну командной строки (если вы закрыли его случайно, вы можете повторить шаг 1, чтобы открыть его снова), выполните следующие команды:0014
bootsect.exe /nt60 h:
Снова e: — это буква DVD-привода, а h: — это буква флэш-накопителя.
После этого в командном окне появится сообщение, похожее на скриншот ниже.
Теперь флешка стала загрузочной.
Донг Нго/CNET
5. Скопируйте все содержимое установочного DVD-диска Windows 7 на флэш-накопитель, выбрав все элементы на диске E: и перетащив их на диск H:. Это займет еще 5 или 10 минут в зависимости от скорости вашего DVD и флэш-накопителя. После этого флешку теперь можно использовать для установки ОС на любые ПК.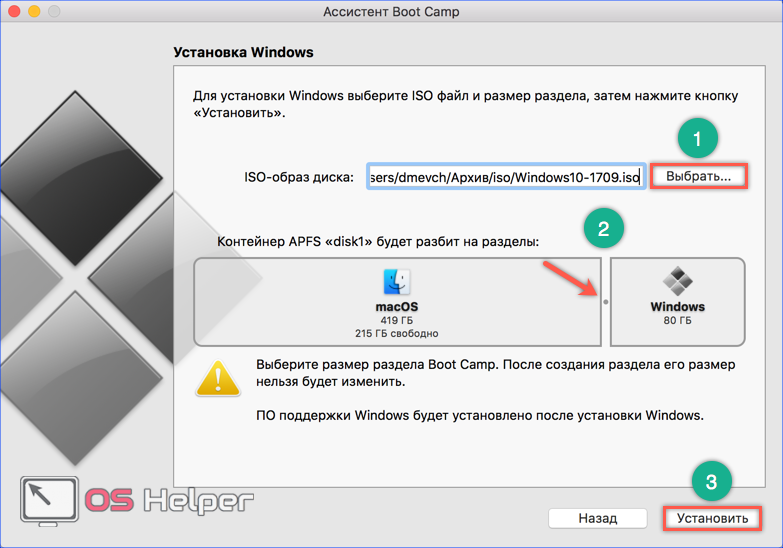 Убедитесь, что вы изменили приоритет загрузки, чтобы сначала загрузиться с USB-устройства. В некоторых системах можно временно заставить компьютер отображать меню загрузки, нажав одну из клавиш F, например F12, во время сообщения BIOS.
Убедитесь, что вы изменили приоритет загрузки, чтобы сначала загрузиться с USB-устройства. В некоторых системах можно временно заставить компьютер отображать меню загрузки, нажав одну из клавиш F, например F12, во время сообщения BIOS.
Хорошо, теперь, когда мы только что сделали себе USB-накопитель для установки Windows 7, давайте перейдем к MacBook Air.
B. Поддержка загрузки MacBook Air с USB-накопителя.
REEF Позволяет загружать Macbook Air с другого флэш-накопителя USB, который представлен логотипом Microsoft со значком внешнего жесткого диска в одном углу.
Донг Нго/CNET
По умолчанию MacBook Air (как и другие компьютеры Mac на базе Intel) не предоставляет всех вариантов загрузки, которые может предложить его Extensive Firmware Interface (EFI). Однако мы можем включить эти параметры с помощью бесплатного инструмента под названием rEEIt, загрузочного меню EFI с открытым исходным кодом и набора инструментов.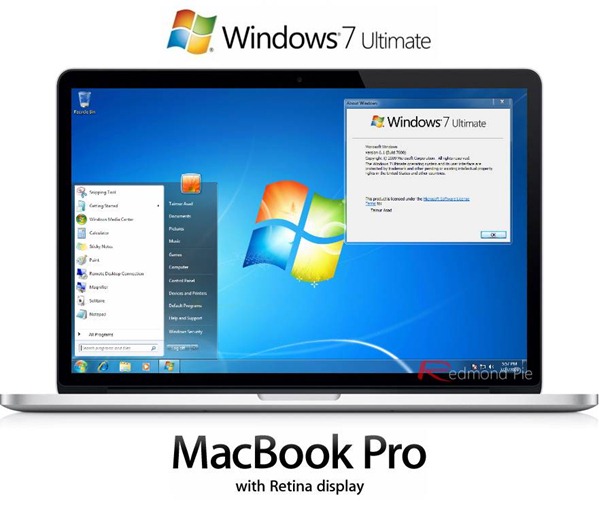 Этот инструмент можно скачать здесь. После загрузки дважды щелкните файл rEFIt.mpkg, и инструмент будет установлен. Не беспокойтесь, этот инструмент не нанесет вреда вашему компьютеру и может быть легко удален позже, если вы почему-то не хотите его использовать после установки Windows. Инструкции также включены в загрузку.
Этот инструмент можно скачать здесь. После загрузки дважды щелкните файл rEFIt.mpkg, и инструмент будет установлен. Не беспокойтесь, этот инструмент не нанесет вреда вашему компьютеру и может быть легко удален позже, если вы почему-то не хотите его использовать после установки Windows. Инструкции также включены в загрузку.
После установки при следующей перезагрузке компьютера у вас будет возможность загрузиться непосредственно в Mac OS или загрузиться с другого устройства, например с только что созданного флэш-накопителя. Вы можете вызвать эту опцию, удерживая нажатой клавишу Option, как только вы запустите компьютер.
C. Установка Windows на MacBook Air с USB-накопителя.
Чтобы установить Windows на MacBook Air (или любой компьютер Mac с процессором Intel), сначала необходимо загрузить Mac OS и запустить инструмент под названием «Ассистент Boot Camp», который можно найти в разделе «Приложения» > «Утилиты». Когда вы запустите его на MacBook Air, появится сообщение о том, что для работы вам понадобится оптический привод; вы можете проигнорировать это и нажать «Продолжить».
В качестве следующего шага вам будет предложено загрузить программное обеспечение поддержки Windows, а именно набор драйверов Boot Camp и удаленный инструмент CD/DVD. Вы хотите загрузить и сохранить его на рабочем столе компьютера, так как он понадобится вам позже. Все будет сохранено в папке под названием «Поддержка Windows».
После этого Ассистент Boot Camp предложит создать новый раздел для Windows, уменьшив размер существующего раздела Mac OS. Тщательно выбирайте размер нового раздела, поскольку вы не можете изменить его без переустановки Windows с самого начала. Разделение занимает несколько минут, и когда это будет сделано, вы нажимаете «Выйти и установить позже».
Теперь вставьте установочный накопитель Windows 7 в USB-порт MacBook Air и перезагрузите компьютер. Как только компьютер перезагрузится, нажмите и удерживайте клавишу Option. Если вы правильно выполнили шаг B, вы увидите маленькую фотографию жесткого диска с буквами «rEFIt» внизу; нажмите Enter, и вас поприветствуют все новые параметры запуска rEFIt.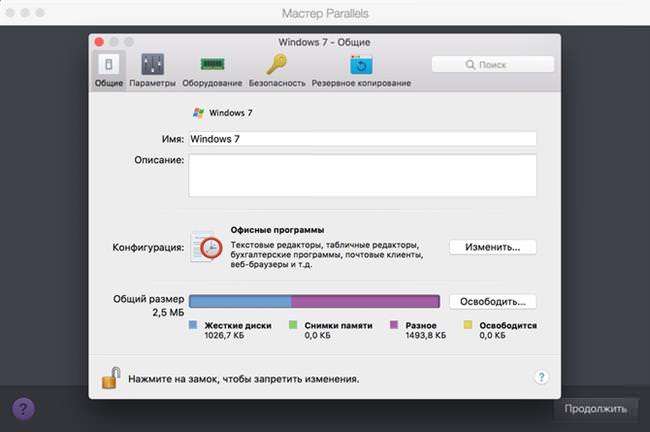 Здесь вы найдете вариант загрузки с флэш-накопителя, который представлен флажком Microsoft с небольшим значком внешнего жесткого диска в углу (см. снимок экрана выше). Вы можете перемещаться между различными вариантами с помощью клавиш со стрелками и выбирать один из них, нажимая Enter. Выберите вариант загрузки с USB-накопителя.
Здесь вы найдете вариант загрузки с флэш-накопителя, который представлен флажком Microsoft с небольшим значком внешнего жесткого диска в углу (см. снимок экрана выше). Вы можете перемещаться между различными вариантами с помощью клавиш со стрелками и выбирать один из них, нажимая Enter. Выберите вариант загрузки с USB-накопителя.
С этого момента установка не требует пояснений, за исключением одной небольшой проблемы: раздел, созданный Boot Camp Assistant, с именем «Boot Camp», который является разделом, на который необходимо установить Windows 7, отформатирован в FAT32. . Однако Windows 7 не будет установлена на раздел FAT32. Вы можете легко исправить это, заставив установщик переформатировать этот раздел.
По моему опыту, установка Windows 7 на MacBook Air с USB-накопителя прошла очень быстро и заняла всего около семи минут. После завершения установки вы можете загрузить любую из операционных систем, удерживая нажатой клавишу Option во время процесса загрузки. Чтобы Windows 7 работала правильно, вам нужно загрузить Mac OS и скопировать папку «Поддержка Windows», которая была загружена ранее, на флэш-накопитель. После этого перезагрузите компьютер в Windows 7 и установите программное обеспечение Boot Camp.
После этого перезагрузите компьютер в Windows 7 и установите программное обеспечение Boot Camp.
После установки MacBook Air будет работать с Windows так же, как и любой другой Mac.
Донг Нго/CNET
После того, как все это будет сделано, запуск Windows 7 на MacBook Air будет почти таким же, как и на MacBook Pro.
Наслаждайтесь еще более крутой машиной! Не забудьте проверить анализ производительности.
Рассмотрены все технологии : NPR
Как установить Windows 7 (бесплатно!) на ваш Mac : Рассмотрены все технологии Как установить (бесплатную) предварительную версию Windows 7 на ваш Mac.
Омар Галлага
Мой рабочий стол с Windows 7 свободен, но дайте мне несколько недель.
Майкрософт
скрыть заголовок
переключить заголовок
Майкрософт
Если вы пришли в свою любимую пиццерию и попытались заказать грибы и пепперони, а официант сказал вам: «Извините, но вы не можете заказать эти две начинки вместе. Вы должны выбрать одну или другую», вы был бы очень зол, не так ли?
Простите за аналогию, я только что ел пиццу.
Дебаты о Mac и PC стали настолько нелепыми, что даже нормальные, здравомыслящие люди, которым все равно, так или иначе, теперь швыряют оскорбления и тск-цкинг в адрес членов семьи и коллег, которые либо попали в фруктовую Mac OS лагерь или скучный мир Windows.
Знаешь что? (ругательство) все это. Я говорю, есть лучшее из обоих миров.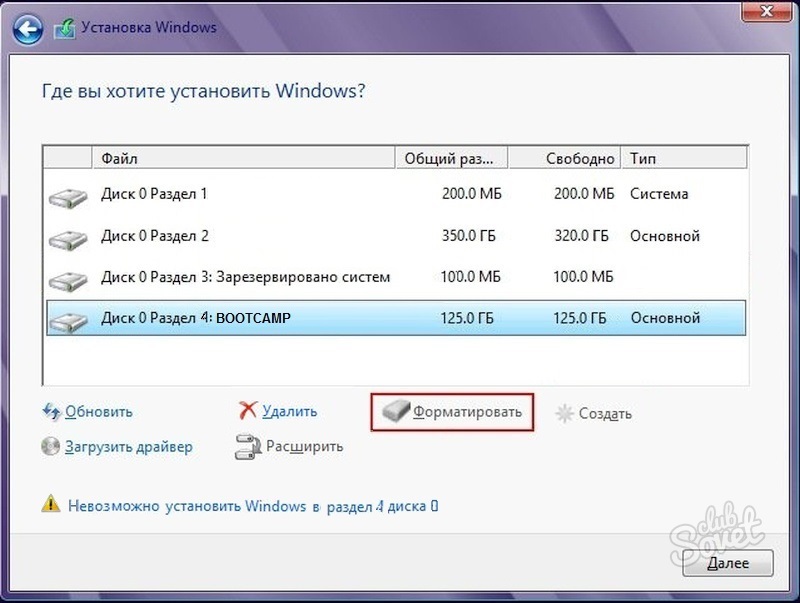
На выходных я установил Windows 7 RC, бесплатную предварительную версию грядущей операционной системы Microsoft, преемницы Windows Vista. Лучше всего то, что он отлично работает на новых компьютерах Mac с процессорами Intel. Мой Macbook, которому два года, работает как чемпион в качестве раздела Boot Camp. Я никогда не думал, что скажу это снова об операционной системе Windows после отказа от обновления с Windows XP, но из того, что я видел до сих пор, Windows 7… очень хорошо . Быстро, красиво и пока без единого сбоя (постучим по дереву).
Пошаговое руководство по установке Windows 7 после скачка.
Вот как установить его на свой Mac за несколько простых шагов:
- Убедитесь, что у вас достаточно места на жестком диске, по крайней мере, 40 или 50 гигабайт на вашем Mac. Вы потеряете около 15-25, по крайней мере, для запуска Windows 7, так что оставьте себе достаточно места и для Mac OS.
- Перейдите на эту страницу Microsoft и зарегистрируйтесь в программе предварительной версии Windows 7 Release Candidate Customer Preview Program.
 Это глоток, но это работает. Microsoft вышлет вам уникальный код активации, который понадобится вам позже. Распечатайте его или запишите этот код.
Это глоток, но это работает. Microsoft вышлет вам уникальный код активации, который понадобится вам позже. Распечатайте его или запишите этот код. - Загрузите 32-разрядную версию Windows 7. Это большая загрузка, более двух гигабайт, поэтому вам придется немного подождать.
- Запишите файл .iso на DVD-диск, чтобы создать установочный диск Windows 7. Вы можете легко сделать это с помощью Дисковой утилиты OS X. (Более подробная инструкция здесь).
- Откройте утилиту Boot Camp. Это проведет вас через процесс создания раздела на вашем жестком диске для Windows 7. Распечатайте руководство, если хотите (оно действительно содержит хорошую, полезную информацию, но это около 26 страниц). Затем используйте записанный DVD-диск для установки Windows 7. Во время установки ваша машина несколько раз перезагрузится.
- После установки Windows вам будет предложено ввести код активации.
- У вас Windows 7! Как только вы окажетесь на рабочем столе Windows, вставьте установочный диск Mac OS (либо тот, который поставляется с вашим Mac, либо диск Leopard OS, если вы обновили его) и установите драйверы Mac, которые находятся на этом диске.


 Windows может запросить ручное форматирование BOOTCAMP в NTFS. Соглашаемся и форматируем.
Windows может запросить ручное форматирование BOOTCAMP в NTFS. Соглашаемся и форматируем. Вопреки привычной разнице в год, новинка вышла всего спустя полгода, но и трансформации в ней маленькие: чуть более замечательный процессор, да и всё. ОС OS X на простой Windows-ПК установить весьма сложно, да да и то не факт, что всё будет трудиться. Мы расскажем как установить Windows на MacBook Air?
Вопреки привычной разнице в год, новинка вышла всего спустя полгода, но и трансформации в ней маленькие: чуть более замечательный процессор, да и всё. ОС OS X на простой Windows-ПК установить весьма сложно, да да и то не факт, что всё будет трудиться. Мы расскажем как установить Windows на MacBook Air?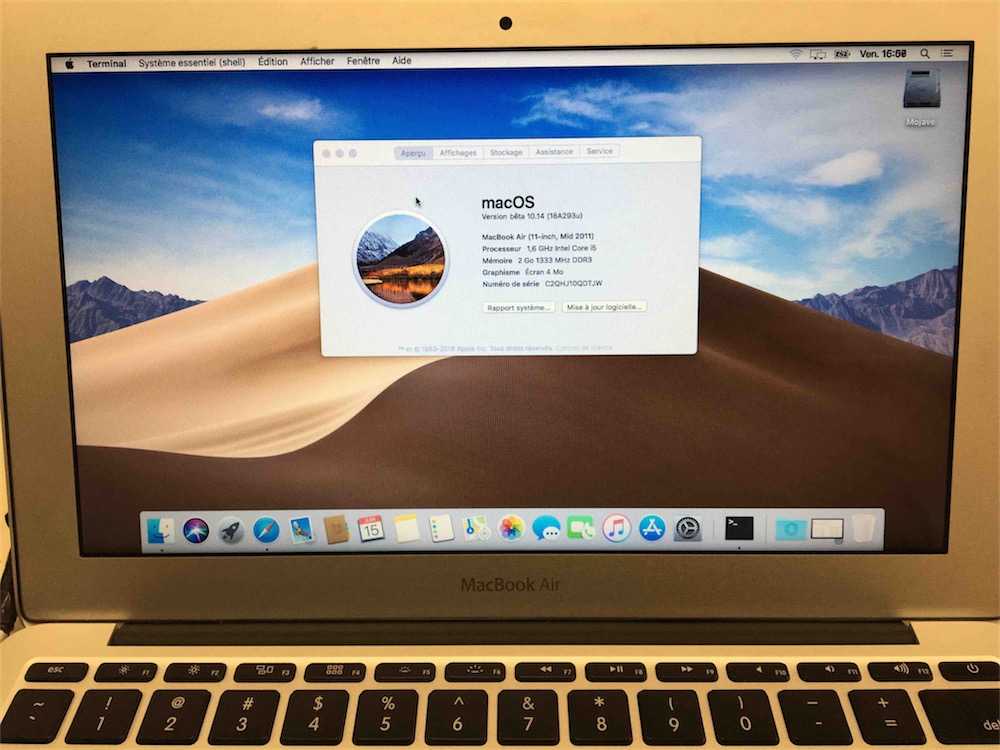
 Следующий этап — разбивка диска. В большинстве случаев программы, занимающиеся разметкой диска достаточно сложны для начинающих, но тут всё элементарно — ничего не нужно будет делать руками. Разве что, потянуть за слайдер, выбирая, сколько места на встроенном накопителе будет отведено под OS X, а какое количество под Windows. Мы выбрили вариант «Поделить на равные части».
Следующий этап — разбивка диска. В большинстве случаев программы, занимающиеся разметкой диска достаточно сложны для начинающих, но тут всё элементарно — ничего не нужно будет делать руками. Разве что, потянуть за слайдер, выбирая, сколько места на встроенном накопителе будет отведено под OS X, а какое количество под Windows. Мы выбрили вариант «Поделить на равные части».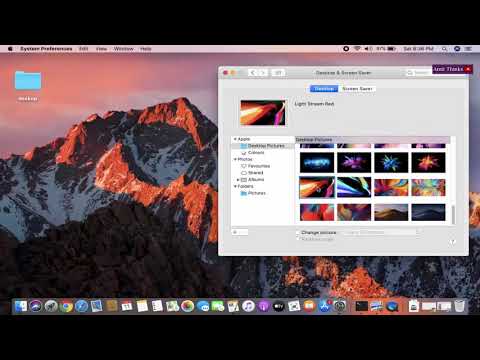 Разве что, будет необходимо вручную отформатировать только что созданный раздел (он будет именоваться BOOTCAMP) в NTFS. Но Windows предупредит об этом.
Разве что, будет необходимо вручную отформатировать только что созданный раздел (он будет именоваться BOOTCAMP) в NTFS. Но Windows предупредит об этом.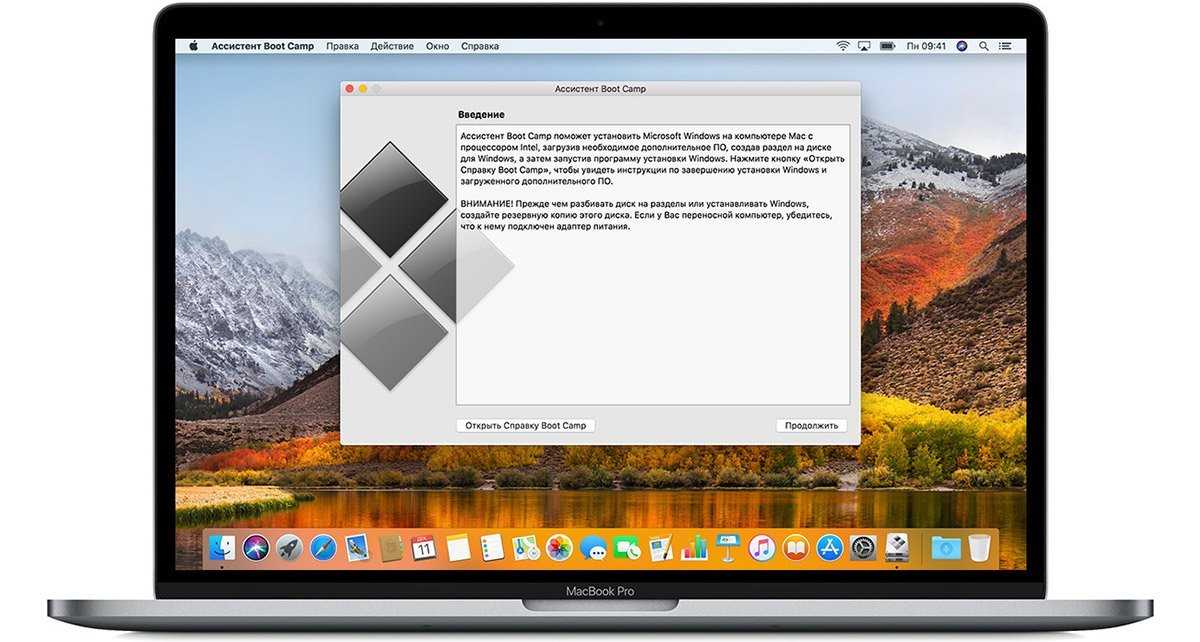 Это глоток, но это работает. Microsoft вышлет вам уникальный код активации, который понадобится вам позже. Распечатайте его или запишите этот код.
Это глоток, но это работает. Microsoft вышлет вам уникальный код активации, который понадобится вам позже. Распечатайте его или запишите этот код.