Содержание
Как установить Windows 11 на Mac
Вы можете установить Windows 11 на Mac?
Windows 11 это новейшая и надежная операционная система, которая дает много преимуществ пользователям ПК / ноутбуков. Главный вопрос, можно ли его запустить на MacOS: как на Mac / MacBook Air / Pro / Mini. Установка Windows 11 на MacOS может оказаться не такой простой задачей, как установка предыдущих версий ОС Windows. Причин тому много: во-первых, проблемы с Boot Camp, его невозможно использовать на новом Процессоры Mac M1. Это результат перехода компьютеров Mac от старых компьютеров Intel. x86 и x64 процессоров к новым системам Apple, которые имеют ARM64 архитектура. Многие приложения также не запускаются на новых компьютерах Mac. Пройдет время, прежде чем разработчики адаптируют свое программное обеспечение к новым требованиям.
Другой проблемой являются относительно высокие системные требования новой ОС Windows: если вы решите установить Windows 11 на неподходящем (старом) оборудовании, вы можете предположить вероятность проблем несовместимости, ошибок и низкой производительности. Также вы можете столкнуться с отсутствием некоторых новых драйверов. Вам все еще нужно установить Windows 11 на Mac? Ну вот! Мы создали полное руководство по этому поводу, пожалуйста, следуйте приведенному ниже тексту.
Также вы можете столкнуться с отсутствием некоторых новых драйверов. Вам все еще нужно установить Windows 11 на Mac? Ну вот! Мы создали полное руководство по этому поводу, пожалуйста, следуйте приведенному ниже тексту.
Подготовьте свой Mac к установке Windows 11
В первую очередь нужно проверить спецификации Windows 11. Очень важно, чтобы на вашем Mac был процессор с не менее чем двумя ядрами и 4 ГБ оперативной памяти (конечно, чем больше, тем лучше), и более 64 ГБ памяти. Как мы ранее признали, Windows 11 имеет высокие требования к оборудованию, но также требует некоторых специфических функций, таких как TPM 2.0 и Secure Boot, и это может быть причиной, по которой вы не пройдете проверку оборудования.
Установите Windows 11 на Mac с Parallels
Windows 11 требует большого количества ресурсов ПК и, но если у вас есть мощный компьютер Mac (iMac, iMac Pro или Mac Pro) Parallels Desktop может быть решением. Это программа для виртуализации Windows на Mac с поддержкой DirectX 11 и графических процессоров. Он позволяет установить Windows 11 на Mac парой щелчков мышью и мгновенно переключаться между macOS и Windows. Вы можете запускать Windows, как на обычном ПК. Обновление Parallels Desktop 17 по умолчанию включает vTPM.
Он позволяет установить Windows 11 на Mac парой щелчков мышью и мгновенно переключаться между macOS и Windows. Вы можете запускать Windows, как на обычном ПК. Обновление Parallels Desktop 17 по умолчанию включает vTPM.
Скачать Parallels Desktop
Установите Windows 10 на Parallels (шаг 1)
Установите Windows 10 на Parallels (шаг 2)
Установите Windows 10 на Parallels (шаг 3)
Установите Windows 10 на Parallels (шаг 4)
Установите Windows 11 на Mac без Parallels или BootCamp Assistant
Этот метод может не работать на наборах микросхем Mac M1.
Прежде всего, вы должны получить Windows 10 и Windows 11 ISO для создания загрузочной USB-флешки с Windows 11:
- скачать Windows 10 ISO
- скачать Windows 11 ISO
- Любые Приложение для создания файлов ISO
Зачем скачивать несколько ОС Windows? Нам нужен инсталлятор из Windows 10, поэтому. Windows 11 ISO не имеет собственного установщика.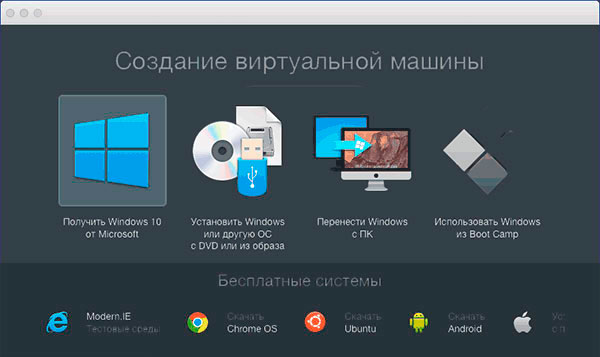
- Вставьте USB-накопитель в свой Mac и запустите приложение Disk Utility.
- Выберите, чтобы показать все устройства:
- Найдите свой диск в левом меню, переименуйте его Win11, выберите MS-DOS: FAT и Мастер загрузки схема и щелкните Стирать
После этого вы можете создать загрузочный USB-накопитель: вам нужно загрузить ISO-образ Windows 11 на USB-накопитель объемом не менее 16 ГБ и выполнить следующие шаги:
- Смонтируйте Windows 10.iso
- Скопируйте все отдельные файлы и папки, кроме источников папку.
- install.wim из ISO-образа Windows 11 в каталог источников на USB-накопителе *.
* К сожалению, размер install.wim в каталоге Windows 11 может превышать 4 ГБ. Это критично для формата FAT32, поэтому следует использовать специальные программное обеспечение для разделения файла.
После разделения вы можете вырезать и вставить файлы * .wim на USB-накопитель (в исходный каталог).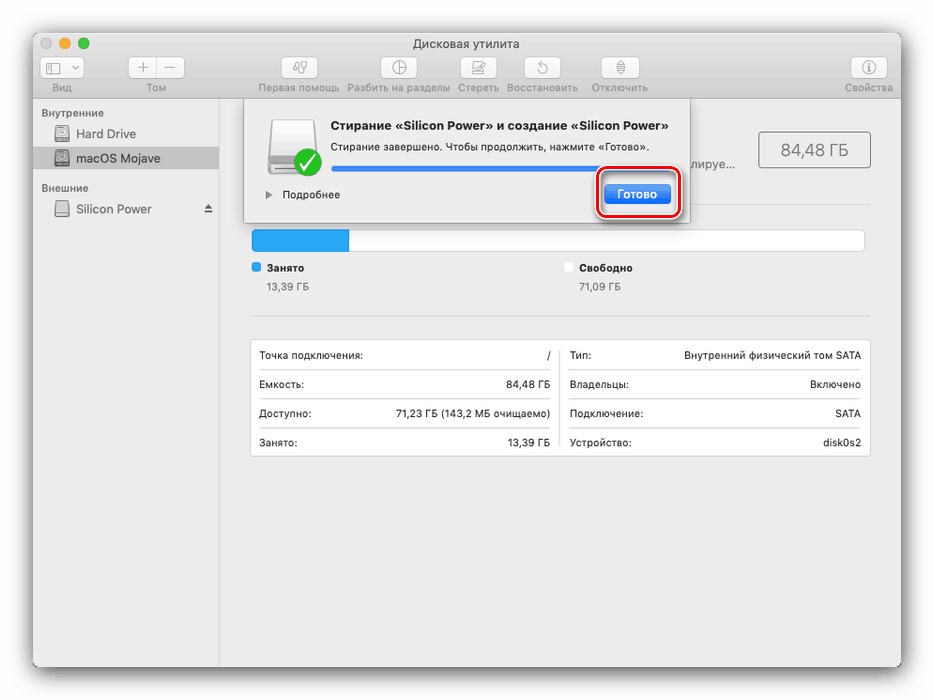 Затем вставьте USB-накопитель, перезагрузите Mac и удерживайте другой при загрузке, чтобы выбрать USB диск из загрузчика.
Затем вставьте USB-накопитель, перезагрузите Mac и удерживайте другой при загрузке, чтобы выбрать USB диск из загрузчика.
- Выберите Загрузка EFI и нажмите следующий начать установку
- Затем выберите изготовленный на заказ установить и выбрать Widows 11
- Примите лицензию, нажмите Далее
- Выбрать ЖИР раздел, который был создан ранее
Следующие шаги — это обычные шаги установки Windows, которые обычно используются для ПК с Windows и ноутбуков. Вы также можете установить драйверы, используя Бригадный инструмент. Он позволяет устанавливать драйверы Windows на Mac без BootCamp.
Примечание: если клавиатура MacBook не отвечает во время установки, вы можете попробовать использовать внешнюю клавиатуру.
Выводы
Наш гид будет регулярно обновляться и расширяться. Надеюсь, наша статья вам поможет. Также вы можете прочитать обо всех способах запуска программного обеспечения Windows и игры на Mac.
Как пользоваться Windows-программами на Mac
Серго Попов
24.05.2022
Время чтения: 15 мин
Пользователей Windows гораздо больше и среди обычных людей, и среди архитекторов и дизайнеров интерьера, поэтому большая часть программ написаны именно под винду: какой-то профессиональный софт полностью недоступен на macOS — как, например, Revit и 3ds Max, — а какой-то работает с ограничениями, как некоторые плагины для SketchUp и Rhino.
Чтобы пользоваться этими программами, не обязательно менять компьютер — можно установить на Mac вторую систему. Рассказываем, как.
Самые распространённые способы установить Windows-программы на Mac — это использование программы Boot Camp, создание виртуальной машины и установка программы-эмулятора. В этой статье мы рассмотрим все инструменты, посмотрим на их преимущества и недостатки и расскажем, как с ними работать.
Так как способы установки для разных Mac отличаются, то сперва нужно понять, какой у вас процессор: для разных процессоров доступны разные способы.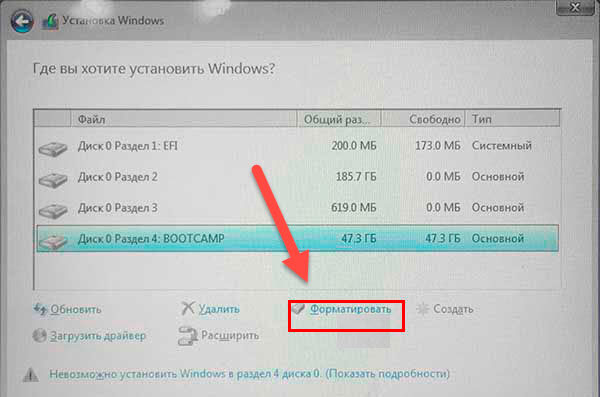 Определить версию процессора можно в меню Apple, нажав на значок яблока в левом верхнем углу:
Определить версию процессора можно в меню Apple, нажав на значок яблока в левом верхнем углу:
eng: About This Mac → Overview → Processor / Chip.
рус: Об этом Mac → Обзор → Процессор / Чип.
В строке будет указано, Intel или Apple.
Вкладка «Обзор» на Mac с процессором Intel
Вкладка «Обзор» на Mac с процессором Apple
prev
next
А теперь подробности:
1. Boot Camp
2. Виртуальная машина
3. Эмуляция
4. Какой способ выбрать
Boot Camp
Этот способ подходит только для Mac с процессорами Intel.
Boot Camp — это предустановленная (по умолчанию встроенная) программа в macOS, которая позволяет устанавливать Windows на Mac в качестве дополнительной системы. При включении или перезагрузке компьютера вы сможете выбрать, какую систему запустить — macOS или Windows.
Boot Camp поддерживает следующие модели: MacBook 2015 и новее, MacBook Air и Pro 2012 и новее, Mac mini и iMac 2012 и новее, Mac Pro 2013 и новее, iMac Pro все модели.
Несмотря на то, что Boot Camp встроен в macOS по умолчанию, Windows надо устанавливать отдельно.
Что потребуется для установки
→ Образ Windows 64-bit и лицензионный ключ.
→ Поддерживаемый Mac с операционной системой 10.11 El Capitan и новее.
→ Флешка объёмом не менее 16 ГБ.
→ Свободное дисковое пространство объёмом не менее 64 ГБ. Для оптимальной работы нужен объём не менее 128 ГБ.
→ Учётная запись Microsoft: её лучше создать заранее здесь.
Способы установки Windows 10 и Windows 11 отличаются.
Как установить Windows 10
1. Скачайте образ Windows 10 с сайта Microsoft по этой ссылке.
2. Запустите ассистент Boot Camp, его можно найти в папке Utilities (Утилиты) или через поиск Spotlight. Вставьте флешку и следуйте инструкциям на экране. Помните, что во время установки Windows c флешки будут стёрты все данные.
3. Когда Boot Camp предложит разделить диск для установки Windows, укажите нужный объём памяти. Помните, что после установки изменить объём раздела Windows нельзя.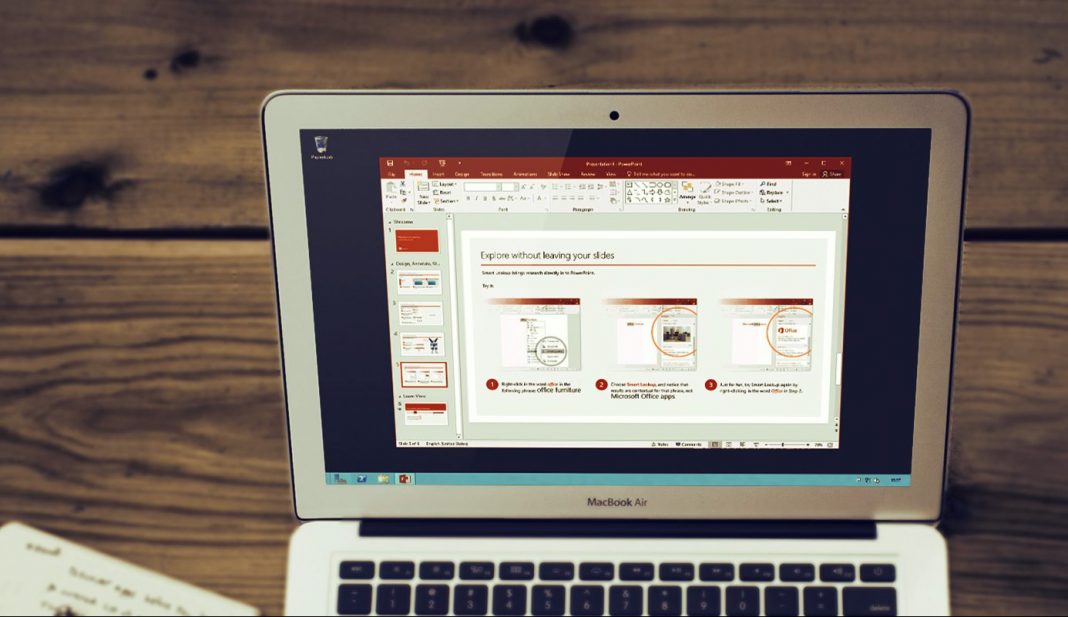
Настройки Boot Camp
4. Продолжите процесс установки, следуя указаниям установщика Windows.
5. После установки Windows пройдите этапы настройки операционной системы. Когда ОС будет готова и загрузится, она предложит скачать компоненты Boot Camp для Windows. Обязательно это сделайте, а после установки перезагрузите компьютер.
Как установить Windows 11
Для установки Windows 11 требуется специальный чип TPU 2.0, который отвечает за шифрование дисков и безопасную загрузку. В Mac этого чипа нет, так как используются технологии шифрования Apple, из-за этого установка Windows 11 напрямую недоступна. Нужно обмануть Boot Camp, выдав Windows 11 за 10. Сделать это можно только с помощью сторонних инструментов.
Внимание!
Этот способ подойдёт только продвинутым пользователям. Если вы ни разу не работали с терминалом1 или дисковой утилитой2 и не понимаете, что это такое, лучше установите Windows 10.
1. Скачайте образы Windows 10 и 11 с сайта Microsoft. По этой ссылке можно скачать Windows 10, а по этой ссылке — Windows 11. Язык операционных систем должен быть одинаковым.
2. Установите командную строку Xcode:
Открыть терминал → прописать команду <xcode-select —install>* → Enter.
Согласитесь с условиями установки и дождитесь окончания загрузки. Для загрузки может потребоваться VPN.
* Треугольные скобки <…> использованы для отделения команды от основного текста. Их не нужно использовать, прописывая команду.
3. Установите Homebrew — компонент для загрузки дополнительных инструментов macOS:
Перейдите по ссылке и скопируйте код строки с сайта Homebrew → вставьте код в терминал → Enter.
Когда появится строчка Password, введите пароль от компьютера и нажмите Enter. В процессе установки нужно будет ещё раз нажать Enter. По завершении установки Homebrew появится сообщение Installation Successful.
В процессе установки нужно будет ещё раз нажать Enter. По завершении установки Homebrew появится сообщение Installation Successful.
4. Теперь нужно установить дополнительную библиотеку расширений Homebrew:
Открыть терминал → прописать команду <brew install wimlib>.
Дождитесь установки библиотеки и можете закрыть терминал.
Установка командной строки Xcode, расширения Homebrew и библиотеки wimlib
5. Создать Windows 11 для обмана Boot Camp. Сначала работа с Windows 10:
Создать на рабочем столе папку Win11 → открыть образ диска загруженной Windows 10 → скопировать содержимое папки → вставить в папку Win11 .
В папке Win11:
Найти папку sources → удалить файл instal.wim.
6. Образ диска Windows 10 больше не нужен, его можно извлечь:
Образ диска Windows 10 больше не нужен, его можно извлечь:
eng: Finder → клик правой кнопкой мыши по образу диска → Extract.
рус: Finder → клик правой кнопкой мыши по образу диска → Извлечь.
7. Работа с Windows 11:
Открыть образ диска Windows 11 → папка sources → перетащить на рабочий стол файл instal.wim.
Извлеките образ диска Windows 11.
8. Создание SWM-файла для обмана Boot Camp:
Открыть терминал → прописать команду <wimlib-imagex split>* → Space (Пробел) → перетащить файл instal.wim в окно терминала → Space (Пробел) → снова перетащить файл instal.wim в окно терминала → изменить расширение файла с .WIM на .SWM → Space (Пробел) → прописать команду <3500>* → Enter.
Начнётся процесс преобразование файла, в конце которого появится сообщение Finished splitting. Затем на рабочем столе появятся файлы instal.swm и instal2.swm. Файл instal.wim больше не нужен, его можно удалить.
* Треугольные скобки <…> использованы для отделения команды от основного текста.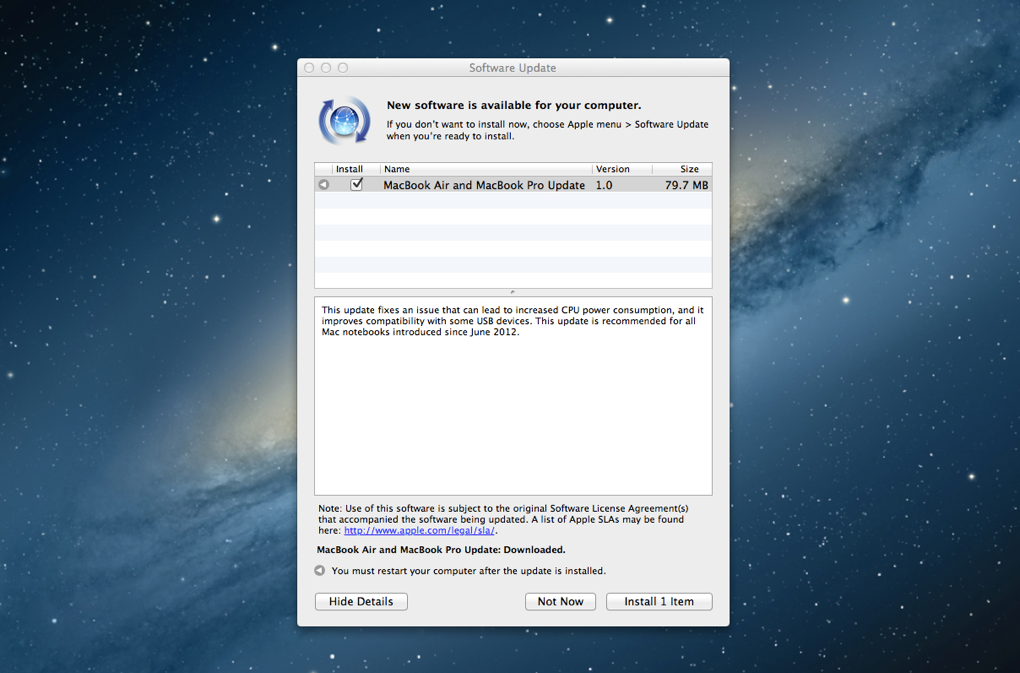 Их не нужно использовать, прописывая команду.
Их не нужно использовать, прописывая команду.
Создание SWM-файла
9. Создать образ Windows 11 в оболочке Windows 10:
Открыть папку Win11 → папка sources → перетащить файлы instal.swm и instal2.swm в папку.
10. Превратить папку с набором файлов в образ диска:
eng: Disk Utility → File → Image → Image from Folder → выбрать папку Win 11.
рус: Дисковая утилита → Файл → Новый образ → Образ из папки → выбрать папку Win 11.
Проверьте настройки создания диска:
Поле Encryption (Шифрование) — нет, поле Image Format (Формат диска) — DVD/CD master (мастер DVD/CD).
После этого нажмите Save (Сохранить) и дождитесь окончания процесса. На рабочем столе появится файл Win11.cdr. Дисковая утилита больше не нужна — её можно закрыть.
11. Теперь измените образ диска Windows 11 так, чтобы его смог прочитать Boot Camp.
Открыть терминал → прописать команду <hdiutil makehybrid -iso -joliet -o>* → Space (Пробел) → перетащить файл Win11.cdr в окно терминала → поменять расширение файла с .CDR на .ISO → Space (Пробел) → ещё раз перетащить файл Win11.cdr → Enter.
* Треугольные скобки <…> использованы для отделения команды от основного текста. Их не нужно использовать, прописывая команду.
Начнётся преобразование файла. Когда процесс закончится, на рабочем столе появится файл Win11.iso. Теперь у вас есть подходящий установочный файл Windows. Папка Win11 и файл Win11.cdr больше не нужны, их можно удалить.
Создание образа диска
12. Установить Windows:
Установить Windows:
Запустить Boot Camp → вставить флешку → следовать инструкциям на экране.
Помните, что во время установки образа Windows c флешки будут стёрты все данные.
13. В окне Установка Windows выберите созданный установочный файл Win11.iso. Когда Boot Camp предложит разделить диск для установки Windows, укажите нужный объём памяти. Помните, что после установки изменить объём раздела Windows нельзя.
Настройки Boot Camp
14. Продолжите процесс установки, следуя указаниям установщика Windows. После установки Windows пройдите этапы настройки операционной системы. Когда ОС будет готова и загрузится, она предложит скачать компоненты Boot Camp для Windows. Обязательно сделайте это, а после установки перезагрузите компьютер.
Плюсы и минусы Boot Camp
Переключаться между разными операционными системами можно во время перезагрузки или включения. Как только компьютер начнёт включаться, нужно зажать клавишу ⌥Option (Alt). Когда появится экран загрузки разных дисков, выберите необходимый и запустите его с помощью клавиши Enter. Также можно выбрать основную операционную систему, которая будет запускаться по умолчанию:
eng: System Preferences → Startup Disk → выбрать систему для загрузки компьютера.
рус: Системные настройки → Загрузочный диск → выбрать систему для загрузки компьютера.
Как удалить Windows
Windows нужно удалять только через Boot Camp. Если вы просто сотрёте диск с Windows или воспользуйтесь сторонними инструментами, то рискуете повредить файловую систему macOS и потерять доступ ко всем своим файлам.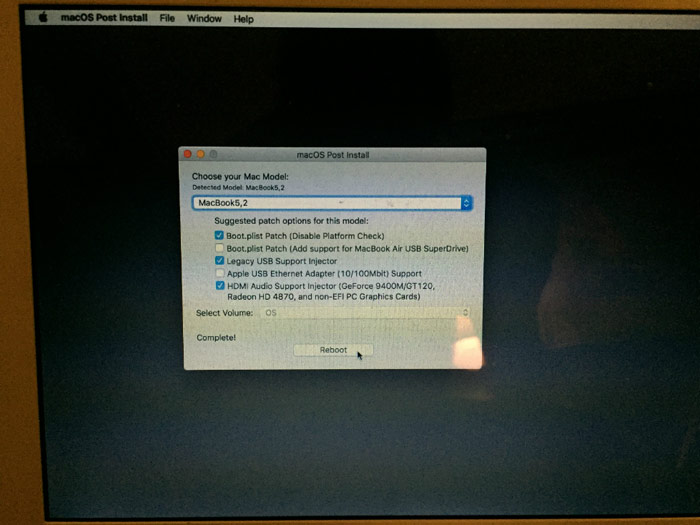
eng: запустить macOS → открыть Boot Camp → Remove Windows 10 or later version → Restore.
рус: запустить macOS → открыть Boot Camp → Удалить Windows 10 и новее → Восстановить.
Помните, что при этом удалятся все файлы и программы в Windows. Если нужно сохранить какие-то файлы, сделайте это до удаления. Файлы можно перенести в macOS:
Finder → диск BOOTCAMP → скопировать все нужные файлы.
В Windows с дисками macOS работать нельзя — они будут недоступны в этой системе, поэтому сохранить файлы в Windows можно только на внешние накопители или в облако.
После удаления Windows хранилище, выделенное под работу системы, объединится с основным хранилищем — память на диске снова будет целиком отдана под macOS.
Виртуальная машина
Виртуальная машина — это специальная программа, которая позволяет запускать одну операционную систему внутри другой. То есть можно запустить Windows как приложение в macOS. Виртуальная машина преобразует команды одной операционной системы в команды другой — на это требуются ресурсы (мощность процессора и видеокарты, постоянная память, оперативная память) и время, поэтому некоторые программы, которые требуют прямого доступа к железу, не будут работать.
Виртуальная машина использует все ресурсы компьютера, но вынуждена делить их с основной операционной системой — из-за этого производительность виртуальной системы оказывается ниже, чем системы, установленной отдельно.
Существуют разные виртуальные машины. Они отличаются между собой по способу работы, цене и доступным функциям. Самые популярные решения — Parallels Desktop, VirtualBox и VMware Fusion. Почитать подробнее о каждой из них вы можете на сайтах разработчиков.
Большинство гайдов в интернете посвящены Parallels Desktop. Это удобная и простая в освоении программа, доступная за плату. Инструкций по работе с Parallels Desktop в сети довольно много, поэтому в этом гайде мы расскажем о бесплатной Open Source программе UTM.
Этот способ подходит для всех Mac, но способы установки для Mac с процессорами Intel и Apple немного отличаются.
Что потребуется для установки
→ Образ Windows 64-bit и лицензионный ключ.
→ Программа для виртуализации.
→ Учётная запись Microsoft: её лучше создать заранее здесь.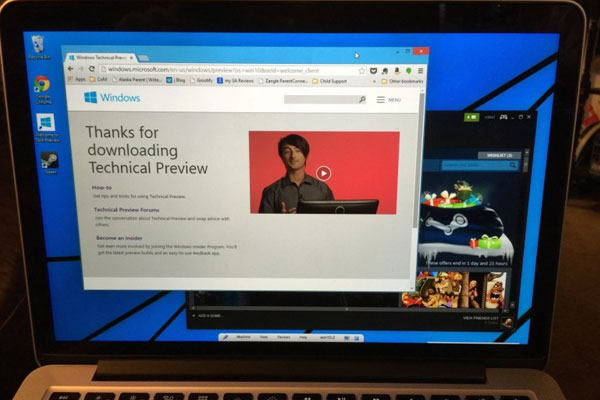
Как установить на Mac с процессорами Intel
1. Перейдите по ссылке и скачайте виртуальную машину UTM. Установите программу.
2. Скачайте ISO-образ Windows с сайта Microsoft. По этой ссылке можно скачать Windows 10, а по этой ссылке — Windows 11.
3. Запустите UTM, а затем:
Create a New Virtual Machine → Virtualize → Windows → Browse → выберите скачанный установщик Windows с расширением .ISO.
4. Настройте количество ресурсов, которые вы готовы выделить для работы виртуальной машины: объём оперативной памяти и количество ядер процессора. Лучше выделить минимум половину. Количество доступных ресурсов можно посмотреть в системном меню About This Mac (Об этом Mac).
Если вы не разбираетесь в железе, то рекомендуем прочесть нашу обзорную статью обо всех компонентах компьютера.
Обязательно выберите общую папку для обмена файлами. Если какие-то параметры нужно будет поменять, это можно сделать позже в настройках виртуальной машины.
Настройка виртуальной машины
5.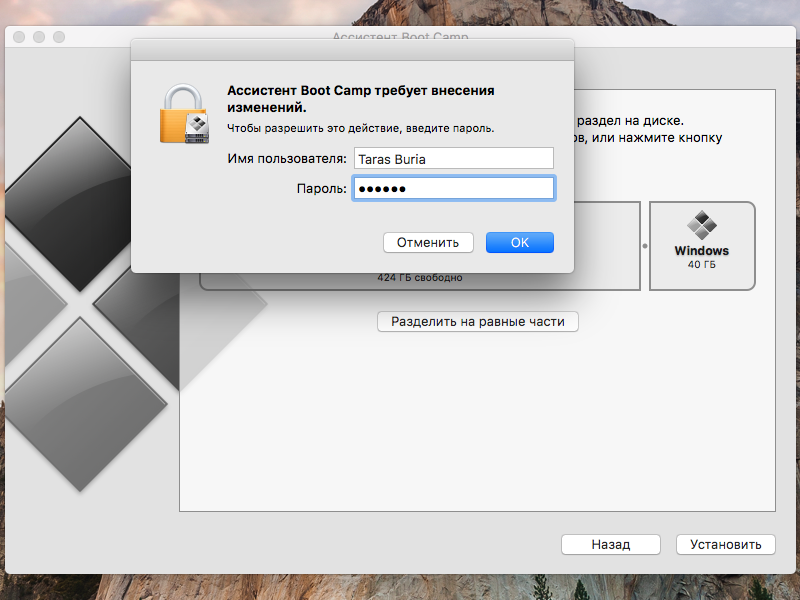 Во время первого запуска виртуальной машины начнётся установка Windows. Продолжите процесс установки, следуя указаниям установщика Windows. Во время установки Wi-Fi будет недоступен.
Во время первого запуска виртуальной машины начнётся установка Windows. Продолжите процесс установки, следуя указаниям установщика Windows. Во время установки Wi-Fi будет недоступен.
6. После установки Windows пройдите этапы настройки операционной системы. Когда ОС будет готова и загрузится, вам нужно будет скачать и установить драйвера для корректной работы Windows по этой ссылке.
7. Откройте UTM и выберите созданную виртуальную машину:
CD/DVD → Browse → папка с загруженными драйверами Spice Guest Tools.
В окне Windows в разделе This PC (Этот компьютер) появится диск с драйверами.
8. Откройте диск и установите драйвера. После установки перезагрузите виртуальную машину. Wi-Fi заработает и появится общая папка, которую вы выбрали на этапе настройки. Также можно будет поменять язык системы.
Как установить на Mac с процессорами Apple
Установка Windows на этот тип устройств имеет ограничения, так как устанавливается не классическая система Windows, а её модификация для ARM-процессоров.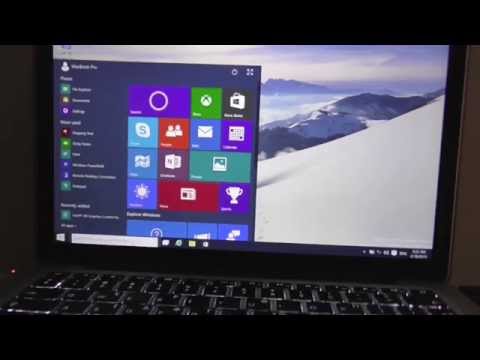 Нельзя будет запустить некоторые программы, драйвера и плагины. Полный список ограничений можно посмотреть здесь. Также на Mac с процессорами Apple можно установить только Windows 11.
Нельзя будет запустить некоторые программы, драйвера и плагины. Полный список ограничений можно посмотреть здесь. Также на Mac с процессорами Apple можно установить только Windows 11.
1. Перейдите по ссылке и скачайте виртуальную машину UTM. Установите программу.
2. Запустите UTM, а затем:
Create a New Virtual Machine → Virtualize → Windows → поставить галочку Import VHDX Image → Download Windows 11 for ARM.
Откроется сайт Microsoft. Войдите в свою учётную запись и зарегистрируйтесь в программе Windows Insider Preview по этой ссылке. Теперь загрузите Windows 11 с этой страницы.
3. Как только скачается Windows, вернитесь в UTM:
Browse → выбрать установщик Windows 11 с расширением .VHDX.
4. Настройте количество ресурсов, которые вы готовы выделить для работы виртуальной машины: объём оперативной памяти и количество ядер процессора. Лучше выделить минимум половину. Количество доступных ресурсов можно посмотреть в системном меню About This Mac (Об этом Mac).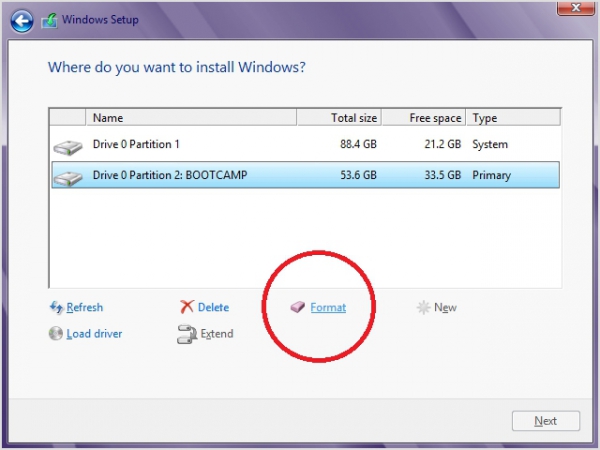 Также выберите общую папку для обмена файлами. Если какие-то параметры нужно будет поменять, это можно сделать позже в настройках виртуальной машины.
Также выберите общую папку для обмена файлами. Если какие-то параметры нужно будет поменять, это можно сделать позже в настройках виртуальной машины.
Настройка виртуальной машины UTM
5. Во время первого запуска начнётся установка Windows. Продолжите процесс установки, следуя указаниям установщика Windows. Во время установки Wi-Fi будет недоступен.
6. После установки Windows пройдите все этапы настройки операционной системы.
Когда ОС будет готова и загрузится, вам нужно будет скачать и установить драйвера для корректной работы Windows по этой ссылке.
7. Откройте UTM и выберите созданную виртуальную машину:
CD/DVD → Browse → выбрать папку с загруженными драйверами Spice Guest Tools.
В окне Windows в разделе This PC (Этот компьютер) появится диск с драйверами.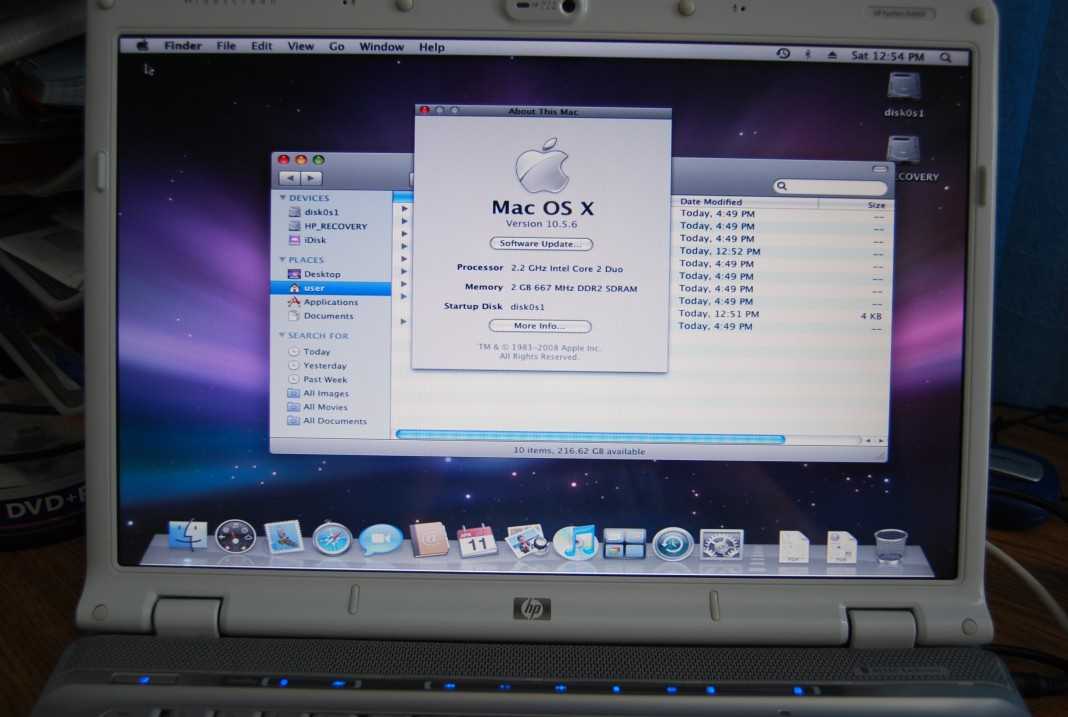
8. Откройте диск и установите драйвера. После установки перезагрузите виртуальную машину. Wi-Fi заработает и появится общая папка, которую вы выбрали на этапе настройки. Также можно будет поменять язык системы.
Плюсы и минусы виртуальной машины
Выключать Windows стоит только через меню «Пуск», и уже потом закрывать UTM.
Переключаться между операционными системами можно как между обычными приложениями на Mac.
Как удалить Windows
1. Запустите UTM и нажмите на значок корзины внутри программы: виртуальная машина будет удалена.
2. Помните, что удалятся все файлы и программы, установленные на Windows. Если нужно сохранить какие-то файлы, сделайте это до удаления. Файлы можно перетащить из окна Windows в macOS, и они скопируются — или можно воспользоваться общей папкой.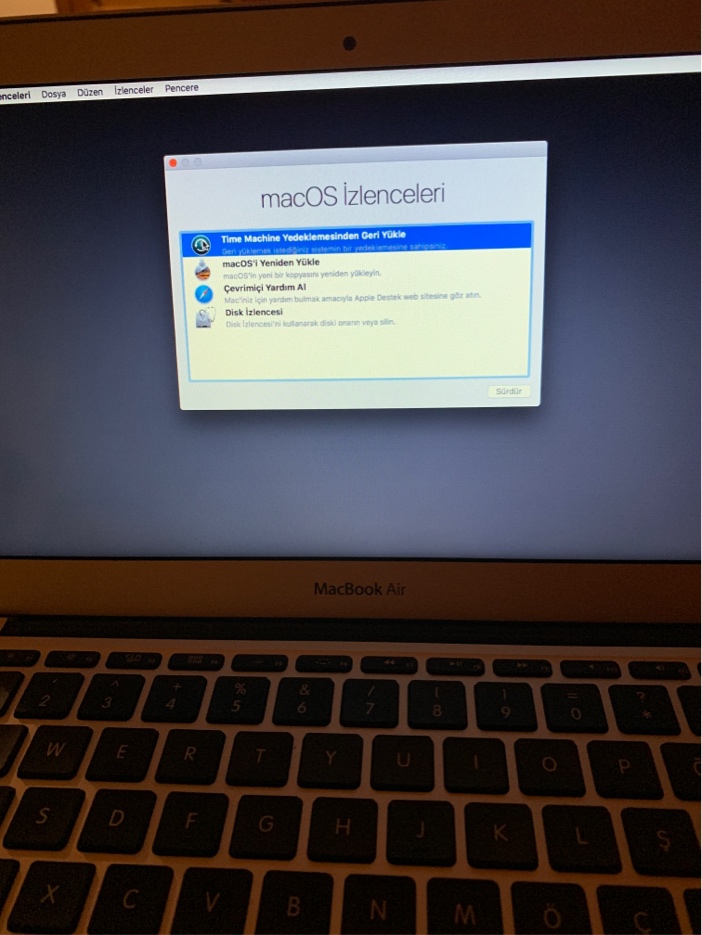
Эмуляция
Эмулятор — это специальная программа, которая имитирует работу компонентов компьютера одной операционной системы внутри другой. В отличие от виртуальной машины эмулятор не использует все ресурсы компьютера и не преобразует команды. Эмулятор пытается сымитировать полноценный компьютер со всем его железом и другой операционной системой — из-за этого производительность эмуляции намного ниже, чем у виртуальной машины.
Также эмуляторы менее стабильны, так как программная имитация железа всегда приводит к ошибкам. Полноценной ОС и доступа к её функциям у вас не будет: вы сможете лишь получить прослойку, позволяющую запустить Windows-приложение прямо в macOS.
Самые популярные Windows-эмуляторы для macOS — Crossover и Wine. Crossover — платный, но простой в освоении эмулятор, который имеет пресеты (уже созданные наборы) настроек для разных программ. Wine распространяется бесплатно, но требует определённых знаний для установки и работы. О работе с ними написано довольно много материалов, поэтому в этом обзоре мы решили рассказать о бесплатной Open Source программе Wineskin Winery, которая подходит для всех Mac.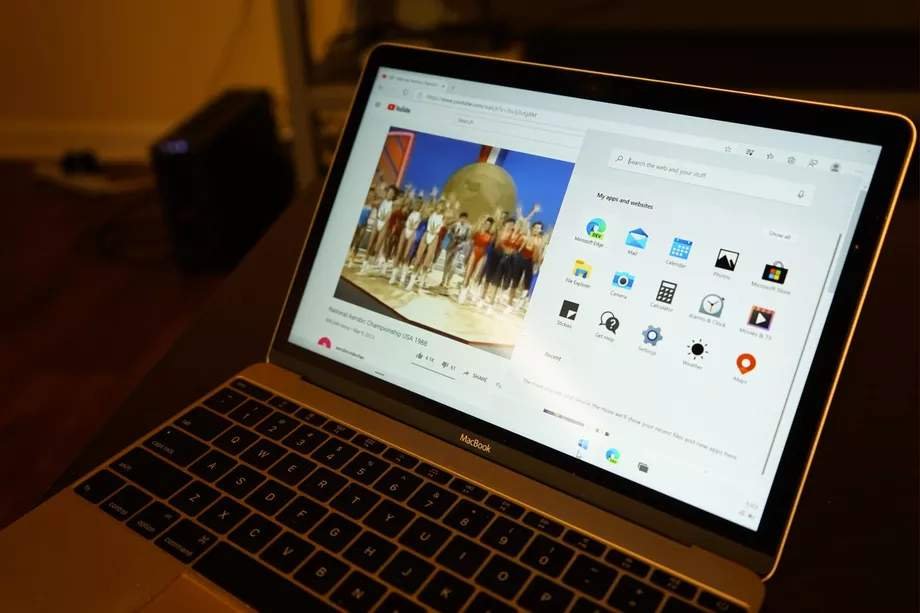
Что потребуется для установки
→ Эмулятор.
→ Windows-программа для эмуляции.
Как установить эмулятор Wineskin
1. Перейдите по ссылке и скачайте Wineskin Winery. Распакуйте архив и перенесите приложение в папку Applications (Программы).
2. Запустите Wineskin Winery. Проверьте раздел Update: если там есть обновления, установите их. А затем:
Engine → нажмите + → выберите и добавьте движок эмуляции (лучше самый свежий) → Download and Install.
3. Вы скачали движок эмулятора, теперь можно создать программу:
Create New Blank Wrapper → дождаться создания → OK → View Wrapper in Finder → запустить программу → Install Software → Choose Setup Executable → выбрать в Finder установочный файл Windows-программы с расширением .EXE или .MSI.
Настройка Wineskin Winery
4.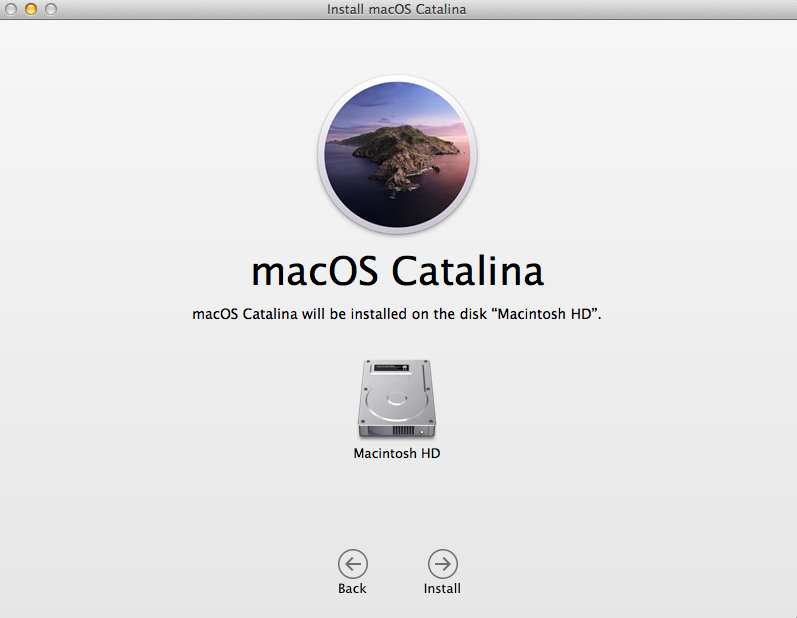 Пройдите этапы настройки и установки программы. В конце откроется окно ожидания финальной настройки эмуляции. Нажмите OK, чтобы вернуться в начальное меню, а затем нажмите Quit.
Пройдите этапы настройки и установки программы. В конце откроется окно ожидания финальной настройки эмуляции. Нажмите OK, чтобы вернуться в начальное меню, а затем нажмите Quit.
5. Если у эмулятора не возникло проблем с установкой, новое приложение можно будет найти в Launchpad (Панель запуска приложений) или через Spotlight.
Плюсы и минусы эмуляции
Эмулятор подходит для простых программ и утилит — например, для справочника СП или программ для расчёта строительных конструкций. Тяжёлый профессиональный софт корректно работать не будет.
Найти установленные программы можно через Spotlight: для этого в поиске укажите Wineskin и ищите папку с этим названием — внутри неё будут все установленные программы.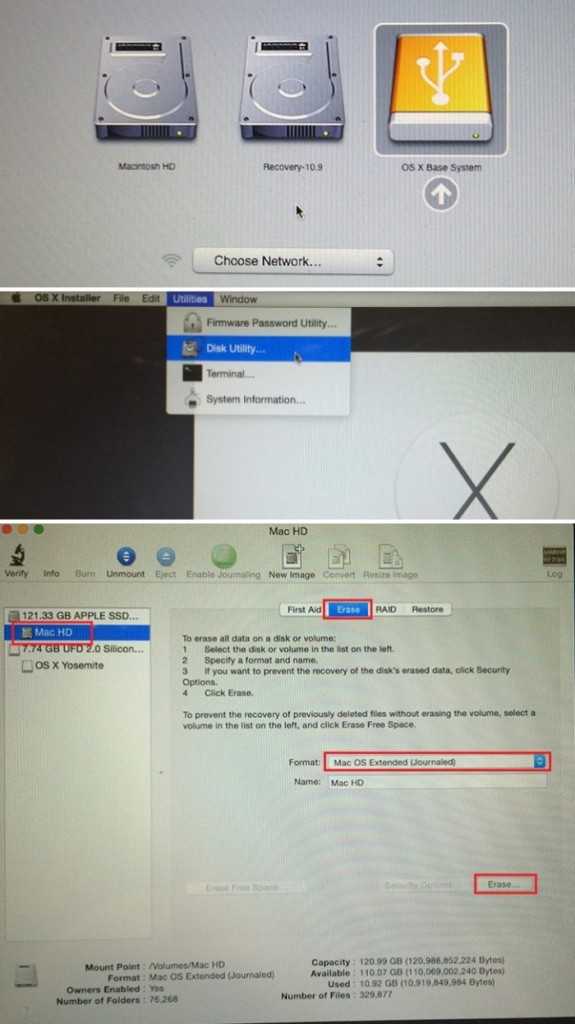
Как удалить Windows-программы
Удалить оболочку вместе с Windows-программой можно так же, как и обычные программы на Mac: воспользоваться специальными утилитами или удалить программы через Finder из папки Wineskin.
Какой способ установки Windows-приложений выбрать
Мы рассмотрели три способа запуска Windows-приложений на Mac. У каждого из способов есть свои плюсы и минусы, и в идеале нужно иметь под рукой все три инструмента. Однако такой вариант подойдёт не всем из-за того, что требует большого объёма памяти. Рассказываем о самых распространённых сценариях и предпочтительных методах установки.
Сценарий 1. Работа с простыми или устаревшими программами
Если вы планируете работать с утилитами, справочниками документации или каким-то устаревшим софтом — например, вам нужна очень старая версия Microsoft Word 2003 года или справочник нормативных документов, — вам подойдёт эмуляция. Несмотря на большие потери на имитацию работы Windows-компьютера, такие программы не требовательны к железу и будут работать корректно, не отбирая много ресурсов у основной системы.
Сценарий 2. Стандартная работа с программами
Если вы планируете работать с современными и нетребовательными к железу программами, которые недоступны на macOS — например, программой «Солярис» для расчёта инсоляции, — тут может подойти эмулятор или виртуальная машина. Если программа запускается без ошибок на эмуляторе, и компьютер не превращается в реактивный самолёт с высокими оборотами вентиляторов, то эмулятор — отличное решение. Если программа работает некорректно, компьютер очень сильно тормозит, а система охлаждения работает на пределе, то стоит воспользоваться виртуальной машиной.
Сценарий 3. Параллельная работа с программами
Если вы планируете работать параллельно с несколькими программами в macOS и Windows, то лучше использовать виртуализацию. В этом случае нужно не забывать, что программа, запущенная на виртуальной машине, будет довольствоваться меньшей мощностью компьютера, так как часть ресурсов заберёт основная система, запущенные в ней программы и виртуальная машина Windows.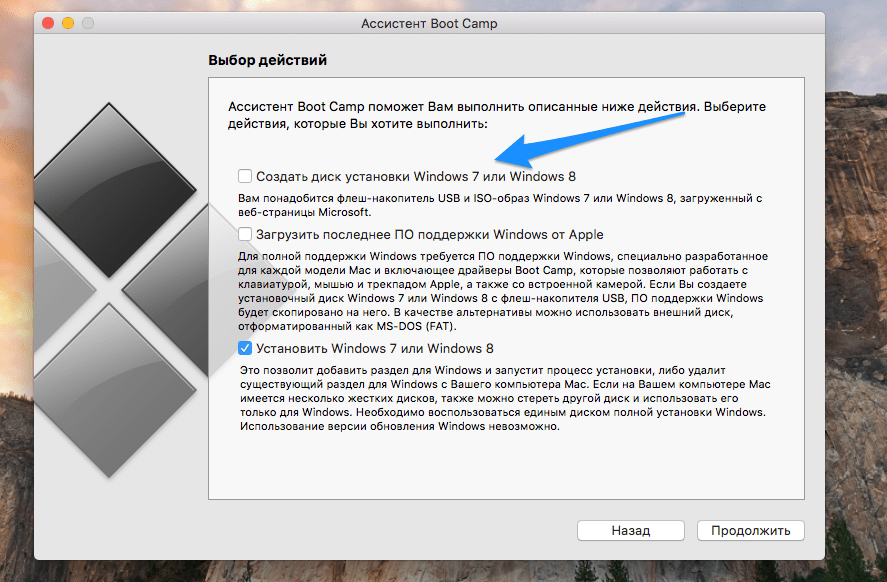 В зависимости от требовательности софта может понадобиться дополнительная настройка ресурсов для виртуальной машины. Например — большой объём оперативной памяти.
В зависимости от требовательности софта может понадобиться дополнительная настройка ресурсов для виртуальной машины. Например — большой объём оперативной памяти.
Сценарий 4. Работа с профессиональным софтом
Если вы планируете работать с профессиональными программами, вроде Revit, то скорее всего ресурсов виртуальной машины не хватит, и нужно будет устанавливать Windows через Boot Camp. Этот способ не подходит владельцам Mac с чипами Apple. Стоит сначала попробовать установку виртуальной машины, и если программа начнёт тормозить, перейти к Boot Camp. Использование виртуальной машины подойдёт тем, кто планирует работать с программами, которые доступны на macOS и Windows, но некоторые плагины для этих программ доступны только для Windows — например, часть плагинов для Rhino и SketchUp недоступны на macOS и не имеют аналогов. В таком случае вы будете работать с плагинами в Windows, а с результатом работы плагинов — уже в macOS.
Сценарий 5. Работа с тяжёлым софтом
Если вы планируете работать с ресуроёмкими программами, вроде 3ds Max, то тут потребуется вся мощность железа и нужно использовать только Boot Camp. Помните, что железо Mac хорошо работает только в связке с macOS, и мощности этого железа в Windows может не хватить. Но если вы хотите пойти дальше и работать в чём-то ещё более требовательном — например, в Lumion или D5 Render, — то лучше в принципе отказаться от Mac или приобрести отдельный компьютер с Windows для решения этих задач.
Помните, что железо Mac хорошо работает только в связке с macOS, и мощности этого железа в Windows может не хватить. Но если вы хотите пойти дальше и работать в чём-то ещё более требовательном — например, в Lumion или D5 Render, — то лучше в принципе отказаться от Mac или приобрести отдельный компьютер с Windows для решения этих задач.
Можно ли установить Windows на Mac с процессором M1
Многие пользователи могут не только жить в экосистеме Apple macOS. Несмотря на то, что это отличная операционная система, она имеет доля рынка всего 10%, а у Windows — 89%. Остальное компьютерное оборудование управляется дистрибутивами Linux.
Если вы купили Mac с процессором Apple M1 и хотите установить Windows, у вас есть проблема. И я говорю, что у вас есть проблема на данный момент (январь 2022 года), так как на сегодняшний день вы не можете установить Windows на Mac с M1.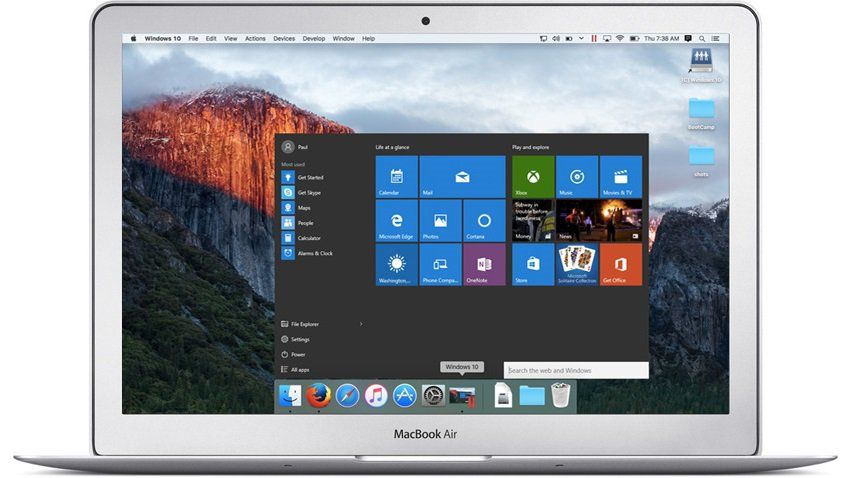
Индекс
- 1 Установите Windows на Mac с исходной M1
- 2 Windows для ARM
- 3 Установите Windows на Mac с помощью M1 с эмуляторами
- 3.1 Parallels Desktop
- 3.2 UTM
- 4 Подведение итогов
Установите Windows на Mac с исходной M1
С тех пор, как Apple перешла с процессоров PowerPC в своих компьютерах Mac на процессоры Intel, любой пользователь смог установить винду на мак, да, через инструмент Apple Boot Camp.
Этот инструмент отвечает за загрузку каждого из драйверы всех компонентов Mac чтобы мы могли установить их при установке Windows 10 и чтобы все работало идеально, так как в противном случае не было бы смысла выполнять этот процесс.
Но одно дело драйвера а другое архитектура процессоров. Процессоры Intel (i3, i5, i7, i9…) используют архитектуру x86, ту же архитектуру, что и процессоры, которые мы также можем найти в любом другом компьютерном оборудовании.
Тем не менее, Процессоры Apple M1 используют архитектуру ARM, ту же архитектуру, что и в смартфонах и планшетах. Эта архитектура позволяет предлагать более высокую производительность при меньшем потреблении.
Проблема в том, что и приложения, и операционные системы совместимы с архитектурой ARM. они не поддерживаются архитектурами.
Windows для ARM
На момент публикации этой статьи прошло уже больше года с Apple представит эту новую линейку процессоров, новый ассортимент, о котором компания объявила несколько месяцев назад.
За все это время У Microsoft было достаточно времени, чтобы выпустить версию Windows 10 ARM на рынок, то, чего, к сожалению, для пользователей Mac с процессором M1, не произошло.
Если Windows 10 не предназначена для работы на компьютерах, отличных от x86, установить его невозможно. Единственное решение — прибегнуть к эмуляции, эмуляции, которая работает не так хорошо, как если бы она полностью поддерживалась.
В конце 2021 года мы знали причина, по которой Microsoft не выпустила версию Windows 10 ARM для широкой публики, версия, которую Windows готовила с 2018 года, когда она представила Surface X, планшет, управляемый процессором ARM производства Qualcomm.
Причина заключалась в эксклюзивность, которую обе компании они создали когда была выпущена поверхность x. Как только эта эксклюзивность закончится в начале 2022 года (теоретически), компания Сатьи Наделлы (генеральный директор Microsoft) сможет запустить Windows (в данном случае 11) ARM для широкой публики.
Когда Microsoft выпустит Windows 11 ARM, любой пользователь Mac с процессором M1 Вы можете купить соответствующую лицензию и установить ее на свой компьютер нативно, не прибегая к эмуляции сторонними приложениями.
На данный момент Windows 11 с поддержкой ARM-устройств находится в канале Insider. по этой ссылке. Канал Microsoft Insider — это бета-канал Microsoft, поэтому он не финальная версия и, далеко не стабильная.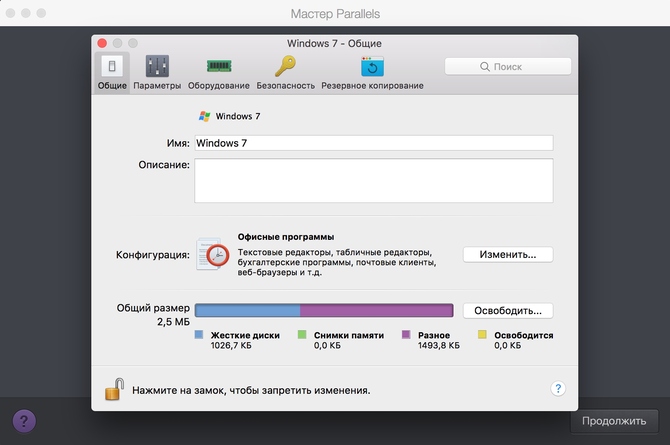
Установите Windows на Mac с помощью M1 с эмуляторами
Как только нам станет ясно, что без окончательной версии Windows 10 или Windows 11, совместимой с процессорами ARM нет возможности установить Windows на Mac с процессором M1, единственное оставшееся нам решение — использовать различные эмуляторы, которые есть в нашем распоряжении.
Если он не основан на окончательной версии Windows ARM, производительность и стабильность оставляют желать лучшего, но это единственный доступный сегодня вариант.
Parallels Desktop
На момент публикации этой статьи (январь 2022 г.) одним из способов установки Windows является использование таких приложений, как Parallels Desktop, через предварительно настроенная копия Windows 10 которые компания делает доступными для всех пользователей, которые подписаться на план Parallels Business Edition.
Приложение эмулирует архитектуру x86 на процессоре ARM. Как и все эмуляции, производительность может быть не лучшей, однако сегодня (я настаиваю на этом аспекте, потому что он изменится через несколько месяцев) это единственный вариант, который пользователи Mac с M1 должны установить Windows.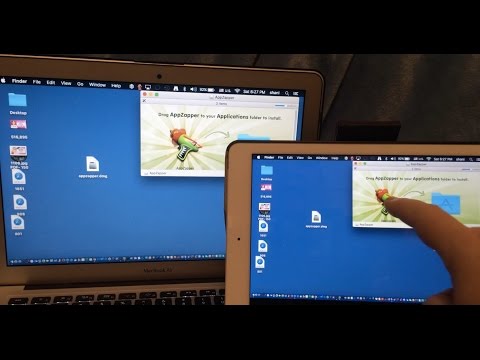
UTM
UTM — еще один фантастический эмулятор, который у нас есть для установить Windows ARM на Mac с M1. Приложение доступно из Mac App Store y с веб-сайта.
UTM основан на QEMU, инструмент виртуализации которая существует на рынке уже много лет, но требует некоторого знания командной строки.
После того, как мы загрузили и установили UTM на наш Mac, мы приступим к скачать инсайдерскую версию windows 11 arm с сайта майкрософт.
Образ Windows 11 будет загружен по адресу формат VHDX, поэтому мы должны использовать Homebrew (менеджер пакетов для установки приложений из командной строки macOS). Чтобы выполнить этот процесс, мы должны открыть Терминал на нашем Mac, скопировать и вставить следующие строки:
- /bin/bash -c «$(curl -fsSL https://raw.githubusercontent.com/Homebrew/install/HEAD/install.sh)»
- echo ‘eval $(/opt/homebrew/bin/brew shellenv)’ >> /Users/$USER/.
 zprofile
zprofile
eval $(/opt/homebrew/bin/brew shellenv) - Заварить установить qemu
- qemu-img конвертировать -p -O qcow2 X
X: (путь, по которому мы загрузили Windows 11 ARM). Если мы этого не знаем, мы можем перетащить файл в терминал после того, как напишем команду qemu-img convert -p -O qcow2X
Наконец, как только мы преобразовали Windows 11 ARM в формат, совместимый с UTM, мы открываем приложение и переходим к Система – Аппаратное обеспечение – Архитектура указывающий ARM64.
В разделе Диски нажмите на Импортировать диск y мы выбираем файл, который мы преобразовали Windows 11 ARM. Если все сработало правильно, должно появиться окно установки Windows 11, где мы должны выполнить все шаги.
Подведение итогов
Устанавливать Windows на Mac с M1 возможна но только с помощью эмуляторов. Пока Microsoft не завершит разработку Windows 11 ARM и официально не запустит ее, мы можем использовать только этот тип приложений.
Когда произойдет этот запуск, Apple воспользуется возможностью запустить Boot Camp для этих компьютеров приложение, которое в настоящее время доступно только на компьютерах Mac с процессором Intel.
Как бесплатно установить Windows 10 на Mac с помощью Boot Camp
Boot Camp — это бесплатная утилита в macOS, которая позволяет бесплатно установить Windows на ваш Mac. Здесь мы покажем вам, как бесплатно установить Windows 10 на Mac на Mac с помощью Boot Camp, чтобы вы могли переключаться между macOS и Windows в любое время.
Хотя мы не думаем, что Boot Camp — это лучший способ запуска Windows на Mac (мы отдали эту честь Parallels , который позволяет одновременно запускать macOS и Windows), Boot Camp занимает второе место и лучше всего, это бесплатно для использования.
В некоторых случаях использование Boot Camp — единственный способ играть в игры только для Windows, такие как Valorant на Mac или Elden Ring на Mac , поскольку Boot Camp — единственный способ запуска Windows на Mac, который поддерживает Античит-технология Vanguard используется во многих играх.
Вам также может понравиться:
- Как бесплатно установить Windows 11 на Mac с помощью Boot Camp
- Как запускать приложения iOS на Mac
- Как установить Windows без Boot Camp
Быстрая навигация
- Работает ли Boot Camp на компьютерах Mac M1?
- Какие компьютеры Mac могут работать под управлением Windows?
- Почему вы можете бесплатно запускать Windows на Mac
- Существуют ли какие-либо риски при установке Windows на Mac?
- Контрольный список установки Windows 10 на Mac
- Как бесплатно установить Windows 10 на Mac
- Можно ли подключить eGPU к Boot Camp на Mac?
Работает ли Boot Camp на компьютерах Mac M1?
Важно помнить, что хотя вы можете использовать Boot Camp для бесплатной установки Windows на Mac, в том числе с macOS Monterey, Boot Camp недоступен на последних моделях M1 Mac .
Boot Camp работает только с чипами Intel и не поддерживает новейшие чипы M1 в компьютерах Mac последнего поколения.
Единственный способ запустить Windows на M1 Mac — это использовать программное обеспечение для виртуализации Parallels , которое может установить Windows на M1 Mac.
Вы можете найти полные инструкции как запустить Windows на M1 Mac здесь .
Какие компьютеры Mac могут работать под управлением Windows?
Если вы используете Intel Mac (фактически любой Mac, выпущенный до середины 2021 года), вы можете использовать Boot Camp для установки Microsoft Windows в Big Sur и более ранних версиях macOS.
В частности, следующие модели Mac позволяют устанавливать Windows с помощью Boot Camp:
- MacBook Pro (2015 г. и новее)
- MacBook Air (2015 г. и новее)
- MacBook (2015 г. и новее)
- iMac (2015 г. и новее)
- iMac Pro (все модели)
- Mac Pro (конец 2013 г.
 )
)
Почему вы можете запускать Windows на Mac бесплатно
Самое замечательное в том, что Microsoft теперь позволяет вам бесплатно загрузить и установить Windows 10 на Mac , потому что вам не нужно активировать ее с помощью ключа продукта, если вы не хотите ее настраивать.
Активация Windows 10 предлагает лишь незначительные преимущества, такие как возможность изменить внешний вид Windows и удалить небольшой водяной знак в правом нижнем углу экрана.
Существуют ли риски при установке Windows на Mac?
При установке Windows на Mac с помощью Boot Camp абсолютно не о чем бояться.
Boot Camp просто устанавливает Windows в отдельный раздел на вашем жестком диске, поэтому это никак не повлияет на macOS. Нет абсолютно никаких рисков при установке Windows на ваш Mac.
Запуск Windows на Mac в Boot Camp эффективно изолирует остальную часть вашего Mac от любых потенциальных проблем с вирусами, вредоносными программами или рекламным ПО.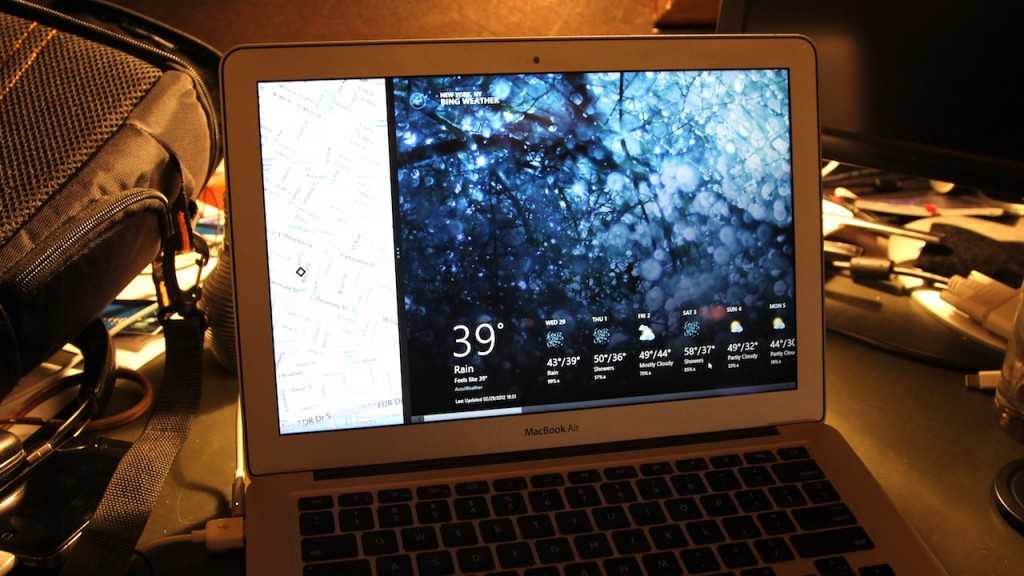
Если установка Windows будет заражена вирусом или каким-либо образом повреждена, это не повредит macOS. Вы можете просто удалить установку и переустановить ее.
Помощник по установке Boot Camp чрезвычайно упрощает весь процесс, и с его помощью даже новички могут установить Windows на Mac.
Однако всегда полезно сделать резервную копию вашего Mac на внешний жесткий диск , прежде чем делать что-то вроде установки на него Windows.
Контрольный список установки Windows 10 на Mac
Вот подробные пошаговые инструкции по бесплатной установке Windows 10 на Mac с помощью Boot Camp.
Прежде чем начать, вам необходимо иметь следующее:
- ISO-образ Windows 10 от Microsoft . Вы можете загрузить его бесплатно, и его не нужно полностью активировать, если вы не хотите настраивать Windows. Убедитесь, что вы выбрали 64-битную версию.
- Внешнее запоминающее устройство с объемом памяти не менее 16 ГБ.
 Это нужно для сохранения ISO-образа, и это может быть флеш-накопитель или любой внешний жесткий диск для создания установочного диска Windows. Он также используется для сохранения драйверов программного обеспечения поддержки Windows от Apple, что позволяет вашему оборудованию Mac (клавиатура, монитор, трекпад и т. д.) работать с Windows. Однако , если у вас есть какая-либо из следующих моделей Mac под управлением macOS El Capitan 10.11 или более поздней версии, вам вообще не нужно внешнее устройство , поскольку ваш Mac может использовать внутренний диск для временного хранения того, что вам нужно для установки Windows.
Это нужно для сохранения ISO-образа, и это может быть флеш-накопитель или любой внешний жесткий диск для создания установочного диска Windows. Он также используется для сохранения драйверов программного обеспечения поддержки Windows от Apple, что позволяет вашему оборудованию Mac (клавиатура, монитор, трекпад и т. д.) работать с Windows. Однако , если у вас есть какая-либо из следующих моделей Mac под управлением macOS El Capitan 10.11 или более поздней версии, вам вообще не нужно внешнее устройство , поскольку ваш Mac может использовать внутренний диск для временного хранения того, что вам нужно для установки Windows.- MacBook Pro (2015 г. и новее)
- MacBook Air (2015 г. и новее)
- MacBook (2015 г. и новее)
- iMac (2015 г. и новее)
- iMac Pro (все модели)
- Mac Pro (конец 2013 г.)
- Не менее 64 ГБ свободного места на вашем Mac . Мы настоятельно рекомендуем объемом 128 ГБ, так как обновления Windows быстро сожрут большую его часть.
 Если вы собираетесь установить несколько игр или приложений, вам понадобится много места на жестком диске, предназначенном для Windows. Лучше сделать больше, чем меньше, и если на более позднем этапе вы решите, что не хотите, чтобы половина жесткого диска вашего Mac была посвящена Windows, вы можете стереть раздел Windows позже и восстановить место на жестком диске. для макОС.
Если вы собираетесь установить несколько игр или приложений, вам понадобится много места на жестком диске, предназначенном для Windows. Лучше сделать больше, чем меньше, и если на более позднем этапе вы решите, что не хотите, чтобы половина жесткого диска вашего Mac была посвящена Windows, вы можете стереть раздел Windows позже и восстановить место на жестком диске. для макОС. - Полная батарея, если у вас нет источника питания, но мы настоятельно рекомендуем подключить ваш Mac к сети для этого процесса.
- Резервная копия жесткого диска вашего Mac . Или, по крайней мере, убедитесь, что ваши самые важные файлы и папки заархивированы или сохранены в другом месте. Хотя при установке Windows ничего не должно пойти не так, всегда лучше перестраховаться, чем сожалеть. Лучше всего использовать внешний жесткий диск для резервного копирования, поэтому не пропустите наше руководство по лучшие внешние жесткие диски для Mac .

- Чашка чая или кофе. Весь этот процесс должен занять от 40 минут до одного часа.
Как бесплатно установить Windows 10 на Mac
Если у вас есть все это, вы готовы к работе. Следуйте этим инструкциям, чтобы бесплатно установить MS Windows 10 на Mac.
- Перейдите в Applications — Utilities и откройте Boot Camp Assistant на вашем Mac.
- Boot Camp предупредит вас о создании раздела на вашем жестком диске и о том, что вам следует сделать резервную копию вашего Mac, прежде чем продолжить. Если вы сделали это, нажмите Продолжить .
- В следующем диалоговом окне убедитесь, что выбраны все параметры т. е. Создайте установочный диск Windows 10 или более поздней версии , Загрузите последнюю версию программного обеспечения поддержки Windows с сайта Apple и Установите Windows 10 или более позднюю версию .
 Если вы не хотите устанавливать Windows прямо сейчас или просто хотите использовать USB-накопитель для установки Windows, который можно использовать на другом Mac, оставьте последний параметр неотмеченным.
Если вы не хотите устанавливать Windows прямо сейчас или просто хотите использовать USB-накопитель для установки Windows, который можно использовать на другом Mac, оставьте последний параметр неотмеченным.
- Нажмите Продолжить , затем Выберите… и перейдите к ISO-образу Windows 10, который вы скачали ранее. Если вы используете внешний диск или флэш-накопитель, убедитесь, что образ ISO находится там, и выберите это место. Если вы не используете внешнее устройство, просто перейдите туда, где оно сохранено на вашем Mac. Вы можете выбрать, сколько места на жестком диске вы хотите выделить для Windows, но если вы собираетесь установить много игр или программ для Windows, чем больше, тем лучше.
- Щелкните Установить , и начнется процесс установки загрузочного диска Windows, включая загрузку программного обеспечения поддержки Windows от Apple, которое требуется Boot Camp для установки Windows.
 Это может занять некоторое время, и может показаться, что он завис или завис, но это просто распаковка файлов.
Это может занять некоторое время, и может показаться, что он завис или завис, но это просто распаковка файлов. - Когда это будет завершено, ваш Mac перезагрузится, и Windows установится на вашем Mac так же, как если бы вы устанавливали ее на ПК в первый раз. Настройте параметры языка, время, валюту и язык клавиатуры.
- При запросе ключа продукта Windows 10 просто нажмите «У меня нет ключа продукта» внизу экрана. Помните, что Microsoft теперь позволяет вам использовать Windows 10 без ее активации, поэтому вам не нужен ключ продукта.
- Вы можете выбрать Windows 10 Home или Pro, но Home дешевле из двух и достаточна для нужд большинства пользователей, хотя вы можете увидеть их сравнение здесь.
- Примите запросы на получение лицензии, и Windows начнет завершающие этапы установки.
Через несколько минут ваш Mac снова перезагрузится, и вы попадете на окончательный экран настройки под названием «Get Going Fast». Вы можете выбрать экспресс-настройку в углу или вручную настроить ее по своему усмотрению.
Вы можете выбрать экспресс-настройку в углу или вручную настроить ее по своему усмотрению.
- Вам будет предложено создать учетную запись Windows. Windows предложит вам использовать личного помощника Cortana (по сути, ответ Microsoft на Siri), но мы рекомендуем выбрать Not Now .
- Windows 10 откроется на вашем Mac, но Boot Camp еще не завершен. Вы увидите еще один диалог установщика Boot Camp, который предложит вам установить дополнительные драйверы. Нажмите Далее , пока они не будут выполнены и ваш Mac не перезагрузится.
- Наконец, щелкните меню «Пуск» Windows и выберите Apple Software Update . Это обновит Windows до последней версии драйверов, чтобы ваша звуковая карта, видеокарта и другое оборудование без проблем работали с Windows. Ваш Mac снова перезагрузится до Windows 10.
- Последний совет: убедитесь, что установлены последние обновления безопасности Windows. Перейдите к Пуск> Настройки> Обновление и безопасность , и Windows автоматически загрузит все обновления безопасности.
 Вы не обязаны этого делать, но это желательно.
Вы не обязаны этого делать, но это желательно.
Вот и все, у вас на Mac бесплатно установлена Windows 10.
Конечно, вы не всегда захотите загружать свой Mac в Windows. В большинстве случаев вы хотите загрузить свой Mac в macOS как обычно, чтобы включить macOS в качестве операционной системы по умолчанию, в Windows перейдите на Панель управления , Система и безопасность , а затем прокрутите вниз, где вы увидите Ботинок Лагерь . Там вы можете выбрать Macintosh HD в качестве операционной системы по умолчанию и нажать OK для сохранения.
В качестве альтернативы, если вы хотите выбрать, загружается ли ваш Mac в Windows или macOS, просто нажмите и удерживайте клавишу Option на вашем Mac при включении:
И примерно через 5-10 секунд вам будет предложено загрузиться в macOS или Windows.
Можно ли подключить eGPU к Boot Camp на Mac?
Короткий ответ: да, технически возможно подключить eGPU к Mac под управлением Windows в Boot Camp.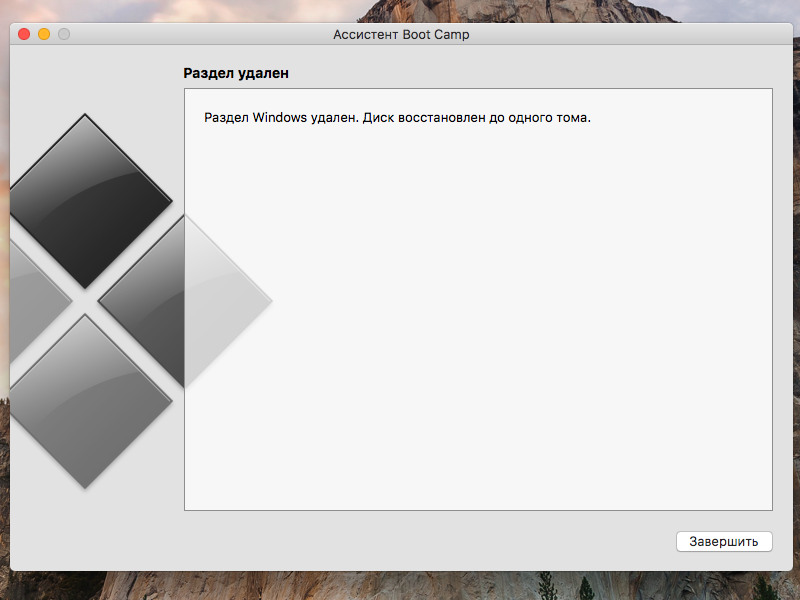 Однако реальность такова, что его крайне утомительно настраивать, и он не всегда работает хорошо.
Однако реальность такова, что его крайне утомительно настраивать, и он не всегда работает хорошо.
К сожалению, в настоящее время мы не можем рекомендовать использование внешней видеокарты с Mac через Boot Camp.
Однако вы можете ознакомиться с нашим руководством по лучшим eGPU для Mac для изначального использования с macOS.
Мы надеемся, что это руководство помогло вам установить и запустить Windows на вашем Mac, но если у вас возникнут какие-либо проблемы, сообщите нам об этом в комментариях ниже.
Об авторе
Программа MacHow2 призвана помочь вам максимально эффективно использовать возможности вашего Mac. Мы увлечены всем, что связано с Mac, будь то помощь пользователям с рекомендациями по программному обеспечению или решение технических проблем. Если у вас есть какие-либо комментарии к этой статье, примите участие, оставив комментарий ниже. Вы также можете связаться с нами напрямую, используя контактную форму в верхней части сайта.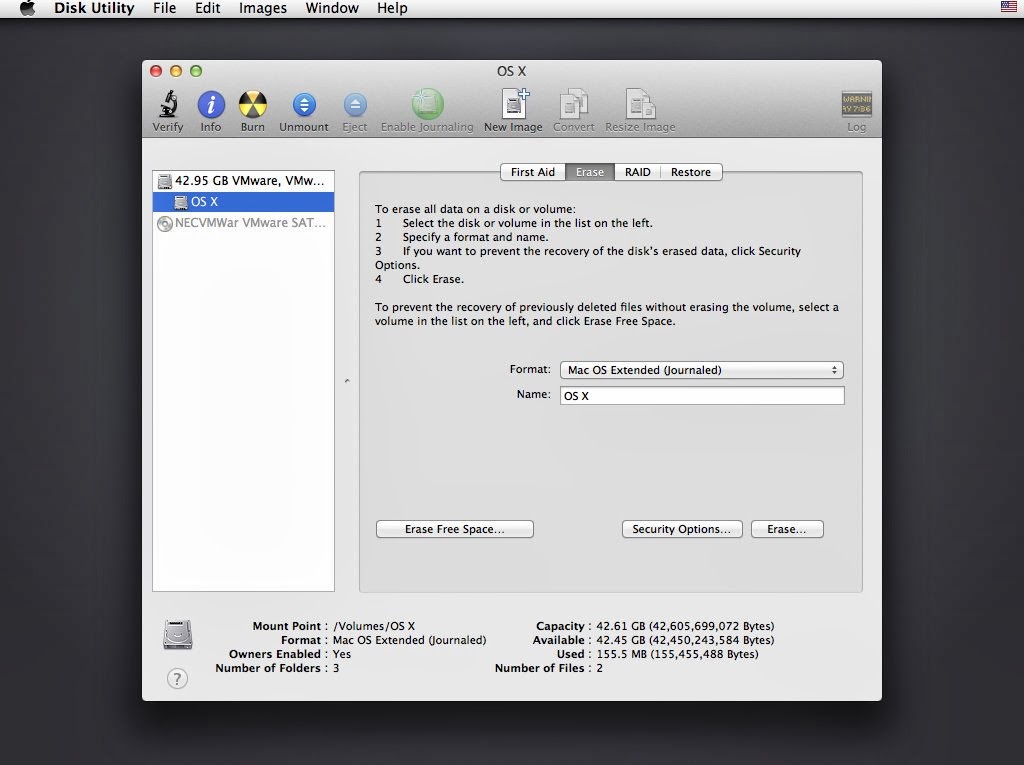 Обратите внимание, что в интересах прозрачности MacHow2 может иногда получать компенсацию за клики по ссылкам или поставщиков.
Обратите внимание, что в интересах прозрачности MacHow2 может иногда получать компенсацию за клики по ссылкам или поставщиков.
Как установить Windows 10 на MacBook Air 2020
Хотя macOS хорошо оптимизирована для большинства задач, бывают случаи, когда она просто не может делать то, что вам нужно. Фактически, есть некоторые приложения или игры, которые не поддерживают настольную операционную систему Apple. Это означает, что вам необходимо установить экземпляр Windows 10 на свой Mac.
Благодаря Ассистенту Boot Camp запуск Windows 10 на Mac стал намного проще и понятнее. Одна из лучших особенностей Boot Camp заключается в том, что он встроен непосредственно в macOS, что устраняет необходимость установки стороннего приложения.
Однако Boot Camp работает только на компьютерах Mac с чипом Intel. И есть две разные версии MacBook Air 2020. Одна оснащена чипом Intel [, кодовое название : MacBook Air (Retina, 2020) ], а другая — новейшим чипом Apple M1 [, кодовое название : MacBook Air (M1, 2020) ]. Позже нам понадобится другой подход для установки Windows 10 на M1 Mac.
Позже нам понадобится другой подход для установки Windows 10 на M1 Mac.
- Как установить Windows 10 на MacBook Air 2020 (чип Intel)
- Как установить Windows 10 на MacBook Air 2020 (чип Apple M1)
Часть 1: Как установить Windows 10 на MacBook Air 2020 (чип Intel)
Эта часть предназначена для пользователей, которые хотят установить Windows 10 на MacBook Air 2020, поставляемого с чипом Intel. Прежде чем мы начнем, убедитесь, что у вас достаточно места (не менее 50 ГБ) на внутреннем диске Mac для хранения ОС Windows 10. Этот процесс включает в себя переразметку жесткого диска вашего Mac, чтобы освободить место для Windows 10. Это безопасно и не повредит ваши данные. Что еще более важно, вы можете выполнять двойную загрузку macOS и Windows 10. Вот шаги:
Шаг 1 : Загрузите ISO-образ Windows 10 на свой Mac. Вы можете получить файл ISO от Microsoft. После входа выберите 64-разрядную версию Windows и выберите место, где вы хотите сохранить ISO-файл Windows 10.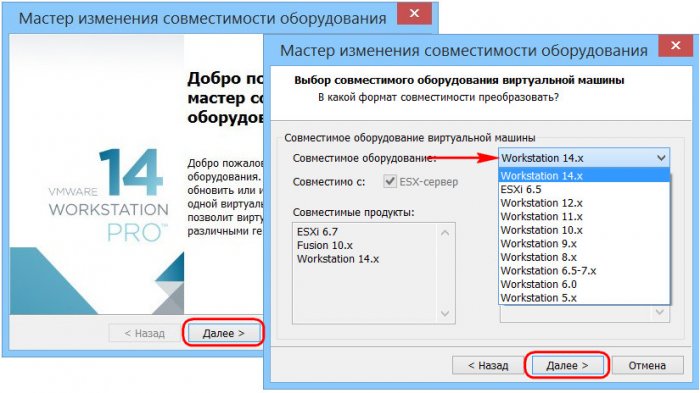
Шаг 2 : Запустите Ассистент Boot Camp на вашем Mac. На вводном экране нажмите Продолжить и отметьте Установить или удалить Windows 10 или более позднюю версию , чтобы продолжить.
Шаг 3 : Теперь импортируйте файл ISO-образа Windows 10, который вы скачали ранее. Когда вы закончите, нажмите Продолжить и снова нажмите Продолжить . После этого нажмите Установить , чтобы подтвердить размер раздела для каждой операционной системы. Вы можете настроить объем пространства для Windows и Mac. Однако мы рекомендуем вам оставить настройки по умолчанию.
Шаг 4 . Теперь следуйте инструкциям на экране, чтобы установить Windows 10 на свой Mac. Ваш компьютер перезагрузится, чтобы завершить процесс, и автоматически загрузится в Windows 10 после его завершения.
Если вы хотите загрузить macOS по умолчанию, перезагрузите Mac, удерживая клавишу Option, пока не появится экран Startup Manager. Отсюда вы можете выбрать, в какую ОС вы хотите загрузить свой Mac.
Отсюда вы можете выбрать, в какую ОС вы хотите загрузить свой Mac.
Альтернативный способ установки Windows 10 на MacBook Air 2020 без Boot Camp
При использовании Boot Camp вы можете столкнуться с несколькими проблемами, такими как нехватка места на диске, сбой копирования файлов, невозможность разбиения диска и т. д. .. Если это было в вашем случае, вы можете использовать UUByte ISO Editor для замены Boot Camp.
UUByte ISO Editor — известное приложение для Mac для создания загрузочного USB-накопителя Windows 10. Он не содержит ошибок и поддерживает последнюю версию macOS Big Sur. Самое главное, что это займет всего несколько раз, чтобы сделать это. Вы бы подождали не менее получаса, если бы использовали приложение Boot Camp.
Запустите приложение ISO Editor на вашем Mac после загрузки. В главном окне отображаются пять вкладок. Для создания загрузочного USB-накопителя Windows 10 перейдите на вкладку «Запись». Теперь вы попадете в новое окно.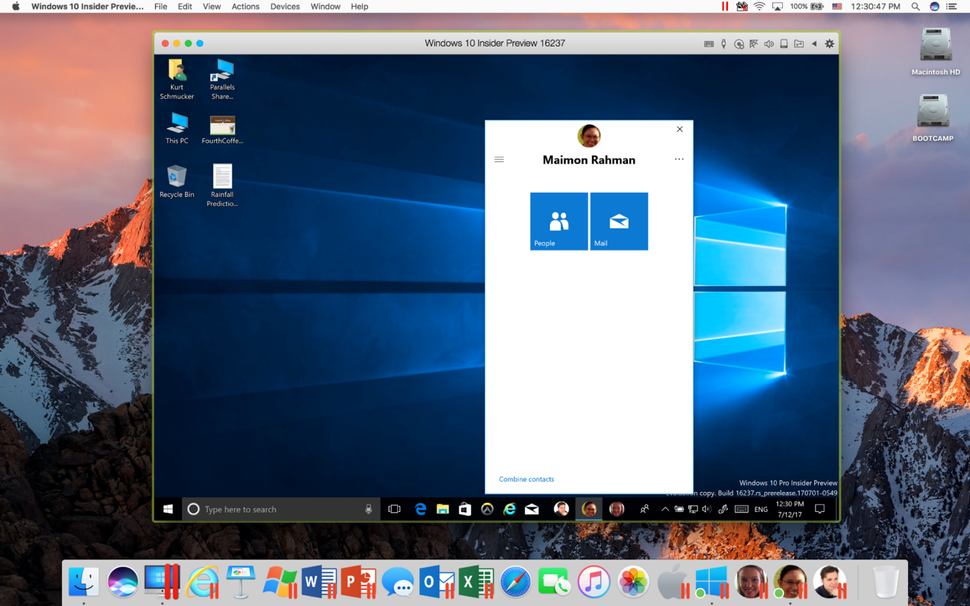 Просто вставьте USB-накопитель и загрузите Windows 10 ISO из локальной папки. И нажмите Записать кнопку для запуска процесса. Это все! Все сложные настройки выполняются автоматически на основе ISO-образа и USB-накопителя.
Просто вставьте USB-накопитель и загрузите Windows 10 ISO из локальной папки. И нажмите Записать кнопку для запуска процесса. Это все! Все сложные настройки выполняются автоматически на основе ISO-образа и USB-накопителя.
Затем откройте приложение «Дисковая утилита» на своем Mac и создайте новый раздел для ОС Windows 10. Раздел должен быть отформатирован в MS-DOS FAT . Рекомендуемый размер раздела Windows составляет 70 ГБ, если вы собираетесь широко использовать Windows 10 на своем Mac. Нажмите Применить, чтобы сохранить изменения.
Предупреждение : Сделайте резервную копию важных данных на вашем Mac перед разделом.
Перезагрузите Mac и нажмите Option. Щелкните USB-накопитель, чтобы начать установку Windows 10. Просто следуйте инструкциям на экране, чтобы установить Windows 10 на новый раздел.
Часть 2.
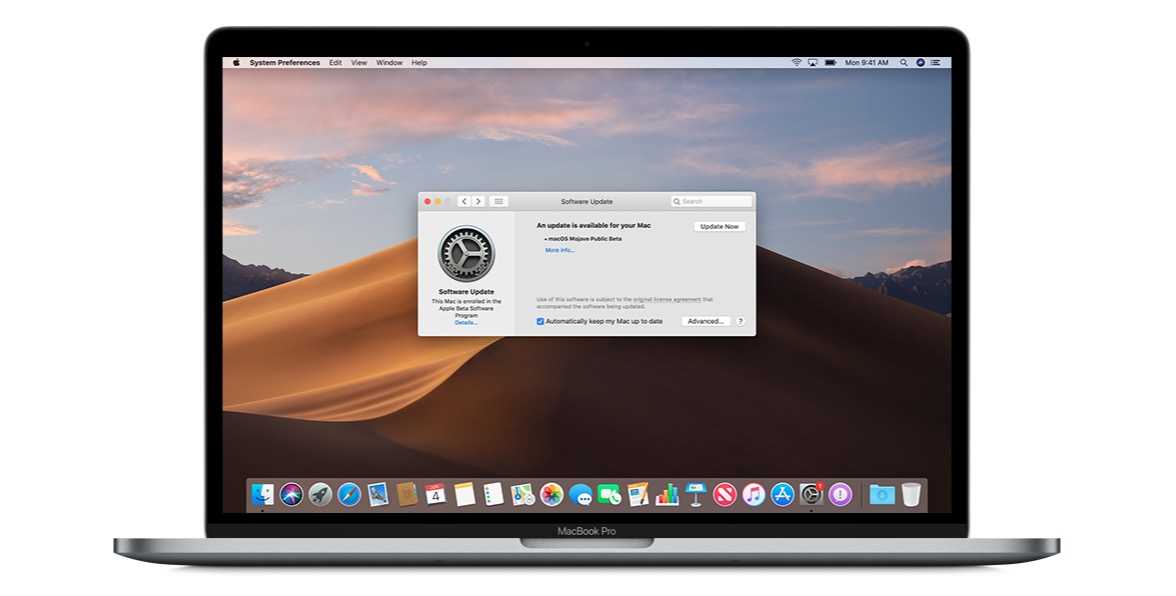 Как установить Windows 10 на MacBook Air 2020 (чип Apple M1)
Как установить Windows 10 на MacBook Air 2020 (чип Apple M1)
Чип Apple M1 построен на архитектуре ARM, которая полностью отличается от чипа Intel. MacBook Air на базе процессоров Intel поддерживает Boot Camp Assistant, который позволяет устанавливать Windows 10 прямо на ваш Mac. Вы также можете переключаться между macOS и Windows, перезагрузив компьютер и выбрав ОС, в которую вы хотите загрузиться.
Однако компьютеры Mac с процессором M1 не поддерживают Boot Camp Assistant, что означает, что вы не можете использовать Boot Camp или UUByte ISO Editor для установки Windows, как это обычно делается на компьютерах Intel Mac. ARM-версия Windows 10 доступна только для OEM-производителей Microsoft , которые делают планшеты, ноутбуки или настольные компьютеры исключительно на ОС Windows. К сожалению, Apple нет в списке поддержки, которая по умолчанию поставляет macOS на свои Mac.
К счастью, популярное программное обеспечение для виртуализации Windows, такое как Parallels, теперь поддерживает новый набор микросхем M1, что позволяет запускать Windows 10 с Mac в качестве виртуальной машины. Вам не нужно разбивать жесткий диск на разделы. Однако это технический предварительный просмотр Parallels, а это означает, что он может содержать ошибки и сбои. Вот шаги:
Вам не нужно разбивать жесткий диск на разделы. Однако это технический предварительный просмотр Parallels, а это означает, что он может содержать ошибки и сбои. Вот шаги:
Шаг 1 : Загрузите и установите Parallels Desktop 16 для M1 Mac. Вы должны увидеть ключ активации под ссылкой для скачивания.
Шаг 2 : Далее вам нужно зарегистрироваться в программе предварительной оценки Windows, а затем загрузить Windows 10 Client ARM64 Insider Preview на свой Mac файл Windows10_InsiderPreview_client_ARM64_en-us, который вы скачали ранее, до Помощник по установке и нажмите Создать , чтобы продолжить.
Шаг 4 : Затем Parallels создаст новый экземпляр виртуальной машины Windows 10 в ARM. Отсюда войдите в свой Parallels, используя свои учетные данные, и введите ключ активации, который вы получили на шаге 1.
Шаг 5 : После входа в систему и активации Parallels программа настроит виртуальную машину Windows 10, а затем установите инструменты Parallels и завершите установку ARM.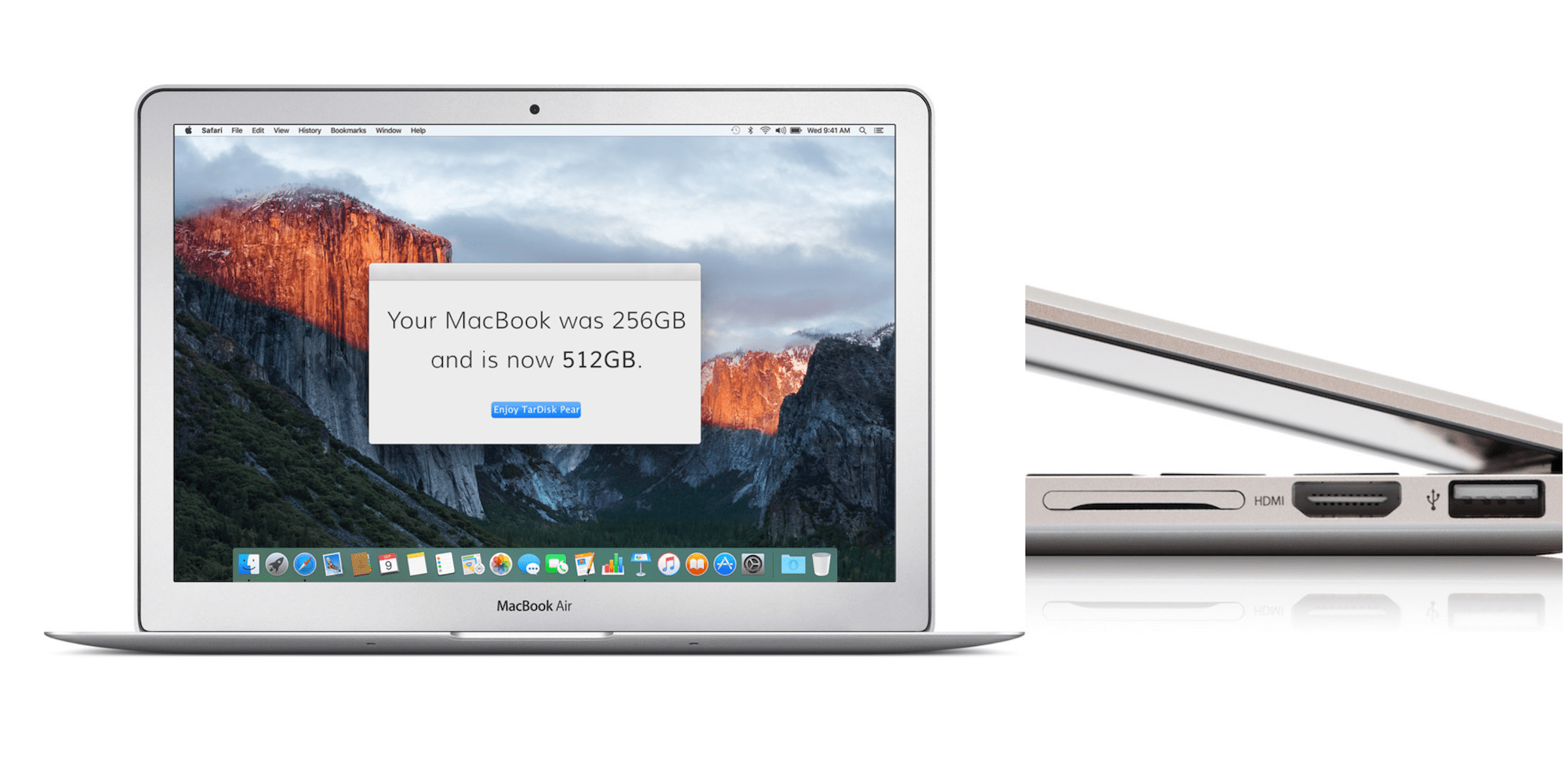
Шаг 5 : После входа в систему и активации Parallels программа настроит виртуальную машину Windows 10, затем установит инструменты Parallels и завершит установку ARM.
Шаг 6 : Теперь перейдите в меню Действия в Parallels > Конфигурация > Опция > Еще > Отключить синхронизацию времени . Этот шаг направлен на то, чтобы Windows не зависала на виртуальной машине.
Включить поддержку эмуляции X64
Чтобы убедиться, что приложения Windows 10 совместимы с вашими компьютерами Mac M1, вам необходимо включить поддержку эмуляции X64. Вот шаги:
Шаг 1 : Откройте панель поиска Windows, найдите Insider и нажмите Windows Insider Program Settings .
Шаг 2 : Нажмите Перейдите по ссылке настроек диагностики и обратной связи и включите дополнительные диагностические данные. После этого нажмите «Связать инсайдерскую учетную запись Windows» и войдите в систему, используя данные своей учетной записи Microsoft.
После этого нажмите «Связать инсайдерскую учетную запись Windows» и войдите в систему, используя данные своей учетной записи Microsoft.
Шаг 3 : Войдя, выберите Beta Channel (рекомендуется) , а затем выберите Dev Channel , чтобы увидеть список новых обновлений. Отсюда вернитесь на главную страницу настроек Windows и выберите Updates & Security .
Шаг 4 : Как только все обновления будут установлены на вашем компьютере, перезагрузите его.
Примечание . Чтобы выйти из виртуальной машины Windows 10, необходимо выключить Windows 10 и снова включить ее, чтобы снова загрузиться в macOS.
Заключение
Новый MacBook Air 2020 на базе процессора M1 предлагает значительный прирост производительности по сравнению с аналогом на базе Intel. Однако за вещи приходится платить. Apple официально прекращает поддержку Boot Camp на своих моделях чипов M1. В решении Apple отказаться от Boot Camp до сих пор нет никакой идеи, но если вы только что купили Mac M1, то, по крайней мере, вы все еще можете запускать некоторые приложения Windows на виртуальной машине. Однако этот подход довольно сложен для новичков и дорог, поскольку такие приложения, как Parallels и VirtualBox, берут с вас деньги.
Однако этот подход довольно сложен для новичков и дорог, поскольку такие приложения, как Parallels и VirtualBox, берут с вас деньги.
Самым большим преимуществом пути виртуализации является то, что вам не нужно разбивать жесткий диск вашего Mac на разделы, поскольку Windows работает виртуально на вашем компьютере. Кроме того, установка выполняется намного быстрее и не требует загрузки и установки драйверов. Но, как упоминалось выше, этот метод подходит не всем, поэтому мы идем по методу Boot Camp Assistant.
Автор Петти Мэдисон | Опубликовать в теме ISO
Петти является главным редактором UUByte и пишет различные темы о Windows и Mac, чтобы помочь людям максимально использовать современные технологии.
How to get Windows 10 on your Mac
- Microsoft/
- Tech/
- Windows
/
It’s easier than you think
By Micah Singleton / @MicahSingleton
|
Поделитесь этой историей
Windows 8 была настолько плохой, что вынудила меня — до этого момента всю жизнь пользователя Windows — перевести всю мою семью на компьютеры Mac. Правдивая история. Но, увидев, как Microsoft усилила его с Windows 10 (меню «Пуск» наконец-то вернулось, а Internet Explorer почти исчез), я теперь заинтересован в том, чтобы попробовать еще раз.
Как и большинство людей, использующих MacBook, я не заинтересован в избавлении от своего ноутбука, но, к счастью, мне не нужно покупать новое оборудование, чтобы использовать Windows 10. Спасибо Apple за создание полезных инструментов и надежных сторонних опций. , довольно просто установить и запустить Windows 10 вместе с OS X.
Виртуальная машина или Boot Camp?
Существует два простых способа установить Windows на Mac. Вы можете использовать программу виртуализации, которая запускает Windows 10 как приложение прямо поверх OS X, или вы можете использовать встроенную программу Apple Boot Camp, чтобы разделить ваш жесткий диск на Windows 10 с двойной загрузкой рядом с OS X.
Виртуальные машины, такие как Parallels и VMware, стоят более 70 долларов сверх того, что вам уже приходится платить за Windows 10, и хотя вы можете запускать OS X и Windows одновременно, утечка вычислительной мощности может привести к тому, что обе операционные системы будут работать меньше чем оптимально.
Boot Camp — самый простой способ установить Windows 10 на ваш Mac системы одновременно. Но это дает Windows полный доступ к вычислительной мощности вашего Mac. Это также совершенно бесплатно (кроме лицензии Windows 10), а общая папка Dropbox / Google Drive / OneDrive может немного упростить передачу данных.
На данный момент самым простым, дешевым и быстрым способом установить Windows 10 на Mac является Boot Camp, и именно его мы используем в этом руководстве. Первое, что вы должны сделать, это проверить системные требования, чтобы убедиться, что ваш Mac действительно может работать под управлением Windows 10. Для правильной работы вашему Mac требуется не менее 2 ГБ ОЗУ (4 ГБ ОЗУ было бы лучше) и не менее 30 ГБ свободного места на жестком диске. Учебный лагерь. Вам также потребуется флэш-накопитель объемом не менее 16 ГБ, чтобы Boot Camp мог создать загрузочный диск для установки Windows 10.
Учебный лагерь. Вам также потребуется флэш-накопитель объемом не менее 16 ГБ, чтобы Boot Camp мог создать загрузочный диск для установки Windows 10.
Читать далее: Наш обзор Windows 10.
Установка Windows 10 с помощью Boot Camp
Прежде чем двигаться дальше, сделайте резервную копию вашего Mac. Несмотря на то, что Boot Camp очень стабилен, все может пойти не так, когда вы разбиваете жесткий диск на разделы, и вы хотите быть защищенным. Как только вы загрузите свою копию Windows 10 — полную версию, а не обновление — мы можем начать процесс установки. (Вы также можете купить Windows 10 на USB-накопителе.)
Откройте Ассистент Boot Camp, который можно найти в папке «Утилиты» в списке приложений. Boot Camp предложит вам сделать резервную копию вашего Mac, что вы уже должны были сделать. На следующей странице вам будет предложено выбрать задачи, которые вы хотите выполнить в Boot Camp. Установите все флажки, убедитесь, что флешка подключена, и нажмите «Продолжить». Выберите расположение ISO-образа Windows 10 (Boot Camp автоматически нашел его в папке «Мои загрузки»), выберите USB-накопитель в качестве места назначения и нажмите «Продолжить». Boot Camp создаст загрузочный диск со всеми необходимыми драйверами.
Выберите расположение ISO-образа Windows 10 (Boot Camp автоматически нашел его в папке «Мои загрузки»), выберите USB-накопитель в качестве места назначения и нажмите «Продолжить». Boot Camp создаст загрузочный диск со всеми необходимыми драйверами.
Сейчас самое время выйти на улицу и очистить гараж, начать строить новую доску визуализации или начать платить налоги — это займет некоторое время. В нашем тесте Boot Camp потребовалось чуть больше часа, чтобы завершить работу с загрузочным диском.
(Поскольку Windows 10 является свежей из коробки, Boot Camp еще официально не поддерживает ее, что может означать отсутствие некоторых драйверов. После нескольких первоначальных проблем, включая неотвечающее меню «Пуск», которое было исправлено перезапуском, The Verge 9MacBook Air 0334 под управлением Windows 10 работал безупречно, без заметных ошибок драйверов. Но тем не менее, устанавливайте на свой страх и риск, пока Apple не выпустит обновление для Boot Camp.)
Если вы хотите играть в игры, убедитесь, что ваш раздел достаточно большой
После того, как Boot Camp создаст загрузочный USB-накопитель, появится запрос вам выбрать, какую часть вашего жесткого диска вы хотите разделить для Windows. Это критическое решение : после выбора вы не сможете уменьшить или расширить раздел без полной переустановки Windows. Если вам просто нужен доступ к Windows 10 и вы планируете использовать только пару приложений, 30 ГБ будет достаточно (необходимо минимум 20 ГБ). Но если вы хотите играть в компьютерные игры или использовать Windows 10 в качестве основной ОС, вам нужно увеличить доступное пространство в разделе. Приняв решение, нажмите «Установить».
Это критическое решение : после выбора вы не сможете уменьшить или расширить раздел без полной переустановки Windows. Если вам просто нужен доступ к Windows 10 и вы планируете использовать только пару приложений, 30 ГБ будет достаточно (необходимо минимум 20 ГБ). Но если вы хотите играть в компьютерные игры или использовать Windows 10 в качестве основной ОС, вам нужно увеличить доступное пространство в разделе. Приняв решение, нажмите «Установить».
Во время этой части установки ваш Mac перезагрузится несколько раз, в конечном итоге вы попадете на экран, который спросит вас, на какой раздел вы хотите установить Windows 10. Выберите раздел с надписью «Boot Camp», отформатируйте его для NFTS и продолжите установку. Вы пройдете через мастер установки, где Windows запросит у вас ключ продукта, и вы будете в пути.
Работа с Windows 10 на Mac
Чтобы переключаться между OS X и Windows 10, необходимо перезагрузить Mac. Как только он начнет перезагружаться, удерживайте клавишу Option, пока не увидите диспетчер загрузки. Нажмите на раздел с соответствующей операционной системой, которую вы хотите использовать.
Как только он начнет перезагружаться, удерживайте клавишу Option, пока не увидите диспетчер загрузки. Нажмите на раздел с соответствующей операционной системой, которую вы хотите использовать.
Удалить Windows 10 так же просто, как и установить
Если Windows 10 вызывает у вас проблемы или вы просто хотите избавиться от нее, удаление Windows с вашего Mac и восстановление исходного состояния одного раздела — это просто процесс: откройте Boot Camp и установите флажок «Удалить Windows 7 или более позднюю версию», затем нажмите «Продолжить». Чтобы удалить весь раздел Windows, нажмите «Восстановить» на следующем экране. Boot Camp запросит ваш пароль, а затем восстановит исходное состояние вашего Mac.
Windows 10 хорошо работает на Mac — на нашем MacBook Air начала 2014 года ОС не показала какой-либо заметной медлительности или серьезных проблем, которые вы не обнаружили бы на ПК. Самая большая разница между использованием Windows 10 на Mac и ПК — это клавиатура.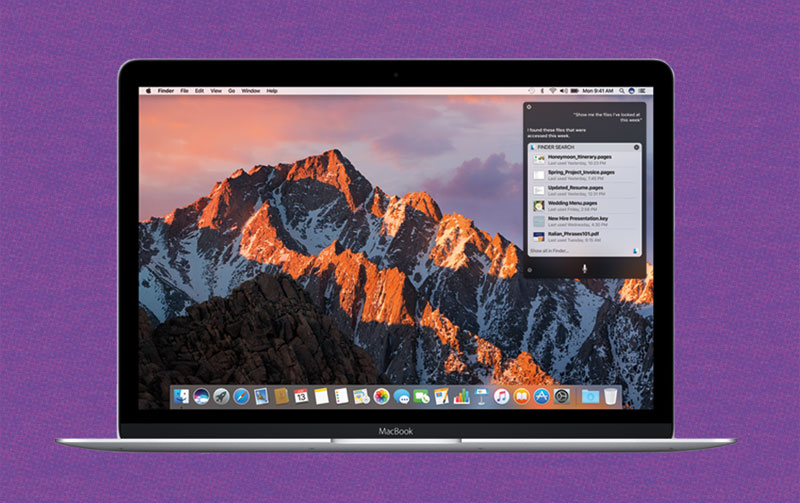
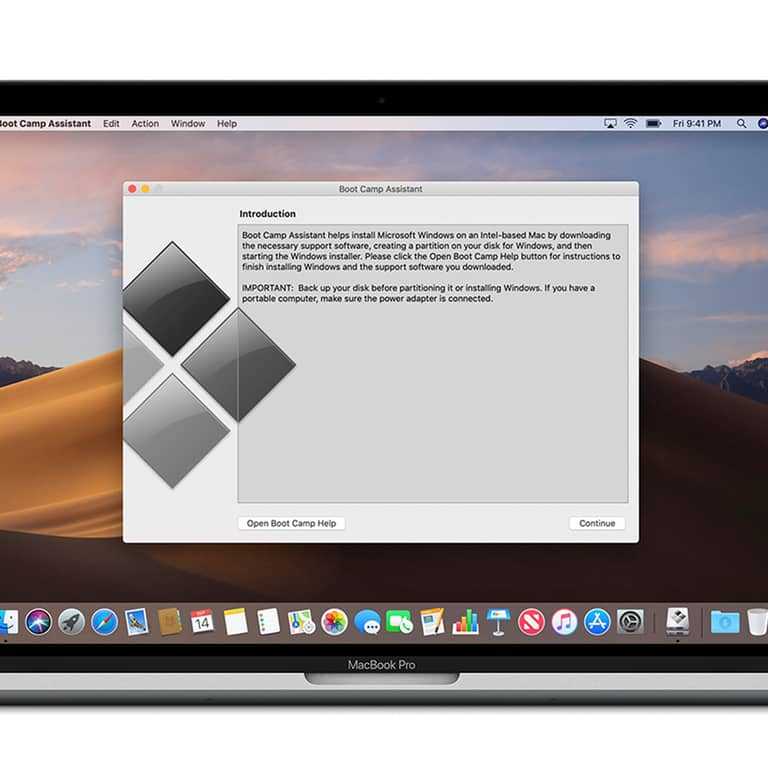 zprofile
zprofile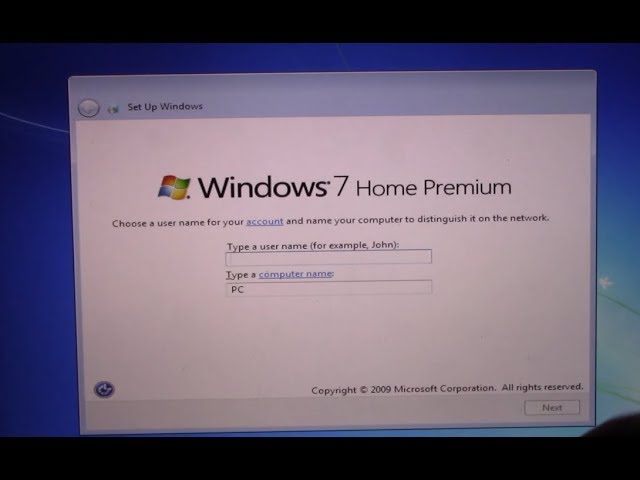 )
) Это нужно для сохранения ISO-образа, и это может быть флеш-накопитель или любой внешний жесткий диск для создания установочного диска Windows. Он также используется для сохранения драйверов программного обеспечения поддержки Windows от Apple, что позволяет вашему оборудованию Mac (клавиатура, монитор, трекпад и т. д.) работать с Windows. Однако , если у вас есть какая-либо из следующих моделей Mac под управлением macOS El Capitan 10.11 или более поздней версии, вам вообще не нужно внешнее устройство , поскольку ваш Mac может использовать внутренний диск для временного хранения того, что вам нужно для установки Windows.
Это нужно для сохранения ISO-образа, и это может быть флеш-накопитель или любой внешний жесткий диск для создания установочного диска Windows. Он также используется для сохранения драйверов программного обеспечения поддержки Windows от Apple, что позволяет вашему оборудованию Mac (клавиатура, монитор, трекпад и т. д.) работать с Windows. Однако , если у вас есть какая-либо из следующих моделей Mac под управлением macOS El Capitan 10.11 или более поздней версии, вам вообще не нужно внешнее устройство , поскольку ваш Mac может использовать внутренний диск для временного хранения того, что вам нужно для установки Windows.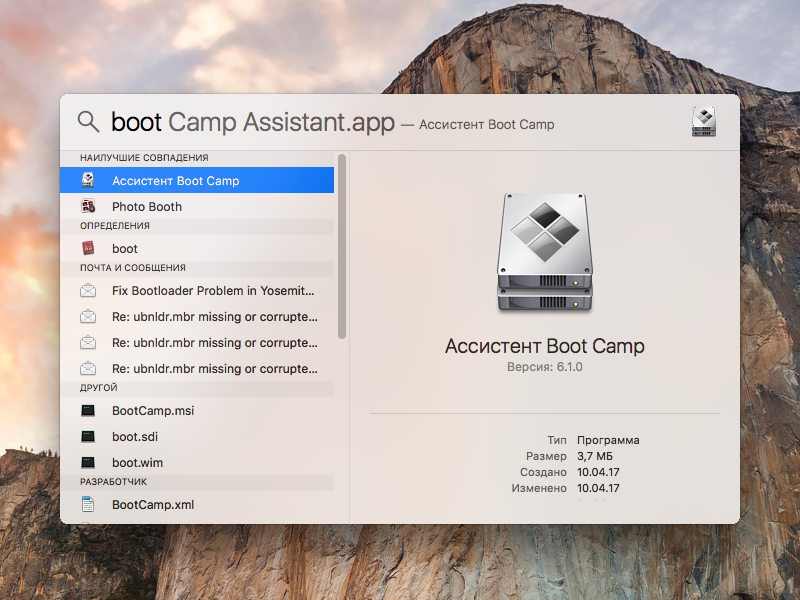 Если вы собираетесь установить несколько игр или приложений, вам понадобится много места на жестком диске, предназначенном для Windows. Лучше сделать больше, чем меньше, и если на более позднем этапе вы решите, что не хотите, чтобы половина жесткого диска вашего Mac была посвящена Windows, вы можете стереть раздел Windows позже и восстановить место на жестком диске. для макОС.
Если вы собираетесь установить несколько игр или приложений, вам понадобится много места на жестком диске, предназначенном для Windows. Лучше сделать больше, чем меньше, и если на более позднем этапе вы решите, что не хотите, чтобы половина жесткого диска вашего Mac была посвящена Windows, вы можете стереть раздел Windows позже и восстановить место на жестком диске. для макОС.
 Если вы не хотите устанавливать Windows прямо сейчас или просто хотите использовать USB-накопитель для установки Windows, который можно использовать на другом Mac, оставьте последний параметр неотмеченным.
Если вы не хотите устанавливать Windows прямо сейчас или просто хотите использовать USB-накопитель для установки Windows, который можно использовать на другом Mac, оставьте последний параметр неотмеченным.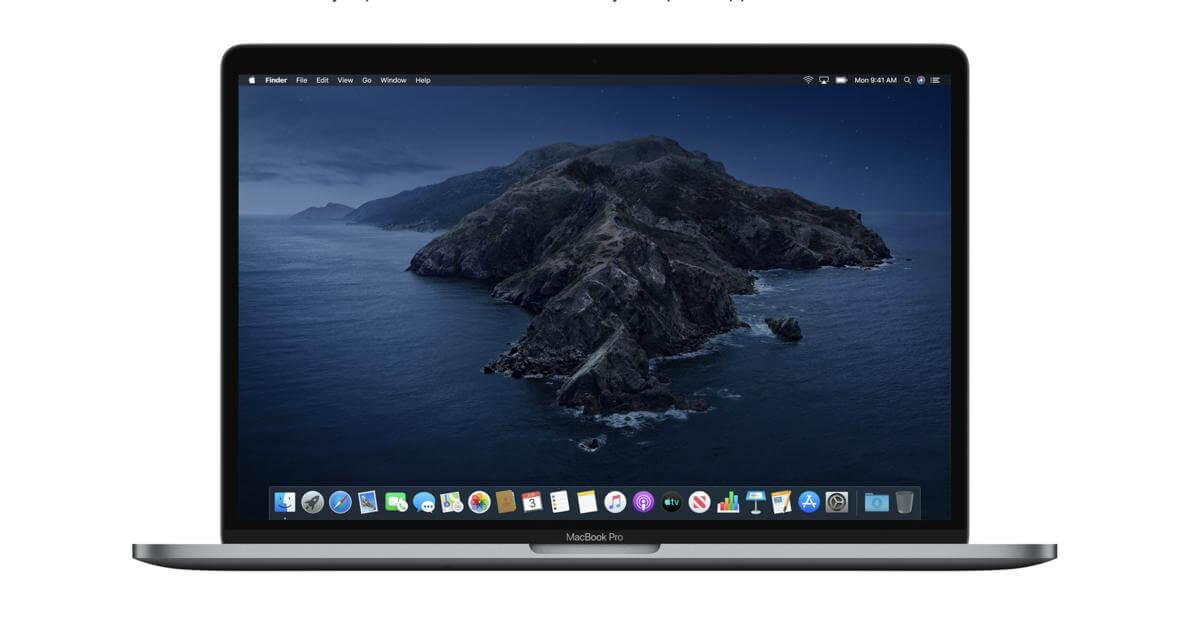 Это может занять некоторое время, и может показаться, что он завис или завис, но это просто распаковка файлов.
Это может занять некоторое время, и может показаться, что он завис или завис, но это просто распаковка файлов. Вы не обязаны этого делать, но это желательно.
Вы не обязаны этого делать, но это желательно.