Содержание
Замена клавиатуры Macbook Air, Pro, замена клавиатуры макбук аир, про Fortis-service
Повредить клавиатуру MacBook довольно легко: достаточно пролить жидкость или захлопнуть крышку, не заметив провод, телефон, ручку или другой предмет. В первом случае, как правило, клавиатура полностью или частично перестает реагировать на команды, поскольку повреждаются дорожки. Во втором − поломка носит механический характер. Самым доступным способом устранить неисправность является замена клавиатуры MacBook.
Наши преимущества
быстрая замена от 30 минут;
качественный клавиатуры в наличие;
гарантия на все работы от 3 месяцев.
Варианты замены клавиатуры Macbook
На ноутбуки MacBook, MacBook Pro и MacBook Air устанавливаются разные клавиатуры. Кроме того, существенно различаться размеры, конфигурация клавиш и способ крепления будут в зависимости от диагонали, серии и года выпуска (пример Macbook Air, Pro, 13, 15, 17 дюймов). При подборе подходящей комплектующей также желательно обратить внимание на цвет, наличие или отсутствие подсветки. В некоторых случаях выполнить только замену клавиатуры MacBook невозможно – новая устанавливается только вместе с топкейсом. Топкейс или палмрест — часть вокруг клавиатуры, в этом случае на порядок проще помеять клавиатуру.
При подборе подходящей комплектующей также желательно обратить внимание на цвет, наличие или отсутствие подсветки. В некоторых случаях выполнить только замену клавиатуры MacBook невозможно – новая устанавливается только вместе с топкейсом. Топкейс или палмрест — часть вокруг клавиатуры, в этом случае на порядок проще помеять клавиатуру.
Как поменять клавиатуру?
Чтобы добраться до поврежденной клавиатуры, придется практически полностью разобрать ноутбук. Эта задача в некоторых моделях осложняется большим количеством клеевых соединений или заклепок. Аккуратно выполнить разборку невозможно без специального оборудования и соответствующего опыта.
Быстрая и качественная замена клавиатуры в Фортис сервисе
Если у вашего MacBook повредилась клавиатура, будем рады помочь. Мастера нашего сервисного центра выполнят диагностику, подберут подходящую клавиатуру и произведут замену. Наши расценки не завышены, а качество работы не вызывает никаких нареканий.
Стоимость замены клавиатуры Macbook
| Виды работ | Цены |
|---|---|
| Диагностика ноутбука | бесплатно |
| Работа по замене ( в зависимости от модели ноутбука и сложности) | 800 — 2000 |
| Клавиатуры Macbook Air с заменой | |
Air A1370 11. 6 2010, 2011, 2012 клавиатура 6 2010, 2011, 2012 клавиатура | 6000 |
| Air A1369 13.3 2010, 2011, 2012 клавиатура | 6500 |
| Air A1465 11.6 2012, 2013 , 2014 клавиатура | 6500 |
| Air A1466 13.3 2012, 2013 , 2014 клавиатура | 6500 |
| Air A1370 11.6 2010, 2011, 2012 топкейс | 8500 |
| Air A1369 13.3 2010, 2011, 2012 топкейс | 8500 |
| Air A1465 11.6 2012, 2013 , 2014 топкейс | 9000 |
| Air A1466 13.3 2012, 2013 , 2014 топкейс | 9000 |
| Клавиатуры для Macbook Retina с заменой | |
| Macbook Retina A1425 13.3 2012, 2013 , 2014 клавиатура | 6000-6500 |
| Macbook Retina A1425 13.3 2012, 2013 , 2014 топкейс | 9500 |
| Macbook Retina A1398 15 2012, 2013 , 2014 клавиатура | 8000 |
| Macbook Retina A1398 15 2012, 2013 , 2014 топкейс | 12500 |
| Клавиатуры для Macbook Pro с заменой | |
| Macbook Pro 13 A1278 2009-2012 клавиатура | 5000 |
| Macbook Pro 13 A1278 2009-2012 топкейс | 7000 |
| Macbook Pro 15 A1286 2009-2012 клавиатура | 5500 |
| Macbook Pro 15 A1286 2009-2012 топкейс | 7500 |
| Macbook Pro 17 A1297 2009-2011 клавиатура | 5500 |
| Macbook Pro 17 A1297 2009-2011 топкейс | 8000 |
| Клавиатуры для Macbook с заменой | |
| Macbook White 13 A1342 2009-2011 топкейс | 7000 |
| Macbook White 13 A1181 2006-2009 топкейс | 6000 |
| Macbook Pro 15 A1211, A1226, A1260 2006-2008 клавиатура | 4500 |
| Macbook Pro 17 A1212, A2129, A1261 2007-2008 клавиатура | 4500 |
Другие статьи Ремонт петель ноутбука, Замена кулера на ноутбуке: качественно и оперативно
Как использовать клавиатуру MacBook для набора текста на всех ваших устройствах
НЕКЕШЕРОВАННЫЙ КОНТЕНТ
Если у вас есть всевозможные устройства — iPhone, iPad, Apple TV, даже Android — тогда вы знаете, что для того, чтобы легко печатать на них, вам, вероятно, понадобится клавиатура Bluetooth. Но если у вас нет Bluetooth-клавиатуры, простое приложение позволит вам использовать встроенную клавиатуру MacBook с множеством других устройств.
Но если у вас нет Bluetooth-клавиатуры, простое приложение позволит вам использовать встроенную клавиатуру MacBook с множеством других устройств.
Приложение называется Typeeto, и его можно
найдено в Mac App Store
за 12,99 долларов. Хотя может показаться, что это много, это намного меньше, чем покупка отдельной клавиатуры Bluetooth, и лучше подходит для непрерывного рабочего процесса, поскольку вы можете легко переключаться между устройствами.
По сути, Typeeto использует то же соединение Bluetooth, что и отдельная клавиатура, за исключением Typeeto, вам не нужно подключаться к одному устройству, а затем отключаться и подключаться к другому. Typeeto в основном выполняет эту работу за вас, автоматически подключается и отключается, когда вы хотите переключить устройства.
Шаг первый: подключите свои устройства к MacBook
СВЯЗАННЫЕ С:
Как подключить устройство Bluetooth к компьютеру, планшету или телефону
Прежде чем вы сможете начать использовать Typeeto, вам сначала необходимо убедиться, что все устройства, на которых вы хотите печатать, подключены к вашему Mac через Bluetooth. Если вы используете iPhone, iPad или устройство Android, вы можете
Если вы используете iPhone, iPad или устройство Android, вы можете
пара обычным способом
. Сначала откройте настройки Bluetooth на устройстве, которое вы хотите подключить, чтобы убедиться, что оно доступно для обнаружения, затем откройте панель Bluetooth на своем Mac, найдите свой телефон или планшет и нажмите «Сопряжение».
Вам нужно будет подтвердить, что код, отображаемый на экране вашего Mac, совпадает с кодом на вашем телефоне или планшете, затем нажмите «Сопряжение», чтобы подтвердить запрос.
На Apple TV вам нужно сначала сообщить вашему Mac, что он хочет установить с ним сопряжение. Начните с открытия настроек на главном экране.
Затем нажмите «Пульты и устройства».
На экране «Пульты и устройства» нажмите «Bluetooth».
Убедитесь, что на вашем Mac включен Bluetooth, а затем выберите его на экране Bluetooth Apple TV.
На вашем Mac вы получите запрос на сопряжение, нажмите «Сопряжение», чтобы завершить процесс.
Теперь вы будете подключены к вашему Apple TV.
Шаг второй: подключитесь к Typeeto
После сопряжения с чем-либо Typeeto сообщит вам, что ваше устройство подключено, и вы можете начать вводить текст.
Когда Typeeto активно подключен к устройству, в нижней части экрана появится оверлей.
По мере того как вы подключаете к Mac все больше устройств, список доступных устройств Typeeto будет расти. Всякий раз, когда вы хотите переключиться на другое устройство, щелкните значок в строке меню и выберите его.
Вы можете повторно подключиться к любому устройству в любое время, выбрав его в строке меню или щелкнув значок в Dock.
У Typeeto также есть некоторые предпочтения, которые вы, возможно, захотите просмотреть. Общие параметры позволяют назначить сочетание клавиш, чтобы вы могли использовать Typeeto для вставки текста на устройство, что может быть немного более практичным вместо
Общие параметры позволяют назначить сочетание клавиш, чтобы вы могли использовать Typeeto для вставки текста на устройство, что может быть немного более практичным вместо
функция универсального буфера обмена
, особенно если у вас не установлена macOS Sierra.
Вы можете управлять любыми устройствами, которые вы подключили к своему Mac и впоследствии использовать с Typeeto, например переименовывать их, добавлять сочетания клавиш для быстрого запуска (очень полезно для быстрого переключения) и возможность забыть устройства.
Наконец, вы можете изменить тему со светлой на темную.
Все это меняет способ отображения наложения экрана.
Самый большой недостаток Typeeto заключается в том, что он стоит 12,99 доллара. Если вы посмотрите на
Amazon для клавиатур Bluetooth
многие из них можно найти примерно за 20 долларов. Однако, как мы объясняли ранее, недостатком является то, что вам придется вручную подключаться и отключаться каждый раз, когда вы хотите использовать клавиатуру с другим устройством. Либо так, либо вам придется использовать несколько клавиатур, что непрактично, дорого и занимает ценное место на столе.
Однако, как мы объясняли ранее, недостатком является то, что вам придется вручную подключаться и отключаться каждый раз, когда вы хотите использовать клавиатуру с другим устройством. Либо так, либо вам придется использовать несколько клавиатур, что непрактично, дорого и занимает ценное место на столе.
СВЯЗАННЫЕ С:
Как использовать универсальный буфер обмена в macOS Sierra и iOS 10
Самое приятное в Typeeto то, что он просто работает. Возможно, самым сложным аспектом является фактическое сопряжение ваших устройств для использования с ним. Однако как только этот процесс был завершен, у нас не было проблем с переходом с Apple TV на iPad и iPhone. Более того, если у вас есть устройства Android, вы также можете использовать Typeeto с ними.
Вы не попадете на крючок сразу после 12,99 доллара. Вы можете попробовать Typeeto в течение 7 дней
скачивая прямо с сайта
. Таким образом, вы сможете хотя бы увидеть, как это работает и подходит ли это вам.
Таким образом, вы сможете хотя бы увидеть, как это работает и подходит ли это вам.
Клавиатура Macbook — Etsy.de
Etsy больше не поддерживает старые версии вашего веб-браузера, чтобы обеспечить безопасность пользовательских данных. Пожалуйста, обновите до последней версии.
Воспользуйтесь всеми преимуществами нашего сайта, включив JavaScript.
Найдите что-нибудь памятное,
присоединяйтесь к сообществу, делающему добро.
(более 1000 релевантных результатов)
Как набирать Æ, €, #, @, © и другие специальные символы на Mac
Если вы только что переключились с ПК на Mac и обнаружили, что клавиши ” и @ находятся не там, где вы ожидали, или вам нужно ввести какие-то необычные символы или акценты на клавиатуре Mac, мы здесь, чтобы помочь.
Расположение символов может зависеть от того, в какой точке мира вы находитесь: раскладка клавиатуры различается в зависимости от страны, при этом определенные символы получают большее значение на клавиатуре людей, которые их используют чаще. Вы найдете QWERTY-клавиатуру для англоговорящих, в то время как франкоговорящие получают клавиатуру AZERTY, немцы, например, QWERTZ.
Американские и британские клавиатуры имеют ряд удивительных отличий. Австралийцы, как правило, используют американскую раскладку клавиатуры.
Еще одним источником путаницы является тот факт, что некоторые клавиатуры Mac обозначают клавишу Alt как Option, в то время как другие называют клавишу Option Alt (в зависимости от вашей точки зрения). Это означает, что в некоторых руководствах, которые вы прочитаете, будет рассказано о клавише Option или Alt, которую вы не видите на своем Mac. Ключ один и тот же. Видеть
Где клавиша Option.
Как набирать °$€@®©# £€¢™ и Æ
Это не скрытое ругательство! Это все символы, которые вам, возможно, придется вводить снова и снова, и все же они скрыты от просмотра на клавиатуре вашего Mac. Не волнуйтесь, мы сообщим вам, что вам нужно сделать, чтобы напечатать их.
Не волнуйтесь, мы сообщим вам, что вам нужно сделать, чтобы напечатать их.
Прежде чем мы начнем, это удобный обзор скрытых символов, которые вы можете набирать, используя Alt (клавиши могут немного отличаться, если вы не используете британскую клавиатуру).
Æ
Мы начнем с этого, потому что его популяризировали Илон Маск и Граймс, когда они назвали свое детище Æ A-12 Musk.
Если вы хотите ввести Æ, просто нажмите и удерживайте клавишу A. В поле появится ряд вариантов — просто выберите нужный или нажмите 5.
€
По понятным причинам в европейской клавиатуре больше внимания уделяется знаку евро — он находится на клавише E. Но на раскладке клавиатуры для Великобритании и США € находится в другом месте. На самом деле расположение € на британской клавиатуре Mac отличается от его расположения на клавиатуре США, просто чтобы запутать дело!
На британской клавиатуре для ввода € необходимо нажать:
- Alt/Option-2 = €
На американской клавиатуре для ввода € необходимо нажать:
- Alt/Option-Shift-2 = €
#
Это еще один знак, ввод которого будет зависеть от клавиатуры. Если вы находитесь в Великобритании, знак хэштега разделяет клавишу 3 со знаком фунта (£), но на клавиатурах других стран знак Великобритании £ находится в другом месте (мы вернемся к этому далее).
Если вы находитесь в Великобритании, знак хэштега разделяет клавишу 3 со знаком фунта (£), но на клавиатурах других стран знак Великобритании £ находится в другом месте (мы вернемся к этому далее).
На английской клавиатуре для ввода # нужно нажать:
- Alt/Option-3 = #
На американской клавиатуре для ввода # нужно только нажать:
- Shift-3 = #
£
Мы упомянем здесь знак фунта стерлингов для всех. кто использует небританскую клавиатуру, поскольку ее расположение на британской клавиатуре не является загадкой (хорошо — если вы все еще ищете, это клавиша 3).
На клавиатуре США вам нужно ввести £ вам нужно нажать:
- Alt/Option-3 = £
Простой способ запомнить, как набирать # или £ в зависимости от того, где вы живете, это отметить, что оба символа называются знаком фунта. Поэтому, если вы видите одну или другую клавишу на клавише, нажатие Alt / Option приведет к другой клавише.
$ и ¢
$ очевидны, а как насчет ¢?
Вы найдете ¢ на 4 на клавиатурах США и Великобритании:
- Alt/Option-4 = ¢
@
Эта клавиша @ сбивает с толку пользователей ПК, переходящих на клавиатуры Mac, потому что клавиши «» и «@» меняются местами.
На британской или американской клавиатуре вы найдете клавишу @ на клавише 2, а клавиша « будет внизу справа от клавиши ‘. Для нас, пользователей Mac, эта раскладка имеет больше смысла, мы не можем себе представить, почему «и» будут разделены пространством клавиатуры.
- Shift-2 = @
© ® и ™
Различные знаки авторского права и товарных знаков могут широко использоваться в определенных направлениях работы. К счастью, есть простой способ ввести их на клавиатуре Mac.
Вы можете подумать, что по логике вещей знак авторского права должен быть скрыт на клавише C, но вы ошибаетесь. Клавиша C является домом для различных акцентированных C. Если вы хотите ввести ©, вам нужно нажать Alt/Option и G.
- Alt/Option-G = ©
Если вы хотите ввести символ зарегистрированного товарного знака без Option/Alt и R:
- Alt/Option-R = ®
Что касается ™, способ ввода зависит от клавиатуры:
На британской клавиатуре для ввода ™ необходимо нажать:
- Shift-Alt/Option-2 = ™
На американской клавиатуре, чтобы ввести ™, вам нужно нажать:
- Alt/Option-2 = ™
Градусы
Если там, где вы находитесь, становится жарко, вы можете рассказать кому-нибудь. В этом случае может пригодиться знак градуса. Вот как набрать °
В этом случае может пригодиться знак градуса. Вот как набрать °
- Shift-Alt/Option-8 = °
Вы можете задаться вопросом, какие обстоятельства заставят вас ввести логотип Apple, но Apple называет несколько продуктов с символом Apple, если вам нужно ввести TV или Watch. Если вы это сделаете, комбинация клавиш будет следующей:
- Shift-Alt/Option-K
Чтение:
Как набрать на iPhone.
Галочка или галочка
Это удобно — буква V выглядит почти как галочка или галочка, добавьте Option/Alt и вот что вы получите.
- Option/Alt-V = √
Другие клавиши
Есть несколько клавиш, которые скрыты на виду. Мы упомянем их здесь на всякий случай, если вы изо всех сил пытаетесь их найти:
~ (также известный как знак тильды) — он слева от клавиши Shift.
/ — справа по клавише Shift
— справа над клавишей Shift
| — нажмите Shift и
Ввод акцентов на клавиатуре Mac
Если вы пытаетесь ввести акценты на английской клавиатуре, это может быть немного сложно — если вы используете клавиатуру, предназначенную для этого языка, это будет значительно проще.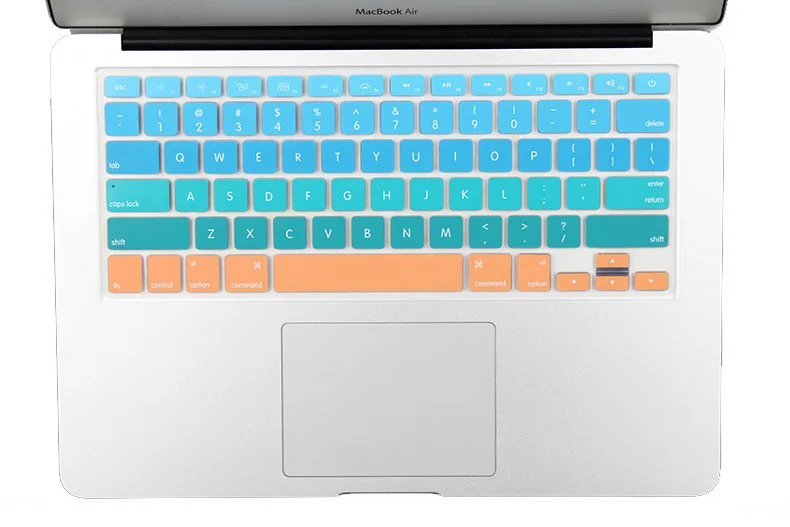 акценты типа, по понятным причинам. Чтобы напечатать букву с акцентом, достаточно нажать и удерживать соответствующую клавишу. Когда вы это сделаете, появится меню с различными символами с диакритическими знаками на выбор.
акценты типа, по понятным причинам. Чтобы напечатать букву с акцентом, достаточно нажать и удерживать соответствующую клавишу. Когда вы это сделаете, появится меню с различными символами с диакритическими знаками на выбор.
Например, если вы нажмете и будете удерживать клавишу E, вы в конце концов увидите всплывающее меню. Вы можете выбрать версию с помощью указателя или нажав соответствующую цифру.
Вы найдете акценты, связанные со следующими клавишами: e, y, u, i, o, a, s, l, z, c, n.
Ввод эмодзи на Mac
Вы можете подумать, что эмодзи можно использовать только на iPhone и iPad, но это не так. На вашем Mac можно получить доступ к смайликам. Когда вы используете текстовый процессор или аналогичную программу, вы можете нажать Control-Command-Space, чтобы открыть панель Emoji.
Прочтите наш
руководство по использованию Emoji на Mac здесь.
Ввод других символов на Mac
Возможно, вы помните Средство просмотра символов — инструмент, который можно расширить, чтобы найти различные символы для добавления в текстовые документы. Он предшествовал Emoji, и с тех пор, как Emoji появился, он, кажется, был спрятан, но он все еще там.
Он предшествовал Emoji, и с тех пор, как Emoji появился, он, кажется, был спрятан, но он все еще там.
Как и выше, нажмите Control-Command-Пробел, чтобы открыть палитру эмодзи, затем щелкните значок в правом верхнем углу поля эмодзи, чтобы вызвать средство просмотра персонажей. Здесь вы найдете больше, чем эмодзи: есть также стрелки, другие символы валюты, математические символы и многое другое.
Здесь вы найдете символы валюты, такие как ¥ ¢ ₽ ₩ ₱ ₹ ﷼
Математические символы, такие как xxx ∄ ℇ ℏ ≥ ≯ ∑ √ ∱≉
Как увидеть скрытые символы на клавиатуре
Если вам интересно узнать, какие символы скрыты под клавишами на клавиатуре, вы можете использовать программу просмотра клавиатуры.
- Чтобы появилось средство просмотра клавиатуры, сначала нужно перейти в «Системные настройки» и выбрать «Клавиатура».
- Затем установите флажок рядом с пунктом «Показывать клавиатуру и средства просмотра эмодзи в строке меню».
- Теперь вы увидите значок в строке меню (он включает значок команды).

