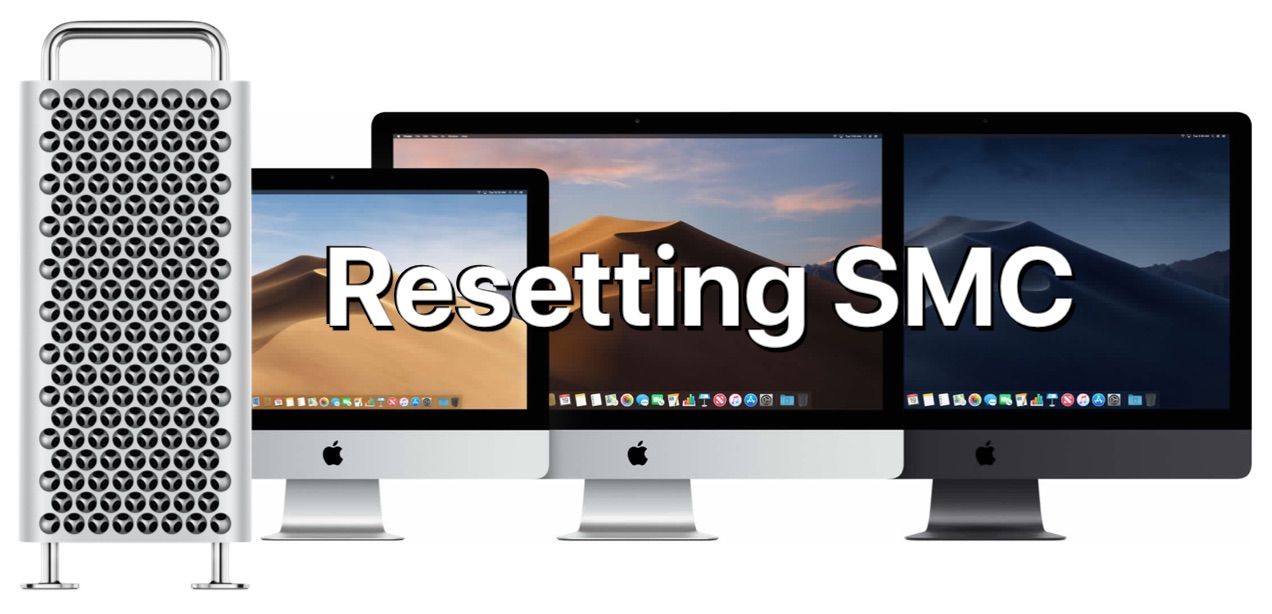Содержание
Как выполнить сброс SMC и PRAM/NVRAM на Mac
Бывает такое, что ваш Mac может вести себя достаточно странно без видимых на то причин: не правильно работающие индикаторы, настройки громкости, изменение разрешения дисплея или просто компьютер отказывается загружаться.
Решить эти проблемы, в большинстве случаев, достаточно просто: закрыть все запущенные приложения и перезагрузить компьютер. Однако, иногда, вам может понадобиться сбросить параметры SMC и PRAM или NVRAM. Давайте рассмотрим, как это сделать просто и быстро.
Что такое SMC?
Контроллер управления системой или SMC – это чип в компьютерах Mac с процессором Intel. Он отвечает за многие физические части компьютера, включая светодиодные индикаторы, клавиатуры, периферийные устройства и охлаждающие вентиляторы с кнопками питания. Кроме того, он играет роль и в поведении работы жесткого диска и работе Mac в спящем режиме.
В каких случаях следует сбросить SMC?
SMC отвечает за большое количество функций в Mac, поэтому стоит перезагружать его всякий раз, когда обнаруживается, что аппаратное обеспечение компьютера работает не должным образом. Мы подготовили список основных симптомов, которые необходимо знать для сброса SMC:
Мы подготовили список основных симптомов, которые необходимо знать для сброса SMC:
- Батарея или ее индикаторы состояния ведут себя странно.
- Подсветка клавиатуры работает неправильно.
- MacBook не включается, когда вы его открываете.
- Лампочка адаптера питания не отражает того, что она делает.
- Вентилятор работает с аномально высокой частотой, особенно при низкой нагрузке.
- Не работает трекпад.
- Mac не может подключиться к Wi-Fi.
- Значки приложений достаточно долго прыгают в Доке после запуска ПО.
- Компьютер работает медленно, даже при низкой загрузке процессора.
- Компьютер стал медленно выключается.
Кроме того, сброс SMC является одним из рекомендуемых решений, когда ваш Mac даже не загружается.
Как сбросить SMC на Mac
Существует несколько различных способов сброса SMC, в зависимости от того, какой у вас Mac. Например, метод сброса MacBook Pro отличается от iMac. Прежде чем начать, попробуйте закрыть все открытые приложения и перезагрузить компьютер. Это может решить множество проблем без дополнительных действий.
Это может решить множество проблем без дополнительных действий.
Как сбросить SMC на MacBook с чипом безопасности Apple T2 (модели с 2018 или более поздней версии):
- Полностью выключите свой Mac.
- Нажмите и удерживайте кнопку питания в течение 10 секунд, затем дождитесь перезапуска компьютера.
- Если это не устранит проблему, выключите Mac снова.
- Нажмите и удерживайте правую кнопку Shift, левую клавишу Option и левую клавишу Control в течение семи секунд.
- Удерживайте эти клавиши нажатыми, а затем зажмите кнопку питания.
- Отпустите все клавиши и подождите несколько секунд.
- Перезагрузите MacBook.
Как сбросить SMC на MacBook с несъемным аккумулятором (в основном до 2018 года):
- Полностью выключите свой Mac.
- Нажмите и удерживайте клавиши Shift, Control и Option в левой части клавиатуры. Затем также нажмите и удерживайте кнопку питания (или кнопку Touch ID).

- Удерживайте нажатыми все клавиши в течение 10 секунд.
- Отпустите все клавиши и включите MacBook.
Как сбросить SMC на старом MacBook со съемным аккумулятором (в основном до 2015 года):
- Полностью выключите свой Mac.
- Извлеките батарею.
- Нажмите и удерживайте кнопку питания в течение пяти секунд.
- Подключите аккумулятор и включите MacBook.
Как сбросить SMC на iMac, Mac Mini или Mac Pro
Как сбросить SMC на Mac с чипом T2 (например, iMac Pro):
- Полностью выключите свой Mac.
- Удерживайте кнопку питания нажатой в течение 10 секунд.
- Отпустите кнопку питания, подождите несколько секунд, затем перезагрузите компьютер.
- Если проблема не исчезла, выключите Mac снова.
- Отсоедините шнур питания.
- Подождите 15 секунд.
- Подключите кабель питания и подождите пять секунд.
- Включите Mac.
Как сбросить SMC на старых компьютерах Mac (в основном до 2018 года):
- Полностью выключите свой Mac.

- Отсоедините шнур питания.
- Подождите 15 секунд.
- Подключите кабель питания и подождите пять секунд.
- Включите Mac.
Что такое PRAM и NVRAM в Mac?
PRAM (память с произвольным доступом к параметрам) и NVRAM (энергонезависимая память с произвольным доступом) содержат информацию о конфигурации Mac. Они включает в себя такие параметры, как дата и время, рабочий стол, громкость, мышь и другое. Эти области памяти питается от небольшой, отдельной батареи, поэтому эти настройки не сбрасываются при каждом выключении компьютера.
Современные Mac на базе процессоров Intel имеют NVRAM, в то время как более старые модели PowerPC имеют PRAM. Можно заметить, что люди говорят и пишут о PRAM, в то время как на самом деле имеют в виду NVRAM. Это не имеет значения – они выполняют одну и ту же функцию сбрасываются совершенно одинаково.
В каких случая следует сбросить PRAM или NVRAM?
Проблемы с PRAM или NVRAM часто связаны с программным обеспечением.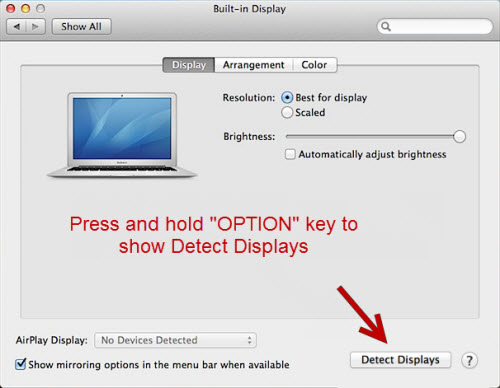 Ваш компьютер может забыть определенные настройки или может столкнуться с различными проблемами подключений различных устройств. Вы можете попробовать сбросить PRAM, когда у вас возникнет какой-либо из следующих симптомов:
Ваш компьютер может забыть определенные настройки или может столкнуться с различными проблемами подключений различных устройств. Вы можете попробовать сбросить PRAM, когда у вас возникнет какой-либо из следующих симптомов:
- Жесткий диск не работает должным образом.
- Загрузочный том не установлен (вы увидите знак вопроса перед загрузкой компьютера).
- Странная скорость прокрутки мыши и щелчка мышью.
- Не правильно работает клавиатура.
- Часовой пояс или часы показывают не верное время.
- Меняется разрешение дисплея.
- Проблемы с подключением к с AirPort.
- Компьютер слишком долго выключается.
Как сбросить PRAM или NVRAM на Mac
- Полностью выключите свой Mac.
- Нажмите кнопку питания.
- Прежде чем появится серый экран, нажмите одновременно клавиши Command, Option, P и R.
- Удерживайте нажатыми клавиши до перезагрузки компьютера и повторного звукового сигнала запуска.
- На компьютерах Mac с микросхемой безопасности T2 удерживайте клавиши нажатыми до появления логотипа Apple и исчезновения логотипа во второй раз.

- Отпустите кнопки.
После сброса NVRAM или PRAM вы заметите, что некоторые из ваших настроек были удалены. Например время, громкость, настройки мыши и клавиатуры. Если вы помните свои предыдущие настройки компьютера, то сможете вернуть их к нормальной работе всего за пару минут.
Надеемся, что при возникновении ошибок, наши советы помогут вам самостоятельно справиться с проблемой без обращения в сервисный центр.
ИнструкцииMac
Как сбросить MacBook Pro — Wiki How To Русский
‘).insertAfter(«#intro»),$(‘
‘).insertBefore(«.youmightalsolike»),$(‘
‘).insertBefore(«#quiz_container»),$(‘
‘).insertBefore(«#newsletter_block_main»),ia(!0),c=document.getElementsByClassName(«scrolltomarker»),a=0;a
В этой статье:
Как сбросить NVRAM
Как сбросить настройки аккумулятора
Как восстановить заводские настройки
Дополнительные статьи
Источники
Из данной статьи вы узнаете, как сбросить настройки памяти NVRAM и батареи MacBook Pro, а также как стереть данные на MacBook Pro и восстановить заводские настройки.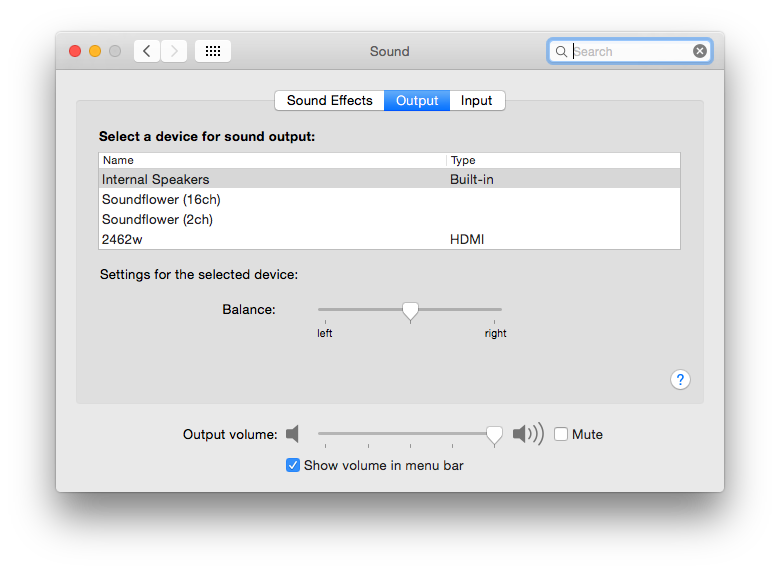 Сброс NVRAM поможет устранить некоторые неполадки, такие как неправильное отображение уровня заряда аккумулятора, а сброс настроек батареи позволит избавиться от таких проблем, как частый перегрев или поломки. Восстановление MacBook Pro до заводских настроек приведет к стиранию всей информации, которая хранится на нем, и к переустановке операционной системы.
Сброс NVRAM поможет устранить некоторые неполадки, такие как неправильное отображение уровня заряда аккумулятора, а сброс настроек батареи позволит избавиться от таких проблем, как частый перегрев или поломки. Восстановление MacBook Pro до заводских настроек приведет к стиранию всей информации, которая хранится на нем, и к переустановке операционной системы.
Шаги
1
Уясните, к чему приведет сброс NVRAM. NVRAM – это энергонезависимое запоминающее устройство, в котором хранятся различные настройки, например, громкость звука, разрешение экрана и другие. Если сбросить NVRAM, можно устранить некоторые неполадки, например, когда звук не воспроизводится, изображение мерцает, монитор выключается или компьютер запускается слишком медленно.[1]
X
Источник информации
- На некоторых компьютерах память NVRAM заменяется на PRAM, которая в целом аналогична NVRAM.
2
Откройте меню Apple .
 Нажмите на логотип Apple в верхнем левом углу экрана. Откроется выпадающее меню.
Нажмите на логотип Apple в верхнем левом углу экрана. Откроется выпадающее меню.3
Щелкните по Выключение. Эта опция находится в нижней части меню Apple.
4
Нажмите Выключить, когда появится запрос. MacBook Pro будет выключен.
5
Найдите клавиши для сброса NVRAM. Чтобы сбросить NVRAM, необходимо одновременно удерживать клавиши ⌘ Command, ⌥ Option, P и R в течение 15 секунд.[2]
X
Источник информации
6
Включите ноутбук. Для этого нажмите кнопку питания
.
7
Нажмите и удерживайте клавиши для сброса NVRAM. Сделайте это сразу после того, как вы нажали на кнопку питания; необходимо одновременно нажать все четыре клавиши до того, как на экране появится логотип Apple.

- Если вы не успели нажать клавиши до появления логотипа Apple, выключите ноутбук и повторите попытку.
8
Удерживайте клавиши в течение всего процесса запуска ноутбука. В ходе этого процесса ноутбук может перезагрузиться. Когда вы перейдете на экран выбора пользователя, отпустите клавиши и войдите в систему как обычно.
- Когда NVRAM будет сброшена, возможно, вам придется сбросить некоторые настройки (например, используемый аудиовыход).
9
Убедитесь, что проблема решена. В противном случае восстановите заводские настройки; при этом вся информация, которая хранится на ноутбуке, будет удалена.
Реклама
1
Уясните, к чему приведет сброс настроек батареи. Чтобы сбросить настройки аккумулятора, нужно сбросить параметры контроллера управления системой (SMC), который является небольшим чипом и управляет индикаторами, реакцией на нажатия кнопок и ресурсами аккумулятора.
 Сброс SMC может увеличить срок службы батареи, устранить проблемы с перегревом и ускорить работу MacBook Pro.[3]
Сброс SMC может увеличить срок службы батареи, устранить проблемы с перегревом и ускорить работу MacBook Pro.[3]
X
Источник информации
2
Проверьте признаки проблем с SMC. Такими признаками являются:
- вентиляторы работают громко и на высокой скорости, даже если ноутбук не перегрелся;
- индикаторы (аккумулятора, подсветки и так далее) работают не так, как нужно;
- MacBook не реагирует на нажатие кнопки питания;
- компьютер неожиданно выключается или переходит в режим сна;
- аккумулятор не заряжается должным образом.
3
Откройте меню Apple . Нажмите на логотип Apple в верхнем левом углу экрана. Откроется выпадающее меню.
4
Щелкните по Выключение. Эта опция находится в нижней части меню Apple.
5
Нажмите Выключить, когда появится запрос.
 MacBook Pro будет выключен.
MacBook Pro будет выключен.6
Подключите ноутбук к источнику питания. Один конец кабеля подключите к розетке, а другой – к порту на правой панели MacBook Pro.
7
Нажмите клавиши для сброса SMC. Чтобы сбросить SMC, необходимо одновременно удерживать клавиши ⌘ Command, ⌥ Option, ⇧ Shift, а также удерживать кнопку питания
.
- Если MacBook Pro оснащен сенсорной панелью, кнопка питания также является датчиком Touch ID.
8
Нажмите и удерживайте клавиши для сброса SMC в течение 10 секунд. Затем отпустите клавиши.
9
Нажмите кнопку питания. Ноутбук включится и начнет загружаться; когда он загрузится, проблемы с аккумулятором должны быть устранены.
10
Убедитесь, что проблема решена. В противном случае восстановите заводские настройки; при этом вся информация, которая хранится на ноутбуке, будет удалена.

Реклама
1
Создайте резервную копию ноутбука, если это возможно. Так как восстановление заводских настроек приведет к удалению всех данных на жестком диске ноутбука, рекомендуем создать резервную копию важных файлов.
- Если вы не можете войти в систему или не можете запустить Time Machine, пропустите этот шаг.
2
Откройте меню Apple . Нажмите на логотип Apple в верхнем левом углу экрана. Откроется выпадающее меню.
3
Щелкните по Перезагрузка. Эта опция находится в нижней части меню Apple.
4
Нажмите Перезагрузить, когда появится запрос. MacBook Pro будет перезагружен.
5
Одновременно удерживайте клавиши ⌘ Command и R. Сделайте это сразу после того, как нажмете «Перезагрузить».

6
Отпустите клавиши, когда на экране отобразится логотип Apple. MacBook загрузится в режиме восстановления (откроется окно восстановления). Этот процесс может занять несколько минут.
7
Выберите Дисковая утилита. Эта опция находится посередине окна.
8
Щелкните по Продолжить. Эта кнопка находится в нижнем правом углу окна. Откроется окно «Дисковая утилита».
9
Выберите жесткий диск ноутбука. Нажмите на имя жесткого диска в верхней левой части окна.
- Жесткий диск ноутбука называется «Macintosh HD», если вы не переименовали его.
10
Щелкните по вкладке Стереть. Она находится в верхней части окна «Дисковая утилита». Откроется новое окно.
11
Щелкните по выпадающему меню «Формат», чтобы открыть его.
12
Нажмите Mac OS Расширенная (Журналируемая).
 Эта опция находится в выпадающем меню.
Эта опция находится в выпадающем меню.- Это основная файловая система, которая используется на жестких дисков компьютеров Mac.
13
Щелкните по Стереть. Эта кнопка находится в нижней правой части окна. Запустится процесс удаления информации с жесткого диска.
- Этот процесс может занять несколько часов, поэтому подключите ноутбук к источнику питания.
14
Нажмите Готово, когда появится запрос. Теперь вся информация, которая хранилась на жестком диске, удалена.
15
Щелкните по Дисковая утилита. Это меню находится в верхнем левом углу экрана. Откроется выпадающее меню.
16
Щелкните по Выйти из Дисковой утилиты. Эта опция находится в нижней части выпадающего меню. Вы вернетесь в окно восстановления.
17
Выберите Переустановить macOS. Эта опция находится в окне восстановления.

18
Щелкните по Продолжить. Эта опция находится в нижнем правом углу окна. Запустится процесс установки системы.
- Ноутбук должен быть подключен к интернету, чтобы скачать системные файлы.
19
Следуйте инструкциям на экране. Когда установочные файлы будут загружены, установите и настройте операционную систему (как на новом ноутбуке).
Реклама
Источники
Об этой статье
На других языках
Как сбросить MacBook Pro — Wiki How Русский
Из данной статьи вы узнаете, как сбросить настройки памяти NVRAM и батареи MacBook Pro, а также как стереть данные на MacBook Pro и восстановить заводские настройки. Сброс NVRAM поможет устранить некоторые неполадки, такие как неправильное отображение уровня заряда аккумулятора, а сброс настроек батареи позволит избавиться от таких проблем, как частый перегрев или поломки.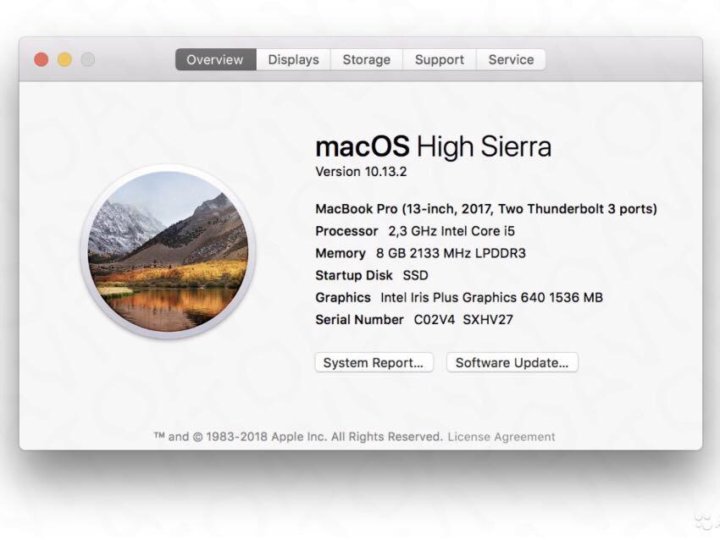 Восстановление MacBook Pro до заводских настроек приведет к стиранию всей информации, которая хранится на нем, и к переустановке операционной системы.
Восстановление MacBook Pro до заводских настроек приведет к стиранию всей информации, которая хранится на нем, и к переустановке операционной системы.
Эту страницу просматривали 196 590 раз.
Реклама
Как сбросить NVRAM и SMC на вашем Mac? – CalDigit
Как сбросить NVRAM и SMC на вашем Mac?
***Обратите внимание, что этот процесс предназначен только для компьютеров Mac с процессором Intel. Новые компьютеры M1 Mac могут добиться таких же результатов, используя простую холодную перезагрузку***
Сброс NVRAM —
1. Следующие шаги показывают сброс NVRAM для ваших компьютеров Mac, включая Mac без Thunderbolt и Thunderbolt 1, 2. .
.
A. Выключите Mac.
B. Найдите Command (⌘), Option, P и R на клавиатуре.
C. Включите свой Mac.
D. Нажмите и удерживайте клавиши Command-Option-P-R сразу после того, как услышите звук запуска.
E. Удерживайте эти клавиши, пока компьютер не перезагрузится и вы не услышите звук запуска во второй раз.
F. Повторяйте D и E, пока не услышите четвертый звук запуска, затем отпустите клавиши.
2. Следующие шаги показывают сброс NVRAM для компьютеров Mac с Thunderbolt 3, включая модели MacBook Pro конца 2016 и 2017 годов.
A. Выключите Mac.
B. Найдите Command (⌘), Option, P и R на клавиатуре.
C. Включите свой Mac.
D. Нажмите и удерживайте клавиши Command-Option-P-R сразу после включения Mac.
E. Удерживайте эти клавиши не менее 60 секунд, чтобы убедиться, что ваш Mac правильно завершил процесс. Вы не услышите звука запуска во время этого процесса, и монитор Mac ничего не покажет на экране.
F. Отпустите ключи.
Отпустите ключи.
После сброса NVRAM может потребоваться изменить настройки громкости динамика, разрешения экрана, выбора загрузочного диска и информации о часовом поясе.
Сброс SMC —
3. Следующие шаги показывают сброс SMC для ноутбука Mac с несъемным аккумулятором. Большинство ноутбуков Mac 2015 года имеют несъемный аккумулятор.
A. Выключите Mac.
B. Используя встроенную клавиатуру, нажмите Shift-Control-Option на левой стороне клавиатуры, затем одновременно нажмите кнопку питания. Удерживайте эти клавиши и кнопку питания в течение 10 секунд.
Если у вас есть MacBook Pro Thunderbolt 3 с Touch ID, кнопка Touch ID также является кнопкой питания.
C. Отпустить все ключи.
D. Нажмите кнопку питания еще раз, чтобы включить Mac.
4. Следующие шаги показывают сброс SMC для ноутбука Mac со съемным аккумулятором.
A. Выключите Mac.
B. Извлеките аккумулятор. (См. страницу поддержки Apple. )
)
C. Нажмите и удерживайте кнопку питания в течение пяти секунд.
D. Нажмите кнопку питания, чтобы включить Mac.
5. Следующие шаги показывают сброс SMC для настольных компьютеров Mac, таких как iMac, Mac mini и Mac Pro.
A. Выключите Mac.
B. Отсоедините шнур питания.
C. Подождите 15 секунд.
D. Снова подключите шнур питания.
E. Подождите пять секунд, затем нажмите кнопку питания, чтобы включить Mac.
Дополнительная информация:
Страница поддержки Apple: как сбросить NVRAM на вашем Mac
Страница поддержки Apple: сбросить настройки контроллера управления системой (SMC) на вашем Mac
Как сбросить PRAM или NVRAM на MacBook Pro (3 шага)
Этот сайт содержит партнерские ссылки. Будучи партнером Amazon, мы получаем комиссию за соответствующие покупки без каких-либо дополнительных затрат для вас.
На вашем MacBook Pro возникают необычные ошибки, такие как мерцание экрана, неточное время или отображение вопросительного знака перед запуском? Если это так, сброс PRAM или NVRAM с помощью сочетания клавиш « Command + Option + P + R » может помочь устранить эту надоедливую проблему.
Привет, я Деванш. Несколько недель назад регулятор громкости в строке меню моего MacBook Pro внезапно стал серым. По совету друга сбросил NVRAM, и снова смог регулировать громкость!
В этой статье я расскажу вам о шагах по сбросу NVRAM и отвечу на некоторые распространенные вопросы.
Прочтите, если ваш MacBook Pro в последнее время стал барахлить и вам нужно быстрое решение!
Шаги по сбросу PRAM или NVRAM
Прежде чем я перейду к шагам по сбросу PRAM или NVRAM, давайте определимся, что это такое.
PRAM (параметрическое оперативное запоминающее устройство) — это память с питанием от батарейки-таблетки. В нем хранится основная информация, необходимая Mac или ПК перед загрузкой, например часовой пояс, разрешение экрана и другая информация о запуске. Но сегодня Mac больше не используют PRAM. Вместо этого они используют NVRAM.
Однако основная цель NVRAM, сокращенно от энергонезависимой оперативной памяти, остается прежней. Как и следовало ожидать, ваш Mac может глючить, если с этой памятью возникнет ошибка.
Как и следовало ожидать, ваш Mac может глючить, если с этой памятью возникнет ошибка.
Если вы подозреваете, что проблема связана с вашим MacBook Pro, вот шаги по сбросу NVRAM на всех MacBook.
MacBook Pro на базе Intel
Прежде чем начать, отключите пароль прошивки, если вы активировали его на MacBook Pro, и используйте встроенную или проводную клавиатуру. Теперь выполните следующие действия.
Шаг 1 : Выключите MacBook Pro. Подождите несколько секунд и снова нажмите кнопку питания, пока дисплей не начнет мигать. Затем нажмите и удерживайте одновременно клавиши Command , Option , P и R .
Шаг 2 : Удерживайте, пока логотип Apple (или звук запуска) не появится и не исчезнет во второй раз.
Шаг 3 : Дайте вашему MacBook Pro загрузиться. Вы успешно сбросили его NVRAM.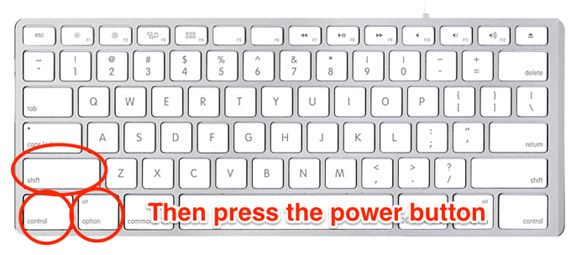
MacBook на базе Apple Silicon
Вы не можете сбросить NVRAM вручную, если у вас есть MacBook Pro на базе Apple Silicon (M1/M2). В этих MacBook процессор тестирует NVRAM при запуске, и если обнаруживает какие-либо ошибки, то автоматически сбрасывается.
Однако вы можете сбросить SMC, если у вас есть ошибки. Чтобы сбросить его, перезагрузите MacBook, когда он подключен к адаптеру. В этой статье приведены инструкции по сбросу SMC для MacBook на базе Intel. Если вам интересно, чем SMC отличается от NVRAM, я расскажу об этом позже.
Часто задаваемые вопросы
Вот некоторые распространенные вопросы, касающиеся NVRAM.
SMC похож на NVRAM?
Нет. NVRAM отвечает за хранение сведений о конфигурации системы, тогда как SMC контролирует, как ваш MacBook Pro управляет питанием. Если у вас есть проблемы с батареей или питанием, может помочь сброс SMC. Посетите эту страницу поддержки для получения дополнительной информации.
Можно ли сбросить NVRAM с терминала?
Да. Просто запустите « nvram —c » в новом окне терминала и перезагрузите MacBook. Кроме того, вы также можете использовать ‘ nvram — xp ’, чтобы увидеть содержимое вашей NVRAM. Конечно, будьте осторожны при выполнении команд Терминала.
Просто запустите « nvram —c » в новом окне терминала и перезагрузите MacBook. Кроме того, вы также можете использовать ‘ nvram — xp ’, чтобы увидеть содержимое вашей NVRAM. Конечно, будьте осторожны при выполнении команд Терминала.
Ускорит ли сброс NVRAM ваш MacBook Pro?
Да, но не напрямую. Это может устранить различные ошибки и проблемы, которые могут замедлять работу вашего MacBook или забивать пространство для хранения, но это не приведет к значительному увеличению скорости обработки напрямую.
Следует ли сбросить NVRAM перед продажей MacBook Pro?
Да. Поскольку сброс NVRAM восстанавливает пользовательские настройки и снова загружает Ассистент настройки, вы должны сделать это, прежде чем передать его следующему владельцу. После сброса NVRAM вы можете нажать Команда + Q , чтобы оставить его в стандартном режиме. Посетите эту страницу поддержки для получения дополнительных советов.


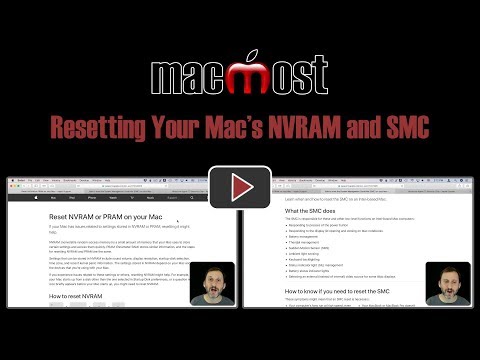
 Нажмите на логотип Apple в верхнем левом углу экрана. Откроется выпадающее меню.
Нажмите на логотип Apple в верхнем левом углу экрана. Откроется выпадающее меню.
 Сброс SMC может увеличить срок службы батареи, устранить проблемы с перегревом и ускорить работу MacBook Pro.[3]
Сброс SMC может увеличить срок службы батареи, устранить проблемы с перегревом и ускорить работу MacBook Pro.[3]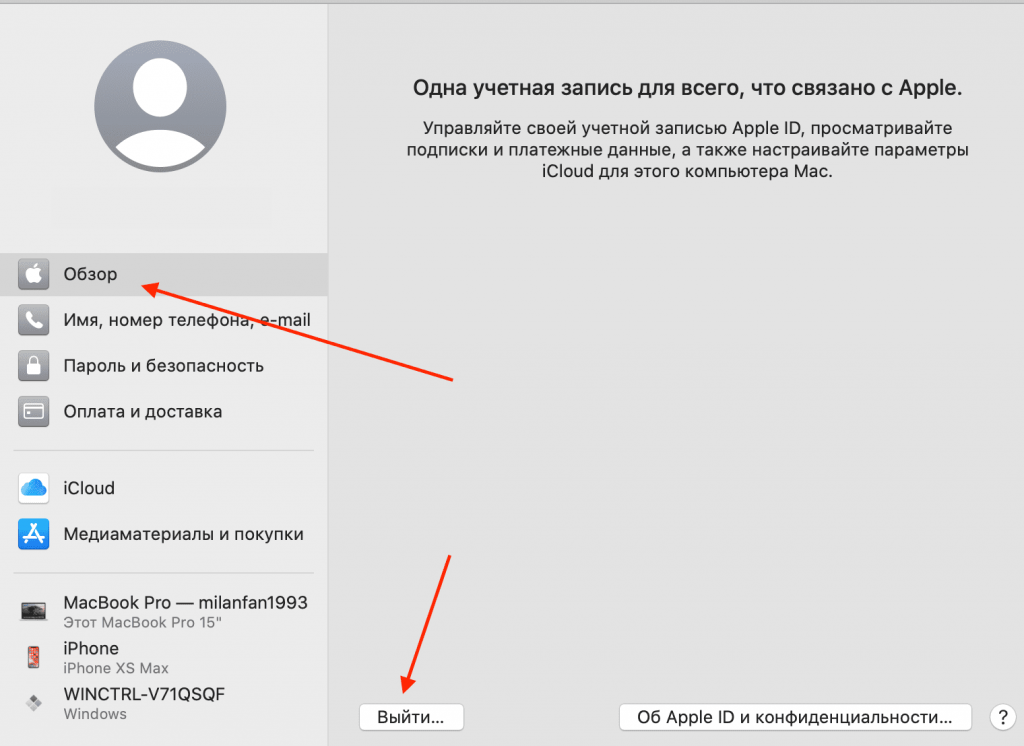 MacBook Pro будет выключен.
MacBook Pro будет выключен.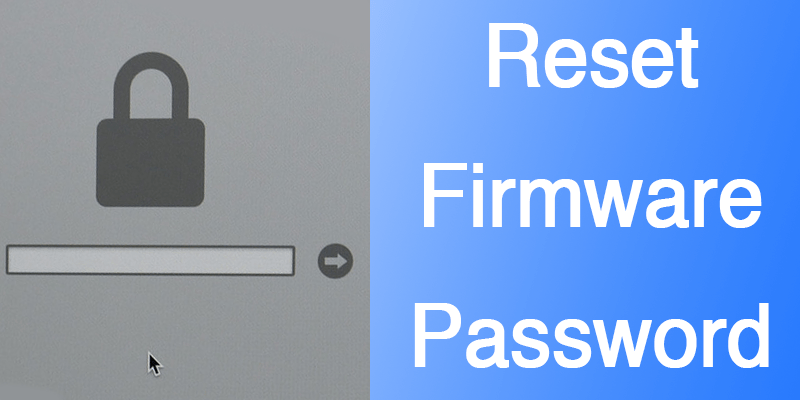
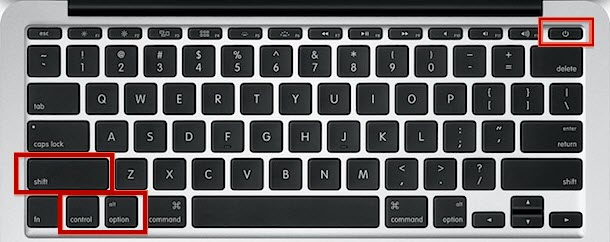
 Эта опция находится в выпадающем меню.
Эта опция находится в выпадающем меню.