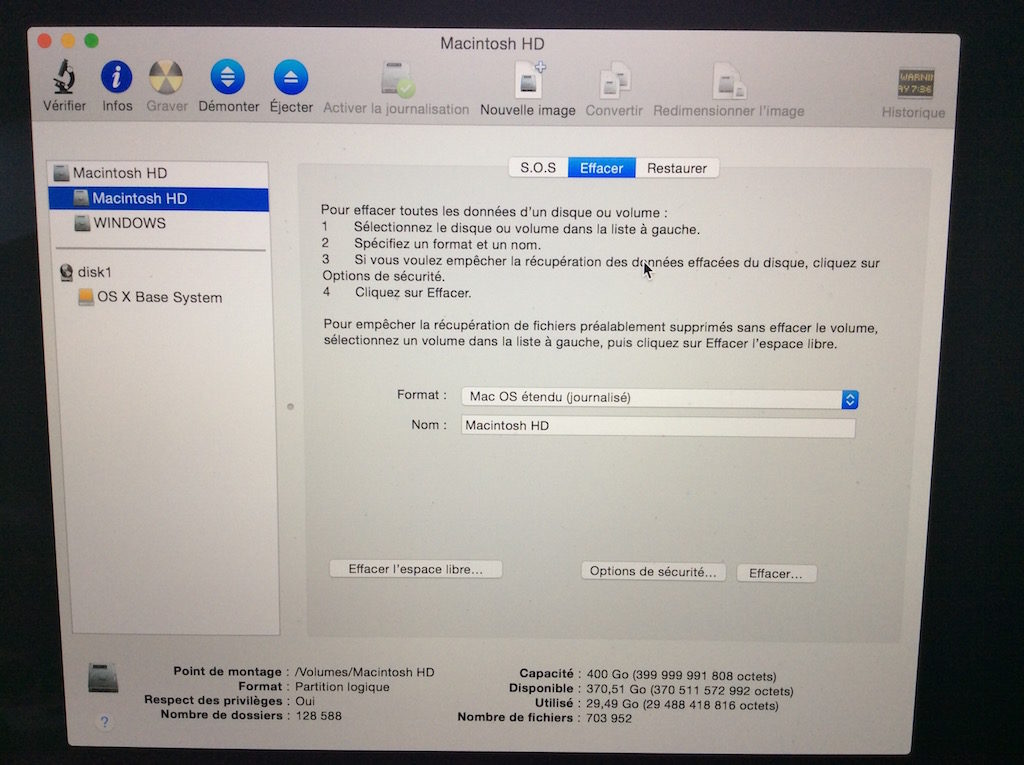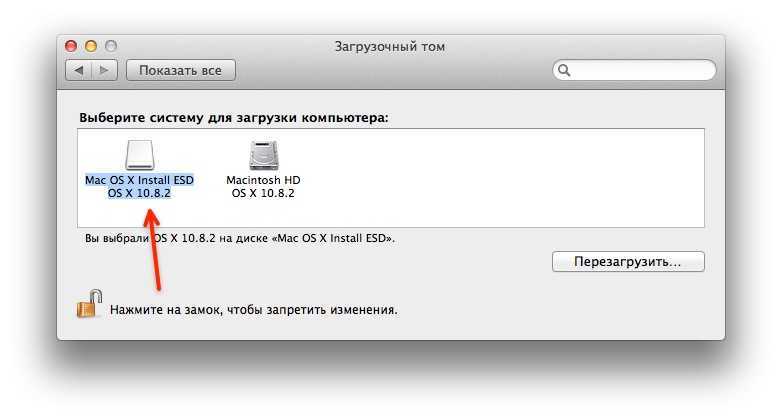Содержание
Как запустить Mac с загрузкой с USB, внешнего жесткого диска или CD/DVD
MacOS может быть запущена на Mac различными способами, о которых мы уже писали информативную статью. В этом же материале мы подробно остановимся на режиме запуска Mac с загрузкой с CD/DVD, USB или с внешнего жесткого диска.
Яблык в Telegram и YouTube. Подписывайтесь! |
♥ ПО ТЕМЕ: Системные папки macOS, которые можно удалить для освобождения места.
Запуск Mac с загрузкой с внешнего диска может понадобиться при необходимости запуска другой версии или копии macOS, устранении каких-либо проблем и так далее.
Для запуска необходимо соблюсти следующие условия:
- компьютер базируется на системе Intel;
- том отформатирован с выбором типа раздела GUID;
- на USB-устройстве хранения установлена Mac OS X 10.4.5 или более новая версия.
♥ ПО ТЕМЕ: Как переустановить macOS или восстановить заводские настройки Mac.

Как запустить Mac с загрузочного диска CD/DVD?
1. Включите Mac нажатием кнопки питания или перезагрузите компьютер в случае, если он уже запущен.
2. Зажмите клавишу С на клавиатуре и удерживайте до тех пор, пока не появится загрузочное меню. Mac должен загрузиться с CD/DVD установленном в оптическом приводе. Вы также можете нажать левую клавишу мыши при запуске операционной системы для того, чтобы извлечь дисковод.
Записать образ macOS на загрузочный CD/DVD можно при помощи «Дисковой утилиты».
♥ ПО ТЕМЕ: Как правильно на Mac удалять файлы с USB-флешки или внешнего накопителя.
Как загрузиться на Mac с внешнего устройства хранения USB?
1. Подключите к Mac USB-флешку или внешний жесткий диск с установленной macOS (инструкция по установке).
2. Включите Mac нажатием кнопки питания или перезагрузите компьютер в случае, если он уже запущен.
3. Зажмите клавишу ⌥Option (Alt) на клавиатуре и удерживайте до тех пор, пока не появится загрузочное меню.
4. Выберите нужный том при помощи мыши, стрелок или трекпада.
Примечание: Если нужный том не отображается, подождите несколько секунд, пока Менеджер загрузки завершит сканирование подключённых дисков.
5. Нажмите клавишу Return (Enter), чтобы загрузить компьютер Mac с выбранного тома.
♥ ПО ТЕМЕ: Как сделать клавишу Caps Lock в macOS действительно полезной.
Как запустить Mac с другого жесткого диска (USB) /выбрать загрузочный диск по умолчанию из системных настроек macOS?
1. Откройте меню → Системные настройки…
2. Перейдите по иконке «Загрузочный том».
3. Из списка доступных томов выберите нужный диск, который будет использоваться в качестве загрузочного.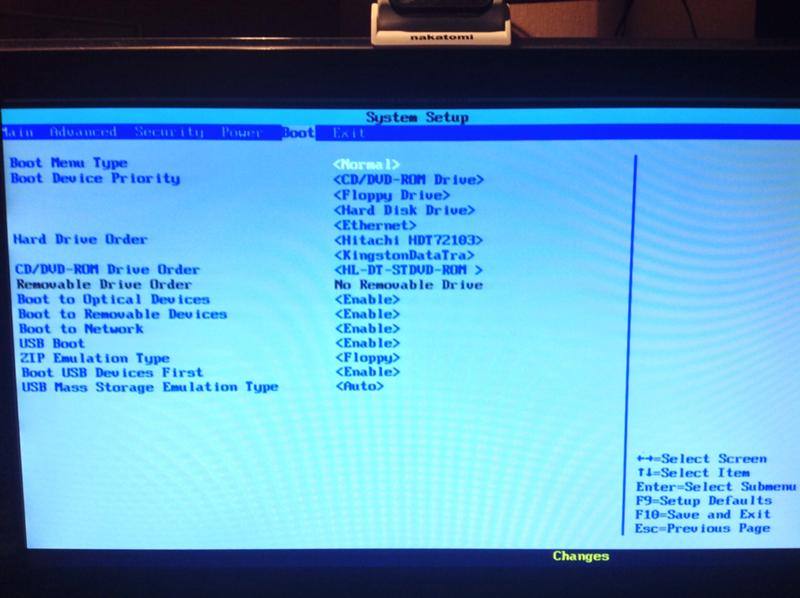
После перезагрузки macOS или следующем запуске? Mac запустит операционную систему с выбранного тома.
♥ ПО ТЕМЕ: Как очистить (удалить) кэш на Mac (macOS) вручную и при помощи специальных программ.
macOS не загружается с внешнего жесткого диска, что делать?
Ответ:
1. Некоторые старые внешние USB-накопители требуют дополнительного питания. Не исключено, что его необходимо подключить к внешнему источнику питания или задействовать второй USB в Mac.
2. Убедитесь что внешний накопитель включён (опять же, прерогатива старых USB-дисков).
3. Восстановите права доступа к диску и исправьте на нём ошибки.
4. Убедитесь в том, что диск отформатирован с выбором типа раздела GUID.
5. Попробуйте подключить внешний диск к другому порту USB.
6. Убедитесь в том, что внешний диск является загрузочным.
7. Подключите диск напрямую, без использования USB-хаба.
Смотрите также:
- Mac для чайников: 30 полезных советов по macOS для новичков.
- Как автоматически переключать язык (раскладку) на клавиатуре в macOS или Windows.
- Возможности клавиши ⌥Option (Alt) на Mac (macOS), 20 фишек, о которых вы могли не знать.
Пожалуйста, оцените статью
Средняя оценка / 5. Количество оценок:
Оценок пока нет. Поставьте оценку первым.
Создание загружаемого установщика для macOS
В качестве загрузочного диска для установки операционной системы на компьютер Mac можно использовать внешний диск или дополнительный том.
Эти расширенные инструкции предназначены в первую очередь для системных администраторов и других опытных пользователей, которые умеют вводить команды в приложении «Терминал».
Для обновления macOS или переустановки macOS не требуется загружаемый установщик, но он может быть полезен, если нужно установить ОС на несколько компьютеров, не загружая установщик заново каждый раз, или если не удается установить совместимую ОС macOS из приложения Finder или раздела восстановления macOS.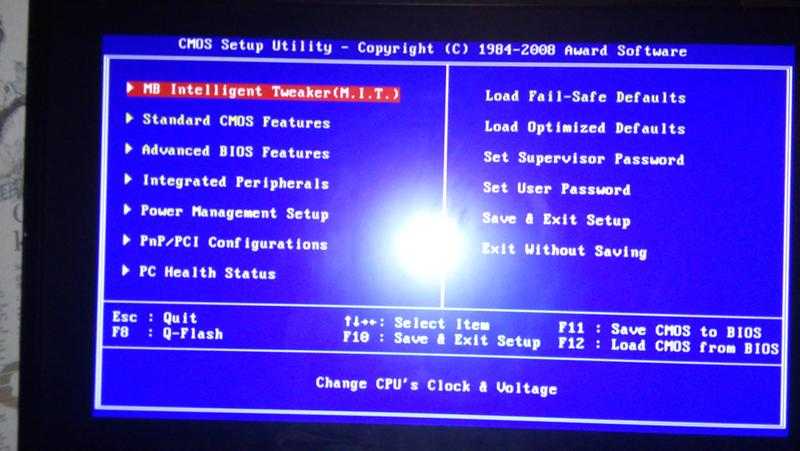
Что нужно для создания загружаемого установщика
- Флеш-накопитель USB или другой дополнительный том, на котором есть не менее 14 ГБ свободного пространства, отформатированный в Mac OS Extended.
- Установщик для ОС OS X El Capitan или более поздней версии. Для получения полного установщика компьютер Mac должен находиться под управлением последней версии OS X El Capitan, последней версии macOS Sierra или любой более поздней версии macOS. Выполните загрузку с компьютера Mac, совместимого с версией macOS, которую вы загружаете. Корпоративные администраторы: используйте сервер компании Apple, а не сервер обновления, размещенный в локальной сети.
Загрузка macOS
Создание загружаемого установщика с помощью приложения «Терминал»
- Подключите флеш-накопитель USB или другой том, используемый для загружаемого установщика.
- Откройте приложение «Терминал» в подпапке «Утилиты» папки «Программы».
- Введите или вставьте одну из приведенных ниже команд в приложение «Терминал», затем нажмите клавишу «Ввод» для ее выполнения.
 Для каждой команды предполагается, что установщик находится в папке «Программы», а имя MyVolume обозначает флеш-накопитель USB или другой используемый вами том. Если у тома другое имя, укажите в команде вместо
Для каждой команды предполагается, что установщик находится в папке «Программы», а имя MyVolume обозначает флеш-накопитель USB или другой используемый вами том. Если у тома другое имя, укажите в команде вместо MyVolumeимя своего тома. - При появлении запроса введите пароль администратора. Вводимые символы не отображаются в приложении «Терминал». Затем нажмите клавишу «Ввод».
- При появлении запроса нажмите клавишу Y, чтобы подтвердить удаление всех данных на томе, затем клавишу «Ввод». Приложение «Терминал» показывает прогресс по мере стирания тома.
- После стирания тома может быть отображено предупреждение о том, что приложению «Терминал» требуется доступ к файлам на съемном томе. Нажмите «OK», чтобы продолжить копирование.
- Когда приложение «Терминал» сообщит о завершении процесса, имя тома будет совпадать с именем загруженного установщика, например «Установка macOS Monterey». После этого можно закрыть приложение «Терминал» и извлечь том.

Команды
В зависимости от того, какую версию macOS вы загрузили, введите одну из следующих команд в приложении «Терминал» в соответствии с приведенными выше инструкциями.
Если на компьютере Mac установлена ОС macOS Sierra или более ранней версии, команда должна завершаться аргументом --applicationpath и соответствующим путем установки, как показано в приведенной ниже команде для версии El Capitan.
Ventura
sudo /Applications/Install\ macOS\ Ventura.app/Contents/Resources/createinstallmedia --volume /Volumes/MyVolume
Monterey
sudo /Applications/Install\ macOS\ Monterey.app/Contents/Resources/createinstallmedia --volume /Volumes/MyVolume
Big Sur
sudo /Applications/Install\ macOS\ Big\ Sur.app/Contents/Resources/createinstallmedia --volume /Volumes/MyVolume
Catalina
sudo /Applications/Install\ macOS\ Catalina.app/Contents/Resources/createinstallmedia --volume /Volumes/MyVolume
Mojave
sudo /Applications/Install\ macOS\ Mojave.app/Contents/Resources/createinstallmedia --volume /Volumes/MyVolume
High Sierra
sudo /Applications/Install\ macOS\ High\ Sierra.app/Contents/Resources/createinstallmedia --volume /Volumes/MyVolume
El Capitan
sudo /Applications/Install\ OS\ X\ El\ Capitan.app/Contents/Resources/createinstallmedia --volume /Volumes/MyVolume --applicationpath /Applications/Install\ OS\ X\ El\ Capitan.app
Использование загружаемого установщика
Процессор Apple
- Подключите загружаемый установщик к компьютеру Mac, подключенному к Интернету и совместимому с устанавливаемой версией macOS. (Загружаемый установщик не загружает macOS из Интернета, однако ему требуется интернет-подключение для получения прошивки и другой информации для конкретной модели Mac.)
- Включите компьютер Mac и продолжайте удерживать кнопку питания, пока не отобразится окно параметров запуска, содержащее загрузочные тома.
- Выберите том, содержащий загружаемый установщик, затем нажмите «Продолжить».

- Когда откроется установщик macOS, следуйте инструкциям по установке на экране.
Процессор Intel
- Подключите загружаемый установщик к компьютеру Mac, подключенному к Интернету и совместимому с устанавливаемой версией macOS. (Загружаемый установщик не загружает macOS из Интернета, однако ему требуется интернет-подключение для получения прошивки и другой информации для конкретной модели Mac.)
- Включите компьютер Mac, затем сразу же нажмите и удерживайте клавишу Option (Alt).
- Отпустите клавишу Option, когда увидите темный экран, показывающий загружаемые тома.
- Выберите том, содержащий загружаемый установщик. Затем щелкните стрелку на экране или нажмите клавишу «Ввод».
Если произвести запуск с загружаемого установщика не удается, проверьте, чтобы настройки в Утилите безопасной загрузки разрешали загрузку с внешних или съемных носителей. - Если потребуется, выберите язык.
- Выберите «Установить macOS» (или «Установить OS X») в окне «Утилиты», затем нажмите кнопку «Продолжить» и следуйте инструкциям на экране.

Дополнительная информация
Для получения сведений о команде createinstallmedia и доступных аргументах убедитесь, что установщик macOS находится в папке «Программы», затем введите соответствующий путь в приложении «Терминал»:
/Applications/Install\ macOS\ Ventura.app/Contents/Resources/createinstallmedia
/Applications/Install\ macOS\ Monterey.app/Contents/Resources/createinstallmedia
/Applications/Install\ macOS\ Big\ Sur.app/Contents/Resources/createinstallmedia
/Applications/Install\ macOS\ Catalina.app/Contents/Resources/createinstallmedia
/Applications/Install\ macOS\ Mojave.app/Contents/Resources/createinstallmedia
/Applications/Install\ macOS\ High\ Sierra.app/Contents/Resources/createinstallmedia
/Applications/Install\ OS\ X\ El\ Capitan.app/Contents/Resources/createinstallmedia
Дата публикации:
Как загрузить Mac с USB-накопителя
Apple Mac находится в обращении уже 35 лет — и кажется, что великие дебаты между Mac и ПК продолжаются столько же. Пик игривого соперничества пришелся на период с 2006 по 2009 год, когда появились культовые рекламные объявления «Я — Mac, а я — PC», но с тех пор Apple и Microsoft сделали шаг назад и позволили своим фанатам продолжить спор вместо них.
На самом деле поставщики управляемых услуг (MSP) не могут позволить себе выбирать сторону. Во-первых, Apple представляет собой слишком большой кусок технологической индустрии. Apple, 2019 год.отчеты за первый квартал показывают ошеломляющие цифры:
- Квартальная выручка Apple достигла 84,3 миллиарда долларов
- Их разводненная прибыль на акцию выросла на 7,5% до 4,18 долл. США, что является рекордом
- Выручка от компьютеров Mac выросла на 9%, что стало еще одним историческим максимумом
долларов.
В 2018 году AppleInsider сообщила, что IBM использует более 277 000 устройств с macOS и iOS, из них 130 000 компьютеров Mac. С такой статистикой становится ясно, что Apple не показывает никаких признаков замедления — если вы не будете поддерживать Mac и другие продукты Apple, это будет рискованно для вашего бизнеса.
С такой статистикой становится ясно, что Apple не показывает никаких признаков замедления — если вы не будете поддерживать Mac и другие продукты Apple, это будет рискованно для вашего бизнеса.
MSP должны хорошо разбираться в поддержке Windows и Mac, чтобы предоставлять клиентам необходимые им услуги при возникновении проблем в операционных системах любого типа. В частности, для компьютеров Mac MSP должны ознакомиться с поддержкой, необходимой для обработки параметров загрузки Mac. Взгляните на наше пошаговое руководство по загрузке Mac с USB ниже.
Зачем нужны параметры загрузки для Mac?
Простой факт заключается в том, что компьютеры (даже Mac) время от времени не загружаются, что может расстраивать, поскольку не позволяет вам войти в систему и увидеть проблему. Загрузка с внешнего диска позволяет обойти проблему и получить доступ к внутреннему диску для диагностики любых проблем.
Знание того, как загрузить Mac с USB-накопителя, имеет решающее значение, поскольку многие компьютеры и ноутбуки, находящиеся в обращении, больше не имеют дисководов, а это означает, что наиболее распространенный способ загрузки сейчас не в моде. В новейших ноутбуках Mac даже нет портов USB-A — вместо этого пользователям приходится покупать отдельный внешний порт, который подключается к порту USB-C. Знание того, как выполнять загрузку с USB-накопителя, является необходимым условием для поддержания ваших передовых ИТ-практик в актуальном состоянии.
В новейших ноутбуках Mac даже нет портов USB-A — вместо этого пользователям приходится покупать отдельный внешний порт, который подключается к порту USB-C. Знание того, как выполнять загрузку с USB-накопителя, является необходимым условием для поддержания ваших передовых ИТ-практик в актуальном состоянии.
Загрузка Mac с USB-накопителя особенно важна для MSP, поскольку это гибкий и эффективный способ работы. Маловероятно, что все ваши клиенты будут использовать компьютеры одного типа или даже иметь одну и ту же операционную систему, поэтому стоит подготовиться ко многим возможным вычислительным сценариям. Загрузка с флэш-накопителя дает вам возможность сохранять и запускать разные версии macOS.
Учебное пособие: как загрузить Mac с USB-накопителя
Загрузка Mac с USB-накопителя может показаться сложной, но она включает всего три основных шага. Прежде всего — начните с быстрой чистой флэш-памяти объемом не менее 32 ГБ (в идеале — больше). Если вы используете флэш-накопитель с данными, которые уже находятся на нем, убедитесь, что вы сделали резервную копию всех файлов в другом месте — вам придется очистить диск в процессе загрузки Mac.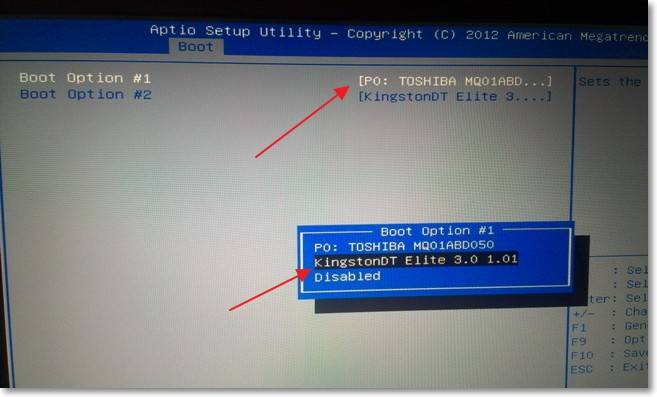
- Подготовьте USB-накопитель для загрузки для восстановления Mac После того, как вы вставили USB-накопитель, откройте Finder и перейдите в «Приложения» > «Утилиты» > «Дисковая утилита». Откройте «Дисковую утилиту», и вы увидите, что ваш USB-накопитель указан в разделе «Внешний» с левой стороны. Выберите свой USB, затем нажмите кнопку «Стереть» вверху. Кнопка «Стереть» откроет новые поля для «Имя», «Формат» и «Схема». Назовите или переименуйте диск в название, указывающее на то, что находится внутри, например, «Mac Boot Manager». В качестве формата выберите «Mac OS Extended (в журнале)». Как только вы подтвердите, выбрав «Стереть» в правом нижнем углу, вы закончите подготовку USB.
- Загрузите macOS на USB-накопитель Откройте App Store, загрузите нужную копию или копии macOS и установите их непосредственно на USB-накопитель. Чтобы выбрать версию, совместимую с системой, с которой вы работаете, вы можете получить доступ к более старым версиям macOS, вернувшись на вкладку «Приобретенные».
 Если нужной версии нет на вкладке «Покупки», вы можете найти нужную версию на официальном веб-сайте Apple. К сожалению, если вы обновились до Mojave или более поздней версии, вы можете получить доступ к более старым версиям macOS, только законно повторная покупка их.
Если нужной версии нет на вкладке «Покупки», вы можете найти нужную версию на официальном веб-сайте Apple. К сожалению, если вы обновились до Mojave или более поздней версии, вы можете получить доступ к более старым версиям macOS, только законно повторная покупка их. - Установите и запустите macOS с USB-накопителя Начните с вставки USB-накопителя в USB-порт вашего Mac или в разъем USB-C. Нажмите кнопку питания, чтобы включить или перезагрузить компьютер. Нажмите и удерживайте клавишу «Option», когда услышите звуки запуска — это приведет вас к диспетчеру запуска. Как только появится диспетчер запуска, вы можете отпустить клавишу Option. Затем Startup Manager начнет сканировать ваше устройство на наличие дисков, с которых оно может загружаться, включая ваш USB. Определите диск, который вы хотите использовать, выбрав и дважды щелкнув соответствующий USB.
Сначала все ваши файлы будут скопированы на ваш диск, что займет примерно 10 минут. Затем ваш Mac выключится и начнется полная установка — сколько времени это займет, зависит от скорости вашего оборудования.
 На быстром оборудовании процесс установки может занять всего 10 минут, а на более медленных системах потребуется больше времени.
На быстром оборудовании процесс установки может занять всего 10 минут, а на более медленных системах потребуется больше времени.После завершения процесса установки ваш Mac перезагрузится со свежей версией macOS, и вы сможете настроить ее по своему усмотрению. Подключитесь к Wi-Fi, укажите данные своего Apple ID и используйте свой Mac по назначению.
Хотите узнать больше об управлении Mac? Изучите статьи нашего блога по теме!
Создание загрузочного установщика для macOS
В качестве загрузочного диска для установки операционной системы Mac можно использовать внешний диск или дополнительный том.
Эти дополнительные шаги в первую очередь предназначены для системных администраторов и других опытных пользователей, знакомых с вводом команд в Терминале.
Вам не нужен загрузочный установщик для обновления macOS или переустановки macOS, но он может быть полезен, если вы хотите установить macOS на несколько компьютеров, не загружая установщик каждый раз, или если вы не можете установить совместимую macOS с Finder или восстановление macOS.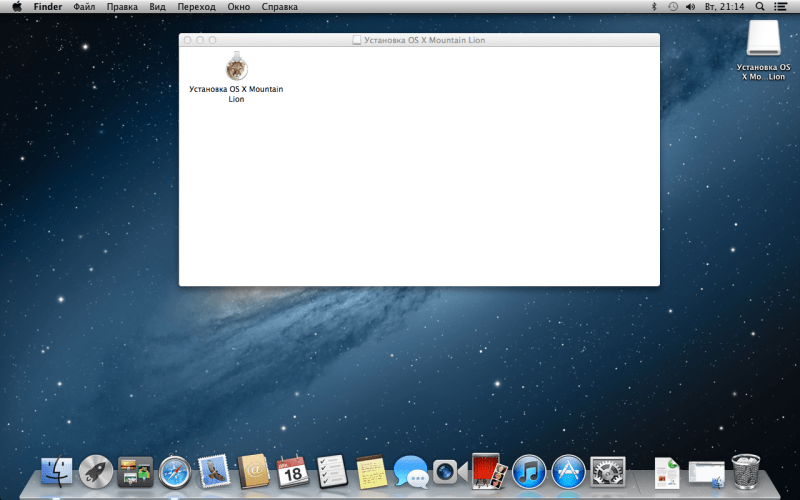
Что необходимо для создания загрузочной программы установки
- Флэш-накопитель USB или другой дополнительный том с объемом доступного хранилища не менее 14 ГБ, отформатированный как Mac OS Extended.
- Установщик для OS X El Capitan или более поздней версии. Чтобы получить полную программу установки, на вашем Mac должна быть установлена последняя версия OS X El Capitan, последняя версия macOS Sierra или любая более поздняя версия macOS. Загрузите с компьютера Mac, совместимого с загружаемой macOS. Администраторы предприятия: загружайте с Apple, а не с локального сервера обновлений.
Скачать macOS
Используйте терминал для создания загрузочного установщика
- Подключите флэш-накопитель USB или другой том, который вы используете для загрузочного установщика.
- Откройте терминал, который находится в папке «Утилиты» папки «Приложения».
- Введите или вставьте одну из приведенных ниже команд в Терминал, затем нажмите клавишу Return, чтобы ввести команду.
 Каждая команда предполагает, что установщик находится в папке «Приложения», а MyVolume – это имя используемого вами USB-накопителя или другого тома. Если у тома другое имя, замените
Каждая команда предполагает, что установщик находится в папке «Приложения», а MyVolume – это имя используемого вами USB-накопителя или другого тома. Если у тома другое имя, замените MyVolumeв команде с названием вашего тома. - При появлении запроса введите пароль администратора. Терминал не отображает символы при вводе. Затем нажмите «Возврат».
- При появлении запроса введите Y, чтобы подтвердить, что вы хотите стереть том, а затем нажмите клавишу Return. Терминал показывает прогресс по мере стирания тома.
- После удаления тома вы можете увидеть предупреждение о том, что Терминал хочет получить доступ к файлам на съемном томе. Нажмите OK, чтобы продолжить копирование.
- Когда Терминал сообщит, что все готово, том будет иметь то же имя, что и загруженный вами установщик, например «Установка macOS Monterey». Теперь вы можете выйти из терминала и извлечь том.
Команды
В зависимости от того, какую macOS вы загрузили, введите одну из следующих команд в Терминале, как указано выше.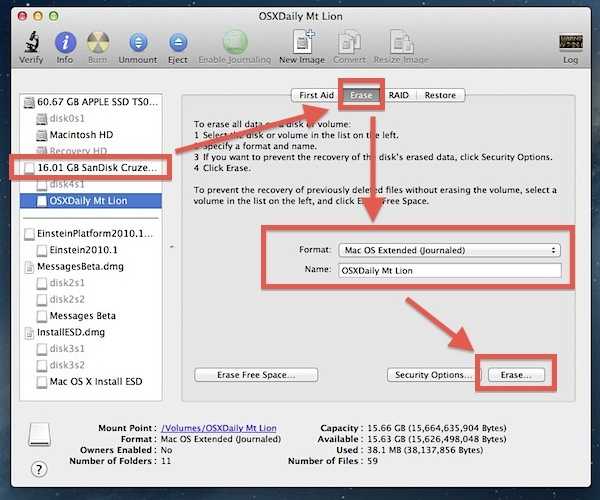
Если ваш Mac использует macOS Sierra или более раннюю версию, команда должна заканчиваться --applicationpath , за которой следует соответствующий путь установщика, как показано в приведенной ниже команде для El Capitan.
Вентура
sudo /Applications/Install\ macOS\ Ventura.app/Contents/Resources/createinstallmedia --volume /Volumes/MyVolume
Монтерей
sudo /Applications/Install\ macOS\ Monterey.app/Contents/Resources/createinstallmedia --volume /Volumes/MyVolume
Биг-Сур
sudo /Applications/Install\ macOS\ Big\ Sur.app/Contents/Resources/createinstallmedia --volume /Volumes/MyVolume
Каталина
sudo /Applications/Install\ macOS\ Catalina.app/Contents/Resources/createinstallmedia --volume /Volumes/MyVolume
Мохаве
sudo /Applications/Install\ macOS\ Mojave.app/Contents/Resources/createinstallmedia --volume /Volumes/MyVolume
Хай Сьерра
sudo /Applications/Install\ macOS\ High\ Sierra.app/Contents/Resources/createinstallmedia --volume /Volumes/MyVolume
Эль-Капитан
sudo /Applications/Install\ OS\ X\ El\ Capitan.app/Contents/Resources/createinstallmedia --volume /Volumes/MyVolume --applicationpath /Applications/Install\ OS\ X\ El\ Capitan.app
Используйте загрузочную программу установки
Apple Silicon
- Подключите загрузочную программу установки к компьютеру Mac, подключенному к Интернету и совместимому с устанавливаемой версией macOS. (Загрузочный установщик не загружает macOS из Интернета, но требует подключения к Интернету для получения прошивки и другой информации, относящейся к модели Mac.)
- Включите Mac и продолжайте удерживать кнопку питания, пока не появится окно параметров запуска, в котором показаны ваши загрузочные тома.
- Выберите том, содержащий загрузочный установщик, и нажмите «Продолжить».
- Когда откроется программа установки macOS, следуйте инструкциям по установке на экране.

Процессор Intel
- Подключите загрузочный установщик к компьютеру Mac, подключенному к Интернету и совместимому с устанавливаемой версией macOS. (Загрузочный установщик не загружает macOS из Интернета, но требует подключения к Интернету для получения прошивки и другой информации, относящейся к модели Mac.)
- Включите Mac, затем сразу же нажмите и удерживайте клавишу Option (Alt).
- Отпустите клавишу Option, когда увидите темный экран с загрузочными томами.
- Выберите том, содержащий загрузочный установщик. Затем щелкните стрелку на экране или нажмите клавишу «Ввод».
Если вы не можете загрузиться из загрузочного установщика, убедитесь, что в Startup Security Utility разрешена загрузка с внешнего или съемного носителя. - Выберите язык, если будет предложено.
- Выберите «Установить macOS» (или «Установить OS X») в окне «Утилиты», затем нажмите «Продолжить» и следуйте инструкциям на экране.
Подробнее
Для получения информации о команде createinstallmedia и аргументах, которые вы можете с ней использовать, убедитесь, что установщик macOS находится в папке «Приложения», затем введите соответствующий путь в терминале:
/Приложения/Установить\ macOS\ Ventura.

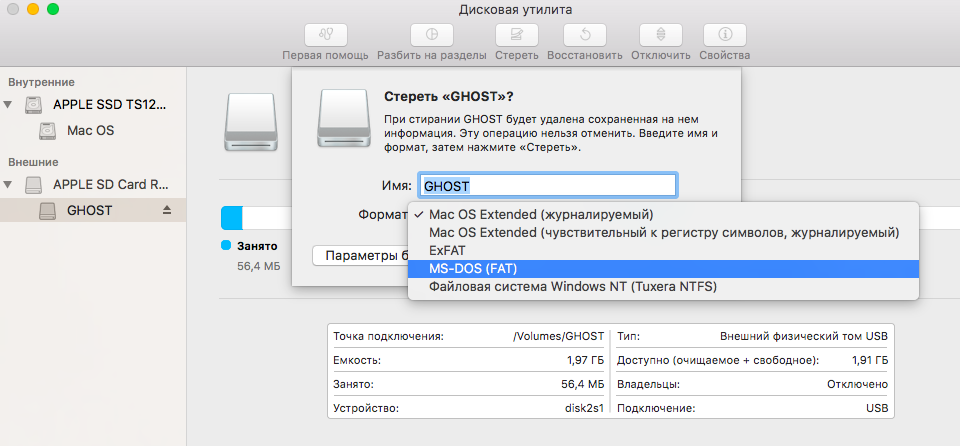 Для каждой команды предполагается, что установщик находится в папке «Программы», а имя MyVolume обозначает флеш-накопитель USB или другой используемый вами том. Если у тома другое имя, укажите в команде вместо
Для каждой команды предполагается, что установщик находится в папке «Программы», а имя MyVolume обозначает флеш-накопитель USB или другой используемый вами том. Если у тома другое имя, укажите в команде вместо 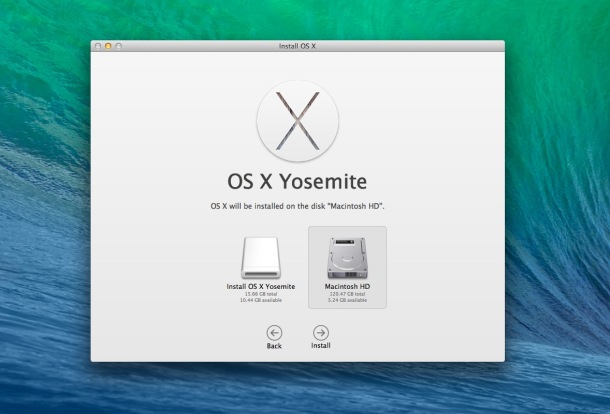
 app/Contents/Resources/createinstallmedia --volume /Volumes/MyVolume
app/Contents/Resources/createinstallmedia --volume /Volumes/MyVolume
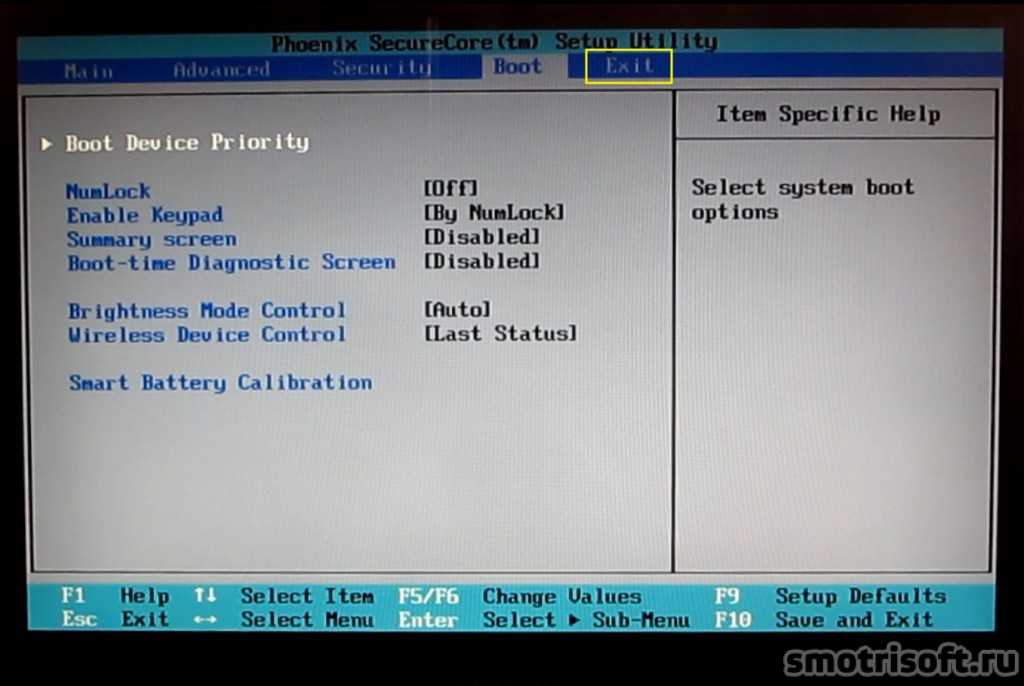
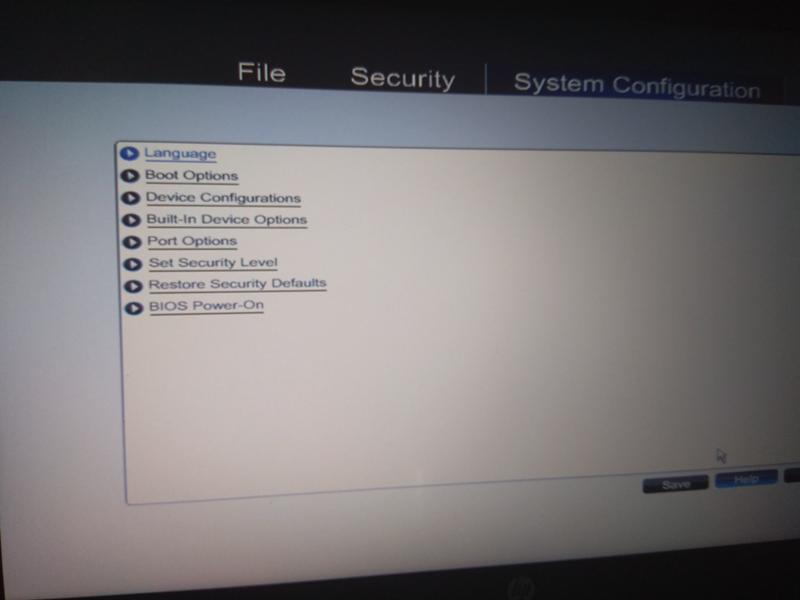
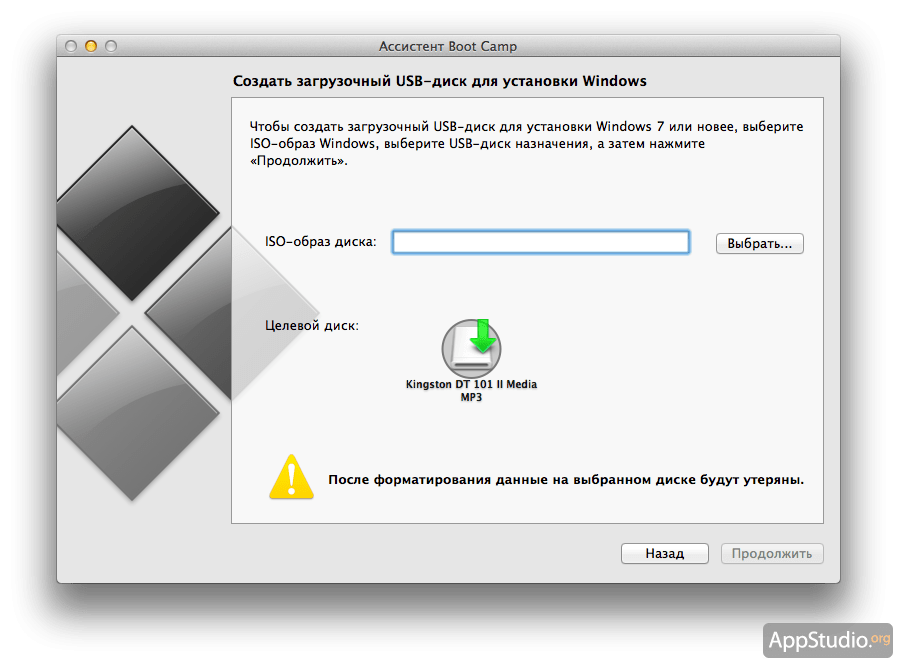 Если нужной версии нет на вкладке «Покупки», вы можете найти нужную версию на официальном веб-сайте Apple. К сожалению, если вы обновились до Mojave или более поздней версии, вы можете получить доступ к более старым версиям macOS, только законно повторная покупка их.
Если нужной версии нет на вкладке «Покупки», вы можете найти нужную версию на официальном веб-сайте Apple. К сожалению, если вы обновились до Mojave или более поздней версии, вы можете получить доступ к более старым версиям macOS, только законно повторная покупка их.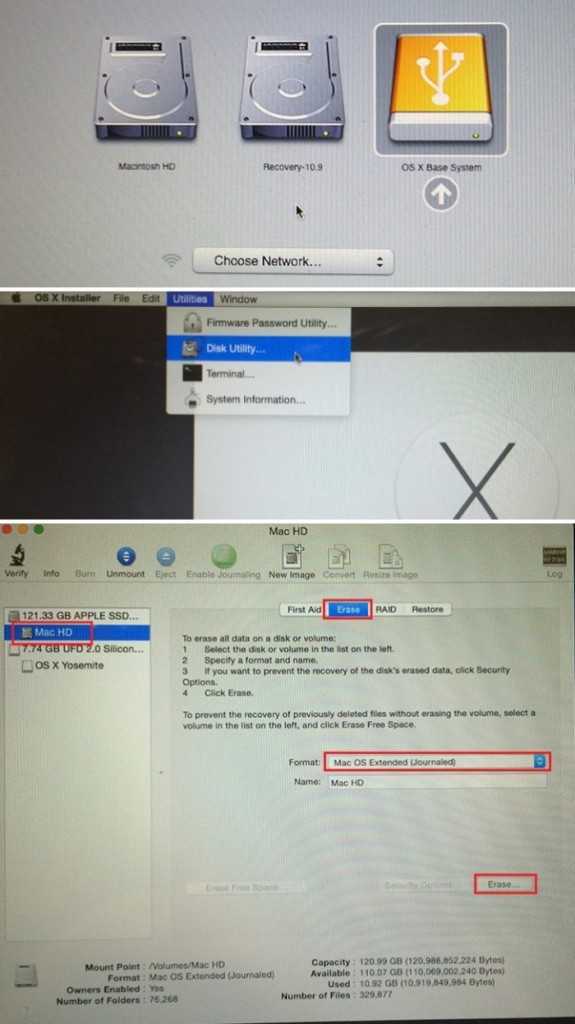 На быстром оборудовании процесс установки может занять всего 10 минут, а на более медленных системах потребуется больше времени.
На быстром оборудовании процесс установки может занять всего 10 минут, а на более медленных системах потребуется больше времени.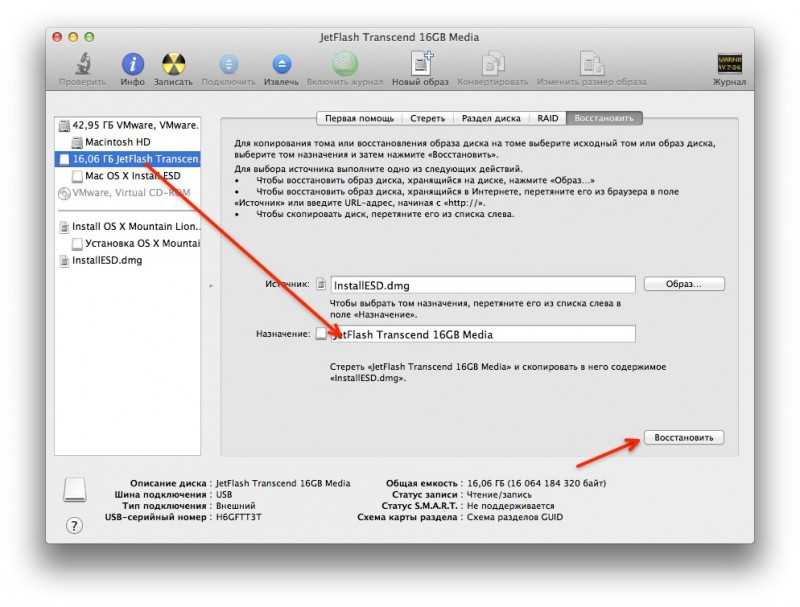 Каждая команда предполагает, что установщик находится в папке «Приложения», а MyVolume – это имя используемого вами USB-накопителя или другого тома. Если у тома другое имя, замените
Каждая команда предполагает, что установщик находится в папке «Приложения», а MyVolume – это имя используемого вами USB-накопителя или другого тома. Если у тома другое имя, замените  app/Contents/Resources/createinstallmedia --volume /Volumes/MyVolume
app/Contents/Resources/createinstallmedia --volume /Volumes/MyVolume