Содержание
Исправить Mac запускается до мигающего вопросительного знака папки — проблемы [2021]
До сих пор компьютер Apple Mac мощен во всех отношениях, но это машина, поэтому определенно иногда он работает, и Mac замедляется по особой причине, о которой мы не знаем. Что мы делаем в качестве немедленного решения? Перезагрузка это правильно. Но после перезапуска Mac не запускается. Следовательно, на экране Mac появляется серая папка со знаком вопроса при запуске.
Причина мигания папки с вопросительным знаком
- После перезагрузки ноутбука Apple
- Замена HDD на SSD (перепрошивка папки после установки SSD)
- После изменения частей дисплея
- Проблема с кабелем
Эта папка на вашем Mac с черным экраном означает, что загрузочный диск вашего Mac больше не доступен или диск (HDD / SSD) не содержит работающую MacOS (операционную систему).
Итак, в этой статье я попытался найти максимум решений, которые помогут вам избавиться от вопросительного знака на вашем Mac?
Примечание. Спецификации этих решений отсутствуют. Все пользователи могут следить, например, за папкой для прошивки Mac Big Sur, за папкой для прошивки Mac Mojave, за папкой для прошивки Mac High Sierra и более ранними версиями macOS.
Спецификации этих решений отсутствуют. Все пользователи могут следить, например, за папкой для прошивки Mac Big Sur, за папкой для прошивки Mac Mojave, за папкой для прошивки Mac High Sierra и более ранними версиями macOS.
Программы для Windows, мобильные приложения, игры — ВСЁ БЕСПЛАТНО, в нашем закрытом телеграмм канале — Подписывайтесь:)
MacBook Pro мигает папка с вопросительным знаком при запуске — частая проблема для старых пользователей Mac. Пойдем по моим следам;
Метод 1: загрузите MacBook с помощью диспетчера запуска
Для пользователей, которые используют внутренний диск, загрузите macOS, затем устраните неполадки в диспетчере запуска, чтобы предотвратить появление папки со знаком вопроса на Mac.
- Выключайте MacBook, как обычно.
- Теперь, удерживая нажатой клавишу Alt или Option, дождитесь появления логотипа Apple.
- Диспетчер загрузки MacBook должен отобразить запрос и выбрать начальный диск. Используйте стрелки влево / вправо для навигации и нажмите Return, чтобы выбрать.

- Это перезапустит Mac без папки со знаком вопроса, и этим проблема будет решена.
Предположим, этот способ не работает для вашего Mac, не волнуйтесь, попробуйте ниже, чтобы дать больше решений для запуска вашего Mac, как раньше.
Метод 2: восстановить загрузочный диск с помощью дисковой утилиты
Ваш MacBook имеет встроенную настройку восстановления, которая сама находит и автоматически устраняет проблемы. Если вам не удается решить проблему, воспользуйтесь Восстановлением загрузочного диска.
- Выключите Mac, нажмите кнопку питания, чтобы выключить его.
- Нажмите кнопку питания, чтобы включить Mac, а затем сразу же удерживайте клавиши Command + R.
- Через несколько секунд вы увидите логотип Apple или вращающееся колесо. Если вас попросят войти в систему администратора, следуйте инструкциям на экране, пока не увидите окно утилит.
- Выберите опцию Disk Utility, когда откроется окно Utilities.
- Выберите Macintosh HD, который является загрузочным диском Mac.

- Нажмите «Первая помощь», а затем «Восстановить», чтобы начать восстановление диска.
- Для завершения процесса потребуется некоторое время. Щелкните логотип Apple и выберите Загрузочный диск, а затем перезагрузите Mac.
Простые шаги, чтобы следовать этому ответу — что вы делаете, когда на вашем компьютере Mac мигает папка со знаком вопроса?
Решение №1. Попытка сбросить NVRAM
Решение №2. Убедитесь, что в системе выбран предпочтительный загрузочный диск для проверки в настройках загрузочного диска.
Если указано выше, вам подходят оба предложения. Тем не менее, ваша папка с вопросительным знаком смерти для Mac сохраняется. Пожалуйста, попробуйте решить проблему:
Давай Нажав и удерживая кнопка питания на вашем Mac (Macbook, MBP, MBA, iMac, Mac Mini) до 10 секунд, пока компьютер Macintosh не выключится.
Включите свой Apple Mac и немедленно нажатие и удерживание Команда (⌘) и переключатель R для запуска из восстановления macOS.
В MacOS Recovery используйте Дисковая утилита для восстановления загрузочного диска.
Если Дисковая утилита не обнаружила ошибок или исправила все ошибки, вам следует переустановить macOS на вашем компьютере Apple.
Заметка: После нажатия клавиши alt ваш компьютер открыл восстановление через Интернет вместо раздела на Mac. это означает, что загрузочный том вашего компьютера Apple и раздел восстановления повреждены или физически повреждены, поэтому компьютер Apple автоматически перейдет в режим восстановления через Интернет. Или (перепрошивка папки с вопросительным знаком команда r не работает).
Mac запускается до ошибки -1008F
Ты можешь получить здесь решение для Ошибка -2100 F конец восстановления.
Если вам все еще нужна помощь в исправлении папки с вопросительным знаком при запуске MacBook, я предлагаю вам посетить службу поддержки Apple.
Программы для Windows, мобильные приложения, игры — ВСЁ БЕСПЛАТНО, в нашем закрытом телеграмм канале — Подписывайтесь:)
MacBook, iMac или Mac mini не загружается.
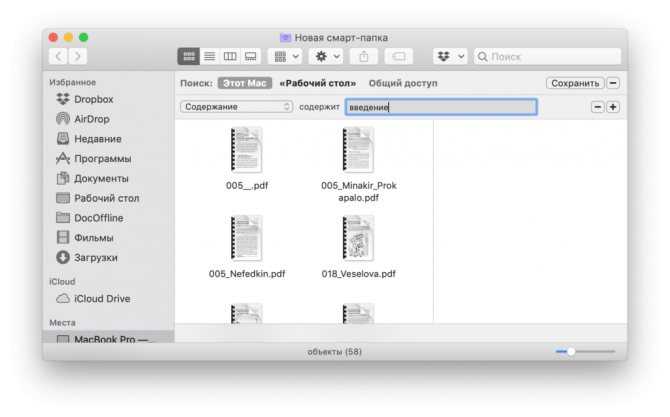 Папка со знаком вопроса. Что делать?
Папка со знаком вопроса. Что делать?
Вы включили свой ноутбук Apple — но вместо привычного экрана загрузки OS X или macOS или окна входа в систему виден только серый экран и папка со знаком вопроса? Ниже мы расскажем о том, что может быть не так с вашим Mac.
«Неправильная» периферия
Первая из возможных причин — сбой из-за несовместимого периферийного (внешнего по отношению к компьютеру) оборудования. К их числу относятся: внешние жесткие диски / флэшки, принтеры, концентраторы и любые другие устройства, подключаемые к Мас через разъем USB.
Для проверки на предмет несовместимой периферии выключите Мас, отсоедините все внешние устройства — внешние HDD, принтеры, Ethernet-кабели (не отключайте монитор, мышку и клавиатуру — они здесь, скорее всего ни при чём) и т.п. Включите компьютер. Если загрузка удалась — значит, «сбоит» одно из ваших периферийных устройств. Методом подбора (т.е. по одному) подключайте периферию к Mac и выявите источник проблемы.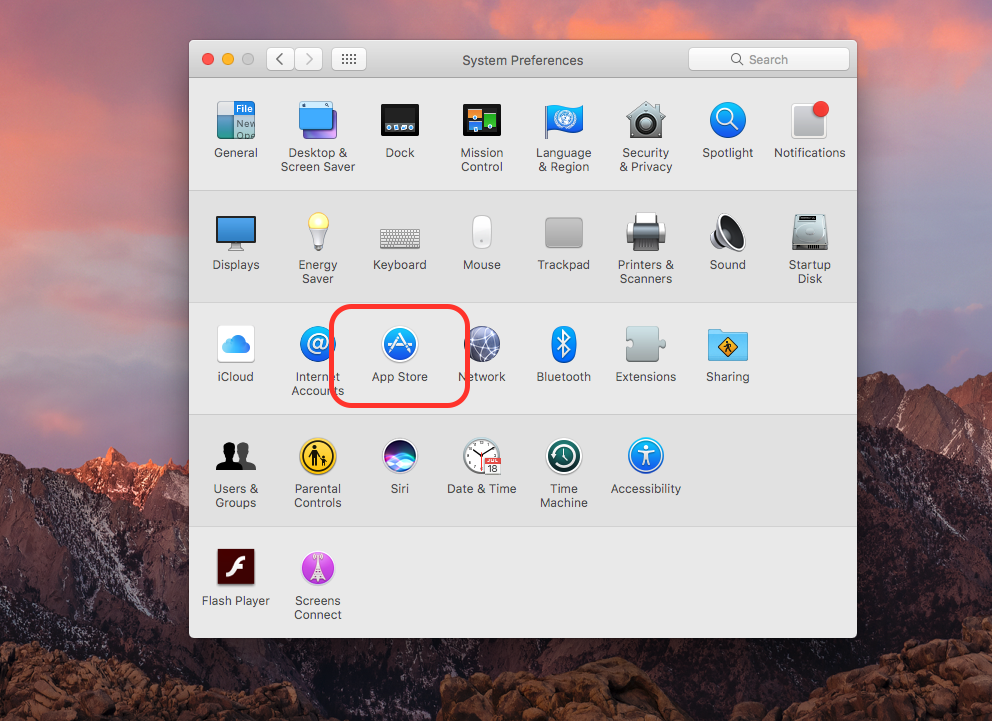 После обнаружения попробуйте обновить ПО периферийного устройства или подключите его к Мас другим кабелем USB.
После обнаружения попробуйте обновить ПО периферийного устройства или подключите его к Мас другим кабелем USB.
Если Мас по-прежнему показывает «серый экран смерти», переходите к следующему пункту.
ПО ТЕМЕ: Забыл пароль: как отключить Найти Mac (привязку к Apple ID, iCloud) одним нажатием клавиш.
Безопасный режим
Проблему можно решить загрузкой Мас в т.н. «безопасном режиме». Для этого выключите Мас, а затем включите его вновь и — сразу же! — зажмите на клавиатуре клавишу ⇧Shift. Чтобы отслеживать статус загрузки в безопасном режиме, удерживайте комбинацию клавиш ⇧Shift + ⌘Cmd + V (а не один лишь ⇧Shift).
Обратите внимание — загрузка в безопасном режиме длится дольше, чем в стандартном.
Если Мас загрузился в безопасном, сразу же попробуйте перезагрузить его. Если нет — переходите к следующему пункту.
Сброс NVRAM или PRAM
Выключите компьютер. Включите его вновь и сразу же зажмите клавиши ⌘Cmd + ⌥Option (Alt) + P + R.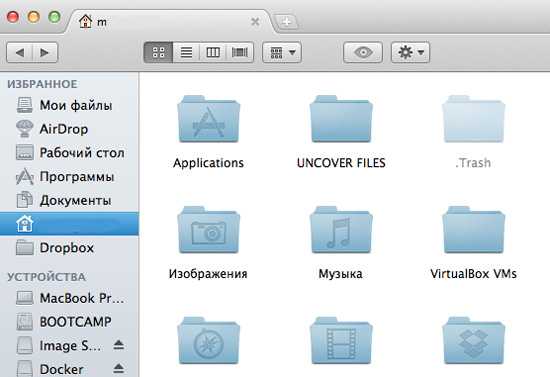 Удерживайте их до перезагрузки компьютера. Как только вы услышите фирменный звук включения Mac, кнопки можно отпускать.
Удерживайте их до перезагрузки компьютера. Как только вы услышите фирменный звук включения Mac, кнопки можно отпускать.
Возможно, после сброса NVRAM потребуется сделать ещё несколько настроек вроде выбора загрузочного тома и часового пояса.
Всё равно не помогает? Тогда читайте дальше.
ПО ТЕМЕ: 10 полезных команд Терминала на Mac (macOS).
Установочный диск OS X (macOS) и Дисковая утилита
Скорее всего, испытывающий проблемы Mac уже немолод, и в комплекте ещё поставлялся установочный диск с Mac OS X (10.4, 10.5 и т.д.). Важно: берите только «свой» диск, не просите его у знакомых! Выключите компьютер, включите его и сразу же зажмите на клавиатуре клавишу С. В меню Утилита выберите пункт Дисковая утилита. Восстановите свой том OS X (macOS), при возникновении проблем осуществите повторное восстановление. Проблем с ним не обнаружено? Восстановите права доступа. После выполнения процедур перезагрузите Мас.
После выполнения процедур перезагрузите Мас.
Там же есть ещё один вариант действий — установка по типу «Архивировать и установить» (с сохранением настроек пользователя и сети).
ПО ТЕМЕ: Как правильно придумывать сложные пароли и не забывать их — совет от хакера.
Удаление сторонних компонентов
Попробуйте удалить все модули, которые вы вставляли в Mac самостоятельно — RAM, дисководы, SSD-диски и т.п, и верните на место заводские компоненты. Цель — привести Mac в то состояние в котором он был вам продан.
«Чистая» переустановка OS X (macOS)
Последний шанс решить проблемы вашего Мас программным путём. В процессе переустановки все ваши файлы будут удалены. Вставьте загрузочный диск Mac OS X 10.4 / 10.5 в дисковод, выключите компьютер, включите и сразу же зажмите на клавиатуре клавишу С. В появившемся меню выберите Стереть и установить.
ПО ТЕМЕ: Как переустановить macOS или восстановить заводские настройки Mac.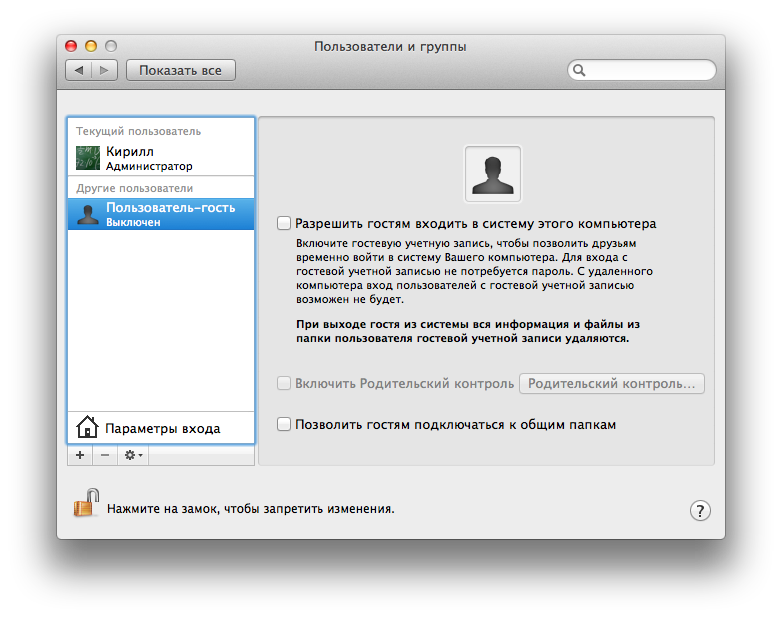
Проблемы с жестким диском
Наиболее вероятная причина. Возможно, вам придется заменить жесткий диск своего Mac. Попробуйте проверить HDD на другом Mac или загрузить OS X (macOS) на своём Mac с загрузочной флэшки или диска.
Вполне возможно, что сломан шлейф, идущий от HDD к материнской плате. Обратитесь к специалистам для диагностики и замены шлейфа (либо диска, если сломан он).
Напоследок — немного экзотический, но тоже имеющий право на жизнь сценарий. Если на Мас стоит уже не заводской HDD-диск, а SSD-накопитель — возможно, у вас активна утилита TRIM Enabler (её устанавливают для стабильной и быстрой работы SSD), и после её активации вы обновляли систему до последней. В новейших версиях ОС Apple блокируется любой драйвер, не подписанный «яблочной» компанией. Попробуйте сделать следующее: сбросите PRAM, как указано выше, войдите в режим восстановления (удерживайте ⌘Cmd + R при загрузке), запустите через меню утилит Терминал и введите команду:
nvram boot-args=kext-dev-mode=1
Смотрите также:
- Центр уведомлений в macOS.
 Как вызывать, настроить и оптимизировать.
Как вызывать, настроить и оптимизировать. - Как скачать музыку из Вконтакте на компьютер Mac и Windows — 3 способа.
- Как вывести свои контакты на дисплей пропавшего Mac.
Пожалуйста, оцените статью
Средняя оценка / 5. Количество оценок:
Оценок пока нет. Поставьте оценку первым.
Как исправить мигающий знак вопроса на Mac
Мигающий знак вопроса означает, что ваш Mac говорит о том, что у него проблемы с поиском загружаемой операционной системы. Обычно ваш Mac запускает процесс загрузки достаточно быстро, чтобы вы никогда не заметили мигающий знак вопроса на дисплее. Но иногда вы можете обнаружить, что на вашем Mac отображается значок вопросительного знака, либо на короткое время, прежде чем окончательно завершить процесс запуска, либо он может застревать на вопросительном знаке в ожидании вашей помощи.
Пока вопросительный знак мигает, ваш Mac проверяет все доступные диски на наличие операционной системы, которую он может использовать.![]() Если он найдет, ваш Mac завершит загрузку. Судя по информации в вашем вопросе, похоже, что ваш Mac в конечном итоге нашел диск, который можно использовать в качестве загрузочного диска, и завершит процесс загрузки. Вы можете сократить, ну фактически исключить процесс поиска, выбрав загрузочный диск в Системных настройках .
Если он найдет, ваш Mac завершит загрузку. Судя по информации в вашем вопросе, похоже, что ваш Mac в конечном итоге нашел диск, который можно использовать в качестве загрузочного диска, и завершит процесс загрузки. Вы можете сократить, ну фактически исключить процесс поиска, выбрав загрузочный диск в Системных настройках .
Щелкните значок «Системные настройки» в Dock или выберите «Системные настройки» в меню Apple.
Щелкните панель настроек « Загрузочный диск» в разделе «Система» Системных настроек.
Отобразится список дисков, которые в данный момент подключены к вашему Mac и на которых установлена OS X, macOS или другая загружаемая операционная система.
Нажмите на значок замка в левом нижнем углу, затем введите пароль администратора.
Из списка доступных дисков выберите тот, который вы хотите использовать в качестве загрузочного диска.

Вам нужно будет перезагрузить Mac, чтобы изменения вступили в силу.
Если в следующий раз, когда вы запустите ваш Mac, мигающий знак вопроса не исчезнет, и ваш Mac не завершит загрузку, у вас может быть более серьезная проблема, чем в труднодоступной операционной системе. Скорее всего, ваш выбранный загрузочный диск имеет проблемы, возможно, ошибки диска, которые могут препятствовать правильной загрузке необходимых данных запуска.
Используйте Дисковую утилиту, чтобы проверить, какой том является загрузочным диском
Но перед тем, как попробовать опцию безопасной загрузки, вернитесь и проверьте загрузочный диск, выбранный на предыдущем шаге. Убедитесь, что это тот же самый компьютер, который фактически использует ваш Mac, когда он наконец загрузится.
Вы можете узнать, какой том используется в качестве загрузочного диска, с помощью Дисковой утилиты, приложения, включенного в Mac OS.
Запустите Дисковую Утилиту , расположенную в / Applications / Utilities.

Дисковая утилита отображает точку монтирования каждого тома, подключенного к вашему Mac. Точка монтирования загрузочного диска всегда «/»; это символ косой черты без кавычек. Косая черта используется для обозначения корневой или начальной точки иерархической файловой системы Mac. Загрузочный диск всегда является корнем или началом файловой системы в Mac OS.
На боковой панели Дисковой утилиты выберите том , а затем проверьте точку монтирования, указанную в области информации о томах в нижней центральной части окна. Если вы видите символ прямой косой черты, этот том используется в качестве загрузочного диска. Если том не является загрузочным диском, его точка монтирования обычно указывается как / Volumes / (имя тома), где (имя тома) — это имя выбранного тома.
Продолжайте выбирать тома на боковой панели Дисковой утилиты, пока не найдете загрузочный том.
Теперь, когда вы знаете, какой том используется в качестве загрузочного диска, вы можете вернуться на панель настроек «Загрузочный диск» и установить правильный том в качестве загрузочного диска.

Попробуйте безопасную загрузку
Безопасная загрузка — это специальный метод запуска, который заставляет ваш Mac загружать только минимальную информацию, необходимую для его запуска. Safe Boot также проверяет загрузочный диск на наличие проблем с диском и пытается устранить любые проблемы, с которыми он сталкивается.
Вы можете найти информацию об использовании опции «Безопасная загрузка» в статье « Как использовать опцию безопасной загрузки на вашем Mac» .
Попробуйте Safe Boot. После того, как ваш Mac загрузился с помощью безопасной загрузки, перезагрузите ваш Mac, чтобы увидеть, была ли решена проблема с оригинальным вопросительным знаком.
Дополнительные руководства по устранению неполадок
Если у вас по-прежнему возникают проблемы с правильной загрузкой Mac, вам следует обратиться к этим руководствам по устранению неполадок для помощи в устранении проблем при запуске Mac .
Пока вы занимаетесь этим, вы также можете посмотреть это руководство по настройке вашего нового Mac .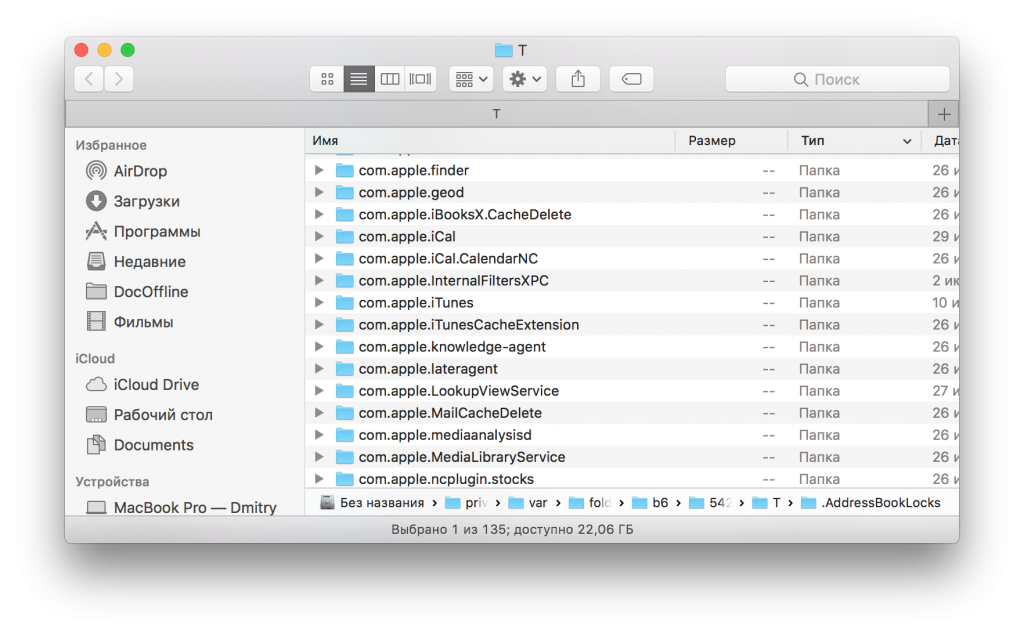 Он содержит полезные руководства по настройке вашего Mac.
Он содержит полезные руководства по настройке вашего Mac.
Если у вас все еще есть проблемы с запуском, попробуйте запустить с другого устройства. Если у вас есть недавняя резервная копия / клон загрузочного диска, попробуйте загрузиться из загрузочной резервной копии. Помните, что Time Machine не создает резервные копии, с которых вы можете загружаться. Вам может понадобиться приложение, которое может создавать клоны, например Carbon Copy Cloner , SuperDuper , функция восстановления дисковой утилиты (OS X Yosemite и более ранние версии ) или использование дисковой утилиты для клонирования диска Mac (OS X El Capitan и более поздние версии ) ,
Вы можете использовать Mac OS X Startup Shortcuts, чтобы выбрать другой диск для временной загрузки.
Если вы можете запустить Mac с другого диска, вам может потребоваться восстановить или заменить исходный загрузочный диск. Существует ряд приложений, которые могут устранить незначительные проблемы с диском, в том числе функция первой помощи Дисковой утилиты и Drive Genius .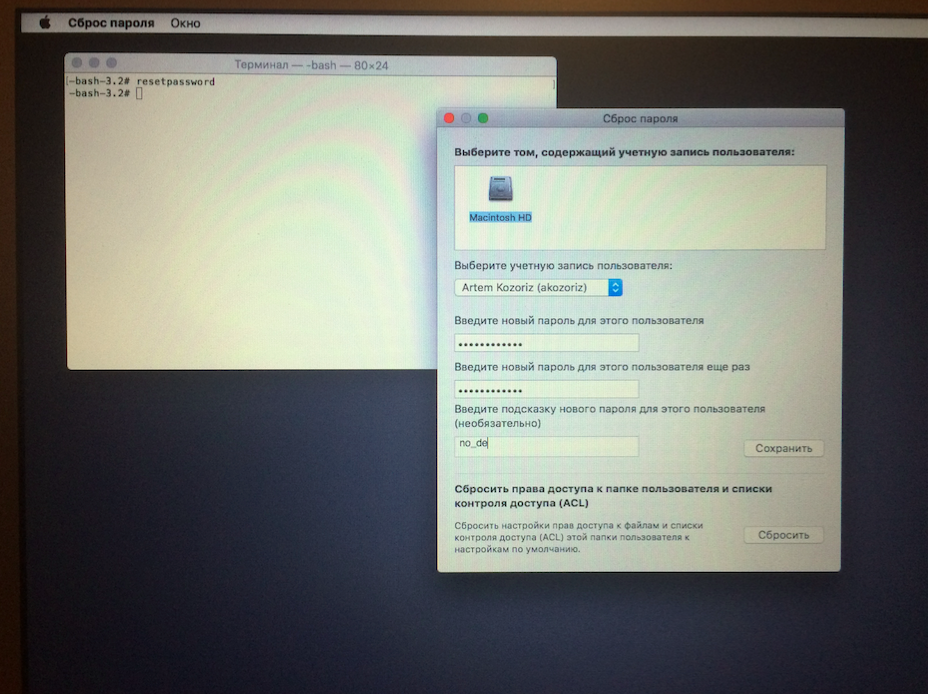 Вы также можете использовать другой специальный режим запуска, который называется однопользовательский режим, для восстановления диска на загрузочном диске.
Вы также можете использовать другой специальный режим запуска, который называется однопользовательский режим, для восстановления диска на загрузочном диске.
Как исправить папку Mac с вопросительным знаком
Если при загрузке Mac вы видите мигающую папку со знаком вопроса, это признак того, что ваш ноутбук не может найти загрузочный диск. Это также может означать, что на указанном загрузочном диске нет Mac OS.
Есть два сценария, с которыми вы можете столкнуться, когда дело доходит до мигающей папки Mac со страшным вопросительным знаком — вы можете увидеть ее ненадолго, и ваш Mac продолжит загрузку, или мигающая папка с вопросительным знаком сохраняется, и это все, что вы видите на своем экране.
Если мигающая папка Mac со знаком вопроса появляется только при загрузке устройства, это означает, что ваш Mac ищет загрузочный том, потому что по умолчанию он не установлен правильно. Попробуйте эти два исправления, которые могут помочь решить проблему.
Сброс NVRAM
NVRAM — это тип памяти, который сохраняет данные без источника питания. Это включает в себя базовую информацию о загрузке, поэтому ее сброс может помочь решить проблему с мигающей папкой с вопросительным знаком, если она появляется на короткое время, и ваш Mac продолжает загружаться.
Это включает в себя базовую информацию о загрузке, поэтому ее сброс может помочь решить проблему с мигающей папкой с вопросительным знаком, если она появляется на короткое время, и ваш Mac продолжает загружаться.
Чтобы сбросить NVRAM, просто выключите ноутбук, щелкнув меню Apple и выбрав «Выключить». Затем снова включите Mac и сразу же нажмите Option + Command + P + R. Отпустите клавиши примерно через 20 секунд.
Проверьте системные настройки запуска
Убедитесь, что ваш Mac использует правильный загрузочный диск, перейдя в «Системные настройки» через меню Apple. Нажмите «Загрузочный диск», и вы увидите доступные диски для запуска.
Убедитесь, что выбран правильный диск (обычно это Macintosh HD), и если необходимо внести какие-либо изменения, щелкните замок в левом нижнем углу, выберите нужный диск и нажмите «Перезагрузить».
Если вы не знаете, какой диск выбрать, лучше проконсультироваться со специалистом, так как некоторые варианты (например, выбор установочного тома вместо загрузочного) могут привести к переустановке системы и удалению ваших данных.
Теперь давайте решим проблему с папкой со знаком вопроса, из-за которой ваш Mac не загружается.
Темный экран с единственной одинокой папкой со знаком вопроса застрял на вашем экране, и вы ничего не можете с этим поделать. Не пора ли идти в сервис?
В зависимости от серьезности проблемы ее можно решить с помощью некоторых из приведенных ниже решений или потребовать профессиональной помощи. Имейте в виду, что вы можете потерять данные на своем Mac в процессе, поэтому, если у вас нет резервных копий и вам действительно нужны файлы, отнесите свой ноутбук в сервис.
Если вы хотите попробовать исправить папку с вопросительным знаком самостоятельно, давайте рассмотрим некоторые из доступных решений.
Диагностика в режиме восстановления
Чтобы диагностировать проблему и попытаться исправить ее с помощью встроенной Дисковой утилиты Mac, вам необходимо загрузить ноутбук в режиме восстановления и запустить приложение. Вот как это сделать.
Поскольку ваш экран застрял в папке со знаком вопроса, нажмите и удерживайте кнопку питания, пока устройство не выключится. Затем снова включите Mac, нажмите и удерживайте Command + R. Вы должны перейти в режим восстановления Mac.
Там выберите «Дисковая утилита» во всплывающем окне на экране. В приложении нажмите Первая помощь.
В появившемся окне выберите загрузочный диск и запустите программу «Первая помощь», чтобы узнать, сможет ли приложение найти и устранить какие-либо повреждения.
Если Дисковая утилита не может исправить ошибку, вызвавшую ошибку загрузочного диска, вы можете предпринять еще несколько шагов. Вы можете попробовать отформатировать загрузочный диск, переустановить Mac OS или использовать Time Machine, чтобы вернуться к резервной копии вашего диска — действуйте осторожно, так как форматирование диска и переустановка ОС приведет к потере данных (ваш диск будет стерты), а использование Time Machine вернет ваш Mac к ранее записанному изображению, что также означает, что вы потеряете данные на своем Mac.
Если ваш загрузочный диск вообще не отображается в Дисковой утилите, вам необходимо отнести его в сервис.
Форматирование загрузочного диска и переустановка Mac OS
Если Дисковая утилита не может решить проблему с диском, возможно, вам потребуется отформатировать его и установить Mac OS с нуля.
Этот процесс удалит все данные на диске, поэтому отнесите свой Mac в сервис, если вам нужно восстановить данные и у вас нет резервных копий.
Чтобы начать форматирование, загрузите Mac в режиме восстановления и откройте Дисковую утилиту, как описано в предыдущем разделе.
- Выберите Macintosh HD и нажмите «Стереть».
- Во всплывающем окне вы увидите возможность изменить имя и формат диска.
- Подтвердите действие, нажав Erase Volume Group (или Erase). Это удалит все данные с вашего жесткого диска.
Теперь, чтобы использовать этот диск в качестве загрузочного диска для вашего Mac, вам нужно переустановить на нем macOS.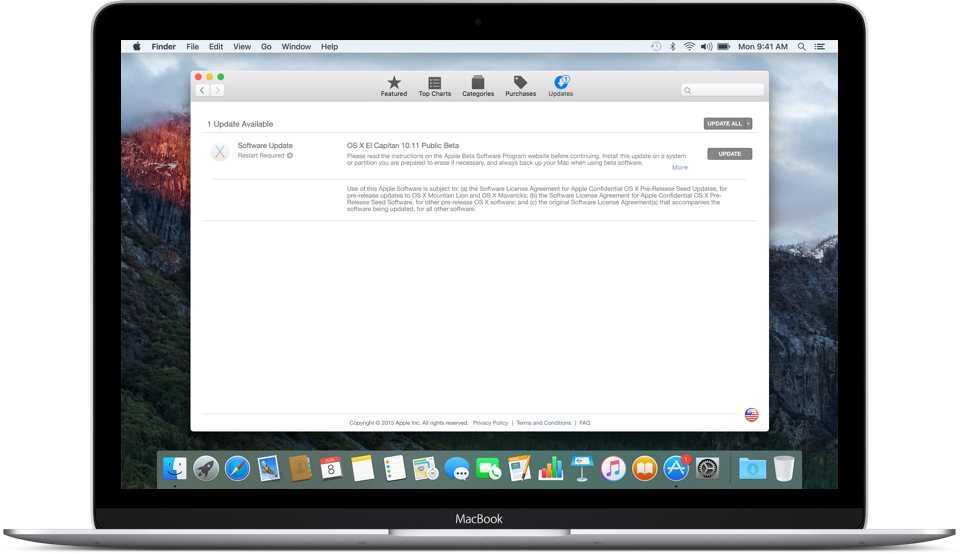
Для этого откройте окно утилит в режиме восстановления и выберите «Переустановить macOS Big Sur» (по умолчанию установлена та ОС, которая была установлена ранее). Не закрывайте крышку вашего Mac и не переводите его в спящий режим во время установки.
Восстановление файлов с помощью Disk Drill
После того, как вы были вынуждены стереть загрузочный диск, вам может понадобиться восстановить некоторые из этих файлов. Disk Drill — отличное приложение для восстановления файлов, которое вы можете использовать, чтобы попытаться восстановить потерянные файлы и данные. Запустите приложение, чтобы найти и восстановить файлы.
Поскольку ваши файлы на самом деле не удаляются, но путь к ним стирается, такие приложения, как Disk Drill, могут восстанавливать файлы, если поверх них на вашем диске не записана новая информация. Это означает, что чем раньше вы запустите приложение после сброса настроек или очистки диска, тем больше шансов восстановить ваши файлы.
Сделайте резервную копию ваших данных
Как видите, непредвиденная ошибка может привести к потере данных, восстановить которые будет сложно, а иногда вообще невозможно. Это означает, что регулярное резервное копирование важных данных имеет жизненно важное значение в вашей повседневной цифровой жизни.
Для резервного копирования данных вы можете хранить важные файлы в облачных хранилищах, а также создавать резервные копии своего Mac на внешнем хранилище с помощью встроенного приложения Time Machine.
Чтобы использовать Time Machine, перейдите в меню Apple > «Системные настройки» > Time Machine.
В приложении выберите внешний диск для хранения.
Если вы хотите уменьшить размер образа Time Machine, очистите ненужные файлы с помощью CleanMyMac X. Приложение оптимизирует ваш Mac, очистив кеш и ненужные файлы, найдя старые большие файлы для просмотра, удалив локальные копии вложений электронной почты и даже истончение моментального снимка Time Machine.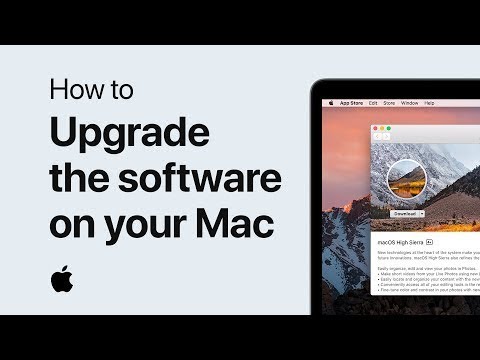
Вы также можете создавать комплексные резервные копии своих данных с помощью Get Backup Pro. Это приложение предлагает множество инструментов для резервного копирования, включая простое копирование, клонирование, инкрементное резервное копирование, версии. Создавайте резервные копии своих данных и восстанавливайте их на любом Mac, а не только на своем собственном.
Get Backup Pro позволяет вручную выбирать файлы для резервного копирования, сжимать резервную копию, синхронизировать папки и даже планировать резервное копирование.
Теперь вы знаете, что экран Mac с папкой со знаком вопроса означает, что ваш компьютер не может найти загрузочный диск. Иногда это незначительная ошибка, которую можно легко исправить с помощью сброса NVRAM или сканирования первой помощи Дисковой утилитой, в других случаях проблема требует форматирования диска и переустановки macOS.
Удаление загрузочного диска и переустановка Mac OS приведет к потере данных на вашем ПК. Используйте Disk Drill, чтобы попытаться восстановить некоторые потерянные файлы и данные. Чтобы предотвратить потерю данных в будущем, выберите наиболее подходящий для вас вариант резервного копирования — облачное хранилище, Time Machine, Get Backup Pro и т. д. — и сделайте копии важных файлов и документов, а также системных настроек.
Используйте Disk Drill, чтобы попытаться восстановить некоторые потерянные файлы и данные. Чтобы предотвратить потерю данных в будущем, выберите наиболее подходящий для вас вариант резервного копирования — облачное хранилище, Time Machine, Get Backup Pro и т. д. — и сделайте копии важных файлов и документов, а также системных настроек.
Вы можете получить CleanMyMac X, Disk Drill и Get Backup Pro с подпиской на Setapp, поэтому, если у вас уже есть приложение, попробуйте эти приложения, а если нет — пора присоединиться и подписаться на бесплатную пробную версию!
Как исправить проблемы с папкой вопросительного знака Mac?
Ваш Mac работал нормально в течение многих лет, но сегодня он внезапно не может запуститься. Вы видите только мигающую папку Mac со знаком вопроса на экране. Что делать сейчас? Следуйте этому руководству, чтобы самостоятельно устранить проблему с папкой с вопросительным знаком, прежде чем обращаться за профессиональной помощью.
Проблема с папкой с вопросительным знаком Mac может быть вызвана многими факторами. Все эти факторы можно разделить на программные и аппаратные. В этом руководстве мы обсудим все факторы и предоставим комплексные программные и аппаратные решения для решения проблем с папкой с вопросительным знаком Mac, а не с запуском.
Все эти факторы можно разделить на программные и аппаратные. В этом руководстве мы обсудим все факторы и предоставим комплексные программные и аппаратные решения для решения проблем с папкой с вопросительным знаком Mac, а не с запуском.
Что такое папка с вопросительным знаком Mac?
Почему я получаю папку с вопросительным знаком Mac?
Пошаговое решение проблемы с папкой вопросительного знака на Mac
1. Сбросьте загрузочный диск по умолчанию
2. Восстановите загрузочный диск с помощью утилит macOS.
3. Переустановите macOS без потери данных
4. Резервное копирование данных и новая установка macOS
5. Замените неисправный кабель жесткого диска.
6. Исправить несовместимую прошивку
7. Проверьте неисправный разъем спасательной шлюпки на материнской плате.
8. Проверьте неисправный разъем SSD
9. Проверьте неисправный жесткий диск
10. Прошить поврежденную прошивку EFI
11.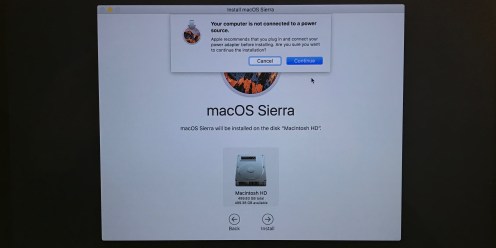 Удалите заблокированную прошивку EFI
Удалите заблокированную прошивку EFI
12. Отремонтировать цепь питания чипа SSD.
13. Отремонтировать цепь питания чипа Intel PCH.
Что такое Папка с вопросительным знаком Mac ?
Когда вы включаете Mac, вместо логотипа Apple на экране Mac отображается мигающий вопросительный знак папки Mac в центре. Если у вас компьютер Apple до 2015 года, вы можете услышать звуковой сигнал до того, как увидите папку со знаком вопроса на Mac. Проблемы со знаком вопроса в папке Mac могут возникать на компьютерных продуктах Apple Mac, включая MacBook, MacBook Pro, MacBook Air, iMac, Mac Mini и Mac Pro, поскольку все они работают в одной операционной системе — macOS.
Почему я получаю папку Mac с вопросительным знаком?
Папка с вопросительным знаком Mac — это признак того, что ваш Mac не может найти системную загрузочную папку. Поэтому ваш Mac не может загрузить macOS с жесткого диска в память, чтобы запустить macOS.![]() На простом английском языке папка с вопросительным знаком Mac означает:
На простом английском языке папка с вопросительным знаком Mac означает:
* Ваш загрузочный жесткий диск или материнская плата неисправны — проблемы, связанные с оборудованием, или
* Загрузочный диск не содержит РАБОЧЕЙ копии macOS — проблемы, связанные с программным обеспечением.
Пошаговое решение проблемы с папкой с вопросительным знаком Mac
Чтобы быстро диагностировать и устранить проблемы с папкой с вопросительным знаком Mac на MacBook, iMac, Mac Mini и Mac Pro, вам необходимо понять, как Apple Mac загружает macOS с жесткого диска.
Когда вы включаете Mac, ЦП выполняет задачу под названием «Самопроверка при включении». Ваш Mac издаст звуковой сигнал после прохождения теста, затем найдите «загрузчик» на доступных загрузочных устройствах, таких как жесткие диски, оптические приводы или USB-накопители. Если загрузочный диск не найден или на найденном загрузочном диске нет работающий загрузчик, на вашем Mac будет отображаться мигающая папка со знаком вопроса.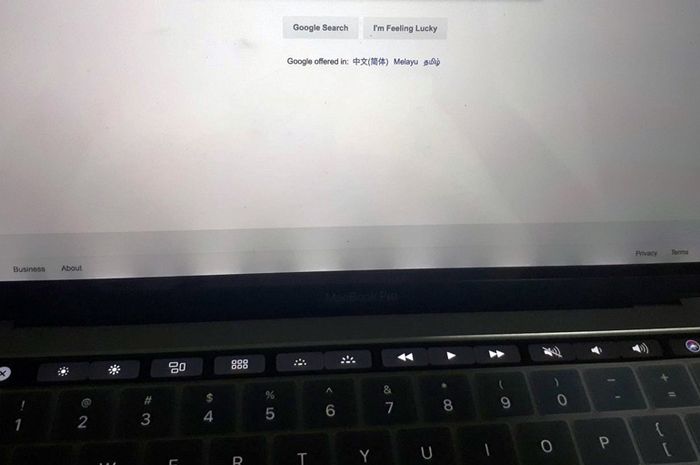 Если найден действительный загрузчик, на вашем Mac отобразится логотип Apple. Затем ЦП выполняет коды загрузчика и загружает остальную часть программного обеспечения MacOS от Apple на ваш Mac.
Если найден действительный загрузчик, на вашем Mac отобразится логотип Apple. Затем ЦП выполняет коды загрузчика и загружает остальную часть программного обеспечения MacOS от Apple на ваш Mac.
Подробнее: Как включается мой MacBook?
В зависимости от того, что вызывает проблему с папкой с вопросительным знаком Mac, соответствующее решение варьируется от простого до сложного. Сначала мы обсудим легкое решение, а самое сложное — в конце. Обычно проблемы, связанные с программным обеспечением, легко исправить. Проблемы, связанные с аппаратным обеспечением, в большинстве случаев требуют некоторого оборудования и (или) запасных частей. В начале каждого раздела мы упомянем уровень сложности исправления и используемого оборудования, чтобы вы могли оценить свой успешный результат на основе ваших навыков. Удачи!
У вас есть папка со знаком вопроса на Mac? IT-Tech Online является ведущим специалистом по ремонту Mac и будет рад помочь вам, если вы не можете решить проблемы самостоятельно.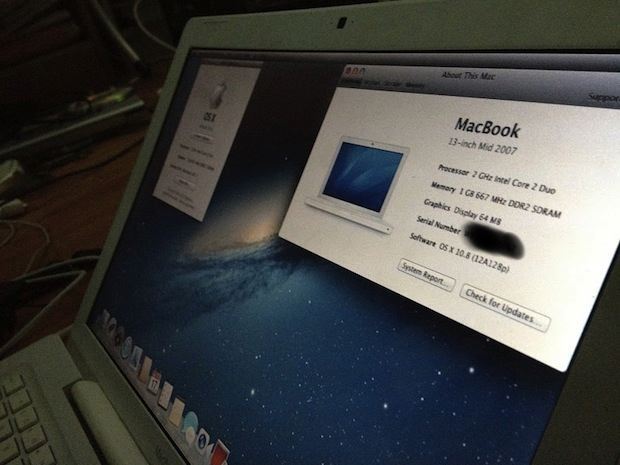 Пожалуйста свяжитесь с нами. Наши опытные сотрудники свяжутся с вами, чтобы оценить вашу ситуацию и предоставить бесплатное предложение для вас.
Пожалуйста свяжитесь с нами. Наши опытные сотрудники свяжутся с вами, чтобы оценить вашу ситуацию и предоставить бесплатное предложение для вас.
1. Сбросьте стартап -диск по умолчанию
Уровень сложности. ничего плохого в вашем Mac. Вам нужно только повторно выбрать загрузочный диск в Системных настройках. Загрузочное устройство вашего Mac по умолчанию НЕ установлено на ваш загрузочный жесткий диск. Ваш Mac должен искать ВСЕ загрузочных дисков, прежде чем перейти к вашему текущему жесткому диску. Эта задача поиска вызывает временную задержку, и вы получаете мгновенно мигающую папку со знаком вопроса. Исправить эту проблему очень легко.
1. Выберите «Системные настройки» в меню Apple и выберите «Загрузочный диск».
2. Щелкните значок замка внизу и введите свой пароль, чтобы разблокировать окна.
3. Щелкните значок диска, который вы хотите использовать для запуска вашего Mac.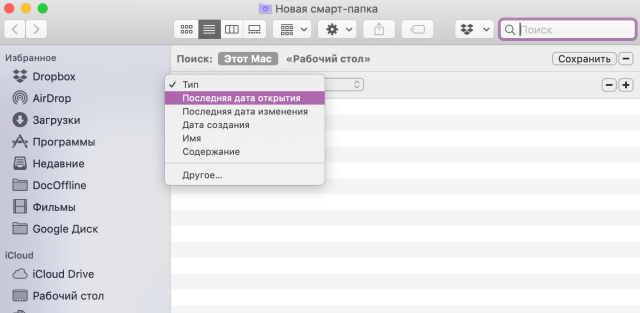 Обычно его называют Macintosh HD.
Обычно его называют Macintosh HD.
4. Затем нажмите кнопку «Перезагрузить».
Теперь ваш Mac должен перезагрузиться и загрузиться без мигающей папки со знаком вопроса.
В качестве альтернативы вы можете выполнить сброс NVRAM или сброс PRAM, и ваш Mac автоматически выберет правильный загрузочный диск.
2. Отремонтируйте стартап -диск с утилитами MacOS
Уровень сложности: начинающий
, если ваш mac остается на складке с надписью. в беде. Но не волнуйтесь, если это вызвано проблемой программного обеспечения, у вас есть хороший шанс исправить это самостоятельно. Выполните следующие действия, чтобы определить, связана ли проблема с программным обеспечением.
1. Выключите Mac, нажав и удерживая кнопку питания не менее 5 секунд.
2. Нажмите кнопку питания один раз, чтобы снова включить Mac. Немедленно нажмите и удерживайте клавиши Command, Option и R на клавиатуре MacBook, чтобы запустить Mac из режима восстановления macOS.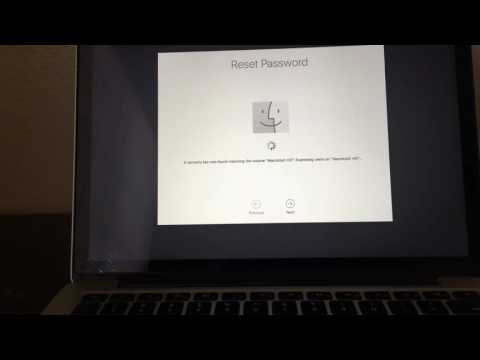 Удерживайте эти три клавиши нажатыми, пока не увидите экран сети Wi-Fi.
Удерживайте эти три клавиши нажатыми, пока не увидите экран сети Wi-Fi.
3. Выберите сеть Wi-Fi и введите пароль для подключения к Интернету. Копия Дисковых утилит macOS будет автоматически загружена с сервера Apple на ваш Mac.
4. По завершении загрузки на вашем Mac будут запущены утилиты macOS, и появится экран утилит macOS.
5. Откройте Дисковую утилиту в окне Утилиты macOS. Если ваш диск отображается в разделе внутренний в верхней левой части, скорее всего, на вашем Mac возникла проблема, связанная с программным обеспечением. Если у вас нет списка дисков во внутреннем разделе, ваш Mac определенно имеет аппаратную проблему. Это означает, что ваш Mac вообще не может обмениваться данными с жестким диском. Перейдите к разделу оборудования ниже, если у вас возникли проблемы с оборудованием.
6. В окне Дисковой утилиты выберите загрузочный диск и перейдите на вкладку Первая помощь.
7. Нажмите кнопку Восстановить диск, чтобы проверить и устранить любые проблемы.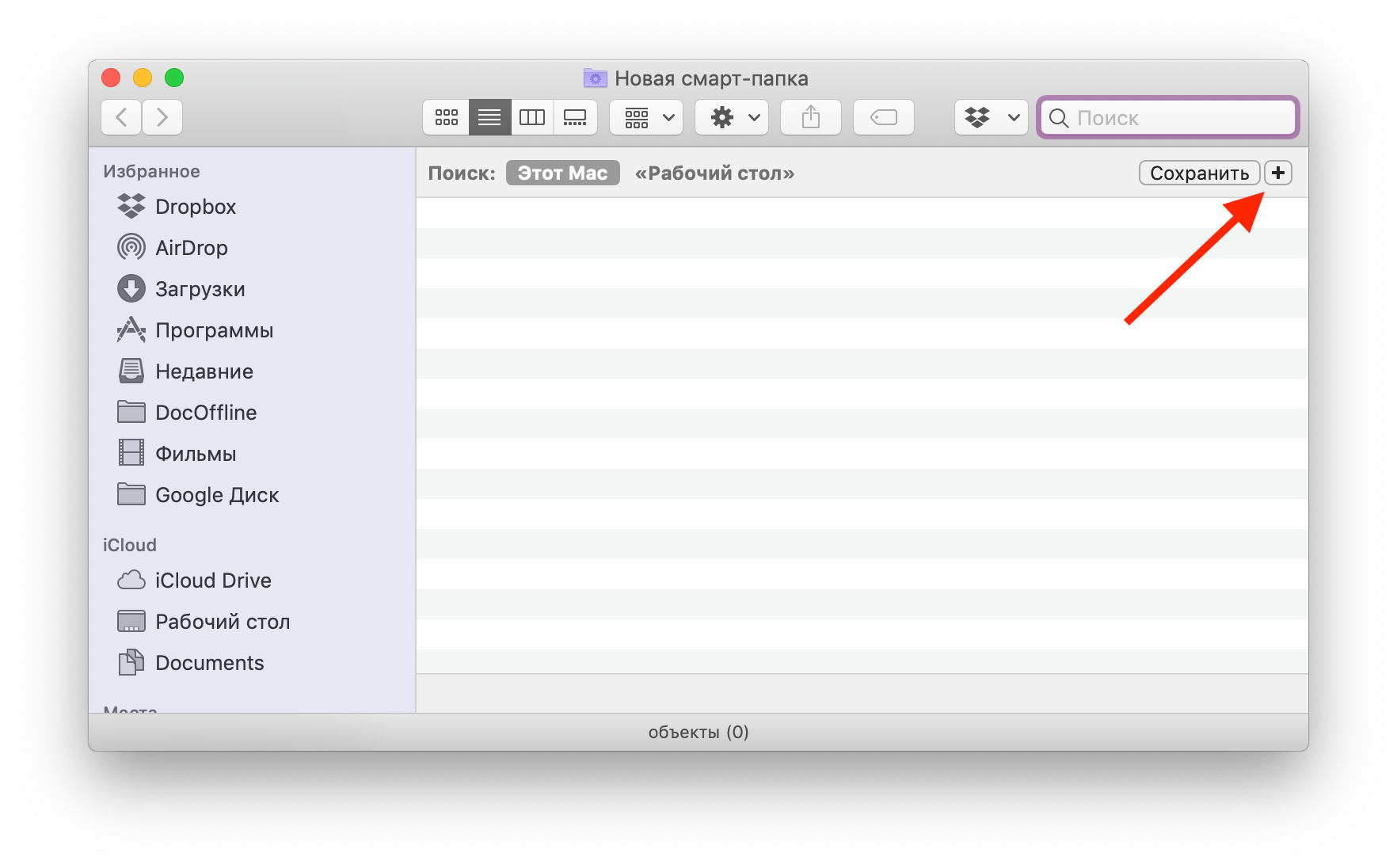 Если Repair Disk сообщает о таких проблемах, как поврежденные разделы, у вас проблема с оборудованием. Эта аппаратная проблема не является фатальной, поэтому вы все еще можете видеть диск. Если данные важны и у вас нет резервной копии, вам может понадобиться профессиональная служба резервного копирования прямо сейчас. Если вы уверены в резервной копии самостоятельно, перейдите непосредственно в раздел резервного копирования данных.
Если Repair Disk сообщает о таких проблемах, как поврежденные разделы, у вас проблема с оборудованием. Эта аппаратная проблема не является фатальной, поэтому вы все еще можете видеть диск. Если данные важны и у вас нет резервной копии, вам может понадобиться профессиональная служба резервного копирования прямо сейчас. Если вы уверены в резервной копии самостоятельно, перейдите непосредственно в раздел резервного копирования данных.
8. После успешного восстановления диска закройте Дисковую утилиту.
9. Выберите «Загрузочный диск» в меню Apple, выберите загрузочный диск и нажмите «Перезагрузить».
Вы сможете загрузить свой Mac, если на жестком диске проблема только с программным обеспечением зеркала. Если вы по-прежнему не можете загрузить свой Mac, вам может потребоваться переустановить macOS.
Примечание. Если Дисковая утилита обнаружит проблемы с загрузочным диском, которые не может устранить, возможно, вам потребуется переформатировать жесткий диск. Вы должны сделать резервную копию любых важных данных на загрузочном жестком диске, прежде чем стирать их.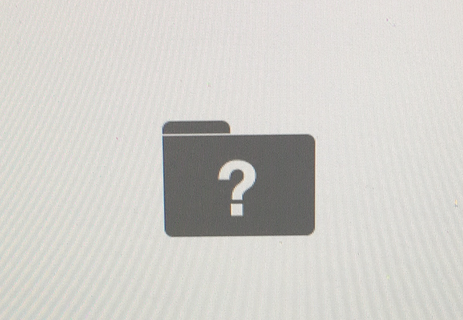 Мы обсудим процедуру резервного копирования в следующем разделе.
Мы обсудим процедуру резервного копирования в следующем разделе.
3. Переустановите MacOS без потери данных
Уровень сложности: начинающий
Если ваш макрос не является плохим, не заслуживает. проблемы с программным обеспечением. Требуется подключение к Интернету для загрузки macOS с сервера Apple и запуска утилит macOS. При тщательном выполнении все ваши данные должны быть неповрежденными. Если у вас уже есть загрузочный внешний диск с macOS, вы можете ускорить процесс запустив утилиты macOS непосредственно с внешнего диска.0003
Если у вас нет резервной копии, вам необходимо переустановить macOS без перезаписи данных. Идея состоит в том, чтобы заменить ваш поврежденный системный файл и исправить другие проблемы с программным обеспечением, не удаляя ваши личные данные. Следуйте приведенным выше инструкциям, чтобы загрузить macOS с сервера Apple через соединение WIFI.
В окне утилит macOS выберите вариант 2 «Переустановить macOS» и следуйте инструкциям на экране. macOS будет установлена на загрузочный диск без перезаписи ваших данных.
macOS будет установлена на загрузочный диск без перезаписи ваших данных.
Примечание. Убедитесь, что НЕ использует опцию 4 «Дисковая утилита», чтобы стереть диск. Рекомендуется подключить зарядное устройство к вашему Mac перед началом процесса установки. Фактически, последние модели MacBook настаивайте на том, чтобы вы подключили зарядное устройство, прежде чем вам будет предложено продолжить установку.
После установки ваш Mac должен загрузиться в обычном режиме. -установка вместо этой ремонтной установки.Конечно, вам нужно сначала сделать резервную копию ваших данных.
4. Данные резервного копирования и свежие установки MacOS
Уровень сложности. не может решить вашу проблему, вам необходимо заново установить macOS. Всегда полезно регулярно выполнять новую установку. Новая установка может не только устранить все проблемы с программным обеспечением, но и сделать вашу систему более быстрой, свободной от вирусов и более стабильной.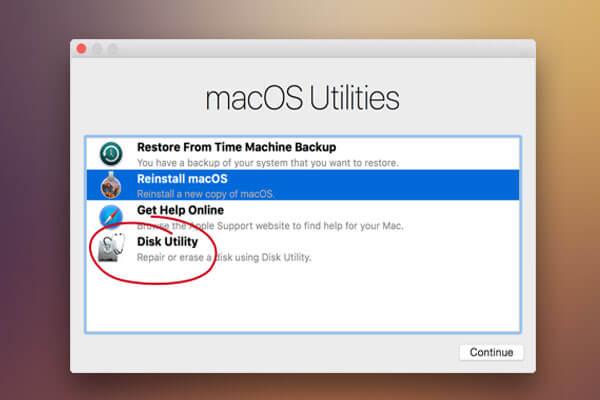
Если у вас нет резервной копии ваших личных данных, пора сделать резервную копию ваших данных сейчас. Выполните следующие действия для резервного копирования данных на внешний диск:
1. Подключите внешний диск USB, Thunderbolt или FireWire к вашему Mac. Диск должен быть такого же размера или больше, чем ваш текущий загрузочный диск.
2. Используйте восстановление macOS, чтобы стереть внешний диск, затем установите macOS на внешний диск. Убедитесь, что вы выбрали внешний диск как тот, который вы хотите стереть и установить macOS. Будьте предельно осторожны при выборе диска. Не выбирайте встроенный загрузочный диск, обычно называемый Macintosh HD.
3. После завершения установки ваш Mac автоматически перезагрузится с внешнего диска. Когда появится Ассистент настройки, выберите вариант переноса данных с другого диска. Выберите встроенный загрузочный диск в качестве источника для переноса данных.
4. После завершения миграции выполните шаги помощника по настройке. После появления рабочего стола убедитесь, что ваши данные присутствуют на внешнем диске.
После появления рабочего стола убедитесь, что ваши данные присутствуют на внешнем диске.
Теперь, когда вы сделали резервную копию на внешнем диске, выполните следующие действия, чтобы исправить внутренний загрузочный диск, выполнив новую установку:
1. Извлеките внешний диск из Mac. Вы не хотите случайно удалить данные, которые вы только что создали резервную копию.
2. Используйте восстановление macOS, чтобы стереть встроенный загрузочный диск и переустановить macOS. На этот раз вам нужно выбрать встроенный загрузочный диск как тот, который вы хотите стереть. Когда установка будет завершена, ваш Mac автоматически перезагрузится со встроенного загрузочного диска. Для завершения установки может потребоваться несколько перезагрузок в зависимости от устанавливаемой версии macOS.
3. По окончании установки появится мастер настройки. Вам будет предложено перенести ваши данные. Подключите внешний диск и подождите некоторое время, ваш внешний диск должен появиться на рабочем столе.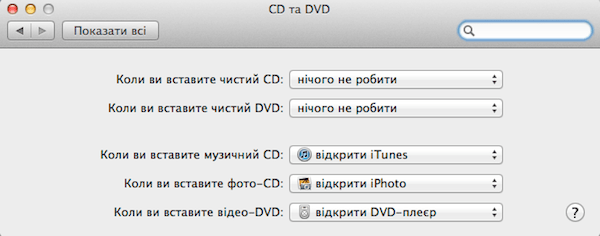
4. Чтобы скопировать ваши личные данные обратно на загрузочный диск, выберите параметр в помощнике по настройке для переноса данных из существующей резервной копии Time Machine или других дисков. Выберите внешний диск в качестве источника для переноса данных.
5. Ваш Mac снова перезагрузится после завершения переноса данных. Проверьте свои данные перед удалением данных на внешнем диске. Хорошей практикой является регулярное обновление копии ваших ценных данных. Если вы еще не использовали функцию Time Machine, воспользуйтесь ею прямо сейчас!
Если вам не удается стереть загрузочный диск или переустановить macOS, скорее всего, на вашем Mac возникла аппаратная проблема. Запишитесь на прием в Apple Genius Bar или к авторизованному поставщику услуг Apple, чтобы подтвердить тип проблемы. Технические специалисты этих официальных сервисов хорошо обучены решению проблем с программным обеспечением, но имеют ограниченные знания в области аппаратного обеспечения. Они не могут отремонтировать вашу логическую плату Mac или SSD-накопитель, кроме их замены. Но они достаточно хороши, чтобы определить, есть ли у вашего Mac проблема с программным или аппаратным обеспечением, и услуга бесплатна.
Но они достаточно хороши, чтобы определить, есть ли у вашего Mac проблема с программным или аппаратным обеспечением, и услуга бесплатна.
Если они не могут помочь из-за проблемы с аппаратной логической платой, попробуйте восстановить ваш Mac на уровне компонентов (на уровне микросхемы). Существует очень мало услуг по ремонту на уровне компонентов из-за сложности логической платы Mac и политики ремонта Apple. Если вы не можете найти его в своем городе, вы можете отправить свой Mac в другой город. Прежде чем отправлять свой Mac, найдите авторитетного мастера по ремонту компонентов и получите ценовое предложение.
5. Замените неисправный кабель HDD
. диск, вы получите «папку для прошивки Mac со знаком вопроса». Это может быть вызвано неисправным разъемом кабеля на материнской плате или неисправным кабелем жесткого диска.
Осмотрите разъем кабеля и убедитесь, что в разъеме нет посторонних предметов. Все контакты разъема должны быть чистыми и без следов коррозии.
Все контакты разъема должны быть чистыми и без следов коррозии.
Apple использует гибкий кабель для подключения жесткого диска SATA к материнской плате. Гибкие кабели жесткого диска могут порваться из-за нагрузки и со временем погнуться. Отказ кабеля жесткого диска очень распространен в 13-дюймовой модели MacBook Pro 2012 года.
Когда гибкий кабель жесткого диска подключен к MacBook, он дважды изгибается под углом 90 градусов на краю суперпривода, как показано ниже. Медная проволока внутри гибкого пластика со временем имеет тенденцию ломаться в месте изгиба. Дефектный участок нельзя увидеть невооруженным глазом. Его можно обнаружить с помощью мультиметра (проверка непрерывности) или рассмотреть под микроскопом на изогнутом участке. Если вы сомневаетесь, замените его на хороший кабель жесткого диска.
Вы можете купить новый кабель жесткого диска онлайн всего за несколько долларов. Все запасные части Apple имеют уникальные номера деталей. На фотографии ниже показан номер детали кабеля жесткого диска 15″ MacBook Pro 2011.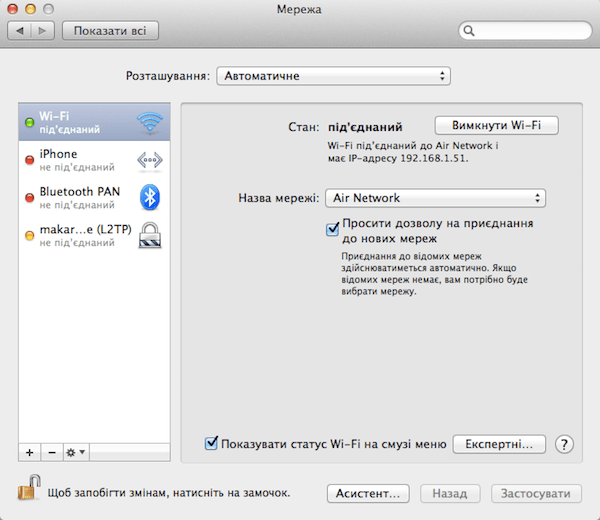 Проверьте кабель жесткого диска и закажите запасную часть по номеру детали, чтобы не ошибиться.
Проверьте кабель жесткого диска и закажите запасную часть по номеру детали, чтобы не ошибиться.
6. Исправление несовместимой прошивки
Уровень сложности: базовый
Начиная с macOS High Sierra (10.3), Apple обновляет формат жесткого диска с HFS+ до APFS. , установщик автоматически обновит прошивку (низкоуровневое системное программное обеспечение, хранящееся в микросхеме ПЗУ).Если каким-то образом прошивка не сможет завершить обновление, вы получите мигающую папку со знаком вопроса. Это потому, что старая прошивка не распознает новый формат APFS.
Чтобы устранить проблему с прошивкой, вам необходимо снова установить High Sierra или более позднюю версию macOS на жесткий диск, и ваши данные не будут повреждены. Если вы действительно беспокоитесь о своих данных, вы можете вставить новый жесткий диск SSD и установить новую macOS (10.3 или более позднюю).
Если все это не помогло обновить прошивку, вы можете обновить прошивку вручную. Этот метод также подходит для ИТ-отдела в организациях, которым необходимо одновременно обновить множество прошивок компьютеров Mac и развернуть новую macOS, не выполняя процесс установки отдельно для каждого Mac.
Этот метод также подходит для ИТ-отдела в организациях, которым необходимо одновременно обновить множество прошивок компьютеров Mac и развернуть новую macOS, не выполняя процесс установки отдельно для каждого Mac.
1. Вставьте новый жесткий диск SSD в MacBook.
2. Установите любую macOS старше High Sierra 10.3, например. Эль-Капитан или Сьерра.
3. Перейдите в AppStore и выполните обновление программного обеспечения.
4. Выберите High Sierra или более позднюю версию macOS и продолжите обновление
5. Ваш Mac перезагрузится и запустит обновление программного обеспечения.
6. Остановить обновление. Ваша цель — загрузить macOS, а не обновлять macOS.
7. Теперь проверьте папку приложения, вы должны увидеть загруженный файл macOS.
8. Откройте Terminal Utility, скопируйте следующие коды и введите. Вам будет предложено ввести пароль администратора для завершения задачи.
ECHO «Монтаж высокий диск Sierra ESD…»
/USR/BIN/HDIUTIL MONTE/SELTESM66666666666666666666666666666666666666666666666666666666666666666666666666669н.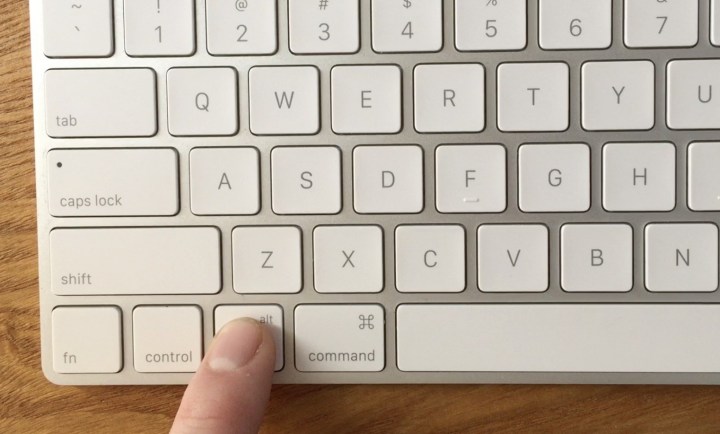 echo «Expanding FirmwareUpdate.pkg»
echo «Expanding FirmwareUpdate.pkg»
/usr/sbin/pkgutil –expand /Volumes/InstallESD/Packages/FirmwareUpdate.pkg /tmp/FirmwareUpdate
echo “Running Firmware Update»
cd /tmp/FirmwareUpdate/Scripts
sudo /usr/libexec/efiupdater -p “$PWD/Tools/EFIPayloads»
9. Прошивка вашего Mac будет обновлена при следующем запуске, поэтому перезагрузите Mac прямо сейчас.
10. Установите на место оригинальный жесткий диск, и вы увидите логотип Apple. Если ваша задача — обновить прошивку на многих компьютерах Mac одновременно, извлеките жесткий диск SSD и вставьте его в следующий целевой Mac, повторите шаги 8 и 9..
Примечание. Приведенные выше коды сравнивают текущую версию прошивки вашего Mac с версией прошивки, извлеченной из только что загруженной вами macOS. Если извлеченная прошивка новее текущей прошивки, процедура обновления прошивки будет запланирована при следующем запуске Mac.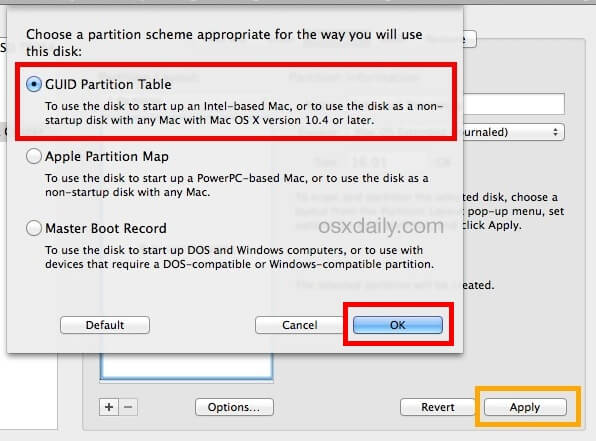
На приведенном выше рисунке показано, что извлеченная версия прошивки [007F0000] новее текущей версии прошивки EFI [00770033] вашего Mac. Таким образом, прошивка будет обновлена до новой версии при следующем запуске. Кроме того, очень важно остановить процесс обновления после загрузки более новой версии macOS, так как загружаемый файл будет автоматически стерт после завершения обновления программного обеспечения. Наши коды нужны для извлечения встроенной прошивки из файла.
MAC Вопрос Марка. MacBook Pro A1706 и A1707, выпущенные в 2016–2017 годах с технологией Tochbar, оснащены разъемом под названием спасательная шлюпка для подключения схемы SSD к ЦП, чтобы ЦП мог считывать и записывать данные на чипы SSD, вставив крышку спасательной шлюпки. В аварийной ситуации, когда логическая плата больше не работает, мы можем снять крышку спасательной шлюпки и подключить устройство, называемое инструментом переноса данных. Поэтому мы можем получить данные с мертвой логической платы.
Если каким-то образом крышка разъема спасательной шлюпки не работает, вы получите мигающую папку со знаком вопроса. Снимите колпачок разъема спасательной шлюпки и осмотрите его. Убедитесь в отсутствии коррозии и при необходимости очистите его. На всех штырях разъема спасательной шлюпки и на крышке не должно быть следов коррозии или пыли.
8. Проверьте неисправный сокет SSD
Уровень сложности: Базовый
Все диски Mac подключены к SSD-разъемам логических плат. Если розетка заржавела, вы можете получить «мигающую папку со знаком вопроса».
Обычно коррозия вызывается воздействием жидкости или экскрементов насекомых. Используйте небольшой острый нож, чтобы срезать коррозию, затем используйте 99% спирт и зубную щетку, чтобы очистить контакты на диске SSD и гнезде SSD. Если розетка повреждена так сильно, вам необходимо заменить розетку. Вы должны иметь навыки микропайки, чтобы выполнить эту задачу, или воспользоваться профессиональным обслуживанием логической платы на уровне компонентов.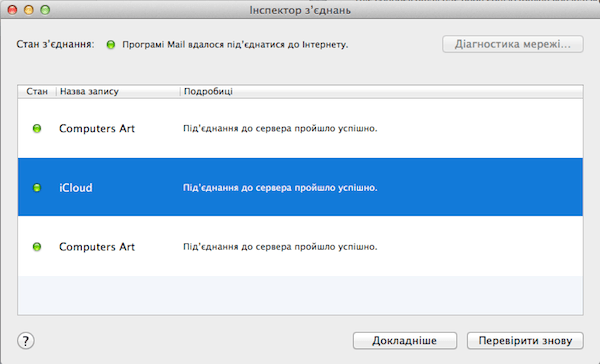
9. Проверьте неисправный жесткий диск
Уровень сложности: Базовый
Если ваш жесткий диск неисправен, плата логики не может с ним связаться, вы получите «прошивку Mac с вопросительным знаком».
Во всех MacBook и MacBook Pro до 2013 года используются механические жесткие диски. В большинстве Apple iMac также используются механические жесткие диски. Эти механические жесткие диски подвержены механическим повреждениям. Если вы слышите щелчки, исходящие от жесткого диска, у вас определенно неисправный жесткий диск.
Еще одна распространенная проблема вращающихся приводов — заклинивание двигателя. Положите руку на диск и включите Mac. Если вы не чувствуете вибрации двигателя вращения жесткого диска, жесткий диск неисправен. Ваш Mac не может найти загрузочный диск, а затем отобразить папку со знаком вопроса.
Если вращающийся жесткий диск неисправен, пришло время перейти на SSD-накопитель.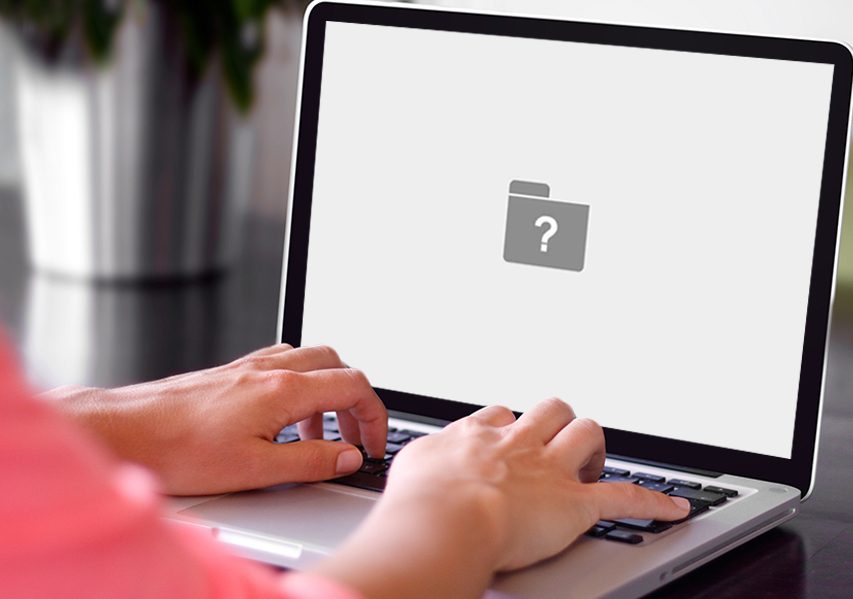 Обновление твердотельного накопителя MacBook Pro и обновление твердотельного накопителя iMac значительно улучшит производительность.
Обновление твердотельного накопителя MacBook Pro и обновление твердотельного накопителя iMac значительно улучшит производительность.
Если у вас есть SSD-накопитель, включите Mac и подождите около пяти минут. Приложите палец к чипу контроллера SSD (самый большой чип). Если чип холодный, ваш SSD мертв. SSD вообще не получает питания.
Приведенные выше диагнозы основаны на предположении, что ваша логическая плата Mac исправна. Если вы сомневаетесь, приобретите заведомо работающий Mac и снова попробуйте свой жесткий диск. Если вы по-прежнему получаете папку со знаком вопроса, у вас есть большая вероятность того, что жесткий диск неисправен, даже если вы чувствуете, что двигатель вращается или контроллер SSD нагревается.
На некоторых твердотельных накопителях Samsung 2013–2015 года в контроллере твердотельного накопителя могут возникать проблемы с припоем при длительном воздействии высокой рабочей температуры. Если вы поместите диск в духовку при температуре от 180 до 200 градусов по Цельсию на две минуты, он может снова работать, поскольку треснувшие шарики снова соединились. Если данные очень важны, не пытайтесь использовать этот метод, как можно скорее обратитесь к надежному поставщику услуг по восстановлению данных Mac. Обратите внимание, что вторая попытка восстановить данные с неисправного жесткого диска намного сложнее или даже невозможна, так как первая попытка уже уничтожила часть или все данные.
Если данные очень важны, не пытайтесь использовать этот метод, как можно скорее обратитесь к надежному поставщику услуг по восстановлению данных Mac. Обратите внимание, что вторая попытка восстановить данные с неисправного жесткого диска намного сложнее или даже невозможна, так как первая попытка уже уничтожила часть или все данные.
10. Flash the corrupted EFI firmware
Difficulty level: Intermediate
Equipment used: EPROM programmer
Software used: Hex editor
Если что-то пошло не так во время обновления macOS, вы можете увидеть вопросительный знак папки Mac. Это связано с тем, что программа обновления уже внесла некоторые изменения в системный чип EFI, но не смогла выполнить задачу, поэтому вы получаете поврежденную прошивку EFI.
Нам нужно получить доступ к рабочему Mac. Этот Mac должен быть той же модели и того же года выпуска, что и ваш.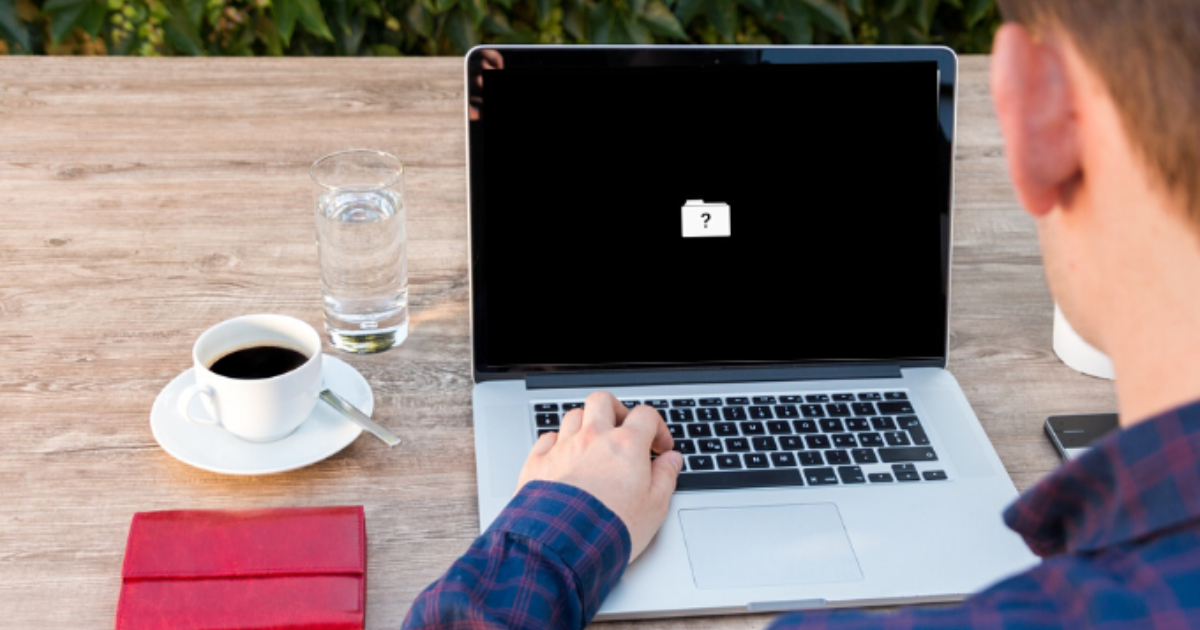 Вы собираетесь получить прошивку EFI с этого работающего Mac. Кроме того, вы можете загрузить прошивку из Интернета и убедиться, что номера деталей материнской платы совпадают.
Вы собираетесь получить прошивку EFI с этого работающего Mac. Кроме того, вы можете загрузить прошивку из Интернета и убедиться, что номера деталей материнской платы совпадают.
После того, как у вас есть прошивка, вам необходимо изменить регион ME (код Intel Management Engine) кодов EFI и серийный номер, прежде чем записывать коды на неисправный Mac.
1. Подключите программатор EPROM к порту программирования рабочего Mac.
2. Считайте код с Mac и сохраните его как файл.
3. С помощью шестнадцатеричного редактора замените регион ME на новый совместимый ME.
4. Замените серийный номер на свой собственный Mac.
5. Запишите измененный код на неисправный Mac.
6. Включите Mac и выполните сброс PRAM.
Теперь ваш Mac должен иметь возможность нормально загружаться в macOS, и папка с вопросительным знаком больше не мигает.
Примечание. В каждом Mac Intel Management Engine (ME) кода EFI «замужем» за отдельным CPU/PCH внутри Mac. Вот почему вам нужно заменить старый ME на новый.
Вот почему вам нужно заменить старый ME на новый.
11. Снимите прошивку EFI, заблокированную
Уровень сложности: промежуточный оборудование
. заблокирован паролем EFI, вы можете увидеть мигающую папку Mac со знаком вопроса. Этот пароль отличается от пароля, который вы используете для настройки учетной записи macOS. Пароль EFI хранится в чипе EFI, припаянном к логической плате. Это заблокирует всю логическую плату. Вы не можете использовать функцию дополнительной клавиши, чтобы направить логическую плату на загрузку с внешнего жесткого диска или просто заменить внутренний жесткий диск.
Пароль учетной записи macOS, напротив, хранится на жестком диске. Вы можете избавиться от пароля, полностью удалив macOS или просто вставив другой жесткий диск в Mac. Другими словами, пароль учетной записи macOS защищает данные на жестком диске, а пароль EFI предотвращает несанкционированный доступ к материнской плате.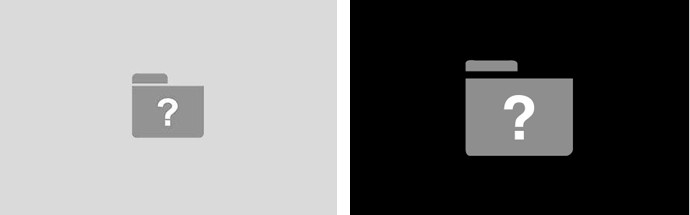
Существует множество причин, по которым Mac заблокирован паролем EFI, и мы не будем рассматривать их в этом руководстве. Мы подчеркиваем, как снять блокировку EFI.
Есть два способа решить эту проблему: заменить всю логическую плату и очистить код пароля, хранящийся в микросхеме EFI. Мы обсуждаем последний метод здесь.
1. Извлеките микросхему EFI из логической платы
2. Поместите микросхему в программатор EPROM
3. Считайте код EFI и сохраните его как файл
4. Используйте шестнадцатеричный редактор, чтобы открыть файл, который вы только что сохранили.
5. Найдите $ssv и замените текущую строку и следующие 12 строк шестнадцатеричным FF. Это очистит код блокировки EFI.
6. Записать измененный код EFI в чип.
7. Припаяйте микросхему обратно к материнской плате.
Поздравляем! Если вы дойдете до этого момента, вы просто пройдете промежуточный уровень и перейдете на продвинутый уровень исправления проблем со знаком вопроса в папке Mac.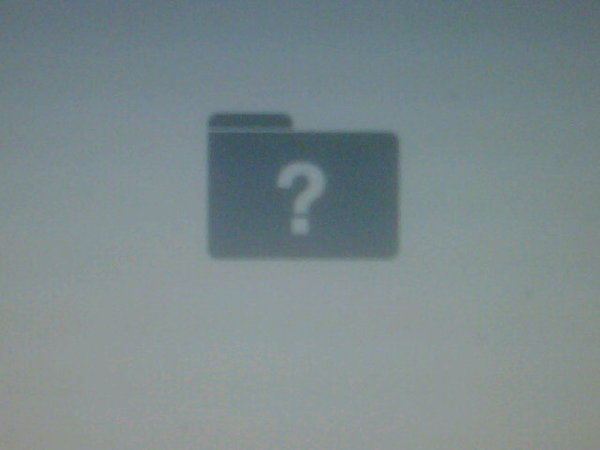
Следующие тематические исследования «Вопросительный знак папки Mac» связаны с аппаратным обеспечением и требуют замены чипов, известной как ремонт на уровне компонентов. Чтобы выполнить задачу по ремонту, вам необходимо иметь навыки микропайки, знание электронной схемы (схемы) логической платы Apple Mac и некоторое оборудование.
12. Ремонт цепи питания чипа SSD
Модель компьютера: A1706 13-дюймовый MacBook Pro 2016 года с сенсорной панелью
Номер логической платы: 820-00239
Когда мы включаем этот MacBook, мы сразу же получаем папку Mac с вопросительным знаком. Затем мы подключаем внешний загрузочный SSD-накопитель к Mac, мы можем загрузиться в macOS, и все работает нормально. Основываясь на этом тесте, мы фиксируем неисправность в секции схемы SSD. В этом MacBook микросхемы SSD припаяны к материнской плате.
Откройте заднюю панель MacBook и осмотрите материнскую плату. Снимите крышку спасательной шлюпки на J9600 и очистите разъем и крышку.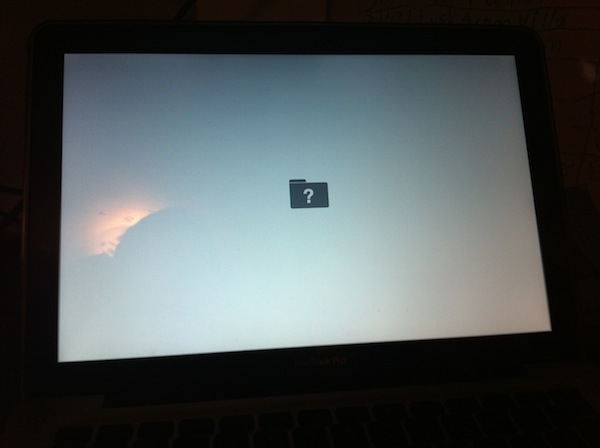 Переустанавливаем шапку и включаем Mac, все равно получаем мигающий вопросительный знак.
Переустанавливаем шапку и включаем Mac, все равно получаем мигающий вопросительный знак.
В этой модели имеется 8 шин питания для схемы SSD. Нам нужно измерить их один за другим. Отсутствует одна из шин 1,2 В PP1V2_SSD_COLD.
Чип управления питанием SSD U9300 отвечает за создание шины питания 1,2 В. PICCOLO_IUVD — это разрешающий сигнал, сообщающий U9.300 для создания 1,2 В PP1V2_SSD_COLD. Когда мы измеряем PICCOLO_IUVD, напряжение равно 0 В и не в порядке. Подсмотрели один резистор R9350. Поместите материнскую плату под микроскоп, мы обнаружили жучка, капающего на резистор и разъедающего его. Замените резистор, и мы получим логотип Apple вместо папки с вопросительным знаком Mac.
13. Ремонт цепи питания чипа Intel PCH
Уровень сложности: Продвинутый
Используемое оборудование: Фен, паяльник, схемы логической платы Apple
Модель компьютера: A1466 13-дюймовый MacBook Air 2017
Номер логической платы: 820-00165
В этом съемный SSD-накопитель модель макбука.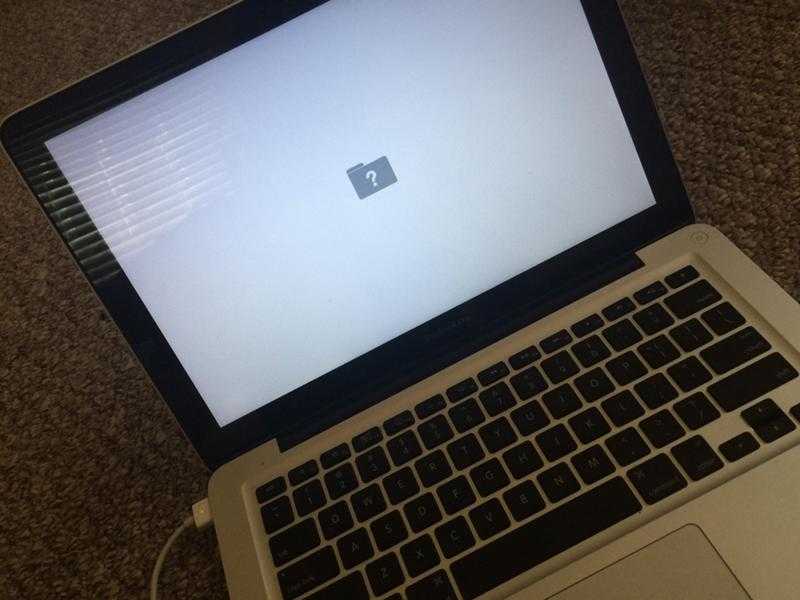 Удалите старый SSD-накопитель и вставьте наш заведомо рабочий SSD-накопитель, мы все равно получим папку Mac со знаком вопроса. Это подтверждает, что неисправность связана с логической платой, а не с SSD-накопителем.
Удалите старый SSD-накопитель и вставьте наш заведомо рабочий SSD-накопитель, мы все равно получим папку Mac со знаком вопроса. Это подтверждает, что неисправность связана с логической платой, а не с SSD-накопителем.
Измерьте все шины питания, шину данных и управляющие сигналы сброса на разъеме SSD. Все они работают нормально. Неисправность должна быть в цепи управления SATA на стороне процессора.
Недостаточно шин питания для питания контроллера ЦП SATA. Когда мы измеряем PP1V05_S0SW_PCH_VCCSATA3PLL, напряжение составляет 0,6 В. Правильное напряжение должно быть 1,05 В. Эта шина питания предназначена для тактового генератора SATA внутри ЦП. Если эта шина питания отсутствует, ЦП не может получать тактовую частоту SATA, поэтому не может обмениваться данными с диском SSD.
Дальнейшее расследование показало, что дроссель L1290 неисправен. Он не может полностью передать напряжение 1,05 В с одного конца на другой. Замена индуктора и MacBook работает нормально.
【Исправлено в 2022 году】Как исправить мигание папки с вопросительным знаком?
Многие люди на разных форумах Apple сообщали о проблеме с папкой с вопросительным знаком Mac.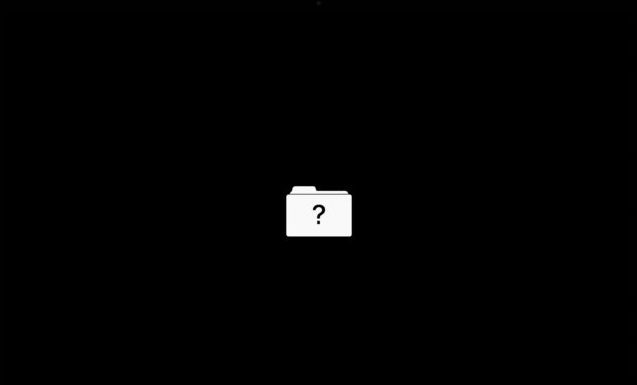 Если ваш компьютер Mac не запускается так, как должен, и показывает мигающую папку с вопросительным знаком, мы вам поможем. Здесь мы покажем вам возможные причины этой проблемы и представим некоторые возможные решения.
Если ваш компьютер Mac не запускается так, как должен, и показывает мигающую папку с вопросительным знаком, мы вам поможем. Здесь мы покажем вам возможные причины этой проблемы и представим некоторые возможные решения.
- Часть 1: Обзор прошивки папки с вопросительным знаком
- Часть 2: Как исправить перепрошивку папки с вопросительным знаком на Mac?
- Исправление 1: восстановление загрузочного диска с помощью утилит macOS
- Исправление 2: сброс NVRAM
- Исправление 3: проверьте системные настройки запуска
- Исправление 4: повторно выберите загрузочный диск в режиме восстановления
- Исправление 5: форматирование загрузочного диска и переустановка Mac OS
- Исправление 6: обратитесь в службу поддержки Apple
- Часть 3: Как восстановить потерянный файл после исправления папки с вопросительным знаком Mac? ГОРЯЧАЯ
Часть 1. Обзор прошивки папки со знаком вопроса
Всякий раз, когда вы открываете Mac, вместо того, чтобы показывать логотип Apple, на вашем Mac будет отображаться мигающая папка со знаком вопроса.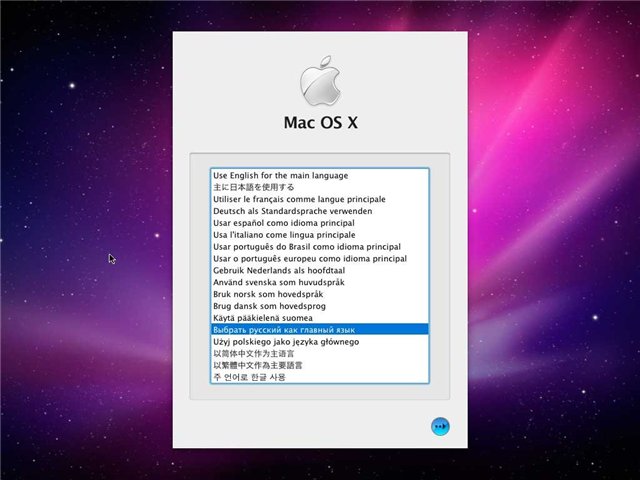 Вы можете услышать звуковой сигнал, прежде чем увидите папку Macbook pro со знаком вопроса, если вы используете Mac до 2015 года. Проблемы с мигающей папкой с вопросительным знаком Mac могут возникать на устройствах Apple Mac PC, включая MacBook, MacBook Pro, Air, Mini, поскольку они в целом работают с аналогичной ОС — macOS.
Вы можете услышать звуковой сигнал, прежде чем увидите папку Macbook pro со знаком вопроса, если вы используете Mac до 2015 года. Проблемы с мигающей папкой с вопросительным знаком Mac могут возникать на устройствах Apple Mac PC, включая MacBook, MacBook Pro, Air, Mini, поскольку они в целом работают с аналогичной ОС — macOS.
Папка со знаком вопроса Mac указывает на то, что ваш Mac не может найти свою папку для загрузки системы. Таким образом, ваш Mac не может загрузить macOS с жесткого диска в память, чтобы открыть операционную систему. Просто мигающая папка Mac со знаком вопроса подразумевает:
- Возможно, у вас проблема с аппаратным обеспечением — ваш загрузочный жесткий диск или материнская плата сломаны.
- Возможно, у вас проблема с программным обеспечением — на загрузочном диске нет РАБОЧЕЙ копии macOS.
Часть 2. Как исправить мигание папки с вопросительным знаком на Mac?
Исправление 1. Восстановите загрузочный диск с помощью утилит macOS.
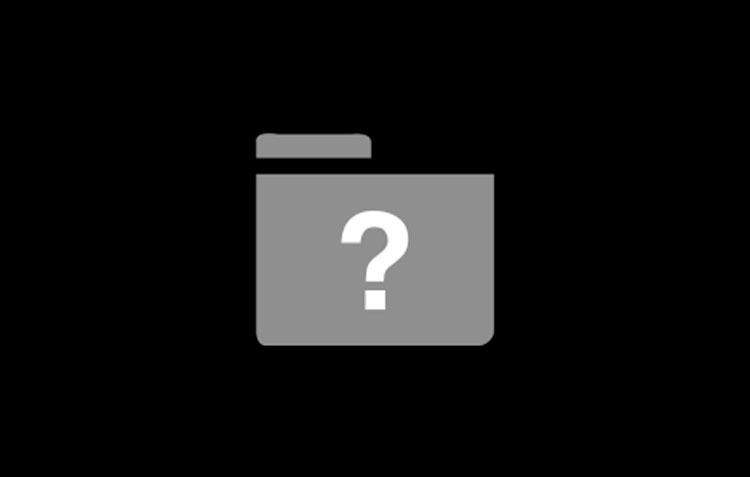
Шаг 1 : Поскольку ваш экран застрял в папке Mac со знаком вопроса, нажмите и удерживайте кнопку питания.
Шаг 2 : Нажмите и удерживайте Command + R во время перезагрузки Mac. Это должно отправить вас в режим восстановления.
Шаг 3 : Там выберите Дисковую утилиту в всплывающем окне на экране.
Шаг 4 : В следующем окне выберите загрузочный диск и запустите программу «Первая помощь», чтобы проверить, может ли программное обеспечение найти и исправить запуск папки Macbook pro с вопросительным знаком.
Предполагая, что Дисковая утилита не исправляет ошибку прошивки папки Macbook pro, вы можете сделать несколько вещей. Вы можете попытаться переформатировать загрузочный диск, переустановить Mac OS или использовать Time Machine. Использование Time Machine вернет ваш Mac в ранее записанное состояние, что означает, что вы потеряете файлы в своей системе.
Исправление 2: сброс NVRAM
Шаг 1 : Выключите Mac.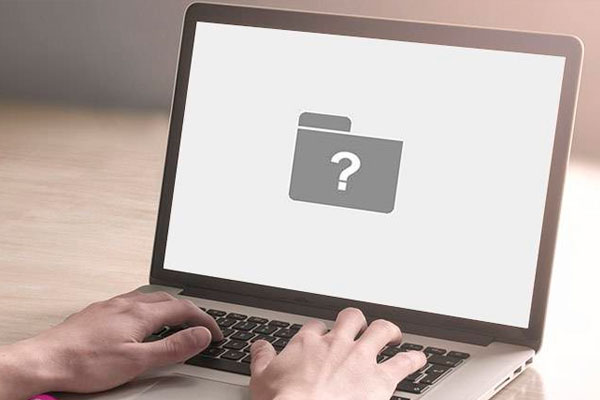
Шаг 2 : Если вы не можете закрыть его обычным способом, удерживайте кнопку питания на вашем Mac в течение нескольких секунд, пока он не закроется.
Шаг 3 : Снова включите систему.
Шаг 4 : Нажмите клавиши Command, Option, P и R на клавиатуре, прежде чем что-либо появится на экране.
Шаг 5 : Продолжайте удерживать клавиши, пока Mac не перезагрузится, и вы не услышите дважды звук открытия.
Шаг 6 : Отпустите четыре клавиши, и это приведет к сбросу NVRAM.
Этот метод, вероятно, поможет вам избавиться от мигающей папки с вопросительным знаком Macbook Air.
Исправление 3: проверьте системные настройки запуска
Если ваш Mac PC не загружается с правильного загрузочного диска, он не будет загружаться эффективно, поэтому, если вы хотите убедиться, что выбран предпочитаемый загрузочный диск:
Шаг 1 : Загрузите Mac в безопасном режиме и войдите в свою учетную запись Apple.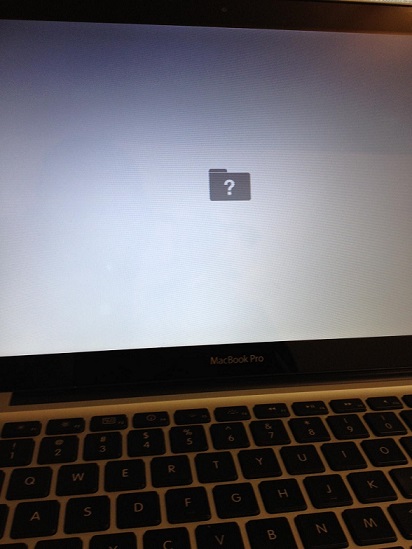
Шаг 2 : Перейдите в «Системные настройки» из меню Apple вверху.
Шаг 3 : Щелкните Загрузочный диск.
Шаг 4 : В списке дисков щелкните символ того, который необходимо использовать в качестве загрузочного диска для вашего Mac.
Шаг 5 : Перезагрузите устройство.
Следуя этим шагам, проблема с мигающей папкой Macbook с вопросительным знаком должна быть решена, и ваш Mac должен иметь возможность загружаться в обычном режиме. Если вы по-прежнему видите папку с вопросительным знаком Mac при запуске, возможно, проблема связана с оборудованием.
Исправление 4: повторно выберите загрузочный диск в режиме восстановления
После выбора нужного загрузочного диска перейдите в режим восстановления следующим методом:
Шаг 1 : В зависимости от типа процессора вашего Mac существуют разные способы входа в этот режим.
- Для процессора Apple Silicon : включите Mac и нажмите и удерживайте кнопку питания, пока не появится окно запуска.
 Коснитесь символа шестеренки, затем в этот момент нажмите «Продолжить».
Коснитесь символа шестеренки, затем в этот момент нажмите «Продолжить». - Для процессора Intel : включите Mac, затем быстро нажмите и удерживайте Command + R, пока не появится логотип Apple.
Шаг 2 : Выберите свою учетную запись и введите пароль, чтобы продолжить. Затем вы сможете перейти в режим восстановления macOS, выберите в окне «Дисковая утилита», а затем «Продолжить».
Шаг 3 : В окне Дисковой утилиты выберите «Показать все устройства» в меню «Вид».
Шаг 4 : Если здесь отображается ваш идеальный загрузочный диск, выберите его и запустите параметр «Первая помощь». First Aid Recovery проверит выбранный том на наличие ошибок и попытается исправить папку прошивки Macbook pro со знаком вопроса.
Исправление 5: форматирование загрузочного диска и переустановка Mac OS
Если Дисковая утилита не может устранить мигающую папку с неработающей командой вопросительного знака R, возможно, вам придется отформатировать ее и переустановить Mac OS. Это удалит всю информацию на нем, поэтому сделайте резервную копию данных вашего Mac.
Это удалит всю информацию на нем, поэтому сделайте резервную копию данных вашего Mac.
Шаг 1 : Чтобы начать форматирование, загрузите Mac в режиме восстановления и откройте Дисковую утилиту.
Шаг 2 : Выберите Mac HD и нажмите «Стереть».
Шаг 3 : В всплывающем окне вы увидите возможность изменить имя и формат диска.
Шаг 4 : Нажмите «Стереть группу томов» (или «Стереть»).
Шаг 5 : Это удалит все данные с вашего жесткого диска.
В настоящее время, чтобы использовать этот диск в качестве загрузочного диска для вашего Mac, переустановите на нем macOS. Для этого откройте окно утилиты в режиме восстановления и нажмите «Переустановить macOS Big Sur». Старайтесь не закрывать верхнюю часть вашего Mac и не позволять ему спать во время процесса.
Исправление 6: обратитесь в службу поддержки Apple
Если ничто не устраняет проблему с мигающей папкой вопросительного знака на Mac, обратитесь в службу поддержки Apple. Есть несколько уникальных способов связаться с группой обслуживания клиентов Apple. Вы можете позвонить им по телефону, поговорить с ними в Интернете, связаться с ними через приложение поддержки Apple или отправить им сообщение в Twitter. Чтобы посетить группу поддержки пользователей Apple и решить проблему с папкой вопросительного знака на Mac, перейдите на сайт getsupport.apple.com.
Есть несколько уникальных способов связаться с группой обслуживания клиентов Apple. Вы можете позвонить им по телефону, поговорить с ними в Интернете, связаться с ними через приложение поддержки Apple или отправить им сообщение в Twitter. Чтобы посетить группу поддержки пользователей Apple и решить проблему с папкой вопросительного знака на Mac, перейдите на сайт getsupport.apple.com.
Часть 3: Как восстановить потерянный файл после исправления папки с вопросительным знаком Mac?
После попытки использовать приведенные выше решения для устранения ошибки Mac с мигающей папкой вопросительного знака вы можете закончить форматирование диска, что может привести к потере данных. Когда вы сталкиваетесь с потерей данных на Macintosh HD, вам нужен экспертный инструмент восстановления, чтобы вернуть ваши данные. Таким образом, программное обеспечение для восстановления данных Tenorshare 4DDiG может помочь вам вернуть ваши данные. Tenorshare 4DDiG Mac Data Recovery — это опытная, но простая программа, которая может восстановить любые данные с жесткого диска или дисков вашего Mac.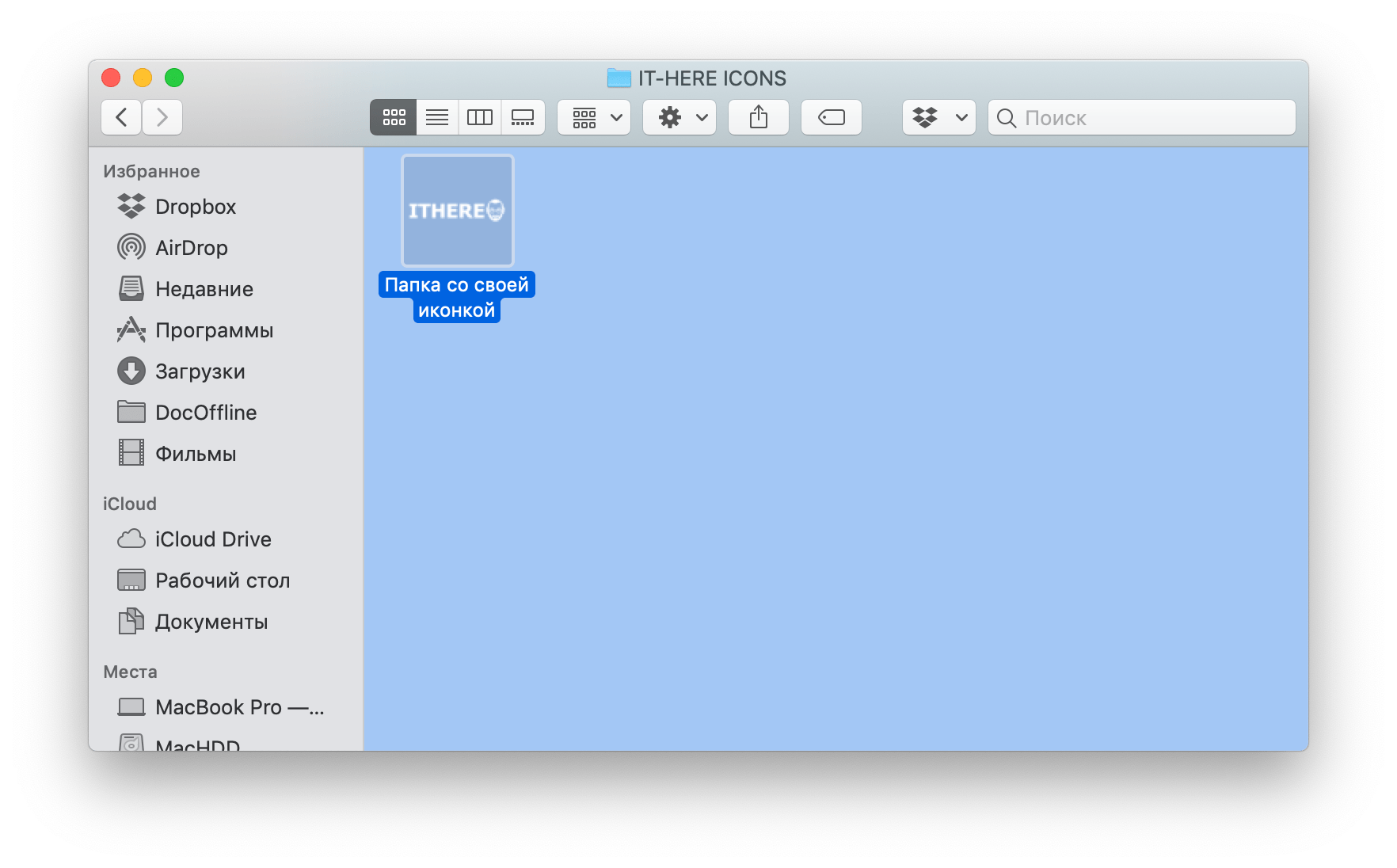 Он может восстанавливать изображения, видео, папки и документы любого типа. Загрузите Tenorshare 4DDiG и выполните следующие действия, чтобы вернуть свои данные:
Он может восстанавливать изображения, видео, папки и документы любого типа. Загрузите Tenorshare 4DDiG и выполните следующие действия, чтобы вернуть свои данные:
- Восстановление данных из пустой корзины
- Восстановление данных с локальных и внешних дисков, утерянных разделов, зашифрованных устройств Bit Locker, сбойных ПК и т. д.
- Поддержка широкого спектра файлов. Восстановление данных 4DDiG поддерживает восстановление более 1000 типов файлов.
- Поддержка macOS Monterey, macOS BigSur 11.0, macOS 10.15, macOS 10.14 (macOS Mojave), mac OS X 10.13 (High Sierra) и других.
- Обладает современным алгоритмом, который выводит восстановление данных на новый уровень.
- Быстрее с большей вероятностью успеха, чем другие приложения, доступные на рынке.
Скачать бесплатно
Для ПК
Безопасная загрузка
Скачать бесплатно
Для MAC
Безопасная загрузка
купить сейчас
купить сейчас
- Выберите местоположение
Установите и откройте программное обеспечение Tenorshare 4DDiG для восстановления данных Mac и выберите область, например жесткий диск, для восстановления данных на вашем Mac.

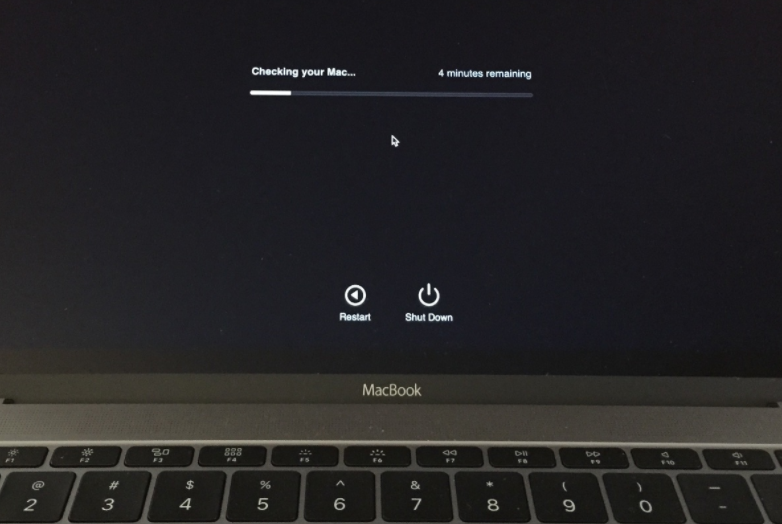
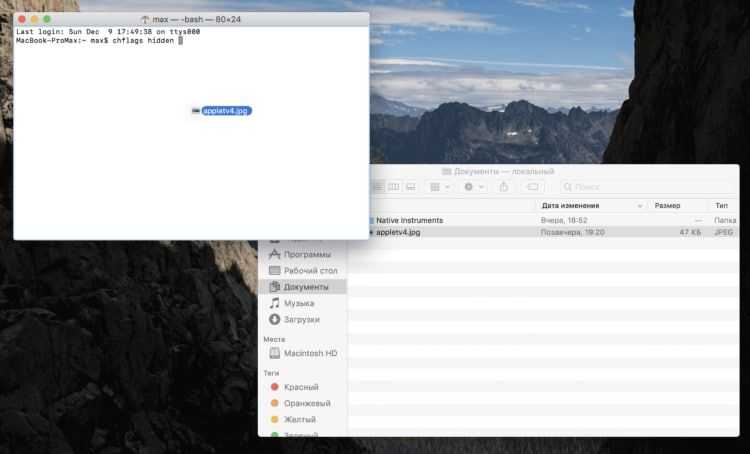 Как вызывать, настроить и оптимизировать.
Как вызывать, настроить и оптимизировать.

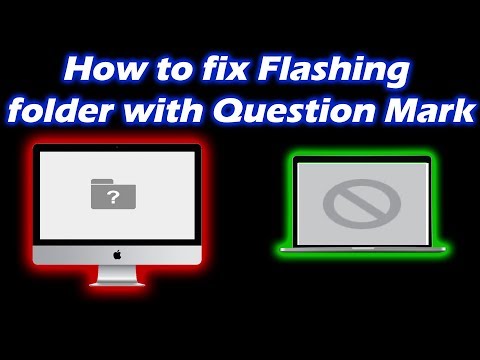

 Коснитесь символа шестеренки, затем в этот момент нажмите «Продолжить».
Коснитесь символа шестеренки, затем в этот момент нажмите «Продолжить».