Содержание
Синхронизация контента с Mac на iPhone или iPad по сети Wi-Fi
Поиск по этому руководству
Добро пожаловать!
Строка меню
Spotlight
Пункт управления
Siri
Центр уведомлений
Рабочий стол
Dock
Finder
Подключение к интернету
Просмотр веб-сайтов
Регулировка громкости
Создание снимка экрана или записи экрана
Просмотр и редактирование файлов при помощи Быстрого просмотра
Быстрая запись короткой заметки
Настройка Экранного времени для себя
Настройка фокусирования для сосредоточения на задаче
Редактирование фотографий и видео в приложении «Фото»
Использование функции «Что на картинке?» с фотографиями
Получение маршрутов в приложении «Карты»
Создание записи в приложении «Диктофон»
Использование жестов трекпада и мыши
Использование панели Touch Bar
Использование Touch ID
Использование сочетаний клавиш
Обновление macOS
Встроенные приложения
Открытие приложений
Работа с окнами приложений
Использование приложений в полноэкранном режиме
Использование приложений в режиме Split View
Загрузка приложений из Mac App Store
Установка и переустановка приложений из Mac App Store
Установка и удаление других приложений
Изменение системных настроек
Изменение картинки на рабочем столе
Использование заставок
Добавление учетной записи электронной почты и других учетных записей
Использование быстрых команд для автоматизации задач
Создание Memoji в приложении «Сообщения»
Изменение картинки, представляющей Вас или других людей в приложениях
Смена языка системы
Улучшение видимости экрана
Создание документов и работа с ними
Открытие документов
Использование диктовки
Добавление примечаний к файлам
Объединение файлов в один файл PDF
Печать документов
Организация рабочего стола с помощью стопок
Группировка файлов по папкам
Добавление тегов к файлам и папкам
Отправка электронных писем
Использование функции «Онлайн-текст» для взаимодействия с текстом на фотографии
Резервное копирование файлов
Восстановление файлов
Создание Apple ID
Управление настройками Apple ID
Что такое iCloud?
Что такое iCloud+?
Настройка iCloud на компьютере Mac
Хранение файлов в iCloud Drive
Обмен файлами с помощью Общего доступа к файлам iCloud
Управление хранилищем iCloud
Использование Фото iCloud
Что такое «семейный доступ»?
Настройка Семейного доступа
Добавление пользователей на Mac
Настройка Экранного времени для ребенка
Совместное использование покупок с членами семьи
Совершение вызова FaceTime
Использование SharePlay для совместного просмотра и прослушивания
Отправка текстовых сообщений
Предоставление общего доступа к календарю членам семьи
Просмотр контента, которым с Вами поделились
Просмотр геопозиций друзей и близких
Многопользовательские игры с друзьями
Использование Непрерывности для работы с несколькими устройствами Apple
Потоковая передача аудио и видео через AirPlay
Использование клавиатуры и мыши или трекпада для управления несколькими устройствами
Использование iPad в качестве второго дисплея
Передача задач между устройствами
Вставка фотографий и отсканированных документов с iPhone или iPad
Вставка зарисовок с iPhone или iPad
Копирование и вставка с использованием нескольких устройств
Использование Apple Watch для разблокировки Mac
Совершение и прием вызовов на Mac
Пересылка файлов между устройствами с помощью AirDrop
Синхронизация музыки, книг и других материалов между устройствами
Воспроизведение музыки
Прослушивание подкастов
Просмотр фильмов и телешоу
Чтение и прослушивание книг
Чтение новостей
Отслеживание курсов акций
Подписка на Apple Music
Подписка на Apple TV+
Подписка на Apple Arcade
Подписка на Apple News+
Подписка на подкасты и каналы
Управление подписками в App Store
Просмотр семейных подписок на сервисы Apple
Управление файлами cookie и другими данными веб-сайтов в Safari
Использование режима частного доступа в Safari
Просмотр отчетов о конфиденциальности в Safari
О паролях
Сброс пароля для входа в систему Mac
Создание и автозаполнение надежных паролей
Обеспечение безопасности Apple ID
Настройка защиты компьютера Mac
Защита конфиденциальности в Почте
Сохранение конфиденциальности
Оплата через Apple Pay в Safari
Использование функции «Вход с Apple» для приложений и веб-сайтов
Защита компьютера Mac от вредоносного ПО
Управление доступом к камере
Поиск пропавшего устройства
Начало работы с функциями универсального доступа
Зрение
Слух
Моторика и координация
Основные
Изменение яркости экрана
Подключение беспроводной клавиатуры, мыши или трекпада
Подключение других беспроводных устройств
Подключение монитора, телевизора или проектора
Добавление принтера
Использование встроенной камеры
Использование наушников AirPods с компьютером Mac
Экономия энергии на Mac
Оптимизация хранилища
Запись CD- и DVD-дисков
Управление домашними аксессуарами
Запуск системы Windows на компьютере Mac
Ресурсы для Mac
Ресурсы для устройств Apple
Авторские права
Можно синхронизировать Mac и устройство, когда они подключены к одной и той же сети Wi-Fi. Чтобы настроить синхронизацию по Wi-Fi, сначала подключите устройство к Mac через кабель USB или USB-C. Затем включите синхронизацию по Wi-Fi и выберите ее настройки. Когда устройство подключено к Mac по сети Wi-Fi, можно выбрать его в боковом меню и синхронизировать его. (При желании можно включить автоматическую синхронизацию.) Устройство должно работать под управлением iOS 5 или новее либо iPadOS 13 или новее.
Чтобы настроить синхронизацию по Wi-Fi, сначала подключите устройство к Mac через кабель USB или USB-C. Затем включите синхронизацию по Wi-Fi и выберите ее настройки. Когда устройство подключено к Mac по сети Wi-Fi, можно выбрать его в боковом меню и синхронизировать его. (При желании можно включить автоматическую синхронизацию.) Устройство должно работать под управлением iOS 5 или новее либо iPadOS 13 или новее.
Основные сведения о синхронизации Mac с другими устройствами.
Когда устройство подключено к Mac, в боковом меню отображается значок этого устройства. Выберите устройство в боковом меню Finder, чтобы просмотреть или изменить параметры синхронизации.
Важно! Если устройство не отображается в боковом меню, выберите меню «Finder» > «Настройки», затем установите флажок «Диски CD, DVD и устройства iOS».
Можно настроить автоматическую синхронизацию Mac и устройства при каждом их подключении друг к другу. Включение и выключение автоматической синхронизации на Mac.
Прежде чем отсоединять устройство от Mac, нажмите кнопку извлечения в боковом меню Finder. Значок устройства исчезнет, но синхронизация по Wi-Fi останется включенной. Значок снова появится в следующий раз автоматически, когда Mac и устройство будут подключены к одной сети Wi-Fi.
Примечание. Чтобы восстановить iPhone или iPad и вернуть их заводские настройки, необходимо подключить устройство к Mac через кабель USB или USB-C.
Синхронизация по сети Wi-Fi происходит медленнее, чем по кабелю. Если во время синхронизации по Wi-Fi Вы подключите устройство к Mac с помощью кабеля, то синхронизация продолжится через кабель. Если во время синхронизации Вы отключите устройство от Mac, то синхронизация прекратится, даже если включена синхронизация по Wi-Fi. Синхронизация возобновится при следующем подключении устройств через кабель или по Wi-Fi.
См. такжеОсновные сведения о синхронизации Mac с другими устройствамиСинхронизация контента с Mac на iPhone или iPad
Максимальное количество символов:
250
Не указывайте в комментарии личную информацию.
Максимальное количество символов: 250.
Благодарим вас за отзыв.
Если устройство, подключенное к Mac, не отображается в боковом меню
macOS Monterey 12
macOS Big Sur 11.0
Выберите версию:
macOS Monterey 12
macOS Big Sur 11.0
При изменении этого элемента управления страница автоматически обновится
Поиск по этому руководству
Руководство пользователя macOS
Добро пожаловать!
Строка меню
Spotlight
Пункт управления
Siri
Центр уведомлений
Рабочий стол
Dock
Finder
Подключение к интернету
Просмотр веб-сайтов
Регулировка громкости
Создание снимка экрана или записи экрана
Просмотр и редактирование файлов при помощи Быстрого просмотра
Быстрая запись короткой заметки
Настройка Экранного времени для себя
Настройка фокусирования для сосредоточения на задаче
Редактирование фотографий и видео в приложении «Фото»
Использование функции «Что на картинке?» с фотографиями
Получение маршрутов в приложении «Карты»
Создание записи в приложении «Диктофон»
Использование жестов трекпада и мыши
Использование панели Touch Bar
Использование Touch ID
Использование сочетаний клавиш
Обновление macOS
Встроенные приложения
Открытие приложений
Работа с окнами приложений
Использование приложений в полноэкранном режиме
Использование приложений в режиме Split View
Загрузка приложений из Mac App Store
Установка и переустановка приложений из Mac App Store
Установка и удаление других приложений
Изменение системных настроек
Изменение картинки на рабочем столе
Использование заставок
Добавление учетной записи электронной почты и других учетных записей
Использование быстрых команд для автоматизации задач
Создание Memoji в приложении «Сообщения»
Изменение картинки, представляющей Вас или других людей в приложениях
Смена языка системы
Улучшение видимости экрана
Создание документов и работа с ними
Открытие документов
Использование диктовки
Добавление примечаний к файлам
Объединение файлов в один файл PDF
Печать документов
Организация рабочего стола с помощью стопок
Группировка файлов по папкам
Добавление тегов к файлам и папкам
Отправка электронных писем
Использование функции «Онлайн-текст» для взаимодействия с текстом на фотографии
Резервное копирование файлов
Восстановление файлов
Создание Apple ID
Управление настройками Apple ID
Что такое iCloud?
Что такое iCloud+?
Настройка iCloud на компьютере Mac
Хранение файлов в iCloud Drive
Обмен файлами с помощью Общего доступа к файлам iCloud
Управление хранилищем iCloud
Использование Фото iCloud
Что такое «семейный доступ»?
Настройка Семейного доступа
Добавление пользователей на Mac
Настройка Экранного времени для ребенка
Совместное использование покупок с членами семьи
Совершение вызова FaceTime
Использование SharePlay для совместного просмотра и прослушивания
Отправка текстовых сообщений
Предоставление общего доступа к календарю членам семьи
Просмотр контента, которым с Вами поделились
Просмотр геопозиций друзей и близких
Многопользовательские игры с друзьями
Использование Непрерывности для работы с несколькими устройствами Apple
Потоковая передача аудио и видео через AirPlay
Использование клавиатуры и мыши или трекпада для управления несколькими устройствами
Использование iPad в качестве второго дисплея
Передача задач между устройствами
Вставка фотографий и отсканированных документов с iPhone или iPad
Вставка зарисовок с iPhone или iPad
Копирование и вставка с использованием нескольких устройств
Использование Apple Watch для разблокировки Mac
Совершение и прием вызовов на Mac
Пересылка файлов между устройствами с помощью AirDrop
Синхронизация музыки, книг и других материалов между устройствами
Воспроизведение музыки
Прослушивание подкастов
Просмотр фильмов и телешоу
Чтение и прослушивание книг
Чтение новостей
Отслеживание курсов акций
Подписка на Apple Music
Подписка на Apple TV+
Подписка на Apple Arcade
Подписка на Apple News+
Подписка на подкасты и каналы
Управление подписками в App Store
Просмотр семейных подписок на сервисы Apple
Управление файлами cookie и другими данными веб-сайтов в Safari
Использование режима частного доступа в Safari
Просмотр отчетов о конфиденциальности в Safari
О паролях
Сброс пароля для входа в систему Mac
Создание и автозаполнение надежных паролей
Обеспечение безопасности Apple ID
Настройка защиты компьютера Mac
Защита конфиденциальности в Почте
Сохранение конфиденциальности
Оплата через Apple Pay в Safari
Использование функции «Вход с Apple» для приложений и веб-сайтов
Защита компьютера Mac от вредоносного ПО
Управление доступом к камере
Поиск пропавшего устройства
Начало работы с функциями универсального доступа
Зрение
Слух
Моторика и координация
Основные
Изменение яркости экрана
Подключение беспроводной клавиатуры, мыши или трекпада
Подключение других беспроводных устройств
Подключение монитора, телевизора или проектора
Добавление принтера
Использование встроенной камеры
Использование наушников AirPods с компьютером Mac
Экономия энергии на Mac
Оптимизация хранилища
Запись CD- и DVD-дисков
Управление домашними аксессуарами
Запуск системы Windows на компьютере Mac
Ресурсы для Mac
Ресурсы для устройств Apple
Авторские права
Если iPhone или iPad подключен к Mac посредством USB‑кабеля, но не отображается в боковом меню Finder, проверьте следующее.
Убедитесь, что кабель подключен надлежащим образом. Когда устройство правильно подключено к Mac, Вы увидите, что оно заряжается.
Убедитесь, что устройство разблокировано и на нем отображается экран «Домой».
Проверьте, что в настройках Finder выбрано отображение устройства в боковом меню. Инструкции приведены далее.
Настройка отображения устройства в боковом меню Finder
Подключите устройство к компьютеру Mac.
Устройство можно подключить через кабель USB или USB-C либо через Wi-Fi. Синхронизация контента с Mac на iPhone или iPad по сети Wi-Fi.
В Finder на Mac выберите пункт меню «Finder» > «Настройки».
Нажмите «Боковое меню».
В разделе «Места» установите флажок «Диски CD, DVD и устройства iOS».
Снова проверьте, отображается ли устройство в разделе «Места» в боковом меню.
Нажмите устройство, чтобы просмотреть параметры синхронизации.

Если устройство по‑прежнему не отображается в боковом меню, см. статью службы поддержки Apple Если компьютер не распознает iPhone, iPad или iPod.
См. такжеОсновные сведения о синхронизации Mac с другими устройствамиСинхронизация контента с Mac на iPhone или iPad
Максимальное количество символов:
250
Не указывайте в комментарии личную информацию.
Максимальное количество символов: 250.
Благодарим вас за отзыв.
Как подключить iPhone к MacBook
Каждое исполненное желание несёт не только безграничную радость и моральное удовлетворение, но и провоцирует некоторые проблемные ситуации различной интенсивности. Просто о такой взаимосвязи мы часто даже не желаем задумываться. Вот ещё недавно у вас не было Айфона, желание его приобрести, стать его обладателем было невероятным. Однако как только оно исполнилось, вас стал одолевать вопрос, а как же ваше «откусанное яблочко» подключить к Макбуку.
Существует несколько способов подключения iPhone к MacBook.
Запомните, что жизнь не бывает без проблем, просто научитесь их решать, находить правильные ответы на возникающие вопросы. Мы поможем вам разобраться в том, как правильно подключить Айфон к Макбуку.
Существует два основных варианта, применяя которые удаётся подключить iPhone к MacBook. Первый вариант основывается на использовании специального кабеля, один конец которого подсоединяется к MacBook, а второй к вашему новенькому iPhone. Именно этот способ соединения двух устройств является «старейшим», поскольку второй способ основывается на беспроводном соединении. Этот вариант стал возможен после того, как производитель наделил устройства функцией использования Wi-Fi.
При помощи USB-кабеля
Компания Apple уделяет вопросу совершенствования своих устройств достаточно много внимания, поэтому совсем неудивительно, что на смену 30-пиновому разъёму пришёл lightning-кабель, при помощи которого удаётся не только достаточно быстро подсоединиться к некоторым другим устройствам, включая компьютер, но и решать другие функциональные задачи. Однако только одного кабеля для подключения Айфона к MacBook будет вам явно недостаточно, рекомендуем вам заранее скачать такую программу, как iTunes. Если вы всё проделаете так, как мы будем рекомендовать, вам удастся синхронизировать весь контент, хранящийся на вашем iPhone.
Однако только одного кабеля для подключения Айфона к MacBook будет вам явно недостаточно, рекомендуем вам заранее скачать такую программу, как iTunes. Если вы всё проделаете так, как мы будем рекомендовать, вам удастся синхронизировать весь контент, хранящийся на вашем iPhone.
Отлично то, что вам удастся одновременно с этим скопировать все контакты, что убережёт вас от потери важных данных. А также при желании вы можете легко создать резервную копию вашего устройства. Если вы воспользуетесь lightning-кабелем, для того чтобы подключить свой Айфон к MacBook, вы значительно расширите свои возможности. Вы сможете:
- перенести практически весь контент с одного устройства на другое;
- установить новые приложения, позволяющие вам совершать новые операции;
- синхронизировать заметки и выставленные важные события в календаре, предотвращающие вашу забывчивость относительно некоторых мероприятий.
Многие пользователи активно предпочитают подключить Айфон именно при помощи lightning-кабеля, поскольку в этом случае осуществляется не только связь между двумя устройствами, но и ещё параллельно iPhone подзаряжается, поэтому причин для беспокойства, что в процессе выполнения задач устройство может разрядиться, у вас точно не будет. Самым огромным преимуществом является такая невероятная простота подключения, не провоцирующая никаких недоразумений.
Самым огромным преимуществом является такая невероятная простота подключения, не провоцирующая никаких недоразумений.
ВАЖНО. Однако следует отметить, что такой способ сопровождается и некоторыми недостатками. Прежде всего, очень важно иметь в наличии lightning-кабель. Поскольку он не продаётся в комплекте с iPhone, важно позаботиться заблаговременно о том, чтобы его приобрести. К сожалению, имея огромное желание найти и купить такой кабель, не каждый сможет это желание реализовать. Такой кабель иногда сопровождается довольно внушительным ценовым показателем, что не совсем по карману всем пользователям без исключения.
А также при таком подсоединении к MacBook «яблочного» смартфона придётся ограничить себя в передвижении, поскольку длина такого кабеля не совсем велика. Кто не желает мириться с выявленными недостатками, может прибегнуть к использованию иного варианта, при котором исключается применение любых проводов и кабелей.
Беспроводное подключение
После того как компания Apple внедрила очередную функцию AirDrop, у владельцев Айфонов появилась новая возможность, позволяющая синхронизировать их смартфон с MacBook по беспроводному соединению. Воспользовавшись функцией AirDrop, вам удастся достаточно быстро перенести контакты, файлы, аудиоматериалы, при этом никаких сложных действий выполнять точно не понадобится. Обязательно только в настройках нужно выставить возможность подключения через Wi-Fi или Bluetooth.
Воспользовавшись функцией AirDrop, вам удастся достаточно быстро перенести контакты, файлы, аудиоматериалы, при этом никаких сложных действий выполнять точно не понадобится. Обязательно только в настройках нужно выставить возможность подключения через Wi-Fi или Bluetooth.
Предлагаем вам последовательно выполнить такие действия:
- включите свой МакБук;
- войдите в меню Finder, выберите там AirDrop;
- включите Bluetooth или Wi-Fi (даже если вы упустите этот момент, программа сама об этом позаботится и напомнит вам лишний раз об этом).
То же самое проделываем на Айфоне. Зайдите в пункт управления устройством, выберите функцию Air Drop, затем активизируем Bluetooth или Wi-Fi. Если перед вами поставлена задача, предполагающая загрузить файлы с Макбука на iPhone, вам нужно будет зайти в Air Drop, после этого зажать файл, подготовленный для копирования и перетянуть его в окно того устройства, которое является конечной целью.
Точно так же осуществляется передача файлов в обратном направлении, когда следует с Айфона что-то перебросить на MacBook.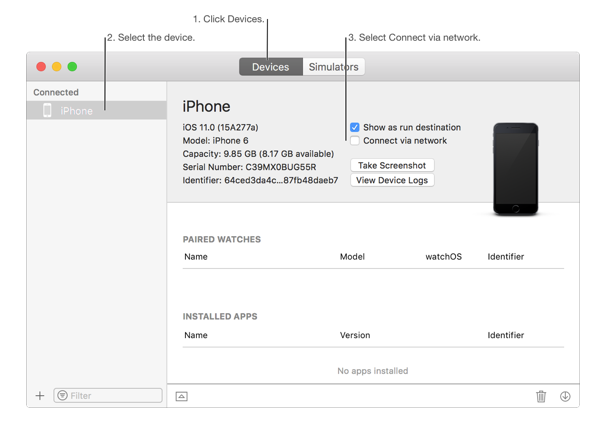 После завершения процесса копирования все загруженные файлы можно будет легко разыскать в папке «Загрузки».
После завершения процесса копирования все загруженные файлы можно будет легко разыскать в папке «Загрузки».
К сожалению, беспроводное подключение сопровождается не только преимуществами, но и некоторыми недостатками, о которых очень полезно знать. Прежде всего, похвастаться высокой скоростью нельзя, поскольку процесс копирования или перемещения вынуждает вас немного ждать. А также при таком подключении следует предвидеть, что ваш iPhone может мгновенно разрядиться, поскольку этот процесс предполагает сильный уровень энергопотребления, а восполнение энергетического запаса обеспечить невозможно.
СОВЕТ. Тот, кто в своей жизни сталкивался с неприятной ситуацией, когда терялись все контакты, понимает, насколько это всегда проблематично. Особенно это печально для тех, чья профессиональная деятельность связана со многими людьми, чьи контакты всегда должны находиться под рукой.
Чтобы избежать такой проблемной ситуации, многие предпочитают делать запасной вариант, перенося контакты с iPhone на MacBook. Спешим вас порадовать, что для выполнения этой задачи вам не придётся совершать нечто невероятное. Достаточно лишь синхронизировать два устройства, всё остальное выполнится автоматически.
Спешим вас порадовать, что для выполнения этой задачи вам не придётся совершать нечто невероятное. Достаточно лишь синхронизировать два устройства, всё остальное выполнится автоматически.
Итак, процесс подключения Айфона к Макбуку несложен сам по себе, вам только следует определиться, какой способ будет предпочтительнее для вас. Рекомендуем вам в первый раз процедуру выполнять не в стремительном темпе, а внимательно и медленно следуя указанному алгоритму. В последующие разы эти действия дойдут до автоматизма, поэтому мы не будем удивлены, что вы их будете выполнять за считаные секунды или несколько минут.
Синхронизируйте содержимое между вашим Mac и iPhone или iPad
Искать в этом руководстве
Руководство пользователя macOS
Добро пожаловать
Строка меню
Прожектор
Центр управления
Сири
Центр уведомлений
Рабочий стол
Док
Искатель
Подключиться к Интернету
Сидеть в сети
Отрегулируйте громкость
Сделайте снимок экрана или запись экрана
Просмотр и редактирование файлов с помощью Quick Look
Сделать заметку
Настройте время экрана для себя
Настройте фокус, чтобы оставаться на задаче
Редактируйте фото и видео в Фото
Используйте визуальный поиск для ваших фотографий
Прокладывать маршруты в Картах
Создание записи в голосовых заметках
Используйте жесты трекпада и мыши
Используйте сенсорную панель
Используйте сенсорный идентификатор
Используйте сочетания клавиш
Получайте обновления macOS
Встроенные приложения
Открытые приложения
Работа с окнами приложений
Используйте приложения в полноэкранном режиме
Использование приложений в режиме разделенного просмотра
Получить приложения из App Store
Устанавливайте и переустанавливайте приложения из App Store
Установка и удаление других приложений
Изменить системные настройки
Изменить картинку рабочего стола
Используйте хранитель экрана
Добавьте свою электронную почту и другие учетные записи
Используйте ярлыки для автоматизации задач
Создать Memoji в сообщениях
Измените изображение для себя или других в приложениях
Изменить язык системы
Упростите просмотр того, что происходит на экране
Создание и работа с документами
Открытые документы
Используйте диктовку
Размечать файлы
Объединение файлов в PDF
Печать документов
Организуйте свой рабочий стол с помощью стеков
Организация файлов с помощью папок
Пометить файлы и папки
Отправлять электронную почту
Используйте Live Text для взаимодействия с текстом на фотографии
Резервное копирование файлов
Восстановить файлы
Создание Apple ID
Управление настройками Apple ID
Что такое iCloud?
Что такое iCloud+?
Настройте iCloud на своем Mac
Храните файлы в iCloud Drive
Делитесь файлами с помощью общего доступа к файлам iCloud
Управление хранилищем iCloud
Используйте фото iCloud
Что такое семейный доступ?
Настроить семейный доступ
Настройте других пользователей на вашем Mac
Настройка Экранного времени для ребенка
Делитесь покупками с семьей
Сделать звонок FaceTime
Используйте SharePlay, чтобы смотреть и слушать вместе
Отправлять текстовые сообщения
Поделитесь календарем с семьей
Узнайте, чем люди поделились с вами
Найдите свою семью и друзей
Играйте в игры с друзьями
Используйте Continuity для работы на устройствах Apple
Потоковое аудио и видео с AirPlay
Используйте клавиатуру и мышь или трекпад на разных устройствах
Используйте свой iPad в качестве второго дисплея
Передача задач между устройствами
Вставка фотографий и документов с iPhone или iPad
Вставка эскизов с iPhone или iPad
Копировать и вставлять между устройствами
Используйте Apple Watch, чтобы разблокировать свой Mac
Совершайте и принимайте телефонные звонки на вашем Mac
Отправляйте файлы между устройствами с помощью AirDrop
Синхронизируйте музыку, книги и многое другое между устройствами
Играть музыку
Слушайте подкасты
Смотрите сериалы и фильмы
Читать и слушать книги
Читать новости
Отслеживайте акции и рынок
Подпишитесь на Apple Music
Подпишитесь на AppleTV+
Подпишитесь на Apple Arcade
Подпишитесь на Apple News+
Подпишитесь на подкасты и каналы
Управление подписками в App Store
Просмотр подписок Apple для вашей семьи
Управление файлами cookie и другими данными веб-сайтов в Safari
Используйте приватный просмотр в Safari
Просмотр отчетов о конфиденциальности в Safari
Разбираться в паролях
Сброс пароля для входа на Mac
Создание и автоматическое заполнение надежных паролей
Обеспечьте безопасность своего Apple ID
Настройте свой Mac для обеспечения безопасности
Используйте защиту конфиденциальности почты
Защитите свою конфиденциальность
Оплата с помощью Apple Pay в Safari
Используйте функцию «Вход с Apple» для приложений и веб-сайтов
Защитите свой Mac от вредоносных программ
Контролировать доступ к камере
Найдите пропавшее устройство
Начните работу со специальными возможностями
Зрение
слух
Мобильность
Общий
Измените яркость дисплея
Подключите беспроводную клавиатуру, мышь или трекпад
Подключайте другие беспроводные устройства
Подключите дисплей, телевизор или проектор
Добавить принтер
Используйте встроенную камеру
Используйте AirPods с вашим Mac
Экономьте энергию на вашем Mac
Оптимизируйте место для хранения
Записывайте компакт-диски и DVD-диски
Управляйте аксессуарами в вашем доме
Запустите Windows на вашем Mac
Ресурсы для вашего Mac
Ресурсы для ваших устройств Apple
Авторские права
Вы можете выбрать информацию, которую хотите синхронизировать между вашим Mac и устройством. Вы можете синхронизировать все элементы определенного типа (например, все ваши фильмы или фотографии). Или вы можете выбрать определенные элементы (например, некоторые из ваших фильмов и некоторые из ваших книг), что дает вам больше контроля.
Вы можете синхронизировать все элементы определенного типа (например, все ваши фильмы или фотографии). Или вы можете выбрать определенные элементы (например, некоторые из ваших фильмов и некоторые из ваших книг), что дает вам больше контроля.
После того, как вы выберете контент, который хотите синхронизировать, элементы будут обновляться каждый раз, когда вы синхронизируете свое устройство и Mac.
При первой настройке синхронизации необходимо подключить устройство к Mac с помощью кабеля USB или USB-C. После подключения устройства значок устройства появляется на боковой панели Finder, и при выборе значка отображаются параметры синхронизации. Затем вы выбираете, какие элементы синхронизировать.
Если у вас есть iPhone (с iOS 5 или более поздней версии) или iPad, вы также можете настроить беспроводную синхронизацию, когда ваш Mac и устройство подключены к одной и той же сети Wi-Fi. См. Синхронизация содержимого между вашим Mac и iPhone или iPad через Wi-Fi.
Дополнительные сведения о синхронизации см. в разделе Введение в синхронизацию компьютера Mac и устройств.
в разделе Введение в синхронизацию компьютера Mac и устройств.
Синхронизировать все элементы типа контента
Подключите свое устройство к компьютеру Mac.
Устройство можно подключить с помощью кабеля USB или USB-C или с помощью соединения Wi-Fi. См. Синхронизация содержимого между вашим Mac и iPhone или iPad через Wi-Fi.
В Finder на Mac выберите устройство на боковой панели Finder.
Если вы подключаете свое устройство к Mac с помощью USB-кабеля и не видите устройство на боковой панели Finder, см. раздел Если ваше устройство не отображается на боковой панели.
Выберите тип контента, который вы хотите синхронизировать, на панели кнопок.
Примечание: Если вы используете iCloud Photos и Apple Music, ваши фотографии и музыка автоматически синхронизируются с помощью iCloud. Когда вы нажимаете «Музыка» или «Фото», параметры синхронизации не отображаются.
Установите флажок «Синхронизировать [ тип содержимого ] с [ имя устройства ]», чтобы включить синхронизацию для этого типа элемента.
 Например, выберите «Синхронизировать фильмы на [ имя устройства ]», чтобы синхронизировать фильмы.
Например, выберите «Синхронизировать фильмы на [ имя устройства ]», чтобы синхронизировать фильмы.Если флажок установлен, синхронизация настроена на передачу всех элементов этого типа на ваше устройство.
Повторите шаги 3 и 4 для каждого типа контента, который вы хотите синхронизировать.
Полоса в нижней части окна показывает, сколько свободного места осталось на вашем устройстве после синхронизации. Наведите указатель на полосу, чтобы просмотреть сведения о синхронизируемом содержимом.
Когда вы будете готовы к синхронизации, нажмите «Применить».
Вы можете выбрать автоматическую синхронизацию Mac и устройства при каждом их подключении. См. раздел Включение и отключение автоматической синхронизации.
ПРЕДУПРЕЖДЕНИЕ: Если вы удалите автоматически синхронизируемый элемент с вашего Mac, удаленный элемент будет удален с вашего устройства при следующей синхронизации.
Если вы хотите синхронизировать отдельные элементы, а не все элементы определенного типа контента, см.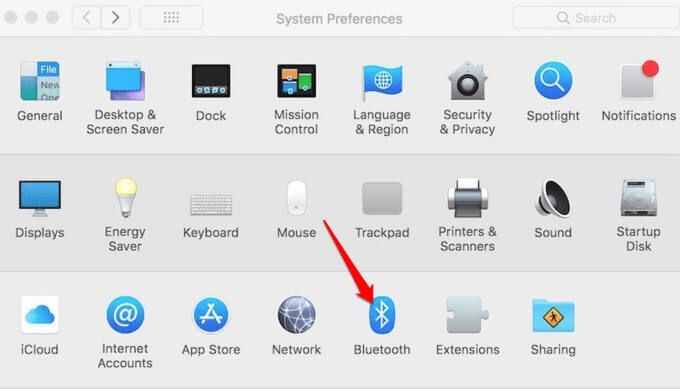 следующее:
следующее:
Синхронизация музыки с устройством
Синхронизация фильмов с устройством
Синхронизированные телевизионные шоу для устройства
Синхронизированные подкасты для устройства
Синхронизированные аудиокниги для устройства
Синхро Синхронизация файлов с устройством
Синхронизация контактов и календарей с устройством
Перед отключением устройства от Mac нажмите кнопку «Извлечь» на боковой панели Finder.
См. также Введение в синхронизацию вашего Mac и ваших устройствСинхронизация контента между вашим Mac и iPhone или iPad через Wi-Fi
Максимальное количество символов:
250
Пожалуйста, не указывайте личную информацию в своем комментарии.
Максимальное количество символов — 250.
Спасибо за отзыв.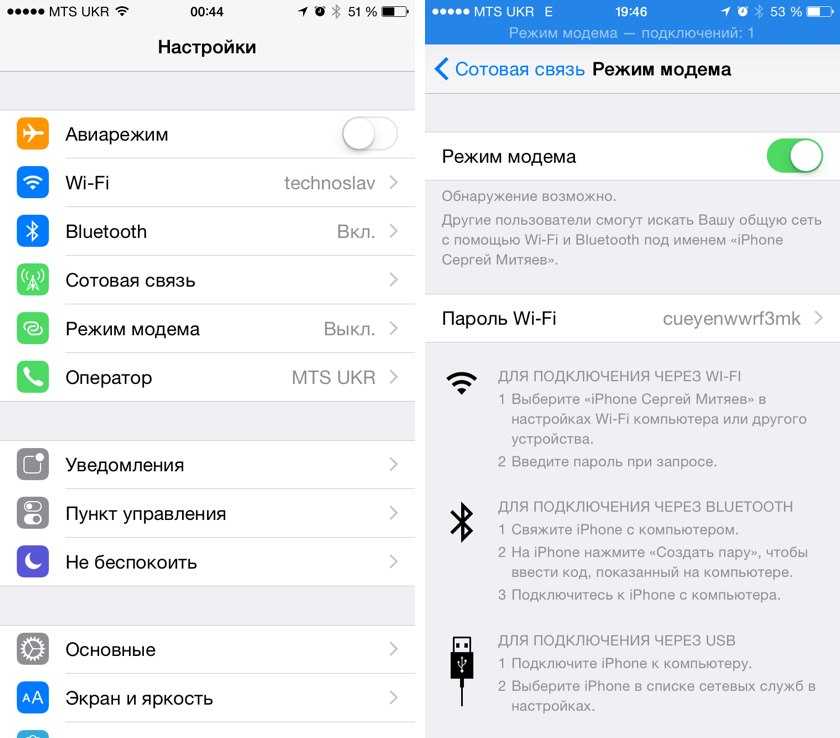
Синхронизируйте файлы с вашего Mac на iPhone или iPad
Искать в этом руководстве
Добро пожаловать
Строка меню
Прожектор
Центр управления
Сири
Центр уведомлений
Рабочий стол
Док
Искатель
Подключиться к Интернету
Сидеть в сети
Отрегулируйте громкость
Сделайте снимок экрана или запись экрана
Просмотр и редактирование файлов с помощью Quick Look
Сделать заметку
Настройте время экрана для себя
Настройте фокус, чтобы оставаться на задаче
Редактируйте фото и видео в Фото
Используйте визуальный поиск для ваших фотографий
Прокладывать маршруты в Картах
Создание записи в голосовых заметках
Используйте жесты трекпада и мыши
Используйте сенсорную панель
Используйте сенсорный идентификатор
Используйте сочетания клавиш
Получайте обновления macOS
Встроенные приложения
Открытые приложения
Работа с окнами приложений
Используйте приложения в полноэкранном режиме
Использование приложений в режиме разделенного просмотра
Получить приложения из App Store
Устанавливайте и переустанавливайте приложения из App Store
Установка и удаление других приложений
Изменить системные настройки
Изменить картинку рабочего стола
Используйте хранитель экрана
Добавьте свою электронную почту и другие учетные записи
Используйте ярлыки для автоматизации задач
Создать Memoji в сообщениях
Измените изображение для себя или других в приложениях
Изменить язык системы
Упростите просмотр того, что происходит на экране
Создание и работа с документами
Открытые документы
Используйте диктовку
Размечать файлы
Объединение файлов в PDF
Печать документов
Организуйте свой рабочий стол с помощью стеков
Организация файлов с помощью папок
Пометить файлы и папки
Отправлять электронную почту
Используйте Live Text для взаимодействия с текстом на фотографии
Резервное копирование файлов
Восстановить файлы
Создание Apple ID
Управление настройками Apple ID
Что такое iCloud?
Что такое iCloud+?
Настройте iCloud на своем Mac
Храните файлы в iCloud Drive
Делитесь файлами с помощью общего доступа к файлам iCloud
Управление хранилищем iCloud
Используйте фото iCloud
Что такое семейный доступ?
Настроить семейный доступ
Настройте других пользователей на вашем Mac
Настройка Экранного времени для ребенка
Делитесь покупками с семьей
Сделать звонок FaceTime
Используйте SharePlay, чтобы смотреть и слушать вместе
Отправлять текстовые сообщения
Поделитесь календарем с семьей
Узнайте, чем люди поделились с вами
Найдите свою семью и друзей
Играйте в игры с друзьями
Используйте Continuity для работы на устройствах Apple
Потоковое аудио и видео с AirPlay
Используйте клавиатуру и мышь или трекпад на разных устройствах
Используйте свой iPad в качестве второго дисплея
Передача задач между устройствами
Вставка фотографий и документов с iPhone или iPad
Вставка эскизов с iPhone или iPad
Копировать и вставлять между устройствами
Используйте Apple Watch, чтобы разблокировать свой Mac
Совершайте и принимайте телефонные звонки на вашем Mac
Отправляйте файлы между устройствами с помощью AirDrop
Синхронизируйте музыку, книги и многое другое между устройствами
Играть музыку
Слушайте подкасты
Смотрите сериалы и фильмы
Читать и слушать книги
Читать новости
Отслеживайте акции и рынок
Подпишитесь на Apple Music
Подпишитесь на AppleTV+
Подпишитесь на Apple Arcade
Подпишитесь на Apple News+
Подпишитесь на подкасты и каналы
Управление подписками в App Store
Просмотр подписок Apple для вашей семьи
Управление файлами cookie и другими данными веб-сайтов в Safari
Используйте приватный просмотр в Safari
Просмотр отчетов о конфиденциальности в Safari
Разбираться в паролях
Сброс пароля для входа на Mac
Создание и автоматическое заполнение надежных паролей
Обеспечьте безопасность своего Apple ID
Настройте свой Mac для обеспечения безопасности
Используйте защиту конфиденциальности почты
Защитите свою конфиденциальность
Оплата с помощью Apple Pay в Safari
Используйте функцию «Вход с Apple» для приложений и веб-сайтов
Защитите свой Mac от вредоносных программ
Контролировать доступ к камере
Найдите пропавшее устройство
Начните работу со специальными возможностями
Зрение
слух
Мобильность
Общий
Измените яркость дисплея
Подключите беспроводную клавиатуру, мышь или трекпад
Подключайте другие беспроводные устройства
Подключите дисплей, телевизор или проектор
Добавить принтер
Используйте встроенную камеру
Используйте AirPods с вашим Mac
Экономьте энергию на вашем Mac
Оптимизируйте место для хранения
Записывайте компакт-диски и DVD-диски
Управляйте аксессуарами в вашем доме
Запустите Windows на вашем Mac
Ресурсы для вашего Mac
Ресурсы для ваших устройств Apple
Авторские права
Вы можете передавать файлы с вашего Mac на устройство. Например, вы можете передавать определенные файлы на свое устройство, чтобы использовать их, находясь вдали от Mac.
Например, вы можете передавать определенные файлы на свое устройство, чтобы использовать их, находясь вдали от Mac.
См. Введение в синхронизацию вашего Mac и ваших устройств.
Чтобы удалить файлы, выберите их под именем приложения, нажмите Command-Delete, затем нажмите «Удалить». Файлы немедленно удаляются с устройства. Вам не нужно синхронизировать при передаче файлов таким образом.
Перед отключением устройства от Mac нажмите кнопку «Извлечь» на боковой панели Finder.
См. также Введение в синхронизацию вашего Mac и ваших устройствСинхронизация контента между вашим Mac и iPhone или iPadСинхронизация контента между вашим Mac и iPhone или iPad через Wi-Fi
Максимальное количество символов:
250
Пожалуйста, не указывайте личную информацию в своем комментарии.
Максимальное количество символов — 250.
Спасибо за отзыв.
Как подключить iPhone к Mac
Существует множество причин, по которым вам может понадобиться подключить iPhone к Mac. Возможно, вы захотите синхронизировать контент, создать резервную копию своего устройства, удалить данные или использовать функции Continuity. Какой бы ни была причина, вы можете легко подключить iPhone к Mac.
Независимо от того, используете ли вы физический кабель для подключения или радиоволны для беспроводного подключения, каждый процесс прост. Ваша причина соединения двух должна определить, какой вариант вы выберете. Давайте пройдемся по ним обоим.
Содержание
- Подключение iPhone к Mac с помощью кабеля
- Подключение iPhone к Mac через Bluetooth
- Как насчет использования Sidecar с моим iPhone?
Сложность
Средняя
Продолжительность
10 минут
Что вам нужно
Феликс Миттермайер/Pixabay
Подключение iPhone к Mac с помощью кабеля
Для синхронизации контента, удаления данных и настроек или обновления iPhone можно использовать кабель для подключения его к Mac. Вы просто будете использовать зарядный кабель для вашего iPhone, чтобы установить соединение. Однако в зависимости от того, какие модели устройств у вас есть, вам может понадобиться адаптер.
Вы просто будете использовать зарядный кабель для вашего iPhone, чтобы установить соединение. Однако в зависимости от того, какие модели устройств у вас есть, вам может понадобиться адаптер.
Если ваш iPhone использует кабель Lightning-USB, а ваш Mac оснащен портом USB, вы можете просто подключить его прямо к нему. Но если ваш Mac оснащен только кабелем USB-C, например, MacBook Pro 2021, вам понадобится адаптер. С другой стороны, если на вашем iPhone используется кабель USB-C — Lightning, а на вашем компьютере есть только порт USB, как в случае с MacBook Air M1 2020 года, вам также понадобится адаптер.
Суть в том, что если у вас нет кабеля iPhone и порта Mac с соответствующими разъемами, вам потребуется адаптер для физического подключения.
Если вы можете установить это соединение, независимо от того, используете ли вы адаптер или нет, вы можете использовать Finder в MacOS Catalina или более поздней версии для работы с вашими данными, а также для обновления вашего iPhone. Вы найдете эти шаги ниже.
Вы найдете эти шаги ниже.
Если вы используете более старую версию MacOS, до Catalina, вы будете использовать iTunes для выполнения этих действий.
Шаг 1: Подключите телефон к компьютеру и откройте Finder .
Шаг 2: На боковой панели выберите свой iPhone в разделе Locations .
Шаг 3: Вас могут попросить доверять устройству или обновить iPhone до последней версии iOS, если вы еще этого не сделали. Просто следуйте подсказкам для этих действий.
Шаг 4: Затем используйте различные вкладки вверху, непосредственно под сведениями об iPhone, для работы с нужным содержимым в Finder.
Шаг 5: Подключение iPhone каждый раз, когда вы хотите синхронизировать данные, может быть утомительным. Вот почему Apple добавила способ переключения на синхронизацию по Wi-Fi после первой серьезной настройки.
В Finder убедитесь, что ваш iPhone по-прежнему выбран, и что вы находитесь в разделе «Общие».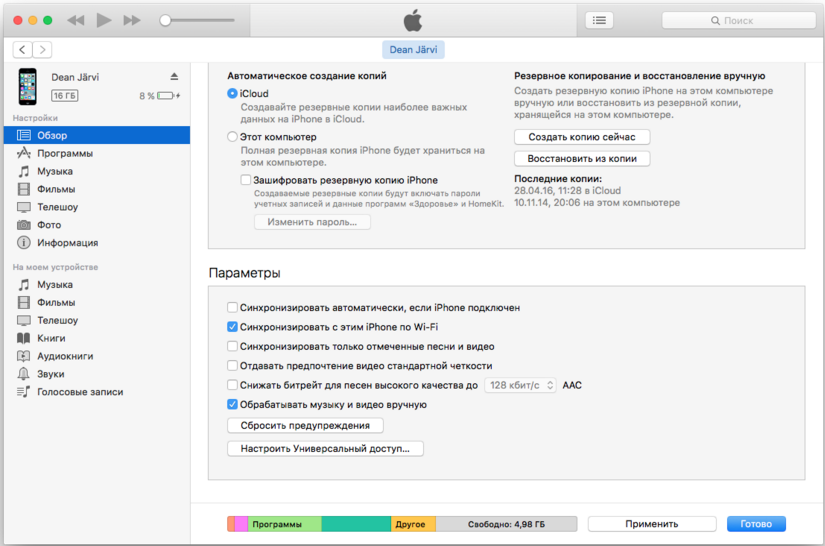 В разделе «Параметры» выберите «Показывать этот iPhone при подключении к сети Wi-Fi». Выберите Применить. Теперь вы можете посетить меню синхронизации в Finder, не подключаясь к кабелю.
В разделе «Параметры» выберите «Показывать этот iPhone при подключении к сети Wi-Fi». Выберите Применить. Теперь вы можете посетить меню синхронизации в Finder, не подключаясь к кабелю.
Шаг 6: Когда вы закончите и захотите отключить iPhone, нажмите кнопку Извлечь значок справа от него на боковой панели Finder. Затем вы можете безопасно отключить кабель от вашего iPhone и Mac.
Подключите iPhone к Mac через Bluetooth
Чтобы установить беспроводное соединение с iPhone на Mac и воспользоваться такими функциями, как Handoff, AirPlay, AirDrop, Continuity Camera, Instant Hotspot и Universal Clipboard, убедитесь, что установлены следующие компоненты. .
Шаг 1: Убедитесь, что ваш iPhone и Mac подключены к одной и той же сети Wi-Fi.
Шаг 2: Подключите iPhone к Mac через Bluetooth. Если вы еще не выполняли сопряжение устройств, выберите значок Bluetooth в верхнем правом меню MacOS и выберите Настройки Bluetooth . Держите iPhone рядом и включите его и подождите, пока MacOS обнаружит его, чтобы вы могли выполнить сопряжение устройств, выбрав Подключить . Введите любую необходимую аутентификацию.
Держите iPhone рядом и включите его и подождите, пока MacOS обнаружит его, чтобы вы могли выполнить сопряжение устройств, выбрав Подключить . Введите любую необходимую аутентификацию.
Шаг 3: На вашем iPhone перейдите в Настройки > Общие > AirPlay и Handoff . Убедитесь, что Handoff включен. Теперь с любым приложением, которое работает с Handoff, вы можете увидеть значок Handoff в доке вашего Mac, который вы можете использовать для переключения на свой iPhone.
Шаг 4: Если вы хотите использовать AirDrop, вам не нужно беспокоиться о соединении Bluetooth, просто убедитесь, что ваши устройства находятся в одной сети Wi-Fi. Затем выберите опцию Share на таком устройстве, как ваш iPhone, и вы должны увидеть все доступные опции. AirDrop будет иметь значок, похожий на радар, рядом с совместимыми устройствами.
Шаг 5: Чтобы использовать функции Continuity, откройте совместимое приложение и нажмите, удерживая клавишу Control, в том месте, где вы хотите разместить контент.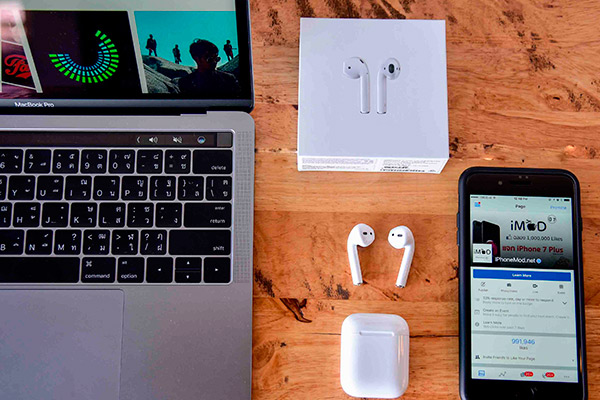 Откроется меню вставки: выберите параметр Import from iPhone or iPad .
Откроется меню вставки: выберите параметр Import from iPhone or iPad .
Теперь вы увидите несколько доступных опций в зависимости от того, какие устройства подключены. Сделать фото *откроет камеру на вашем iPhone, чтобы вы могли сделать снимок, который затем будет вставлен на ваш Mac. *Сканирование документа сделает что-то очень похожее, но сохранит его в формате PDF.
Как насчет использования Sidecar с моим iPhone?
Sidecar предназначен только для iPad и в настоящее время не может использоваться с iPhone. Sidecar предназначен для предоставления второго экрана для вашей работы на Mac, а iPhone недостаточно велик, чтобы быть очень полезным здесь. Точно так же Universal Control предназначен для работы с iPad или MacBook.
Независимо от того, нужно ли вам подключить физический кабель для работы с данными в Finder или требуется беспроводное подключение для использования функций Continuity, подключить iPhone к Mac очень просто. Если вы думаете о приобретении нового iPhone, ознакомьтесь с нашим руководством по выбору iPhone 14.

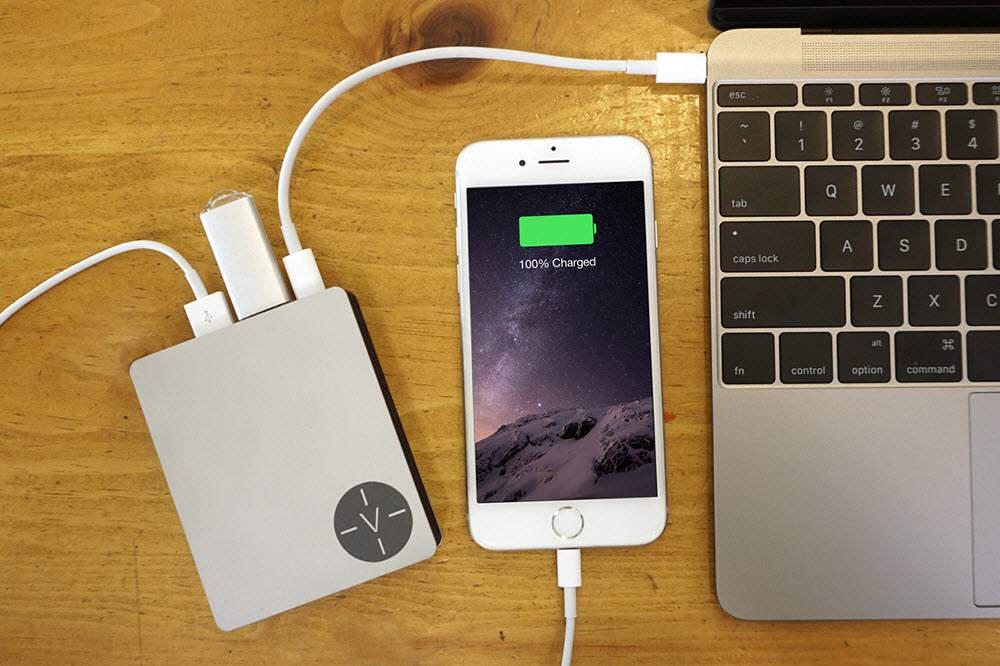 Например, выберите «Синхронизировать фильмы на [ имя устройства ]», чтобы синхронизировать фильмы.
Например, выберите «Синхронизировать фильмы на [ имя устройства ]», чтобы синхронизировать фильмы.