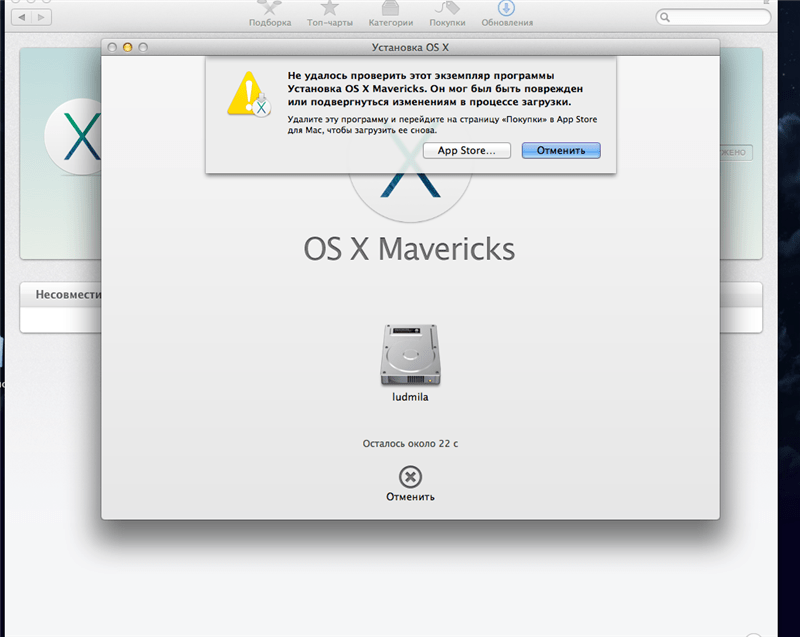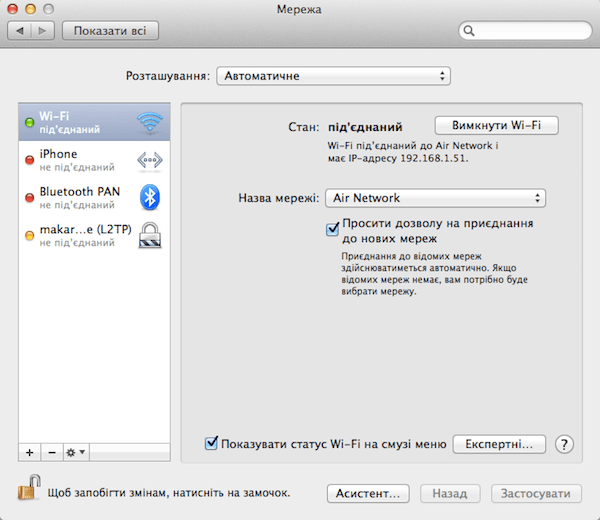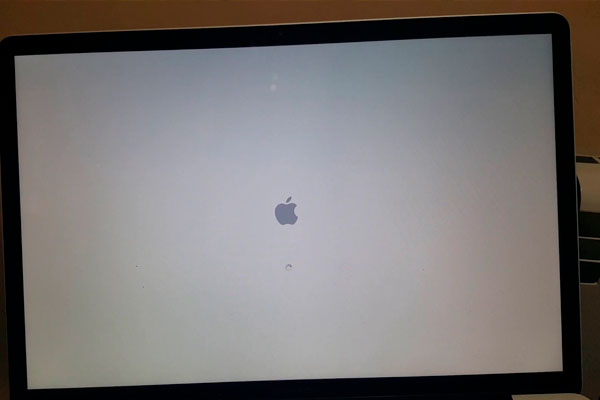Содержание
Если Mac не запускается, как ожидалось
Поиск по этому руководству
Если на компьютере Mac с процессором Intel отображается пустой или синий экран загрузки или при запуске отображается знак вопроса, возможно, имеется проблема с обновлением прошивки, объектами запуска или программным обеспечением.
Совет. Если на экране загрузки отображается URL-адрес статьи службы поддержки Apple, Вы можете ввести этот адрес на другом устройстве, чтобы просмотреть информацию о проблеме и предложения по ее устранению.
Пустой экран загрузки
Если при запуске компьютера Mac с процессором Intel отображается пустой экран или экран с логотипом Apple (со значком шестеренки или без него) и мигающим знаком вопроса, возможно, имеется проблема с обновлением прошивки или программным обеспечением. Попробуйте воспользоваться следующими рекомендациями.
Убедитесь, что на Вашем компьютере Mac установлена последняя версия встроенного ПО (прошивки).
 Для загрузки новейших версий проверьте наличие обновлений в разделе настроек «Обновление ПО» или на веб‑сайте загрузок Apple.
Для загрузки новейших версий проверьте наличие обновлений в разделе настроек «Обновление ПО» или на веб‑сайте загрузок Apple.Если Вы только что установили новую версию macOS, убедитесь, что на Mac доступно рекомендованное количество оперативной памяти и места на диске. Чтобы проверить это, выберите меню Apple > «Об этом Mac», затем нажмите «Подробнее». Если компьютер Mac не соответствует этим техническим характеристикам, следует снова установить предыдущую версию операционной системы.
Воспользуйтесь режимом восстановления macOS, который входит в состав системы восстановления Mac. См. разделы Использование режима восстановления macOS на компьютере Mac с процессором Intel и Использование режима восстановления macOS на компьютере Mac с процессором Apple.
Синий экран загрузки
Если при запуске компьютера Mac с процессором Intel отображается пустой синий экран или синий экран с разноцветным колесиком, возможно, имеются несовместимые элементы загрузки или несовместимое программное обеспечение. Попробуйте воспользоваться следующими рекомендациями.
Попробуйте воспользоваться следующими рекомендациями.
Перезагрузите компьютер Mac в безопасном режиме. Если Mac успешно загружается в безопасном режиме, выберите меню Apple > «Перезагрузить», чтобы перезагрузить Mac в обычном режиме.
Проверьте объекты входа на совместимость.
С помощью приложения «Дисковая утилита» на Mac можно восстановить загрузочный диск.
Открыть Дисковую утилиту
Создайте резервную копию диска, затем переустановите macOS.
Воспользуйтесь режимом восстановления macOS, который входит в состав системы восстановления Mac. Использование режима восстановления macOS на компьютере Mac с процессором Intel.
Знак вопроса на экране загрузки
Если при запуске компьютера Mac с процессором Intel отображается мигающий знак вопроса, возможно, компьютеру Mac не удается найти системное программное обеспечение. Попробуйте воспользоваться следующими рекомендациями.
Если компьютер Mac запускается с некоторой задержкой, попробуйте снова выбрать Ваш загрузочный диск.

Если компьютер Mac не запускается, см. статью службы поддержки Apple Если при запуске компьютера Mac отображается вопросительный знак.
Если при загрузке Mac с чипом Apple возникают проблемы, попробуйте воспользоваться режимом восстановления macOS. Использование режима восстановления macOS на компьютере Mac с процессором Apple.
См. такжеСвоевременное обновление программного обеспечения компьютера MacСтатья службы поддержки Apple: Если компьютер Mac не включаетсяСтатья службы поддержки Apple: Если компьютер Mac не запускается полностью
Максимальное количество символов:
250
Не указывайте в комментарии личную информацию.
Максимальное количество символов: 250.
Благодарим вас за отзыв.
MacBook не загружается после обновления
Сервисный центр / Статьи
Техника Apple известна своей надежностью и минимальным количеством неудобств, доставляемых пользователю.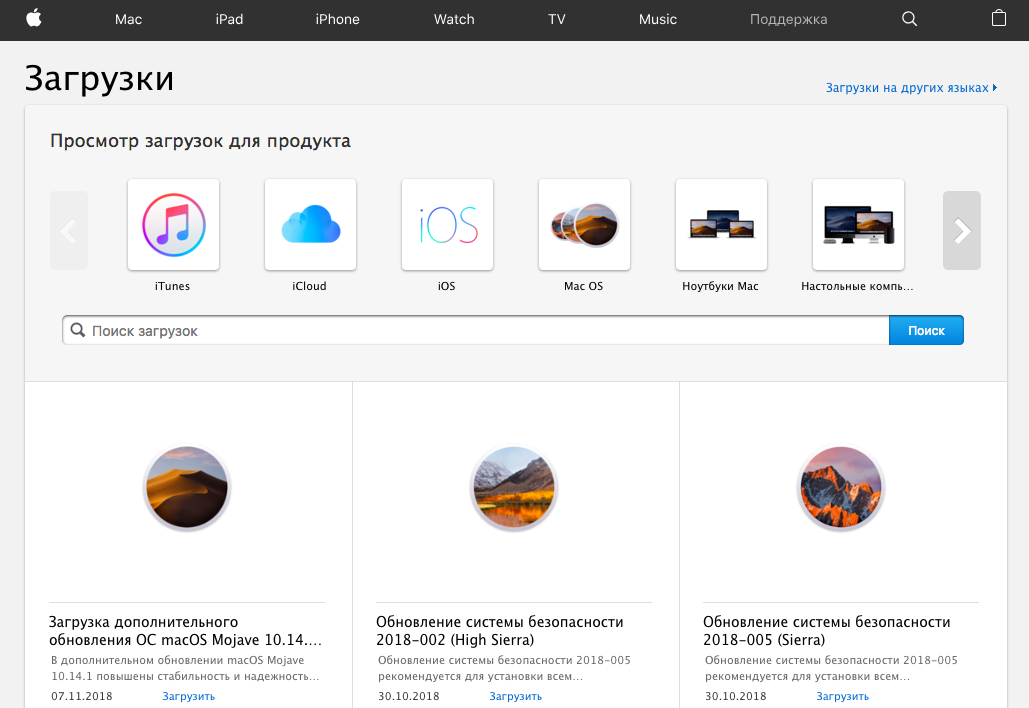 Однако может случиться так, что после обновления ОС на MacBook, он перестает загружаться. Причинами сбоя могут быть различные ошибки, некоторые из которых вполне можно устранить самостоятельно. Рассмотрим, что именно может вывести MacBook из строя и как нужно действовать в данной ситуации.
Однако может случиться так, что после обновления ОС на MacBook, он перестает загружаться. Причинами сбоя могут быть различные ошибки, некоторые из которых вполне можно устранить самостоятельно. Рассмотрим, что именно может вывести MacBook из строя и как нужно действовать в данной ситуации.
Симптомы проблемы:
- загрузка зависла на эмблеме яблока – весь экран имеет черный цвет, в центре высвечивается логотип Apple. Под логотипом отображается значок загрузки, но компьютер не включается;
- экран имеет черный цвет, высвечивается перечеркнутый круг или появляется системная папка со знаком вопроса;
- экран может иметь синий или черный цвет, полосы загрузки не отображаются;
- появление ошибки Kernel;
- после проведения обновления системы компьютер выключился для перезагрузки и больше не включается. Вместе с этим пользователь может слышать пищащие повторяющиеся звуки.
Причин, по которым может возникнуть проблема, может быть несколько. Условно разделим их на аппаратные и программные неисправности.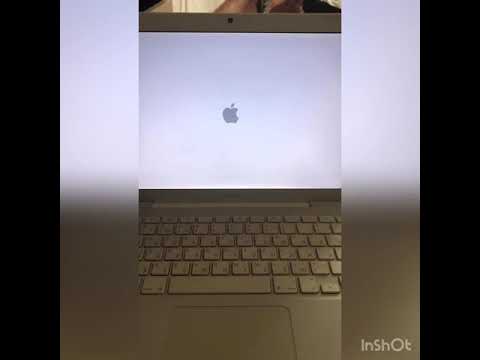
Способы решения
Если MacBook не загружается после обновления системы, то вероятнее всего произошел сбой, в результате которого оперативная память не прошла проверку на подлинность данных. В этом случае возможны несколько вариантов действий. Нет 100%-й гарантии, что они окажутся действенными. Однако попробовать стоит, ведь у большинства пользователей данные меры оказываются эффективными.
Первым способом является сброс параметров SMC. Если у Вашей модели несъемный аккумулятор (которым снабжены многие современные компьютеры), то следуйте инструкции:
- выключите устройство. Если отклика системы нет, то выключаем MacBook принудительным образом – нажимаем и удерживаем кнопку питания в течение 10-15 секунд;
- отсоединяем зарядное устройство от компьютера;
- затем нажимаем следующие клавиши: «shift+control+option», при этом необходимо дополнительно нажать на кнопку питания;
- если указанные действия не запустили устройство, то необходимо включить его на зарядку и нажать на кнопку питания, как при обычном включении, без удерживания клавиши.

Если Вы обладатель модели со съемным аккумулятором, то:
- выключаем устройство, зажав клавишу питания;
- отсоединяем блок питания от компьютера;
- вынимаем аккумулятор, снова нажимаем на кнопку питания и удерживаем ее;
- возвращаем аккумулятор на место и включаем зарядку;
- нажимаем на клавишу включения обычным образом, без удержания кнопки.
Для обладателей моделей iMac, mini и Mac Pro:
- выключаем устройство принудительным образом, как описывалось ранее;
- отсоединяем шнур питания;
- выжидаем короткую паузу в 15 секунд;
- снова включаем зарядное устройство;
- ждем еще 15 секунд и включаем компьютер стандартным способом.
После проведения указанных манипуляций пользователь должен увидеть обычное окно загрузки. Это сигнализирует об успехе операции.
Может ли сброс SMC вызвать проблемы?
Если Вы столкнулись с данной ситуацией впервые, то Вы можете переживать, что повредите важные данные или настройки системы.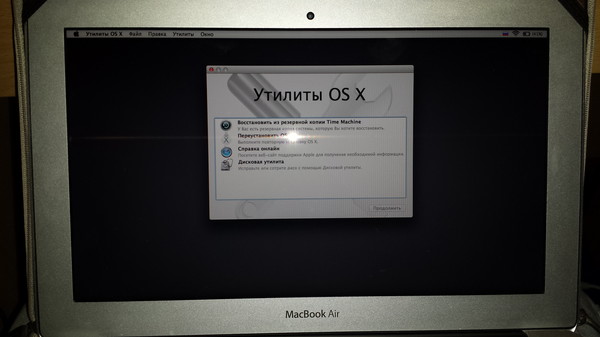 Не стоит паниковать, сброс SMC не вызовет никаких проблем. Система SMC отвечает за базовые функции, которые никаким образом не касаются пользовательских данных:
Не стоит паниковать, сброс SMC не вызовет никаких проблем. Система SMC отвечает за базовые функции, которые никаким образом не касаются пользовательских данных:
- реакция устройства на включение;
- реакция устройства при открывании и закрывании дисплея;
- управление температурным режимом;
- датчик внешнего освещения;
- подсветка клавиатуры;
- управление ресурсами аккумулятора и прочее.
Альтернативные меры
Если MacBook отказывается загружаться после обновления системы, то можно попробовать переставить оперативную память. Однако данный метод будет подходить не всем моделям компьютеров. Современные модели имеют специальную память, которая распаяна на материнской плате. Если оперативную память все-таки можно снять, то следуйте указанным инструкциям.
Во-первых, выключите устройство и отключите его от блока питания. Затем найдите блок оперативной памяти и достаньте ее из устройства. Выждите короткую паузу в 15 секунд и верните составляющую на место.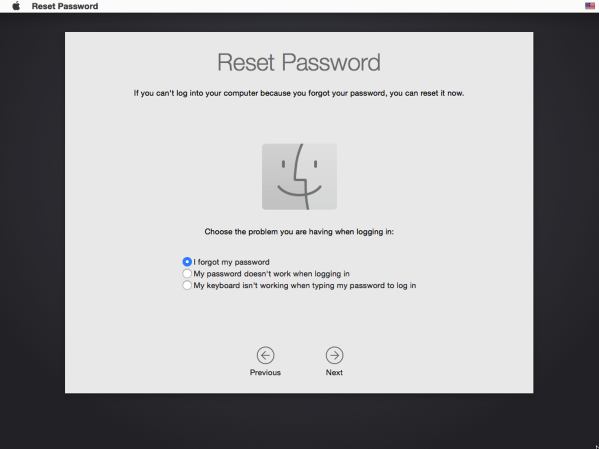 Теперь можно собрать компьютер и включить его стандартным способом.
Теперь можно собрать компьютер и включить его стандартным способом.
Если Ваше устройство имеет съемный аккумулятор, то можно попробовать запустить его следующим образом:
- отключаем компьютер принудительным образом;
- вытаскиваем батарею;
- нажимаем клавишу Power;
- удерживаем ее несколько секунд и отпускаем;
- возвращаем аккумулятор на место;
- снова используем кнопку Power, после чего должна начаться загрузка в стандартном режиме.
Если вам требуется ремонт iPhone Xs в Санкт-Петербурге, то обратитесь в сервис на Каменноостровском пр-те 42.
Следующий способ решения вопроса:
- загружаем устройство в безопасном режиме – для этого необходимо нажать клавишу включения, параллельно зажимая Shift. Загрузка в безопасном режиме – это весьма длительная опция, поэтому наберитесь терпения и ждите. После загрузки попробуйте перезапустить устройство, используя верхнее меню системы. Если это не удалось, то следуйте следующему шагу;
- загрузка дисковой утилиты – включаем компьютер обычным способом, при этом удерживая комбинацию: Command + R.
 Компьютер переносит нас в соответствующее меню, где мы выбираем раздел утилиты. В левом меню выбираем название жесткого диска и нажимаем на кнопку проверки. Если неисправности были выявлены, то система предложит автоматически их устранить, соглашайтесь с этим и пробуйте снова перезагрузить MacBook;
Компьютер переносит нас в соответствующее меню, где мы выбираем раздел утилиты. В левом меню выбираем название жесткого диска и нажимаем на кнопку проверки. Если неисправности были выявлены, то система предложит автоматически их устранить, соглашайтесь с этим и пробуйте снова перезагрузить MacBook; - меры безопасности перед проведением переустановки системы — вход в режим внешнего диска. Это уникальная опция для пользователей продукции Apple, которая позволяет получить доступ к жесткому диску без необходимости включения оперативной системы. Данный шаг необходим тем, кто боится потерять важные данные при переустановке системы. Для этого необходимо взять еще один MacBook и соединить устройства при помощи специального шнура. Теперь включите Ваш компьютер, параллельно удерживая клавишу Т. На втором устройстве теперь отображается дополнительный жесткий диск, с которого можно перенести всю необходимую информацию;
- переустановка – включаем компьютер при помощи соответствующей кнопки и команды Command + R.
 Выбираем из меню опцию Reinstall и следуем дальнейшим указаниям системы.
Выбираем из меню опцию Reinstall и следуем дальнейшим указаниям системы.
Аппаратные неисправности
Перед тем, как грешить на обновление системы и вызванные вследствие этого проблемы, проверьте, нет ли других повреждений, которые препятствуют нормальной загрузке компьютера.
В первую очередь это касается повреждений монитора. При этом сам компьютер может быть в порядке. Если поврежден дисплей, то при включении Вы услышите характерные звуки начала работы вентиляторов, мелодию включения устройства, увидите подсветку на индикаторах сна дисплея. В данном случае решить проблему самостоятельно не получится, придется обратиться в сервисный центр.
Второй распространенной причиной являются неполадки с питанием. Проверить это можно следующим образом:
- подключено ли устройство к розетке и является ли она исправной;
- плотно ли прилегает адаптер к зарядному устройству;
- не разряжен ли MacBook;
- не вышел ли из строя шнур питания, нет ли на нем повреждений;
- подключены ли к устройству дополнительные аксессуары, которые могут тормозить загрузку системы.
 Попробуйте отключить их и попробовать запустить снова.
Попробуйте отключить их и попробовать запустить снова.
Не стоит исключать и обычную забывчивость. Вы могли просто забыть зарядить устройство, что объясняет причину его не включения при перезагрузке. Попробуйте подключить шнур питания, возможно проблема решится автоматически.
Следующая причина – выход из строя жесткого диска. В его составе находятся механические части, которые с течением времени подвергаются износу. В результате этого устройство может не загружаться. Так же из строя может выйти шлейф HDD. Данная поломка является относительно безопасной и простой в ремонте, так же все оставленные пользователем данные будут сохранены. Если MacBook не запускается из-за проблем с материнской платой, то причины проблемы могут быть разнообразными, от чего зависит длительность и сложность ремонта.
Распространенной проблемой сбоев в загрузке компьютера является его перегрев. Данная проблема особенно актуальна, если на улице царит жаркая погода, а Вашему MacBook уже несколько лет. Для решения вопроса достаточно просто дать ему остыть. Нельзя класть на устройство холодные предметы. Нужно дать ему остыть естественным образом при комнатной температуре.
Для решения вопроса достаточно просто дать ему остыть. Нельзя класть на устройство холодные предметы. Нужно дать ему остыть естественным образом при комнатной температуре.
Обратите внимание на количество подключенных к MacBook устройств. Может быть, Вы одновременно заряжаете от батареи телефон, планшет и смарт часы? Перечисленные приборы воздействуют на аккумулятор компьютера, не давая ему запуститься. Отключите все лишнее и попробуйте повторить попытку загрузки. Проблемы могут возникать из-за неисправности моста – элемента материнской платы. Он может выходить из строя из-за перегревов устройства.
Если же у вас не включается игровая консоль Play Station или Xbox, обратитесь за помощью в сервисный центр www.remont-pristavok-spb.ru. Здесь вам помогут в минимальные сроки и приставка будет снова включаться.
Выводы
Если MacBook перестал загружаться после обновления системы, то проблему могут вызвать самые разнообразные причины. В первую очередь следует проверить программные неисправности. Их можно устранить указанным выше способом.
Их можно устранить указанным выше способом.
Если к неисправности привели аппаратные повреждения, то без помощи мастера здесь не обойтись. Придется обратиться в сервисный центр. Длительность и стоимость ремонта зависит от конкретной проблемы.
MacBook не включается после обновления macOS 13 Ventura
Резюме: Вот несколько решений для исправления Mac, который не загружается полностью после незначительного обновления macOS или крупного обновления macOS. Нужно восстановить данные на вашем Mac, который не загружается? Запустите iBoysoft Data Recovery для Mac в режиме восстановления.
Rescue Data Now
Ваш Mac не включается после обновления? Apple периодически выпускает обновления для macOS и программного обеспечения для удобства пользователей. Однако это имеет неприятные последствия, когда ваш MacBook продолжает давать сбой и в конечном итоге Macbook не включается после обновления macOS. Вы можете увидеть черный экран Macbook или столкнуться с другими вариантами «экрана смерти».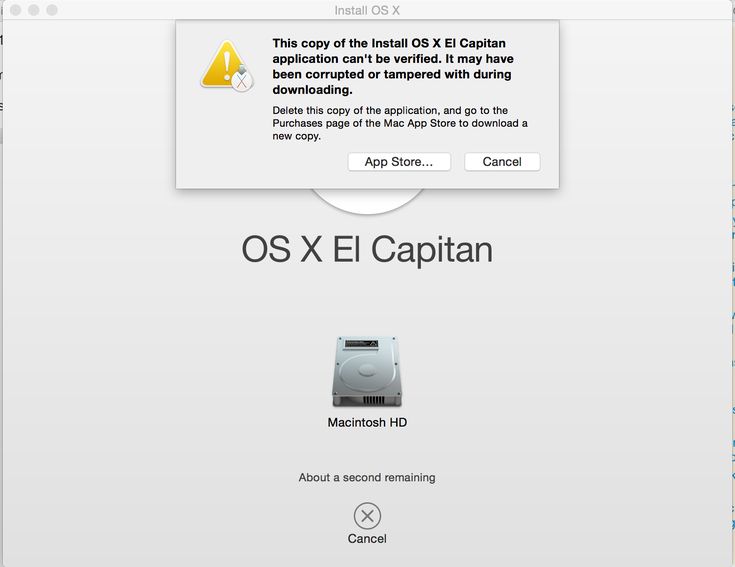
Проблема « MacBook не включается после обновления macOS Ventura » сводит вас с ума, поскольку не позволяет использовать ваш Mac. Что еще более важно, вы не можете получить доступ ко всем данным на вашем Mac.
Успокойся. Этот пост поможет вам получить данные с не загружаемого Mac и расскажет, что делать, если ваш Mac не перезагружается после обновления macOS 13. Он также отвечает на вопрос «Почему мой Mac не включается после обновления?» и предлагает советы, как избежать проблем с обновлением вашего MacBook.
Руководство по исправлению того, что Mac не включается после обновления до macOS 13 Ventura:
- 1. Восстановление данных с Mac, который не включается после обновления macOS
- 2. Что делать, если MacBook не работает не включается после обновления?
- 3. Почему MacBook не включается после обновления macOS Ventura?
- 4. Избегайте сбоя «MacBook не будет обновляться» в macOS Ventura
- 5.
 Часто Mac не включается после проблем с обновлением
Часто Mac не включается после проблем с обновлением
Восстановление данных с Mac, которые не включаются после обновления macOS
Примечание. Обычно рекомендуется сначала восстановить данные с вашего Mac, а затем устранить проблему «Mac не включается после обновления». Это связано с тем, что ваши попытки решить эту проблему приведут к записи новых данных на ваш Mac, которые перезапишут старые данные и приведут к безвозвратной потере данных.
Посмотрите видео ниже, чтобы узнать, как легко восстановить файлы, если Mac не включается после обновления в macOS Восстановление с помощью iBoysoft Data Recovery для Mac: запуск, необходимо программное обеспечение для восстановления данных. iBoysoft Data Recovery для Mac, удобный инструмент с высокой скоростью восстановления данных, полностью поддерживает восстановление данных с поврежденного, неподключаемого и нечитаемого жесткого диска Mac и различных внешних жестких дисков.
Что делать, если MacBook не включается после обновления?
Вот несколько проверенных и эффективных решений для исправления проблем с MacBook, которые не перезагружаются после обновления macOS 13 Ventura, которые также применимы к macOS Monterey, macOS Big Sur или другим обновлениям macOS.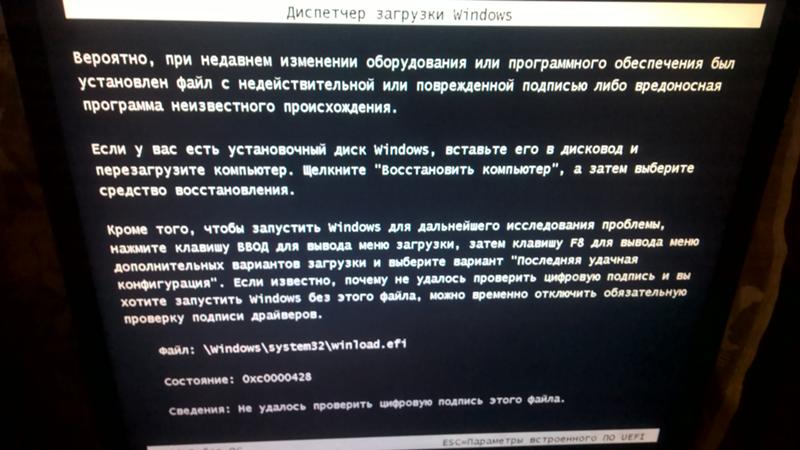
- Проверьте подключение питания
- Отключите все периферийные устройства
- Сброс SMC
- Сброс PRAM / NVRAM
- Загрузите Mac в безопасный режим
- Исправление с помощью режима восстановления macOS
- Обратитесь за помощью в ремонтную мастерскую Apple
Проверьте подключение питания
Иногда ваш MacBook Pro не включается после обновления просто из-за отсутствия питания или отключения электроэнергии. Включите Mac, затем проверьте, слышите ли вы звуковой сигнал запуска или шум привода или вентилятора.
Если вы не слышите шума, у вашего Mac проблемы с подключением к сети. Просто попробуйте эти исправления:
- Убедитесь, что розетка, кабель зарядного устройства или адаптер в порядке.
- Если вы используете MacBook, некоторое время заряжайте аккумулятор, чтобы избежать разрядки или разрядки аккумулятора.
- Нажмите кнопку питания еще раз, чтобы перезагрузить Mac. Прочтите, чтобы узнать, как перезагрузить Mac.

Если вы слышите звуковой сигнал запуска, но Mac по-прежнему не загружается, попробуйте включить и выключить компьютер. Power Cycling включает в себя полное отключение всех следов питания от Mac, а затем перезапуск Mac с нуля.
Выполните перезагрузку, чтобы устранить проблему с тем, что MacBook не включается после обновления:
- Для MacBook без съемного аккумулятора нажмите кнопку питания и удерживайте ее в течение десяти секунд. Затем перезагрузите Mac.
- Для iMac или Mac mini: отсоедините кабель питания, оставьте его отключенным на десять секунд, удерживайте кнопку питания, чтобы снять электрический заряд с печатных плат, а затем снова подключите кабель и перезапустите Mac.
Надеюсь, ваш MacBook Air/Pro сможет нормально включиться после принудительного возврата из выключенного состояния, а затем во включенное состояние. Если ваш Mac по-прежнему не перезагружается, перейдите к решениям ниже.
Отключите все периферийные устройства
Хотя это бывает редко, это могут быть внешние аксессуары, подключенные к вашему Mac, которые вызывают зависание Mac и приводят к тому, что MacBook не включается после проблемы с обновлением. Вы можете отключить подключенный внешний жесткий диск или другие устройства или просто отключить сразу все периферийные устройства. Затем перезагрузите Mac, чтобы проверить, не были ли причиной проблемы периферийные устройства.
Вы можете отключить подключенный внешний жесткий диск или другие устройства или просто отключить сразу все периферийные устройства. Затем перезагрузите Mac, чтобы проверить, не были ли причиной проблемы периферийные устройства.
Если виноваты не периферийные устройства, продолжайте читать, чтобы исправить MacBook, который не включается после проблемы с обновлением.
Сброс SMC
SMC (Контроллер управления системой) берет на себя ваши низкоуровневые настройки, такие как управление температурой и батареей. Таким образом, сброс SMC может помочь, если ваш Mac не перезагружается после обновления.
Сбросьте SMC, чтобы исправить то, что MacBook Air не включается после обновления:
- Выключите Mac.
- Отключите питание.
- Одновременно удерживайте нажатыми левые клавиши Shift + Control + Option и кнопку питания.
- Отпустите все клавиши через 10 секунд.
- Включите свой Mac.
Сброс PRAM / NVRAM
PRAM (параметрическая оперативная память) и NVRAM (энергонезависимая оперативная память) — это небольшие кэши памяти на вашем Mac. Они используются для хранения определенных настроек, включая выбор загрузочного диска, недавнюю информацию о панике ядра и системный том.
Они используются для хранения определенных настроек, включая выбор загрузочного диска, недавнюю информацию о панике ядра и системный том.
Чтобы решить проблему, когда ваш Mac не загружается после обновления Ventura, иногда помогает сброс PRAM/NVRAM (удерживайте нажатыми клавиши Command + Option + P + R при запуске).
Если сброс NVRAM не решил проблему «MacBook не включается после обновления», попробуйте устранить ее в безопасном режиме.
Примечание. Для M1 Mac NVRM автоматически запускает тесты и при необходимости сбрасывает настройки при запуске.
Загрузите Mac в безопасном режиме
Если Mac не перезагружается после обновления macOS 13 или других обновлений, другой возможной причиной может быть то, что элементы входа в систему, установленные драйверы или сторонние приложения еще не совместимы с macOS 13 Ventura. . Они мешают нормальной загрузке операционной системы Mac.
Чтобы решить проблему, когда Mac не включается после обновления, вы можете загрузить Mac в безопасном режиме, чтобы определить, есть ли какая-либо программа, несовместимая с вашей обновленной macOS. Безопасный режим запускает только некоторые основные необходимые программы при запуске, а затем вы можете удалить несовместимое программное обеспечение, которое делает ваш Mac не загружаемым.
Безопасный режим запускает только некоторые основные необходимые программы при запуске, а затем вы можете удалить несовместимое программное обеспечение, которое делает ваш Mac не загружаемым.
Логично, верно? Затем давайте углубимся в детали исправления вашего Mac, который не включается после обновления.
Чтобы загрузить Mac на базе Intel в безопасном режиме:
- Выключите Mac, а затем включите его. Затем сразу же нажмите и удерживайте клавишу Shift при перезагрузке Mac.
- Отпустите клавишу Shift, пока не появится логотип Apple.
Чтобы загрузить Apple M1 MacBook Pro или MacBook Air в безопасный режим:
- Выключите Mac.
- Удерживайте кнопку питания, пока на экране не появятся загрузочные диски и параметры.
- Выберите загрузочный диск, нажмите и удерживайте клавишу Shift, затем нажмите «Продолжить в безопасном режиме».
Если вы успешно загрузитесь в безопасном режиме, вы увидите надпись «Безопасная загрузка» в правом верхнем углу.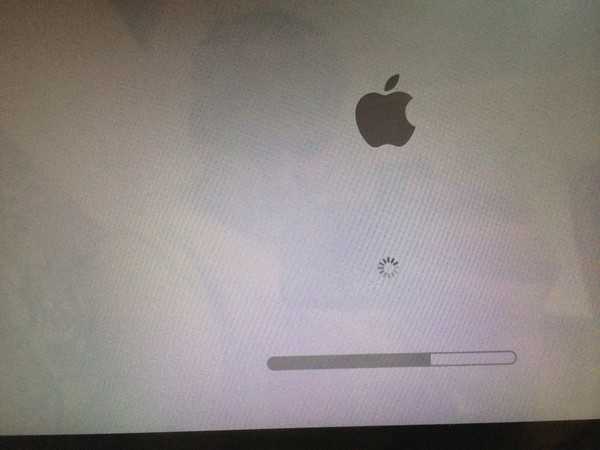 По крайней мере, это указывает на то, что обновление macOS Ventura было завершено. Тогда проблема, из-за которой ваш Mac не запускается после обновления, должна быть несовместимым сторонним программным обеспечением.
По крайней мере, это указывает на то, что обновление macOS Ventura было завершено. Тогда проблема, из-за которой ваш Mac не запускается после обновления, должна быть несовместимым сторонним программным обеспечением.
Однако, если ваш Mac не запускается в безопасном режиме или вы хотите выяснить, какая именно программа делает ваш Mac не загружаемым, вам необходимо перезагрузить Mac в подробном режиме. Подробный режим позволяет вам видеть, что происходит во время загрузки macOS через активный журнал.
Чтобы войти в Подробный режим, вам нужно выключить Mac и удерживать Command + V при запуске. Затем вы увидите отчет журнала в реальном времени, когда ваш Mac загружается. Как только вы обнаружите, что Mac не работает после обновления, вы можете просто удалить приложения в безопасном режиме.
Загрузитесь в режиме восстановления macOS
Если вы не можете загрузиться в безопасном режиме, скорее всего, проблема связана с ошибкой обновления macOS Ventura, и на вашем загрузочном диске может быть повреждена файловая система APFS.
В этом случае вы можете попытаться восстановить жесткий диск с помощью Дисковой утилиты, загрузившись в режиме восстановления Mac. Читайте дальше, чтобы узнать, как использовать программу «Первая помощь» для восстановления диска Mac и помочь macOS Ventura загрузиться с хорошего загрузочного диска.
Если ваш Mac по-прежнему не загружается после запуска программы «Первая помощь», вам следует переустановить macOS в режиме восстановления macOS.
Просто вернитесь в окно «Дисковые утилиты» и выберите «Переустановить macOS». Если вы пока не хотите устанавливать macOS Ventura, вы можете восстановить свой Mac до прежнего состояния с помощью моментального снимка APFS через Time Machine. Просто не забывайте всегда восстанавливать все необходимые данные, прежде чем радикально изменять загрузочный диск.
Обратитесь за помощью в ремонтный магазин Apple
Если вы сделали это так далеко, но все еще не можете исправить MacBook, который не запускается после проблемы с обновлением, ваш Mac может иметь некоторые скрытые проблемы на уровне оборудования.
Для проверки и устранения проблем, связанных с аппаратным обеспечением компьютера Apple, необходимы профессиональные знания и оборудование. Как обычный пользователь, вы должны отнести свой Mac в сертифицированную ремонтную мастерскую Apple или записаться на прием в Apple Genius Bar.
Почему MacBook не включается после обновления macOS Ventura?
Почему мой Mac не включается после обновления? Справедливо сказать, что Mac не включается после обновления macOS из-за сбоев обновления, несовместимости программного обеспечения и ошибок.
Поскольку регулярно выпускаются новые программы и аппаратное обеспечение, ваш Mac необходимо обновлять, чтобы получать новейшие функции. В macOS Ventura вы можете проверить наличие обновлений в меню Apple > Системные настройки > Обновление ПО или выполнить поиск последней версии ОС в Apple App Store. Иногда выпускается общее обновление macOS, а иногда это крошечный патч или дополнительное исправление, которое решает конкретную проблему.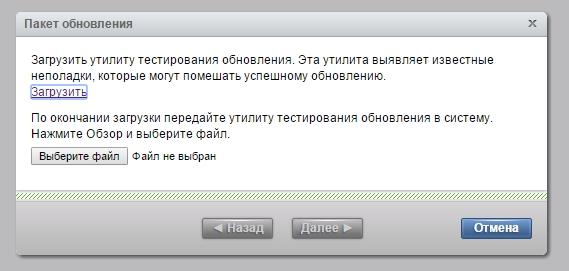
В macOS Monterey или более ранней версии вы можете обновить свой Mac из меню Apple > «Системные настройки» > «Обновление ПО».
Более подробно, обновление macOS может включать в себя различные действия, описанные ниже.
- Он может обновить или обновить некоторые необходимые драйверы. Иногда он просто устанавливает патчи для исправления ошибок. Но иногда он заменяет весь драйвер, чтобы лучше использовать оборудование.
- Обновление программ ядра. Такие обновления улучшат безопасность, доступность и управление основными данными.
- Развитие или обновление встроенных приложений. Полезные программы, такие как Disk Utility, Safari и Mail, поставляются вместе с операционной системой и используются миллионами людей.
- Другие обновления, такие как структура операционной системы, файловая система, пользовательский интерфейс и т. д.
Обновления обычно выполняются для улучшения взаимодействия с пользователем. Или они могут предложить лучшую поддержку новейшего оборудования и программного обеспечения.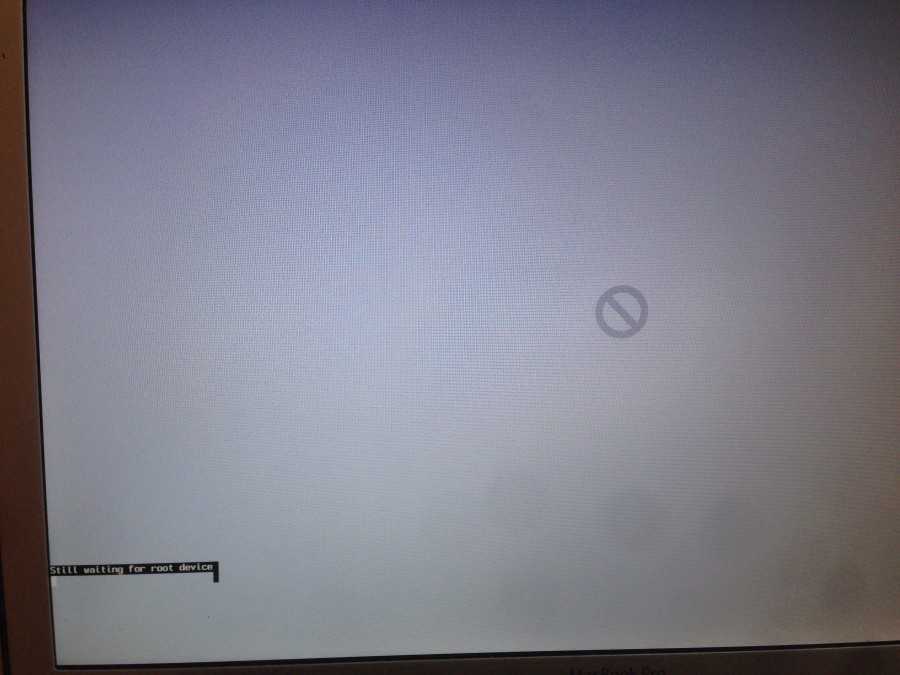 Однако, как уже отмечалось, обновленная macOS может работать только с «большинством» разновидностей Apple.
Однако, как уже отмечалось, обновленная macOS может работать только с «большинством» разновидностей Apple.
Например, Nvidia GTX 750 Ti не может работать с Mac OS X до Yosemite. Если вы попытаетесь выполнить такое обновление программного обеспечения, ваш Mac перестанет работать или Mac или MacBook зависнет на экране загрузки после обновления macOS. Как только стороннее программное и аппаратное обеспечение на вашем Mac не будет работать с последней версией macOS, у вашего Mac могут возникнуть проблемы.
Избегайте сбоя «MacBook не будет обновляться» в macOS Ventura
Каждый раз, когда доступно новое обновление macOS Ventura, вы будете получать уведомление на панели «Обновление программного обеспечения» в «Системных настройках» с просьбой обновить ваш Mac . Он гласит: «Вы хотите перезапустить, чтобы установить эти обновления сейчас или попробовать сегодня вечером?».
Однако выполнять обновление непосредственно из меню Apple небезопасно, так как во время установки может появиться сообщение об ошибке, а обновление macOS застопорится или даже будут потеряны важные файлы.
Если ваш Mac не загружается после обновления Ventura или Big Sur, вы можете предпринять некоторые шаги, чтобы подготовиться к катастрофе.
- Прочтите несколько обзоров технических энтузиастов, чтобы узнать о возможных проблемах при выпуске новой бета-версии macOS.
- Убедитесь, что ваша модель Mac и ее оборудование работают с обновленной macOS.
- Перед обновлением системы внимательно прочитайте инструкции по обновлению Mac.
- Убедитесь, что серверы Apple работают правильно, посетив страницу состояния системы Apple.
- Регулярно создавайте резервные копии файлов, фотографий, документов и т. д.
- Убедитесь, что у вас достаточно свободного места на диске для обновления вашего Mac, на HD или SSD всегда должно быть свободное место.
- Убедитесь, что ваш Mac подключен к источнику питания, чтобы избежать появления черного экрана смерти во время установки macOS.
- Убедитесь, что у вас есть стабильное подключение к Интернету, чтобы обновить свой Mac.

• Если Mac не обновляется до Monterey, но отображает сообщение об ошибке, прочитайте Проблемы и исправления обновления macOS Monterey (обзор)
Обычный Mac не включается после проблем с обновлением легко через Software Update или Apple App Store, но серьезное обновление macOS может вызвать серьезные проблемы из-за различных профилей аппаратного и программного обеспечения на данном компьютере Mac.
1. Mac не загружается после обновления macOS Ventura/macOS Monterey/Big Sur
Чтобы снизить риск сбоя установки macOS, Apple временно (или навсегда) прекратила предлагать отдельные дельта-файлы или комбинированные файлы обновлений из macOS Big Sur 11.0. .1 и требует, чтобы все пользователи загружали один и тот же установщик для обновления независимо от того, какая версия macOS работает на Mac.
Установщики обновлений macOS Ventura, Monterey и Big Sur становятся большими, поэтому для загрузки файлов обновлений требуется больше свободного места. Полный загрузочный диск может заблокировать переустановку и загрузку macOS, что приведет к тому, что Mac не включится после обновления Big Sur.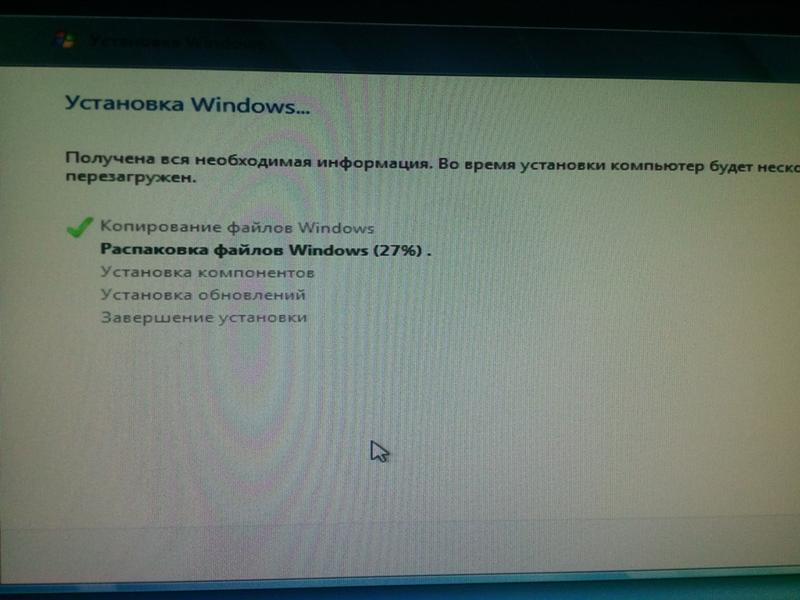
2. Mac не запускается после обновления macOS Catalina
Обновление macOS Catalina — это первое обновление Mac, которое автоматически разделит ваш жесткий диск на два тома: системный том Macintosh HD только для чтения и Macintosh HD — данные для сохранения ваши файлы.
Если для обновления недостаточно свободного места, вы получите сообщение об ошибке обновления и впоследствии обнаружите, что MacBook не запускается полностью. Что еще хуже, вы можете увидеть папку Mac со знаком вопроса при запуске, потому что обновление macOS Catalina не найдено.
В macOS Catalina неавторизованным приложениям запрещен доступ к ресурсам ядра. При загрузке эти программы будут постоянно запрашивать разрешение на доступ к ресурсам, из-за чего ваш iMac зависает на экране загрузки или логотипе Apple.
3. Mac не перезагружается после обновления macOS Mojave
Как вы, возможно, знаете, Apple представила функцию защиты целостности системы (SIP) в OS X EI Capitan. Если эта функция была отключена до обновления до macOS Mojave, это может привести к тому, что Mac не запустится после обновления.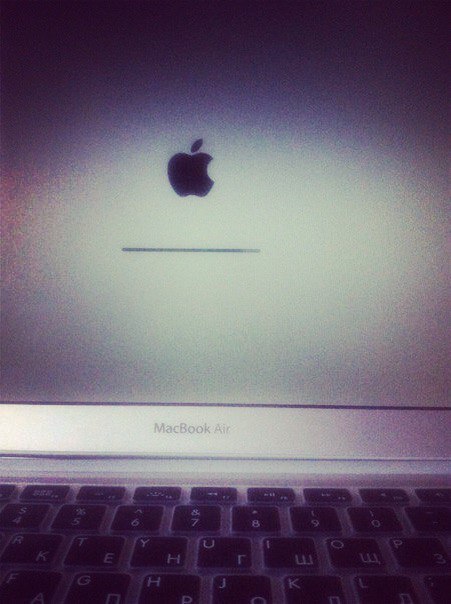
Например, обновление программного обеспечения Google от 23 сентября 2019 г. было отправлено с ошибкой. Эта уязвимость повреждает файловую систему macOS на компьютерах, на которых отключена защита целостности системы. Многие профессионалы в области видео сообщали, что из-за этого произошел сбой их Mac.
Итак, подумайте об этом, если даже Google не может избежать таких непредвиденных конфликтов программного обеспечения, как насчет других сторонних разработчиков программного обеспечения? Это одна из причин, по которой многие пользователи Mac, которые ранее отключили SIP, столкнулись со сбоем Mac после установки macOS Mojave.
4. Mac не загружается после обновления macOS High Sierra
Одним из основных обновлений macOS High Sierra является введение файловой системы Apple (APFS). В рамках процесса обновления установщик macOS High Sierra автоматически преобразует SSD в файловую систему APFS.
Несмотря на то, что Apple утверждает, что процесс преобразования не представляет риска, многие пользователи Mac по-прежнему сталкиваются с проблемами и повреждением диска во время обновления.
Когда вы загружаетесь после обновления, вы часто обнаруживаете, что ваш Mac зависает на экране входа в систему или сталкиваетесь с белым экраном смерти на Mac.
Заключительные мысли
Если ваш Mac не включается после обновления, сохраняйте спокойствие. Следуйте этому руководству, чтобы восстановить данные с вашего Mac с помощью iBoysoft Data Recovery для Mac и устранить проблему. Если у вас есть какие-либо предложения относительно этой статьи, напишите нам по адресу support@iboysoft.com
MacBook Air/Pro не загружается после обновления macOS, как это исправить?
TechEngage » Практические рекомендации » Ноутбуки
Предупреждение : Неопределенная переменная $output в /srv/users/serverpilot/apps/techengage/public/wp-content/themes/genesis-sample/functions.php онлайн 316
Али Раза Обновлено: 27 февраля 2021 г.
Компания Apple выпускает основные обновления операционной системы Mac ежегодно, а незначительные обновления системы — каждые два или три месяца.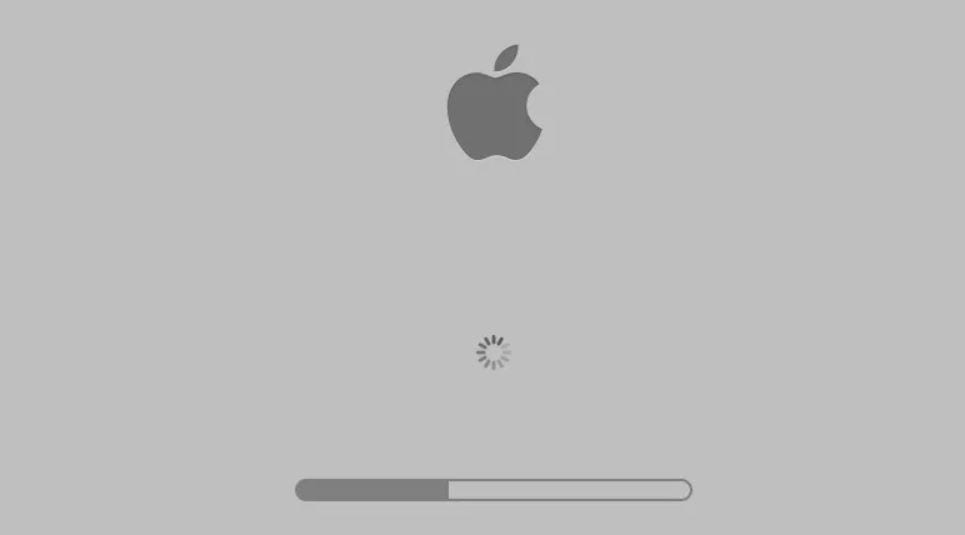 Новая Mac OS предназначена для улучшения взаимодействия с пользователем. Однако многие пользователи Mac обнаружили, что из-за обновления macOS их Mac не загружается. Это может быть очень раздражающим, когда вы срочно запускаете свой Mac, будь то iMac или MacBook. Этот пост предоставит вам три шага. Если ваш Mac не загружается, давайте продолжим чтение.
Новая Mac OS предназначена для улучшения взаимодействия с пользователем. Однако многие пользователи Mac обнаружили, что из-за обновления macOS их Mac не загружается. Это может быть очень раздражающим, когда вы срочно запускаете свой Mac, будь то iMac или MacBook. Этот пост предоставит вам три шага. Если ваш Mac не загружается, давайте продолжим чтение.
Решения для исправления того, что Mac не включается после обновления macOS
Давайте сразу к делу; вам предлагается устранить эту проблему, выполнив следующие действия:
- Проверьте, не поврежден ли жесткий диск Mac.
- Проверьте, не совместима ли какая-либо программа с вашей macOS
- Проверьте аппаратную несовместимость.
Теперь вы можете взглянуть на каждый из шагов.
Шаг 1. Загрузитесь в режиме восстановления macOS, чтобы проверить жесткий диск Mac
Если у вашего Mac возникли проблемы с загрузкой после обновления macOS, возможно, ваш компьютер Mac разрядился, и процесс переформатирования APFS был прерван, или загрузочный диск был поврежден. Чтобы спасти его, рекомендуется проверить и восстановить диск с помощью встроенного инструмента Apple для восстановления дисков Disk Utility в режиме восстановления macOS. Привлеките ваше внимание, чтобы увидеть, как это работает.
Чтобы спасти его, рекомендуется проверить и восстановить диск с помощью встроенного инструмента Apple для восстановления дисков Disk Utility в режиме восстановления macOS. Привлеките ваше внимание, чтобы увидеть, как это работает.
- Удерживая Command + R, запустите Mac в режиме восстановления macOS.
- Выберите Дисковую утилиту в macOS ‘ Утилиты и нажмите Продолжить .
- Нажмите «Просмотр» и выберите «Показать все устройства», чтобы вывести список всех обнаруженных дисков и томов.
- Выберите диск или том, который вы хотите восстановить, на левой боковой панели; здесь это должен быть Macintosh HD.
- Нажмите «Первая помощь» в верхнем меню Дисковой утилиты.
- Нажмите «Выполнить», чтобы проверить и исправить ошибки на этом диске. Дождитесь процесса.
Если Дисковая утилита сообщает об успешной или восстановленной операции, вы можете перезагрузить компьютер. Тем не менее, другая ситуация: Дисковая утилита не находит ошибок на диске.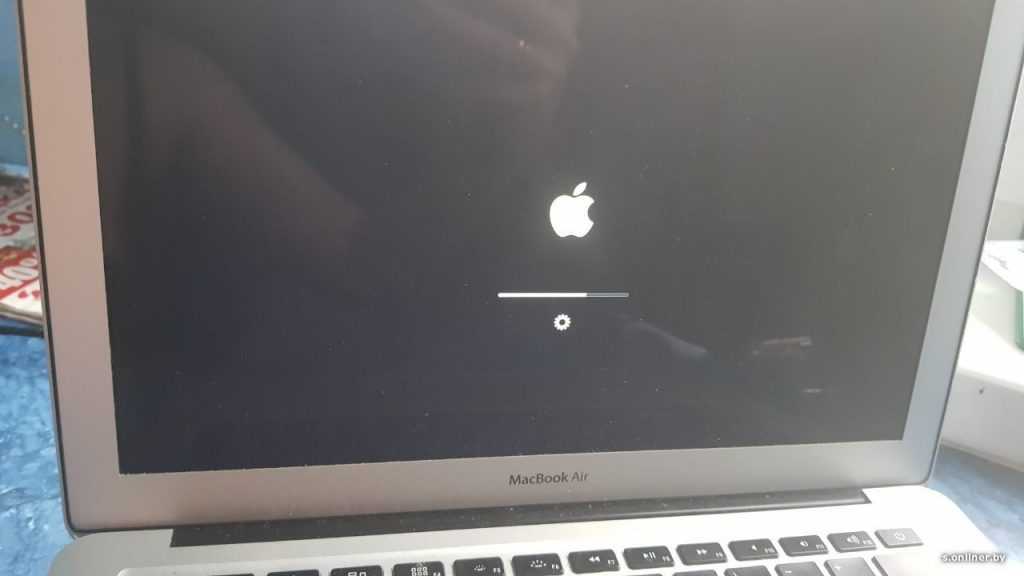 Оказывается, жесткий диск не виноват в том, что Mac не загружается, тогда по какой причине Mac не включается? Вы можете найти ответ в безопасном режиме.
Оказывается, жесткий диск не виноват в том, что Mac не загружается, тогда по какой причине Mac не включается? Вы можете найти ответ в безопасном режиме.
Шаг 2. Загрузите Mac в безопасном режиме
Безопасный режим может определить, вызвана ли проблема программным обеспечением, которое загружается при запуске Mac, поскольку оно запускает только некоторые основные необходимые программы. Это означает, что он может изолировать несовместимое программное обеспечение, из-за которого ваш Mac не загружается. Действительно полезно, правда? Вот что вам нужно сделать:
- Нажмите и удерживайте кнопку питания, пока Mac принудительно не выключится.
- Перезапустите этот Mac, нажав и удерживая клавишу Shift , чтобы запустить Mac в безопасном режиме.
- Отпустите клавишу, когда увидите индикатор выполнения.
После успешной загрузки в безопасном режиме справа вверху появится значок «Безопасная загрузка». И это указывает на то, что не загружаемый Mac вызван несовместимостью стороннего программного обеспечения.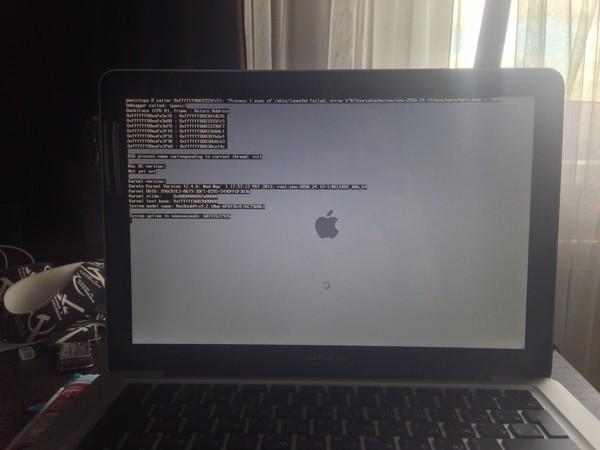 Вам должно быть интересно, кто виноват, не волнуйтесь, подробный режим может вам помочь.
Вам должно быть интересно, кто виноват, не волнуйтесь, подробный режим может вам помочь.
Вам необходимо перезагрузить Mac, затем удерживайте Command + V при запуске. Что бросается в глаза, так это отчет в реальном времени, но он остановится на некорректно работающем программном обеспечении, которое препятствует загрузке Mac. Теперь вы поймали виновника, и все, что вам нужно сделать, это удалить его в безопасном режиме.
К сожалению, если вам не удается загрузиться в безопасном режиме, это означает, что произошла ошибка обновления macOS. Было бы полезно, если бы вы переустановили macOS в режиме восстановления, а переустановка может подвергнуть ваши данные опасности. Поэтому, прежде чем предпринимать какие-либо действия, настоятельно рекомендуется сначала восстановить данные с незагружаемого Mac с помощью iBoysoft Data Recovery for Mac.
Шаг 3. Обратитесь за помощью в магазин Apple.
Вы здесь, потому что ваш жесткий диск в целости и сохранности, и в подробном режиме не обнаружено программной несовместимости.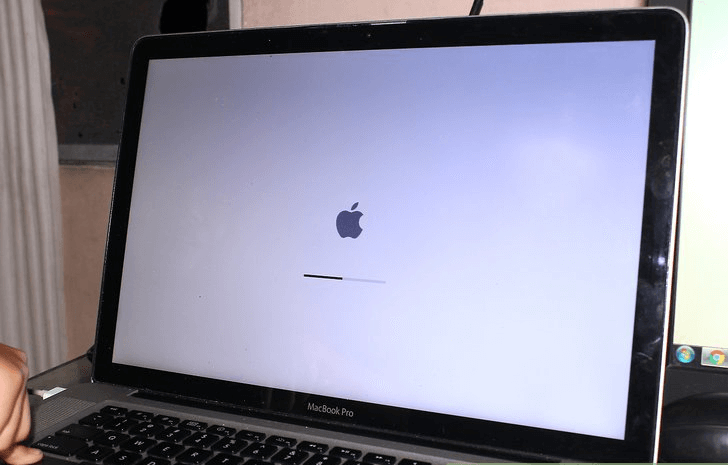 Что еще можно сделать, чтобы избавиться от неприятностей? Проверьте оборудование внутри вашего Mac. Пожалуйста, не нервничайте; вы не обязаны делать это самостоятельно. У Apple есть много обычных магазинов, и вы можете легко получить там помощь.
Что еще можно сделать, чтобы избавиться от неприятностей? Проверьте оборудование внутри вашего Mac. Пожалуйста, не нервничайте; вы не обязаны делать это самостоятельно. У Apple есть много обычных магазинов, и вы можете легко получить там помощь.
Дополнительная литература: Распространенные проблемы с загрузкой после обновления macOS Big Sur
В июне 2020 года macOS Big Sur вышла с самым большим обновлением дизайна. Это последний основной выпуск операционной системы Mac, и сейчас он находится в бета-версии. На данный момент известные проблемы с загрузкой macOS Big Sur Beta включают следующее.
- Если вы выполнили обновление до бета-версии macOS Big Sur 11 с предыдущей версии macOS, в разделе «Обновление программного обеспечения» может появиться сообщение «Невозможно проверить наличие обновлений — не удалось загрузить документацию для минорного обновления. Пожалуйста, попробуйте позже».
- Возможно, вам не удастся установить бета-версию macOS Big Sur 11 на дополнительные тома.

Если вы столкнулись с этими проблемами после обновления до macOS Big Sur, попробуйте три вышеуказанных решения.
Этот пост был впервые опубликован: 9 сентября 2020 г. и обновлен: 27 февраля 2021 г.
Связанные теги: iMac Mac MacBook MacBook Pro macOS
Предупреждение : Неопределенная переменная $twitter_link в /srv/users/serverpilot/apps/techengage/public/wp-content/plugins/code-snippets/php/snippet-ops.php(505): eval()’d код на линии 116
Предупреждение : Неопределенная переменная $facebook_link в /srv/users/serverpilot/apps/techengage/public/wp-content/plugins/code-snippets/php/snippet-ops.php(505) : eval()’d code on line 116
Предупреждение : Неопределенная переменная $pinterest_link в /srv/users/serverpilot/apps/techengage/public/wp-content/plugins/code-snippets/php/ snippet-ops.php(505): eval()’d код в строке 116
Предупреждение : Неопределенная переменная $instagram_link в /srv/users/serverpilot/apps/techengage/public/wp-content/plugins/code-snippets/php/snippet-ops.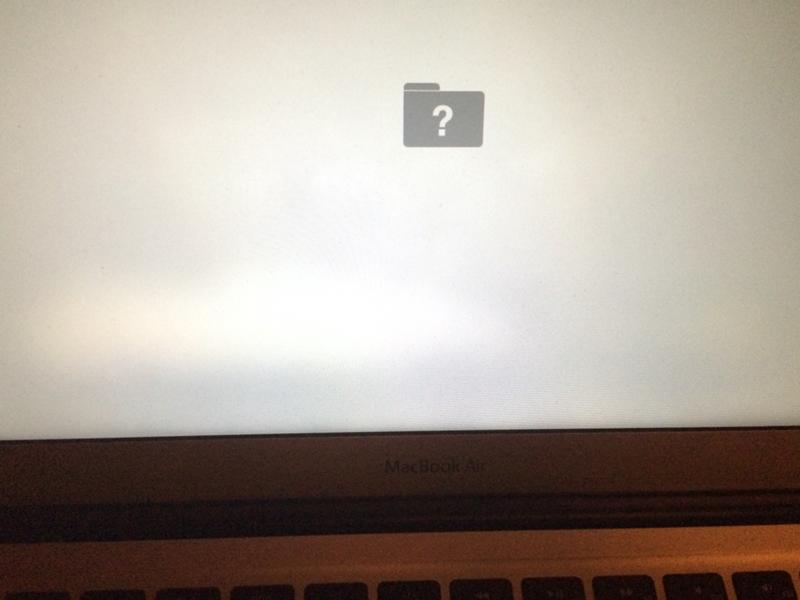
 Для загрузки новейших версий проверьте наличие обновлений в разделе настроек «Обновление ПО» или на веб‑сайте загрузок Apple.
Для загрузки новейших версий проверьте наличие обновлений в разделе настроек «Обновление ПО» или на веб‑сайте загрузок Apple.
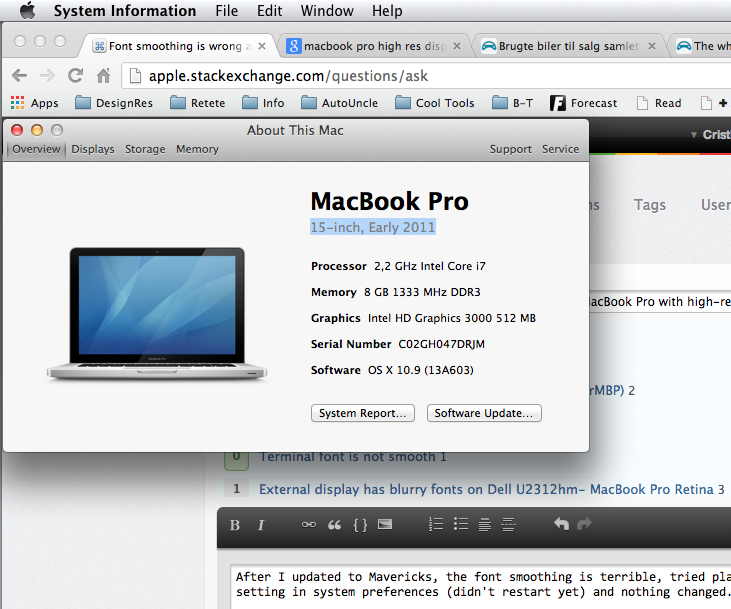
 Компьютер переносит нас в соответствующее меню, где мы выбираем раздел утилиты. В левом меню выбираем название жесткого диска и нажимаем на кнопку проверки. Если неисправности были выявлены, то система предложит автоматически их устранить, соглашайтесь с этим и пробуйте снова перезагрузить MacBook;
Компьютер переносит нас в соответствующее меню, где мы выбираем раздел утилиты. В левом меню выбираем название жесткого диска и нажимаем на кнопку проверки. Если неисправности были выявлены, то система предложит автоматически их устранить, соглашайтесь с этим и пробуйте снова перезагрузить MacBook; Выбираем из меню опцию Reinstall и следуем дальнейшим указаниям системы.
Выбираем из меню опцию Reinstall и следуем дальнейшим указаниям системы. Попробуйте отключить их и попробовать запустить снова.
Попробуйте отключить их и попробовать запустить снова.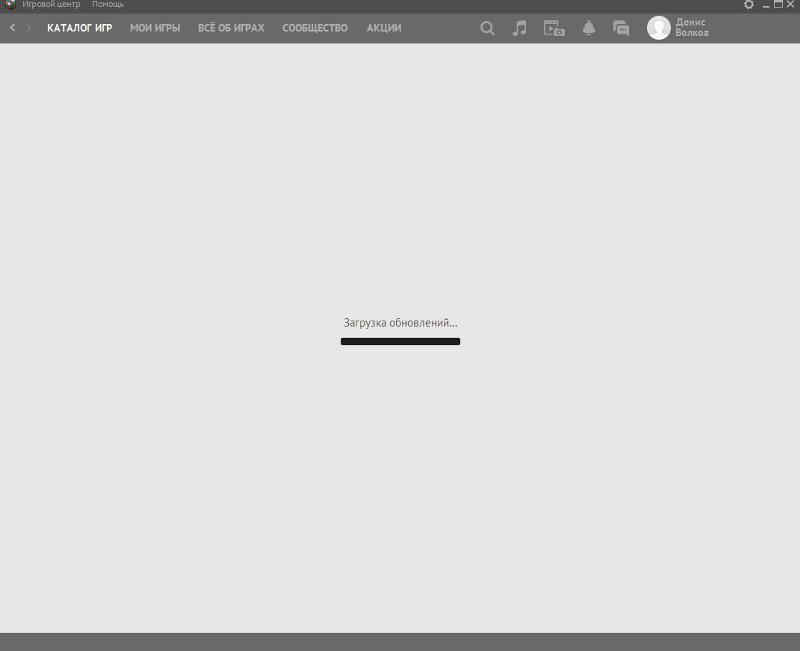 Часто Mac не включается после проблем с обновлением
Часто Mac не включается после проблем с обновлением