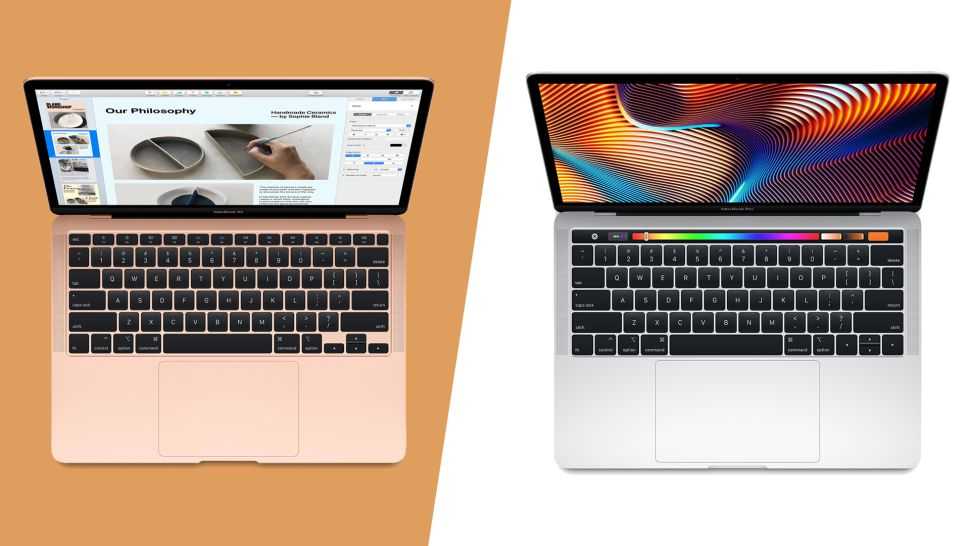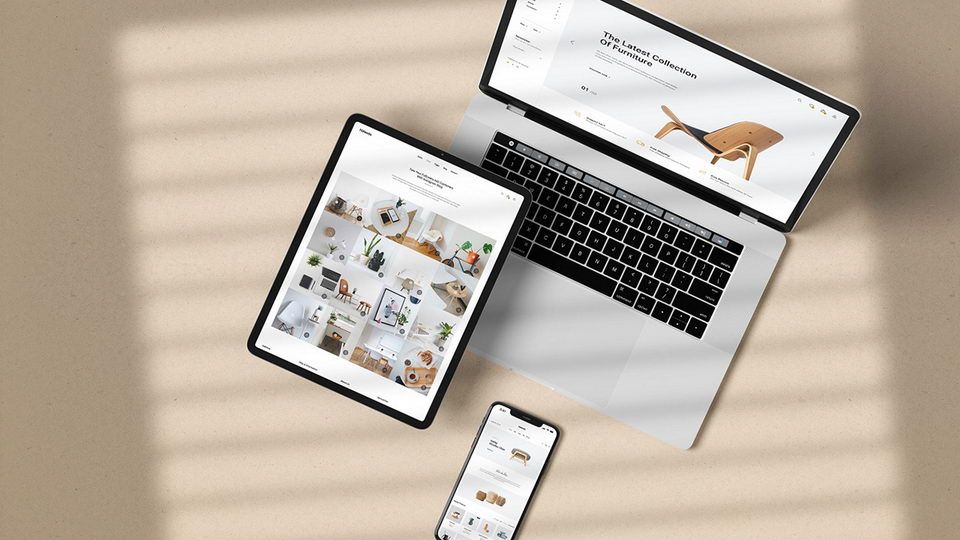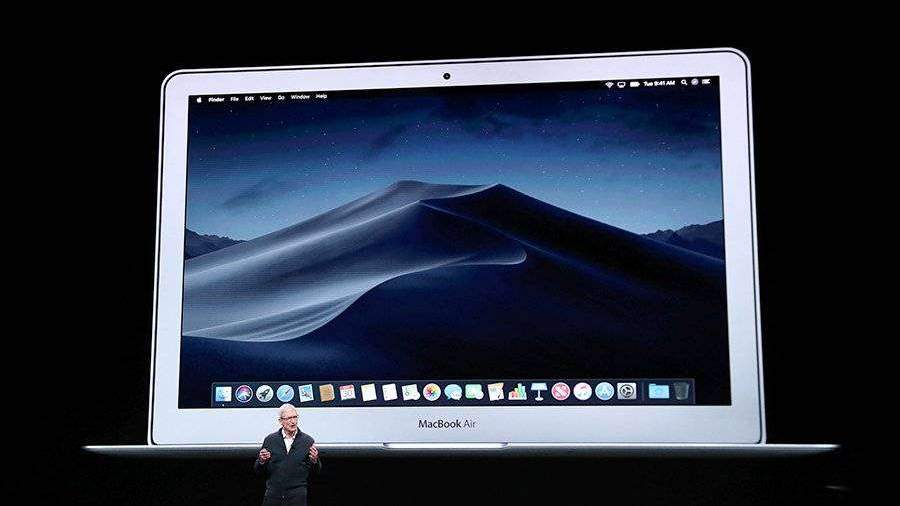Содержание
Создание первой презентации в Keynote на Mac
Чтобы создать презентацию Keynote, для начала нужно выбрать тему, которая включает коллекцию готовых макетов слайдов. Каждый макет слайда включает заполнители для изображений и текста, которые оформлены как заголовки и основное содержимое. Чтобы добавить собственное содержимое, замените эти заполнители собственными материалами.
Создание презентации с выбранной темой
Чтобы открыть Keynote, нажмите значок Keynote в Dock, Launchpad или папке «Программы».
Если окно выбора темы (оно показано ниже) не отображается, нажмите «Новый документ» в левом нижнем углу диалогового окна. Либо выберите меню «Файл» > «Новый» (меню «Файл» расположено у верхнего края экрана).
Примечание. Чтобы иметь возможность форматировать данные в таблицах и диаграммах по стандартам другого языка, перед выбором темы выберите этот язык в нижнем левом углу.
 См. раздел Форматирование презентации для другого языка.
См. раздел Форматирование презентации для другого языка.В окне выбора темы можно просмотреть темы по категориям или нажать «Все темы», затем дважды нажать тему, чтобы ее открыть.
Некоторые темы не загружаются на компьютер, пока Вы не выберете их или не откроете презентацию с этой темой. Если подключение медленное или отсутствует, заполнители изображений и фоны слайдов в презентации могут иметь низкое разрешение, пока Вы снова не подключитесь к сети и загрузка темы не завершится.
Чтобы изменить макет первого слайда, нажмите кнопку «Макет слайда» в боковой панели «Формат» справа, затем выберите другой макет.
Каждый макет слайда предлагает различные варианты расположения текста и изображений, и используется в качестве отправной точки для добавления собственных материалов.
Для добавления в презентацию собственного содержимого выполните одно из указанных ниже действий.
Добавление слайда. Нажмите в панели инструментов, затем выберите макет.

Добавление текста. Дважды нажмите текст-заполнитель и введите свой собственный текст.
Добавление изображения. Перетяните изображение с Mac или веб-страницы на изображение-заполнитель или в любое другое место на слайде либо нажмите в правом нижнем углу изображения-заполнителя, чтобы заменить изображение своим вариантом.
Выберите «Файл» > «Сохранить», введите название, выберите расположение и нажмите «Сохранить».
Если на компьютере Mac настроена служба iCloud Drive, по умолчанию Keynote будет сохранять презентации в ней. Можно в любой момент изменить имя презентации или место ее хранения.
Для воспроизведения презентации нажмите в панели инструментов, затем нажимайте клавиши со стрелками для перехода между слайдами.
Для завершения презентации нажмите клавишу Esc (Escape). Другие способы показа презентации см. в разделе Воспроизведение презентации на Mac.
Чтобы закрыть презентацию после завершения работы, нажмите красную кнопку закрытия в левом верхнем углу окна.

Keynote сохраняет изменения автоматически, поэтому Вы не потеряете результаты работы.
Выбор темы по умолчанию для новых презентаций
В Keynote можно открывать новые презентации в определенной теме, вместо того чтобы отображать окно выбора тем.
Выберите меню Keynote > «Настройки» (меню Keynote расположено у верхнего края экрана).
Нажмите «Основные» в верхней части окна, затем выберите параметр «Использовать тему» в разделе элементов управления «Для новых презентаций».
После слов «Использовать тему» отображается имя текущей выбранной темы.
Нажмите кнопку «Изменить тему», выберите тему, затем нажмите «Выбрать».
Чтобы закрыть окно, нажмите красную кнопку закрытия в левом верхнем углу окна.
После задания этой настройки Вы по-прежнему сможете открывать новые презентации с другими темами. Удерживая нажатой клавишу Option, выберите «Файл» > «Новый из окна выбора тем» (меню «Файл» расположено у верхнего края экрана).
См. такжеДобавление и удаление слайдов в Keynote на MacСовместная работа над общей презентацией Keynote на MacСохранение презентации и присвоение ей имени в Keynote на Mac
Новые iPad и Mac: что именно Apple представит 24 октября
Несмотря на то что обычно Apple проводит по две осенних презентации в год с перерывом в месяц-полтора, в этом году второго мероприятия не будет. По неизвестной причине в Купертино решили не созывать октябрьский ивент. Почему — нам скорее всего так никто и не расскажет. При этом в Apple не отказались от релиза новых устройств, которые планировалось представить уже в этом месяце. Их нам всё равно покажут, правда, вместо воодушевлённых рассказов о преимуществах новинок нам дадут почитать сухой пресс-релиз. Но ведь это и не столь важно. Куда важнее, что именно будет показано.
В этом октябре Apple выпустит свои новинки без презентации
⚡️ПОДПИШИСЬ НА НАШ КАНАЛ В ПУЛЬСЕ MAIL.RU. ПОТОМ СПАСИБО СКАЖЕШЬ
Как сообщил Марк Гурман, колумнист Bloomberg, релиз новых устройств Apple запланирован на 24 октября./i.s3.glbimg.com/v1/AUTH_08fbf48bc0524877943fe86e43087e7a/internal_photos/bs/2018/b/1/MuPFzcRmuvSYIozjAiAw/captura-2018-10-30-22-55-17.png) То есть, по сути, до даты X остаётся чуть больше двух недель. В этот день Apple — скорее всего, ближе к обеду — закроет Apple Online Store на обновление, чтобы уже вечером снова открыть его с расширенным ассортиментом, в состав которого войдут новинки, а журналистам направят пресс-релизы с описанием тех особенностей, которые нужно подсветить. В принципе, ничего необычного. Осталось только понять, чего ждать.
То есть, по сути, до даты X остаётся чуть больше двух недель. В этот день Apple — скорее всего, ближе к обеду — закроет Apple Online Store на обновление, чтобы уже вечером снова открыть его с расширенным ассортиментом, в состав которого войдут новинки, а журналистам направят пресс-релизы с описанием тех особенностей, которые нужно подсветить. В принципе, ничего необычного. Осталось только понять, чего ждать.
Содержание
- 1 iPad Pro на M2
- 2 Новый iPad 2022
- 3 Новые MacBook Pro 14 и 16
- 4 Новый Mac Pro
iPad Pro на M2
Поскольку Apple уже дала нам понять, что впредь планирует ставить в iPad Pro те же самые процессоры M-серии, что и в компьютеры, логично предположить, что новые планшеты профессиональной линейки оснастят чипсетом M2. Скорее всего, это будет основной апгрейд модельного ряда, потому что ключевые спецификации iPad Pro и так находятся на довольно высоком уровне — от оперативной и встроенной памяти до качества дисплея.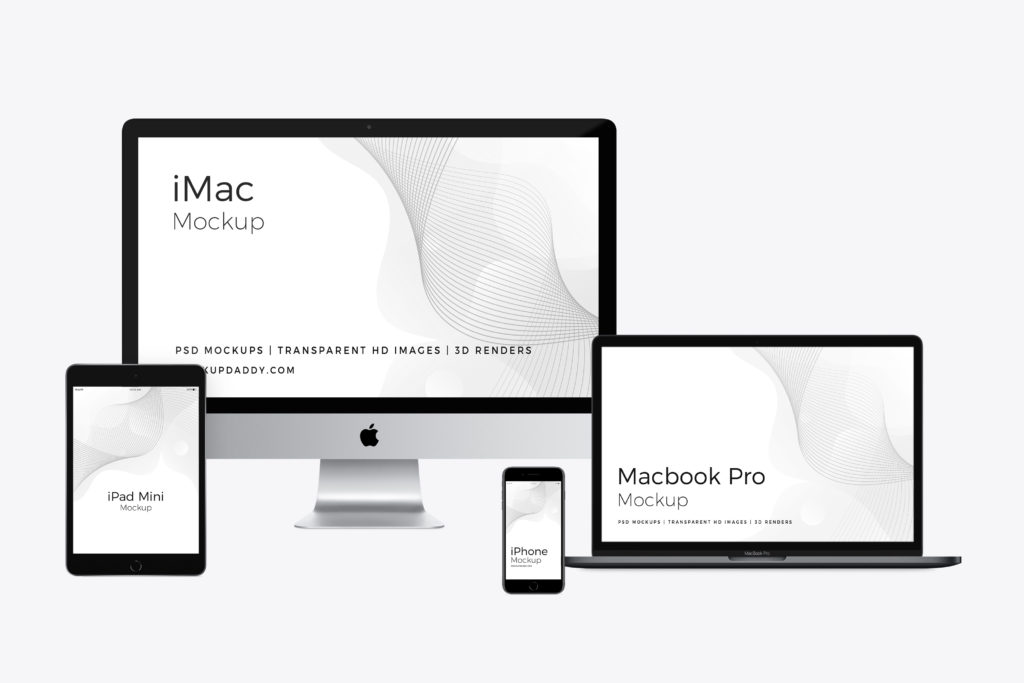
iPad Pro 2022 скорее всего внешне останется таким же, как и его предшественники
Как и в предыдущие годы, iPad Pro 2022 выйдет в двух версиях, отличающихся друг от друга диагональю дисплея: 11 дюймов и 12,9 дюймов. Внешне новинки останутся такими же, разве что младшую версию снабдят miniLED-матрицей, которой год назад обзавелась старшая. Впрочем, это довольно смелое ожидание. Ведь в этом случае цена планшета должна вырасти весьма и весьма ощутимо. Поэтому, если подобное и случится, то скорее всего Apple ограничит установку miniLED-дисплеев только в топовые конфигурации 11-дюймовых iPad Pro. Например, в версии на 1 ТБ.
⚡️ПОДКЛЮЧАЙСЯ К НАШЕМУ ЧАТИКУ В ТЕЛЕГРАМЕ. ТАМ ТЕБЕ ОТВЕТЯТ НА ЛЮБЫЕ ВОПРОСЫ ОБ АЙФОНАХ И НЕ ТОЛЬКО
Также эта и другие проблемы решаются запуском конфигуратора iPad Pro. Если пользователям будет дозволено самостоятельно собирать нужные модификации планшета, которые им хочется, это будет гораздо удобнее. Потому что с каждым годом различий между разными iPad Pro становится всё больше и больше, но основные преимущества закрепляются именно за топовыми версиями. А, как показывает практика, увеличенный объём оперативной памяти, как и улучшенная версия центрального процессора могли бы пригодиться всем.
Потому что с каждым годом различий между разными iPad Pro становится всё больше и больше, но основные преимущества закрепляются именно за топовыми версиями. А, как показывает практика, увеличенный объём оперативной памяти, как и улучшенная версия центрального процессора могли бы пригодиться всем.
Новый iPad 2022
Этой осенью нас ждёт новый iPad 2022. Это уже 10-е поколение самого дешёвого планшета Apple, который в последний раз обновлялся год назад. Правда, тогда модель не могла похвастать ничем интересным, но сейчас её ждёт крупный апгрейд — как с точки зрения технической начинки, так и с точки зрения внешности. Правда, цена из-за этого скорее всего тоже вырастет. Если прошлогодняя модель стоила 329 долларов, то за новинку могут попросить и 379, и даже 399 долларов.
Классический iPad в этом году ждёт самый масштабный апгрейд
Во-первых, новую “таблетку” наконец облачат в новый корпус. Поговаривают, что Apple хочет задействовать дизайн новых iPad Air 4- и 5-го поколения с рамками минимальной толщины и без физических кнопок на фронтальной панели. Возможно, корпус iPad 11 будет несколько толще и тяжелее, а магнитные коннекторы для подключения и зарядки Apple Pencil и внешних клавиатур пропадут. Всё-таки это удел более дорогих моделей.
Возможно, корпус iPad 11 будет несколько толще и тяжелее, а магнитные коннекторы для подключения и зарядки Apple Pencil и внешних клавиатур пропадут. Всё-таки это удел более дорогих моделей.
⚡️ПОДПИСЫВАЙСЯ НА НАШ КАНАЛ В ДЗЕНЕ И ЧИТАЙ ТОЛЬКО ЛУЧШИЕ СТАТЬИ НАШИХ АВТОРОВ БЕСПЛАТНО
А, во-вторых, Apple скорее всего снабдит iPad 11 процессором A14 Bionic и 4 ГБ оперативной памяти. Точно такой же сетап используется в iPad Air 4-го поколения, который вышел в 2020 году. Впрочем, не исключено, что чипсет, на базе которого будет работать новинка, немного придушат, чтобы она не смогла на равных конкурировать с воздушной моделью. Однако, учитывая двухлетнюю разницу, это уже не так принципиально: все, кто хотели купить iPad Air уже сделали это и во всей красе оценили его потенциал. Так что теперь пришло время бюджетников.
Новые MacBook Pro 14 и 16
Релиз MacBook Air и MacBook Pro 13” с процессором M2 чётко дал понять, что в этом году нас также ждут MacBook Pro 14” и 16” с ещё более мощными чипами. Вероятно, их назовут M2 Pro и M2 Max, поменяв в названии только порядковый номер. Внешность новинок, скорее всего, останется той же, как и многие базовые характеристики. Однако по части производительности изменения будут более внушительными.
Вероятно, их назовут M2 Pro и M2 Max, поменяв в названии только порядковый номер. Внешность новинок, скорее всего, останется той же, как и многие базовые характеристики. Однако по части производительности изменения будут более внушительными.
MacBook Pro 14″ и 16″ выйдут на новых процессорах M2 Pro и M2 Max
Ожидается, что M2 Pro и M2 Max будут мощнее своих предшественников на 10-15%. На самом деле это значительный прирост, который обеспечит новым компьютерам возможность работать с ещё более тяжёлыми задачами, не напрягая ни их железо, ни кулер, который будет раскручиваться до максимальных оборотов только в каких-то супер суровых сценариях. Например, при использовании трёх вкладок в Google Chrome.
⚡️ПОДПИСЫВАЙСЯ НА НАШ ТЕЛЕГРАМ-КАНАЛ С НОВОСТЯМИ. ТАК ТЫ РАНЬШЕ ВСЕХ СМОЖЕШЬ УЗНАВАТЬ О САМЫХ АКТУАЛЬНЫХ СОБЫТИЯХ ИЗ МИРА APPLE
Логично, что в Купертино сделают ставку на графику как на основной апгрейд. Именно она даст основной буст производительности новым лэптопам, который будет заметен и в 3D-моделировании, и в обработке фотографий, и в других смежных проектах. Вряд ли разница между моделями этого года и прошлого будет совсем уж критичной. Но для тех, кто не покупал MacBook Pro 14” и 16” предыдущего поколения, новинки скорее всего станут отличным вариантом для приобретения.
Вряд ли разница между моделями этого года и прошлого будет совсем уж критичной. Но для тех, кто не покупал MacBook Pro 14” и 16” предыдущего поколения, новинки скорее всего станут отличным вариантом для приобретения.
Новый Mac Pro
Mac Pro — это компьютер-легенда, компьютер-загадка. За всю историю Apple выпустила не так уж и много этих машин, которые испытывали всевозможные проблемы и с производительностью, и с охлаждением, и с заменой комплектующих. Но в этом году всё может поменяться самым радикальным образом, потому что Mac Pro 2022 получит беспрецедентно мощную аппаратную начинку в виде процессора M2 Ultra.
Mac Pro должны представить в октябре, но выйдет он, вероятно, только в следующем году
Если вы знаете о Mac Studio, то должны быть в курсе, что M2 Ultra станет объединённым сетапом из нескольких чипов M2 Pro или M2 Max в зависимости от конфигурации. Такое сочетание должно обеспечить компьютеру выдающуюся производительность, позволив ему работать на беспрецедентно высоких скоростях и обрабатывая колоссальные объёмы данных за считанные секунды.
⚡️ПОДПИСЫВАЙСЯ НА ТЕЛЕГРАМ-КАНАЛ СУНДУК АЛИБАБЫ И ПОКУПАЙ ТОЛЬКО ЛУЧШИЕ ТОВАРЫ С АЛИЭКСПРЕСС
Какой будет внешность нового Mac Pro, пока сказать сложно. Не исключено, что Apple сохранит какие-то элементы модели предыдущего поколения, которую окрестили тёркой для сыра, но глобально это должен быть новый дизайн, учитывая, что речь идёт о кардинально новом устройстве. Сроки релиза тоже остаются неизвестными. Как правило, такого рода гаджеты Apple анонсирует заранее, а выпускает в фактическую продажу гораздо позже. Поэтому не удивлюсь, если новинку покажут 24-го октября, а купить её можно будет ближе к весне следующего года.
iPad 2022iPad Pro 2022Компьютеры AppleПланшеты Apple
Создайте свою первую презентацию в Keynote на Mac
Чтобы создать презентацию Keynote, вы сначала выбираете тему, которая представляет собой набор предварительно разработанных макетов слайдов, которые вы используете в качестве отправной точки.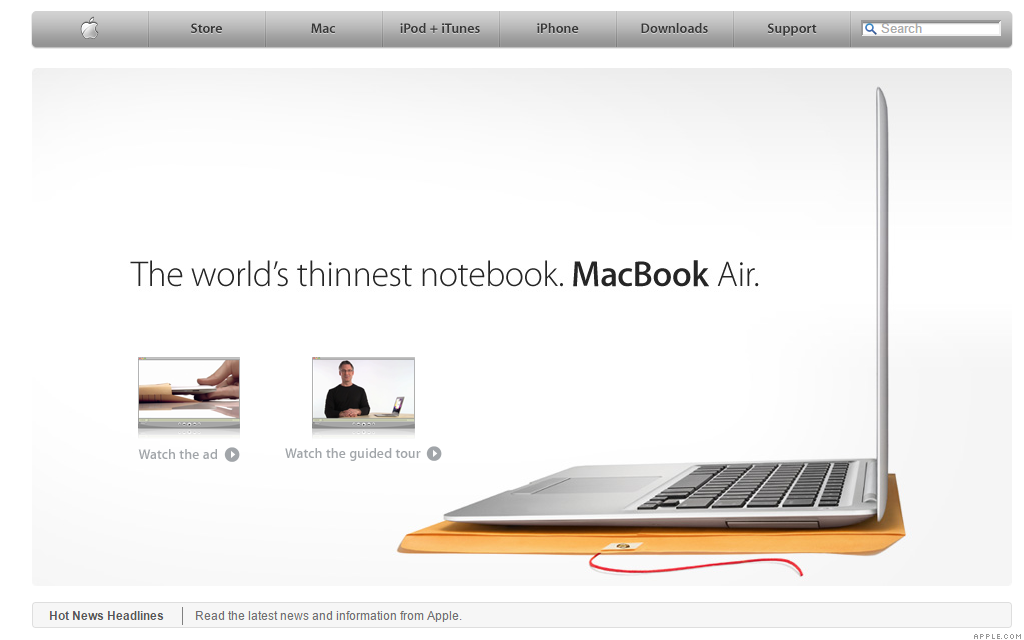 Каждый макет слайда включает изображения-заполнители и текст, оформленный в виде заголовков и основного содержимого. Чтобы добавить свой собственный контент, вы заменяете замещающий контент своим собственным.
Каждый макет слайда включает изображения-заполнители и текст, оформленный в виде заголовков и основного содержимого. Чтобы добавить свой собственный контент, вы заменяете замещающий контент своим собственным.
Создание презентации на основе темы
Чтобы открыть Keynote, щелкните значок Keynote в Dock, Launchpad или в папке Applications.
Если средство выбора темы (показанное ниже) не отображается, нажмите «Новый документ» в левом нижнем углу диалогового окна. Вы также можете выбрать «Файл» > «Создать» (меню «Файл» расположено у верхнего края экрана).
Примечание: Если вы хотите иметь возможность форматировать данные таблиц и диаграмм с использованием соглашений другого языка, выберите язык в левом нижнем углу, прежде чем выбирать тему. См. раздел Форматирование презентации для другого языка.
В окне выбора темы просмотрите темы по категориям или нажмите «Все темы», затем дважды щелкните тему, чтобы открыть ее.

Некоторые темы не загружаются на ваш компьютер, пока вы их не выберете или не откроете презентацию, в которой она используется. Если ваше соединение медленное или вы находитесь в автономном режиме, когда это происходит, изображения-заполнители и фоны слайдов в презентации могут отображаться с более низким разрешением, пока вы снова не подключитесь к сети или тема не завершит загрузку.
Чтобы использовать другой макет для первого слайда, нажмите кнопку «Макет слайда» на боковой панели «Формат» справа, затем выберите другой макет.
Каждый макет слайда предлагает различное расположение текста и изображений, которые вы используете в качестве отправной точки для вашего контента.
Чтобы добавить собственное содержимое в презентацию, выполните любое из следующих действий:
Добавьте слайд: Нажмите на панели инструментов, затем выберите макет.
Добавить текст: Дважды щелкните текст-заполнитель и введите свой собственный.

Добавить изображение: Перетащите изображение со своего Mac или веб-страницы на изображение-заполнитель или в любое другое место на слайде или щелкните в правом нижнем углу изображения-заполнителя, чтобы заменить его своим собственным.
Выберите «Файл» > «Сохранить», введите имя, выберите папку и нажмите «Сохранить».
Если на вашем Mac настроен iCloud Drive, Keynote по умолчанию сохраняет презентацию в iCloud Drive. Вы можете изменить название презентации или изменить место ее сохранения в любое время.
Чтобы воспроизвести презентацию, щелкните на панели инструментов, затем нажимайте клавиши со стрелками для перехода между слайдами.
Чтобы завершить презентацию, нажмите клавишу Esc (Выход). Дополнительные способы показа презентации см. в разделе Воспроизведение презентации на компьютере Mac.
Чтобы закрыть презентацию после завершения работы, нажмите красную кнопку закрытия в верхнем левом углу окна.

Keynote автоматически сохраняет ваши изменения, поэтому вы ничего не потеряете.
Выбор темы по умолчанию для новых презентаций
Вы можете настроить Keynote так, чтобы новая презентация всегда открывалась в определенной теме, а не в окне выбора темы.
Выберите Keynote > Настройки (в меню Keynote в верхней части экрана).
Нажмите «Основные» в верхней части окна, затем выберите «Использовать тему» в элементах управления «Для новых презентаций».
Имя, которое появляется после «Использовать тему», является текущей выбранной темой.
Нажмите кнопку «Изменить тему», выберите тему и нажмите «Выбрать».
Чтобы закрыть окно, нажмите красную кнопку закрытия в верхнем левом углу.
После изменения этого параметра вы по-прежнему можете открыть новую презентацию с другой темой. Удерживая нажатой клавишу Option, выберите «Файл» > «Создать» в окне выбора темы (меню «Файл» расположено у верхнего края экрана).
См. также Добавление или удаление слайдов в Keynote на MacСовместная работа над общей презентацией в Keynote на MacСохранение и присвоение имени презентации Keynote на Mac
Воспроизведение презентации Keynote на Mac
Существует два способа воспроизведения презентации Keynote на Mac:
Представление в полноэкранном режиме: Показывает текущий слайд на основном дисплее, в то время как дисплей докладчика с вашими заметками и элементами управления скрыт. Если у вас есть отдельный дисплей, подключенный к вашему Mac, дисплей докладчика отображается на вашем Mac, а слайд-шоу воспроизводится на дополнительном дисплее. Это полезно, когда вы представляете слайд-шоу лично и у вас есть отдельный дисплей или проектор.
Присутствовать в окне: Показывает слайд-шоу в одном окне и дисплей докладчика в другом. Это полезно, когда у вас нет дополнительного дисплея или проектора и вам нужно получить доступ к заметкам докладчика, рабочему столу или другим приложениям, не прерывая презентацию.

Представление в полноэкранном режиме
Выберите «Воспроизведение» > «В полноэкранном режиме» (меню «Воспроизведение» расположено у верхнего края экрана).
В навигаторе слайдов нажмите, чтобы выбрать слайд, с которого вы хотите начать.
Нажмите на панели инструментов.
Презентация начинается с отображения выбранного вами слайда в полноэкранном режиме.
Для перехода по презентации выполните одно из следующих действий:
Переход к следующему слайду или построению: Нажмите клавишу со стрелкой вправо.
Вернуться на слайд или сбросить сборки на слайде: Нажмите клавишу со стрелкой влево.
Перейти к другому слайду: Нажмите любую цифровую клавишу, чтобы появился навигатор слайдов, введите номер слайда в текстовое поле вверху и нажмите клавишу «Ввод».

Чтобы отобразить элементы управления слайд-шоу с параметрами для отображения навигатора слайдов, сочетаний клавиш, источников живого видео или элементов управления слайд-шоу с несколькими докладчиками, наведите указатель мыши на нижнюю часть экрана.
Примечание: Чтобы всегда скрывать элементы управления (например, если вы не хотите, чтобы ваша аудитория видела элементы управления слайд-шоу во время презентации), нажмите Keynote > «Настройки», нажмите «Слайд-шоу» в верхней части окна, затем выключите «Показывать элементы управления слайд-шоу, когда указатель находится в нижней части экрана».
Чтобы остановить воспроизведение презентации, нажмите Esc.
Совет: Чтобы увидеть все сочетания клавиш, которые вы можете использовать во время презентации, нажмите клавишу вопросительного знака (?) на клавиатуре. Чтобы закрыть наложение, снова нажмите клавишу вопросительного знака (?).
По умолчанию при воспроизведении слайд-шоу в полноэкранном режиме указатель виден только на слайдах со ссылкой, фильмом или живым видео. Чтобы указатель отображался при каждом его перемещении, нажмите Keynote > «Настройки», нажмите «Слайд-шоу», затем включите параметр «Показывать указатель при использовании мыши или трекпада».
Чтобы указатель отображался при каждом его перемещении, нажмите Keynote > «Настройки», нажмите «Слайд-шоу», затем включите параметр «Показывать указатель при использовании мыши или трекпада».
Присутствовать в окне
При воспроизведении презентации в окне слайд-шоу и дисплей докладчика отображаются в двух окнах на экране. Если вы представляете виртуально с помощью приложения для видеоконференций, вы можете поделиться окном слайд-шоу, чтобы его могли видеть другие участники собрания. Вы можете редактировать свои заметки и перемещаться по презентации в окне дисплея докладчика.
В навигаторе слайдов нажмите, чтобы выбрать слайд, с которого вы хотите начать.
Выберите «Воспроизведение» > «В окне» (меню «Воспроизведение» расположено у верхнего края экрана).
Нажмите на панели инструментов. Презентация начинается с текущего слайда, отображаемого в одном окне, и дисплея докладчика в другом.

Примечание: Если вы не видите дисплей докладчика, наведите указатель мыши на верхнюю часть окна слайд-шоу и нажмите или выберите «Воспроизвести» > «Показать экран докладчика в окне».
Для перехода по презентации выполните одно из следующих действий:
Перейти к следующему слайду или сборке: Нажмите клавишу со стрелкой вправо.
Вернуться на слайд или сбросить сборки на слайде: Нажмите клавишу со стрелкой влево.
Перейти к другому слайду: Щелкните , затем щелкните миниатюру слайда в навигаторе слайдов. Вы также можете нажать любую цифровую клавишу, чтобы отобразить навигатор слайдов, ввести номер слайда в текстовое поле вверху, а затем нажать клавишу «Return».
Во время презентации вы также можете выполнить одно из следующих действий:
Изменить размер текста в заметках докладчика: Наведите указатель на окно «Заметки», затем нажмите кнопку шрифта в верхней части левый угол, чтобы сделать шрифт меньше или больше.

Изменение слайдов, отображаемых в предварительном просмотре: Нажмите , затем установите или снимите флажок рядом с элементом, чтобы отобразить или скрыть его.
Закрыть дисплей докладчика: Нажмите красную кнопку закрытия в верхнем левом углу или выберите «Воспроизведение» > «Скрыть отображение докладчика в окне».
Отображение панели инструментов в текущем окне слайда: Наведите указатель на верхнюю часть окна, затем нажмите кнопку, чтобы отобразить навигатор слайдов, сочетания клавиш, источники живого видео или элементы управления слайд-шоу в режиме мультипрезентации.
Чтобы остановить воспроизведение презентации, нажмите Esc.
Совет: Чтобы увидеть все сочетания клавиш, которые вы можете использовать во время презентации, нажмите клавишу вопросительного знака (?) на клавиатуре. Чтобы закрыть наложение, снова нажмите клавишу вопросительного знака (?).

Если вы хотите сделать снимок экрана с заметками докладчика или сделать их видимыми для вашей аудитории с помощью приложения для видеоконференций, сначала выберите Keynote > «Настройки», нажмите «Слайд-шоу» в верхней части окна настроек, затем установите флажок « Показывать дисплей докладчика в других приложениях». Воспроизведите презентацию, затем сделайте снимок экрана или поделитесь им с приложением для видеоконференций.
Использование панели Touch Bar во время презентации
Если на вашем Mac установлена панель Touch Bar, во время презентации на панели Touch Bar отображаются миниатюры ваших слайдов, а также кнопки для быстрого доступа к другим функциям Keynote. Вы можете использовать эскизы и кнопки для просмотра и управления презентацией.
Прокрутка слайдов: Пролистайте миниатюры. Вы можете прокручивать слайды без изменения того, что видят зрители.

Переход к следующему слайду: Нажмите клавишу со стрелкой. Если вы прокручивали вперед, миниатюры прокручиваются назад к слайду, к которому вы перешли.
Переключение между часами и таймером: Если вы проводите презентацию на Mac, коснитесь часов или таймера.
Переключить дисплей, показывающий презентацию: Если вы проводите презентацию на отдельном дисплее, коснитесь .
См. сочетания клавиш, которые можно использовать для презентации: Нажмите кнопку со знаком вопроса (?).
Требовать пароль для выхода из презентации
Вы можете запросить пароль для остановки или выхода из презентации. Это требование пароля полезно, например, когда презентация настроена на автоматическое воспроизведение в киоске.
Открыв презентацию, выберите Keynote > Настройки (в меню Keynote в верхней части экрана).

 См. раздел Форматирование презентации для другого языка.
См. раздел Форматирование презентации для другого языка.