Содержание
Как установить Windows 10 на Mac при помощи Boot Camp бесплатно: простой рабочий способ
Какой бы прекрасной и самодостаточной системой macOS не была, некоторым ее пользователям требуется время от времени поработать в Windows. Кто-то хочет поиграть, а кому-то надо поработать в специализированных программах, аналогов которых для Mac просто нет. Да и просто желание разнообразить рабочую среду понять можно – так интересно посмотреть на эволюцию Windows и ее новые возможности.
Яблык в Telegram и YouTube. Подписывайтесь! |
♥ ПО ТЕМЕ: Что лучше – Windows или Mac? 12 весомых причин купить именно компьютер Apple.
Оказывается, приобретать отдельный компьютер для Windows вовсе не обязательно – эту операционную систему можно установить и на Mac, причем параллельно с основной. Инструмент Boot Camp позволяет разместить полноценную вторую операционную систему, выгодно отличаясь от решений виртуализации с их ограничениями.
♥ ПО ТЕМЕ: Какой ресурс аккумулятора MacBook и как узнать количество циклов перезарядки.
Содержание статьи
- Что такое Boot Camp?
- На какие Mac можно установить Windows 10 через Boot Camp?
- Сколько места нужно для установки Windows 10 на Mac?
- Будет ли работать Magic Mouse и Magic Keyboard в Windows 10?
- Нужна ли USB-флешка для создания загрузочного диска Windows 10?
- Откуда скачать установочный ISO-образ Windows 10?
- У меня нет кода активации Windows, можно ли установить систему без него?
- Что будет, если не активировать установленную Windows 10 на Mac позднее?
- Как установить Windows 10 на Mac
- Как запускать и переключаться между Windows 10 и macOS на компьютере с Boot Camp
- Как удалить Windows с компьютера Mac?
Что такое Boot Camp?
Boot Camp — это стандартное предустановленное в macOS приложение, позволяющее легально произвести установку Windows на компьютер Mac, а также осуществлять переключение между ОС при загрузке. Boot Camp для Mac позволит и быстро развернуть Windows, и обеспечить стабильную работу этой системы, дав ей максимум аппаратных ресурсов компьютера.
Boot Camp для Mac позволит и быстро развернуть Windows, и обеспечить стабильную работу этой системы, дав ей максимум аппаратных ресурсов компьютера.
Найти приложение Ассистент Boot Camp на macOS можно по пути Программы → Утилиты или в окне Launchpad в папке Другие.
♥ ПО ТЕМЕ: Все жесты трекпада в MacBook и на внешнем Magic Trackpad + возможности Force Touch.
На какие Mac можно установить Windows 10 через Boot Camp?
Список моделей, на которые при помощи утилиты Ассистент Boot Camp есть возможность установить на Mac 64-разрядную Windows 10 редакций Home или Pro:
- iMac 2012 года или более новые версии;
- iMac Pro 2013 года или более новые версии;
- iMac / Mac mini 2012 года или более новые версии;
- MacBook Pro / Air 2012 года или более новые версии;
- MacBook 2015 года и более новые версии.
На компьютерах должны быть установлены последние обновления macOS и присутствовать программа «Ассистент Boot Camp».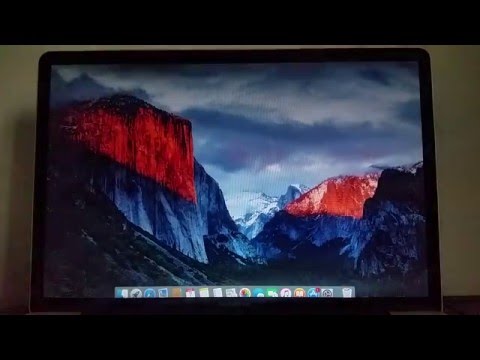 Именно она и отвечает за последующую установку Windows 10.
Именно она и отвечает за последующую установку Windows 10.
Обратите внимание, что на macOS Mojave, установленной на iMac с жестким диском на 3 ТБ, нет возможности установить Windows при помощи Boot Camp. Это связано с характерным размещением отличных друг от друга файловых систем APFS и NTFS на дисках конкретно этой емкости. На остальные же указанные выше модели вполне может быть установлена Windows 10.
♥ ПО ТЕМЕ: Локатор («Найти друзей» и «Найти Mac») на macOS: как пользоваться.
Сколько места нужно для установки Windows 10 на Mac?
Загрузочный диск Mac должен иметь не менее 64 ГБ свободного места. А для наилучшей работы места должно быть вообще не менее 128 ГБ. Именно столько потребует автоматическая установка обновлений Windows. Если вы имеете дело с iMac Pro или Mac Pro с объемом оперативной памяти (RAM) в 128 ГБ, то и на загрузочном диске потребуется высвободить минимум столько же места.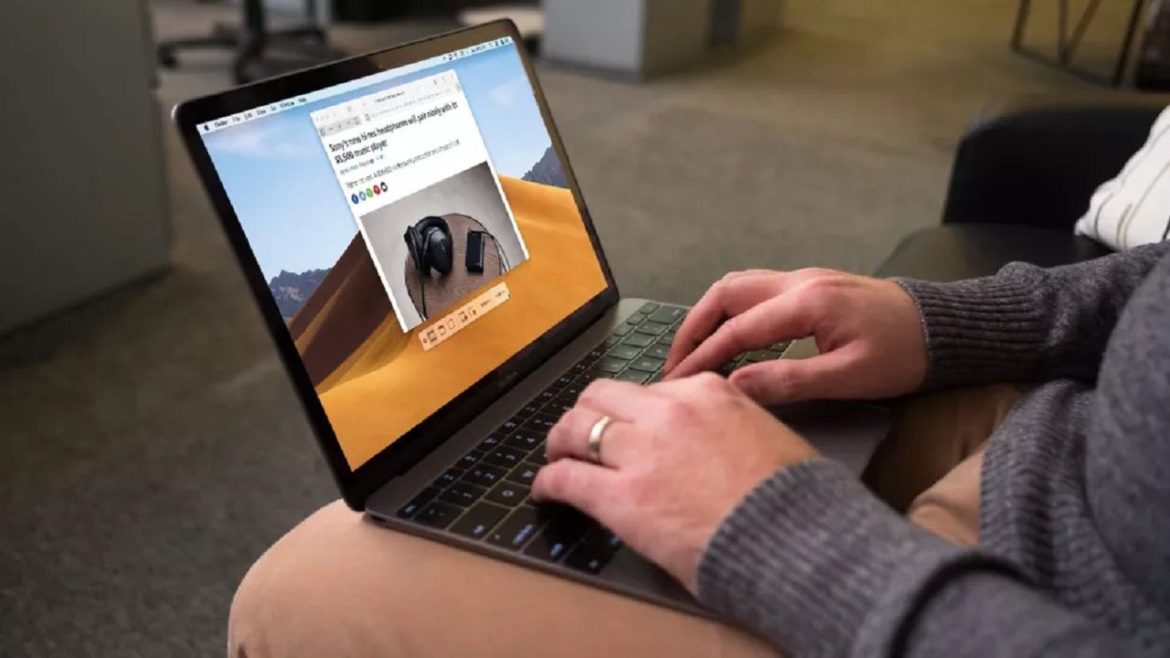
♥ ПО ТЕМЕ: Второй 4К- или 5К монитор для Mac: как выбрать и правильно подключить?
Будет ли работать Magic Mouse и Magic Keyboard в Windows?
Да, беспроводные мышь и клавиатура Apple будут отлично работать в среде Windows, но на всякий случай перед установкой приготовьте отдельные проводные USB-мышь и USB-клавиатуру. Во время установки Windows они могут понадобиться (хотя бы нажать кнопку Далее, как на скриншоте ниже), так как Magic Mouse и Magic Keyboard определятся в системе только на этапе завершения установки, тогда как на начальном этапе потребуются действия пользователя, а устройства ввода могут не работать.
♥ ПО ТЕМЕ: Как конвертировать фото в форматы jpg, png, gif, tiff, bmp на Mac.
Нужна ли USB-флешка для создания загрузочного диска Windows?
Наличие USB-флешки объемом не менее 16 ГБ необходимо для установки Windows на старые компьютеры Mac (выпущенные в 2015 году и ранее).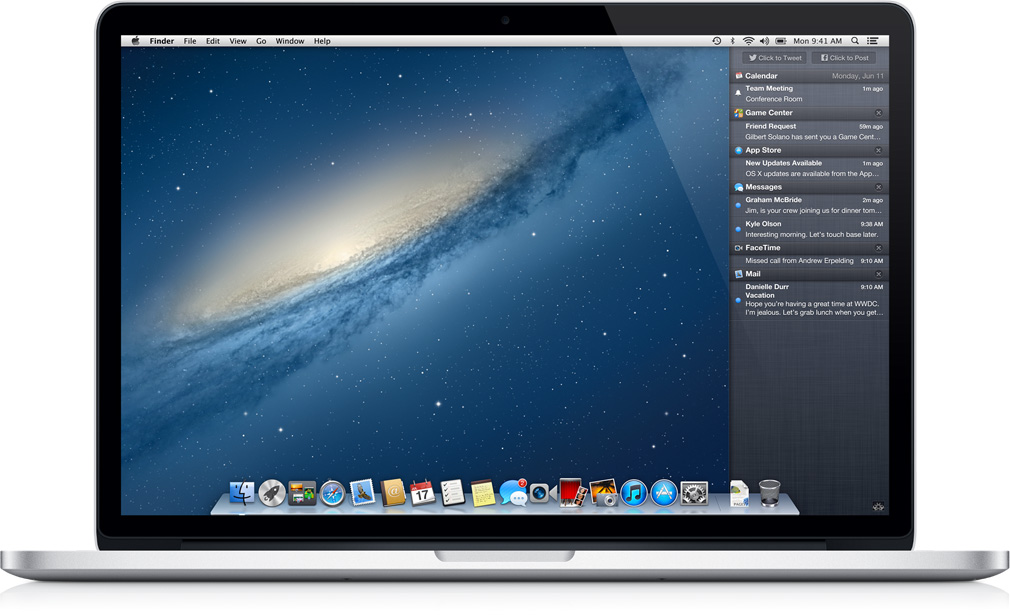
♥ ПО ТЕМЕ: Как на Mac набрать символ доллара $, рубля ₽, евро € и т.д.
Откуда скачать установочный ISO-образ Windows 10?
Образ 64-разрядной версии Windows 10 Pro или Домашняя (Home) в формате ISO можно вполне легально и бесплатно скачать с сайта Microsoft. Для этого:
1. Перейдите по ссылке, в выпадающем списке Выбор выпуска выберите Windows 10 и нажмите кнопку Подтвердить.
2. В выпадающем списке Выберите язык продукта выберите язык системы и нажмите кнопку Подтвердить.
3. Нажмите на появившуюся кнопку-ссылку 64-bit Скачать. Ссылка будет доступна в течение 24 часов с момента создания.
♥ ПО ТЕМЕ: Закладки и «Избранное» в браузере Safari на Мас: Полное руководство.
У меня нет кода активации Windows, можно ли установить систему без него?
Во время установки Windows на Mac пользователю будет предложено ввести код активации.
Эту процедуру можно пропустить, она необязательна и не станет препятствием для дальнейшей установки.
Не спешите искать место, где можно купить ключ активации Windows, возможно, версия без активации вас вполне устроит.
Если в процессе установки оригинальной Windows 10 вы не ввели ключ активации (выбрали пункт «У меня нет ключа продукта»), то в итоге, вы все равно получите полностью работоспособную официальную систему Windows с незначительными ограничениями, касающимися параметров персонализации (изменение тем, параметров цвета, обоев и т.д.).
♥ ПО ТЕМЕ: «Горячие клавиши» для macOS, которые должен знать каждый.
Что будет, если не активировать установленную Windows 10 на Mac позднее?
Неактивированная версия Windows 10 на Mac сможет работать без ограничений по времени. Другими словами, без ввода кода активации Windows, система продолжит корректно работать без блокировок и через месяц, через год, пять и т.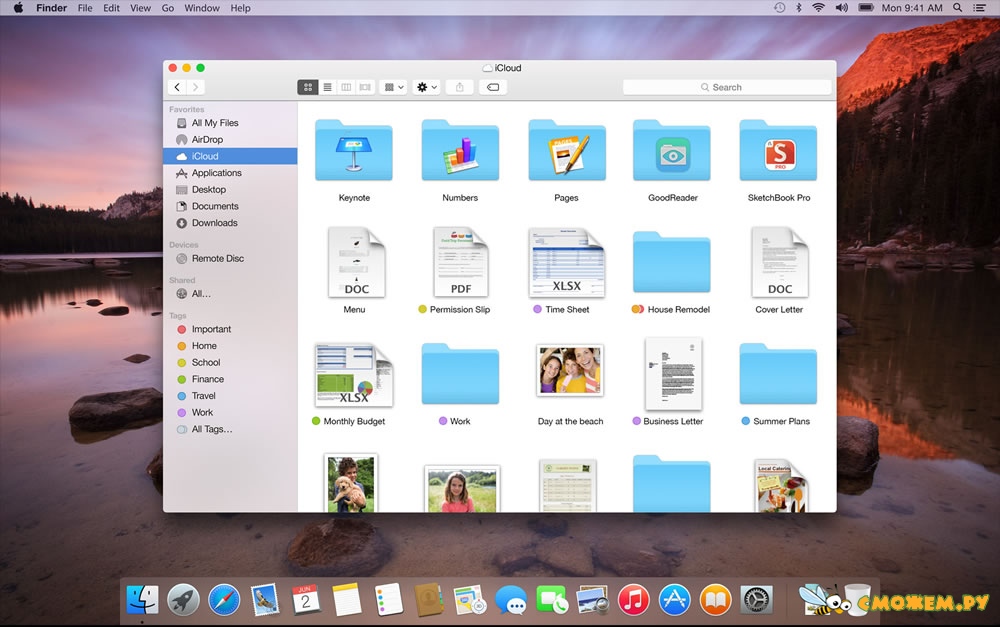 д.
д.
Кроме невозможности персонализации, в параметрах системы будет указано, что Windows 10 не активирована. Также через месяц использования Windows в правой нижней части рабочего стола появится напоминание о том, что система не активирована. Повторимся, что никаких блокировок текущего сеанса работы в неактивированной версии Windows 10 не предусмотрено.
Это сообщение легко убрать при помощи изменения параметра PaintDesktopVersion в разделе реестра HKEY_CURRENT_USER\Control Panel\Desktop c 1 на 0 и последующей перезагрузкой компьютера.
При желании, вы можете приобрести код активации Windows 10 позже. Для этого, перейдите по пути: «Параметры» → «Обновление и безопасность» → «Активация» и нажмите «Перейти в магазин». На этой странице можно купить лицензионный код активации Windows 10 Home или Windows 10 Pro при помощи банковской карты. После покупки, вернитесь в «Параметры», нажмите кнопку «Изменить ключ продукта» и введите полученный лицензионный код активации Windows.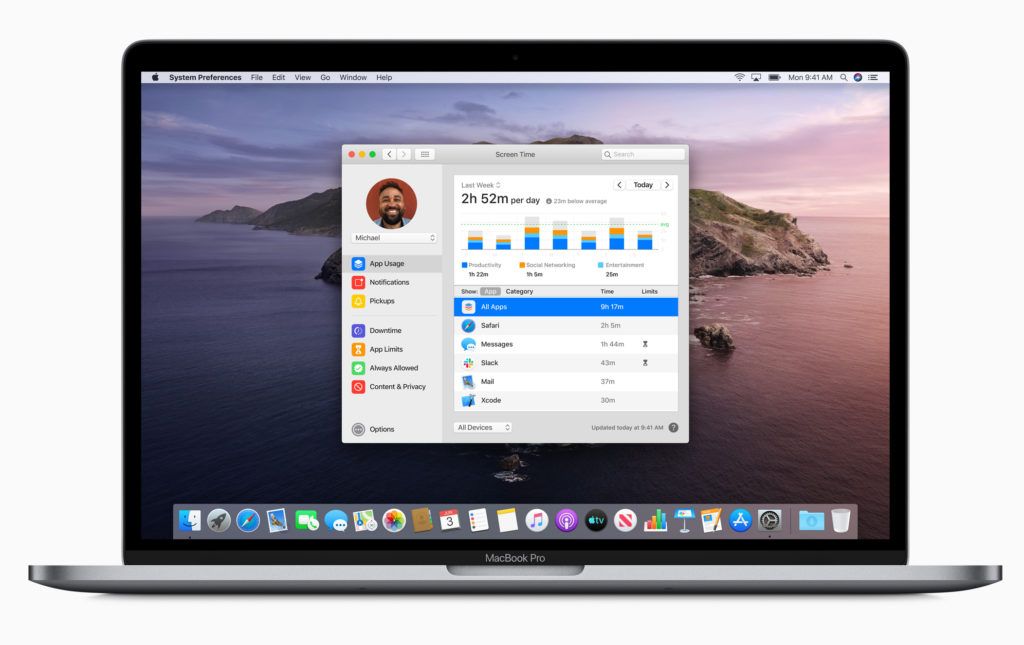
Обратите внимание, что купить код активации Windows 10 можно не только у Microsoft, но и множества реселлеров. В этом случае, как правило, лицензия обойдется значительно дешевле.
♥ ПО ТЕМЕ: Чистая установка macOS, или как переустановить (восстановить заводские настройки) Mac.
Как установить Windows 10 на Mac
1. Чтобы установить Windows, вам понадобится утилита «Ассистент Boot Camp». Она входит в число стандартных приложений macOS.
Запустите утилиту, перейдя по пути Программы → Утилиты или воспользуйтесь окном Launchpad, в котором перейдите в папку Другие.
2. Скачайте образ ISO Windows 10 с сайта Microsoft.
3. Нажмите кнопку Продолжить и укажите место, где хранится загруженный образ Windows.
4. Задайте размер выделенного под Windows места на диске, не менее 64 ГБ (рекомендуется 128 ГБ). На этом шаге требуется проявить определенную осторожность – изменить этот раздел в дальнейшем уже не получится. Если система нужна не просто ради ознакомления, а для установки в нее «тяжелых» игр и приложений, то лучше заранее предоставить ей побольше места.
Если система нужна не просто ради ознакомления, а для установки в нее «тяжелых» игр и приложений, то лучше заранее предоставить ей побольше места.
5. Если «Ассистент Boot Camp» попросит вставить подготовленный USB-накопитель, то установите его в USB-порт вашего Mac. Этот носитель поможет создать загрузочный диск с Windows.
Для Mac с OS X El Capitan 10.11 или более новой версии macOS, для установки Windows флеш-накопитель USB не требуется.
6. Дождитесь окончания загрузки из Интернета необходимых драйверов и пакетов. По окончании работы программы «Ассистент Boot Camp» компьютер осуществит перезагрузку. После этого и начнется непосредственно устанавливаться Windows.
7. В самом начале процесса вы попадете в окно установки, в котором необходимо будет выбрать раздел для установки новой системы. Следует выбрать раздел BOOTCAMP. Обычно установщик уже сам автоматически выбирает этот раздел и осуществляет его форматирование.
8. Отключите от Mac все внешние USB-устройства, нажмите Далее для продолжения установки Windows.
9. После первого запуска Windows автоматически откроется установщик Boot Camp, который необходим для установки требуемых для работы системы дополнительных драйверов. Если установщик по каким-то причинам не стартовал, то запустите его вручную. Для этого:
а) в Проводнике Windows откройте временно созданный диск OSXRESERVED, который обычно обозначается буквой D.
б) Откройте папку BootCamp и запустите файл Setup.
в) Разрешите программе Boot Camp внести изменения, нажатием кнопки «Да», а затем нажмите «Исправить», чтобы начать установку.
г) Перезагрузите компьютер.
10. После завершения установки всех требуемых программ перегрузите Windows, а потом подключитесь к сети Интернет с помощью Ethernet-кабеля или Wi-Fi. Откройте панель «Пуск» найдите там утилиту Apple Software Update, запустите ее.
11. В этой программе выберите все доступные обновления, установите их и снова перегрузите компьютер.
♥ ПО ТЕМЕ: «Непрерывность» (Continuity): как начать работать на iPhone или iPad, а продолжить на Mac и наоборот.
Как запускать и переключаться между Windows 10 и macOS на компьютере с Boot Camp
Итак, на вашем компьютере теперь имеется не только macOS, но и Windows 10. Осталось лишь понять – как запускать ту или иную операционную систему. По умолчанию, при включении компьютера загружаться будет macOS, как это и было раньше. Выбрать загрузку другой системы можно с помощью специального меню. Для его появления во время запуска системы (например, после перезагрузки или включения) нажмите и удерживайте в таком состоянии клавишу ⌥Option (Alt).
Альтернативный метод: Перейдите по пути Системные настройки → Загрузочный диск, нажмите на значок замка в левом нижнем углу окна и введите пароль администратора для получения доступа к настройкам, сделайте активным для загрузки тот раздел, куда установлена Windows (обычно BOOTCAMP) и нажмите кнопку Перезагрузить.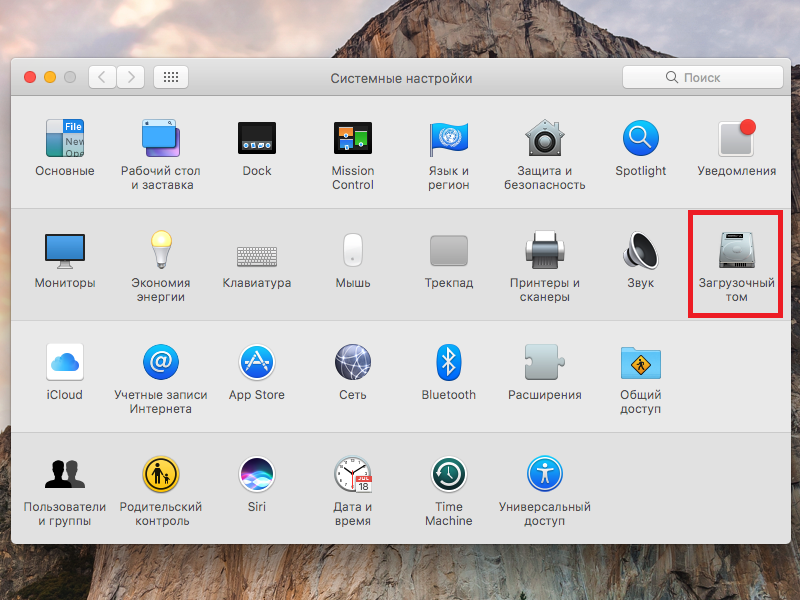
Для того чтобы быстро перейти из Windows в macOS поможет расположенная в трее утилита Boot Camp.
Нажмите на нее и выберите вариант Перезагрузить и запустить macOS.
♥ ПО ТЕМЕ: Как узнать дату последней чистой установки macOS на вашем Mac.
Как удалить Windows с компьютера Mac?
Удалить Windows намного проще, чем установить.
1. Отсоедините все подключенные внешние устройства от Mac.
2. Откройте приложение «Ассистент Boot Camp» и нажмите Продолжить.
3. В появившемся окне нажмите Восстановить.
«Ассистент Boot Camp» вернет назад место, используемое под Windows, в macOS. При этом все данные с тома Windows будут безвозвратно удалены.
Смотрите также:
- Как проверить скорость накопителей SSD, HDD или USB-флешки на Mac (macOS).
- Как создать расписание режимов сна и автоматического включения Mac.

- Как поставить пароль на папку в macOS (Mac) без установки сторонних приложений.
Пожалуйста, оцените статью
Средняя оценка / 5. Количество оценок:
Оценок пока нет. Поставьте оценку первым.
Как установить Windows 10 на Macbook pro M1: виртуализация, Boot Camp
Читайте самое важное в Telegram
7977
Как установить Windows 10 на Macbook pro M1: виртуализация, Boot Camp
Компьютеры на процессорах Apple M1 показывают удивительную производительность, и при этом обладают низким энергопотреблением. На этом чипе одинаково эффективно работают как нативные приложения для macOS, так и приложения запущенные через виртуализацию Rosetta 2.
Но для пользователей, которые захотят запустить Windows на чипе M1, столкнутся с проблемой. Официально Boot Camp для этого процессора не обновлялся, и скорее всего планируется.
По данным статистики, совсем небольшому количеству людей нужна операционная система Windows на компьютерах Mac. Например, я часто использую Windows 10 на своем Macbook Pro по работе – нужных мне программ просто нет на macOS. И отсутствие поддержки Boot Camp на Macbook M1 естественно меня разочаровала.
Например, я часто использую Windows 10 на своем Macbook Pro по работе – нужных мне программ просто нет на macOS. И отсутствие поддержки Boot Camp на Macbook M1 естественно меня разочаровала.
А после того как я протестировал ноутбук Apple MacBook Pro 13 2020 M1 и убедился сам в его производительности, решил что необходимо найти все способы запуска Windows на Apple M1.
1
Почему Boot Camp нет на M1
1.1
Почему используют ARM во всех современных смартфонах, и почему Apple решила перевести свои ноутбуки с intel на ARM?
2
Parallels Desktop для Mac
3
Windows 10 на macbook m1 с помощью QEMU
4
Ждать ли новый Boot Camp?
Почему Boot Camp нет на M1
Apple M1 – это система на чипе (SoC), основанная на архитектуре ARM. И производятся на мощностях тайваньской TSMC по 5-нанометровому техпроцессу. Можно подумать, что ARM новая разработка Apple. Но на самом деле ее разрабатывает компания ARM Limited, а первая версия была представлена в далеком 1985 году.
Несмотря на названия процессоров для смартфонов, большая их часть работает на ARM
Такие известные процессоры как Snapdragon, Samsung Exýnos, Apple Silicon и другие – все основаны на архитектуре ARM. Таким образом 99% всех смартфонов работают на этой архитектуре. Но несмотря на одну основу, процессоры в итоге получаются разные, в зависимости от степени модернизации.
Почему используют ARM во всех современных смартфонах, и почему Apple решила перевести свои ноутбуки с intel на ARM?
Главное преимущество архитектуры ARM перед классическими x86 – потрясающая энергоэффективность. Они очень мало потребляют электроэнергии, и в то же время способны показывать высокую производительность. А для всех гаджетов время работы от аккумулятора является критически важным моментом.
Parallels Desktop для Mac
С помощью Parallels Desckotop можно запустить Windows в виртуальной машине. Это возможно не так удобно, как было в Boot Camp, но тоже приемлемо. К тому же в Parallels можно интегрировать рабочий стол и приложения в интерфейс macOS. Таким образом приложения запущенные на Windows будут выглядеть почти как нативные приложения.
Таким образом приложения запущенные на Windows будут выглядеть почти как нативные приложения.
Microsoft Excel x86/64 запущенный в виртуальной машине Parallels Desckotop для Mac
Для запуска Windows на macOS потребуется ARM-версия Windows 10.
Для технической предварительной версии Parallels Desktop для M1 Mac требуется ARM-версия Windows 10. Существуют так же версии Linux для ARM, которые тоже подойдут, если вам нужно что-то отлично от Windows и macOS.
Что бы скачать ARM-версию Windows 10 необходимо зарегистрироваться в программе предварительной оценки Windows. Это даст доступ к самым новым версиям Windows, которые еще не вышли в официальный релиз.
Windows 10 для ARM, работающая в окне на Parallels
Установка Parallel Desktop M1 и Windows не сложная и достаточно интуитивная. Расписывать подробности этого процесса думаю не требуется.
Windows 10 на macbook m1 с помощью QEMU
Есть еще одна программа позволяющая запустить Windows на Macbook m1 – QEMU. Главным ее преимуществом заключается в том, что она бесплатная. Разработчики раскрывают исходный код программы, а это важный момент для многих пользователй.
Разработчики раскрывают исходный код программы, а это важный момент для многих пользователй.
Из недостатков QEMU можно обозначить, что установка, настройка и запуск производится через командную строку терминала. Кстати для пользователей Linux это скорее плюс.
QEMU под управлением Windows 10 на M1 Mini и Big Sur
Ждать ли новый Boot Camp?
К сожалению Apple достаточно четко обозначила свою позицию. И пока не появятся дополнительных договоренностей с Microsoft, ждать поддержку Windows на собственных чипах M1 не стоит.
Но не стоит расстраиваться, наверняка появятся и другие возможности запуска Windows или отдельных приложений x86/x64 на чипах M1. А если вы еще не познакомились с мощью Macbook на M1, то присмотритесь к новым моделям в магазине superbia.ru. Цены кстати дешевле чем в официальном ритейле и на уровне ноутбуков с intel i7. А учитывая производительность M1, которая выше чем у intel, покупка Macbook уже не кажется роскошью.
Читайте в Google News
Читайте в Telegram
Пожалуйста лайк, репост
Это тоже интересно
РЕКОМЕНДУЕМ
Читайте в Google News
Читайте в Telegram
Как выполнить двойную загрузку Mac OS Catalina и Windows 10 на Macbook Pro с помощью Boot Camp | от Rajathithan Rajasekar
Двойная загрузка MacOS Catalina и Windows 10
Этот пост предназначен для пользователей, которые хотели бы иметь на своем Macbook Pro как Windows 10, так и Mac OS.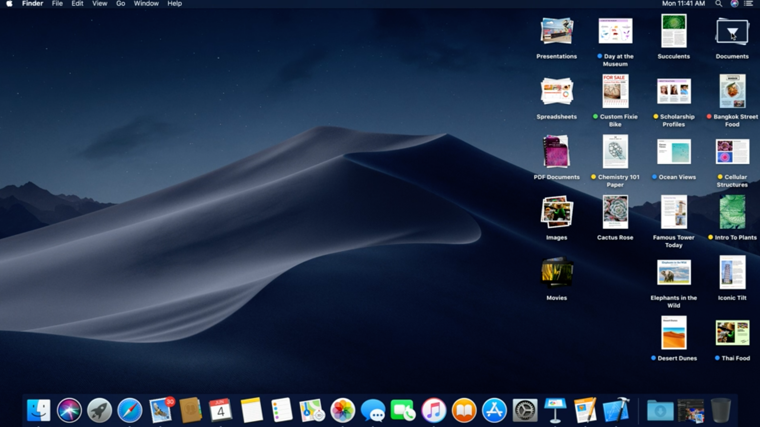 Существуют различные причины, по которым вы хотели бы иметь как MacOS, так и операционную систему Windows на одном компьютере, лучшее из обоих миров. В моем случае я хотел использовать NVIDIA EGPU с моим Macbook Pro, поскольку MacOS не обеспечивает встроенной поддержки графических процессоров NVIDIA, поэтому я решил установить ОС Windows на свой Macbook Pro.
Существуют различные причины, по которым вы хотели бы иметь как MacOS, так и операционную систему Windows на одном компьютере, лучшее из обоих миров. В моем случае я хотел использовать NVIDIA EGPU с моим Macbook Pro, поскольку MacOS не обеспечивает встроенной поддержки графических процессоров NVIDIA, поэтому я решил установить ОС Windows на свой Macbook Pro.
Чтобы выполнить эту двойную загрузку в Macbook Pro, мы можем использовать Ассистент Boot Camp. Это замечательный инструмент, доступный бесплатно в MacOS, который заботится о разбиении жесткого диска и позволяет нам установить операционную систему Windows 10. Это также помогает установить необходимые драйверы устройств в Windows 10 после установки ОС.
Я также подробно расскажу о проблемах, с которыми столкнулись во время установки, поэтому, если вы столкнулись с похожими проблемами, вы можете решить их, используя шаги, перечисленные ниже в этом посте. Я бы порекомендовал вам проявить должную осмотрительность, прежде чем выполнять описанные здесь шаги, поэтому я не несу ответственности, если вы сломаете свой Macbook Pro 🙂
Требования:
- Достаточно места на жестком диске, я бы рекомендовал (150 ГБ) для Windows 10
- Windows 10 64-битный файл образа ISO
Загрузить образ диска Windows 10 (файл ISO)
9
9 Убедитесь, что у вас есть: подключение к Интернету (может взиматься плата за услуги интернет-провайдера). Достаточно места для хранения данных…
Достаточно места для хранения данных…
www.microsoft.com
3. Ключ активации для вашей windows 10 . (Вы можете приобрести ключ на веб-сайте Microsoft или у любого утвержденного стороннего реселлера)
4. Флешка 16 ГБ (Для установки необходимого программного обеспечения поддержки Windows)
5. Наконец немного внимания и терпения.
Шаги установки:
Шаги, которые необходимо выполнить, приведены на официальном веб-сайте поддержки Apple, вы также можете обратиться к нему,
Установите Windows 10 на свой Mac с помощью Boot Camp Assistant
может установить Microsoft Windows 10 на ваш Mac, а затем переключаться между macOS и Windows при перезагрузке…
support.apple.com
- Щелкните значок помощника Boot Camp
2. Выберите ISO-образ Windows 10 и размер раздела, необходимый для Windows 10. не может изменить его размер. В моем случае программное обеспечение поддержки Windows не было установлено после завершения установки Windows (вот тут и появляется флэш-накопитель на 16 ГБ)
Boot Camp Assistant
3.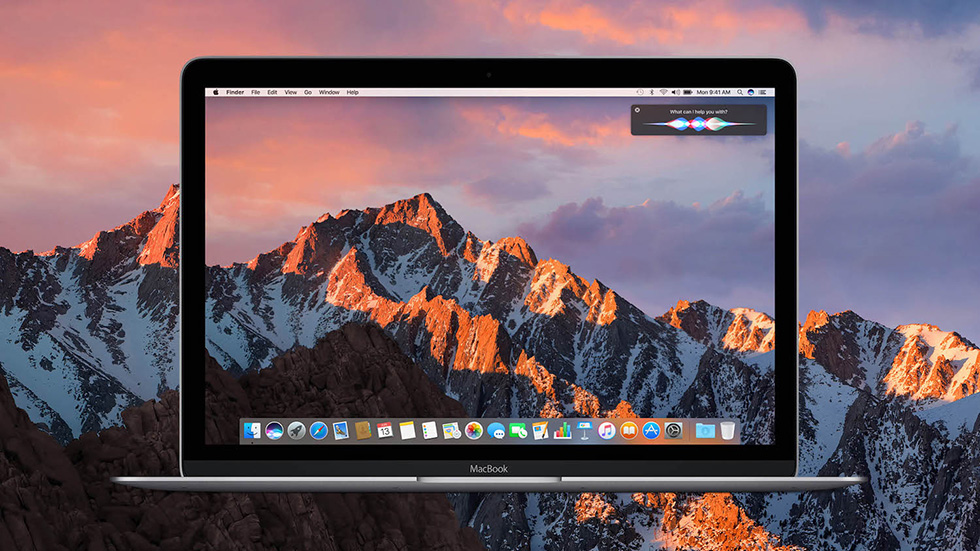 После того, как вы нажали «Установить», он продолжит и разделит ваш жесткий диск для установки. окна. В моем случае потребовалось около 20 минут, чтобы разбить жесткий диск, прежде чем он был перезагружен для установки Windows.
После того, как вы нажали «Установить», он продолжит и разделит ваш жесткий диск для установки. окна. В моем случае потребовалось около 20 минут, чтобы разбить жесткий диск, прежде чем он был перезагружен для установки Windows.
Проблема начинается !!
- Проблема установки:
Во время установки вы можете столкнуться с приведенным ниже сообщением об ошибке, в результате чего процесс установки зациклится.
Ошибка установки
Компьютер неожиданно перезагрузился или возникла непредвиденная ошибка. Установка Windows не может быть продолжена. Чтобы установить Windows, нажмите «ОК», чтобы перезагрузить компьютер, а затем перезапустите установку
Если вы столкнулись с этой ошибкой, не нажимайте кнопку «ОК». Вместо этого нажмите «Shift + F10», чтобы открыть командную строку. В командной строке введите regedit. Откроется проводник реестра. Перейдите к расположению ниже:
Компьютер\HKEY_LOCAL_MACHINE\SYSTEM\Setup\Status\ChildCompletion
Измените значение setup.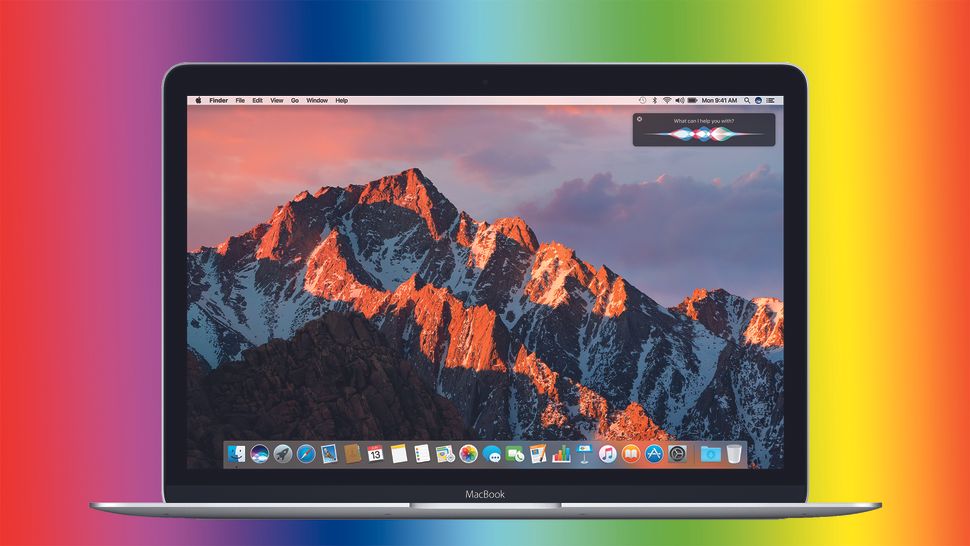 exe с «1» на «3» и нажмите «ОК». Теперь снова перезапустите систему, нажмите кнопку «alt», чтобы загрузиться в Windows. Следует продолжить установку, если проблема не устранена, обратитесь в службу поддержки Microsoft.
exe с «1» на «3» и нажмите «ОК». Теперь снова перезапустите систему, нажмите кнопку «alt», чтобы загрузиться в Windows. Следует продолжить установку, если проблема не устранена, обратитесь в службу поддержки Microsoft.
2. Проблема с драйверами устройств:
После успешной установки Windows вы бы заметили, что аудио, камера и устройства Bluetooth не работают должным образом. Это происходит, когда программное обеспечение поддержки Windows не было установлено после установки в Windows 10. Чтобы устранить эту проблему, выполните действия, перечисленные в приведенной ниже ссылке.
Загрузите и установите программное обеспечение поддержки Windows на свой Mac
После использования Ассистента Boot Camp для установки или обновления Microsoft Windows на вашем Mac вам также может потребоваться установить…
support.apple.com
Отформатируйте флешку по схеме MBR, загрузите программное обеспечение поддержки Windows и установите/восстановите установку программного обеспечения поддержки Windows.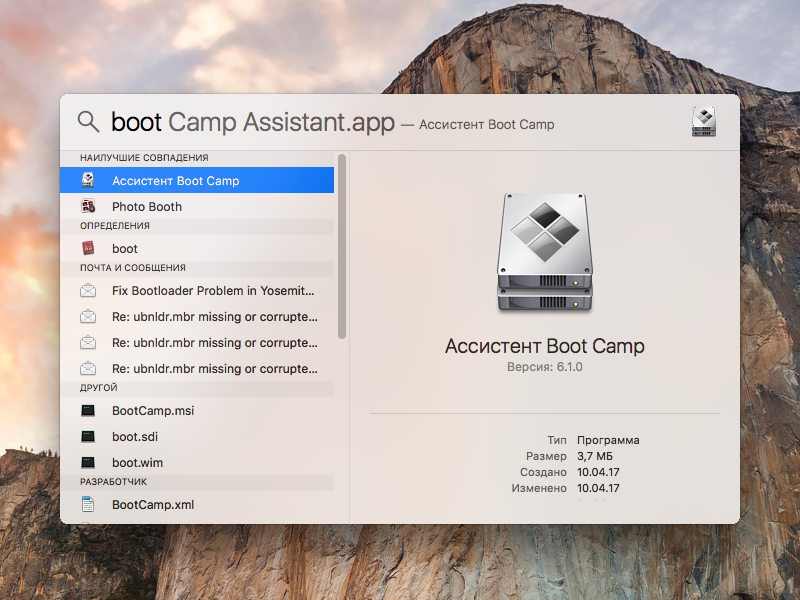 После завершения установки перезагрузите компьютер и войдите в Windows 10. Откройте консоль диспетчера устройств, чтобы убедиться, что на всех перечисленных устройствах установлены правильные драйверы.
После завершения установки перезагрузите компьютер и войдите в Windows 10. Откройте консоль диспетчера устройств, чтобы убедиться, что на всех перечисленных устройствах установлены правильные драйверы.
3. Ошибка синего экрана — ACPI_BIOS_Error:
Я попытался сбросить его, а затем переустановил Windows 10, чтобы он снова заработал.
Как сбросить NVRAM, PRAM и SMC на Mac
Когда ваш Mac начнет барахлить, вам, вероятно, придется выполнить некоторые стандартные процедуры устранения неполадок, например перезагрузить…
www.macworld.com
Наслаждайтесь использованием как MacOS, так и Windows 10 на вашем MacBook Pro. Я надеюсь, что этот пост был полезен для вас. Спасибо, что прочитали это. Обновление
: Чтобы избежать вышеуказанных проблем, ключом является правильная установка, по умолчанию система загружается в MacOS после первой перезагрузки во время установки Windows 10. Не позволяйте системе загружаться в MacOS, нажмите кнопку alt (Option), чтобы вручную загрузиться обратно в Windows, чтобы правильно завершить установку.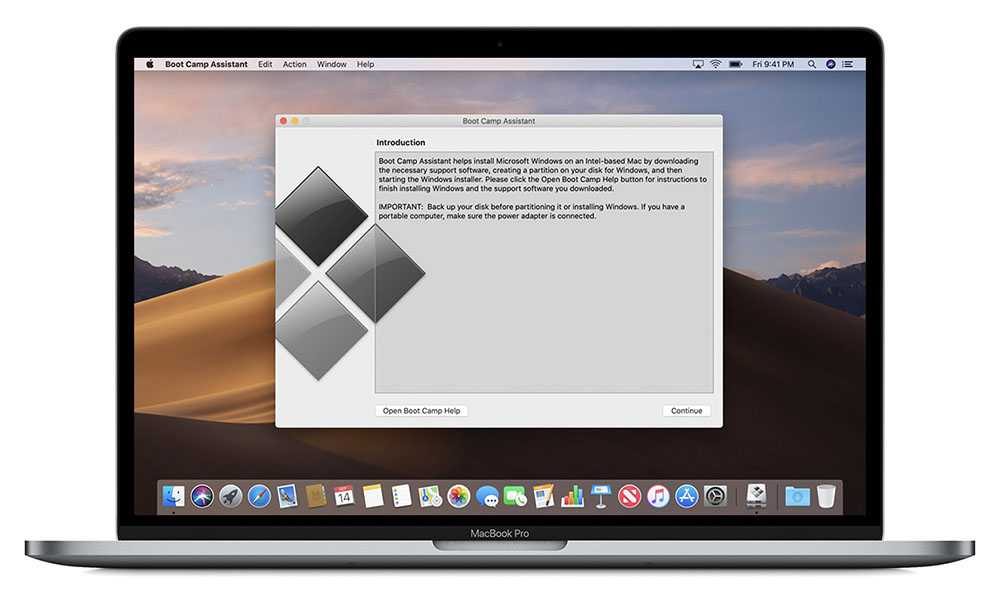
Я также добавил сообщение о том, как настроить NVIDIA eGPU с Macbook Pro.
MacBook Pro с NVIDIA eGPU — Что?!
Apple и NVIDIA прекратили свои отношения, когда Apple незаметно прекратила поддержку CUDA (параллельные вычисления…
rajathithanrajasekar.medium.com
Установка Windows 10 на MacBook (Air) 2019/2020 с чипом T2
Для уже довольно давно Apple поддерживает запуск Windows на MacBook с процессором x86. Поддерживаемый метод — использовать BootCamp Assistant. Хотя во многих случаях это работает, могут быть причины для ручной установки Windows на MacBook. Например. Если вы хотите полностью избавиться от macOS. Другими причинами могут быть прекращение поддержки старых MacBook, возможность использовать пользовательскую / модифицированную установку Windows или если вы хотите установить на внешний диск. В этом посте объясняется, как установить Windows на 2019/2020 MacBook (Air) с чипом безопасности T2 без использования BootCamp Assistant.
Поскольку Apple выпустила процессор M1 на базе ARM и соответствующую линейку Mac, модели 2019/2020 могут стать последними, поддерживающими работу под управлением Windows. Использование BootCamp Assistant действительно работает во многих случаях, тем не менее, хорошо иметь возможность выполнить полную установку, не завися от него.
Видео на YouTube
Если вам интересно, я также создал видео на YouTube из этого сообщения в блоге. Если вы предпочитаете классический текст, вы можете просто следовать остальной части этой статьи:
Установка Windows без использования помощника BootCamp в некоторых случаях является сложной задачей. Установщик Windows и базовая установка не имеют драйверов для многих аппаратных компонентов MacBook, включая клавиатуру, трекпад и беспроводную связь.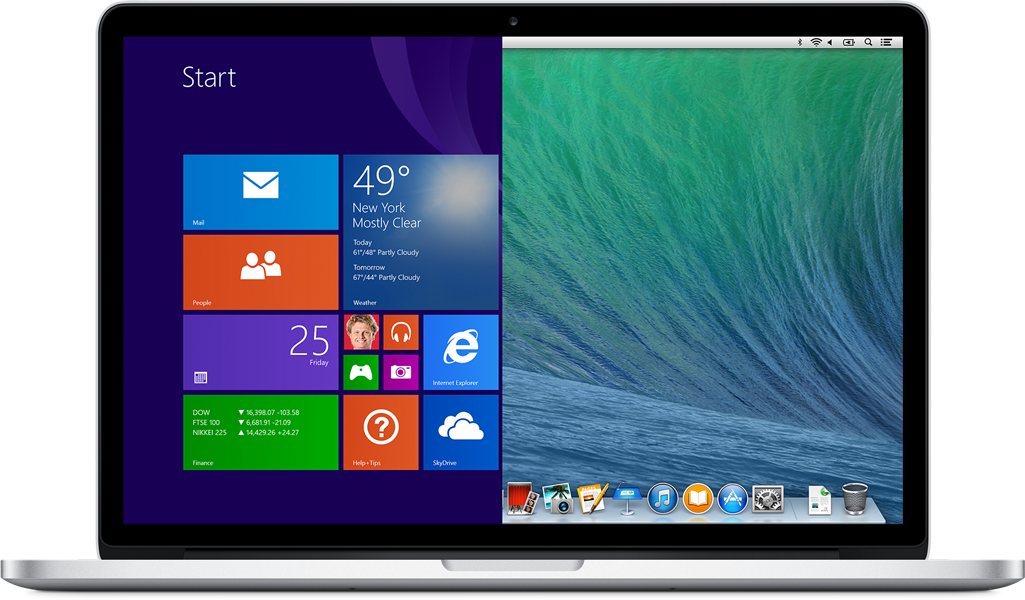 Следовательно, требуется следующее:
Следовательно, требуется следующее:
- Внешняя клавиатура и мышь
- Возможность подключения клавиатуры и мыши (поэтому, скорее всего, адаптер USB-C на USB-A)
- USB-накопитель (рекомендуется 16 ГБ или более), который можно подключить к USB-C или с помощью совместимого адаптера (см. далее)
- Дополнительный ПК с Windows (или ВМ) для подготовки к установке
Снимки экрана в этом посте основаны на MacBook Air со свежеустановленной macOS 11, более известной как Big Sur.
Поскольку процедура довольно длинная, давайте сначала перечислим задачи, которые нам нужно выполнить, чтобы успешно завершить ее. Поскольку это помогает понять общую картину, выполните следующие шаги:
- Получите идентификатор модели для вашего MacBook 9.0014
- Подготовьте загрузочный USB-накопитель с установкой Windows и необходимыми драйверами
- Отключите безопасную загрузку на MacBook
- Переразметьте SSD на MacBook, чтобы зарезервировать место для установки Windows
Здесь вы можете выбрать использование всего SSD для Windows или иметь двойную загрузку с macOS - Загрузитесь с USB-накопителя, загрузите драйвер для SSD и запустите программу установки
- Установите базовые необходимые драйверы для минимальной функциональности
- Запустите обновление Windows и установите обязательные и дополнительные обновления, чтобы загрузить остальные водителей
Кроме того, в конце статьи я также упомяну, как выполнить двойную загрузку между Windows и macOS и как при желании правильно очистить установку Windows.
Шаг 1) Получите идентификатор модели для вашего MacBook
Чтобы убедиться, что мы загружаем правильный набор драйверов для Windows, подходящий для вашей модели MacBook, нам сначала нужно получить его идентификатор. Мы будем использовать это на следующем шаге.
Для этого в macOS перейдите к значку яблока в левом верхнем углу и нажмите «Об этом Mac»:
В следующем диалоговом окне нажмите «Системный отчет», и вы найдете свой идентификатор модели, в моем случае: MacBookAir8,2. Просто держите это под рукой для шага 2.
Шаг 2) Подготовьте загрузочный USB-накопитель
Чтобы запустить установку Windows 10, нам нужно создать загрузочный USB-накопитель, содержащий установочные файлы. Кроме того, как уже упоминалось, нам нужно, чтобы он содержал необходимые драйверы для завершения установки и подключения к Интернету, чтобы мы могли получить дополнительные недостающие драйверы.
Первая часть ничем не отличается от любого другого загрузочного USB-накопителя с установщиком Windows, и самый простой способ — использовать инструмент Windows Media Creation.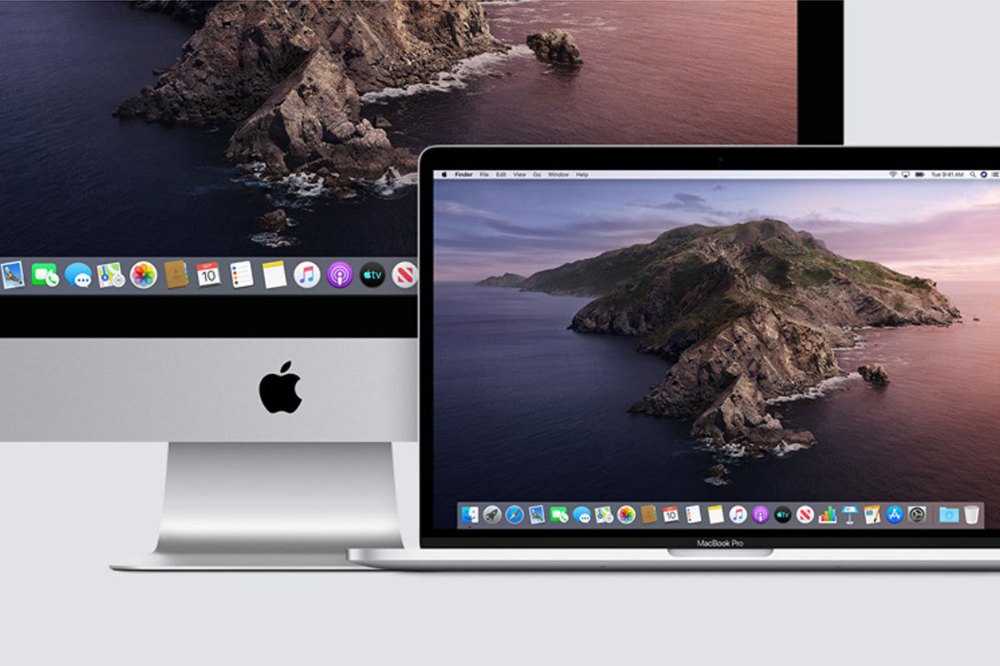 Вы можете просто загрузить его с веб-сайта Microsoft: https://www.microsoft.com/en-us/software-download/windows10
Вы можете просто загрузить его с веб-сайта Microsoft: https://www.microsoft.com/en-us/software-download/windows10
. После загрузки инструмента вы можете запустить его и выполнить шаги по созданию стандартного USB- диск для установки Windows:
После того, как эта часть будет выполнена, нам нужно получить драйверы для нашего MacBook и также скопировать их на USB-накопитель. Опять же, есть несколько способов сделать это, но я обнаружил, что проще всего использовать инструмент под названием Brigadier. Этот инструмент был разработан в основном для использования на оборудовании Apple, которое больше (должным образом) не поддерживает Bootcamp.
Brigadier использует 7Zip внутри для извлечения загруженных драйверов. Хотя на странице GitHub упоминается, что Brigadier автоматически установит 7zip, это не сработало должным образом и вызвало ошибку: «SSL23_GET_SERVER_HELLO: версия протокола оповещения tlsv1». Чтобы предотвратить эту ошибку, лучше сначала загрузить и установить 7zip вручную с https://www.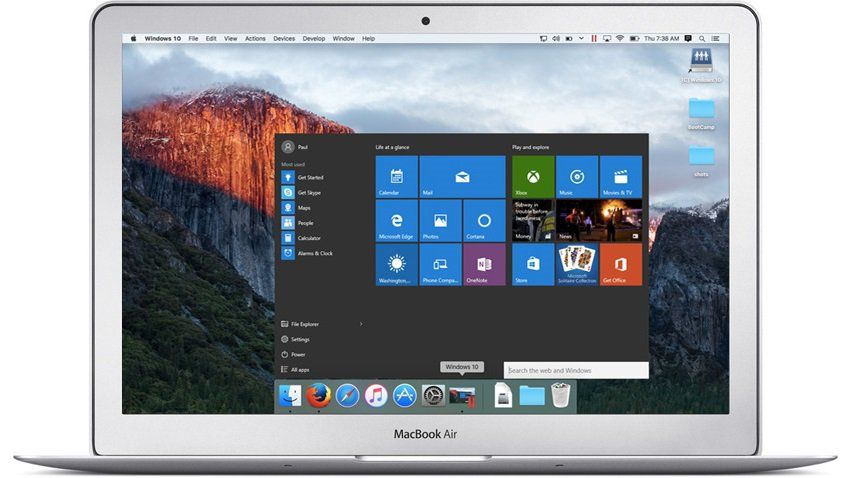 7-zip.org/download.html
7-zip.org/download.html
После установки 7Zip мы можем загрузить Brigadier со страницы автора на GitHub: https:/ /github.com/timsutton/brigadier/releases и запустите его в командной строке следующим образом:
C:\Users\jensd\Downloads>brigadier.exe --model MacBookAir8,2 Использование модели Mac: MacBookAir8,2. Модель поддерживается в файле дистрибутива пакета по адресу http://swcdn.apple.com/content/downloads/52/10/061-26579-A_7RJL96VW4I/z662ygc05hfe7cukb3itfbc8i1j7boxu95/061-26579.English.dist. Дистрибутив 061-26579 поддерживает следующие модели: MacBookAir8,2. ... Сделанный.
Как видите, вам нужно передать точный идентификатор модели в командной строке, чтобы запустить Brigadier. Имейте в виду, что это чувствительно к регистру!
В результате, если все прошло хорошо, теперь вы должны получить новую папку с именем BootCamp-xxx в каталоге, из которого вы запустили Brigadier:
Это все необходимые драйверы для завершения установки, включая инструмент BootCamp для Окна. Чтобы они были под рукой во время установки, скопируйте их на USB-накопитель, который вы использовали ранее с Windows Media Creation Tool.
Чтобы они были под рукой во время установки, скопируйте их на USB-накопитель, который вы использовали ранее с Windows Media Creation Tool.
Шаг 3) Отключить безопасную загрузку
С 2018 года Apple оснащает свои устройства чипом безопасности T2. Этот чип имеет широкий набор функций, связанных с безопасностью. Это позволяет, например, безопасно сохранять ключи шифрования или подписи для датчика Touch ID. Одна из этих функций — защитить процесс загрузки, разрешив использовать только операционные системы, подписанные Apple.
Чтобы мы могли установить копию Windows, нам сначала нужно отключить часть этой защиты и явно указать чипу T2 разрешить запуск других, не подписанных Apple, операционных систем. Также по умолчанию не поддерживается загрузка с внешнего носителя, например с USB-накопителя.
Чтобы изменить связанные с загрузкой функции безопасности в чипе T2, вы можете загрузить MacBook в режиме восстановления. Для этого включите или перезагрузите ноутбук и одновременно нажмите и удерживайте команду + r:
Подождите, пока не увидите логотип Apple и индикатор выполнения, затем отпустите клавиши. Через некоторое время вы должны прийти в себя.
Через некоторое время вы должны прийти в себя.
Отсюда вы можете перейти к «Утилиты» > «Утилита безопасности запуска» в верхней строке меню:
После аутентификации с помощью пароля администратора в разделе «Безопасная загрузка» измените настройку на «Без защиты». При внешней загрузке измените разрешение на загрузку с внешнего носителя. После закрытия окна изменения немедленно применяются:
Здесь вы можете выполнить перезагрузку, вернуться в macOS, но для следующего шага нам также нужно быть в режиме восстановления, поэтому лучше остаться…
Шаг 4) Переразметьте SSD/диск
Установка macOS по умолчанию, начиная с macOS High Sierra, разделит весь диск или SSD как контейнер APFS. В контейнере macOS может использовать разные тома. Чтобы иметь место для установки Windows, на данный момент у нас есть два варианта:
- Вариант 1) Только для Windows : стереть весь контейнер APFS и создать один большой раздел для Windows.

Это приведет к удалению возможности использования macOS, но предоставит все пространство, доступное для Windows. - Вариант 2) Двойная загрузка : Измените размер контейнера APFS и разбейте освободившееся пространство на разделы для Windows.
Если вы еще не в режиме восстановления из-за предыдущего шага, сначала загрузитесь в режим восстановления (см. шаг 3). В режиме восстановления выберите «Дисковая утилита» и перейдите к просмотру всех устройств, а не только томов:
Для варианта 1) Только для Windows слева выберите SSD в вашей системе и выберите «Стереть» справа экрана:
На следующем экране установите тип MS-DOS (FAT) и нажмите «Применить». Имейте в виду, что это полностью удалит все данные с диска, и система больше не будет загружаться, если вы не переустановите ОС (как мы сделаем с Windows в оставшейся части этого поста или переустановив macOS).
Результаты выглядят следующим образом:
Для варианта 2) Двойная загрузка щелкните Macintosh HD слева и выберите Раздел.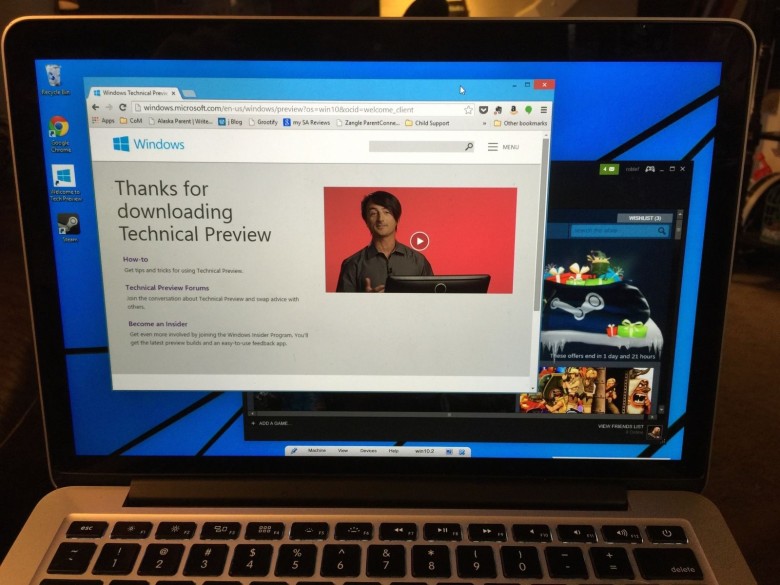
Здесь видно, что весь диск используется APFS. Мы можем просто добавить еще один том, щелкнув значок + под круговой диаграммой. Далее измените тип на MS-DOS (FAT) и установите желаемый размер. Дисковая утилита автоматически изменит размер контейнера APFS, если будет достаточно свободного места. Дайте метку, которую вы запомните, и чтобы применить изменения, просто нажмите «Применить» и выберите «Продолжить».
Я заметил, что при использовании Big Sur описанные выше действия всегда будут завершаться сбоем в Дисковой утилите с ошибкой: Операция не удалась… Похоже, в Дисковой утилите есть ошибка/дефект:
В случае, если это произойдет, вы можете увидеть что вместо создания нового раздела FAT Дисковая утилита создала еще один контейнер APFS. Вы можете просто снова выбрать SSD и еще раз нажать на раздел. Измените тип на MS-DOS (FAT) и нажмите «Применить». Во всех случаях, когда я видел это, проблема решалась, и мне удавалось получить меньший контейнер APFS и желаемый раздел FAT:
Шаг 5) Загрузите программу установки
На этом вся подготовка завершена: мы подготовили USB-накопитель, отключили безопасную загрузку и зарезервировали место на SSD для Windows. На этом этапе нам нужно начать установку Windows, загрузив систему с USB-накопителя.
На этом этапе нам нужно начать установку Windows, загрузив систему с USB-накопителя.
Мы можем перезагрузить или запустить MacBook, удерживая нажатой клавишу Option. Это должно привести нас к загрузчику. Здесь вы должны увидеть «Macintosh HD». который содержит установку macOS.
Сейчас самое время подключить подготовленный USB-накопитель к вашей системе. Если все пойдет хорошо, вы должны увидеть новую запись: EFI-загрузочная запись для отображения. Когда я использовал однопортовый адаптер USB-C на USB-A, все работало нормально:
Выберите запись EFI-boot и нажмите Enter. Вы увидите, что установщик Windows запускается так же, как и в любой другой системе.
После запуска программы установки вам необходимо подключить внешнюю клавиатуру и мышь к вашему MacBook, иначе навигация невозможна, так как внутренняя клавиатура и трекпад не работают. Если у вас нет места для использования второго порта USB-C, как у меня, вы можете безопасно переместить USB-накопитель в другую док-станцию USB-C вместе с разъемом(ами) клавиатуры/мыши:
Отсюда, продолжайте выполнять первые шаги установки до момента, когда вам нужно выбрать раздел, который будет использоваться для установки Windows.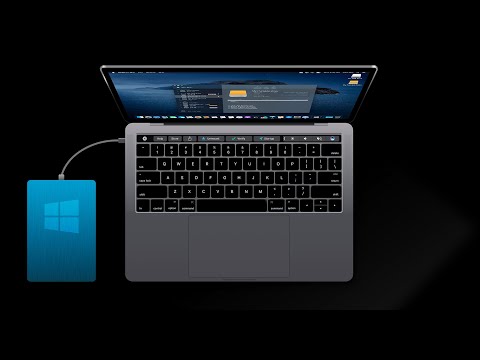 Поскольку установщик Windows не имеет драйверов для внутреннего SSD, он не показывает никаких разделов/томов:
Поскольку установщик Windows не имеет драйверов для внутреннего SSD, он не показывает никаких разделов/томов:
Нажмите «Загрузить драйвер» и перейдите к более ранним, на шаге 1, скопированным драйверам, которые мы загрузили и скопировали на USB-накопитель. Перейдите в каталог BootCamp-X\$WinPEDriver$\AppleSSD64\ :
Когда вы вернетесь к «Где вы хотите установить Windows?», вы должны увидеть раздел, который мы создали на шаге 4. Убедитесь, что в Если вам нужна двойная загрузка, выберите правильный раздел, выбрав раздел с меткой, которую вы установили ранее. Прежде чем мы сможем продолжить, нам нужно отформатировать раздел в NTFS, для этого выберите параметр «Формат», затем нажмите «Далее»:
Остальная часть установки должна продолжиться без особых хлопот, хотя я заметил, что вам определенно нужно немного терпения 🙂
Если все пойдет хорошо, через некоторое время вам должны быть представлены некоторые дополнительные вопросы относительно ваших предпочтений и возможности создать пользователя и т. д. Как только вам это удастся, вы окажетесь на рабочем столе Windows.
д. Как только вам это удастся, вы окажетесь на рабочем столе Windows.
Шаг 6) Минимальная установка драйвера
Хотя на предыдущем шаге нам удалось получить работающий рабочий стол Windows, вы быстро заметите, что многие вещи не работают. Среди них будет внутренняя клавиатура, трекпад и Wi-Fi. На данный момент это не очень удобный или портативный ноутбук…
Если вы предпочитаете вообще не использовать какие-либо компоненты Boot Camp, вы можете установить здесь только драйвер для беспроводной сетевой карты и перейти к следующему шагу, чтобы установить остальные драйверы с помощью Центра обновления Windows. Я просто предполагаю, что вы оказались здесь, потому что хотели большей гибкости или что-то еще не работало, поэтому я выберу более простой вариант и установим пакет Boot Camp, который был частью загрузки с Brigadier на первом этапе.
В Windows перейдите на USB-накопитель и в папку Boot Camp. Запустите setup.exe и выполните шаги установки. После перезагрузки вы заметите, что дисплей стал выглядеть лучше, так как установился видеодрайвер, и что более важно, драйвер для сетевой карты wifi:
Шаг 7) Установите остальные драйверы
Поскольку теперь у нас есть рабочая сетевая карта, мы можем подключиться к Интернету и продолжить процесс, просматривая доступные обновления Windows. Нажмите «Пуск», введите «Проверить наличие обновлений» и щелкните запись в меню. В Центре обновления Windows нажмите Проверить наличие обновлений:
Нажмите «Пуск», введите «Проверить наличие обновлений» и щелкните запись в меню. В Центре обновления Windows нажмите Проверить наличие обновлений:
После проверки список обновлений будет автоматически установлен, и вам будет предложено выполнить перезагрузку после завершения:
Некоторые обновления содержат часть оставшихся драйверов. После прохождения вышеуказанного процесса обновления Windows вы заметите, что большинство отсутствующих драйверов были установлены, взглянув на Диспетчер устройств:
Хотя это и лучше, все еще есть несколько устройств, перечисленных как неизвестные или с отсутствующим драйвером. Из того, что я испытал, установка дополнительных обновлений исправляет это. Вы можете сделать это, повторив процесс обновления Windows, но выбрать установку дополнительных обновлений:
После прохождения этого процесса и выполнения запрошенной перезагрузки вы увидите, что все драйверы установлены и все работает, включая функциональные клавиши для яркости.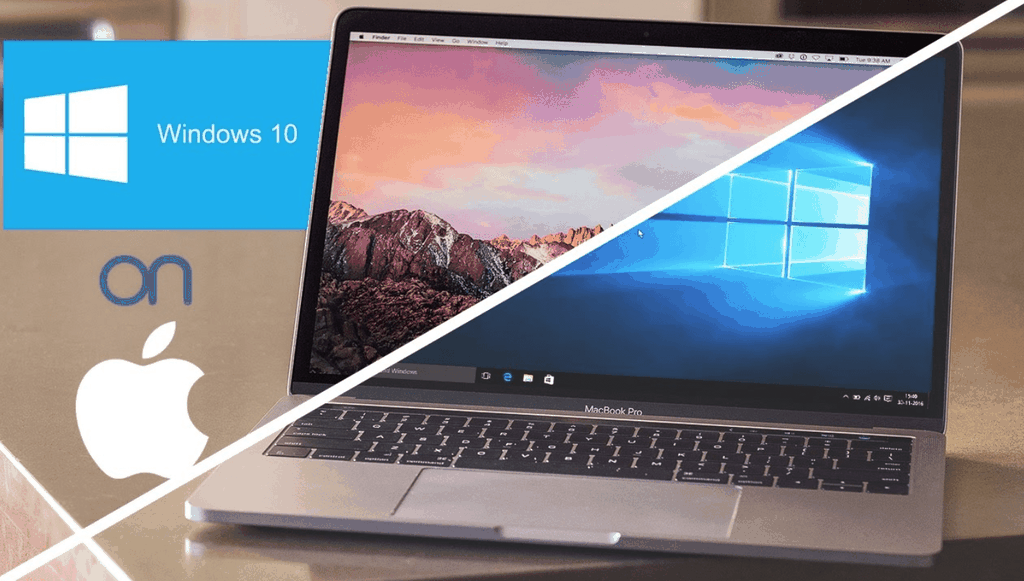 , громкость и т. д.
, громкость и т. д.
Результатом является полностью работающая установка Windows 10 на вашем MacBook. После использования этой установки в течение нескольких дней я заметил, что все работает нормально. Срок службы батареи такой же, как и в macOS, и производительность тоже. Единственным неработающим компонентом является сканер отпечатков пальцев (Touch ID), так как данные для него также хранятся в T2-чипе, для которого Apple не выпускает никаких драйверов/документации по внутренним компонентам.
Как вы могли заметить, с тех пор, как установщик Windows начал установку, было выполнено несколько перезагрузок, и теперь MacBook по умолчанию запускается в Windows.
Для того чтобы выбрать нужную ОС, macOS или Windows, для загрузки есть два варианта.
Вариант 1) Перезагрузите или запустите MacBook, удерживая клавишу выбора. Это тот же метод, который мы использовали для загрузки программы установки с USB-накопителя. Только теперь, после установки Windows, загрузчик должен показать вам два варианта: Macintosh HD и Windows/Bootcamp.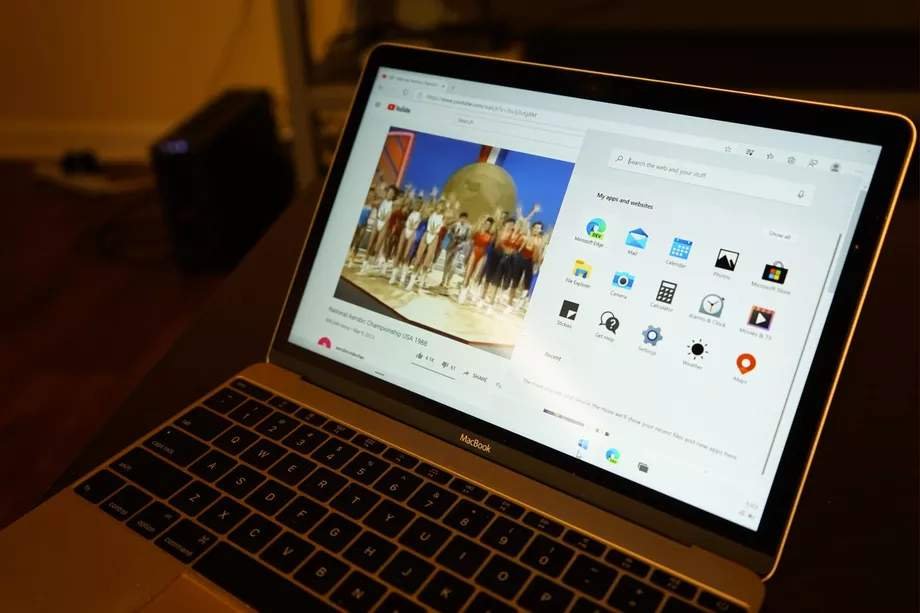 Просто выберите нужную опцию в меню.
Просто выберите нужную опцию в меню.
Вариант 2) Используйте загрузочный диск из Windows или macOS.
От Windows до macOS этот параметр является частью инструментов Boot Camp, которые мы установили после запуска и запуска Windows. В области уведомлений щелкните значок Boot Camp и выберите «Перезагрузить в macOS» для перезагрузки в macOS:
Из macOS в Windows запустите загрузочный диск, нажмите на замок, чтобы включить изменения, и выберите диск Windows/Bootcamp для перезагрузки в Windows:
В случае, если родная установка Windows на вашем MacBook больше не то, что вам нужно. Вы можете вернуться к настройке только для macOS следующим образом:
Если вы выбрали вариант 1, чтобы полностью удалить macOS, удалив контейнер APFS и заменив его разделом для Windows, вам потребуется переустановить macOS с помощью загрузочного установочного USB-накопителя. Вы можете создать его из приложения установщика, используя другой Mac.
Если вы выбрали вариант 2, чтобы иметь возможность двойной загрузки, вам необходимо удалить раздел Windows и вернуть место контейнеру APFS для использования в macOS.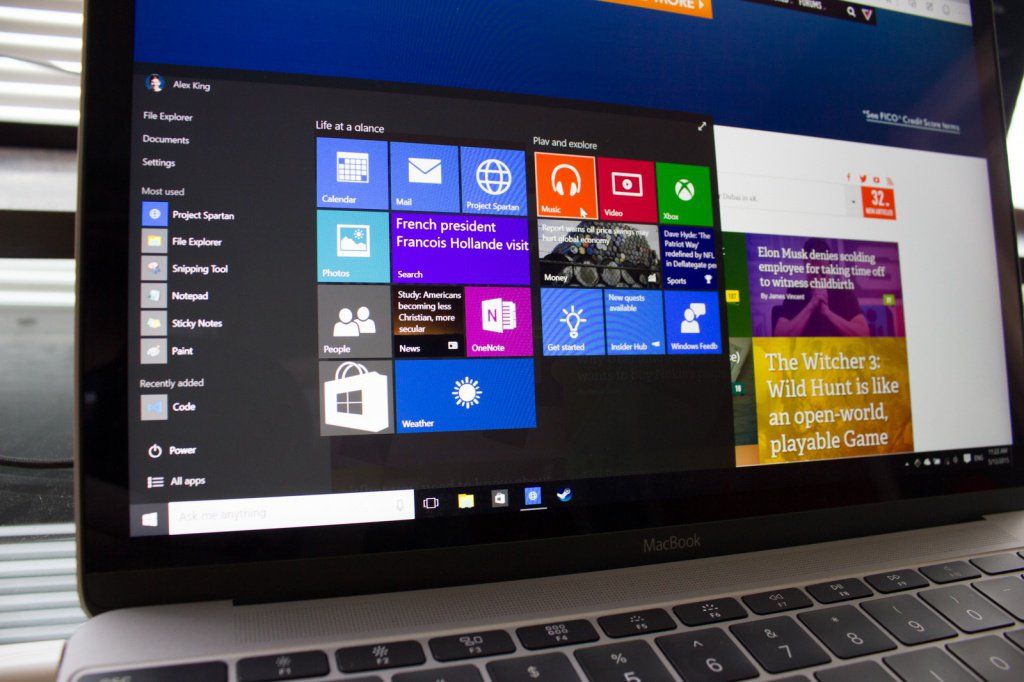 После этого, чтобы все было красиво и чисто, вам также необходимо удалить файлы, связанные с Windows, в разделе EFI. В противном случае останется нерабочая загрузочная запись.
После этого, чтобы все было красиво и чисто, вам также необходимо удалить файлы, связанные с Windows, в разделе EFI. В противном случае останется нерабочая загрузочная запись.
Чтобы очистить раздел:
Перезагрузите устройство в режиме восстановления, как указано в начале шага 2. Запустите Дисковую утилиту и выберите просмотр всех устройств.
Выберите SSD в левом меню, щелкните раздел и просто удалите раздел, созданный ранее для Windows. Дисковая утилита освободит место для контейнера APFS и томов macOS автоматически после нажатия кнопки «Применить» и подтверждения»
Чтобы очистить запись EFI:
Если вы выбрали macOS в качестве ОС по умолчанию для загрузки с помощью инструмента «Загрузочный диск», вы можете даже не заметить, что в загрузочном разделе EFI есть неиспользуемая запись. Тем не менее, рекомендуется очистить эту запись.
Для этого в macOS нам сначала нужно убедиться, что мы правильно идентифицируем раздел EFI.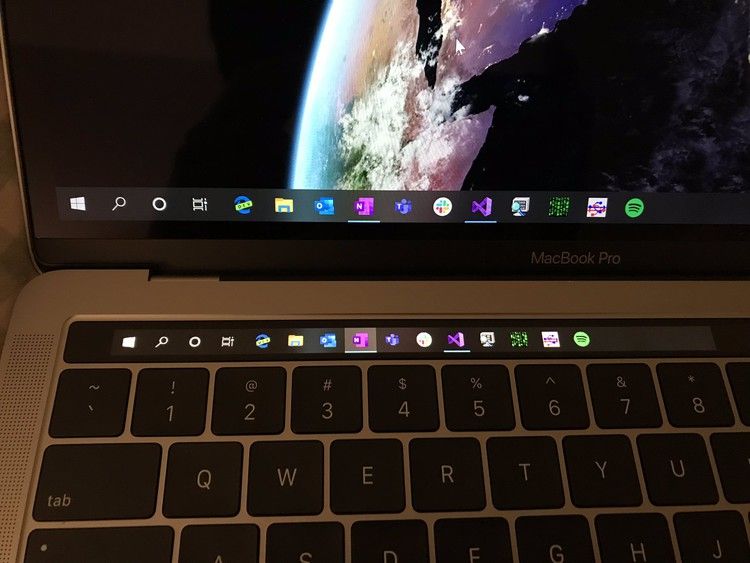 По умолчанию это /dev/disk0s1, но лучше сначала проверить это.
По умолчанию это /dev/disk0s1, но лучше сначала проверить это.
Откройте терминал и введите: diskutil list
пользователей-MacBook-Air:~ user$ diskutil list
/dev/disk0 (внутренний, физический):
#: НАИМЕНОВАНИЕ ТИПА ИДЕНТИФИКАТОР РАЗМЕРА
0: GUID_partition_scheme *251,0 ГБ disk0
1: EFI EFI 314,6 МБ disk0s1
2: Контейнер Apple_APFS disk1 70,7 ГБ disk0s2
3: Microsoft Basic Data BOOTCAMP 180,0 ГБ disk0s3
/dev/disk1 (синтезировано):
#: НАЗВАНИЕ ТИПА РАЗМЕР ИДЕНТИФИКАТОР
0: Схема контейнера APFS — +70,7 ГБ disk1
Физическое хранилище disk0s2
1: том APFS Macintosh HD — данные 5,5 ГБ disk1s1
2: Предварительная загрузка тома APFS 295,1 МБ disk1s2
3: Восстановление тома APFS 613,6 МБ disk1s3
4: APFS Volume VM 20,5 КБ disk1s4
5: Том APFS Macintosh HD 15,0 ГБ disk1s5
6: Снимок APFS com.apple.os.update-... 15,0 ГБ disk1s5s1 Как видно из вывода, раздел EFI находится на disk0, том 1, поэтому /dev/disk0s1 — это то, что нам нужно использовать на следующем шаге.
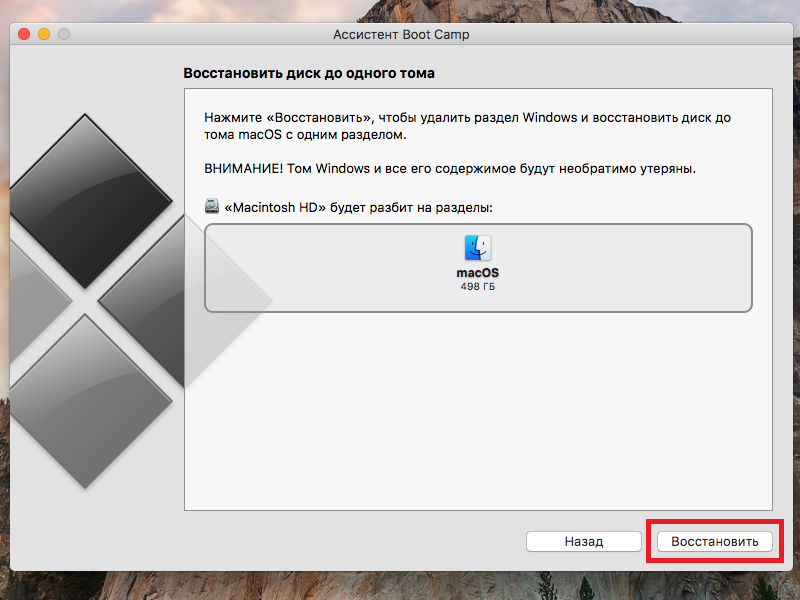 Эту процедуру можно пропустить, она необязательна и не станет препятствием для дальнейшей установки.
Эту процедуру можно пропустить, она необязательна и не станет препятствием для дальнейшей установки.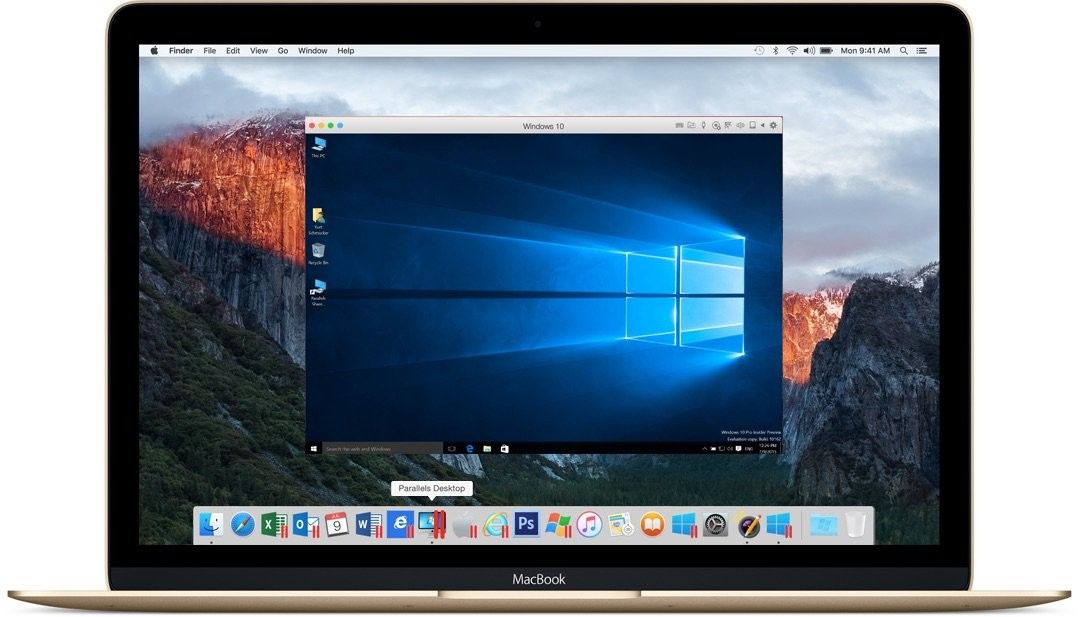
/fptshop.com.vn/uploads/images/tin-tuc/109451/Originals/thu-thuat-macOS-3.jpg) Достаточно места для хранения данных…
Достаточно места для хранения данных…