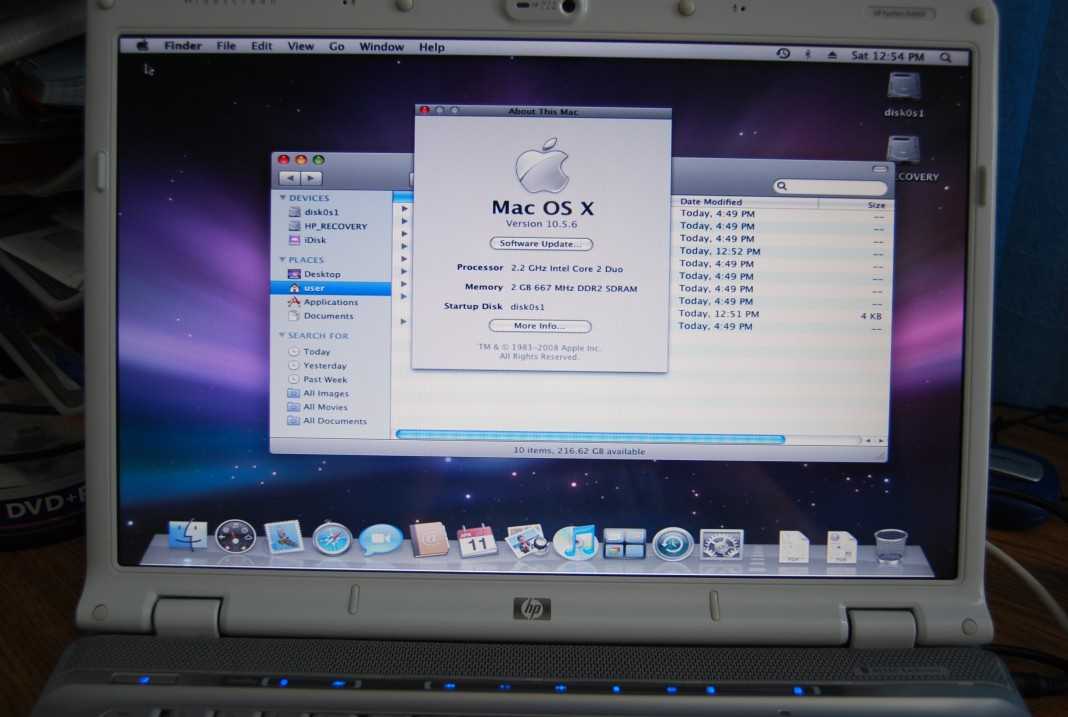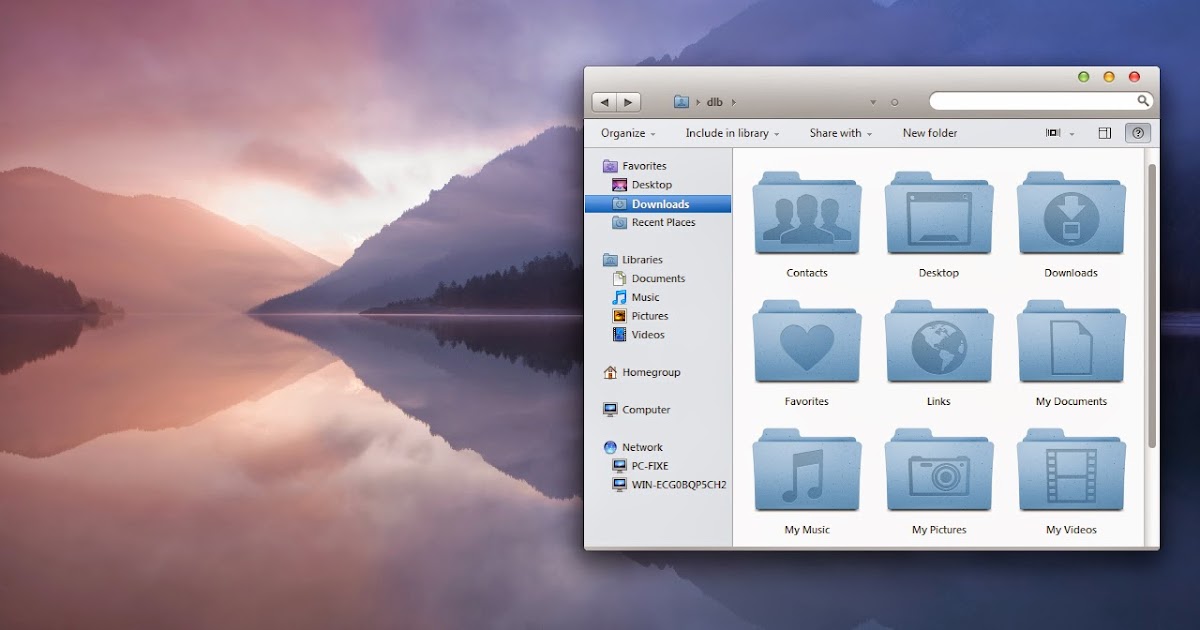Содержание
Для чего нужна установка Windows 7, 8 на mac, macbook
Установка Windows 7, 8 на mac – тема текущей статьи, зачем это нужно и как происходит, попробуем рассмотреть на примере самых распространенных ситуаций.
Итак, какие же ситуации бывают.
Ситуация первая – вы постоянно работали с ОС Х
На компьютере apple не запускаются программы. В таком случае есть ряд приложений под OS X, которые запускают программы, разработанные для Microsoft. Однако если все же возникают ошибки и проблемы совместимости, то единственным выходом это исправить становится установка Windows 7, 8 на mac, которую можно запустить параллельно, без выхода из OS X.
Недостаточно игр. Большое количество игр разработано для среды от Microsoft, поэтому для компьютеров Apple даже утилиты, которые могут запускать несовместимые программки, не могут похвастаться стабильностью, в некоторых случаях, они даже не смогут загрузить необходимую игру. В данном случае, так же самым надежным вариантом служит установка Windows 7, 8 на mac.
Сложно привыкнуть. ОС от Apple имеет свои отличия, хотя и есть много привычного и общего, однако другое управление программами и файлами выполняется иначе. Привыкнуть можно ко всему, но на это необходимо время, проще если есть возможность возврата в родную среду, тогда при возникновении проблем можно всегда выполнить необходимую задачу в более привычном интерфейсе.
Ситуация вторая – вы ранее работали с macintosh
Многие задаются вопросом – «зачем это делать?» Именно поэтому необходимо знать преимущества, которые дает установка Windows 7, 8 на mac, ведь можно установить эту ОС второй и продолжать работу на первой. Итак, преимущества:
Изведать что-то новое, к примеру, изучить самую популярную ОС, так как многим интересно расширить свой кругозор.
Больше возможностей. В этой самой распространенной операционной системе существуют все необходимые программки на любые случаи жизни. Если до этого вам недоставало свободы действий и приходилось лишь мириться и работать с теми програмками OS X, то после того, как будет осуществлена установка, появится уникальная возможность использовать компьютер на максимум.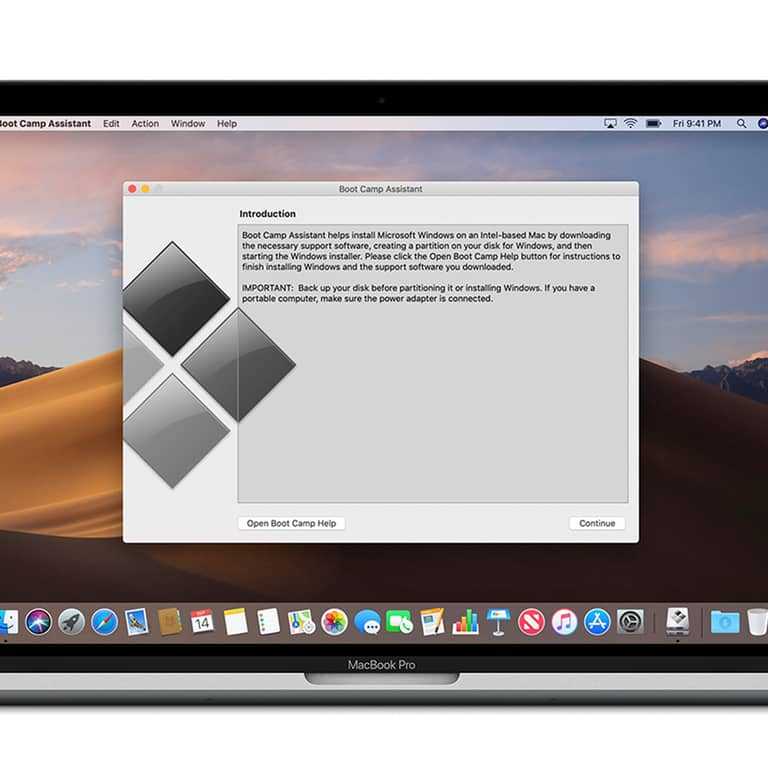
Помощь близким людям. Если вы отлично понимаете в компьютерах, а у близких людей есть затруднения при использовании распространенной среды, тогда вы можете помочь. Дело в том, что у вас будет еще одна ОС, в которой можно смоделировать и проверить решение проблемы.
Новые возможности. ОС Microsoft на сегодняшний день является самой распространенной и имеет много преимуществ, среди которых достаточно большое количество программ, которые написаны только для нее, как узкоспециализированные, так и основные. Все это дает больше новых возможностей для настройки системы для оборудования, работы и разных устройств.
Программы дешевле. Это связано с тем, что выбор намного больше, значит, конкуренция оказывает влияние на стоимость. Кроме этого существует много совершенно бесплатных аналогов.
Несовместимость оборудования. Многое оборудование и устройства работают только под Windows. Именно поэтому установка Windows 7, 8 на mac решит эти проблемы.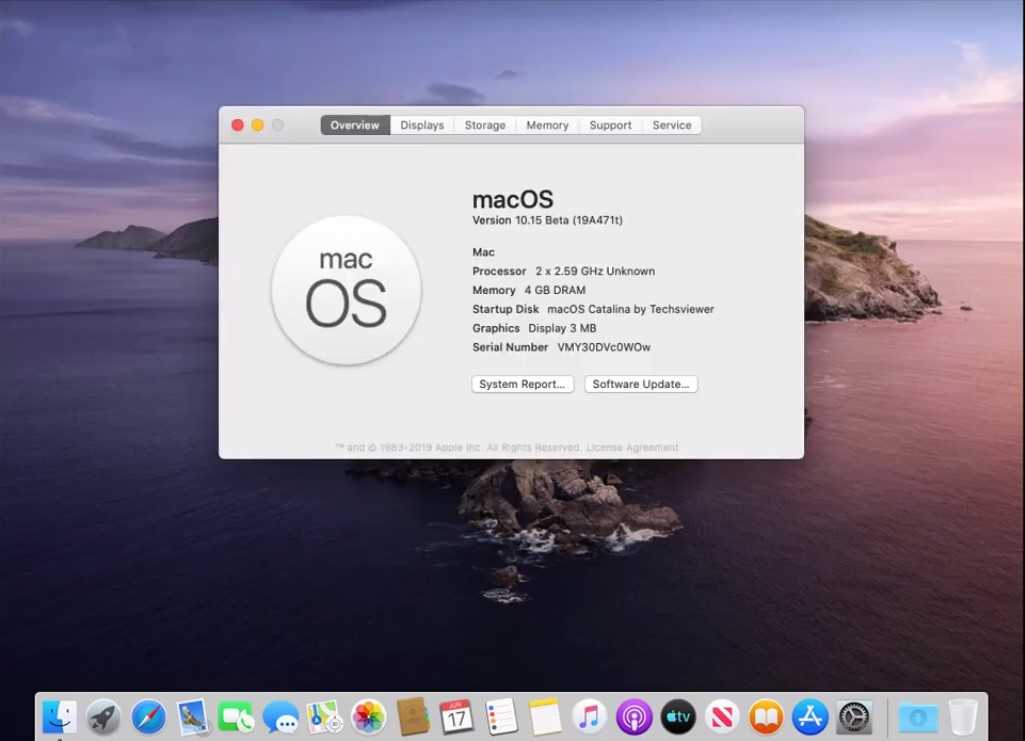
Как осуществить установку:
Первый способ – установить в качестве отдельной операционной системы. В данном случае при запуске можно выбирать, с какой операционке работать. Процессор, видеокарта и прочие комплектующие при загрузке не родной системы будут работать полноценно. Компьютер apple, как и другой, все 100% процентов своей мощности будет выделять под эту среду. Это прекрасный вариант, если планируется запуск ресурсоемких игр или приложений, которые нельзя запустить на ОС X. Чтобы произвести установку, нужно использовать утилиту Boot camp, которая входит в стандартный набор утилит macintosh.
Способ второй – установка Windows 7, 8 на mac внутри ОS X при помощи виртуальной машины. В данном случае нужно запустить Mac OS, щелкнуть на значок программки, и в отдельном окошке запустится ОС от Microsoft. Данный вариант намного удобнее первого, ведь нет необходимости перезагружаться, для того чтобы перейти в другую среду. Однако недостатком служит то, что мощность компьютера распределяется в этот момент между двумя системами.
Если вы хотите играть либо работать с различными ресурсоемкими приложениями, то лучше предпочесть первый вариант, однако при заинтересованности простыми офисными приложениями запуск ОС внутри родной является самым удобным и простым выбором пользователя.
В настоящее время существует две самые распространенные платные приложения для установки Windows 7, 8 на mac при помощи виртуальной машины – это Parallels Desktop и VMware Fusion. Кроме этого есть VirtualBox и совершенно бесплатная. Сама степень надежности этого метода инсталяции очень высокая, пользователь получает фактически две операционных системы в одной, это дает возможность увеличить удобство и скорость работы, особенно если раньше не приходилось работать с macintosh.
Таким образом, вам понадобится нескольких десятков гигабайт, а так же купить лицензию для установки второй среды, в случае если вы не найдете применения, можно просто удалить либо использовать только тогда, когда в этом действительно есть необходимость. Очень важно отметить тот факт, что при неправильных операциях можно случайно стереть всю информацию, которая содержится на жестком диске. Именно по этой причине установка Windows 7, 8 на mac должна при возможности производиться специалистами.
Очень важно отметить тот факт, что при неправильных операциях можно случайно стереть всю информацию, которая содержится на жестком диске. Именно по этой причине установка Windows 7, 8 на mac должна при возможности производиться специалистами.
Источник: http://ander.su/repair/article/zachem-ustanovka-windows-7-8-na-mac/
Как установить или удалить Windows с MacBook
Две операционные системы на одном компьютере — это удобно и полезно. Особенно если речь идёт о ПК от Apple. Вы привыкли работать в среде Windows, но есть возможность перейти на Mac? Здесь только одна существенная сложность. Скорее всего, вы столкнётесь с непониманием со стороны приверженцев Apple. Преодолеть остальное можно без особого труда. Установка Виндовс на MacBook стала настолько тривиальна, что неплохо описана в официальных источниках производителей. Мы рассмотрим процесс с другой стороны, с поправкой на вас и ваши задачи.
Как поставить Windows на MacBook без удаления Mac OS.
Установить вторую ОС на ноутбук от Эппл можно двумя разными путями — как базовую систему наряду с macOS или как встроенную в неё.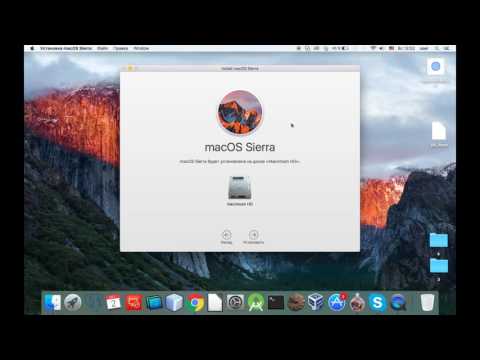 Первый способ позволяет выделить для ваших нужд все ресурсы компьютера, поскольку первая система будет не активна. Он адаптирован на развлечения. Вам не хватает родных игр из Windows? А может, хотите протестировать мощный графический пакет? Тогда он для вас.
Первый способ позволяет выделить для ваших нужд все ресурсы компьютера, поскольку первая система будет не активна. Он адаптирован на развлечения. Вам не хватает родных игр из Windows? А может, хотите протестировать мощный графический пакет? Тогда он для вас.
Второй путь — виртуализация. Это запуск новой ОС внутри существующей. Так можно поставить не только Виндовс, но и Linux, и другие системы. Способ хорошо подходит для тестирования несложных программ и офисной работы. Рассмотрим каждый способ, его преимущества и недостатки.
Вторая ОС
Чтобы начать, у вас должен быть заготовлен образ операционной системы Windows 10. Мы будем рассматривать установку именно на её примере. Убедитесь, что свободного места на диске достаточно для инсталляции (хотя бы 25 ГБ).
- Загрузите стандартную утилиту Boot Camp и кликните «Далее».
- В следующем окне поставьте отметку напротив «Создать диск установки Windows 7 или новее». Ещё одну — возле «Установить Виндовс 7 или новее».

- Нажмите «Продолжить».
- Теперь предстоит выбрать путь, по которому расположен образ. А также отметьте флешку, куда планируется его загрузить. Не забудьте удалить с накопителя все данные или сделать их копию. Форматирование сотрёт их безвозвратно.
- Теперь будет создан отдельный раздел для Windows. Выделите для него не менее 40 ГБ. Это поможет системе Макбука сохранить файлы подкачки, а вам даст немного места для необходимых программ.
- Нажмите «Установить». После перезапуска компьютер сможет поставить новую ОС. Не забудьте выбрать носитель с нужной системой в меню загрузки.
- Если при работе с дисками MacBook сообщит, что «установка на раздел BootCamp невозможна», выполните форматирование раздела через кнопку «Настроить».
- Теперь дождитесь окончания инсталляции. Чтобы при перезапуске MacBook запустил нужную ОС, нажмите кнопку Option на стартовом экране.
Виртуализация
Виртуализация — это явление, когда 2 среды для работы изолированы друг от друга, но используют одинаковые аппаратные ресурсы. Причём одна из сред чаще всего подчинена другой. Мы используем виртуальную машину от Apple под названием Parallels Desktop. Она обеспечивает хорошую интеграцию новой системы в базовую.
Причём одна из сред чаще всего подчинена другой. Мы используем виртуальную машину от Apple под названием Parallels Desktop. Она обеспечивает хорошую интеграцию новой системы в базовую.
- Если программа установлена, запустите её и через меню «Файл» создайте новую машину.
- Используйте заранее заготовленный образ.
- Выберите настройки для ОС, которая будет установлена. Её можно оптимизировать как для офисных программ, так и для игр. Но учтите, что хорошей скорости в играх на MacBook вы таким образом не получите. Единственный способ полноценно играть в Windows-игры на MacBook — это использовать полную инсталляцию Виндовс.
Если Windows больше не нужна
Удалить ОС, которая запускалась на виртуальной машине, просто. Достаточно стереть машину в специальном меню. Предварительно убедитесь, что данные гостевой системы вам больше не нужны. Система удалит всю информацию, расположенную на виртуальном разделе, и он будет стёрт с реального диска MacBook.
Немного сложнее удалить полноценно установленную Windows:
- Прежде всего закройте открытые файлы и программы.
 Проследите, чтобы в системе остался только один активный пользователь (вы).
Проследите, чтобы в системе остался только один активный пользователь (вы). - Запустите Boot Camp («Программы» — «Служебные программы»).
- Найдите пункт «Восстановить диск до одного раздела». Нужен именно он. Как вариант — «Создать или удалить раздел с Виндовс». Меню будет интуитивно понятным, разобраться не составит труда.
Выводы
Мы научились устанавливать любимую всеми ОС на MacBook и разобрались со сложностями, которые могут возникнуть. А для тех, кто решил вернуться в круги почитателей macOS (на этот раз навсегда) — поговорили об удалении системы с компьютера.
У вас остались вопросы? А может, хотите устроить холивар на тему «Windows vs MacOS»? В комментариях найдётся место для любого авторитетного мнения.
Установка Windows 7/8 на Mac без использования оптического привода
На многих компьютера Mac сегодня отсутствует оптический привод: он просто не идет в комплекте на macbook air и mac mini, на некоторых MacBook/iMac заменен на дополнительный 2.5 люймовый диск, а некоторых компьютерах привод может просто не работать.
Я перепробовал много способов — пытался установить с USB флешки/диска, все было тщетно (далеко не каждый mac загружается с флешки или внешнего диска). Refit также ничего не дал — был темный экран. Данный способ был просто спасением.
Итак, что необходимо:
- Virtual Box
- WinClone (последняя бесплатная версия)
- Windows 7/8 ISO образ, который вам нравится
Этап 1: Создание раздела Boot Camp
Создайте раздел Bootcamp используя Boot Camp Assistant. Операция достаточно простая. В 10.6 ассистент создает раздел без замечаний, в 10.7 — предупредит о том, что у вас отсутствует привод.
Этап 2: Создание образа обобщенной установки Windows 7/8
Слово «обобщенный» здесь означает, что образ не привязан к какому-то конкретному железу Mac.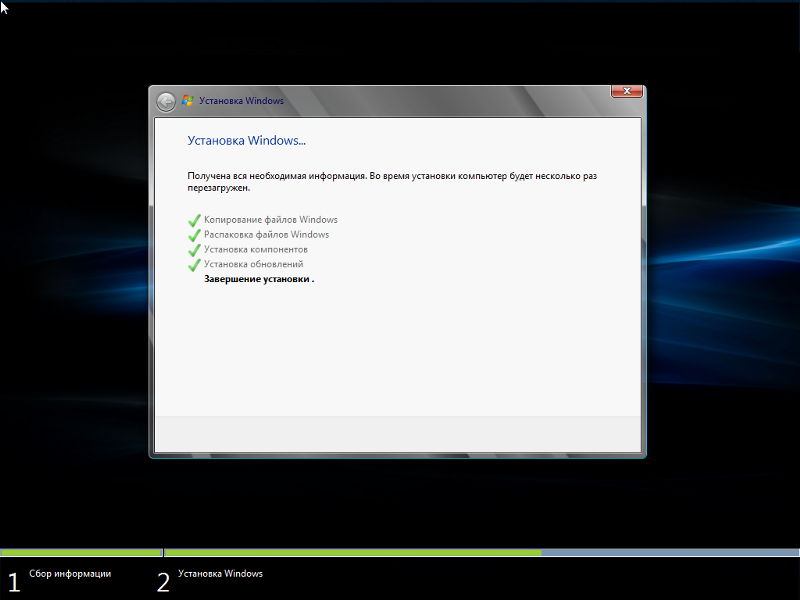 После его заливки на раздел Boot Camp (используя WinClone), при загрузке с него Windows 7/8 автоматически настроит всё железо, перезагрузится и вы можете работать. Однако могут понадобится дополнительные драйвера, которые вы можете поставить из комплекта Boot Camp. Данный образ вы можете использовать в будущем на любом мак для очень быстрой установки Windows. Однако, в первый раз его необходимо создать, эта процедура не самая простая:
После его заливки на раздел Boot Camp (используя WinClone), при загрузке с него Windows 7/8 автоматически настроит всё железо, перезагрузится и вы можете работать. Однако могут понадобится дополнительные драйвера, которые вы можете поставить из комплекта Boot Camp. Данный образ вы можете использовать в будущем на любом мак для очень быстрой установки Windows. Однако, в первый раз его необходимо создать, эта процедура не самая простая:
Этап 2.1: Установка Windows 7/8 в VirtualBox
Создайте новую виртуальную машину в VirtualBox, назовите её win7. Важно использовать для виртуальной машины VDI образ диска обязательно динамический (dynamically allocated). Размера в 10 ГБ должно быть достаточно. Установите Windows, используя установочный ISO образ. Никакого софта больше не ставьте, включая вспомогающий софт от VirtualBox, т.к. это должная быть чистая система.
Этап 2.2: Удаление раздела System Reserved (Зарезервировано системой) в Windows 7/8
Проблема в том, что Windows создала еще один дополнительный раздел, в котором собственно находится загрузчик. Необходимо перенести загрузчик на основной раздел и удалить этот вспомогательный.
Необходимо перенести загрузчик на основной раздел и удалить этот вспомогательный.
- Загружаем Windows
- Заходим в Управление дисками (правый челчок по Компьютер в Проводнике -> Управление)
- Назначаем любую букву для нашего скрытого раздела (правый челчок мыши по разделу и выбираем пункт Изменить букву диска или путь к диску). Например назначили букву E:
- Запускаем командную строку под администратором. Поочередено, внимательно, вводим следущие команды:
reg unload HKLMBCD00000000
выгружает эту ветку реестра
robocopy e: c: bootmgr
копируем файл bootmgr
robocopy e:Boot C:Boot /s
копируем папку Boot
bcdedit /store c:bootbcd /set {bootmgr} device partition=C:прописываем загрузчик в раздел C:
По выводу команд убеждаемся, что всё прошло успешно. Теперь командную строку можно закрыть.
- В Управление дисками делаем активным раздел C и удаляем уже ненужный раздел System Reserved.
 Останется нераспределенное место (100 МБ у меня), но это не важно.
Останется нераспределенное место (100 МБ у меня), но это не важно. - Перезагружаемся, система должна нормально загрузится теперь с раздела C:
Этап 2.3: Делаем Windows обобщенной используя утилиту sysprep
- Запускаем командную строку под администратором. Вводим:
net stop WMPNetworkSvc
точного ответа на вопрос «зачем» нет. Но этот сервис остановить необходимо
- В папке C:WindowsSystem32sysprep создаем файл unattend.xml следущего содержания:
<?xml version="1.0" encoding="utf-8"?> <unattend xmlns="urn:schemas-microsoft-com:unattend"> <settings pass="generalize"> <component name="Microsoft-Windows-Security-Licensing-SLC" processorArchitecture="x86" publicKeyToken="31bf3856ad364e35" language="neutral" versionScope="nonSxS" xmlns:wcm="http://schemas.microsoft.com/WMIConfig/2002/State" xmlns:xsi="http://www.w3.org/2001/XMLSchema-instance"> <SkipRearm>1</SkipRearm> </component> </settings> </unattend>Внимательно проследите за тем, чтобы расширение файла было именно «XML», так как по умолчанию Windows может добавить «TXT»: unattend.
 xml.txt. Я для этого в св-вах папки выставил опцию всегда показывать расширения всех файлов.
xml.txt. Я для этого в св-вах папки выставил опцию всегда показывать расширения всех файлов. - Запускаем C:WindowsSystem32sysprepsysrep.exe. Поставьте следущие опции:
Жмем «ОК», машина должна выключится сама.
Этап 2.4: Конвертирование образа VDI в WinClone образ
- В VirtualBox заходим в File->Media Manager. Жмем Copy нашего раздела Windows, обязательно используя опцию Fixed size. Пуская копия будет называться win7_copy. Ждем выполнения этой операции
- Заходим в Terminal, перемещаемся в папку, где вы сохранили копию и вводим:
sudo VBoxManage internalcommands converttoraw win7_copy.vdi win7.raw
Опять ждем завершения
- Вводим еще одну команду в терминале:
sudo hdiutil attach -imagekey diskimage-class=CRawDiskImage win7.raw
После этого у вас должен примонтироваться образ Untitled
- Заходим в WinClone, делаем копию этого примонитированного диска Untitled в первом табе Image
- Образ готов!
Этап 3: Заливаем образ WinClone на раздел Boot Camp
Используем второй таб Restore в программе WinClone и заливаем созданный в предудещем этапе образ на уже физический раздел Boot Camp.
Для будущих инсталляций теперь вам нужно только Этап 1 и 3, второй необходимо проделать лишь один раз.
Я не являюсь автором данного know-how, это вольный перевод на русский (с незначительными дополнениями и улучшениями). Оригинал данной статьи доступен здесь. Метод опробован мной лично на 2 mac — iMAC MC508 2010 и Mac Mini 2011 младшая модель, работает замечтально, за что спасибо автору.
PS. Прошу строго не пинать, это мой первый пост здесь. Спасибо.
Автор: andydufreyne
Дзен 3.1 — Товар. Данные. Код
Пн, 20 апреля 2015 г.
На выходных я хотел установить Windows в раздел bootcamp, чтобы дети могли использовать его для выполнения домашних заданий по китайскому языку. Компакт-диск с домашними заданиями на китайском языке, к сожалению, работает только в Windows, поэтому у меня не было выбора!! Думаю, я мог бы пойти другим путем, например, установить Windows на виртуальную машину или что-то в этом роде, но я полагаю, что у Mac есть замечательный инструмент под названием bootcamp, почему бы им не воспользоваться?
Ну как же я ошибался! Я провел целый день в головокружительных, вызывающих гнев, словесных ругательствах, замене USB и перезагрузке машины, чтобы установить Windows в раздел bootcamp.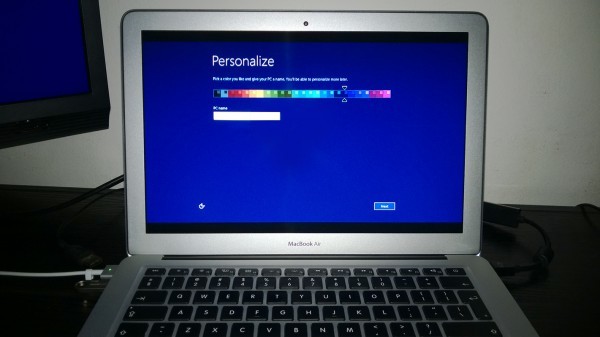 Я почти дошел до того, что купил новый супердрайв для MacBook, но в конце концов мне удалось установить Windows 7 на Macbook.
Я почти дошел до того, что купил новый супердрайв для MacBook, но в конце концов мне удалось установить Windows 7 на Macbook.
Для начала, мой ноутбук Macbook, алюминий, конец 2008 г. (MB467LL/A) со сломанным оптическим приводом (суперприводом). Первоначально у меня был запущен Mavericks, но перед этим упражнением я стер его и установил на него Yosemite. Поскольку оптический привод сломан, я не могу использовать DVD-диск с Windows 7, поэтому мне пришлось сделать это с помощью USB-накопителя.
Ниже приведены шаги, которые я предпринял, чтобы все заработало. Я не могу гарантировать, что эти шаги сработают для вас, но, вероятно, они хороши для справки. Прочитав массу статей о проблемах людей с буткемпом, я надеюсь, что никому не придется пройти через те проблемы, через которые прошел я.
- Мне потребовалось некоторое время, чтобы понять это (после прочтения многочисленных сообщений в Интернете), если на вашем Mac есть оптический дисковод, Boot Camp Assistant НЕ создаст установочный диск на основе флэш-накопителя USB.
 Единственный способ заставить систему сделать это — сделать следующее: (Хотя в конце оказывается, что этот шаг совершенно бесполезен, так как установочный USB-диск, созданный Boot Camp Assistant, не может загрузиться! Так что вы действительно можете пропустить этот шаг.)
Единственный способ заставить систему сделать это — сделать следующее: (Хотя в конце оказывается, что этот шаг совершенно бесполезен, так как установочный USB-диск, созданный Boot Camp Assistant, не может загрузиться! Так что вы действительно можете пропустить этот шаг.)- Измените Info.plist Boot Camp Assistant, как описано здесь.
- После модификации вам необходимо выйти из Ассистента Boot Camp, иначе он будет продолжать падать. Для этого следуйте инструкциям здесь. Для нетерпеливых выполните команду
sudo codesign -fs - /Applications/Utilities/Boot\ Camp\ Assistant.app.
- Запустите «Ассистент Boot Camp» и выберите параметры «Загрузить последнюю версию поддержки Windows» и «Установить Windows 7 или более поздние версии».
- Примечание Я не выбираю вариант создания установочного диска Windows. Оказалось, что установочный диск USB не загрузился. Я продолжаю получать ошибку «несистемный диск, нажмите любую клавишу, чтобы продолжить», и в основном это конец.

- В любом случае, эти две задачи должны загрузить драйверы bootcamp на USB-накопитель, а также разделить жесткий диск Mac на два раздела. Одним из разделов является раздел BOOTCAMP, который будет использоваться для установки Windows 7.
- Примечание Я не выбираю вариант создания установочного диска Windows. Оказалось, что установочный диск USB не загрузился. Я продолжаю получать ошибку «несистемный диск, нажмите любую клавишу, чтобы продолжить», и в основном это конец.
- После этого мне нужно было создать загрузочную флешку Windows 7.
- Если поискать в Интернете, то можно обнаружить, что большинство людей сталкиваются с двумя проблемами. Во-первых, созданная bootcamp флешка выдает ошибку «несистемный диск», а во-вторых, загрузка зависает с пустым экраном и курсором подчеркивания флэш-памяти в верхнем левом углу. Я столкнулся с обоими. Вы также найдете несколько статей, объясняющих, как сделать флешки загрузочными с помощью fdisk, но у меня это тоже не сработало.
- Наконец я нашел сообщение в Интернете, в котором указывалось на средство загрузки Windows USB/DVD. Это программа для Windows, которая может создать загрузочную флешку из ISO-файла Windows 7 или 8.
- Однако обратите внимание, что не все флэш-накопители USB одинаковы.
 Диск PNY 16 ГБ, который я использовал, не работал. WUDT завершился с ошибкой, в которой говорилось, что не удалось запустить bootsect для создания загрузочных секторов на флэш-накопителе. Мне подошел Kingston Data Traveler 4GB.
Диск PNY 16 ГБ, который я использовал, не работал. WUDT завершился с ошибкой, в которой говорилось, что не удалось запустить bootsect для создания загрузочных секторов на флэш-накопителе. Мне подошел Kingston Data Traveler 4GB.
- Теперь, когда у меня есть загрузочный USB-накопитель, я подключил его к Mac и запустил. На этот раз начался процесс установки.
- Когда Ассистент Boot Camp создал раздел BOOTCAMP, он не отформатировал его в NTFS. Итак, первое, что я заметил, это то, что когда я выбираю раздел BOOTCAMP, установщик говорит, что его нельзя использовать, потому что это не NTFS.
- Вариант форматирования раздела сразу не очевиден, но мне пришлось нажать «Параметры диска (дополнительно)» и выбрать вариант форматирования раздела.
- После этого я столкнулся с другой ошибкой, которая говорит о том, что диск не может быть загрузочным, и мне нужно изменить настройку BIOS. Да, в этот момент я был очень взволнован, и компьютер услышал от меня несколько отборных слов.
 Что бы я ни делал, кажется, что это не позволит мне пройти этот этап.
Что бы я ни делал, кажется, что это не позволит мне пройти этот этап. - Я провел еще кучу чтений и исследований, но, похоже, ничего не помогло. В конце концов я решил выключить компьютер и вернуться к нему. Волшебным образом это сработало во второй раз, когда я попытался установить его. Я больше не получал ошибку незагрузочного диска. Я предполагаю, что после форматирования NTFS установщик необходимо полностью перезапустить.
- В любом случае, на данный момент все шло довольно гладко. Процесс установки занял немного времени, но в целом все работает.
- После установки вставил флешку bootcamp с файлами WindowsSupport и установил их.
Я еще не на 100%. Трекпад по-прежнему ведет себя не так, как на Mac. Например, я не могу использовать перетаскивание двумя пальцами для прокрутки окон, и хоть убей меня, я не могу понять, как легко (и правильно) установить яркость дисплея. Но по крайней мере теперь у меня есть работающий ноутбук с Windows 7!
Включите JavaScript, чтобы просматривать комментарии с помощью Disqus.
комментарии от Disqus
Как установить Windows на ваш Mac
ПРОДУКТЫ:
Suite, QuizMaker, Pro, Presenter, SDK, Converter Pro
Установите Windows на компьютер Mac, чтобы запускать любимые приложения Windows, не имеющие аналогов для Mac OS (например, iSpring Suite). После установки на вашем компьютере Mac будут установлены две операционные системы: Mac OS и Windows с возможностью переключения между ними или запуска Windows как программы на Mac OS.
Существует два способа установки Windows на компьютер Mac: Boot Camp и виртуализация. В этой статье вы узнаете об этих двух вариантах, их плюсах и минусах, а также узнаете, как использовать их вместе.
Предпосылки
Mac на базе процессора Intel (2007 г. или новее) с последними обновлениями Mac OS.
Файл ISO-образа Microsoft Windows с лицензионным ключом.
Чистая флешка (если вы хотите установить ОС с внешнего диска).

Свободное место на жестком диске для установки: 55 ГБ или больше.
Boot Camp
Boot Camp — это технология, позволяющая установить Windows в качестве загружаемой операционной системы на компьютер Mac с процессором Intel. Boot Camp Assistant — это приложение для Mac OS, которое помогает вам в установке Windows и предоставляет все необходимые инструкции.
Разметьте жесткий диск, установите Windows на пустой раздел и выберите систему для загрузки, удерживая клавишу Alt (Option) при перезагрузке компьютера. Если вы не удерживаете клавишу Alt, загрузится Mac OS по умолчанию.
При загрузке система Windows использует все ресурсы компьютера и, следовательно, обеспечивает более удовлетворительную работу с Windows, особенно при запуске нескольких приложений или 3D-играх. iSpring Suite не считается приложением, потребляющим много ресурсов ЦП, поэтому оно будет работать идеально и оставит ресурсы компьютера для запуска других приложений.
Каждый раз, когда вы хотите переключиться между операционными системами, вам необходимо перезагрузить компьютер, что делает невозможным одновременную работу в обеих системах.
Чтобы установить Windows на свой Mac с помощью Boot Camp:
Подготовьте ISO-образ с помощью установщика Windows.
Запустите Ассистент Boot Camp из утилит (используйте Spotlight для более быстрого доступа) и выберите следующие задачи:
— Создайте установочный диск Windows и вставьте пустой USB-накопитель.
— Установите Windows 7 или более позднюю версию.
Затем нажмите «Продолжить».Создайте раздел для Windows и отведите 55 ГБ (рекомендация Apple) для последней версии Windows 10.
Примечание. Для Windows требуется 20 ГБ места на жестком диске (по данным Microsoft), но на разделе должно быть свободное место для работы. Позднее изменить размер разделов может быть проблематично.
Если у вас есть жесткий диск меньшего размера, вы можете установить более раннюю версию Windows, например, Windows XP (SP3), так как для ее работы требуется всего 5 ГБ, и она по-прежнему работает с iSpring.
Продолжайте процесс установки и следуйте указаниям установщика Windows.
Для получения дополнительной информации посетите сайт Apple.
Виртуализация
Программное обеспечение виртуализации используется для эмуляции компьютерной системы (виртуальной машины) в другой компьютерной системе. Например, вы можете запускать ОС Windows как приложение на компьютере Mac в его родной среде Mac OS. Виртуальная машина в этом примере — это эмулируемый экземпляр ОС Windows.
Существует несколько программ виртуализации, которые обычно используются для создания и запуска виртуальных машин Windows на Mac:
Parallels Desktop для Mac (80 долларов США)
VMware Fusion (80 долларов США)
Oracle VM VirtualBox (бесплатное ПО)
Большинству пользователей рекомендуется запускать Windows в качестве виртуализированной гостевой ОС с использованием Parallels или VMware.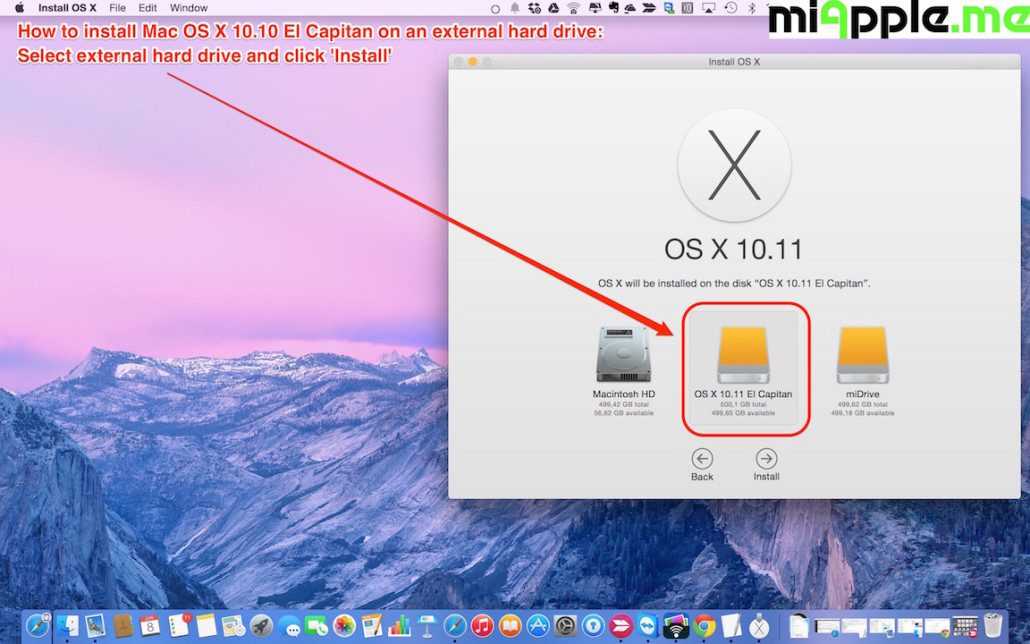 iSpring Suite хорошо работает в эмулируемой ОС Windows.
iSpring Suite хорошо работает в эмулируемой ОС Windows.
Это изображение ОС Windows, запущенной в VMware Fusion:
Таким образом, вы можете работать одновременно с обеими системами. Запустите Windows в отдельном окне или как полноэкранное приложение. Нет необходимости перезагружать компьютер для переключения между системами.
В отличие от Boot Camp, вам не нужно разбивать жесткий диск на разделы для установки Windows. Вы можете скопировать виртуальный образ ОС Windows на другой компьютер или удалить его как обычный файл в любое время.
При загрузке гостевая Windows и хост-Mac OS совместно используют ресурсы обработки (ЦП и ОЗУ), поэтому производительность Windows будет менее удовлетворительной, чем при загрузочной установке (но все же приемлемо для iSpring).
Чтобы установить Windows на виртуальную машину Parallels:
Подготовьте копию установщика Windows в виде файла ISO.
Установите Parallels Desktop для Mac.

Создайте новую виртуальную машину (Command + N).
Выберите вариант «Установить Windows с флэш-накопителя или файла ISO».
Подробнее читайте на веб-сайте Parallels для настольных ПК.
Советы по работе с Parallels
Помимо более простого процесса установки, программное обеспечение для виртуализации настольных компьютеров предоставляет множество возможностей для точной настройки вашей виртуальной машины.
Совет по повышению производительности. Настройте параметры Parallel для более быстрой виртуальной машины и выделите Parallels больше ядер ЦП и ОЗУ. Выделяемая Parallels вычислительная мощность должна соответствовать требованиям к продуктам iSpring.
Макет просмотра Совет: Parallels имеет несколько макетов просмотра. Макет по умолчанию называется Coherence, в котором приложения Windows перемещаются по рабочему столу Mac OS. Это может сбивать с толку, если вы собираетесь работать с надстройками PowerPoint, и мы предлагаем вам переключиться в полноэкранный режим, чтобы вся система отображалась в отдельном окне или на экране компьютера.
Разрешение Совет. Современные компьютеры Mac оснащены дисплеями Retina со сверхвысоким разрешением, что делает шрифты и значки очень маленькими в некоторых приложениях Windows, включая iSpring.
В настройках виртуальной машины Parallels перейдите в раздел «Оборудование» > «Видео» > снимите флажок «Включить разрешение Retina».
В Windows щелкните правой кнопкой мыши Рабочий стол Windows > Разрешение экрана > Увеличьте или уменьшите текст или другие элементы > установите для масштабирования значение по умолчанию 100 % и примените изменения.
Parallels KB: проблемы с разрешением программ для Windows на дисплее Apple Retina
Boot Camp + виртуализация
Вы можете использовать виртуализацию поверх установки Windows Boot Camp. Выполните шаги установки в следующем порядке:
Установите Windows с помощью Boot Camp на отдельный раздел жесткого диска, как описано выше.
Установите программу виртуализации на Mac OS (например, Parallels).

Выберите «Использовать Windows из Boot Camp» при создании новой виртуальной машины.
После этого вы сможете воспользоваться преимуществами этих двух способов установки. У вас будет выбор: запустить Windows как виртуальную машину в Mac OS, чтобы работать с ними одновременно, или перезагрузить Mac в Windows для лучшей производительности.
Примечание. Бесплатный VirtualBox не позволяет использовать Windows из Boot Camp.
В отличие от этого, если вы используете виртуализацию в качестве предварительного подхода к установке Windows, этот экземпляр ОС не будет доступен как отдельный вариант загрузки.
Единственным недостатком переключения режима загрузки (Boot Camp, виртуальная машина) является то, что это может привести к путанице для некоторых программ, включая регистрацию Windows. Причина в том, что виртуальное оборудование и реальное оборудование имеют разные идентификаторы и отображаются для программного обеспечения как разные компьютеры.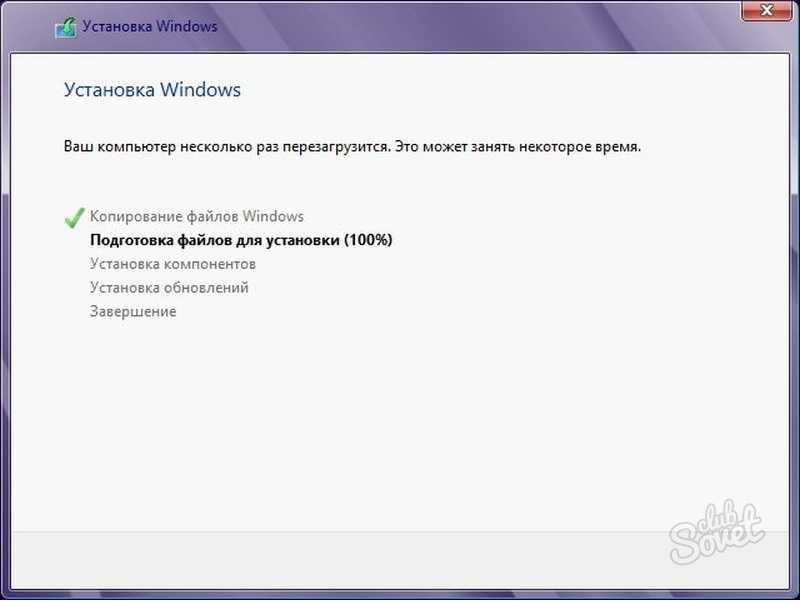
Сводка
Boot Camp
Подходит для пользователей iSpring, которые планируют использовать другие приложения Windows, требующие значительных ресурсов компьютера.
плюсы:
минусы:
Виртуализация
Установка и запуск Windows в качестве виртуализированной гостевой ОС рекомендуется большинству пользователей iSpring.
плюсы:
Не требует разбиения жесткого диска, поскольку виртуальная машина использует столько места на жестком диске Macintosh, сколько запрашивает Windows. Подходит для небольших жестких дисков.
Windows может запускать одновременно с Mac OS. Нет необходимости перезагружать Mac, чтобы переключиться на другую ОС.
Легко копировать, управлять или удалять виртуальный образ ОС Windows.
В дополнение к любой версии Windows программное обеспечение для виртуализации также может поддерживать Linux, UNIX, Solaris и другие операционные системы.

минусы:
Более низкая производительность виртуальной машины по сравнению с загружаемой системой.
Эмулируемый экземпляр Windows нельзя использовать в качестве отдельной загрузочной системы (для запуска тяжелых приложений).
Программы виртуализации не бесплатны (VirtualBox бесплатна).
Boot Camp + виртуализация
Подходит для пользователей iSpring, у которых большой жесткий диск и которые еще не уверены, хотят ли они использовать программное обеспечение для виртуализации в будущем или нет.
плюсы:
минусы:
Требуется разбиение диска на разделы для установки копии Windows, которая не подходит для жестких дисков меньшего размера.
Переключение режима загрузки может вызвать путаницу с программным обеспечением , поскольку виртуальное оборудование отличается от реального оборудования.

Системные требования
Основным требованием для установки Windows является компьютер Mac с процессором Intel. Сегодня большинство компьютеров Mac основаны на процессорах Intel (выпускаются с 2007 года). Остальные требования зависят от версии Windows и приложений, которые вы собираетесь туда устанавливать.
Системные требования iSpring Suite →
Часто задаваемые вопросы
В: Могу ли я использовать Wine (или CrossOver) для запуска iSpring?
О: Нет, Wine и подобные решения эмулируют часть системы, а не всю систему. iSpring работает в сложной среде, включающей MS Office и его компоненты. Поэтому эмулятор Wine не может заставить его работать.
В: Могу ли я получить полный доступ к разделу Windows Boot Camp из Mac OS? Я вижу BOOTCAMP в Finder и могу читать этот том диска, но не могу писать туда.
О: Да. Однако вам потребуется установить дополнительное программное обеспечение, например Paragon или Tuxera. Причина в том, что Mac OS и Windows имеют разные файловые системы: Mac OS Extended (HFS+) и NTFS.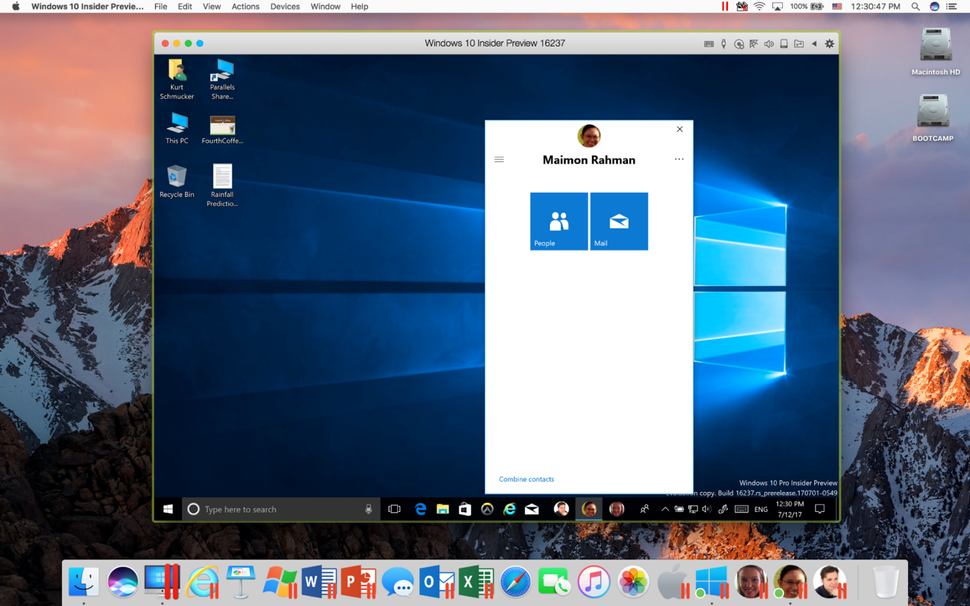 Mac OS не имеет возможности записывать разделы NTFS.
Mac OS не имеет возможности записывать разделы NTFS.
Способ установки Windows на macOS 10.15
Одри Гудвин
2022-06-22 17:59:50 • Подано в: macOS 10.15 • Проверенные решения
Лучшее в Windows10 — это то, что вы можете установить на макОС 10.15. Таким образом, вы можете запускать игры и приложения только для Windows в любое время. Просто загрузите Windows 10 на macOS 10.15 за считанные минуты и наслаждайтесь Mac еще больше.
Любые компьютеры Mac, выпущенные после 2012 года, могут работать под управлением Windows. Так что, если у вас есть какие-то приложения и игры, которые работают только в Windows, не стесняйтесь загружать Windows 10 на macOS 10.15 за считанные минуты.
Эта статья содержит необходимую информацию и, следовательно, поможет вам установить Windows 10 на macOS 10.15. В нем будут рассмотрены два надежных метода установки.
Они включают в себя, как установить Windows 10/8/7 на macOS 10.15 без Boot Camp или с помощью виртуализации. У обоих разные процедуры, поэтому убедитесь, что вы внимательно следуете инструкциям. У них тоже разные требования.
У обоих разные процедуры, поэтому убедитесь, что вы внимательно следуете инструкциям. У них тоже разные требования.
Как установить Windows на macOS 10.15
Установка Windows через BootCamp
Если вы предпочитаете использовать Boot Camp, необходимо выполнить определенные требования.
- По крайней мере, у вас должно быть 64 ГБ свободного места на внутреннем жестком диске Mac для установки Windows.
- На карте памяти должно быть 16 ГБ для хранения драйверов, необходимых для Windows. Эти драйверы позволяют управлять такими компонентами, как клавиатура Mac, мышь, монитор и камера.
- Вам следует приобрести полностью оплаченную копию Windows, которая должна иметь номер лицензии. Обратите внимание, что последние модели Mac позволяют устанавливать Windows 10 только на macOS 10.15.
Ниже описана процедура установки Windows 10 на macOS 10.15.
1. Запустите Ассистент Boot Camp
Если Ассистент Boot Camp запускается впервые, вам будет предложено несколько вариантов. Первый — подтверждение; «Создайте установочный диск Windows 7 или более поздней версии». При этом ISO-файл Windows копируется на USB-накопитель для установки Windows.
Первый — подтверждение; «Создайте установочный диск Windows 7 или более поздней версии». При этом ISO-файл Windows копируется на USB-накопитель для установки Windows.
Следовательно, это способ установить Windows на Mac с USB.
2. Загрузите программное обеспечение драйвера
Чтобы установить Windows на Mac с USB-накопителя, Boot Camp Assistant сообщит вам, что он загрузит программное обеспечение драйвера Windows на USB-накопитель. Однако он будет загружать только драйверы для Windows 8.1 и Windows 10, а не для Windows 7.
Итак, если вам нужна Windows 7, вернитесь на веб-сайт Apple для ознакомления с таблицами совместимости и найдите соответствующее программное обеспечение драйвера. Обязательно следуйте инструкциям для успешного копирования драйверов на USB-накопитель.
3. Разметка диска
При первом использовании Ассистента Boot Camp вам необходимо выбрать вариант «Установить Windows 7 или более позднюю версию», чтобы продолжить и установить Windows на Mac с USB-накопителя.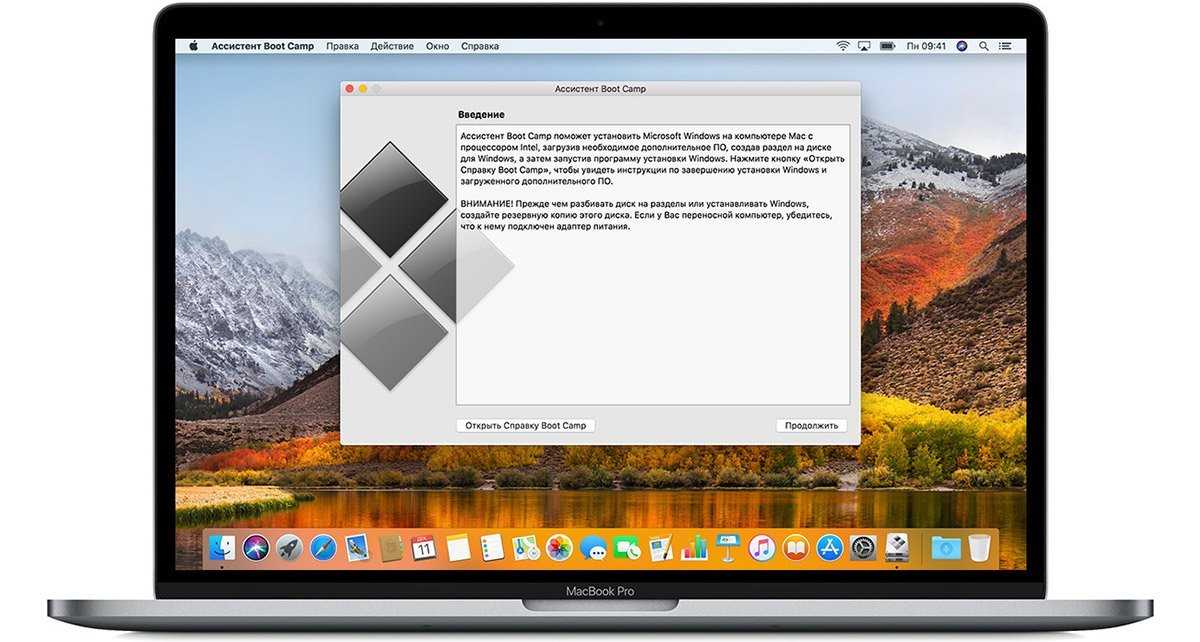 Этот параметр позволяет разделить жесткий диск Mac на 2 отдельных раздела, называемых разделами.
Этот параметр позволяет разделить жесткий диск Mac на 2 отдельных раздела, называемых разделами.
macOS остается в одном разделе, а другой занят Windows и ее приложениями и программным обеспечением.
4. Настройка размера раздела
Ассистент Boot Camp по умолчанию предназначен для создания небольшого раздела Windows. Его размер составляет всего 32 ГБ, но его можно отрегулировать с помощью ползунка до необходимого размера. Вы также можете найти кнопку, которая может разделить диск на два равных раздела.
5. Установите Windows
После завершения создания разделов Boot Camp выключит компьютер Mac для запуска программы установки Windows, которая находится на USB-накопителе. Чтобы загрузить Windows 10 на macOS 10.15 за считанные минуты, следуйте инструкциям на экране.
При запуске Windows появится другое приглашение. Вам потребуется установить дополнительные драйверы Boot Camp, которые хранятся на карте памяти.
6. Запуск Windows
После установки Windows на Mac с USB становится легко запускать Windows, поскольку вы можете выполнять двойную загрузку между Windows и macOS. Просто нажмите «Alt» или «Option» на клавиатуре, когда Mac включается.
Просто нажмите «Alt» или «Option» на клавиатуре, когда Mac включается.
На экране появятся два раздела с Windows и macOS, что даст вам возможность выбрать операционную систему, которую вы хотите использовать.
Как установить Windows 10/8/7 на macOS 10.15 без BootCamp
Существует еще один способ установить Windows 10/8/7 на macOS 10.15 без Boot Camp. Это предполагает использование программ виртуализации, таких как VMware Fusion или Parallels Desktop.
При их использовании у вас нет раздела на жестком диске Mac для установки Windows 10 на macOS 10.15. Вместо этого эти программы создают виртуальную машину (ВМ) — приложение, которое запускается на вашем Mac, но действует как ПК.
Позволяет установить Windows 10 на macOS 10.15 и другие приложения и программное обеспечение Windows. VM отлично работает вместе с приложениями Mac, такими как Apple Mail и Safari.
Таким образом, вам не нужно переключаться туда и обратно, например, при установке Windows на Mac с USB-накопителя с помощью Boot Camp.
К сожалению, программы виртуализации не бесплатны. Итак, купите копию нужной вам программы, а также копию Windows.
Использование Parallels
Parallels и программное обеспечение VM используют один и тот же базовый подход. Однако рабочий стол первого имеет более красочный графический интерфейс, чем второй. Оба создают несколько вариантов создания новой виртуальной машины с использованием файла ISO или установочного диска.
Вы можете подключить ПК с Windows к Mac, чтобы создать виртуальную машину, которая является точной копией ПК. Он будет иметь полную Windows и ее приложения.
Использование VMware Fusion
VMare усложняет задачу, отображая Windows с множеством настроек. В результате это может быть трудным выбором для начинающих пользователей. Новичкам рекомендуется использовать Parallels, так как это упрощает работу.
Он предоставляет ряд предустановленных параметров, которые подходят для таких программ, как Microsoft Office, программ для проектирования или запуска тяжелых 3D-игр.
VM: Hardware
При установке Windows 10/8/7 на macOS 10.15 без Boot Camp здесь. VMware Fusion и Parallels не запрещают вам при необходимости изменять аппаратную конфигурацию виртуальных машин. Это становится так же просто, как выбрать физическое оборудование для настоящего ПК или Mac.
Если у вас многоядерный процессор Mac, рекомендуется выделить несколько ядер для вашей виртуальной машины, поскольку это повышает производительность. Вы также должны выделять больше дискового пространства и памяти по мере увеличения объема видеопамяти, чтобы у виртуальной машины было достаточно для обработки 3D-графики в играх и игровом программном обеспечении.
Другие варианты от Parallels и VMware включают возможность подключения внешних устройств, таких как динамики Bluetooth и жесткий диск, к виртуальной машине Windows.
ВМ: Программное обеспечение
Вы также можете установить Windows 10 на macOS 10.15, запустив Windows в программном обеспечении ВМ.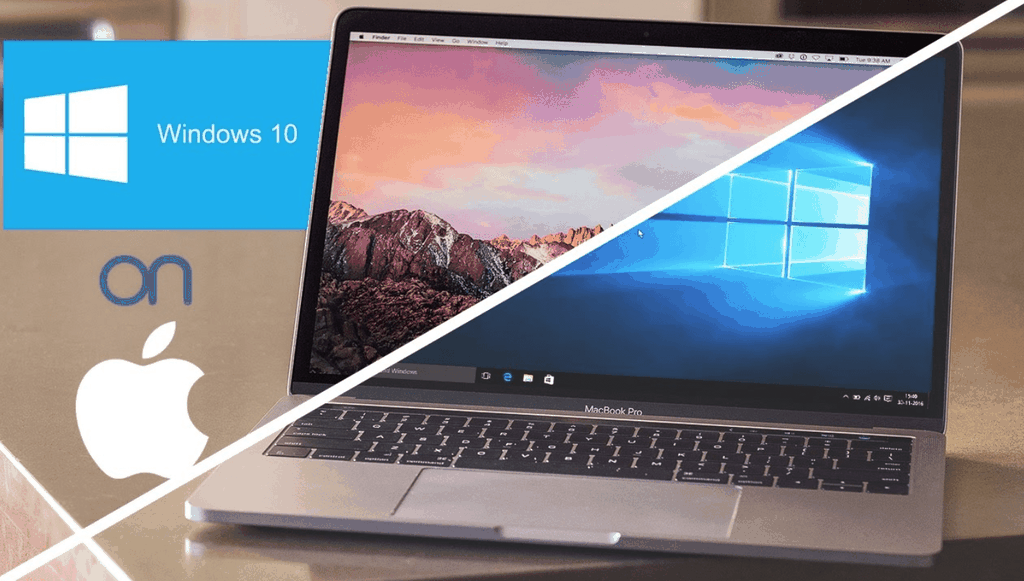 То, как виртуальная машина выглядит при работе на рабочем столе Mac, является ключевым аспектом того, как она работает в той же macOS. Обе программы запускают виртуальную машину в окне.
То, как виртуальная машина выглядит при работе на рабочем столе Mac, является ключевым аспектом того, как она работает в той же macOS. Обе программы запускают виртуальную машину в окне.
Таким образом, вы, вероятно, столкнетесь с окном Windows, отображаемым на рабочем столе Windows. Он будет плавать в отдельном окне, которое будет над рабочим столом Mac.
К счастью, вы можете развернуть рабочий стол Windows на весь экран, чтобы Mac выглядел как обычный ПК.
Большинство людей предпочитают скрывать рабочий стол Windows, чтобы его приложения отображались на рабочем столе Mac в одиночестве, делая их похожими на обычные приложения Mac.
Лучший редактор PDF для macOS 10.15
Надежность важна для программного обеспечения, особенно для любого, которое занимается управлением PDF. PDFelement для Mac всегда зарекомендовал себя как надежная программа PDF, поскольку она гарантирует получение качественных документов. Он удовлетворит ваши потребности по разумной и доступной цене.
ПОПРОБУЙТЕ БЕСПЛАТНО ПОПРОБУЙТЕ БЕСПЛАТНО
Одним из действий, которые выполняет PDFelement для Mac, является редактирование PDF, которое разнообразно. Он позволяет редактировать страницы, изображения и тексты. Редактировать тексты легко, так как наиболее распространенные действия включают изменение шрифта, размера и цвета шрифта.
Это также упрощает редактирование изображений, благодаря чему вы можете извлекать, заменять, добавлять, удалять, поворачивать и копировать/вставлять любые изображения по вашему выбору в документы PDF. Вы также можете увеличить важные аспекты изображения с помощью обрезки.
Таким образом, PDFelement для Mac предоставляет пользователям свободу настройки различных аспектов в соответствии со своими потребностями. Он также обеспечивает защиту, так что никакие другие изменения не могут быть сделаны, как только вы будете удовлетворены созданными вами документами.
Это заслуживающая доверия программа, которая никогда не разочаровывает, учитывая, что она дает вам право определять, кто может иметь доступ к вашим документам.

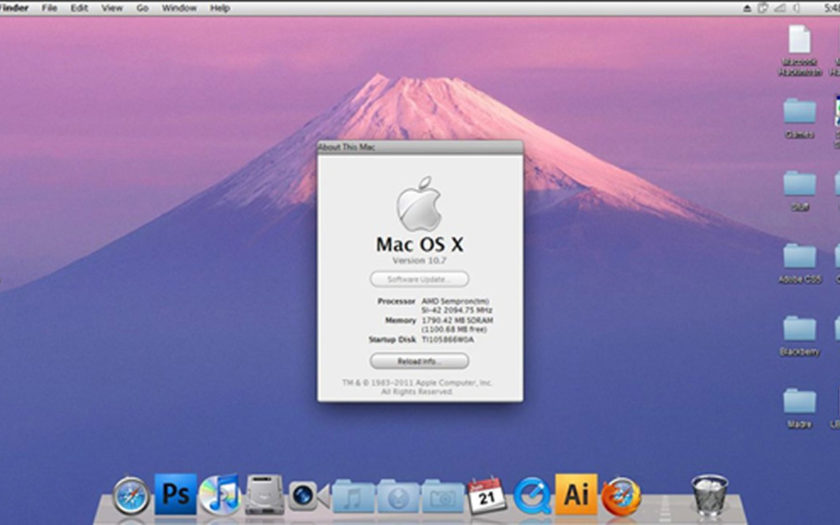 Проследите, чтобы в системе остался только один активный пользователь (вы).
Проследите, чтобы в системе остался только один активный пользователь (вы).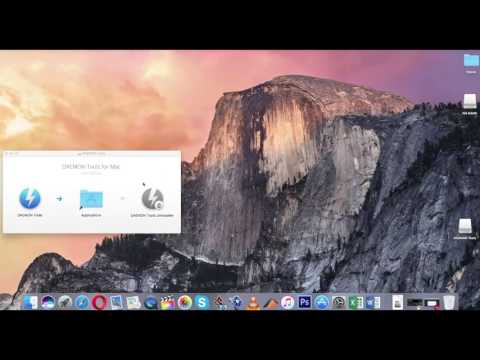 Останется нераспределенное место (100 МБ у меня), но это не важно.
Останется нераспределенное место (100 МБ у меня), но это не важно. xml.txt. Я для этого в св-вах папки выставил опцию всегда показывать расширения всех файлов.
xml.txt. Я для этого в св-вах папки выставил опцию всегда показывать расширения всех файлов. Единственный способ заставить систему сделать это — сделать следующее: (Хотя в конце оказывается, что этот шаг совершенно бесполезен, так как установочный USB-диск, созданный Boot Camp Assistant, не может загрузиться! Так что вы действительно можете пропустить этот шаг.)
Единственный способ заставить систему сделать это — сделать следующее: (Хотя в конце оказывается, что этот шаг совершенно бесполезен, так как установочный USB-диск, созданный Boot Camp Assistant, не может загрузиться! Так что вы действительно можете пропустить этот шаг.)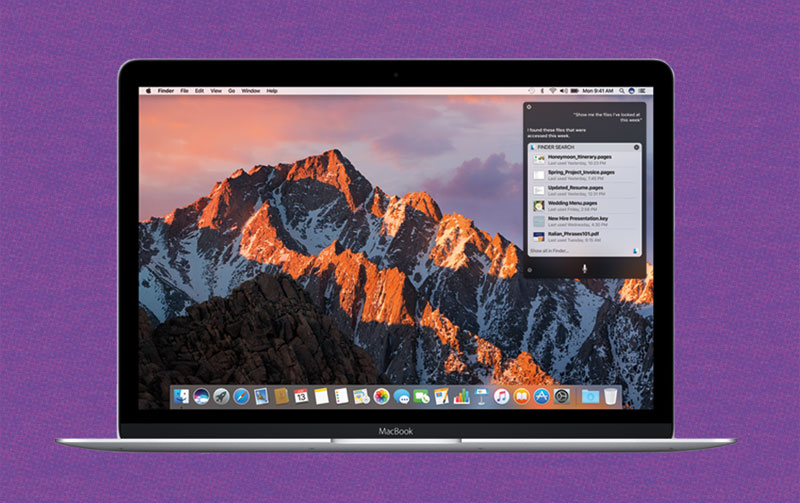
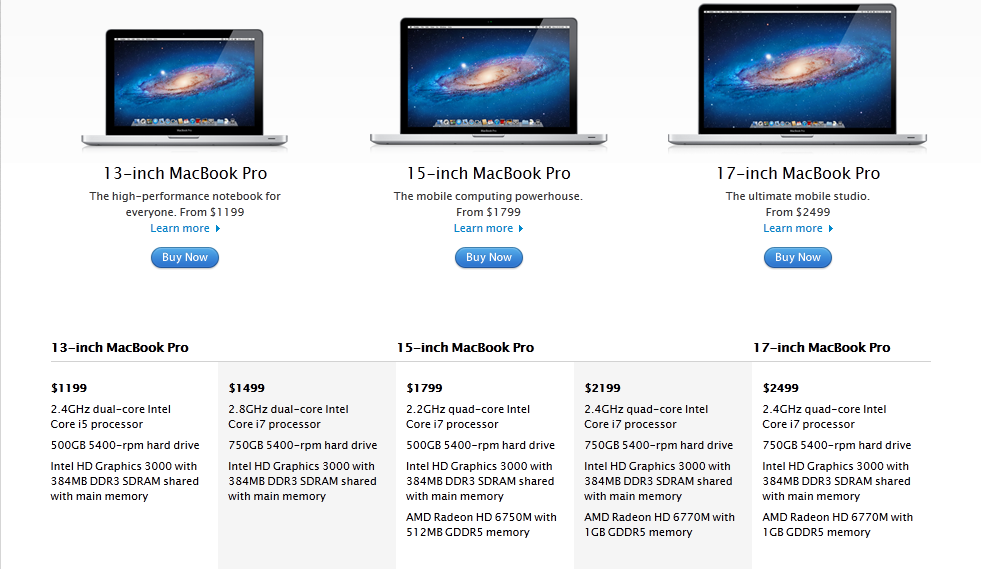 Диск PNY 16 ГБ, который я использовал, не работал. WUDT завершился с ошибкой, в которой говорилось, что не удалось запустить bootsect для создания загрузочных секторов на флэш-накопителе. Мне подошел Kingston Data Traveler 4GB.
Диск PNY 16 ГБ, который я использовал, не работал. WUDT завершился с ошибкой, в которой говорилось, что не удалось запустить bootsect для создания загрузочных секторов на флэш-накопителе. Мне подошел Kingston Data Traveler 4GB. Что бы я ни делал, кажется, что это не позволит мне пройти этот этап.
Что бы я ни делал, кажется, что это не позволит мне пройти этот этап.