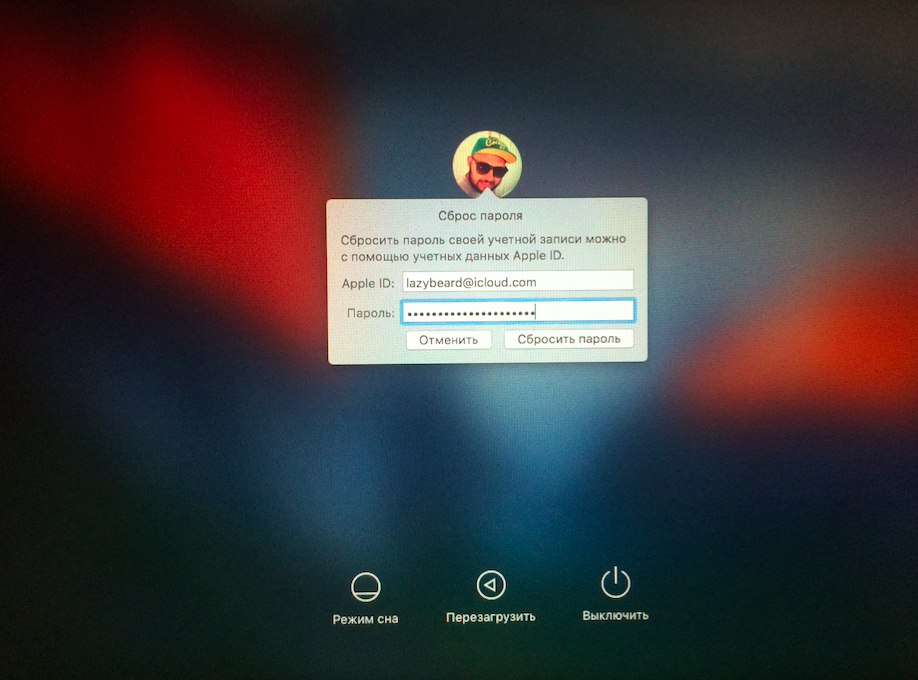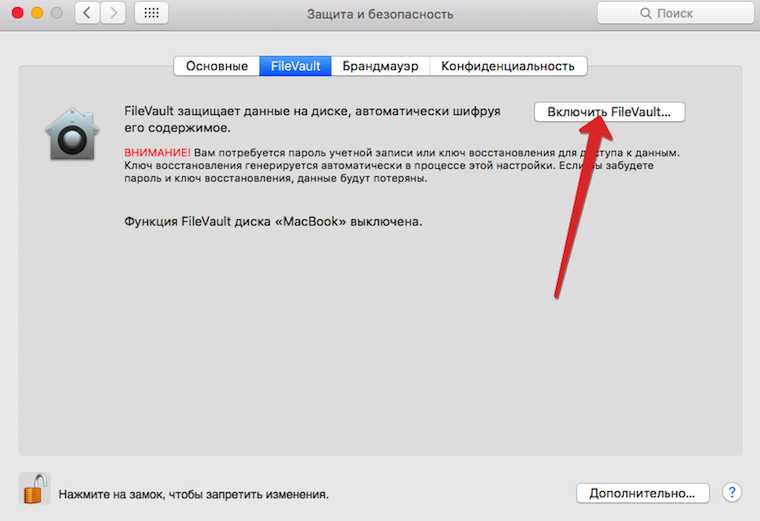Содержание
Как сбросить пароль администратора на Mac, если его забыли
Ваш Mac заблокирован? Не волнуйтесь, когда вы качаетесь в одной лодке со многими людьми, мы все время от времени становимся жертвами потери данных. К счастью, Apple включает встроенный инструмент паролей именно для этой проблемы.
Даже с macOS 10.13 High Sierra вы все еще можете сбросить пароль администратора не вспотев. Если вы связали свой Apple ID с учетной записью пользователя на Mac для настройки, легко вызвать встроенные инструменты. Кроме того, есть другие способы восстановить пароль вашей учетной записи.
Сегодня я подробно расскажу о проверенных способах как сбросить пароль администратора на Mac.
Содержание: Часть 1. Встроенные функции для сброса пароля администратораЧасть 2. Сброс пароля с помощью Apple ID или другой учетной записи администратораЧасть 3. Получение контроля над связкой ключей при сбросе пароля администратора
Люди также читают:[Исправлено] Невозможно проверить имя учетной записи или парольПолное руководство о том, как найти пароль Wi-Fi на Mac
Часть 1.
 Встроенные функции для сброса пароля администратора
Встроенные функции для сброса пароля администратора
Сброс пароля Mac без администратора в однопользовательском режиме
Многопользовательские операционные системы, такие как Mac OS X и Linux, включают режим, в котором загружается отдельная учетная запись суперпользователя. Однопользовательский режим включается во время обслуживания. Как сбросить пароль администратора на Mac? Просто войдите в него, нажав кнопку Command ключа и S во время запуска.
- Найдите свой путь в однопользовательский режим, нажав кнопку
Command + Sво время запуска. - Заполнить «
mount –uw /”И нажмите Enter. - Заполнить»
launchctl load /System/Library/LaunchDaemons/com.apple.opendirectoryd.plist”И нажмите Enter. - Заполнить «
passwd [username]”И нажмите Enter.
- Замена [
username] с названием вашей учетной записи.
- Сбросьте пароль администратора.

- Заполнить «
reboot»И нажмите« Ввод ». - Войдите в систему, используя только что созданный пароль администратора.
Используйте режим восстановления, когда забыли пароль администратора Mac
Как я могу получить доступ администратора к Mac, не зная текущего пароля?
- Просто перезагрузите Mac в Режим восстановления использовать инструмент сброса пароля.
- Когда ваш Mac выключен, нажмите и защелкните
Command + Rклавиши, а затем нажмите кнопку питания. Зацепиться заCommand + Rпока под торговой маркой Apple не появится индикатор выполнения. - После входа в режим восстановления в строке меню щелкните Утилиты и Терминал. Появится новое окно для получения команды.
- Enter сброс пароля и нажмите Return. Закройте окно терминала, вы увидите функцию сброса пароля.
- Список всех учетных записей пользователей будет виден. Обратите внимание, что вы также сбрасываете пароли для всех других пользователей.
 Убедитесь, что вы записали новые пароли для других пользователей.
Убедитесь, что вы записали новые пароли для других пользователей.
Сброс пароля администратора через FileVault
Пользователи Mac OS X 10.3 защищают свои данные с помощью программы шифрования диска, известной как FileVault. FileVault выполняет шифрование «на лету» с применением Режим AES-XTS со 128-битными блоками вместе с 256-битным ключом. При шифровании устройства хранения автоматически создается ключ восстановления.
Поэтому, если вам интересно, как сбросить пароль администратора на Mac, вы можете использовать этот ключ восстановления, чтобы изменить пароль для входа.
Шаг 1. Найдите FileVault
Найдите ключ восстановления FileVault. Перезагрузите Mac, чтобы перейти к экрану входа в систему.
Шаг 2. Измените пароль для входа.
Далее выберите свою учетную запись и измените пароль для входа. Нажмите клавишу со знаком вопроса на панели пароля. Выбрать ‘Сбросьте его с помощью ключа восстановленияподменю.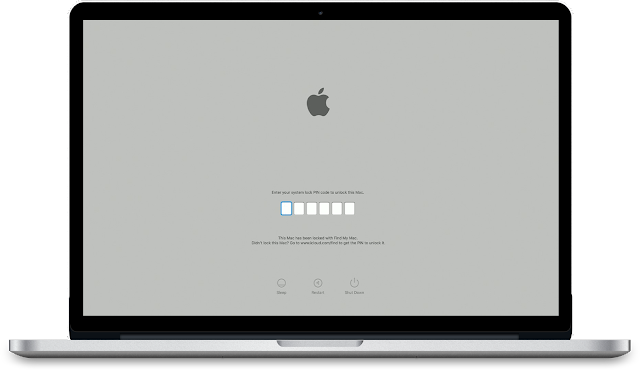
Шаг 3. Сбросьте пароль
Введите ключ восстановления и сбросьте пароль. Войдите в систему с новым паролем администратора.
Часть 2. Сброс пароля с помощью Apple ID или другой учетной записи администратора
Используйте Apple ID для сброса пароля администратора
Ваш Apple ID — отличный помощник в решении вопроса о том, как сбросить пароль администратора на Mac. Работает в Mac OS X 10.7 и новее. Важно отметить, что ваш Apple ID срабатывает, когда вы авторизуете ITunes или покупки в App Store, которые усложняют задачу забыть.
Вы должны включить его, чтобы таким образом получить пароль Mac. Перейдите в раздел «Пользователи и группы» в системных настройках и выберите «Разрешить пользователям сбрасывать пароль с помощью Apple ID»Маршрут. Щелкните пустой квадрат рядом с опцией, чтобы проверить или активировать функцию.
Альтернатива для получения пароля Mac с помощью Apple ID появляется, когда вы вводите неверный пароль до трех раз подряд.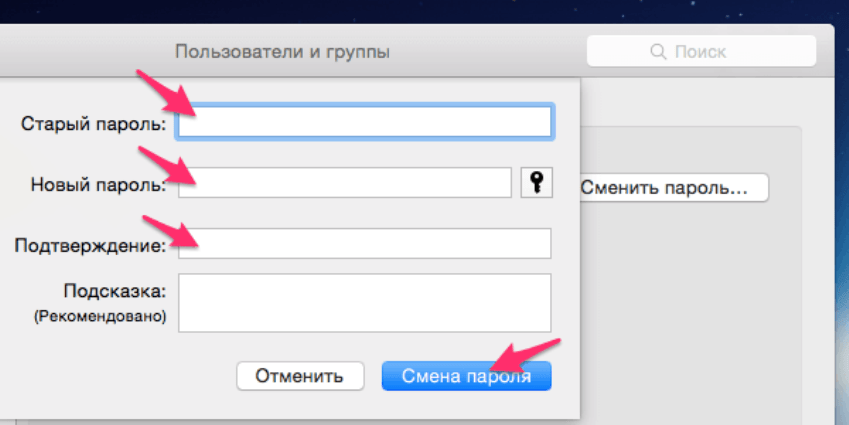 На панели пароля появляется вопросительный знак вместе с всплывающим окном, в котором отображается: «Если вы забыли пароль, вы можете сбросить его, используя свой Apple ID.».
На панели пароля появляется вопросительный знак вместе с всплывающим окном, в котором отображается: «Если вы забыли пароль, вы можете сбросить его, используя свой Apple ID.».
- Выберите, чтобы изменить пароль с помощью Apple ID
. - Введите данные для входа в Apple ID.
- Перезагрузите свой Mac.
- Введите вновь созданный пароль для доступа к вашей учетной записи администратора.
Использовать другую учетную запись администратора
С появлением Mac OS X 10.4 Apple предоставила системным администраторам социальную лицензию на сброс одного пароля администратора с использованием другой учетной записи. Просто войдите в эту учетную запись администратора на своем Mac и измените пароль для заблокированной учетной записи.
Часть 3. Получение контроля над связкой ключей при сбросе пароля администратора
Связка ключей относится к зашифрованному репозиторию, связанному с каждой учетной записью пользователя, имеющей разрешения на вход для приложений, веб-сайтов, доступных через Safari, базовых станций AirPort и сетевых серверов. Его легко потерять, потому что он закодирован теми же данными, которые используются для доступа к учетной записи.
Его легко потерять, потому что он закодирован теми же данными, которые используются для доступа к учетной записи.
Следовательно, изменение пароля для вашей учетной записи администратора не позволяет вам получить доступ к связке ключей для этой учетной записи. Вы должны получить уведомление, что macOS не может разблокировать связку ключей входа. Нажмите «Создать новую цепочку ключей», чтобы вернуться к доске для рисования.
При устранении проблемы сброса пароля администратора на Mac, в случае возникновения каких-либо проблем с связкой ключей, вы можете выполнить следующие шаги для перенастройки:
- Запустить доступ к связке ключей через
/Applications/Utilities. - Выберите Доступ к связке ключей> Настройки а затем нажмите «Сбросить мои брелки по умолчанию». Это создаст новую цепочку ключей без пароля.
- Выйти, выбрав Apple> Выйти Имя пользователя.
Каждый раз, когда вы сбрасываете пароль администратора, связка ключей входа в систему теряется, и это может вызвать раздражение в будущем. Всегда храните свои пароли или ключи восстановления FileVault в надежном месте. Регулярное резервное копирование приходит вам на помощь в самый последний момент. Старые модели Mac позволяют использовать установочный компакт-диск или DVD-диск для изменения забытого пароля администратора.
Всегда храните свои пароли или ключи восстановления FileVault в надежном месте. Регулярное резервное копирование приходит вам на помощь в самый последний момент. Старые модели Mac позволяют использовать установочный компакт-диск или DVD-диск для изменения забытого пароля администратора.
Дополнительный совет: доведите свой Mac до максимальной производительности
iMyMac — ваш учитель Mac, который готов дать вам полезные советы, рекомендации и настройки, чтобы максимально использовать ваши продукты. iMyMac также разрабатывает приложения, которые превращают ваш ноутбук в суперкомпьютер. Мы разработали PowerMyMac после многих лет исследований в области интеллектуальной очистки и оптимизации.
Получите бесплатную пробную версию прямо сейчас!
Он содержит множество полезных функций, которые продлят срок службы вашего Mac. Этот универсальный инструмент включает в себя очиститель, деинсталлятор для повышения производительности, запуска обслуживания системы или удаления неподатливых приложений.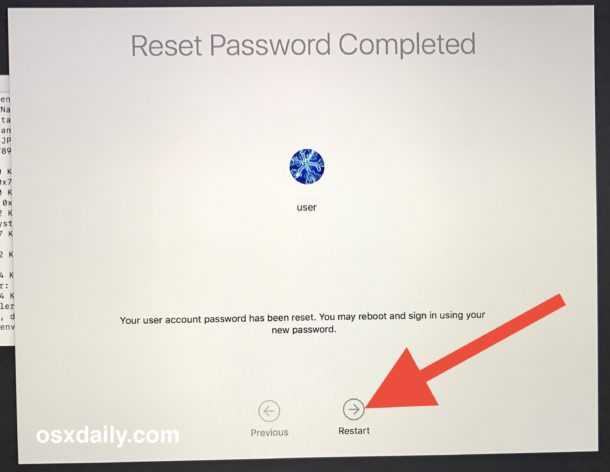 Кроме того, он позволяет получить представление о состоянии вашей системы Mac с высоты птичьего полета, что позволяет принимать взвешенные решения по удобству обслуживания. Это простое программное обеспечение поставляется с удобным интерфейсом и полностью соответствует своему названию, обеспечивая максимальную производительность вашего Mac.
Кроме того, он позволяет получить представление о состоянии вашей системы Mac с высоты птичьего полета, что позволяет принимать взвешенные решения по удобству обслуживания. Это простое программное обеспечение поставляется с удобным интерфейсом и полностью соответствует своему названию, обеспечивая максимальную производительность вашего Mac.
Заключительные мысли
У вас не должно быть никаких оправданий, чтобы не сбросить пароль администратора, когда все эти взломы у вас под рукой. Прочитав эту статью, вы узнали все о как сбросить пароль администратора на Mac. Если вы хотите защитить свою конфиденциальность, ограничить доступ или добавить еще один уровень безопасности, изменив пароль администратора, вы можете пройти через Системные настройки> Настройки пользователей и групп.
Когда вы нажимаете «Пользователи и группы», вы должны получить доступ к списку пользователей. Выберите свою учетную запись и нажмите «Изменить пароль». Следите за инструкциями на экране. Не забудьте сразу сгенерировать еще один брелок, чтобы пользовательский интерфейс был гладким и шелковистым.
Не забудьте сразу сгенерировать еще один брелок, чтобы пользовательский интерфейс был гладким и шелковистым.
Не меняйте свой пароль по прихоти, так как вы также уничтожаете логин в цепочке ключей.
Какой у вас опыт сброса пароля администратора? Поделитесь с нами ниже!
Получите бесплатную пробную версию прямо сейчас!
3 способа как правильно сбросить пароль на Macbook (MacOS)
Опубликовано: Рубрика: iMacАвтор: timon
А вы знали, что в операционной системе MacOS есть функция сброса пароля? Очень удобная вещь, особенно для тех пользователей, кто постоянно забывает пароли от входа в систему. Если все же вы не можете воспроизвести символы кода в нужном порядке, то мы расскажем вам 3 способа, как восстановить пароль, не прибегая к переустановке ОС целиком.
Содержание
- Что делать, если забыли пароль на Mac?
- Сброс пароля при помощи AppleID
- Сброс кода через восстановление Mac
- Сброс пароля через FileVault
Самый легкий способ восстановления – это произвести сброс через свою учетную запись в Apple.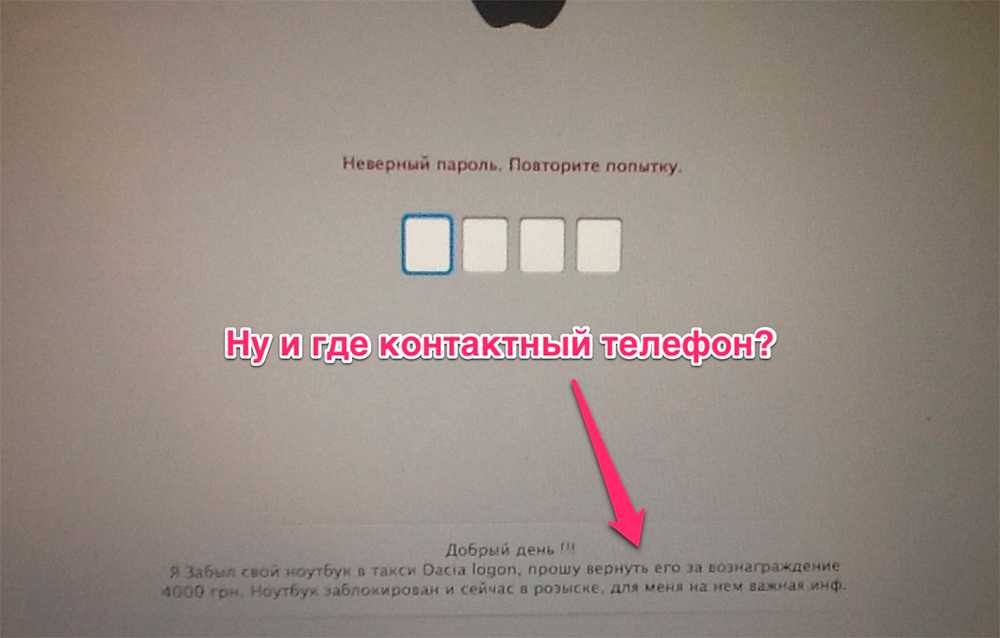 Это действие применимо, если вы ранее привязали ПК к аккаунту на официальном сайте компании. Но если вы не сделали этого, волноваться не стоит, так как есть и другие варианты решения проблемы.
Это действие применимо, если вы ранее привязали ПК к аккаунту на официальном сайте компании. Но если вы не сделали этого, волноваться не стоит, так как есть и другие варианты решения проблемы.
Фото: сброс пароля на компьютере Mac
Сброс пароля при помощи AppleID
Этот способ позволит вам выполнить сброс кода за несколько минут. При этом он не требует особых навыков. После того как вы 3 раза введете неправильные символы пароля, система предложит выполнить сброс пароля при помощи своей учетной записи Apple. Ваши действия:
- Вам следует согласиться на данное предложение, нажав на кнопку «Ok».
- Затем появится окно, в котором требуется внести свой email, привязанный к Apple ID, и ввести пароль.
- Затем система будет предлагать вам подсказки, следуя которым вы должны придумать новые символы кода.
После этих действий в вашей связке появится новый пароль, а старый будет удален – он вам больше не потребуется. Стоит отметить, что новая связка ключей будет привязана к новому коду, а старая останется в памяти системы на случай, если вы вспомните прежний пароль.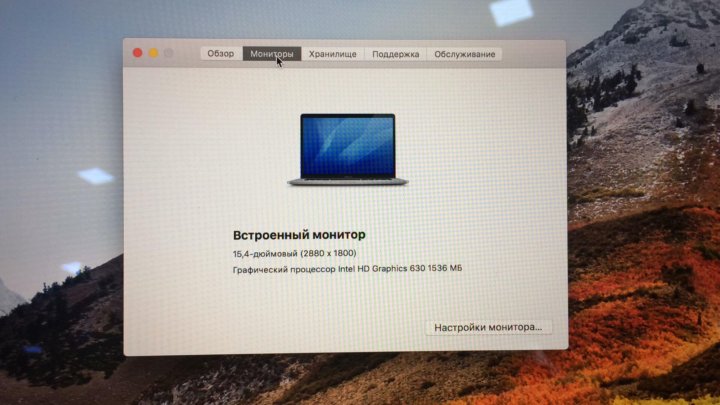
Сброс кода через восстановление Mac
Если у вас по каким-либо причинам отсутствует AppleID, то можно воспользоваться данным методом сброса кода. Для того чтобы зайти в режим восстановления, необходимо выполнить следующие действия:
- Выключить компьютер.
- Затем, не включая его, одновременно нажать на комбинацию кнопок «Command» + «R».
- Кнопки следует удерживать до тех пор, пока на мониторе не появится шкала загрузки.
- В этот момент следует отпустить кнопки и дождаться загрузки системы.
- Таким образом вы попадаете в режим восстановления.
- Здесь следует перейти в меню «Утилиты».
- Далее выбрать раздел «Терминал».
- В появившемся окне требуется напечатать «resetpassword» (без кавычек) и подтвердить команду.
- Далее следует закрыть текущее окно.
- Появится диалоговое окно с предложением сбросить старый пароль и придумать новый.
Сброс пароля через FileVault
FileVault – это специальная опция системы, которая проводит шифрование HDD (SDD) и сохраняет важные данные, в том числе и настройки ОС.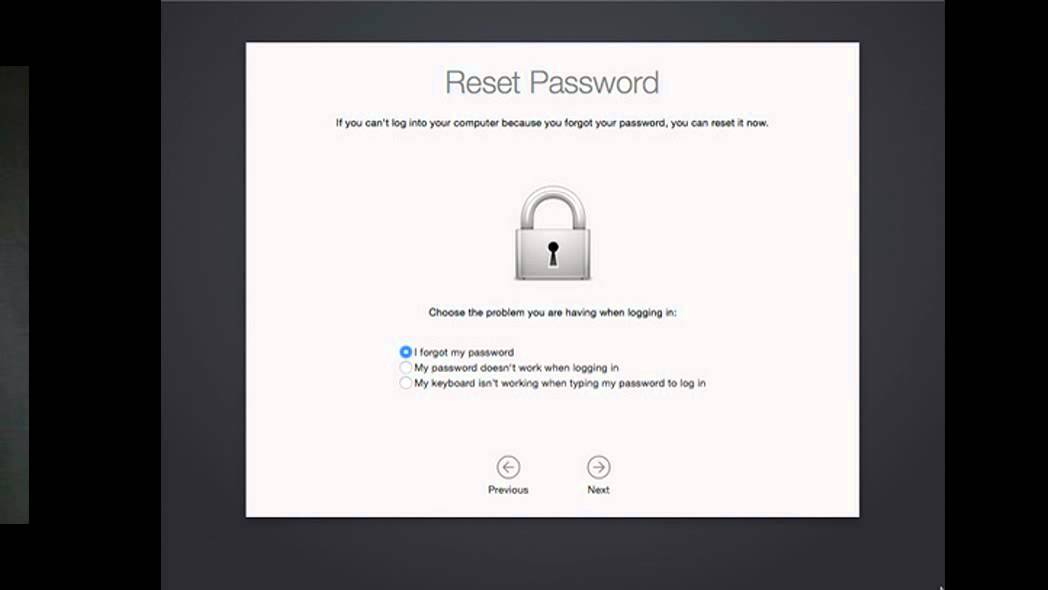
Способ работает только в том случае, если у вас включена была ранее опция FileVault.
Если после нескольких неправильных попыток ввести пароль на экране не появится предложение восстановить его через кнопку питания, следовательно, у вас опция FileVault не включена.
Если функция выключена, то вам предложат восстановить пароль с помощью ассистента по сбросу пароля. Для этого необходимо нажать и удерживать кнопку питания, пока компьютер не выключится, затем снова нужно включить ПК. На экране после загрузки появится ассистент, в котором, следуя подсказкам, рекомендуется изменить пароль:
- Если FileVault у вас работает, то система сразу предложит произвести вход при помощи данной функции.
- Рядом с сообщением появится кнопка, а диалоговая строка для ввода кода сменится строкой для пароля от FileVault.
- В строку требуется ввести символы кода.
- Затем, отталкиваясь от подсказок системы, вам нужно будет придумать новый пароль и подтвердить действие командой «Сбросить пароль».

- Для окончания операции необходимо перезагрузить Mac.
Роман Владимиров, эксперт по товарам Apple, менеджер компании pedant.ru. Консультант сайта appleiwatch.name, соавтор статей. Работает с продукцией Apple более 10 лет.
Забыли пароль для Mac? 4 способа сбросить пароль macOS
Большинство домашних пользователей компьютеров Mac настраивают свои Mac для входа в систему без имени пользователя или пароля, просто нажав одну кнопку, и они получают доступ к своему Mac, приложениям и всем своим данным. Это не тот же случай, если вы работаете в компании со строгой политикой конфиденциальности, где вам необходимо иметь встроенный набор имени пользователя и пароля для доступа к вашему компьютеру Mac.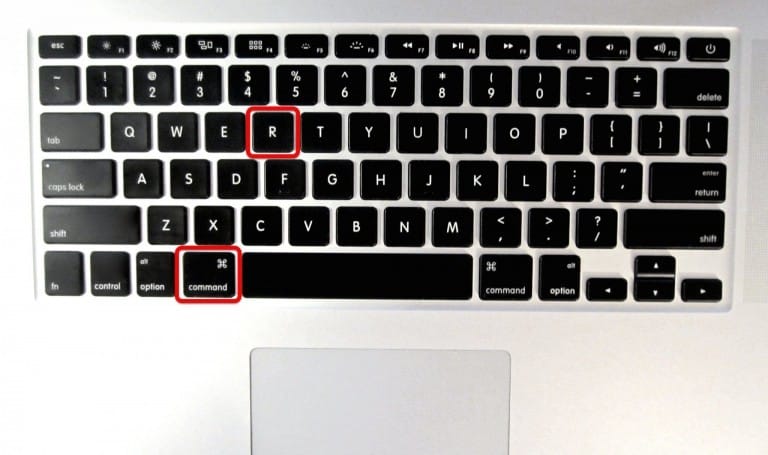 В большинстве случаев вам потребуется вводить их каждый раз при входе в систему.
В большинстве случаев вам потребуется вводить их каждый раз при входе в систему.
Эта мера безопасности неизбежна для компаний в наши дни, но не так хороша, если вы забыли свое имя пользователя или пароль для входа на свой Mac или в качестве домашнего пользователя, если вы не использовали свой Mac в течение длительного времени.
Изменение способа входа в систему на компьютере Mac
Если вам не нравится, как организован экран входа в систему Mac, вы всегда можете изменить способ входа в систему на более простой, выполнив следующие действия. :
- Перейдите в «Системные настройки» > «Пользователи и группы» > «Параметры входа».
- Убедитесь, что окно входа в систему настроено как «Список пользователей», а не как «Имя и пароль».
Это гарантирует, что если вы забудете свое имя пользователя, по крайней мере, у вас будет список имен пользователей, чтобы напомнить вам, какое из них может быть вашим.
Как создать подсказку для пароля Mac
Предыдущее предложение будет работать, только если вы можете войти в свой компьютер Mac, но что произойдет, если вы забыли свой пароль Mac? Или если вы потеряли пароль администратора для Mac OS X? Если это так, но вы настроили подсказку, вы можете запросить подсказку для пароля и посмотреть, сможете ли вы вспомнить свой пароль, это может помочь, и вам не нужно будет его сбрасывать.
Чтобы добавить подсказку к вашему паролю пользователя Mac, выполните следующие действия:
- Откройте Системные настройки (Apple > Системные настройки).
- Затем выберите «Пользователи и группы».
- Щелкните значок блокировки в левом нижнем углу.
- Выберите свое имя пользователя на боковой панели.
- Нажмите Изменить пароль…
- Добавьте подсказку к паролю, что, кстати, рекомендуется.
- Подтвердить.
Эти шаги позволят вам создать подсказку для вашего пароля пользователя Mac. Если вы забыли свой пароль для Mac и не можете его вспомнить даже с подсказкой, продолжайте читать ниже.
Восстановите вход на Mac
Чтобы восстановить пароль для входа на Mac, выполните следующие действия:
- Перезагрузите Mac.
- Во время загрузки удерживайте клавиши Command + R , пока он не загрузится в режим восстановления.
- В режиме восстановления нажмите «Утилиты» в верхней строке меню.
 Затем нажмите Терминал.
Затем нажмите Терминал. - После загрузки терминала введите команду «resetpassword» и нажмите Enter.
Процесс довольно прост, просто запустите подсказки, как будто вы забыли свой пароль, и вы должны увидеть список учетных записей, которые можно использовать для входа в ваш Mac. Вы также должны увидеть некоторые другие учетные записи в зависимости от того, как они настроены в вашей компании.
ПРИМЕЧАНИЕ. Это будет работать только в том случае, если на вашем компьютере Mac не активированы FileVault и/или пароль прошивки; или если вам нужно войти через Ethernet на сервер вашей компании или в сеть.
Вы также можете использовать этот процесс для сброса пароля для Mac OS X или если вы потеряли пароль администратора. Если это корпоративное рабочее место, обратитесь в дружественный ИТ-отдел и попросите сбросить пароль.
Создание загрузочного устройства
Если вы не можете загрузить свой Mac, это будет другая история.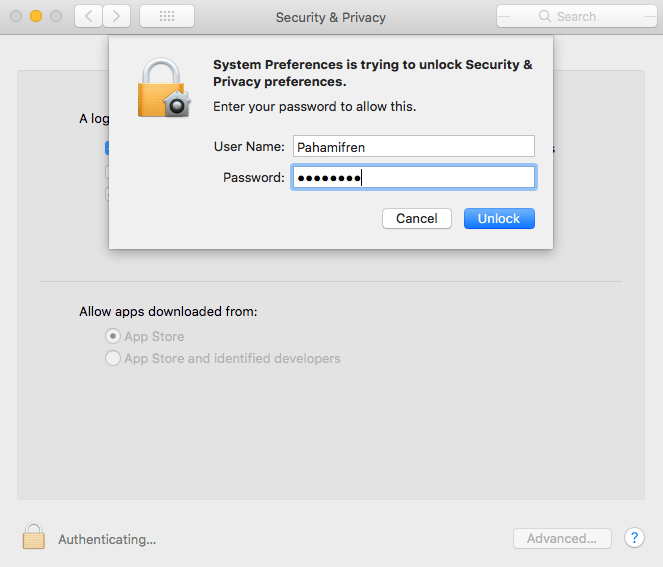 Если ваша macOS повреждена или повреждена, вы всегда можете создать загрузочный диск с помощью Disk Drill, чтобы восстановить данные или восстановить раздел Mac OS X. Вот как…
Если ваша macOS повреждена или повреждена, вы всегда можете создать загрузочный диск с помощью Disk Drill, чтобы восстановить данные или восстановить раздел Mac OS X. Вот как…
Получите флэш-накопитель USB объемом 8 ГБ или более, просто подключите его к работающему Mac, откройте Disk Drill, на панели инструментов выберите параметр «Создать загрузочный диск», затем просто выполните следующие действия, чтобы загрузиться с только что созданного загрузочного диска. :
- Подключите загрузочный диск к компьютеру Mac.
- Перезагрузите Mac и после запуска музыки удерживайте нажатой клавишу OPTION во время процесса загрузки, пока не появится меню выбора загрузки.
- Выберите внешний загрузочный диск и продолжите загрузку с него.
- Приготовьтесь перестроить раздел или восстановить данные с помощью Disk Drill.
Загрузить приложение для восстановления данных Disk Drill Загрузить сейчас
Восстановление данных
Вы также можете установить Disk Drill в портативном режиме, чтобы запускать его с USB-накопителя на других компьютерах Mac.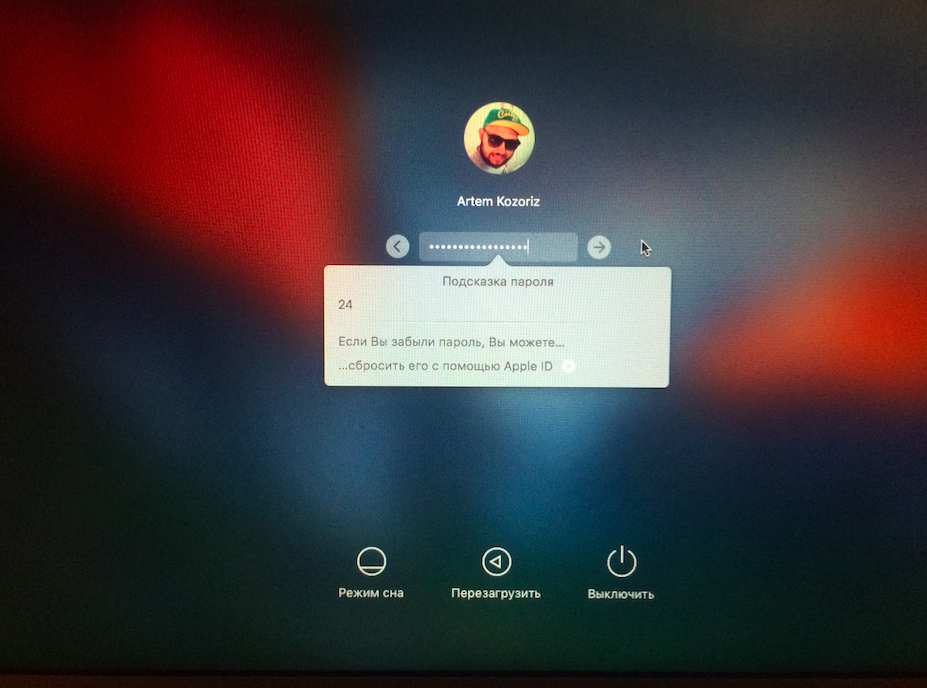
Disk Drill поможет вам восстановить данные, даже если вы не можете загрузить Mac OS X. Он предлагает несколько вариантов для такого рода проблем или если вы понесли огромную потерю данных. Ваши данные всегда будут в безопасности с Disk Drill, и вы можете использовать некоторые другие его функции, которые помогут защитить ваш Mac:
- Поиск дубликатов
- Резервные копии дисков
- Хранилище восстановления
- Очистка диска
- S.M.A.R.T. мониторинг и многое другое
Так что в следующий раз, когда вы забудете имя пользователя или пароль своего Mac и не сможете восстановить или сбросить их, вы сможете восстановить свои данные и выполнить чистую установку вашего Mac, зная, что ваши фотографии, документы и важные файлы в безопасности. .
Сброс пароля пользователя macOS: Канджи
Если FileVault 2 включен
Если FileVault включен и у вас есть ключ восстановления FileVault, вы можете использовать этот ключ для сброса пароля.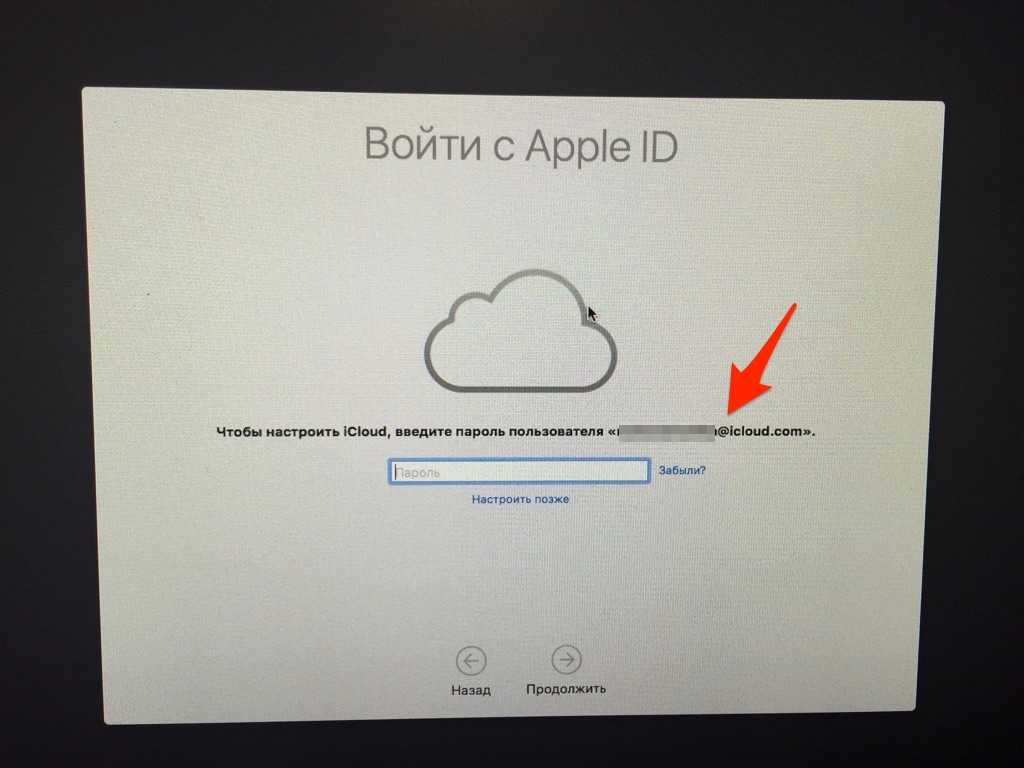
- В окне входа в FileVault продолжайте вводить неправильный пароль, пока не появится сообщение о том, что вы можете сбросить пароль с помощью ключа восстановления FileVault.
- Щелкните значок стрелки рядом с этим сообщением; поле пароля теперь должно запрашивать ключ восстановления.
- Введите ключ восстановления FileVault. (Все буквы в этом ключе должны быть прописными, включая дефисы).
- Следуйте представленным инструкциям, чтобы сбросить пароль восстановления.
- При повторном входе в систему может потребоваться сброс связки ключей.
Почему Канджи не может удаленно сбросить пароль? FileVault работает путем шифрования всего загрузочного диска Mac. Когда вы находитесь в окне входа в FileVault, загрузочный диск macOS еще не разблокирован. Поэтому macOS еще не запущена и не подключена к Интернету для получения каких-либо сообщений MDM или агентов.
Чтобы найти ключ восстановления FileVault:
- В записи устройства для Mac нажмите кнопку «Дополнительно» (многоточие).

- В раскрывающемся списке выберите Просмотреть ключ восстановления FileVault2 .
Если FileVault 2 не включен
Если FileVault не включен, вы можете использовать Терминал в разделе восстановления для сброса пароля учетной записи.
- Загрузите устройство в режим восстановления macOS.
- Силикон Apple: Включите Mac и продолжайте нажимать и удерживать кнопку питания, пока не появится окно параметров запуска. Выберите значок шестеренки с надписью «Параметры», затем нажмите «Продолжить».
- Процессор Intel: Включите Mac и сразу же нажмите и удерживайте Command (⌘)-R, пока не увидите логотип Apple или другое изображение.
- Когда вы увидите окно утилит macOS, выберите Utilities в строке меню, затем выберите Terminal .
- В терминале, тип сбросить пароль и нажать Return.


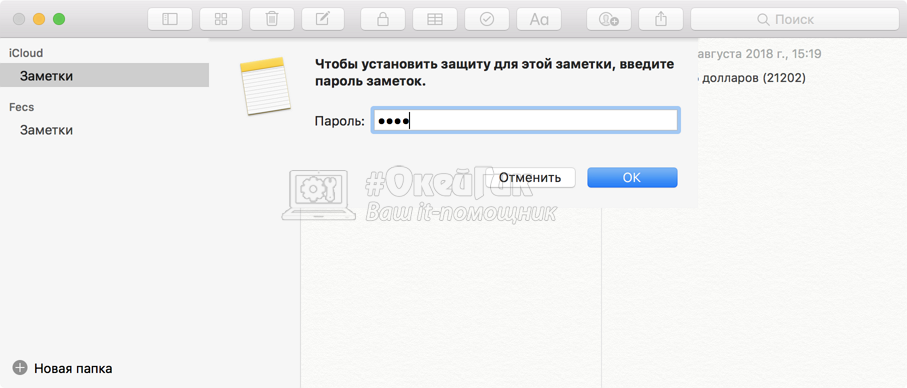 Убедитесь, что вы записали новые пароли для других пользователей.
Убедитесь, что вы записали новые пароли для других пользователей.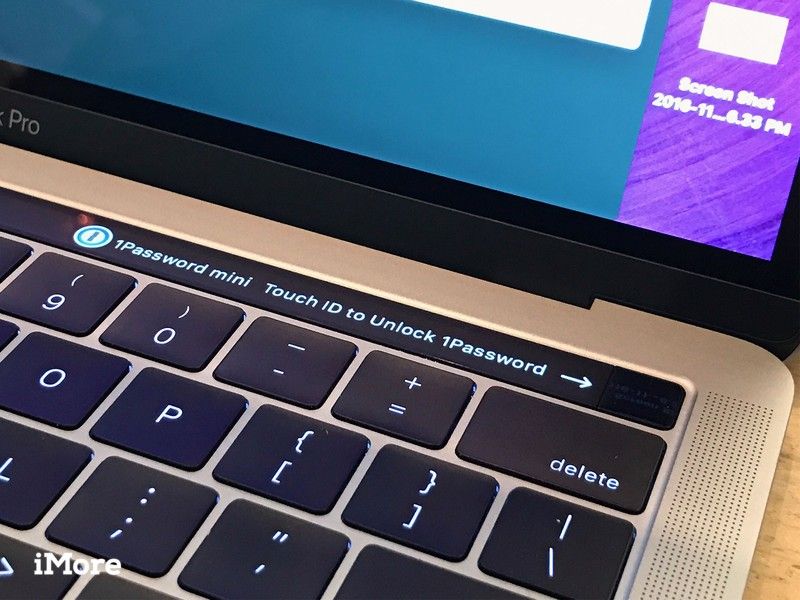
 Затем нажмите Терминал.
Затем нажмите Терминал.