Содержание
Настройка и использование функции «Фото iCloud»
Функция «Фото iCloud» в паре с приложением «Фото» позволяет надежно хранить все фотографии и видеозаписи в облаке iCloud и поддерживать актуальность их версий на устройствах iPhone, iPad, iPod touch, Mac, Apple TV, а также на сайте iCloud.com.
- Как работает функция «Фото iCloud»
- Включение функции «Фото iCloud»
- Что происходит при редактировании или удалении фотографий
- Загрузка копий фотографий и видеозаписей
- Освобождение места в хранилище
Как работает функция «Фото iCloud»
Функция «Фото iCloud» автоматически сохраняет все фотографии и видео, отправляемые в iCloud, чтобы обеспечить доступ к медиатеке с любого устройства и в любое время. Все изменения в коллекциях на одном устройстве синхронизируются с другими устройствами. Ваши фотографии и видеозаписи упорядочиваются по категориям «Годы», «Месяцы», «Дни» и «Все фото». Содержимое коллекций Воспоминания и Люди обновляется на всех ваших устройствах. Таким образом, вы сможете быстро найти требуемый момент, члена семьи или друга.
Таким образом, вы сможете быстро найти требуемый момент, члена семьи или друга.
Ваши фотографии и видеозаписи хранятся в iCloud в исходных форматах и в исходном разрешении. Это относится к форматам HEIF, JPEG, RAW, PNG, GIF, TIFF, HEVC и MP4, а также специальным форматам съемки на iPhone и iPad, таким как замедленное и покадровое видео, видео 4K и Live Photos. Фотографии и видеозаписи, снятые на эти устройства, сохраняются в форматах HEIF и HEVC. Время, затрачиваемое на добавление фотографий и видеозаписей на все устройства и веб-сайт iCloud.com, может различаться в зависимости от скорости подключения к Интернету.
Включение функции «Фото iCloud»
Убедитесь, что вы настроили iCloud, и выполните вход в iCloud с помощью одного и того же идентификатора Apple ID на всех своих устройствах.
На iPhone, iPad или iPod touch
- Выберите «Настройки» > [ваше имя].
- Нажмите iCloud.
- Выберите «Фото», а затем — переключатель рядом с параметром «Синхронизировать [ваше устройство]».

На компьютере Mac
- Выберите меню Apple > «Системные настройки»>.
- Щелкните идентификатор Apple ID.
- Нажмите iCloud на боковой панели, затем выберите «Фото».
- Нажмите переключатель рядом с параметром «Синхронизировать этот компьютер Mac».
На Apple TV 4K и Apple TV HD
- Перейдите в меню «Настройки» > «Пользователи и учетные записи».
- Выберите iCloud.
- Включите функцию «Фото iCloud».
На компьютере с Windows
Что происходит при редактировании или удалении фотографий
Когда вы редактируете или удаляете фотографии или видеозаписи, изменения отражаются на всех ваших устройствах.
Изменения отображаются на всех ваших устройствах
Когда вы вносите изменения в приложении «Фото» на iPhone, iPad или iPod touch, либо на компьютере Mac, фотография автоматически обновляется на всех ваших устройствах, включая Apple TV. Поэтому при обрезке или исправлении фотографий на iPhone вы видите изменения, когда открываете медиатеку на компьютере Mac. Оригиналы фотографий и видеозаписей сохраняются в iCloud, и вы в любой момент можете восстановить их, тем самым отменив внесенные изменения.
Оригиналы фотографий и видеозаписей сохраняются в iCloud, и вы в любой момент можете восстановить их, тем самым отменив внесенные изменения.
Удаление фотографий со всех ваших устройств
Фотографии и видео, удаленные на одном устройстве, удаляются везде, где используется функция «Фото iCloud». Случайно удаленные фотографии и видео можно восстановить из папки «Недавно удаленные», где они хранятся в течение 30 дней. После этого они удаляются без возможности восстановления.
Загрузка копий фотографий и видеозаписей
Когда включена функция «Фото iCloud», фотографии и видео автоматически отправляются в iCloud. Они не дублируются в резервной копии iCloud, поэтому следует хранить резервные копии медиатеки. Выполните следующие действия, чтобы загрузить копии фотографий и видеозаписей на компьютер Mac или компьютер с Windows. Можно также импортировать медиатеку на компьютер Mac или компьютер с Windows.
Загрузка фотографий и видеозаписей с сайта iCloud.
 com
com
- На сайте iCloud.com нажмите «Фото».
- Выберите фотографии и видеозаписи, которые хотите загрузить.
- Нажмите и удерживайте кнопку загрузки в правом верхнем углу окна. Чтобы загрузить содержимое в том виде, в котором оно было снято или импортировано изначально, выберите «Оригинал без изменений». Для файлов формата JPEG или H.264 (включая правки, и даже если изначально они имели формат HEIF или HEVC) выберите «Наиболее совместимые».
- Нажмите кнопку «Загрузить».
Загрузка фотографий и видеозаписей с iPhone, iPad и iPod touch
Загрузка фотографий и видеозаписей с компьютера Mac
- На компьютере Mac откройте приложение «Фото».
- Выберите одну или несколько фотографий или видеозаписей.
- Перетащите содержимое на рабочий стол или щелкните на него, удерживая клавишу Control, и выберите «Поделиться» > AirDrop.
Освобождение места в хранилище
Фотографии и видеозаписи, для которых используется функция «Фото iCloud», занимают место в хранилище iCloud и на устройстве. Пока на устройстве и в iCloud достаточно места, вы можете сохранять любое количество фотографий и видеозаписей. Подробнее о хранилищах в iCloud и на устройстве
Пока на устройстве и в iCloud достаточно места, вы можете сохранять любое количество фотографий и видеозаписей. Подробнее о хранилищах в iCloud и на устройстве
Если необходимо дополнительное пространство для хранения данных на iCloud
При регистрации в iCloud бесплатно предоставляется хранилище iCloud объемом 5 ГБ. Чтобы получить дополнительное место или доступ к премиум-функциям, можно перейти на тарифный план iCloud+.
Узнайте, как обновиться до iCloud+
Если требуется сэкономить место на устройстве
Функция «Фото iCloud» хранит все ваши фотографии и видео в исходной версии с высоким разрешением. Для экономии места в памяти устройства можно включить функцию «Оптимизация хранилища».
Если включена функция «Оптимизация хранилища», функция «Фото iCloud» автоматически регулирует размер медиатеки на устройстве. Исходные фотографии и видеозаписи хранятся в iCloud, а на устройстве хранятся их уменьшенные копии для экономии места. Медиатека оптимизируется, только когда не хватает места, первыми обрабатываются фотографии и видеозаписи, которые реже всего просматриваются. При необходимости можно загрузить исходные фотографии и видеозаписи по сети Wi-Fi или сотовой сети.
При необходимости можно загрузить исходные фотографии и видеозаписи по сети Wi-Fi или сотовой сети.
Если параметр «Загрузить оригиналы» включен, функция «Фото iCloud» будет хранить исходные фотографии и видео в полном разрешении в iCloud и на устройстве.
На устройстве iPhone, iPad или iPod touch
- Выберите «Настройки» > [ваше имя] > iCloud.
- Нажмите «Фото».
- Выберите вариант «Оптимизация хранилища».
На компьютере Mac
- Откройте программу «Фото» и выберите «Фото» в строке меню.
- Нажмите «Настройки».
- Перейдите на вкладку iCloud и выберите вариант использования хранилища.
Если функция «Фото iCloud» включена, время, затрачиваемое на отправку фотографий и видеозаписей в iCloud, зависит от размера коллекции и скорости подключения к Интернету. Если у вас большая коллекция фотографий и видеозаписей, на отправку может потребоваться больше времени, чем обычно. Можно просматривать состояние отправки и приостанавливать ее на один день.
- На iPhone, iPad или iPod touch откройте приложение «Фото», перейдите на вкладку «Медиатека» и нажмите «Все фото». Затем прокрутите экран вниз.
- На компьютере Mac откройте приложение «Фото». Выберите пункт «Медиатека» на боковой панели, затем щелкните «Все фото» в списке вкладок на панели инструментов. Прокрутите фотографии до конца и щелкните «Пауза».
Информация о продуктах, произведенных не компанией Apple, или о независимых веб-сайтах, неподконтрольных и не тестируемых компанией Apple, не носит рекомендательного или одобрительного характера. Компания Apple не несет никакой ответственности за выбор, функциональность и использование веб-сайтов или продукции сторонних производителей. Компания Apple также не несет ответственности за точность или достоверность данных, размещенных на веб-сайтах сторонних производителей. Обратитесь к поставщику за дополнительной информацией.
Дата публикации:
Помощь в использовании функции «Фото iCloud»
Узнайте, как управлять функцией «Фото iCloud», находить пропавшие фотографии и видео, а также удалять ненужные.
После включения функции «Фото iCloud» некоторые мои фотографии и видео пропали. Что делать?
Поищите пропавшие фотографии и видео в альбоме «Недавно удаленные» в приложении «Фото», а также убедитесь, что вход в iCloud выполнен с помощью правильного идентификатора Apple ID. Узнайте больше о том, как найти пропавшие фотографии и видео в приложении «Фото».
Все фотографии и видео, скопированные на устройство с помощью iTunes или Finder, не копируются в папку «Фото iCloud».
Загрузка оригиналов с iPhone, iPad или iPod touch на компьютер Mac
Копирование фотографий с компьютера Mac на iPhone, iPad или iPod touch
- Убедитесь, что на компьютере и на устройстве выполнен вход под одним и тем же идентификатором Apple ID.
- Разблокируйте устройство iOS и включите AirDrop.

- Откройте новое окно Finder на компьютере Mac и выберите на боковой панели пункт AirDrop.
- Перетащите фотографии на значок устройства iOS или iPadOS в окне Finder.
Отправка фотографий с PC
После активации общей медиатеки iCloud некоторые мои фотографии и видеозаписи пропали. Что делать?
Если после настройки общей медиатеки iCloud в iOS 16.1 или более поздней версии, iPadOS 16.1 или более поздней версии либо macOS Ventura или более поздней версии на устройстве пропали фотографии, выполните следующие действия.
- Проверьте, какое представление медиатеки выбрано. При перемещении фотографий в общую медиатеку они больше не отображаются в личной медиатеке. Узнайте, как переключаться между личной и общей медиатеками.
- Убедитесь, что на устройстве установлена поддерживаемая версия программного обеспечения.
Что происходит при удалении фотографий с устройства, на котором используется функция «Фото iCloud»?
При удалении фотографии или видеозаписи из приложения «Фото» на iPhone, iPad, iPod touch или компьютере Mac она также удаляется из хранилища «Фото iCloud» и с любых других устройств, на которых выполнен вход в «Фото iCloud». Они также не будут учитываться при подсчете объема хранилища iCloud. Если требуется удалить фотографии и видеозаписи с iPhone, iPad, iPod touch, компьютера Mac и веб-сайта iCloud.com, это можно сделать в приложении «Фото».
Они также не будут учитываться при подсчете объема хранилища iCloud. Если требуется удалить фотографии и видеозаписи с iPhone, iPad, iPod touch, компьютера Mac и веб-сайта iCloud.com, это можно сделать в приложении «Фото».
Восстановить фотографии и видеозаписи можно из альбома «Недавно удаленные» в течение 30 дней. Узнайте, как восстановить недавно удаленную фотографию.
Можно ли просматривать все фотографии и видеозаписи с компьютера Mac на iCloud.com?
Функция «Фото iCloud» отправляет фотографии и видео из системной медиатеки компьютера Mac. Фотографии и видеозаписи, хранимые вне системной медиатеки, не отправляются на другие устройства и не обновляются на них.
Как проверить состояние отправки или загрузки в «Фото iCloud»?
- Откройте приложение «Фото».
- Перейдите на вкладку «Медиатека» и коснитесь «Все фотографии».
- Прокрутите вниз до строки состояния.
Что произойдет, если превышен объем хранилища iCloud?
Если будет превышен объем хранилища iCloud, фотографии и видеозаписи не будут отправляться в iCloud и не будут синхронизироваться между устройствами. Чтобы продолжать пользоваться функцией «Фото iCloud», перейдите на тарифный план с большим объемом хранилища или уменьшите используемый объем хранилища.
Чтобы продолжать пользоваться функцией «Фото iCloud», перейдите на тарифный план с большим объемом хранилища или уменьшите используемый объем хранилища.
Уменьшите объем хранилища, используемый функцией «Фото iCloud». Для этого удалите фотографии и видео, которые не требуется хранить на устройствах iOS и iPadOS или на веб-сайте iCloud.com. Используемое устройство незамедлительно уничтожит все удаленные вами фотографии и видео, и они не будут доступны для восстановления в альбоме «Недавно удаленные».
Если место в хранилище закончилось, больше не будет выполняться резервное копирование в iCloud, а новые фотографии, видеозаписи, документы и информация не будут синхронизироваться.
Как отключить функцию «Фото iCloud» только на одном устройстве?
Чтобы отключить функцию «Фото iCloud» только на одном устройстве, выполните следующие действия.
- На iPhone, iPad или iPod touch перейдите в меню «Настройки» > [ваше имя] > iCloud > «Фото» и отключите функцию «Фото iCloud».

- На компьютере Mac откройте приложение «Фото», затем выберите «Фото» > «Настройки» или «Фото» > «Параметры». Нажмите «iCloud», затем снимите флажок «Фото iCloud».
- На устройстве Apple TV 4K или Apple TV HD выберите «Настройки» > «Учетные записи» > iCloud. В разделе «Фото» нажмите «Выбрать», чтобы отключить функцию «Фото iCloud»
При включенном параметре «Оптимизировать хранилище» не все оригиналы фотографий и видеозаписей могут находиться на устройстве. Чтобы загрузить оригиналы фотографий и видеозаписей на устройство , выберите «Настройки» > [Ваше имя] > «iCloud» > «Фото» и выберите «Сохранение оригиналов». На компьютере Mac откройте приложение «Фото», выберите «Фото» > «Настройки» или «Фото» > «Параметры», щелкните «iCloud», а затем выберите «Загрузить оригиналы на этот компьютер Mac». Не отключайте устройство от источника питания и Интернета. После загрузки оригиналов можно отключить функцию «Фото iCloud». Также можно выбрать фотографии и видеозаписи, которые требуется загрузить с iCloud. com.
com.
Прежде чем отключить функцию «Фото iCloud», можно создать копию своих фотографий и видео.
Как удалить все содержимое папки «Фото iCloud» из iCloud и с моих устройств?
Чтобы отключить функцию «Фото iCloud» на всех устройствах, выполните следующие действия.
- На iPhone или iPad с iOS 16 или более поздней версии выберите «Настройки» > [Ваше имя] > «iCloud» > «Управлять хранилищем учетной записи» > «Фото», затем нажмите «Отключить и удалить из iCloud».
- На iPhone, iPad или iPod touch с iOS 15 или более ранней версии перейдите в раздел «Настройки» > [ваше имя] > iCloud > «Управление хранилищем» > «Фото», а затем нажмите «Выключить и удалить».
- На компьютере Mac выберите меню Apple > «Системные настройки» > «Apple ID». Выберите iCloud, а затем щелкните «Управление». Выберите «Фото», а затем щелкните «Выключить и удалить».
Если вы передумаете, следуйте инструкциям выше на своем устройстве, а затем выберите «Отменить удаление».
Фотографии и видеозаписи будут храниться в вашей учетной записи в течение 30 дней. Чтобы загрузить свои фотографии и видеозаписи на устройство iOS, выберите «Настройки» > [Ваше имя] > iCloud > «Фотографии» и выберите «Сохранение оригиналов». На компьютере Mac откройте приложение «Фото», выберите «Фото» > «Настройки» или «Фото» > «Параметры», щелкните «iCloud», а затем выберите «Загрузить оригиналы на этот компьютер Mac». Также можно выбрать фотографии и видеозаписи, которые требуется загрузить с iCloud.com.
Что произошло с альбомом «Мой фотопоток»?
При включении функции «Фото iCloud» все фотографии, находящиеся в альбоме «Мой фотопоток», но не сохраненные в медиатеке, удаляются. А отдельный альбом «Мой фотопоток» перестает отображаться.
Если у вас есть дополнительное устройство с альбомом «Мой фотопоток» и отключенной функцией «Фото iCloud», на этом устройстве альбом «Мой фотопоток» будет отображаться по-прежнему. Все новые фотографии, снятые или добавленные в медиатеку, отображаются на этом устройстве в альбоме «Мой фотопоток».
В предыдущих версиях iOS, macOS, tvOS и iCloud для Windows функция «Фото iCloud» называлась «Медиатека iCloud».
Информация о продуктах, произведенных не компанией Apple, или о независимых веб-сайтах, неподконтрольных и не тестируемых компанией Apple, не носит рекомендательного или одобрительного характера. Компания Apple не несет никакой ответственности за выбор, функциональность и использование веб-сайтов или продукции сторонних производителей. Компания Apple также не несет ответственности за точность или достоверность данных, размещенных на веб-сайтах сторонних производителей. Обратитесь к поставщику за дополнительной информацией.
Дата публикации:
macOS — Фото — Apple
Приложение «Фото» на Mac представляет собой захватывающий динамичный вид, демонстрирующий ваши лучшие фотографии. Найдите кадры, которые вы ищете, с помощью мощных параметров поиска. Организуйте свою коллекцию в альбомы или автоматически упорядочивайте свои фотографии с помощью смарт-альбомов. Совершенствуйте свои фотографии и видео с помощью интуитивно понятных встроенных инструментов редактирования или используйте свои любимые приложения для работы с фотографиями. А с помощью Фото iCloud вы можете хранить все свои фото и видео, хранящиеся в iCloud, и обновлять их на Mac, Apple TV, iPhone, iPad и даже на ПК.
Совершенствуйте свои фотографии и видео с помощью интуитивно понятных встроенных инструментов редактирования или используйте свои любимые приложения для работы с фотографиями. А с помощью Фото iCloud вы можете хранить все свои фото и видео, хранящиеся в iCloud, и обновлять их на Mac, Apple TV, iPhone, iPad и даже на ПК.
Более удобный способ найти избранное.
Программа «Фото» разумно упорядочивает и упорядочивает ваши фотографии и видео, чтобы вы могли легко увидеть свои лучшие воспоминания.
Сосредоточьтесь на своих лучших снимках.
Фото выделяет лучшие снимки в вашей библиотеке, скрывая дубликаты, квитанции и скриншоты. Представления «Дни», «Месяцы» и «Годы» упорядочивают фотографии по времени их съемки. Ваши лучшие снимки выделяются увеличенным превью, а Live Photos и видео воспроизводятся автоматически, оживляя вашу библиотеку. Фотографии также выделяют важные моменты, такие как дни рождения, годовщины и поездки, в представлениях «Месяцы» и «Годы».
Ваши воспоминания. Сейчас играет.
Воспоминания находят ваши лучшие фотографии и видео и объединяют их в памятный фильм — с музыкальным сопровождением, заголовками и кинематографическими переходами, — который вы можете персонализировать и поделиться им. Если вы являетесь подписчиком Apple Music, вы можете получать персонализированные предложения песен специально для вас. Таким образом, вы можете наслаждаться тщательно подобранной коллекцией ваших поездок, отпусков, друзей, семьи, домашних животных и многого другого. А когда вы используете Фото iCloud, изменения, которые вы вносите в Память, автоматически синхронизируются с другими вашими устройствами.
Момент, который вы ищете, всегда под рукой.
С помощью функции «Поиск» вы можете искать фотографии по тому, кто на них или что на них изображено — например, клубника или закаты. Или комбинируйте поисковые запросы, например «пляж 2017». Если вы ищете фотографии, которые вы импортировали пару месяцев назад, используйте расширенную историю импорта, чтобы просмотреть каждую партию в хронологическом порядке. А в разделе «Альбомы» вы найдете свои видео, селфи, панорамы и другие типы мультимедиа, автоматически организованные в отдельные альбомы в разделе «Типы мультимедиа».
А в разделе «Альбомы» вы найдете свои видео, селфи, панорамы и другие типы мультимедиа, автоматически организованные в отдельные альбомы в разделе «Типы мультимедиа».
Заполняйте свою библиотеку, а не свое устройство.
Фото iCloud помогут вам максимально эффективно использовать пространство на вашем Mac. Когда вы выбираете «Оптимизировать хранилище Mac», все ваши фотографии и видео в полном разрешении сохраняются в iCloud в их исходных форматах, а версии для экономии места сохраняются на вашем Mac по мере необходимости. Вы также можете оптимизировать объем памяти на своем iPhone, iPad и iPod touch, чтобы иметь доступ к большему количеству фотографий и видео, чем когда-либо прежде. Вы получаете 5 ГБ бесплатного хранилища в iCloud, а по мере роста вашей библиотеки у вас есть возможность выбрать план до 2 ТБ.
Узнайте больше о Фото iCloud
Внесите изменения здесь, посмотрите их здесь. Благодаря Фото iCloud, когда вы вносите изменения на своем Mac, например редактируете фотографию, добавляете ее в избранное или добавляете в альбом, они обновляются на вашем iPhone, iPad и на сайте iCloud. com. И наоборот — любые изменения, сделанные на ваших устройствах iOS или iPadOS, автоматически отражаются на вашем Mac.
com. И наоборот — любые изменения, сделанные на ваших устройствах iOS или iPadOS, автоматически отражаются на вашем Mac.
Все ваши фотографии на всех ваших устройствах. Фото iCloud дает вам доступ ко всей вашей библиотеке фотографий и видео на Mac со всех ваших устройств. Если вы снимаете снимок, замедленную съемку или селфи на своем iPhone, они автоматически добавляются в «Фото iCloud» — и отображаются на вашем Mac, устройствах iOS и iPadOS, Apple TV, iCloud.com и ПК. Даже фотографии и видео, импортированные с вашей DSLR, GoPro или дрона на ваш Mac, отображаются на всех ваших устройствах с поддержкой iCloud Photos. А поскольку ваша коллекция организована одинаково на всех ваших устройствах Apple, навигация по библиотеке всегда кажется знакомой.
Лучший способ поделиться фотографиями с семьей.
Теперь семейные воспоминания находятся в одном месте, чтобы каждый мог наслаждаться ими. С помощью общей фотобиблиотеки iCloud вы можете беспрепятственно обмениваться фотографиями и видео с пятью другими людьми, чтобы каждый мог совместно работать над семейной коллекцией и наслаждаться более полными воспоминаниями. Умные способы обмена позволяют легко делиться только теми фотографиями, которые вы хотите. А правки и изменения синхронизируются везде, поэтому, если один человек организует коллекцию, от этого выиграют все.
Умные способы обмена позволяют легко делиться только теми фотографиями, которые вы хотите. А правки и изменения синхронизируются везде, поэтому, если один человек организует коллекцию, от этого выиграют все.
Изменить размер. Обрезать. Коллаж. Увеличить. Деформация. GIF. И более.
Создавайте выдающиеся фотографии с помощью обширного набора мощных, но простых в использовании инструментов редактирования. Мгновенно преображайте фотографии, сделанные в портретном режиме, с помощью пяти различных световых эффектов студийного качества. Выберите «Улучшить», чтобы улучшить фотографию одним щелчком мыши. Затем используйте фильтр, чтобы придать ему новый вид. Или используйте Smart Sliders, чтобы быстро редактировать как профессионал, даже если вы новичок. Разметка позволяет добавлять к изображениям текст, фигуры, эскизы или подпись. И вы можете превратить живые фотографии в забавные короткие видеоролики, которыми можно поделиться. Вы также можете вносить изменения в фотографии с помощью сторонних расширений приложений, таких как Pixelmator, или редактировать фотографии в таких приложениях, как Photoshop, и сохранять изменения в своей библиотеке фотографий.
- Свет
Яркость, ползунок в положении «Свет», автоматически осветляет темные области и выделяет блики, чтобы выявить скрытые детали и сделать вашу фотографию более насыщенной и яркой.
- Цвет
Сделайте свою фотографию особенной, отрегулировав насыщенность, цветовой контраст и цветовой оттенок.
- Черно-белый
Добавьте немного драмы, убрав цвет. Тонкая настройка интенсивности и тона или добавление зернистости для черно-белого эффекта пленочного качества.
- Баланс белого
Выберите параметры «Нейтрально-серый», «Тон кожи» и «Температура/оттенок», чтобы сделать цвета на фотографии теплее или холоднее.
- Кривые
Тонкая настройка контрастности и цвета фотографий.
- Уровни
Отрегулируйте средние тона, блики и тени, чтобы добиться идеального тонального баланса на фотографии.

- Определение
Увеличьте четкость изображения, отрегулировав ползунок четкости.
- Выборочный цвет
Хотите сделать синий голубее, а зеленый зеленее? Используйте Selective Color, чтобы выделить определенные цвета на вашем изображении.
- Виньетка
Добавьте тени по краям фотографии, чтобы выделить важный момент.
- Редактирование расширений
Загрузите сторонние расширения для редактирования из Mac App Store, чтобы добавлять фильтры и текстурные эффекты, использовать инструменты ретуширования, уменьшать шум и т. д.
- Сбросить настройки
После редактирования вы можете сравнить его с оригиналом, нажав «Сравнить». Если вам не нравится, как это выглядит, вы можете сбросить настройки или вернуться к исходному снимку.
Оживите свои живые фотографии. Когда вы редактируете Live Photo, эффект Loop может превратить его в непрерывное повторяющееся видео, которое вы можете просматривать снова и снова. Попробуйте Bounce, чтобы воспроизвести действие вперед и назад. Или выберите «Длинная выдержка» для красивого эффекта, подобного цифровым зеркальным камерам, для размытия воды или удлинения световых следов. Вы также можете обрезать, отключить звук и выбрать ключевую фотографию для каждой Live Photo.
Попробуйте Bounce, чтобы воспроизвести действие вперед и назад. Или выберите «Длинная выдержка» для красивого эффекта, подобного цифровым зеркальным камерам, для размытия воды или удлинения световых следов. Вы также можете обрезать, отключить звук и выбрать ключевую фотографию для каждой Live Photo.
Добавьте забавные фильтры.
Одним щелчком мыши вы можете применить к своим фотографиям один из девяти фотофильтров, вдохновленных классическими стилями фотографии.
- Оригинал
- Яркий
- Яркий теплый
- Яркий Прохладный
- Драматический
- Драматический теплый
- Драматический крутой
- Мононуклеоз
- Сильвертон
- нуар
Делитесь здесь, там и везде.
Используйте меню «Поделиться», чтобы легко обмениваться фотографиями через «Общие альбомы» и AirDrop.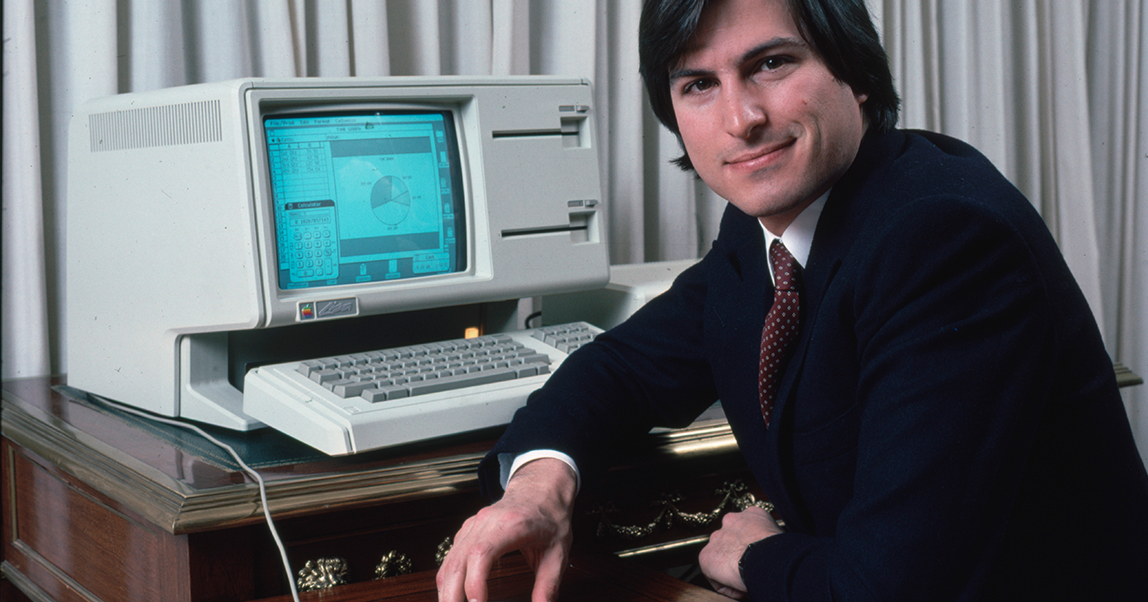 Или отправьте фотографии в ваши любимые места для обмена фотографиями, такие как Facebook и Twitter. Вы также можете настроить меню и поделиться напрямую с другими совместимыми сайтами, которые предлагают расширения для обмена.
Или отправьте фотографии в ваши любимые места для обмена фотографиями, такие как Facebook и Twitter. Вы также можете настроить меню и поделиться напрямую с другими совместимыми сайтами, которые предлагают расширения для обмена.
Превратите свои фотографии в проекты.
Делать высококачественные проекты и специальные подарки для близких стало проще, чем когда-либо, с помощью Фото. Создавайте все, от великолепных фотокниг до галерейных репродукций в профессиональных рамках и потрясающих веб-сайтов, используя сторонние расширения для проектов, такие как Motif, Mimeo Photos, Shutterfly, ifolor, WhiteWall, Mpix, Fujifilm и Wix.
Загрузка сторонних расширений из Mac App Store
Обзор системной библиотеки фотографий
в программе «Фото» на Mac
Искать в этом руководстве
Добро пожаловать
Начать
Обзор импорта
Из фотографий iCloud
С камеры или телефона
С запоминающих устройств, DVD-дисков и т.
 д.
д.Из почты, Safari и других приложений
Импорт фотографий из другой библиотеки
Где фотографии, которые я импортировал?
Просмотрите свои фотографии
Просмотр отдельных фотографий
Добавьте заголовки, подписи и многое другое
Взаимодействуйте с текстом на фотографии с помощью Live Text
Используйте визуальный поиск, чтобы узнать о фотографии
Изолируйте и скопируйте объект фотографии
Просмотр фотографий, которыми с вами поделились другие
Удалить фотографии или восстановить удаленные
Удалить дубликаты
Скрыть фотографии от просмотра
Просмотр серий фотографий
Воспроизведение видеоклипов
Просмотр живых фотографий
Просмотр воспоминаний
Персонализируйте воспоминания
Показать определенные типы элементов
Поиск фотографий по тексту, содержанию или дате
Поиск фотографий по ключевому слову
Найти фотографии человека
Поиск фотографий по местоположению
Что такое альбомы?
Организация фотографий в альбомы
Удалить альбомы
Создание смарт-альбомов
Группировать альбомы в папки
Основы редактирования
Обрезайте и выпрямляйте фотографии
Используйте фильтр, чтобы изменить фотографию
Настройте свет, экспозицию и другие параметры фотографии
Ретушь фотографий
Убрать эффект красных глаз
Отрегулируйте баланс белого фотографии
Применение корректировок кривых
Применить настройки уровней
Изменить определение
Применение изменений к определенным цветам
Снизить уровень шума
Повышение резкости фотографии
Изменение освещения фотографии в портретном режиме
Применить виньетку
Напишите или нарисуйте на фотографии
Используйте другие приложения при редактировании в Фото
Изменить живое фото
Изменить видео
Редактировать видео в кинематографическом режиме
Что такое общая библиотека фотографий iCloud?
Создайте общую библиотеку или присоединитесь к ней
Просмотр общей библиотеки
Добавление фотографий в общую библиотеку
Удалить фотографии из общей библиотеки
Добавление или удаление участников общей библиотеки
Что такое общие альбомы?
Включите общие альбомы
Создать общий альбом
Добавляйте, удаляйте и редактируйте фотографии в общем альбоме
Добавить или удалить подписчиков
Подпишитесь на общие альбомы
Используйте сообщения и почту для обмена фотографиями
Используйте AirDrop для обмена фотографиями
Делитесь фотографиями с помощью других приложений и веб-сайтов
Экспорт фотографий, видео, слайд-шоу и воспоминаний
Экспорт Live Photo в виде анимированного GIF
Экспорт видеокадра как фотографии
Создавайте слайд-шоу
Создавайте проекты с помощью сторонних приложений
Закажите профессиональную печать
Распечатайте свои фотографии
Обзор системной библиотеки фотографий
Создайте дополнительные библиотеки
Резервное копирование библиотеки фотографий
Восстановить из Time Machine
Восстановить библиотеку
Изменить место хранения фотографий и видео
Изменить настройки фотографий
Сочетания клавиш и жесты
Авторские права
При первом использовании Фото вы создаете новую библиотеку или выбираете библиотеку, которую хотите использовать. Эта библиотека автоматически становится вашей системной библиотекой фотографий . Хотя вы можете использовать несколько библиотек фотографий в Фото, Системная библиотека фотографий — единственная библиотека, которая может использовать фотографии iCloud и общие альбомы. Кроме того, некоторые приложения Apple и сторонние приложения также получают доступ к вашей системной библиотеке фотографий с помощью медиабраузера.
Эта библиотека автоматически становится вашей системной библиотекой фотографий . Хотя вы можете использовать несколько библиотек фотографий в Фото, Системная библиотека фотографий — единственная библиотека, которая может использовать фотографии iCloud и общие альбомы. Кроме того, некоторые приложения Apple и сторонние приложения также получают доступ к вашей системной библиотеке фотографий с помощью медиабраузера.
По умолчанию ваша системная библиотека фотографий хранится в папке «Изображения» на вашем Mac, но вы можете переместить ее в другое место на вашем Mac или сохранить на внешнем устройстве хранения.
ПРЕДУПРЕЖДЕНИЕ. Если библиотека фотографий находится на внешнем диске, не используйте Time Machine для хранения резервной копии на этом внешнем диске. Разрешения для вашей библиотеки фотографий могут конфликтовать с разрешениями для резервной копии Time Machine.
При желании вы можете создать дополнительные библиотеки фотографий и хранить их в любом месте на вашем Mac или на внешнем устройстве хранения. Однако имейте в виду следующее:
Однако имейте в виду следующее:
Одновременно можно работать с фотографиями только в одной библиотеке. Для работы с фотографиями в другой библиотеке необходимо переключаться между библиотеками фотографий.
Если вы переключитесь на библиотеку, отличную от Системной медиатеки, внесенные вами изменения не отразятся в «Фото iCloud», так как «Фото iCloud» синхронизирует изменения только из вашей Системной медиатеки. Если вы создаете какие-либо другие библиотеки, убедитесь, что они созданы с помощью Time Machine.
Примечание: Расширенный поиск Spotlight может находить элементы в Системной библиотеке фотографий. Если вы используете другие библиотеки, Spotlight не находит элементы в них.
По умолчанию все файлы, которые вы импортируете в программу «Фото», сохраняются в текущей библиотеке фотографий. При желании вы можете настроить приложение «Фото», чтобы импортированные файлы оставались в исходных местах (например, на устройстве хранения) и не помещались в библиотеку.



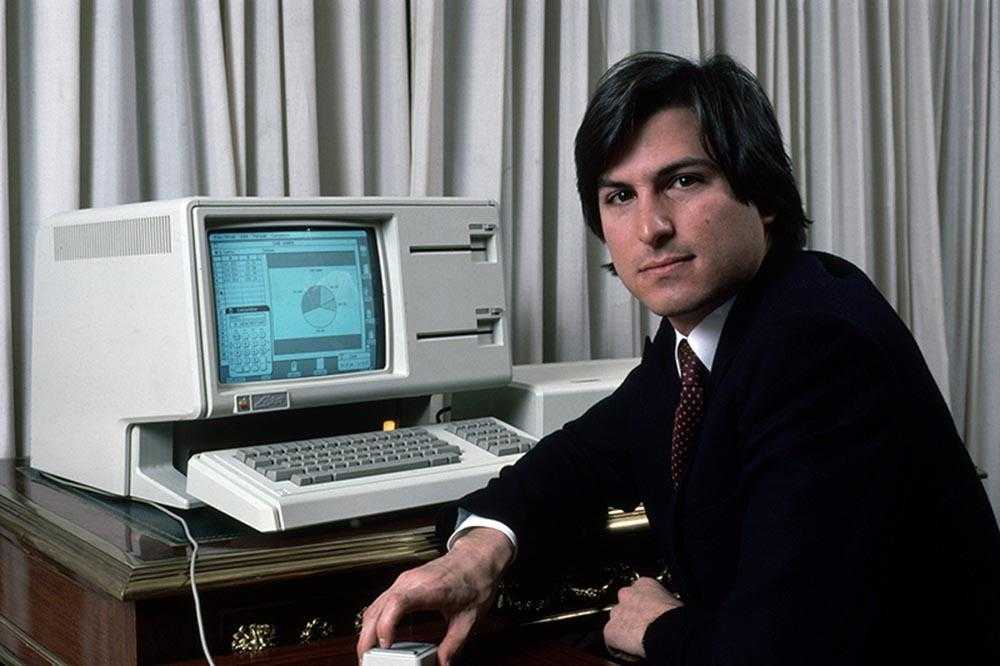
 д.
д.