Содержание
Apple TV 4K 64GB
Общая оценка
3.5
хорошо
- Выходы USB (Количество)
— - USB 3.0
nein - USB-флешка Fat 32
nein - USB-флешка NTFS
nein - USB-флешка exFat
nein - Wireless-LAN
ja - Wireless-LAN (ac)
ja - Bluetooth
ja - Выход HDMI
ja - Audio Out (Аудио Выход): Оптический
nein - Audio Out (Аудио Выход): Коаксиальный
nein - Воспроизведение 4K видео
ja - Порт LAN
1. 000 MBit/s
000 MBit/s - Поддержка: Play Store (Google TV)
nein - Поддержка: App Store
ja - Поддержка: Собственный магазин
nein - Модульная система приложений
ja - Веб-браузер
nein - Вес
425 Gramm - Габариты
98 x 35 x 98 mm
- Поддержка клавиатуры
nein - Поддержка геймпада
ja - Голосовое управление
ja - Управление со смартфона
ja - Gamepadunterstützung
ja
- Максимальная частота обновления кадров (4K-видео)
60 fps - Воспроизведение видео HDR
ja - Youtube: Воспроизведение 4K
nein - Netflix: Воспроизведение 4K
ja - Amazon Prime: Воспроизведение 4K
ja - Стриминг на смартфоне
ja - Amazon Prime
ja - Netflix
ja - Maxdome
nein - Sky Online
ja - iTunes
ja - Youtube
ja - Plex
ja - Медиатека: ARD
ja - Медиатека: ZDF
ja - Медиатека: Arte
ja - Apple Music
ja - Amazon Prime Music
nein - Spotify
nein - Google Play Music
nein - Napster
nein - Deezer
nein - Tunein
nein - Tidal
ja - Soundcloud
nein - Wiedergabe HDR10+ Videos
nein - Wiedergabe Dolby Vision Videos
nein - Smartphone-Streaming
ja
- Кнопка питания
nein - Потребляемая мощность: Стриминг Youtube
3,7 Watt - Потребляемая мощность: Режим ожидания
1,7 Watt - Дата тестирования
05. 01.2018
01.2018
Apple представила новые iPad, iPad Prо и приставку Apple TV 4K
18 октября Apple «тихо» представила новинки – iPad с процессором A14 Bionic и iPad Pro на чипе М2. А также целых две версии Apple TV 4K. Масштабной презентации устройств не было: информация о них просто появилась на сайте компании.
Разбираемся, чем интересны новые устройства.
iPad Pro: чип М2 и самый совершенный мобильный дисплей
Прошлое поколение iPad Pro было на чипе М1, который и сегодня рвет в клочья большинство конкурентов. Но модель 2022 года оснащена еще более продвинутым чипом М2. Это означает, что:
- центральный процессор стал на 15% быстрее;
- графическая часть – на 35% производительнее;
- пропускная способность памяти увеличилась на 50% – до 100 ГБ/с;
- Neural Engine теперь обрабатывает на 40% больше запросов.

Большинство пользователей вряд ли заметят этот прирост производительности. Потому что мощности М1 и раньше было за глаза: приходилось постараться, чтобы как следует нагрузить систему. С М2 пользователь и вовсе поверит в чудо.
Работа в режиме многозадачности стала еще более плавной. Вкладки в Safari открываются за 1-2 секунды, любые программы загружаются мгновенно. Игры с крутой графикой летают на максимуме своих возможностей. Это идеальное портативное устройство для тех, кто работает с огромным массивом данных: фотографов, видеомонтажеров, дизайнеров, которые управляют сложными 3D-объектами, и всех других создателей контента.
Еще одно нововведение – возможность снимать видео в формате ProRes прямо на камеру планшета. Новый медиадвижок и процессор обработки сигнала позволяют перекодировать кадры ProRes до 3 раз быстрее. Это означает, что создавать, обрабатывать и публиковать видео кинематографического качества можно в полевых условиях. Достаточно лишь одного iPad Pro 2022!
Достаточно лишь одного iPad Pro 2022!
Дисплей в новинке остался прежним. В версии с диагональю 12,9 дюйма – Liquid Retina XDR с яркостью до 1600 нит. В 11-дюймовой модели – Liquid Retina с максимальной яркостью 600 нит. Обе модели поддерживают True Tone и ProMotion.
Apple ощутимо улучшила взаимодействие планшета со стилусом. Теперь Apple Pencil (2-го поколения) поддерживает функцию Hover. Благодаря ей рисовать и делать пометки стало еще удобнее, ведь планшет распознает движения стилуса на расстоянии 12 мм. Например, пользователь может посмотреть свою отметку еще до того, как сделает ее. А в Scribble текстовые поля автоматически расширяются, когда карандаш приближается к экрану.
Среди других характеристик – модуль Wi-Fi 6E и Bluetooth 5.3, пять микрофонов студийного качества и четыре динамика с поддержкой Dolby Atmos. А также сканер LiDAR и поддержка функции Smart HDR 4 для максимально реалистичных фотографий.
Вот почему новый iPad Pro – один из самых современных и производительных во всем мире. Он доступен в конфигурации с 8 ядрами CPU, 10 ядрами GPU и 16 ядрами Neural Engine.
Он доступен в конфигурации с 8 ядрами CPU, 10 ядрами GPU и 16 ядрами Neural Engine.
iPad 10-го поколения: полноэкранный дизайн, прокачанная камера и яркая палитра
Внешний вид нового планшета Apple в базовой конфигурации приблизил его к выпущенному чуть ранее iPad Air. Дизайн в четырёх ярких цветах определённо запоминается, но не только своей сочной палитрой. Серебристый, жёлтый, розовый и синий алюминиевый iPad 10-го поколения получил 10,9-дюймовый дисплей Liquid Retina, который расширился почти до самых краёв и тем самым увеличил рабочую площадь для приложений, игр и прочего.
Говоря о дисплее, также необходимо вспомнить о разрешении 2360х1640 пикселей, почти 4 миллионах пикселей, яркости 500 нит и технологии True Tone для автоматической коррекции температуры в зависимости от окружающего освещения. Всё это обещает пользователям прекрасное визуальное восприятие на новом iPad.
К слову, Touch ID переместилась на верхнюю кнопку iPad. Это упростило разблокировку устройства, вход в приложения и использование платёжного сервиса Apple Pay.
Это упростило разблокировку устройства, вход в приложения и использование платёжного сервиса Apple Pay.
В iPad используется мощный и хорошо известный пользователям процессор A14 Bionic, который установлен в iPhone 12. Благодаря этому производительность центрального процессора увеличилась на 20%, а графического – на 10% (в сравнении с планшетом предыдущего поколения). Этих возможностей хватит с головой для любых повседневных задач – например, оформление презентации, редактирование видео или фото, чтение и даже игры с требовательной графикой. При этом всё будет работать плавно и быстро.
Apple существенно прокачала камеру обновлённого iPad 10-го поколения. Впервые фронтальная 12-мегапиксельная камера теперь расположена вдоль края корпуса, если держать устройство горизонтально. Сверхширокоугольная камера поддерживает функцию Center Stage, которая автоматически масштабирует сцену так, чтобы все участники оставались в кадре.
Задняя 12-мегапиксельная камера получила возможность делать фотографии высокого разрешения и записывать видео в 4K при частоте кадров до 60 fps.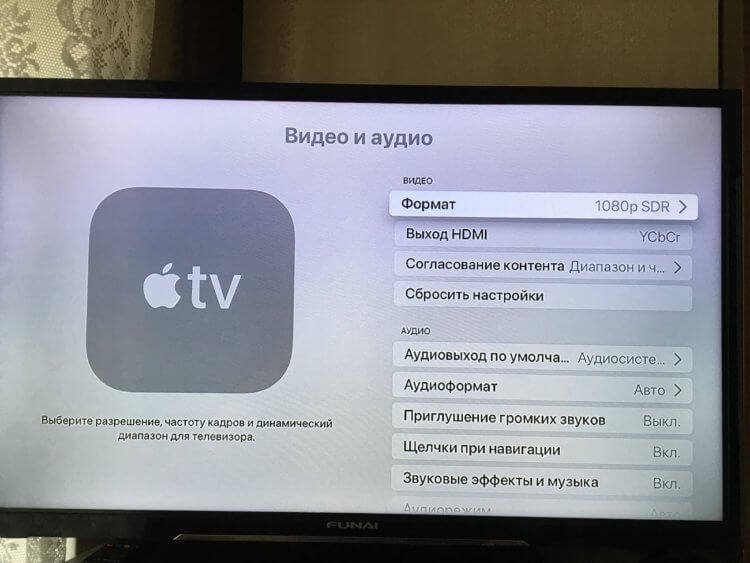 А ещё появился расширенный динамический диапазон при записи в 30 fps и замедленная съёмка в 1080р. Кстати, благодаря двойным микрофонам звук во время съёмки видео будет превосходным, а фоновый шум сведётся к минимуму.
А ещё появился расширенный динамический диапазон при записи в 30 fps и замедленная съёмка в 1080р. Кстати, благодаря двойным микрофонам звук во время съёмки видео будет превосходным, а фоновый шум сведётся к минимуму.
Также стоит заметить, что iPad получил стереодинамики, поддержку Wi-Fi 6 и долгожданный разъём USB-C, как у старших моделей. Благодаря последнему обновлению новый iPad 2022 сможет поддерживать широкий спектр аксессуаров для работы – например, Magic Keyboard Folio.
Apple TV 4K: стала мощнее и доступнее
Помимо новых планшетов, Apple представила ещё и приставку Apple TV 4K. Устройство получило мощный процессор A15 Bionic – такой же установлен в iPhone 13 и базовый iPhone 14. Чип обеспечивает ещё более высокую производительность и плавный процесс во время игр: центральный процессор на 50 % шустрее, чем у приставки предыдущего поколения.
Apple TV 2022 года выпуска доступна сразу в двух конфигурациях. Младшая версия получила 64 ГБ памяти и поддержку Wi-Fi.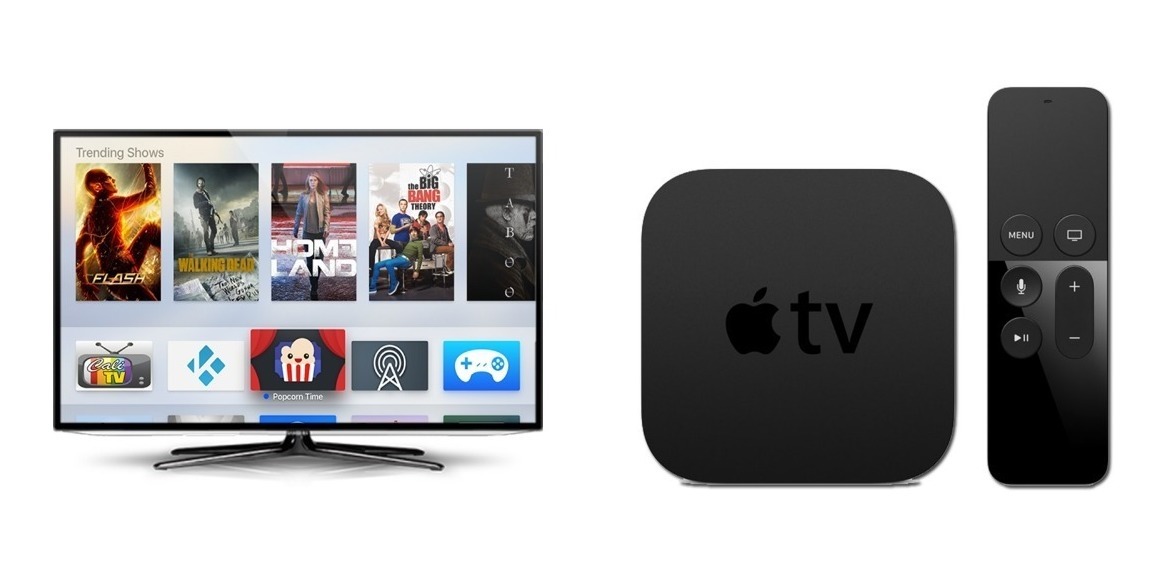 Старшая – 128 ГБ памяти, а также разъёмы Wi-Fi и Ethernet. Кстати, вторая версия к тому же поддерживает протокол Thread Mesh для умного дома.
Старшая – 128 ГБ памяти, а также разъёмы Wi-Fi и Ethernet. Кстати, вторая версия к тому же поддерживает протокол Thread Mesh для умного дома.
Чип A15 Bionic обеспечил новую приставку Apple TV 4K технологией HDR10+. Она обрабатывает каждый кадр видео собственным пресетом из настроек цвета, яркости, контраста. Это улучшить картинку, сделать её удивительно детализированной, насыщенной и реалистичной. Хорошо известные вам технологии для объёмного и иммерсивного звучания Dolby Atmos и Dolby Digital 7.1/5.1 также присутствуют.
Визуально приставка не изменилась: это всё тот же стильный матовый корпус из чёрного пластика с глянцевыми гранями и логотипом яблока.
А вот пульт Siri Remote немного преобразился: теперь его можно заряжать через разъём USB-C. Сенсорная панель обеспечивает простую и удобную навигацию по пользовательскому интерфейсу Apple TV. В приложении вы найдёте огромную коллекцию фильмов, сериалов и ток-шоу, которые получили признание широкой публики и отмечены многочисленными наградами.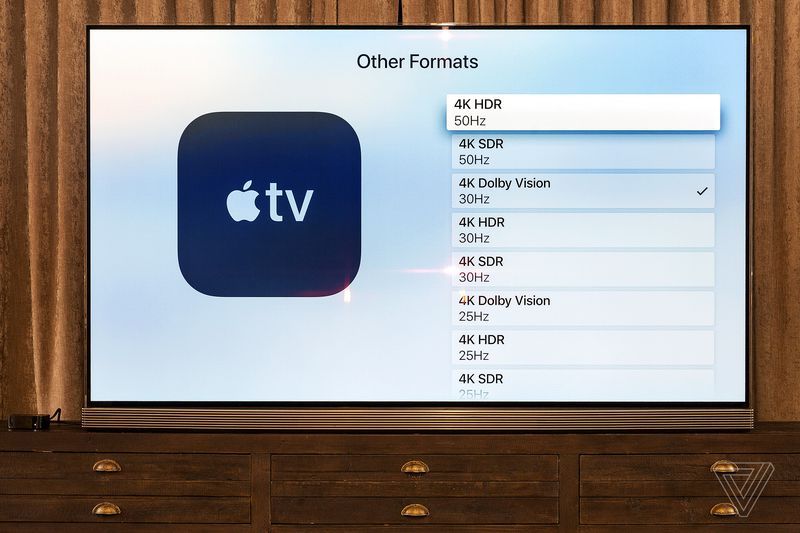 Смотреть их в собственном домашнем кинотеатре в высоком разрешении действительно очень приятно.
Смотреть их в собственном домашнем кинотеатре в высоком разрешении действительно очень приятно.
Следите за новостями на нашем сайте. Уже совсем скоро новинки поступят в продажу.
Настройка параметров видео и звука на Apple TV
На Apple TV можно настроить параметры просмотра и прослушивания. Например, вы можете:
Убедиться, что выходное разрешение Apple TV соответствует собственному разрешению вашего телевизора
Управлять тем, переключает ли Apple TV частоту кадров и настройки динамического диапазона в соответствии с видеоконтентом
Управляет Apple TV выходы аудио в формате Dolby Digital
Решите, какой язык использовать для субтитров и звуковых дорожек в контенте на иностранном языке
Откалибруйте видео или звук или проверьте подключение HDMI к Apple TV
Настройка параметров видео
Можно настроить параметры видео, например формат , согласование частоты кадров или проверьте подключение HDMI на наличие проблем.
Откройте «Настройки» на Apple TV.
Перейти к видео и аудио.
Выполните любое из следующих действий:
Установите формат вывода видео: Выберите «Формат», затем выберите разрешение, частоту кадров и настройки динамического диапазона для воспроизведения видео.
Включить согласование динамического диапазона: Apple TV может автоматически переключать настройку динамического диапазона во время воспроизведения в соответствии с динамическим диапазоном видеоконтента. Выберите «Соответствие содержимому», затем включите параметр «Соответствие динамическому диапазону».
Проверьте соединение HDMI: Apple TV может запустить тест, чтобы определить, есть ли проблемы с соединением HDMI. Выберите «Проверить подключение HDMI» и следуйте инструкциям на экране.
Повторная калибровка дисплея: Если у вас возникли проблемы с отображением, вы можете выбрать «Сбросить настройки видео», чтобы выполнить повторную калибровку экрана телевизора.

Смотрите Apple TV, не мешая другим
Apple TV может снизить общий уровень звука, уменьшив громкость музыки и звуковых эффектов, чтобы диалоги были более четкими при более низкой громкости.
Выполните одно из следующих действий:
Уменьшите громкость воспроизводимого видео (Siri Remote 2-го поколения или более поздней версии): Отобразите элементы управления воспроизведением, затем нажмите кнопку «Параметры звука» и выберите «Уменьшить громкие звуки» во всплывающем меню.
Уменьшите громкость воспроизводимого видео (Siri Remote 1-го поколения): Отобразите элементы управления воспроизведением, затем нажмите кнопку «Параметры звука» и выберите «Уменьшить громкие звуки» во всплывающем меню.
Уменьшите громкость для всех видео: Откройте «Настройки» на Apple TV, перейдите в «Видео и аудио» и включите «Уменьшить громкие звуки».

Установить язык аудио и субтитров
Откройте «Настройки» на Apple TV.
Перейдите в раздел «Видео и аудио» и выберите нужный язык в разделе «Язык аудио» или «Язык субтитров».
Примечание: Если выбранный вами язык недоступен, используется язык по умолчанию — тот, который связан с вашим регионом, или тот, который выбран в общих настройках.
Настройка других параметров звука
Вы можете настроить другие параметры звука, такие как звуковые эффекты и музыка, формат звука и т. д.
Откройте «Настройки» на Apple TV.
Перейти к видео и аудио.
Измените любой из следующих параметров:
Аудиовыход (Apple TV 4K): к динамикам HomePod. Вы можете изменить этот параметр на другие доступные параметры динамиков.
 См. раздел Использование Apple TV для воспроизведения звука по всему дому.
См. раздел Использование Apple TV для воспроизведения звука по всему дому.Аудиовыход (Apple TV HD): Вы можете воспроизводить звук через динамики телевизора или AirPods, наушники Bluetooth или другой динамик AirPlay. См. раздел Использование Apple TV для воспроизведения звука по всему дому.
Аудиоформат: По умолчанию Apple TV использует наилучший доступный аудиоформат. Вы можете изменить аудиоформат, если у вас возникли проблемы с воспроизведением. Выберите «Формат аудио», затем выберите «Изменить формат» и выберите «Dolby Atmos», «Dolby Digital 5.1» или «Стерео».
Навигационные клики: Выберите Навигационные клики, чтобы включить или отключить их.
Звуковые эффекты и музыка: Выберите Звуковые эффекты и Музыка, чтобы включить или выключить их.
Аудиорежим: Apple TV может автоматически переключать аудиорежим для получения наилучшего звука.
 Если для вашего телевизора требуется 16-битный звук, выберите «Режим звука», чтобы изменить его с «Авто» на 16-битный.
Если для вашего телевизора требуется 16-битный звук, выберите «Режим звука», чтобы изменить его с «Авто» на 16-битный.
Калибровка видео или аудио
Вы можете точно настроить калибровку видео или звука на телевизоре, домашнем кинотеатре или беспроводных колонках, используя любой из инструментов калибровки, представленных в настройках.
Откройте «Настройки» на Apple TV.
Перейти к видео и аудио.
Перейдите к разделу «Калибровка», затем выполните любое из следующих действий:
Цветовой баланс: Выберите, чтобы измерить и настроить цвет изображения с помощью iPhone с Face ID и iOS 14.5 или более поздней версии.
Синхронизация звука по беспроводной сети: Выберите, чтобы запустить тест на iPhone для синхронизации звука беспроводных динамиков с проводными динамиками. См. Калибровка звука между проводными и беспроводными динамиками.

Увеличение и развертка: Выберите для просмотра эталонного изображения, которое можно настроить с помощью настроек изображения телевизора.
Цветные полосы: Выберите, чтобы просмотреть эталонное изображение цветовой полосы, которое можно настроить с помощью настроек изображения телевизора.
См. также Управление воспроизведением на Apple TVНастройка звука Apple TVИспользование Центра управления tvOS на Apple TV
Изменение субтитров или языка для видео в приложении Apple TV или iTunes Store субтитры, субтитры и другие специальные возможности на вашем iPhone, iPad, компьютере и Apple TV.
На Apple TV, Smart TV или потоковом устройстве
Включите субтитры или языки аудио с помощью пульта дистанционного управления Apple TV, Smart TV или потокового устройства.
Субтитры на Apple TV, Smart TV или потоковом устройстве
- На пульте Siri Remote или Apple TV Remote нажмите кнопку «Воспроизведение/Пауза» во время просмотра видео, чтобы открыть элементы управления воспроизведением.
 Или на пульте смарт-телевизора, потокового устройства или игровой консоли нажмите кнопку, которая вызывает временную шкалу видео.
Или на пульте смарт-телевизора, потокового устройства или игровой консоли нажмите кнопку, которая вызывает временную шкалу видео. - С помощью пульта Siri Remote или Apple TV Remote проведите пальцем вверх и выберите кнопку субтитров . Или используйте смарт-телевизор, потоковое устройство или пульт от игровой консоли, чтобы перейти к кнопке «Субтитры».
- Выберите нужные субтитры.
Чтобы изменить язык субтитров по умолчанию в настройках, выберите «Настройки» > «Видео и аудио» > «Аудио» > «Язык субтитров», затем выберите нужный язык. Если вам не нужны автоматические субтитры и вы используете Apple TV, выберите «Настройки» > «Видео и аудио», затем отключите автоматические субтитры. Если вы используете смарт-телевизор или потоковое устройство, выберите «Настройки» > «Основные», затем отключите автоматические субтитры.
Узнайте, как включить CC или SDH по умолчанию
На Apple TV (3-го поколения) нажмите и удерживайте кнопку Select на пульте дистанционного управления в течение трех секунд во время воспроизведения видео, чтобы открыть вкладку «Субтитры».
Языки аудио на Apple TV, Smart TV или потоковом устройстве
- На пульте Siri Remote или Apple TV Remote нажмите кнопку «Воспроизведение/Пауза» во время просмотра видео, чтобы открыть элементы управления воспроизведением. Или на пульте дистанционного управления смарт-телевизора, потокового устройства или игровой консоли нажмите кнопку, которая вызывает временную шкалу видео.
- С помощью пульта Siri Remote или Apple TV Remote проведите пальцем вверх и выберите кнопку «Аудио». Или используйте смарт-телевизор, потоковое устройство или пульт от игровой консоли, чтобы перейти к кнопке «Аудио».
- Выберите нужный язык звукового сопровождения.
Чтобы изменить язык аудио по умолчанию в меню «Настройки», выберите «Настройки» > «Видео и аудио» > «Аудио» > «Язык аудио», затем выберите нужный язык.
На iPhone, iPad или iPod touch
- Во время просмотра видео коснитесь экрана, чтобы открыть элементы управления воспроизведением.

- Нажмите кнопку «Дополнительные элементы управления».
- Выберите Субтитры или Языки.
- Выберите нужный язык субтитров или аудио.
Узнайте, как включить CC или SDH по умолчанию
Чтобы выбрать языки звукового сопровождения, которые загружаются с вашими видео, откройте приложение «Настройки», прокрутите вниз и нажмите ТВ, затем нажмите Языки. Нажмите «Добавить язык» и выберите языки, которые хотите добавить.
На Mac или ПК
- Наведите указатель на видео.
- Нажмите кнопку «Языки».
- Выберите язык или субтитры, которые хотите использовать.
Узнайте, как включить CC или SDH по умолчанию
Если вы не видите субтитры или языковые параметры
Если вы не видите субтитры или языковые параметры, возможно, они недоступны для этого шоу или фильма. Посетите страницу с описанием шоу или фильма в приложении Apple TV, чтобы узнать, какие субтитры или языки доступны.
Включить CC или SDH по умолчанию
На iPhone, iPad, iPod touch, Apple TV, Smart TV или потоковом устройстве
- Перейдите в «Настройки» и выберите «Специальные возможности».
- В разделе «Слушание» выберите «Субтитры и субтитры».
- Выберите «Скрытые титры + SDH», чтобы включить его.
- Чтобы настроить титры и субтитры, выберите «Стиль», затем выберите параметр.
На Mac
- Выберите меню Apple > «Системные настройки» (или «Системные настройки»), затем нажмите «Универсальный доступ».
- Щелкните Подписи.
- Выберите «Предпочитать субтитры и SDH», чтобы включить его.
Чтобы настроить титры и субтитры, выберите один из вариантов на этом экране.
На ПК
- В меню в верхней части окна iTunes выберите «Правка» > «Настройки».
- Перейдите на вкладку Воспроизведение.
- Выберите «Предпочитать субтитры и SDH», чтобы включить его.
Чтобы настроить титры и субтитры, выберите различные параметры в меню рядом с пунктом «Стиль титров» или нажмите кнопку «Настроить».
 000 MBit/s
000 MBit/s 01.2018
01.2018

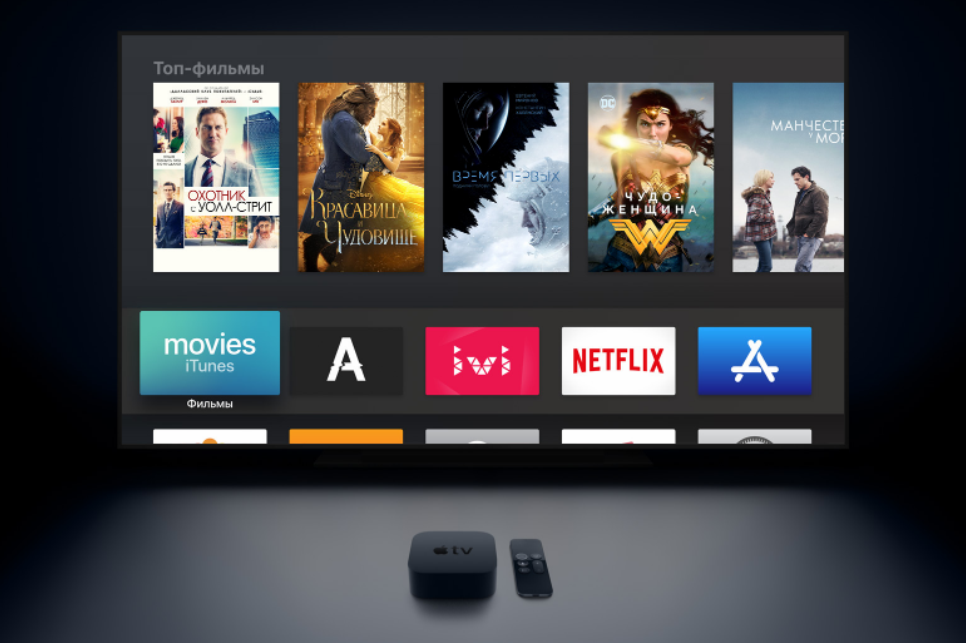
 См. раздел Использование Apple TV для воспроизведения звука по всему дому.
См. раздел Использование Apple TV для воспроизведения звука по всему дому.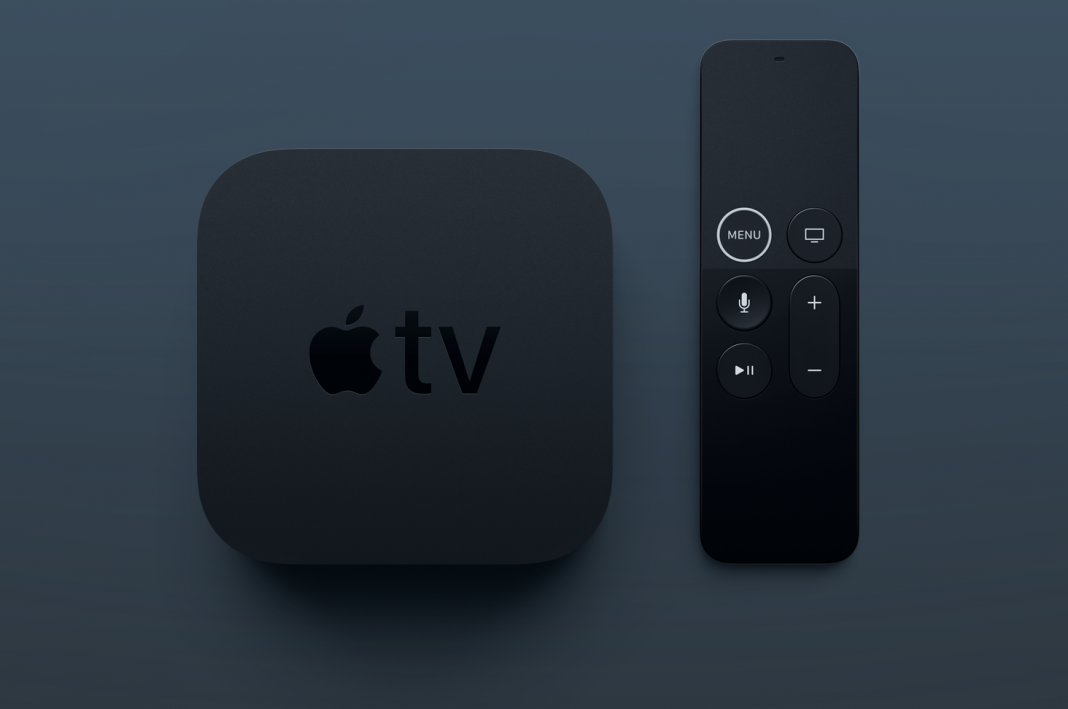 Если для вашего телевизора требуется 16-битный звук, выберите «Режим звука», чтобы изменить его с «Авто» на 16-битный.
Если для вашего телевизора требуется 16-битный звук, выберите «Режим звука», чтобы изменить его с «Авто» на 16-битный.
 Или на пульте смарт-телевизора, потокового устройства или игровой консоли нажмите кнопку, которая вызывает временную шкалу видео.
Или на пульте смарт-телевизора, потокового устройства или игровой консоли нажмите кнопку, которая вызывает временную шкалу видео.