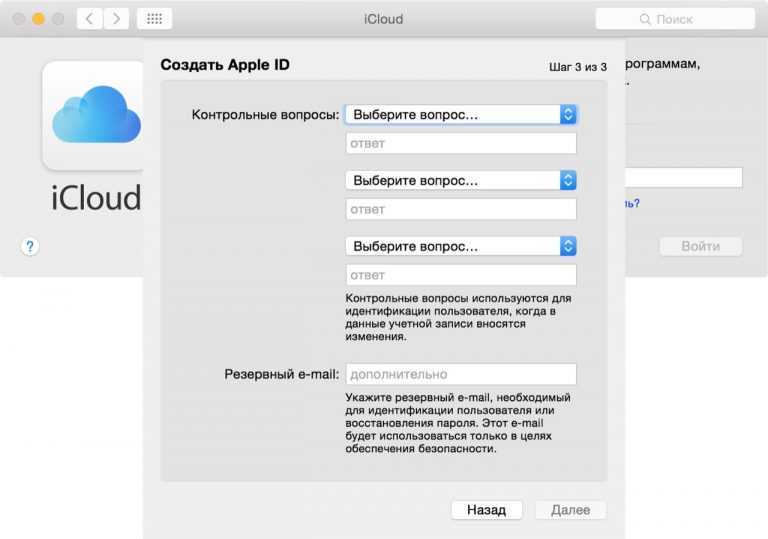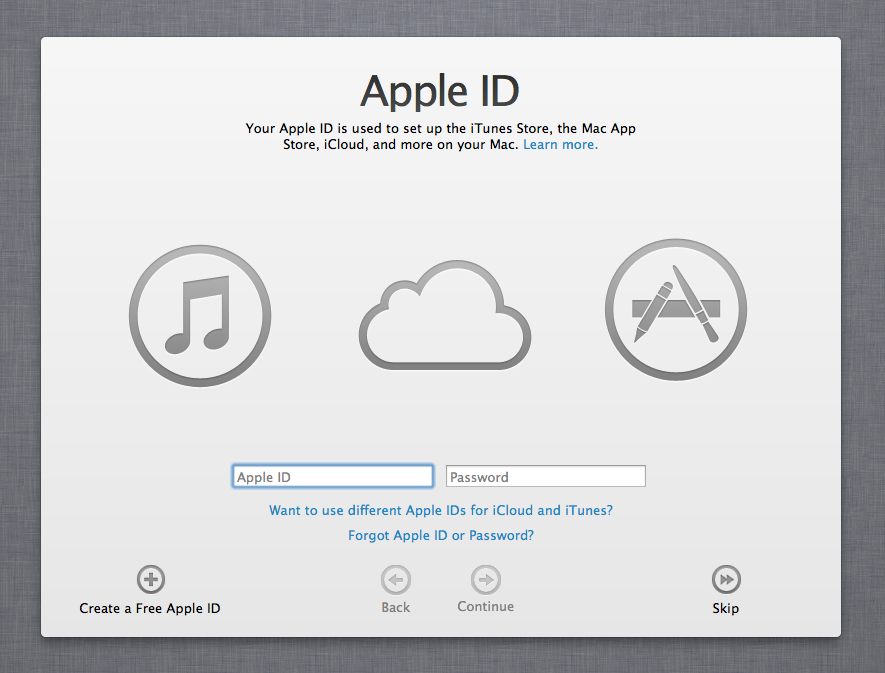Содержание
[решено] Если кто-то войдет в мой iCloud, что они увидят?
Категория:
Разблокировать iPhone
14 апреля 2022 г.
5 минут чтения
Вопрос
«На прошлой неделе друг попросил мой Apple ID, потому что хотел приобрести платное приложение. Я дал ему свой Apple ID и пароль. Теперь меня беспокоят минусы этого. Если он войдет в мою учетную запись iCloud, сможет ли он увидеть мои фотографии и другие личные данные?»
– Ник, Forums.macrumors.com
Если вы находитесь в такой ситуации, вы, вероятно, захотите узнать, что кто-то может увидеть, если он / она войдет в вашу учетную запись iCloud. В этой статье мы ответим на вопросы, которые вы, возможно, захотите узнать: «Если кто-то войдет в мой iCloud, что он увидит?» и «буду ли я замечен, если кто-то войдет в мой Apple ID?»
- Часть 1. Если кто-то войдет в мой iCloud, что он увидит?
- Часть 2: Будут ли меня замечать, если кто-то войдет в мой Apple ID?
- Часть 3: Как удаленно удалить устройства, связанные с вашим Apple ID?
- Часть 4.
 Часто задаваемые вопросы о ведении журнала iCloud в
Часто задаваемые вопросы о ведении журнала iCloud в
- В: Кто-нибудь узнает, если я войду в их iCloud
- В: Видите ли вы, какие устройства используют ваш iCloud?
- В: Можно ли войти в чей-то iCloud без ведома?
- В: Может ли кто-нибудь увидеть мои сообщения через iCloud?
- В: Apple уведомляет вас о подозрительной активности?
Часть 1. Если кто-то войдет в мой iCloud, что он увидит?
По многим причинам вы могли когда-то одолжить свой Apple ID другу, знакомому или даже кому-то, кого вы не знаете, хотя вы можете изменить пароль после этого, но это на 100% безопасно? Вы можете задаться вопросом: «Если у кого-то есть мой Apple ID, смогут ли они увидеть мои сообщения?»
Вот ответ:
Если кто-то входит в ваш Apple ID , он может более или менее видеть вашу конфиденциальность , а то, что он может видеть, зависит от того, входит ли он в ваш Apple ID в Интернете или на устройстве Apple.
Если кто-то использует ваш Apple ID и пароль для входа в iCloud, он/она сможет увидеть следующее:
1. Ваша почта
Если вы используете iCloud Mail, ваша электронная почта будет доступна всем, у кого есть ваш Apple ID и пароль. Чтобы получить доступ к вашей электронной почте, все, что ему нужно сделать, это посетить iCloud.com, войти в систему, используя свои учетные данные, а затем нажать «Почта».
Это безумие!
Любой, кто войдет в ваш Apple ID либо на iCloud.com, либо на устройстве Apple, может читать все ваши электронные письма и отправлять электронные письма от вашего имени .
Становится хуже:
С помощью вашей почты они могут изменить ваш пароль любых других учетных записей, которые к ней привязаны. Затем они могут войти в другие ваши учетные записи. А именно, если кто-то войдет в ваш Apple ID, он получит доступ к вашим учетным записям и большей части вашей личной информации.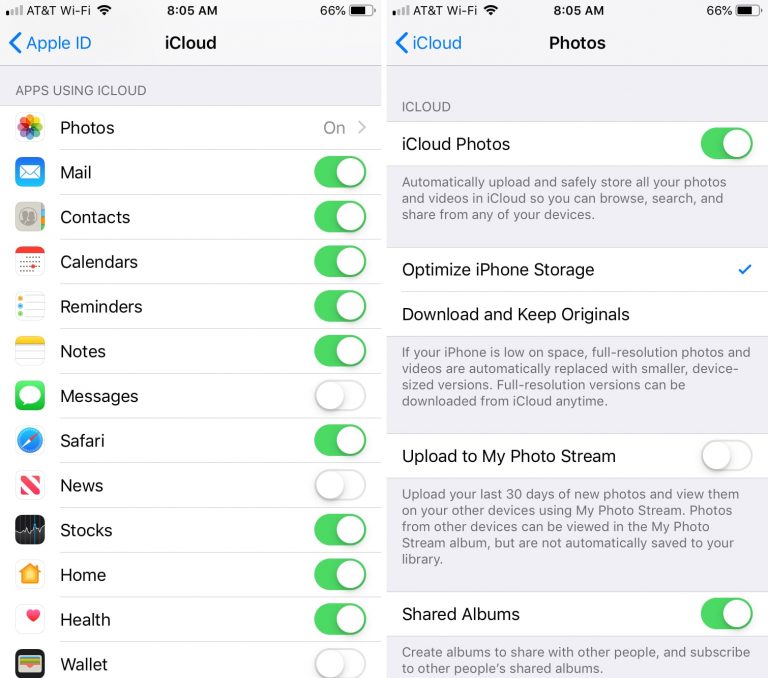
2. Контакты
Войдя в свою учетную запись iCloud, кто-то может получить доступ к вашему списку контактов. Чтобы просмотреть ваши контакты, любому, у кого есть ваш Apple ID и пароль, нужно будет только щелкнуть «Контакты» после входа в iCloud.
То есть:
Предоставляя свой Apple ID, вы также раскрываете конфиденциальность своих друзей и семьи .
3. Фотографии
После входа в iCloud и нажатия значка «Фотографии» любой, у кого есть ваш Apple ID и пароль, сможет получить доступ к вашим фотографиям в iCloud .
Вот пример:
Любой, кто войдет в ваш Apple ID в Интернете или на своем устройстве Apple, может просматривать «Мой фотопоток», в котором хранятся ваши последние фотографии в течение 30 дней. Если вы включили «Мой фотопоток» на любом из своих устройств, фотографии, сделанные им за последние 30 дней, будут «поделиться» с тем, кто войдет в ваш Apple ID.
Однако, если вы отключите «Мой фотопоток» и сохраните свои фотографии в их исходном расположении, например в фотопленке, ваши фотографии, физически хранящиеся на вашем устройстве, не будут просматриваться, если кто-то войдет в ваш iCloud.
4. Отслеживайте свои перемещения
После входа в iCloud человек получит доступ к Find My iPhone. Это может помочь ему/ей отслеживать ваше движение. Все, что ему/ей нужно будет сделать, это нажать «Найти мой iPhone», выбрать «Все устройства» в верхней части страницы, а затем нажать на название устройства, которое он/она хочет отслеживать. Find My iPhone дает своим пользователям возможность удаленно стереть iPhone. Следовательно, кто-то, у кого есть ваш Apple ID и пароль, может удаленно стереть данные с вашего устройства.
5. iMessages
Если кто-то войдет в ваш Apple ID в Интернете, он не сможет увидеть или отправить ваши iMessages.
Однако , если на устройстве Apple, они могут .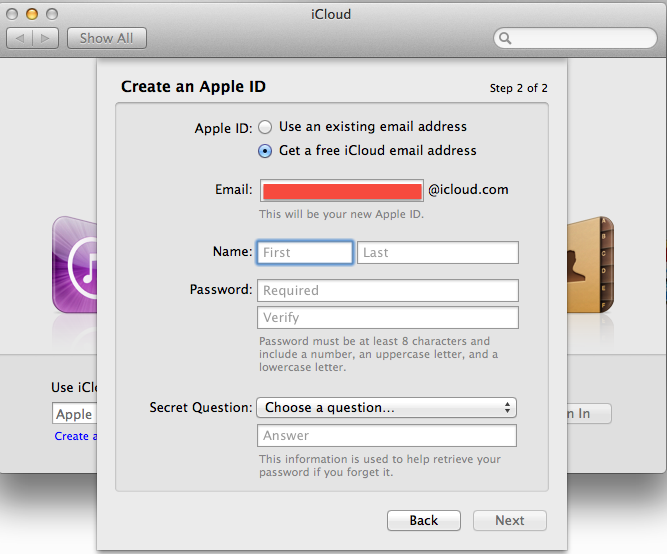
Все сообщения iMessage, которые вы отправляете и получаете через свой Apple ID или номер телефона, прошлые и будущие, будут просматриваться на другом устройстве после того, как кто-то войдет в ваш Apple ID. Они даже могут отправлять iMessages от вашего имени.
Что касается обычных текстовых сообщений (SMS/MMS), то в таком случае они намного безопаснее. Ваши SMS/MMS не будут просматриваться или отправляться им, если вы не разрешите это, нажав «Настройки > Сообщения > Переадресация текстовых сообщений» на вашем iPhone.
6. Диск iCloud/Заметки/Календарь/Связка ключей
Другие вещи, которые кто-то может увидеть после входа в ваш iCloud, включают Календарь, документы, хранящиеся на iCloud Drive, заметки, электронные таблицы, которые вы создали в Интернете с помощью функции Numbers, презентации, созданные с помощью функции Keynote, напоминания и ваши Настройки iCloud. Их можно просмотреть либо в Интернете, либо на устройстве Apple.
Что еще хуже:
Если ваш друг или знакомый войдет в ваш Apple ID через OS X или iOS, он/она получит доступ к вашей связке ключей..jpg) Все остальные ваши учетные записи, хранящиеся в нем, станут уязвимыми.
Все остальные ваши учетные записи, хранящиеся в нем, станут уязвимыми.
Часть 2: Будут ли меня замечать, если кто-то войдет в мой iCloud, используя мой Apple ID?
Так рискованно отдавать свой iCloud другим людям!
Вот еще вопрос:
Если кто-то получит мой Apple ID и войдет в него, заметит ли меня Apple?
Короткий ответ: Да !
С 2017 года Apple добавила меры безопасности, и они будут уведомлять вас по электронной почте, если ваш Apple ID вошел в систему на новом устройстве. Если вы не авторизовали вход в систему, вы можете удалить это устройство из своего Apple ID в iCloud.
Становится лучше:
Если вы настроили двухфакторную авторизацию (2FA), неавторизованный вход невозможен, если у них также нет доступа к другому вашему устройству, которое разрешает проверку.
Только если у кого-то есть ваш Apple ID и пароль, доступ к вашему устройству, которое получает код подтверждения (если вы настроили двухфакторную аутентификацию), и устройство, на котором вы ранее вошли в систему, они могут войти в ваш iCloud без вашего ведома.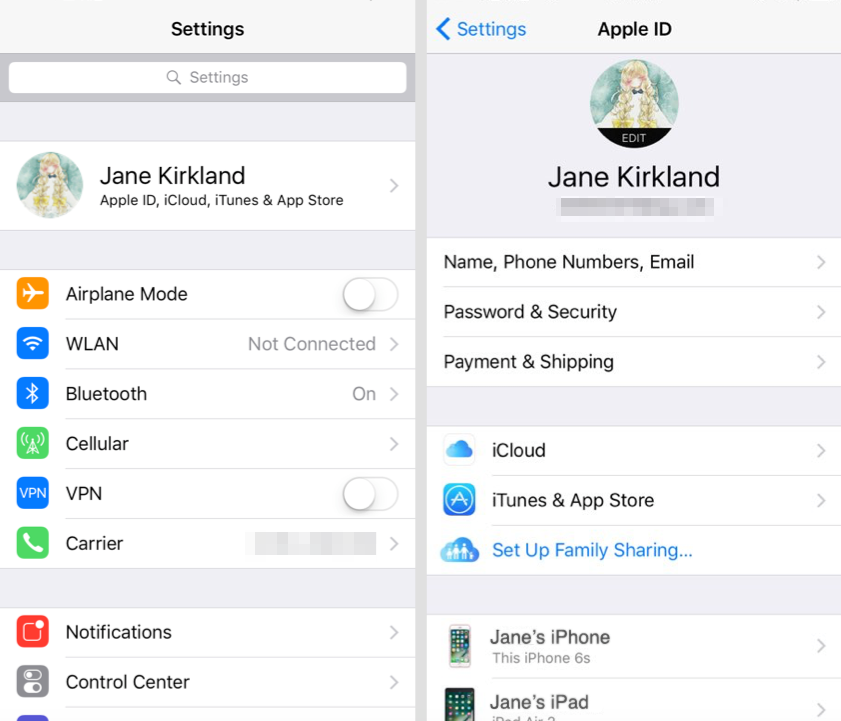
Часть 3: Как удаленно удалить устройства, связанные с вашим Apple ID?
Можно удалить устройства, зарегистрированные с вашим Apple ID, через iDevice или онлайн через iCloud.com. Ниже мы покажем вам шаги, которые необходимо выполнить:
На iDevice
Невозможно просмотреть список устройств, связанных с вашим Apple ID, на вашем iPad, iPod Touch или iPhone. Однако можно удалить связанное устройство. Чтобы удалить iDevice, вы должны использовать устройство, которое хотите удалить. Ниже мы покажем вам шаги, которые необходимо выполнить:
- На вашем iDevice запустите «Настройки». Затем нажмите [ ваше имя ] > iTunes & App Store .
- Щелкните свой идентификатор, а затем коснитесь «Просмотреть Apple ID». Ваш iDevice может попросить вас ввести пароль Apple ID.
- Прокрутите вниз до iTunes в разделе «Облако». Далее нажмите «Удалить это устройство».
На iCloud. com
com
Список устройств, связанных с вашим Apple ID, можно просмотреть на iCloud.com. Однако iDevices должны работать под управлением iOS 8 или более поздней версии, компьютеры Mac должны работать под управлением OS X 10.10 или более поздней версии, а Apple TV — третьего поколения или более поздней версии. Вы также можете просмотреть Apple Watch, связанные с вашим Apple ID, на сайте iCloud.com. Чтобы просмотреть и удалить эти устройства, выполните следующие действия:
- Посетите iCloud.com в веб-браузере компьютера. Используйте свой Apple ID и пароль для входа в систему.
- Нажмите «Настройки», а затем выберите « Мои устройства ».
- Должен появиться список устройств, связанных с вашим Apple ID. Нажмите на устройство, которое хотите удалить. Нажмите кнопку Удалить, чтобы удалить устройство. Если кнопка удаления недоступна, нажмите « Удалить устройство » под его номером IMEI или серийным номером.

Часто задаваемые вопросы о входе в iCloud
1. Кто-нибудь узнает, если я войду в их iCloud?
Кто-то не узнает, только если вы войдете в эту учетную запись iCloud из браузера или устройства, которому владелец iCloud «доверен». Опять же, вы должны знать пароль учетной записи iCloud. В противном случае, если владелец не включил параметр «Надежный» для браузера или устройства, он узнает, если вы войдете в его iCloud.
2. Видите ли вы, какие устройства используют ваш iCloud?
Да, вы можете видеть все устройства, использующие ваш iCloud. Чтобы проверить их:
- Откройте iTunes и войдите в систему, используя свой «Apple ID».
- Затем проверьте в верхней части окна iTunes и выберите «Учетная запись» > «Просмотреть мою учетную запись».
- Затем введите пароль своей учетной записи iCloud и нажмите «Просмотреть учетную запись».
- Затем перейдите к «iTunes» в разделе «iCloud» и перейдите на вкладку «Управление устройствами».

- Если вас беспокоит вопрос «Что я могу увидеть при входе в iCloud?» На этом этапе вы можете увидеть всю информацию о связанных устройствах. Вы можете видеть дату, когда устройство связано с вашим Apple ID, и даже отслеживать количество оставшихся дней.
3.Можете ли вы войти в чей-то iCloud без его ведома?
«Да», если функция двухфакторной аутентификации отключена. И «Нет», если включена функция двухфакторной аутентификации. Если вы хотите узнать, как войти в iCloud для проверки сообщений, просто установите свой телефон в качестве доверенного устройства для получения информации о «проверочном» коде этой учетной записи iCloud.
4.Может ли кто-нибудь увидеть мои сообщения через iCloud?
Да! Доступность инструментов мониторинга позволяет любому войти в iCloud для проверки текстовых сообщений и других действий в Интернете. Они могут использовать легкодоступную информацию в открытой сети или сделать некоторые предположения относительно информации о вас. Вот почему жизненно важно постоянно менять свой пароль и не использовать один пароль для всех своих учетных записей.
Вот почему жизненно важно постоянно менять свой пароль и не использовать один пароль для всех своих учетных записей.
5.Уведомляет ли Apple вас о подозрительной активности?
Apple не уведомляет вас о подозрительной активности, но будет уведомлять вас по электронной почте всякий раз, когда система обнаружит вход с устройства, которое вы никогда раньше не использовали для входа в свою учетную запись. Затем он предупреждает вас о необходимости предпринять действия, если это не вы только что вошли в систему. Электронное письмо будет содержать точное устройство, на котором выполнен вход, время входа и местоположение. Итак, если это не вы вошли в систему, Apple дает вам возможность принять меры. В противном случае вы просто проигнорируете, если это вы вошли в систему с другого устройства.
(Нажмите, чтобы оценить этот пост)
Общая оценка 5 (256 участников)
Оценка прошла успешно!
Вы уже оценили эту статью, пожалуйста, не повторяйте оценку!
Apple ID или iCloud неактивны в настройках? 10 исправлений, которые стоит попробовать
Ваш Apple ID отображается серым цветом в настройках iPhone, iPad или iPod touch? Когда это происходит, вы не можете управлять своим Apple ID или выходить из него. Хуже того, это может вызвать проблемы с такими службами Apple, как iMessage, FaceTime и App Store.
Хуже того, это может вызвать проблемы с такими службами Apple, как iMessage, FaceTime и App Store.
Apple ID отображается серым цветом по нескольким причинам. Например, серверы Apple могут быть отключены, или может быть ограничение Экранного времени или профиль конфигурации, не позволяющий вам управлять своим Apple ID. Воспользуйтесь приведенными ниже предложениями и решениями, чтобы исправить проблемы с серым цветом Apple ID в приложении «Настройки» на iPhone и iPad.
Содержание
- Откройте приложение «Настройки» на iPhone и нажмите «Экранное время».
- Нажмите «Контент и ограничения конфиденциальности».
- Прокрутите вниз до раздела «Разрешить изменения» и нажмите «Изменения учетной записи».
- Введите код доступа к экранному времени (если ваш iPhone попросит вас).
- Если параметр «Не разрешать» в разделе «Изменения учетной записи» активен, измените его на «Разрешить».
- Несколько раз нажмите «Назад», чтобы закрыть главную страницу настроек. Если вам пришлось внести изменения на предыдущем шаге, ваш Apple ID больше не должен быть выделен серым цветом.

- Нажмите и отпустите кнопки увеличения и уменьшения громкости одну за другой.

- Нажмите и удерживайте боковую кнопку, пока не появится экран Slide to Power Off.
- Перетащите ползунок вправо.
- Подождите 30 секунд.
- Нажмите и удерживайте боковую кнопку, пока не появится логотип Apple.
- Откройте приложение «Настройки» и нажмите «Основные» > «Перенести или сбросить iPhone».
- Нажмите «Сброс» > «Сбросить настройки сети» и введите пароль устройства.
- Коснитесь «Сбросить настройки сети» для подтверждения.
1. Проверьте состояние системы Apple
Все функции управления Apple ID на вашем iPhone требуют доступа к серверам Apple. Поэтому, если ваш Apple ID или определенные параметры отображаются серым цветом, это может быть связано с проблемой на стороне сервера. Чтобы проверить, так ли это, посетите страницу состояния системы Apple.
Если категория Apple ID не работает (в этом случае вы увидите красную точку рядом с ней), подождите, пока Apple решит проблему. Вы сможете получить доступ к своему Apple ID, как только серверы вернутся в сеть.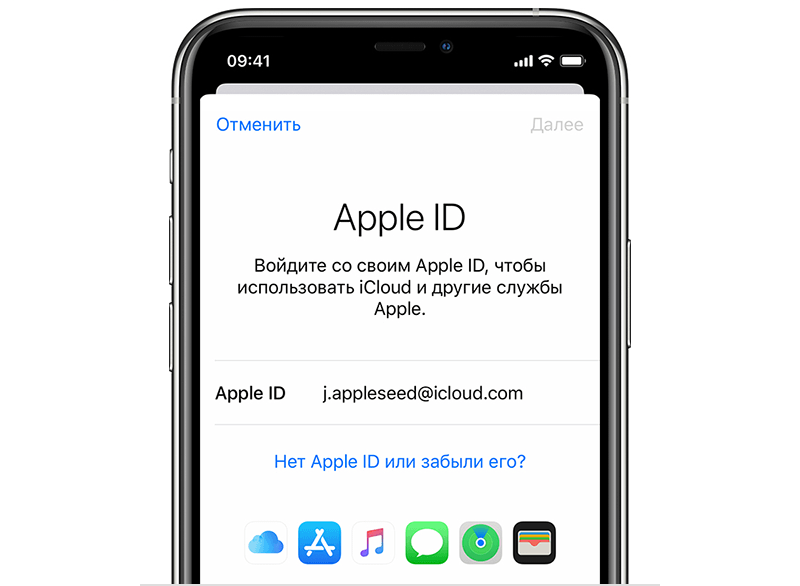
2. Отключить ограничение экранного времени
Если на вашем iPhone настроено время экрана, возможно, это связано с определенным ограничением, которое не позволяет вам получить доступ к настройкам Apple ID. Чтобы проверить и отключить его:
Не можете вспомнить код доступа к экранному времени? Узнайте, как сбросить забытый пароль Экранного времени на iPhone.
3. Параметры принудительного выхода и перезапуска
Следующее исправление требует принудительного выхода и повторного запуска приложения «Настройки». Это может решить проблемы, препятствующие предоставлению приложению доступа к вашему Apple ID или учетной записи iCloud.
Для этого проведите вверх от нижнего края экрана. Если на вашем iPhone есть кнопка «Домой», вместо этого дважды щелкните ее. Когда появится переключатель приложений, найдите и перетащите карту настроек вверх и за пределы экрана.
Затем выйдите из переключателя приложений и снова откройте приложение «Настройки».
4. Перезагрузите iPhone.
Если принудительное завершение работы и повторное открытие приложения «Настройки» не помогает, рассмотрите возможность выключения и перезагрузки iPhone. Обычно перезагрузка устройства помогает решить различные проблемы, связанные с приложением.
Если вы используете iPhone X или более новую модель iPhone с Face ID:
На iPhone SE (любого поколения), iPhone 8 или более ранних моделях устройств просто нажмите и удерживайте кнопку питания, чтобы отобразился экран «Слайд для выключения питания». Затем выключите устройство и снова включите его.
5. Проверьте подключение к Интернету
Возможно, вы не сможете управлять различными аспектами своего Apple ID, если ваш iPhone имеет слабые данные сотовой связи или соединение Wi-Fi. Быстрый способ решить проблемы с подключением — включить или выключить режим полета. Это помогает перезагрузить Wi-Fi и сотовые радиостанции, устраняя мелкие проблемы с ними обоими.
Для этого проведите вниз от правого верхнего угла экрана и коснитесь значка режима полета. Как только он станет оранжевым, подождите 10 секунд и коснитесь его снова.
Если это не поможет, узнайте о других способах исправить медленное подключение к Wi-Fi или мобильному интернету.
6. Проверьте часы вашего iPhone
Неточные часы iPhone — еще одна причина неактивности Apple ID или учетной записи iCloud. Чтобы проверить это, перейдите в «Основные» > «Дата и время» в приложении «Настройки».
Если переключатель рядом с «Установить автоматически» активен, но дата, время и часовой пояс отображаются неправильно, настройте часы iPhone вручную.
7. Обновите iOS до последней версии
Устаревшие версии системного программного обеспечения iPhone содержат серьезные ошибки, которые приводят к сбоям в работе собственных приложений, таких как «Настройки». Аналогичным образом, ранние версии новых выпусков iOS (например, iOS 16.0) также содержат множество ошибок, сбоев и других проблем. Установка последних обновлений iOS может помочь решить их.
Выберите «Основные» > «Обновление ПО» в приложении «Настройки».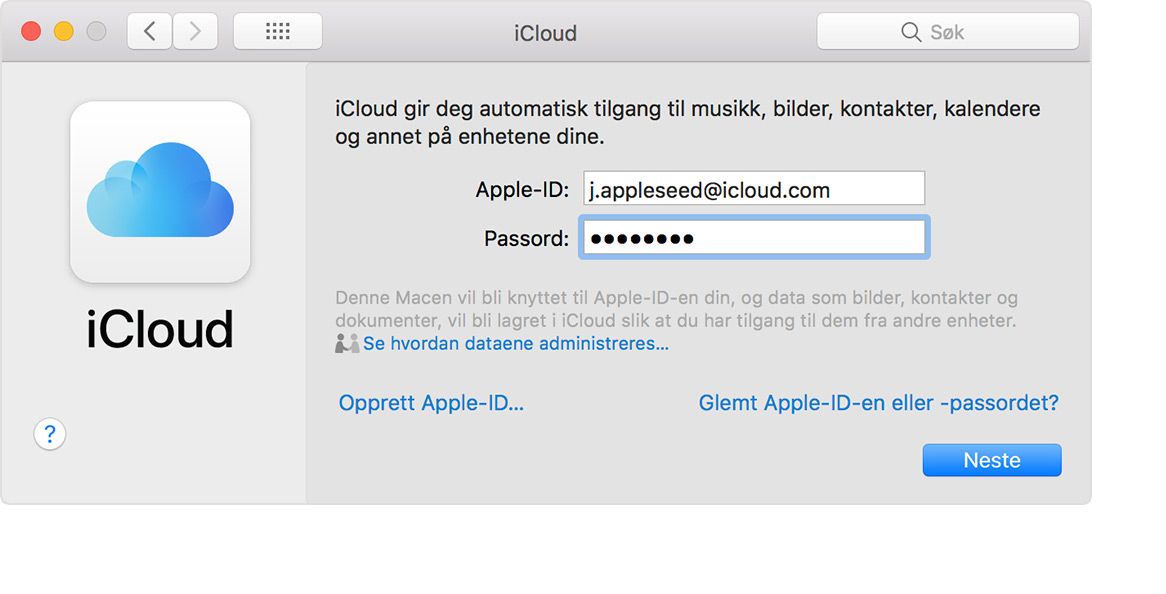 Затем нажмите «Загрузить и установить», если есть ожидающее обновление.
Затем нажмите «Загрузить и установить», если есть ожидающее обновление.
Если ваш iPhone зарегистрирован в программе бета-тестирования программного обеспечения Apple, узнайте, как снова переключить устройство iOS на общедоступный канал.
8. Сброс настроек сети на iPhone
Ваш Apple ID или учетная запись iCloud могут отображаться серым цветом в приложении «Настройки» на вашем iPhone или iPad из-за неправильной конфигурации сетевых настроек. Чтобы это исправить:
После сброса настроек сети снова подключитесь к любым сетям Wi-Fi вручную (эта процедура стирает все ранее запомненные сети) или используйте сотовые данные и подтвердите, можете ли вы без проблем получить доступ к своим функциям управления Apple ID.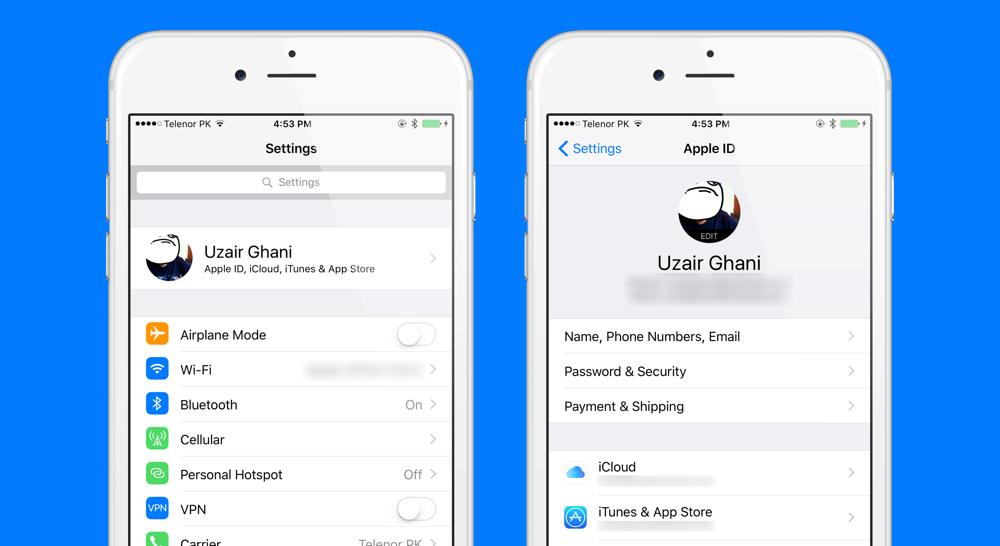
9. Сбросить все настройки на iPhone
Если сброс настроек сети вашего iPhone не помог решить проблему с серым цветом Apple ID, рассмотрите возможность сброса всех настроек в следующий раз. Вы не потеряете никаких данных, но перед этим лучше создать резервную копию iCloud или локальную резервную копию Finder (Mac)/iTunes (PC).
Чтобы сбросить все настройки на вашем iPhone, просто повторите описанные выше шаги, но выберите опцию «Сбросить все настройки».
Если сброс всех настроек устранит проблему, не забудьте настроить параметры доступности, конфиденциальности и безопасности с нуля. Вы также должны снова добавить карты, ключи и пропуски в свой Apple Wallet.
10. Проверка профилей конфигурации
Если вы используете iPhone, принадлежащий организации, MDM (управление мобильными устройствами) или профиль конфигурации могут препятствовать доступу к вашему Apple ID или настройкам iCloud.
Чтобы проверить, перейдите в «Настройки» > «Основные» > «VPN и управление устройствами».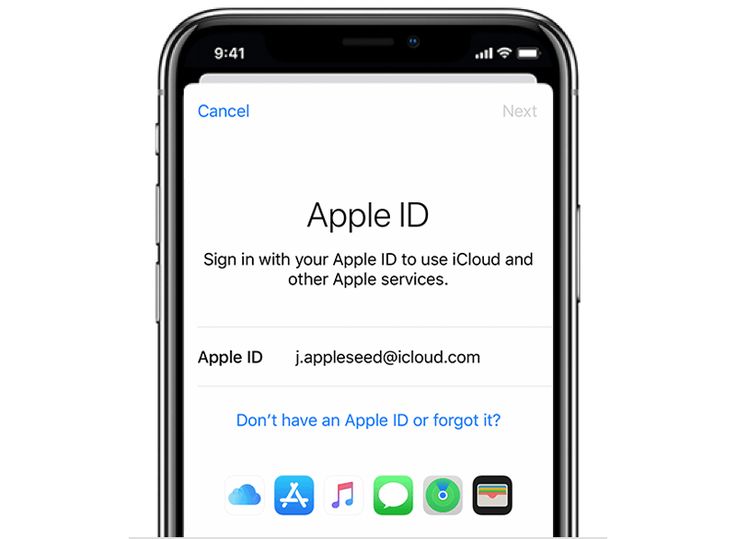 Если в списке есть профиль, не удаляйте его. Вместо этого обратитесь за помощью в ИТ-отдел вашей организации.
Если в списке есть профиль, не удаляйте его. Вместо этого обратитесь за помощью в ИТ-отдел вашей организации.
Если вы являетесь владельцем iPhone и считаете, что по ошибке загрузили и установили профиль конфигурации из стороннего источника, не стесняйтесь удалить его. Просто коснитесь параметра «Удалить профиль» или «Удалить управление» и следуйте всем инструкциям на экране, чтобы удалить его и разблокировать настройки, связанные с Apple ID.
Исправлена ошибка, из-за которой Apple ID и настройки iCloud отображались серым цветом
Функциональные функции управления Apple ID на iPhone и iPad имеют решающее значение для конфиденциальности и безопасности. Надеюсь, указатели в этом руководстве по устранению неполадок помогут вам снова получить к ним доступ.
Обычно проблема возникает из-за проблемы с сервером Apple или ограничения времени экрана, запрещающего вам вносить изменения в свой Apple ID. Продолжайте работать над остальными исправлениями, если это не так.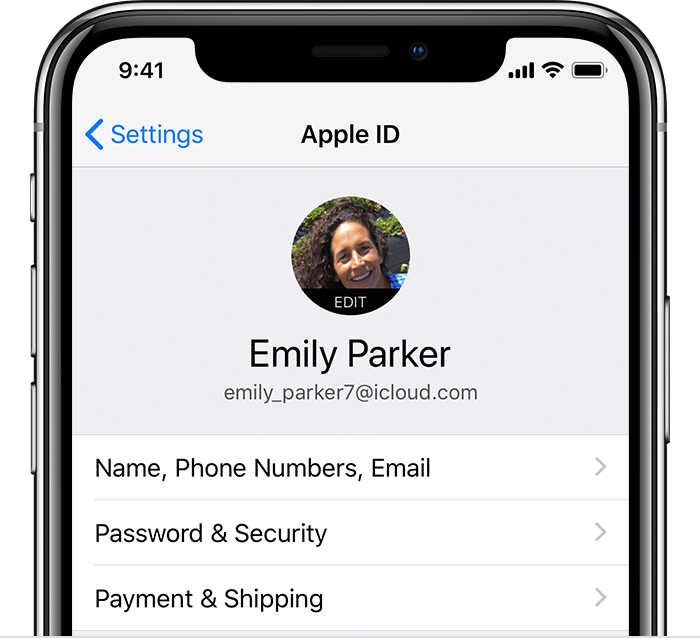
 Часто задаваемые вопросы о ведении журнала iCloud в
Часто задаваемые вопросы о ведении журнала iCloud в