Содержание
[Решено] AirPlay не работает? 6 способов исправить это!
Что делать, если AirPlay не работает? AirPlay — одна из самых полезных функций, встроенных в устройства Apple. С AirPlay вы можете легко делиться экранами своих устройств iOS с Apple TV и наслаждаться им с большим комфортом.
К сожалению, AirPlay не так совершенен. Когда вы используете его для подключения устройств iOS к Apple TV, это может быть большой проблемой, если AirPlay не работает. Что делать, если у вас возникла такая проблема? Не волнуйся. В этой статье представлены некоторые лучшие способы исправить неработающий AirPlay.
- Часть 1: об AirPlay
- Часть 2: значок AirPlay не отображается
- Часть 3: Проблемы с зеркалированием в AirPlay
- Часть 4: Apple TV AirPlay не работает
Часть 1: Об AirPlay
AirPlay — это собственный стек / пакет протоколов, разработанный Apple и поддерживающий беспроводную потоковую передачу между устройствами аудио, видео, экранами устройств и т. Д. Например, вы можете использовать AirPlay для подключения вашего iPhone к телевизору через Apple TV, чтобы вы могли получить более приятные впечатления. Но вы должны знать, что AirPlay работает только в зависимости от сети Wi-Fi. И устройства, которые вы хотите использовать для подключения AirPlay, должны подключаться к одному и тому же Wi-Fi. Поскольку AirPlay сейчас не так совершенен, у вас могут возникнуть некоторые проблемы, когда вы его используете, например, AirPlay не работает. Далее мы перечислим некоторые методы для решения этой проблемы.
Д. Например, вы можете использовать AirPlay для подключения вашего iPhone к телевизору через Apple TV, чтобы вы могли получить более приятные впечатления. Но вы должны знать, что AirPlay работает только в зависимости от сети Wi-Fi. И устройства, которые вы хотите использовать для подключения AirPlay, должны подключаться к одному и тому же Wi-Fi. Поскольку AirPlay сейчас не так совершенен, у вас могут возникнуть некоторые проблемы, когда вы его используете, например, AirPlay не работает. Далее мы перечислим некоторые методы для решения этой проблемы.
Часть 2: Значок AirPlay не отображается
Одной из основных проблем, связанных с неработающим AirPlay, является то, что значок AirPlay не отображается, если вы хотите использовать AirPlay для подключения устройств iOS через Apple TV. Как вы знаете, iPhone или другие устройства iOS позволяют использовать AirPlay только одним касанием. Но если значок не появляется, это делает использование намного более неудобным. Чтобы решить эту проблему, просто следуйте перечисленным ниже методам.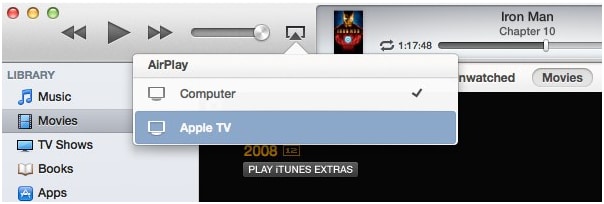
Метод 1: Убедитесь, что на устройствах установлено новейшее программное обеспечение
Для вас очень важно проверить, установлены ли на устройствах iOS новейшие прошивки и программное обеспечение или нет. Вам может быть лень обновлять программное обеспечение или прошивку, но вы должны знать, что это может повлиять на AirPlay и привести к тому, что AirPlay не будет работать. Просто откройте приложение «Настройки» и нажмите «Общие». Затем нажмите «Обновление программ», чтобы проверить, обновлено ли это устройство до последней версии системы. Если нет, нажмите «Загрузить и установить», чтобы обновить программное обеспечение. Затем введите свой пароль, чтобы подтвердить свою личность, и после того, как вы согласитесь с условиями загрузки, вы сможете обновить версию своей системы.
Метод 2: Включите Wi-Fi и подключите все устройства к одному Wi-Fi
Если ваши устройства iOS уже обновлены до последней версии, вам необходимо проверить, включен ли Wi-Fi или нет. AirPlay работает только через Wi-Fi, поэтому, если ваше устройство не подключено к Wi-Fi, вы уверены, что AirPlay не работает.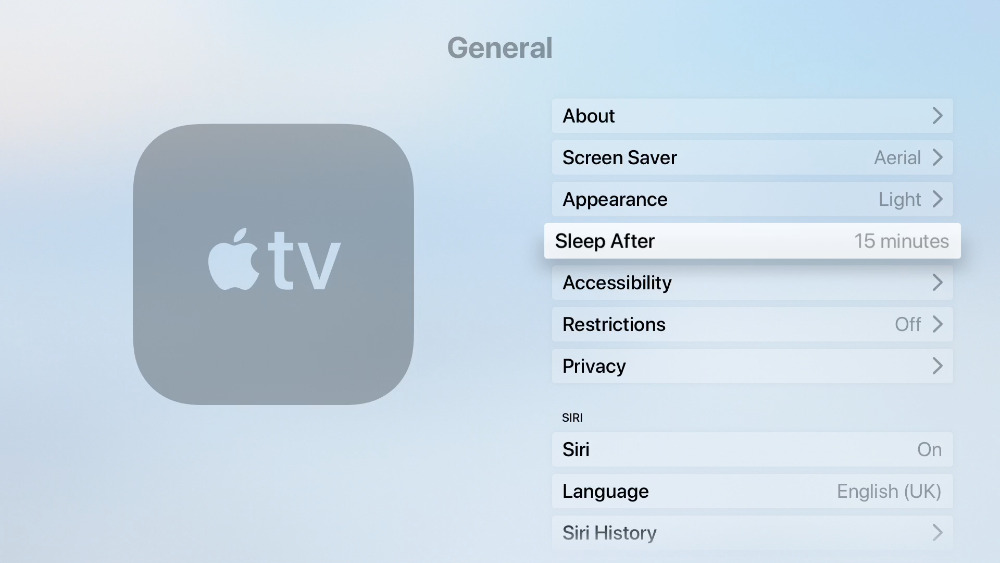 После включения Wi-Fi убедитесь, что все устройства правильно подключены к одной сети Wi-Fi.
После включения Wi-Fi убедитесь, что все устройства правильно подключены к одной сети Wi-Fi.
Это решение может исправить различные проблемы с воспроизведением AirPlay, такие как трансляция с iPhone на Macсмотреть видео с iPhone на телевизор и т. д.
Часть 3: Проблемы с зеркальным отображением AirPlay
AirPlay Mirroring — хороший помощник, который позволяет вам поделиться экраном устройства iOS с HDTV. Но многие пользователи встречались с такой ситуацией, что AirPlay Mirroring не работает. Не волнуйтесь, если у вас возникнет такая проблема. Два упомянутых выше метода также могут решить эту проблему. Если они не могут работать, просто следуйте следующим советам, которые мы вам рекомендуем.
Метод 1: Отключите Bluetooth, чтобы исправить неработающее зеркалирование AirPlay
Если на вашем устройстве включен Bluetooth, это может повлиять на работу AirPlay и привести к тому, что AirPlay не будет работать. Решить эту проблему очень просто. Вы можете просто провести пальцем вверх от нижней части экрана до активного Центра управления и нажать значок Bluetooth, чтобы выключить его. Вы также можете открыть «Настройки»> «Основные»> «Bluetooth» и затем выключить его.
Вы также можете открыть «Настройки»> «Основные»> «Bluetooth» и затем выключить его.
Метод 2: Перезагрузите iOS-устройства, чтобы исправить неработающее зеркалирование AirPlay
Если все методы не могут вам помочь, вы можете исправить неработающее AirPlay Mirroring, перезапустив устройства iOS. Так же, как перезагрузка компьютера часто решает некоторые проблемы, перезагрузка iPhone иногда может решить некоторые проблемы. Чтобы просто перезагрузить iPhone, нажмите и удерживайте кнопку питания, пока не увидите ползунок. Затем сдвиньте его, чтобы выключить устройства. Затем снова нажмите и удерживайте кнопку питания, чтобы включить его. Если вы используете iPhone 6s / 6 Plus и ниже, вы можете нажать и удерживать кнопку питания и кнопку «Домой», чтобы перезагрузить iPhone. Для iPhone 7 и 7 Plus вам необходимо нажать и удерживать кнопку питания, а также одновременно нажать и удерживать кнопку уменьшения громкости. Когда вы увидите логотип Apple, отпустите их оба. Для iPhone 8/8 Plus и iPhone X нажмите и быстро отпустите кнопку увеличения громкости, а затем нажмите и быстро отпустите кнопку уменьшения громкости.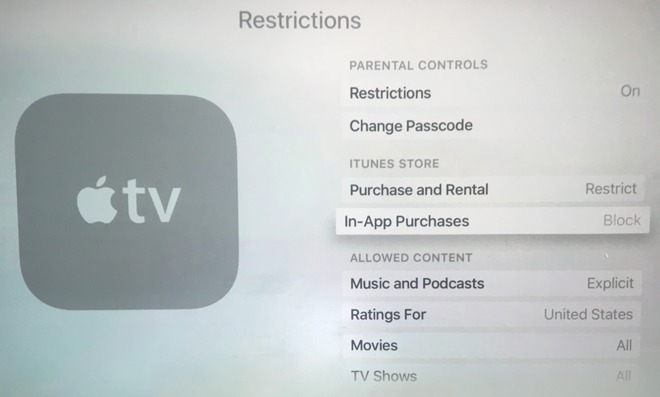 Затем нажмите и удерживайте кнопку питания, пока на экране не появится логотип Apple.
Затем нажмите и удерживайте кнопку питания, пока на экране не появится логотип Apple.
Часть 4: Apple TV AirPlay не работает
Многие пользователи заявили, что их Apple TV AirPlay не работает при подключении к другим устройствам iOS. Так что сложно отразить iPad, iPhone на Apple TV. Чтобы решить эту проблему, просто продолжайте читать.
Метод 1: Проверьте обновления Apple TV
Первое, что вам нужно сделать, это проверить обновления Apple TV. Если вы не обновите его вовремя, это может привести к тому, что ваш Apple TV AirPlay не будет работать. Для этого перейдите в «Настройки»> «Основные»> «Обновить программное обеспечение» на Apple TV. Если ваше устройство устарело, выберите «Обновить сейчас», чтобы обновить Apple TV. А затем снова попробуйте AirPlay.
Метод 2: Подтверждение сетевого подключения Apple TV
Когда ваш Apple TV успешно подключен к Wi-Fi, вы должны быть подключены к тому же Wi-Fi-соединению, что и ваши устройства iOS. Вы можете изменить соединение Wi-Fi устройств iOS, а также изменить соединение Wi-Fi Apple TV.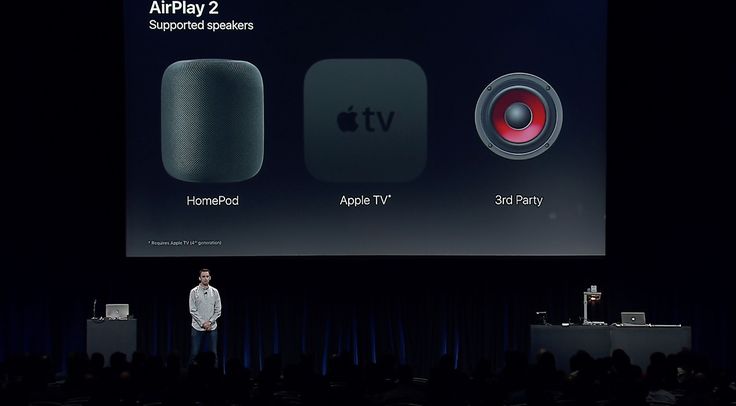 Перейдите в «Настройки»> «Основные»> «Сеть» и затем выберите тот же Wi-Fi.
Перейдите в «Настройки»> «Основные»> «Сеть» и затем выберите тот же Wi-Fi.
Заключение
Прочитав эту статью, вы должны знать, как исправить работу AirPlay, а также не работает AirPlay Mirroring. Если вы столкнетесь с такой проблемой в следующий раз, просто используйте эти методы, которые мы рекомендуем вам решить. Надеюсь, что вы можете получить что-то полезное в этой статье.
Почему мой AirPlay не работает [Professional Fix Guide]
Размещено от Лиза Оу / 02 фев, 2023 16:00
AirPlay — это эксклюзивный беспроводной протокол, разработанный Apple. Он позволяет пользователям подключаться к различным устройствам и передавать мультимедийные файлы, такие как видео, фотографии и т. д. Этот протокол связи в основном используется для воспроизведения чего-либо на определенном устройстве и просмотра на большом экране. Например, вы хотите посмотреть фильм, но он доступен только на iPhone. Проблема в том, что смотреть можно только на маленьком экране мобильного телефона. Следовательно, если вы хотите посмотреть фильм с друзьями или семьей, у вас могут возникнуть трудности с его просмотром. Но если вы используете AirPlay, вы можете подключить свой iPhone к телевизору, чтобы сделать фильм более приятным для просмотра.
Следовательно, если вы хотите посмотреть фильм с друзьями или семьей, у вас могут возникнуть трудности с его просмотром. Но если вы используете AirPlay, вы можете подключить свой iPhone к телевизору, чтобы сделать фильм более приятным для просмотра.
Тем не менее, также важно отметить, что вам не всегда повезет использовать AirPlay. Бывают случаи, когда некоторые устройства не могут запустить беспроводной протокол из-за непредвиденных обстоятельств. Если ваше устройство входит в их число, считайте себя счастливчиком, так как вы нашли идеальное решение своей проблемы. В этой статье мы обсудим некоторые возможные причины проблем с работой AirPlay. Таким образом, вы сможете узнать, чего не следует делать в следующий раз, чтобы избежать повторного возникновения проблемы. После этого вы можете попробовать перечисленные решения, чтобы исправить неработающий iPhone или iPad AirPlay.
Список руководств
- Часть 1. Почему мой AirPlay не работает
- Часть 2. Как исправить неработающий AirPlay
- Часть 3.
 Лучшая альтернатива AirPlay — FoneLab Screen Recorder
Лучшая альтернатива AirPlay — FoneLab Screen Recorder - Часть 4. Часто задаваемые вопросы о том, что Airplay не работает
Часть 1. Почему мой AirPlay не работает
Некоторые из возможных причин, по которым ваш AirPlay не работает, легко исправить. Как подключение к Wi-Fi. Эта проблема не требует пояснений, но мы подробнее расскажем о том, как ее исправить, в следующей части этой статьи. Другая возможная причина — устаревшее программное обеспечение. Это может быть ваш iPhone, Mac, iPad, Apple TV или другие устройства Apple. С другой стороны, возможно, вы еще не включили функцию AirPlay на своем устройстве. Вы должны проверить его, чтобы убедиться, что он готов к работе. Скорее всего, вы забыли включить его перед использованием или непреднамеренно выключили без вашего ведома.
Другие причины включают несовместимость устройств или могут быть связаны с настройками вашего устройства. Если вам нравится изучать функции и различные аспекты ваших устройств Apple, возможности изменения настроек огромны. Возможно, вы нажали или выбрали параметр, из-за которого AirPlay перестал работать. В какой бы ситуации ваше устройство ни находилось в данный момент, пожалуйста, следуйте инструкциям ниже и попробуйте способы исправления неработающего Apple AirPlay.
Возможно, вы нажали или выбрали параметр, из-за которого AirPlay перестал работать. В какой бы ситуации ваше устройство ни находилось в данный момент, пожалуйста, следуйте инструкциям ниже и попробуйте способы исправления неработающего Apple AirPlay.
FoneLab Screen Recorder
FoneLab Screen Recorder позволяет вам захватывать видео, аудио, онлайн-уроки и т. Д. На Windows / Mac, и вы можете легко настраивать размер, редактировать видео или аудио и многое другое.
Записывайте видео, аудио, веб-камеру и делайте скриншоты на Windows / Mac.
Предварительный просмотр данных перед сохранением.
Это безопасно и просто в использовании.
Бесплатная загрузка Бесплатная загрузка Узнать больше
Часть 2. Как исправить неработающий AirPlay
Различные ситуации также имеют разные решения для решения проблемы. Если вы столкнулись с упомянутыми выше причинами или чем-то еще, ниже приведены некоторые из наиболее популярных способов исправить вашу AirPlay.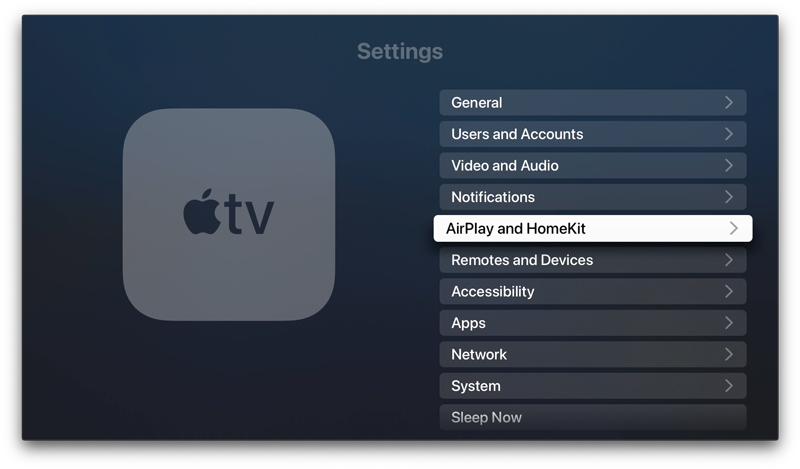
Решение 1. Проверьте устройства, совместимые с AirPlay.
Если все в вашем AirPlay работает, кроме подключения к определенному устройству, проблема может быть связана с совместимостью. Вы должны проверить, поддерживает ли ваше устройство тот, который вы хотите подключить. И важно отметить, что AirPlay есть только у устройств Apple, помимо нескольких других, поэтому, если у вас Android, Windows и т. д., у вас нет возможности использовать эту функцию. Вам не нужно исправлять неработающий Apple AirPlay, если вы вообще не используете Apple.
Решение 2. Проверьте сетевое соединение.
Вы можете подумать, что проблема в плохом интернет-соединении, но это не так. Нужно проверить сетевое соединение, да. Однако вы не проверите, медленный интернет или нет. На самом деле вам это не нужно при использовании AirPlay. Что вам нужно проверить, так это само сетевое соединение. Вы должны убедиться, что оба ваших устройства подключены к одной и той же сети, иначе это не сработает. Вот как подключить ваши устройства, чтобы использовать эту функцию.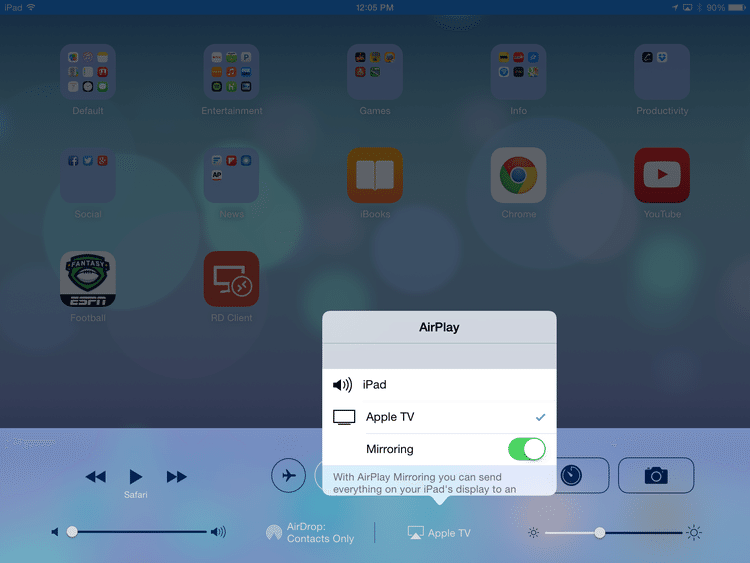
Решение 3. Перезагрузите устройство
В любом случае перезагрузка является одним из наиболее часто используемых решений, когда устройство или что-либо на устройстве неисправно. Если AirPlay не работает должным образом, вы можете перезагрузить или перезапустить устройство Apple и посмотреть, работает ли оно после этого. Возможно, ему нужен только новый перезапуск. Но если это все еще не работает после этого, вы можете попробовать другие методы.
Решение 4. Переподключите устройство
Еще одна вещь, которую вы можете сделать, это переподключить устройство. Некоторые проблемы могли возникнуть при первом подключении. Возможно, одно из ваших устройств выключилось в процессе подключения, поэтому мог произойти сбой. Попробуйте повторно подключить устройство и снова избежать прерывания.
Решение 5. Сброс устройства
Если ваш AirPlay по-прежнему не работает после того, как вы попробовали вышеуказанные решения, возможно, пришло время сбросить настройки вашего устройства. Это исправляет или восстанавливает изменения, сделанные на вашем iPhone, iPad и т. Д. Следовательно, это может или не может исправить ваш iPhone или iPad AirPlay, не работающий или другие устройства. Однако этот метод будет стереть все данные вашего устройства, так что тщательно обдумайте свое решение.
Это исправляет или восстанавливает изменения, сделанные на вашем iPhone, iPad и т. Д. Следовательно, это может или не может исправить ваш iPhone или iPad AirPlay, не работающий или другие устройства. Однако этот метод будет стереть все данные вашего устройства, так что тщательно обдумайте свое решение.
Часть 3. Лучшая альтернатива AirPlay — FoneLab Screen Recorder
Конечно, вы не хотели бы выполнять сброс на вашем устройстве. Хотя сброс — это последний вариант исправления вашего AirPlay, это не последнее, что вы можете сделать. Если описанные выше методы не сработали и у вас слишком много важных файлов для сброса, у вас все еще есть возможность не использовать AirPlay. Попробуйте FoneLab Screen Recorder вместо. Он позволяет отображать экран вашего устройства на компьютере и даже позволяет записывать.
FoneLab Screen Recorder
FoneLab Screen Recorder позволяет вам захватывать видео, аудио, онлайн-уроки и т. Д. На Windows / Mac, и вы можете легко настраивать размер, редактировать видео или аудио и многое другое.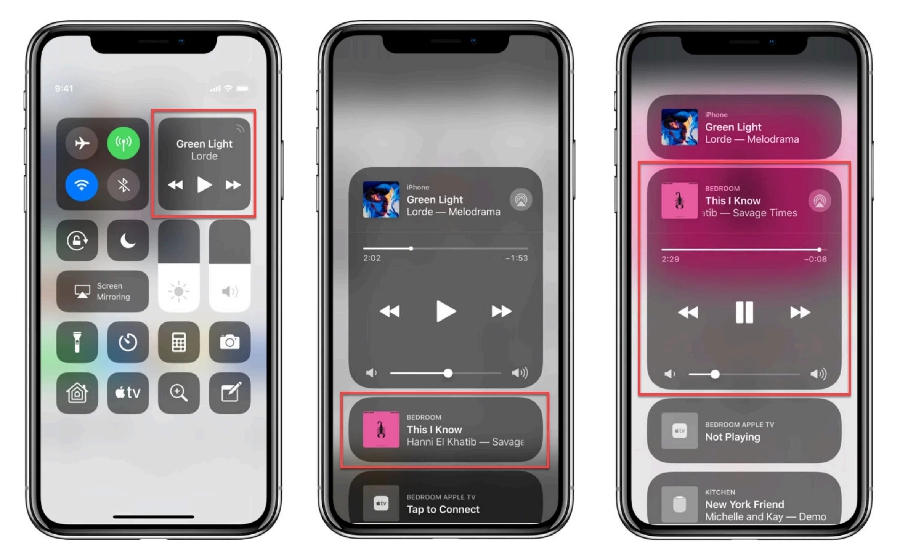
Записывайте видео, аудио, веб-камеру и делайте скриншоты на Windows / Mac.
Предварительный просмотр данных перед сохранением.
Это безопасно и просто в использовании.
Бесплатная загрузка Бесплатная загрузка Узнать больше
Следуйте простым инструкциям ниже, чтобы просматривать медиафайлы на большом экране с помощью FoneLab Screen Recorder:
Шаг 1Получите копию установочного файла инструмента на веб-сайте FoneLab Screen Recorder. После загрузки запустите быструю установку, нажав кнопку Установить вкладка Затем запустите программу для использования на вашем компьютере.
Шаг 2Хит Телефон значок в маленьких квадратиках в конце основного интерфейса программы. Это приведет вас к типам устройств, которые поддерживает инструмент. Выбирать Рекордер iOS or Рекордер Android, в зависимости от вашего устройства.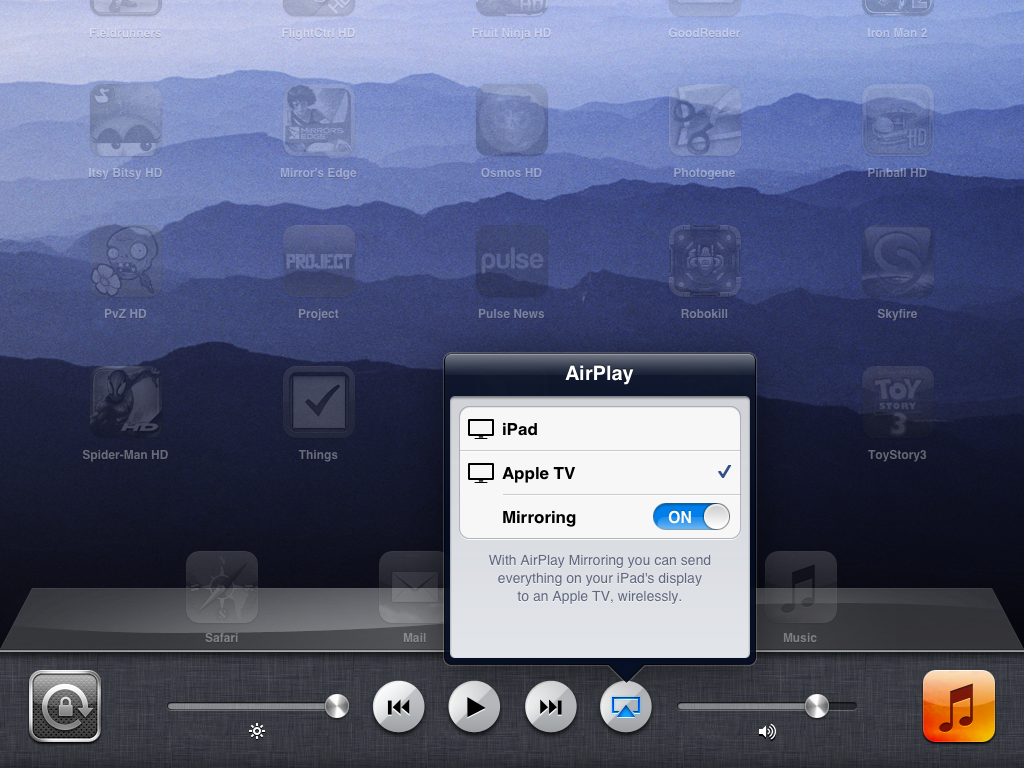
Шаг 3Подключите компьютер и ваш iPhone или iPad к одной и той же сети Wi-Fi. Следуйте инструкциям, отображаемым в интерфейсе, чтобы начать зеркалирование экрана. Дублирование звука также доступно, если вы хотите его использовать.
Шаг 4После этого вы, наконец, сможете смотреть фильмы или просматривать медиафайлы со своего устройства на большом экране компьютера.
FoneLab Screen Recorder
FoneLab Screen Recorder позволяет вам захватывать видео, аудио, онлайн-уроки и т. Д. На Windows / Mac, и вы можете легко настраивать размер, редактировать видео или аудио и многое другое.
Записывайте видео, аудио, веб-камеру и делайте скриншоты на Windows / Mac.
Предварительный просмотр данных перед сохранением.
Это безопасно и просто в использовании.
Бесплатная загрузка Бесплатная загрузка Узнать больше
Часть 4.
 Часто задаваемые вопросы о том, что Airplay не работает
Часто задаваемые вопросы о том, что Airplay не работает
1. Что делать, если в AirPlay не работает звук?
Убедитесь, что громкость на вашем устройстве и компьютере включена, а не отключена, если у вас возникают проблемы со звуком при потоковой передаче видео.
2. Являются ли телефоны Android одними из немногих, поддерживающих AirPlay?
К сожалению, нет. Одним из немногих устройств, поддерживающих AirPlay, является телевизор Samsung. Но телефоны Android не включены в список. Хорошей новостью является то, что вы можете установить другие инструменты, позволяющие просматривать экран на разных устройствах, например FoneLab Screen Recorder.
3. Может ли FoneLab Screen Recorder использовать USB-кабель для подключения?
Да, может, но пока на Android-устройствах. Он позволяет подключаться с помощью сетевого кабеля или кабеля Lightning, в зависимости от того, где вам удобно. Между тем, если вы используете устройство iOS, лучше всего подключиться по сети.
FoneLab Screen Recorder
FoneLab Screen Recorder позволяет вам захватывать видео, аудио, онлайн-уроки и т. Д. На Windows / Mac, и вы можете легко настраивать размер, редактировать видео или аудио и многое другое.
Д. На Windows / Mac, и вы можете легко настраивать размер, редактировать видео или аудио и многое другое.
Записывайте видео, аудио, веб-камеру и делайте скриншоты на Windows / Mac.
Предварительный просмотр данных перед сохранением.
Это безопасно и просто в использовании.
Бесплатная загрузка Бесплатная загрузка Узнать больше
Спасибо, что дочитали до конца. Мы ценим ваши усилия по опробованию методов, которые мы для вас изложили. Вы можете увидеть больше решений, посетив FoneLab Screen Recorder Веб-сайт.
AirPlay не работает на Apple TV? Попробуйте эти 8 исправлений
С включенным AirPlay на Apple TV вы можете наслаждаться удобством потоковой передачи медиафайлов на домашнюю развлекательную систему. Беспрепятственное дублирование экрана с устройств Apple на экран телевизора — еще одно преимущество этой технологии. Вы также можете выполнять потоковую передачу контента с Apple TV на компьютер Mac и другие устройства, совместимые с AirPlay.
Вы также можете выполнять потоковую передачу контента с Apple TV на компьютер Mac и другие устройства, совместимые с AirPlay.
AirPlay, без сомнения, полезная функция. Однако бывают случаи, когда технология дает сбой, особенно на Apple TV. К счастью, проблемы с AirPlay на Apple TV легко исправить. В этом руководстве рассматриваются восемь исправлений, которые следует попробовать, если AirPlay не работает на Apple TV должным образом.
Содержание
- Перейдите в Настройки > AirPlay и HomeKit и выберите Разрешить доступ .
- Для устранения неполадок выберите Everyone . Это позволяет любому устройству Apple транслировать контент на ваш Apple TV через AirPlay.
- Перейдите к Настройки > Система > Перезапустите , чтобы перезагрузить Apple TV.
 Либо отключите Apple TV от розетки, подождите минуту и снова включите его. ползунок отключения питания. Нажмите и удерживайте кнопку сбоку (или сверху ) на устройстве, чтобы снова включить его.
Либо отключите Apple TV от розетки, подождите минуту и снова включите его. ползунок отключения питания. Нажмите и удерживайте кнопку сбоку (или сверху ) на устройстве, чтобы снова включить его. - Выберите логотип Apple в строке меню и выберите Restart , чтобы перезагрузить Mac.
- Перейдите к Системные настройки > Безопасность и конфиденциальность > Брандмауэр и выберите значок замка в нижнем левом углу.
- Введите пароль вашего Mac или используйте Touch ID, чтобы разблокировать настройки «Безопасность и конфиденциальность».
- Выбрать Отключить брандмауэр . Пропустите этот шаг и перейдите к шагу № 4, если вы хотите оставить брандмауэр включенным, не затрагивая входящие соединения.
- Выберите Параметры брандмауэра .

- Снимите флажок Блокировать все входящие подключения и выберите OK .
- 1. Проверьте, совместимо ли ваше устройство с Airplay?
- 2. Проверка наличия обновлений программного обеспечения Apple на всех устройствах
- 3. Перезагрузите устройства
- 4. Убедитесь, что Bluetooth работает
- 5. Проверьте свои сети Wi-Fi
- 6.
 Проверьте настройки AirPlay
Проверьте настройки AirPlay - Откройте Центр управления , проведя вниз от правого угла на главном экране. Проведите снизу вверх, если у вас старая модель iPhone с кнопкой «Домой».
- Если вы видите значок Screen Mirroring , ваш iPhone совместим с AirPlay.
- Как перезагрузить iPhone и/или iPad
- Как перезагрузить Mac
- Как перезапустить Apple TV
- Выключите и снова включите Wi-F.
- Перезагрузите маршрутизатор Wi-Fi.
- Обратитесь к своему интернет-провайдеру, чтобы убедиться, что прошивка вашего маршрутизатора обновлена.
- Откройте приложение «Настройки».
- Открыть AirPlay и HomeKit .
- Выберите Разрешить доступ .
- Выберите Все .
Прежде чем продолжить, убедитесь, что Apple TV включен и не находится в спящем режиме. Потоковое устройство переходит в спящий режим после заданного периода бездействия. Устройства, совместимые с AirPlay, могут не обнаружить ваш Apple TV или не подключиться к нему в спящем режиме.
Нажмите кнопку питания на пульте Apple TV Remote, чтобы разбудить потоковое устройство. Затем следуйте приведенным ниже рекомендациям, если AirPlay остается скрытым или не работает, когда ваш Apple TV не спит.
1. Устранение неполадок подключения к Интернету
Оба устройства должны быть подключены к одной сети Wi-Fi, чтобы содержимое AirPlay с устройства Apple можно было передавать на Apple TV.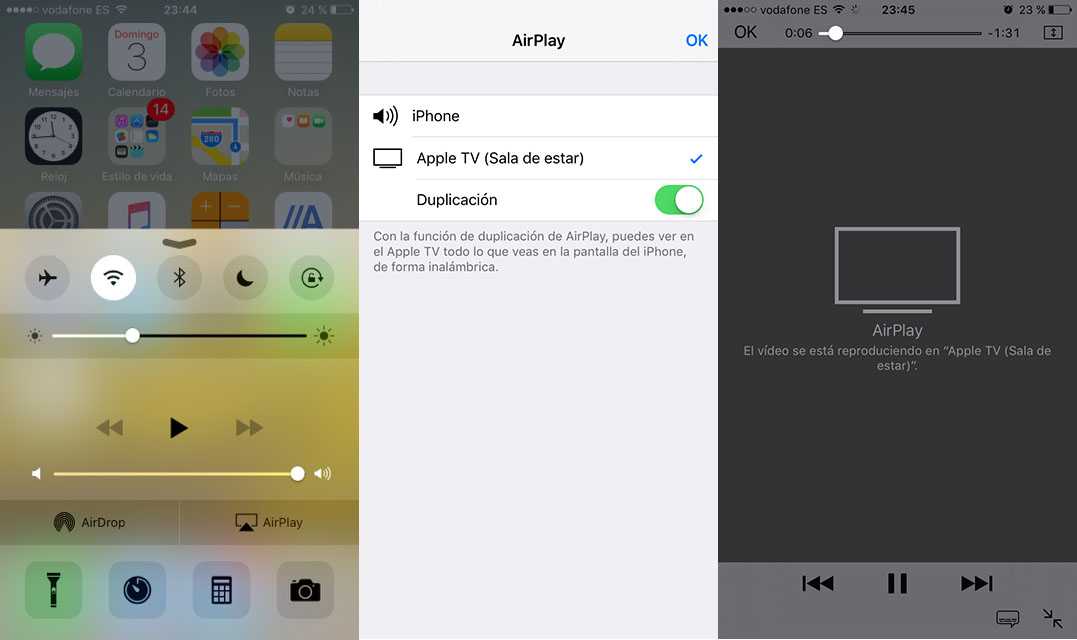 Переключите свое устройство iOS или Mac на ту же сеть Wi-Fi, что и Apple TV, и повторите попытку. Или сделайте наоборот — подключите Apple TV к той же сети, что и ваше устройство Apple.
Переключите свое устройство iOS или Mac на ту же сеть Wi-Fi, что и Apple TV, и повторите попытку. Или сделайте наоборот — подключите Apple TV к той же сети, что и ваше устройство Apple.
Если проблема не устранена, отключите оба устройства от сети Wi-Fi и подождите несколько секунд. Затем снова подключите устройства к сети и проверьте, работает ли теперь AirPlay. Попробуйте другую сеть Wi-Fi, если это возможно.
Низкая скорость подключения к сети Wi-Fi может привести к задержке, зависанию или периодическому отключению зеркального отображения экрана. Отключите некоторые устройства от домашней сети, чтобы освободить пропускную способность. Перезагрузка или выключение и выключение маршрутизатора Wi-Fi также может решить проблему. В противном случае обновите прошивку маршрутизатора и проверьте его на наличие вредоносных программ.
AirPlay использует сигналы Bluetooth и Wi-Fi для обнаружения и подключения к другим устройствам поблизости. Наличие объектов и электроники, блокирующих сигнал, между устройством-источником и Apple TV может вызвать помехи. Убедитесь, что Apple TV находится в прямой видимости между маршрутизатором и устройством-источником. Не размещайте Apple TV за телевизором, на проекторе или в шкафу.
Убедитесь, что Apple TV находится в прямой видимости между маршрутизатором и устройством-источником. Не размещайте Apple TV за телевизором, на проекторе или в шкафу.
2. Включить AirPlay
Если ваш Apple TV не отображается, когда вы касаетесь значка AirPlay на своем устройстве, возможно, AirPlay отключен на потоковом устройстве.
Откройте приложение «Настройки» на Apple TV, выберите AirPlay и HomeKit, и убедитесь, что для AirPlay установлено значение On .
Если AirPlay включен, выключите его, подождите несколько секунд и снова включите. Это может решить проблему обнаружения AirPlay на Apple TV
3. Переместите свои устройства ближе
Apple TV использует Bluetooth для передачи своего IP-адреса и доступности AirPlay ближайшим устройствам перед подключением через Wi-Fi. Если ваши устройства не обнаруживают Apple TV через AirPlay, возможно, они слишком далеко друг от друга.
Apple рекомендует размещать Apple TV и исходное устройство в одной комнате для быстрого обнаружения и подключения AirPlay.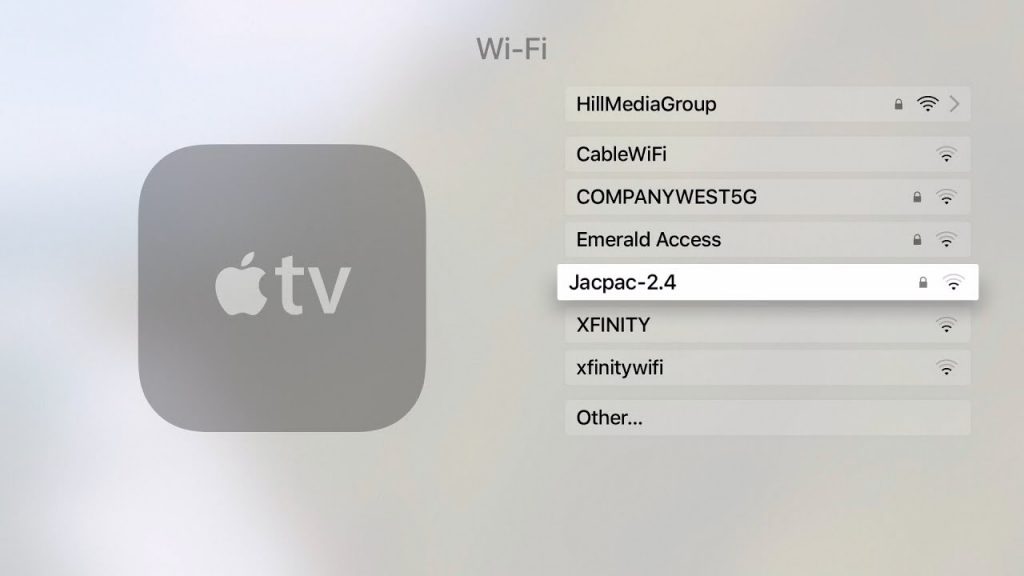 Устройство не должно находиться на расстоянии более 25–30 футов от вашего Apple TV. Чем ближе устройства, тем лучше возможность обнаружения.
Устройство не должно находиться на расстоянии более 25–30 футов от вашего Apple TV. Чем ближе устройства, тем лучше возможность обнаружения.
4. Включите звук на своих устройствах и в приложении
Могут быть случаи, когда ваш Apple TV не воспроизводит звук при потоковой передаче контента с другого устройства. Если у вас возникли проблемы с громкостью воспроизведения, убедитесь, что ваш Apple TV и устройство-источник не отключены.
Нажмите кнопку увеличения громкости на пульте Apple TV Remote, iPhone, iPad, iPod touch или Mac. Если ваш Apple TV подключен к динамику Bluetooth, включите его или увеличьте громкость.
В некоторых приложениях Mac (например, Apple Music и Podcasts) регуляторы громкости не зависят от настроек громкости на уровне системы. Если вы воспроизводите звук AirPlaying из этих приложений, убедитесь, что громкость воспроизведения не находится на самом низком уровне.
5. Проверьте разрешение AirPlay
Ваше устройство не будет подключаться к Apple TV, если в настройках AirPlay потокового устройства есть фильтр подключения. Перейдите в меню AirPlay на Apple TV и убедитесь, что ваше устройство может использовать AirPlay.
Перейдите в меню AirPlay на Apple TV и убедитесь, что ваше устройство может использовать AirPlay.
Любой пользователь в той же сети делает ваш Apple TV AirPlay доступным для любого ближайшего устройства в той же сети Wi-Fi. Только люди, разделяющие этот дом предоставляет доступ к AirPlay людям в приложении «Дом». Выберите Требовать пароль , чтобы защитить подключения AirPlay к Apple TV с помощью пароля.
6. Перезагрузите устройства
Выключите и перезапустите Apple TV и устройство, с которого вы транслируете контент — iPhone, iPad, Mac или iPod touch.
7. Обновите свои устройства
AirPlay может работать со сбоями, если операционные системы на ваших устройствах устарели или содержат ошибки. Обновите программное обеспечение Apple TV и сделайте то же самое для исходного устройства.
Перейдите к Настройки > Система > Обновления ПО > Обновление ПО и выберите Загрузите и установите, чтобы обновить Apple TV .
Действия могут различаться в зависимости от модели Apple TV, поколения или операционной системы. Инструкции для конкретной модели см.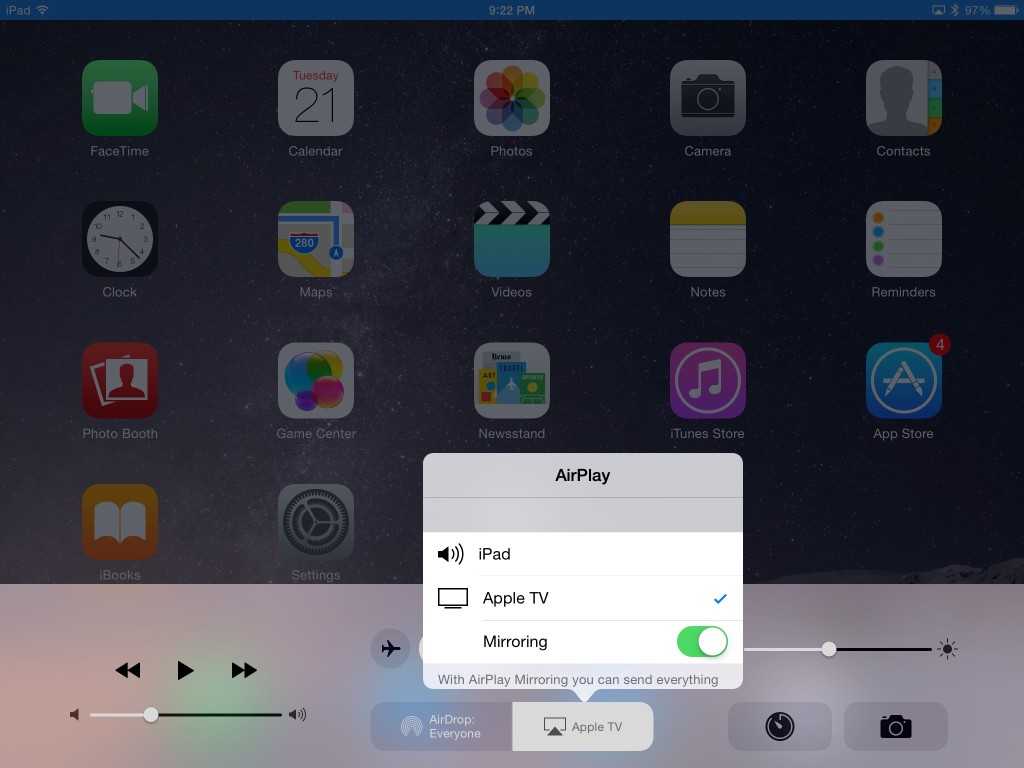 в нашем руководстве по обновлению Apple TV до последней версии программного обеспечения.
в нашем руководстве по обновлению Apple TV до последней версии программного обеспечения.
Если исходным устройством является iPhone или iPad, перейдите к Настройки > Общие > Обновление ПО и коснитесь Загрузить и установить .
Ошибки в операционной системе вашего Mac могут препятствовать подключению Mac к Apple TV через AirPlay. Установите все ожидающие обновления macOS на свой Mac и снова попробуйте воспроизвести содержимое AirPlay на Apple TV.
Перейдите к Системные настройки > Обновление ПО и выберите Обновить сейчас или Обновить сейчас , чтобы установить последнюю версию macOS.
8. Измените настройки брандмауэра вашего Mac
Брандмауэр вашего Mac может блокировать соединения. В этом случае Apple TV будет отображать ошибку «Невозможно выполнить потоковую передачу на Mac» при отправке запроса AirPlay.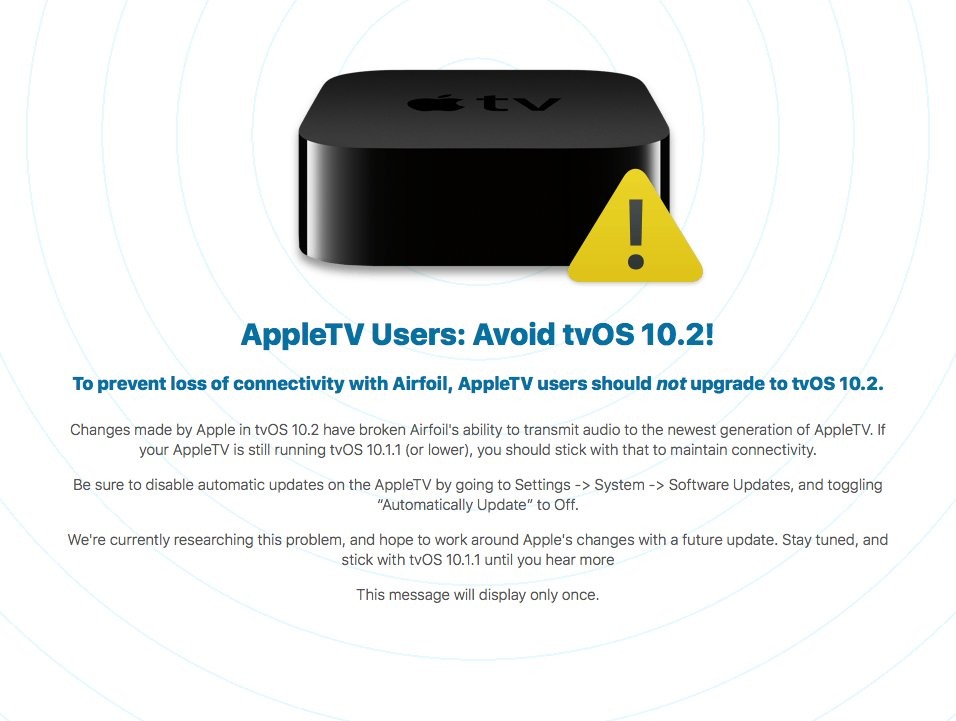
Точно так же ваш Mac не будет транслировать контент на Apple TV. При отправке контента на Apple TV вы получите сообщение о том, что входящие подключения заблокированы.
Чтобы исправить это, отключите брандмауэр вашего Mac или настройте конфигурацию брандмауэра, чтобы разрешить входящие подключения.
Прощайте, проблемы с AirPlay
Если AirPlay по-прежнему работает неправильно, рекомендации в этом руководстве по устранению неполадок AirPlay могут исправить ситуацию. В противном случае перезагрузите Apple TV ( Настройки > Система > Сброс ) или обратитесь в службу поддержки Apple.
За последние 4 года компания Sodiq написала тысячи учебных пособий, руководств и пояснений, чтобы помочь людям решить проблемы с устройствами Android, iOS, Mac и Windows. Он также любит делать обзоры потребительских товаров (смартфоны, умные домашние устройства, аксессуары и т. д.) и в свободное время смотреть комедийные сериалы. Прочтите полную биографию Sodiq
Подпишитесь на YouTube!
Вам понравился этот совет? Если это так, загляните на наш канал YouTube на нашем родственном сайте Online Tech Tips. Мы охватываем Windows, Mac, программное обеспечение и приложения, а также предлагаем множество советов по устранению неполадок и обучающих видеороликов. Нажмите на кнопку ниже, чтобы подписаться!
Мы охватываем Windows, Mac, программное обеспечение и приложения, а также предлагаем множество советов по устранению неполадок и обучающих видеороликов. Нажмите на кнопку ниже, чтобы подписаться!
Подписаться
AirPlay не работает? Как заставить работать дублирование экрана (iOS 16)
У вас не работает AirPlay? Если AirPlay недоступен, не может подключиться или отключается, а также если дублирование экрана и потоковая передача задерживаются, выполните следующие действия. Вот как исправить AirPlay и дублирование экрана на iPhone, iPad и Mac, а также что делать, если AirPlay на ТВ не работает.
Связанный: Как использовать AirPlay 2 из Центра управления на вашем iPhone
Что такое AirPlay?
Функция Apple AirPlay использует Wi-Fi для обмена аудио, видео, фотографиями и экранами устройств с другими устройствами, совместимыми с AirPlay, и вы можете использовать AirPlay 2 из Центра управления на вашем iPhone. Обычно AirPlay работает очень хорошо, но иногда AirPlay не подключается к телевизору, Mac, iPad или iPhone. Если вам интересно, «почему мой Apple AirPlay не работает?» и как заставить AirPlay снова работать? вот что делать. Чтобы узнать о других отличных руководствах по потоковой передаче AirPlay, ознакомьтесь с нашим бесплатным советом дня.
Обычно AirPlay работает очень хорошо, но иногда AirPlay не подключается к телевизору, Mac, iPad или iPhone. Если вам интересно, «почему мой Apple AirPlay не работает?» и как заставить AirPlay снова работать? вот что делать. Чтобы узнать о других отличных руководствах по потоковой передаче AirPlay, ознакомьтесь с нашим бесплатным советом дня.
Как работает AirPlay?
Для работы AirPlay ваши устройства должны находиться рядом друг с другом и быть включенными. Если вы пытаетесь подключить AirPlay к Apple TV, убедитесь, что ваше устройство находится в активном режиме, а не в спящем режиме. Невозможно наслаждаться зеркалированием AirPlay и Apple TV без Интернета, если вы не используете одноранговый AirPlay.
AirPlay поддерживает не все типы мультимедиа, что может привести к появлению сообщения об ошибке «формат видео не поддерживается». Не совсем понятно, что такое видеоформаты, не поддерживаемые AirPlay, и иногда это можно исправить с помощью быстрой перезагрузки устройства.
Имейте в виду, что некоторые потоковые сервисы, такие как Netflix, прекратили использование AirPlay из соображений качества видео. Попытка сделать это в любом случае может привести к появлению этого сообщения об ошибке. Кроме того, убедитесь, что вы пытаетесь выполнять потоковую передачу только с одного устройства за раз.
Преимущество AirPlay в том, что вы можете одновременно транслировать различные формы мультимедиа на разные устройства. Чтобы узнать, как использовать AirPlay, ознакомьтесь с этими советами.
Что делать, если дублирование экрана и AirPlay не работают
Проверка совместимости устройств AirPlay
Кажется, существует некоторая путаница в отношении того, какие устройства совместимы с AirPlay. Первый шаг к устранению неполадок, когда AirPlay не работает, – выяснить, есть ли у вас совместимый с AirPlay телевизор, динамик или другое устройство. Узнать, какие устройства поддерживают AirPlay 2 и AirPlay, можно на веб-сайте Apple. AirPlay может не работать просто потому, что устройство несовместимо.
Чтобы быстро проверить наличие AirPlay на вашем iPhone:
Совет для профессионалов: Вы можете легко включить быструю передачу звука с iPhone на HomePod.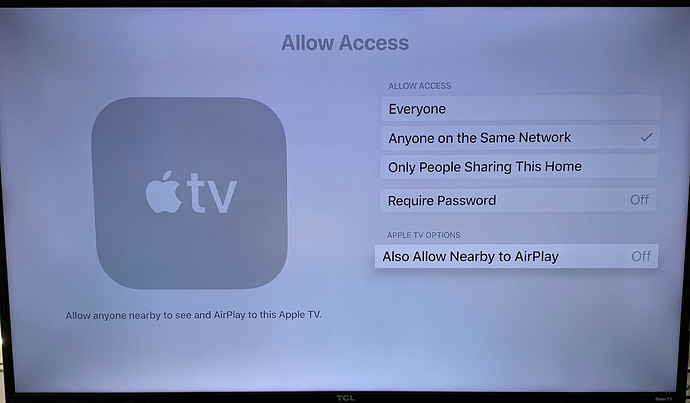 Откройте Приложение «Настройки» , коснитесь Общие , коснитесь AirPlay & Handoff и включите Передача на HomePod .
Откройте Приложение «Настройки» , коснитесь Общие , коснитесь AirPlay & Handoff и включите Передача на HomePod .
Проверка наличия обновлений программного обеспечения Apple на всех устройствах
Крайне важно выполнять обновления программного обеспечения Apple , чтобы исправлять распространенные ошибки или добавлять полезные функции на ваше устройство. Если у вас возникли внезапные проблемы с AirPlay, убедитесь, что программное обеспечение на обоих устройствах обновлено.
Перезагрузите устройства Apple
Если ваши устройства включены и программное обеспечение обновлено, следующим шагом будет быстрый перезапуск. Выполнение перезагрузки кажется упрощенным, но, поскольку при этом очищается оперативная память и закрываются все приложения, работающие на вашем устройстве, это может помочь исправить технологические сбои. Если вы не знаете, как перезагрузить устройство Apple, следуйте этим пошаговым инструкциям:
Совет для профессионалов: Чтобы перезапустить HomePod, просто отключите его от сети, подождите 10 секунд, а затем снова подключите.
Если вам не удается подключить AirPlay и вы подозреваете, что ваш Bluetooth не работает, у нас есть статья о том, как исправить Bluetooth.
Проверьте свои сети Wi-Fi
Хотя Apple говорит, что вы должны убедиться, что ваш Bluetooth включен, AirPlay работает через Wi-Fi. Чтобы использовать AirPlay между устройствами, подключитесь к одной и той же сети Wi-Fi. Если вы заметили, что один из них зарегистрирован в другой сети, выйдите из системы и подключитесь к нужной. Если вам нужно подключиться вручную, у нас есть руководство по устранению неполадок, что делать, если ваш iPhone не подключается к Wi-Fi. Вы также можете:
Совет от профессионала: Если вы находитесь в гостях у друга и хотите передать AirPlay с вашего iPhone на его телевизор, он может поделиться с вами своим паролем Wi-Fi одним быстрым нажатием!
Проверьте настройки AirPlay
Если вам интересно, ваш AirPlay не подключается к телевизору? или как исправить AirPlay на умном телевизоре, возможно, ваши настройки не позволяют вам использовать AirPlay на Apple TV или HomePod.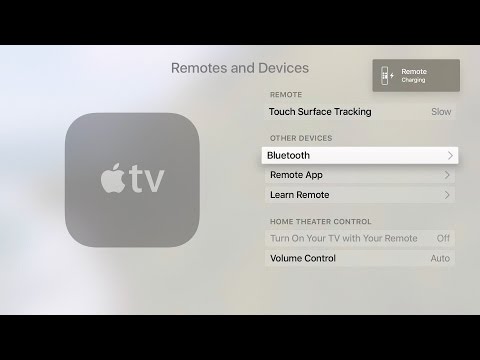
Как разрешить всем использовать AirPlay на Apple TV
Теперь каждый может использовать ваш Apple TV, AirPlaying на нем со своего iPhone или iPad! Если вам нужно напомнить, как использовать AirPlay или AirPlay 2, ознакомьтесь с этими статьями.
Теперь вы должны понимать, как подключить AirPlay к телевизору и HomePod. Теперь вы знаете, как проверить настройки AirPlay TV и выполнить основные действия по устранению неполадок. Если вы выполнили все эти шаги, но по-прежнему испытываете проблемы, рассмотрите возможность обращения напрямую в службу поддержки Apple. Затем узнайте, как играть в Spotify на HomePod с помощью AirPlay! Кроме того, если у вас возникли проблемы с неработающим AirPlay, у нас есть несколько быстрых решений, которые помогут вам начать работу!
Если вам помогла эта статья по устранению неполадок, вам также может понравиться «Рация на Apple Watch не работает» или «AirPods не заряжаются»? Простые решения для AirPods и чехлов для AirPod.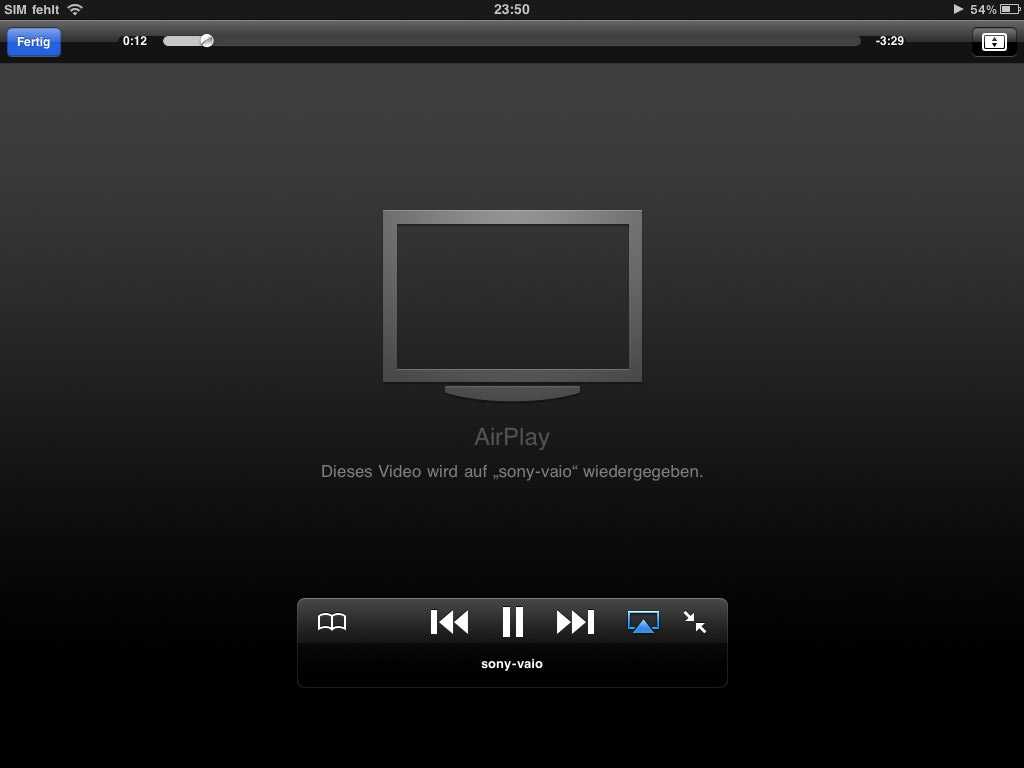
 Лучшая альтернатива AirPlay — FoneLab Screen Recorder
Лучшая альтернатива AirPlay — FoneLab Screen Recorder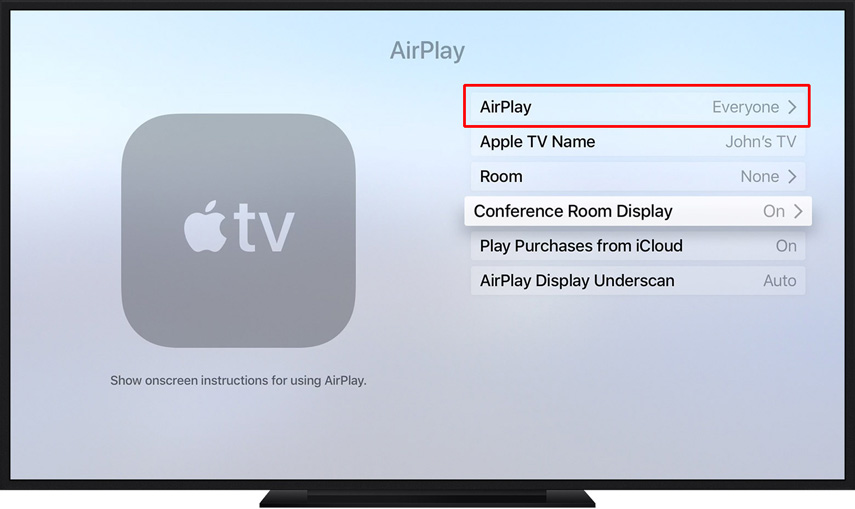 Либо отключите Apple TV от розетки, подождите минуту и снова включите его. ползунок отключения питания. Нажмите и удерживайте кнопку сбоку (или сверху ) на устройстве, чтобы снова включить его.
Либо отключите Apple TV от розетки, подождите минуту и снова включите его. ползунок отключения питания. Нажмите и удерживайте кнопку сбоку (или сверху ) на устройстве, чтобы снова включить его.
 Проверьте настройки AirPlay
Проверьте настройки AirPlay