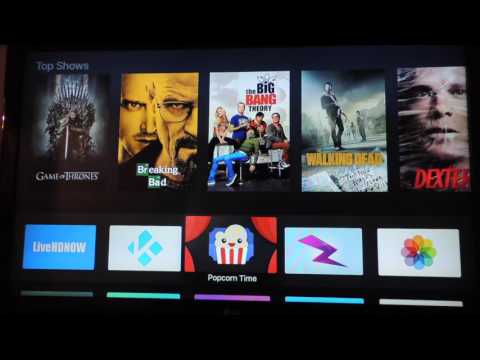Содержание
Как установить Kodi на Apple TV 4 или 2 (мы добавим решение для Apple TV 2, если оно появится) – heritage-offshore.com
Apple TV — это цифровой медиаплеер, который с момента появления устройства второго поколения использует специальную версию операционной системы Apple iOS. Вы можете просматривать цифровой контент из магазина iTunes или через приложения, такие как Netflix и Hulu. Такие провайдеры, как Disney XD и ESPN, также позволяют просматривать живой контент на устройстве..
Apple TV способен запустить Kodi с небольшой работой. Оставайтесь с нами и узнайте, как это сделать. В настоящее время не существует решения для Apple TV 3, поэтому эта статья посвящена Apple TV 2 и 4. Мы продолжим искать рабочее решение для Apple TV 3, поэтому вы можете добавить эту страницу в закладки и вернуться к ней позже..
Kodi — это бесплатное приложение для воспроизведения мультимедиа с открытым исходным кодом, которое было разработано Фондом XBMC. Он доступен для широкого спектра устройств, таких как компьютеры под управлением Windows и Mac, устройства Android, взломанные устройства iOS, Raspberry Pis и многие другие. Вы можете удобно управлять Kodi с помощью пульта дистанционного управления или геймпада для потоковой передачи аудио и видео из различных источников..
Вы можете удобно управлять Kodi с помощью пульта дистанционного управления или геймпада для потоковой передачи аудио и видео из различных источников..
Contents
- 1 Прежде чем мы начнем, получить VPN
- 2 Совместимые версии
- 3 инструкции по установке
- 3.1 Второе поколение Apple TV
- 3.2 Четвертое поколение Apple TV
- 3.2.1 Опция только для Mac
- 3.2.2 Вариант Windows + Mac
Прежде чем мы начнем, получить VPN
При использовании Kodi мы рекомендуем подключаться к VPN. VPN шифруют ваш интернет-трафик и направляют его через сервер в любое место по вашему выбору. Одной из самых больших проблем, которые могут возникнуть у многих пользователей Kodi, является ограничение скорости интернета. Интернет-провайдеры часто дискриминируют использование ваших данных, ограничивая скорость передачи, когда пользователи используют слишком большую пропускную способность при потоковой передаче или передаче.
Некоторые потоковые и торрент через Kodi также могут быть помечены вашим провайдером.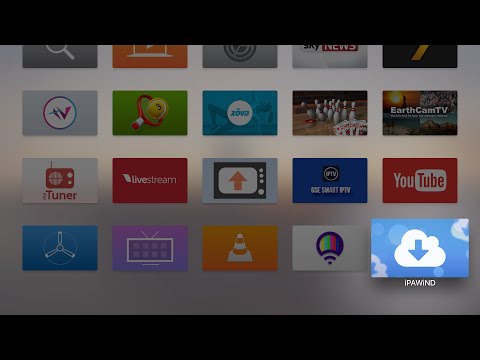 Несмотря на то, что существует множество законных потоковых и торрент-методов, доступных через Kodi, некоторые пользователи обнаружили, что они неосознанно транслируют или транслируют контент, который был пиратским. Интернет-провайдеры могут отправлять пользователям уведомления о пиратстве в этих случаях..
Несмотря на то, что существует множество законных потоковых и торрент-методов, доступных через Kodi, некоторые пользователи обнаружили, что они неосознанно транслируют или транслируют контент, который был пиратским. Интернет-провайдеры могут отправлять пользователям уведомления о пиратстве в этих случаях..
Кроме того, при использовании Kodi могут возникнуть угрозы безопасности. Некоторые дополнения могут быть взломаны, взломаны и перезагружены, как если бы они были законными. Затем хакеры могут использовать захваченные надстройки для выполнения атак типа «человек посередине» на вашу компьютерную систему, что позволяет им следить за вашей деятельностью. VPN может помочь защитить вашу систему и избежать некоторых проблем с конфиденциальностью с помощью надстроек Kodi..
Обратите внимание, что VPN также разрешают доступ к контенту с географическим ограничением..
Чтобы предотвратить любые проблемы с вашим Интернет-провайдером, обойти блокировку географического содержимого и защитить от некоторых проблем с конфиденциальностью надстройки Kodi, рекомендуется использовать надежную VPN, такую как IPVanish, при использовании Kodi. IPVanish обеспечивает надежное соединение, достаточную емкость и высокий уровень защиты конфиденциальности для использования Kodi..
IPVanish обеспечивает надежное соединение, достаточную емкость и высокий уровень защиты конфиденциальности для использования Kodi..
Apple TV не имеет встроенной поддержки VPN, поэтому у вас есть несколько вариантов. Вы можете установить VPN на iPhone или iPad и транслировать контент через него с помощью Airplay. Вы можете настроить VPN на совместимом маршрутизаторе Wi-Fi. Или вы можете установить VPN на ноутбуке и настроить виртуальный маршрутизатор на нем, чтобы создать безопасную точку доступа Wi-Fi. Ознакомьтесь с нашими руководствами по настройке виртуальных маршрутизаторов в Windows и MacOS..
Мы можем подтвердить, что IPVanish работает со всеми протестированными аддонами Kodi и очень популярен в сообществе Kodi. Вы можете найти полный список рекомендованных нами услуг Kodi VPN..
Оповещение о сделке: IPVanish предлагает читателям Comparitech скидки до 60% здесь.
Совместимые версии
Нам удалось найти только надежные способы установки Kodi, не внося существенных изменений в устройство, для двух версий Apple TV. Эти:
Эти:
- Второе поколение Apple TV
- Четвертое поколение Apple TV
К сожалению, нам не удалось найти жизнеспособное решение для Apple TV третьего поколения. Мы обязательно обновим эту статью, если найдем решение.
Comparitech не одобряет и не поощряет любое нарушение ограничений авторского права, включая незаконную трансляцию через Kodi. Kodi можно использовать для многих отличных, легальных потоковых онлайн-целей. Пожалуйста, ознакомьтесь с законом, жертвами и рисками пиратства перед загрузкой или потоковой передачей материалов, защищенных авторским правом, без разрешения..
Kodi v17.3 «Krypton» — последняя стабильная версия Kodi, доступная для скачивания
инструкции по установке
Второе поколение Apple TV
Обратите внимание, что ваш Apple TV второго поколения должен быть взломан, чтобы процесс, описанный ниже, работал.
К сожалению, более поздние версии Kodi несовместимы с Apple TV второго поколения. Тем не менее, Kodi Helix 14.2 будет работать на этом устройстве. Прежде чем начать, убедитесь, что у вас есть Компьютер Mac удобно с открытым Терминал окно. Вы также должны подключить Apple TV и компьютер к одной сети..
Тем не менее, Kodi Helix 14.2 будет работать на этом устройстве. Прежде чем начать, убедитесь, что у вас есть Компьютер Mac удобно с открытым Терминал окно. Вы также должны подключить Apple TV и компьютер к одной сети..
Для завершения установки сделайте следующее:
- В терминале введите «ssh [email protected]Убедившись, чтобы заменить YOUR.ATV2.IP.ADDRESS с IP-адресом Apple TV. Появится запрос на ввод пароля, который по умолчанию является «alpine»..
- Теперь вам нужно будет вводить следующие команды по одной:
- apt-get установить wget
- wget -0- http://apt.awkwardtv.org/awkwardtv.pub | apt-key add — echo «deb http://apt.awkwardtv.org/ stable main»> /etc/apt/sources.list.d/awkwardtv.list
- echo «deb http://mirrors.kodi.tv/apt/atv2 ./» > /etc/apt/sources.list.d/xbmc.list
- apt-get update
- apt-get install org.
 xbmc.kodi-atv2
xbmc.kodi-atv2 - перезагрузка
После выполнения шага 6 вы сможете использовать Kodi на главном экране Apple TV второго поколения..
Четвертое поколение Apple TV
Kodi можно установить на Apple TV четвертого поколения с использованием компьютеров Mac или Windows.
Опция только для Mac
Для установки на Mac вам потребуется следующее:
- Xcode 7.2 или позже
- Утилита iOS App Signer
- Последний файл Kodi .deb для tvOS (прямая загрузка через FTP)
- Учетная запись разработчика Apple (это можно получить бесплатно)
- Кабель USB-C к USB-A
После того, как вы собрали эти инструменты, вы готовы начать. Для завершения установки выполните следующие действия:
- Во-первых, вам нужно подключить Apple TV к компьютеру Mac с помощью кабеля USB-C к USB-A.
- Затем откройте Xcode и в главном меню программного обеспечения выберите Создать новый проект Xcode.

- В разделе tvOS выберите заявка, с последующим Одно представление приложения а потом следующий.
- Теперь вам нужно будет ввести соответствующую информацию в наименование товара, Название организации, и Идентификатор пакета поля. Вам не нужно быть слишком строгим с тем, что вы вводите здесь, но они должны быть заполнены. Нажмите Далее после заполнения этих полей.
- Вы должны увидеть всплывающее окно с ошибкой после выполнения предыдущего шага, но это не большая проблема. Ошибка сообщит что-то вроде «Не найдено подходящих профилей обеспечения». Просто выберите Исправить проблему.
- Однако перед тем, как устранить проблему, вам необходимо войти в свою учетную запись Apple Developer. Xcode предложит вам войти с Apple ID, подключенным к вашей учетной записи разработчика. Хит добавлять и затем введите вашу регистрационную информацию.
 Если вас снова попросят ввести данные для входа, просто выберите свой Apple ID из раскрывающегося списка и нажмите выбирать для того, чтобы двигаться вперед. Xcode должен затем создать необходимый профиль обеспечения.
Если вас снова попросят ввести данные для входа, просто выберите свой Apple ID из раскрывающегося списка и нажмите выбирать для того, чтобы двигаться вперед. Xcode должен затем создать необходимый профиль обеспечения. - Теперь выберите ваше устройство Apple TV из выпадающего списка, расположенного в верхней части окна Xcode. Это меню находится рядом с играть в и стоп кнопки, которые расположены в верхней левой части окна.
- Запустите утилиту для подписи приложения iOS и выберите соответствующий сертификат под Сертификат подписи поле. Сейчас под Профиль обеспечения В поле выберите имя проекта Xcode, созданного на шаге 2 выше. Для Входной файл В этом поле просто выберите файл .deb, который вы скачали бы из списка требований. После заполнения этих полей нажмите Начало. После этого подписывающее лицо приложения для iOS упакует файл в файл .
 IPA..
IPA.. - Вернувшись в Xcode, выберите Окно>приборы, выберите свой Apple TV и нажмите + кнопка под Установленные приложения.
- Найдите файл .IPA, созданный на шаге 8, и он будет установлен на вашем Apple TV. Приложение теперь должно быть видно на главном экране устройства.
Вариант Windows + Mac
Этот процесс также работает на компьютерах Windows и Mac. Для завершения установки вам понадобится следующее:
- Cydia Impactor
- Windows 7 или выше / Mac OSX
- Последняя версия iTunes
- Последняя версия .deb файла Kodi для ТВ ОС
Перед началом вам необходимо конвертировать файл .deb Kodi в файл .ipa, поскольку Cydia Impactor принимает только файлы .ipa. Для этого необходимо установить 7zip. Процесс выглядит следующим образом:
- Откройте файл .deb из 7zip.
- Извлеките файл .deb
- Извлеките полученный data.
 tar файл с 7zip, а также.
tar файл с 7zip, а также.
- Извлечение data.tar файл должен был привести к данные папки. Откройте эту папку, и вы должны увидеть папку с именем Приложения который, в свою очередь, будет содержать папку с именем Kodi.app.
- Создать папку с именем полезная нагрузка внутри Приложения папка.
- Перетащите Kodi.app папка в полезная нагрузка папка.
- Доступ к полезная нагрузка папку изнутри 7zip и нажмите добавлять кнопка. Убедитесь, что Формат архива установлен на застежка-молния и установите имя архива на Kodi.ipa.
- Хит хорошо и Kodi.ipa файл будет создан и готов к установке.

После создания .ипа файл, теперь вы готовы установить его на свой Apple TV с помощью Cydia Impactor. Для завершения установки сделайте следующее:
- Подключите Apple TV к компьютеру с помощью кабеля USB-C к USB-A.
- Распакуйте Cydia Impactor в любое место на вашем компьютере..
- Откройте Cydia Impactor и убедитесь, что он обнаруживает ваш Apple TV.
- Перетащите Kodi.ipa файл в окно Cydia Impactor.
- Cydia Impactor теперь попросит вас ввести свой Apple ID. Введите действительный Apple ID, связанный с учетной записью разработчика. щелчок Ok и Cydia Impactor установит Kodi на Apple TV.
- Теперь вы сможете получить доступ к Kodi с главного экрана вашего Apple TV.
Обратите внимание, что если вы используете бесплатную учетную запись Apple Developer одним из указанных выше способов, вам, к сожалению, придется переустановить приложение Kodi. каждые 7 дней. С платной учетной записью разработчика вы можете устанавливать приложения на целый год..
С платной учетной записью разработчика вы можете устанавливать приложения на целый год..
Apple TV на Macworld в Сан-Франциско, используя pingping по лицензии Creative Commons Attribution-Share Alike 2.0 Универсальная лицензия.
Как улучшить качество звука при звонке в iOS 16.4
Иногда мы забываем, что iPhone — это не только устройство для выхода в интернет, но еще и телефон, по которому периодически приходится звонить. На самом деле при выборе смартфона я уже давно не обращаю внимание на такой параметр, как качество передачи речи. Все-таки просто звонить мы стали очень редко. Я чаще пользуюсь видеозвонками, поэтому на качество передачи речи по сотовой сети особого внимания не обращаю. Но для многих этот показатель важен. Ведь часто по телефону обсуждаются какие-то важные вещи, и неразборчивая речь может привести к банальному опозданию куда-либо или денежным потерям.
Иногда внешние шумы мешают собеседнику вас услышать, но в iOS даже для этого есть решение.
❗️ЕЩЕ БОЛЬШЕ СТАТЕЙ ОБ APPLE ИЩИТЕ В НАШЕМ ДЗЕНЕ СОВЕРШЕННО БЕСПЛАТНО
Чтобы ваш собеседник всегда вас слышал как следует Apple предусмотрела в iPhone несколько микрофонов для шумоподавления, а в iOS 16.4 добавила специальную функцию, которая делает качество передачи голоса лучше. Раньше она была доступна только для FaceTime. Рассказываем, как ее активировать, и выясняем, действительно ли она делает звук при звонке лучше.
Изоляция голоса на Айфоне
Функция “Изоляция голоса” появилась еще в iOS 15 и успешно работала при звонках через FaceTime. Пользователи отмечали, что собеседников, которые ее использовали, было лучше слышно и Apple очень неплохо поработала над этой фичей. Ее суть заключается в том, что при активации система отсекает большинство посторонних шумов, оставляя только ваш голос. Можно даже разговаривать на оживленной улице и не переживать, что вас не услышат. Очень жаль, что такую штуку нельзя проделать над тем, как вы слышите своего собеседника.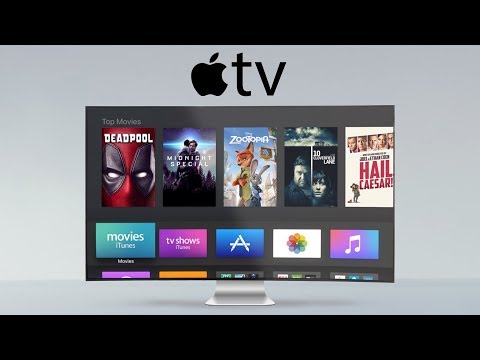 Остается только подарить ему Айфон и заставлять каждый раз включать Изоляцию голоса.
Остается только подарить ему Айфон и заставлять каждый раз включать Изоляцию голоса.
Раньше эта функция была доступна только для FaceTime.
Кстати, если вы начали думать, какой Айфон подарить, чтобы он поддерживал Изоляцию голоса, то вот полный список совместимых устройств:
- iPhone XR;
- iPhone XS;
- iPhone XS Max;
- iPhone 11;
- iPhone 11 Pro;
- iPhone 11 Pro Max;
- iPhone 12;
- iPhone 12 mini;
- iPhone 12 Pro;
- iPhone 12 Pro Max;
- iPhone 13;
- iPhone 13 mini;
- iPhone 13 Pro;
- iPhone 13 Pro Max;
- iPhone 14;
- iPhone 14 mini;
- iPhone 14 Pro;
- iPhone 14 Pro Max;
- iPhone SE 2-го поколения;
- iPhone SE 3-го поколения.
Как улучшить звук при звонке на Айфоне
Начиная с iOS 16.4, этой функцией можно воспользоваться и при обычных звонках. Для этого вам потребуется сделать следующее:
Теперь эти настройки доступны и для приложения “Телефон”.
- Позвоните человеку, с которым хотите поговорить, или ответьте на входящий вызов.
- Свайпом от правого верхнего угла вниз откройте Пункт управления.
- Нажмите на кнопку “Режим микрофона”.
- Поставьте галочку на пункт “Изоляция голоса”.
По идее, теперь ваш собеседник должен вас слышать значительно лучше. Так как на моем iPhone XR как раз установлена iOS 16.4, я решил протестировать эту функцию в реальной жизни и посмотреть, насколько эффективно она гасит посторонний шум. Для чистоты эксперимента я отключил VoLTE и перевел принудительно смартфон в 3G. VoLTE и без того значительно улучшает качество передачи речи, поэтому было интересно, как все будет выглядеть без нее.
❗️ПОДПИШИСЬ НА НАШ ЧАТИК В ТЕЛЕГРАМЕ. ТАМ ТЕБЕ ОТВЕТЯТ НА ЛЮБЫЕ ВОПРОСЫ
При разговоре в помещении без активации Изоляции голоса и с ее использованием разницы я практически не заметил. Что было ожидаемо. Ведь никакого лишнего шума и прочих отвлекающих факторов не было. Поэтому эксперимент было решено продолжить в самом центре города, где постоянное движение. И вот здесь я был немного впечатлен. Голос передавался чисто, и собеседника было слышно очень хорошо. При этом шум автомобилей отсекался не полностью. Было ясно, что человек, с которым я говорю, находится на улице, но что это самая оживленная часть моего города, я бы не сказал. Поэтому при использовании Изоляции голоса следует иметь в виду следующее:
Поэтому эксперимент было решено продолжить в самом центре города, где постоянное движение. И вот здесь я был немного впечатлен. Голос передавался чисто, и собеседника было слышно очень хорошо. При этом шум автомобилей отсекался не полностью. Было ясно, что человек, с которым я говорю, находится на улице, но что это самая оживленная часть моего города, я бы не сказал. Поэтому при использовании Изоляции голоса следует иметь в виду следующее:
- Эта функция убирает внешние шумы не в полном объеме, поэтому рассчитывать на нее как на идеальный инструмент шумоподавления не стоит.
- При активации в помещении разницы вы не услышите.
- Изоляция голоса влияет на то, как собеседник слышит вас, но совершенно не улучшает то, как вы слышите его.
Кстати, если вы активируете Изоляцию голоса один раз, то она будет включаться при каждом звонке до того момента, пока вы не переставите галочку на стандартный режим.
Как улучшить качество звонка в Ватсапе и Телеграме
В Телеграме и Ватсапе тоже можно использовать Изоляцию голоса.
Мне кажется, у Apple получилась еще одна прикольная функция, которую спокойно можно использовать в повседневном режиме. Кстати, она доступна и для звонков через WhatsApp и Телеграм. Активировать Изоляцию голоса для звонков через мессенджеры очень просто:
Микрофон в Ватсапе тоже спокойно работает с Изоляцией голоса.
- Откройте WhatsApp или Telegram и позвоните человеку, с которым хотите поговорить.
- Во время звонка разверните Пункт управления.
- Нажмите на кнопку “Режим микрофона” и выберите “Изоляция голоса”.
❗️ПОДПИСЫВАЙСЯ НА ТЕЛЕГРАМ-КАНАЛ СУНДУК АЛИБАБЫ, ЧТОБЫ ПОКУПАТЬ ТОЛЬКО ЛУЧШИЕ ТОВАРЫ С АЛИЭКСПРЕСС
Самое интересное, что можно не только изолировать голос, но и, наоборот, впустить внешние шумы в разговор. Достаточно просто активировать “Широкий спектр”, и ваш собеседник сразу будет значительно лучше слышать все происходящее вокруг вас. Это очень актуально для разных концертов или просто когда необходимо, чтобы все было слышно.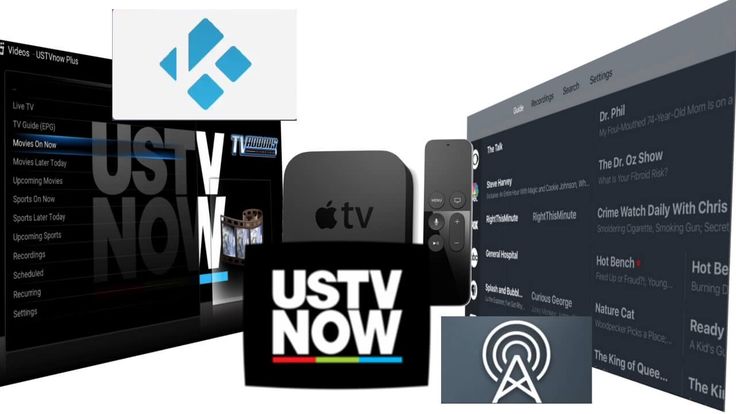 Чем-то даже напоминает режим прозрачности, который есть в AirPods Pro и AirPods Max. Когда я его активирую, мне реально кажется, что я без наушников, а музыка в ушах играет сама по себе.
Чем-то даже напоминает режим прозрачности, который есть в AirPods Pro и AirPods Max. Когда я его активирую, мне реально кажется, что я без наушников, а музыка в ушах играет сама по себе.
iOS 16.4Смартфоны AppleСоветы по работе с Apple
Как установить Kodi на Apple TV без джейлбрейка
Kodi, возможно, является самым универсальным проигрывателем потокового мультимедиа в мире, но Kodi выделяется своими полностью настраиваемыми функциями . От процветающего хранилища бесплатных надстроек до взаимозаменяемых скинов приложений и интерактивных меню пользователи могут настроить свое устройство Kodi в соответствии со своими потребностями. Kodi лучше совместим практически со всеми операционными системами, включая tvOS, Mac, Windows, Android и Fire TV. Однако приложение Kodi недоступно для загрузки на Apple TV.
Содержание
В отличие от других операционных систем, Kodi сложнее настроить на Apple TV. Kodi в настоящее время недоступен в магазине приложений, поэтому вам нужно вручную перейти к настройкам ОС телевизора и соответствующим образом настроить Kodi. Kodi — это удивительный сервис, который обеспечивает более плавных откликов с Apple TV.
Kodi в настоящее время недоступен в магазине приложений, поэтому вам нужно вручную перейти к настройкам ОС телевизора и соответствующим образом настроить Kodi. Kodi — это удивительный сервис, который обеспечивает более плавных откликов с Apple TV.
Связанный : Как установить Kodi на Android TV Box?
Как установить Kodi на Apple TV HD
1: С помощью USB-кабеля подключите Apple TV на ваш Mac .
2: Откройте Xcode на своем Mac.
3: Нажмите на tvOS , а затем на Application используя.
4: Нажмите на опцию Single View Application и нажмите Далее.
5: вам нужно назвать приложение, скажем, Kodi, , а затем указать уникальный идентификатор.
6: если в Xcode появляется предупреждение об отсутствии файла подготовки, выберите Fix Issue 9.0004 .
7: введите свой Apple ID, стандартный или для разработчиков.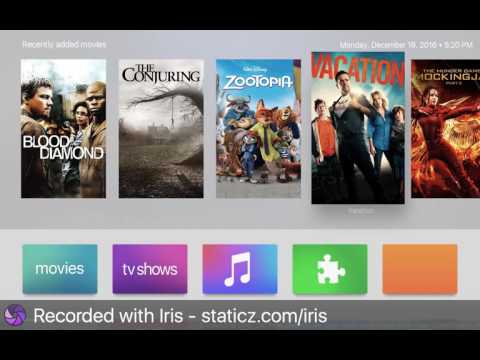
Примечание. Если вы используете стандартный идентификатор, вам необходимо переустанавливать Kodi каждые семь дней. Однако вы можете использовать его в течение одного года, если у вас есть идентификатор разработчика.
8: Запустите iOS App Signer .
9: В поле Input File прокрутите до установочного файла Kodi.
10: введите Kodi в поле Отображаемое имя приложения и нажмите Start .
11: Дайте подписчику приложений iOS некоторое время, чтобы распаковать установочные данные Kodi, а затем сохранить новый файл.
12: Откройте Xcode и щелкните параметр Window в строке меню сверху.
13: Нажмите на опцию Устройства .
14: Перейдите к Apple TV на боковой панели и нажмите кнопку + справа.
15: Найдите только что созданный файл Kodi.
16: Xcode завершит процесс самостоятельно, и это займет некоторое время.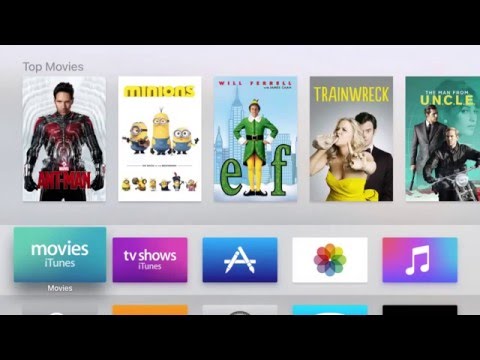
17: После этого отключите Apple TV от Mac.
18: подключите Apple TV к телевизору и включите его.
19: Вы можете обнаружить, что Kodi доступен в приложении после успешной установки.
Как
установить Kodi на Apple TV 4 и 4k?
Просто следуйте инструкциям ниже, чтобы установить Kodi на свой Apple TV.
1: Прежде чем начать, убедитесь, что у вас есть следующие файлы:
- Xcode 7.2 или новее (бесплатно)
- Утилита iOS App Signer для Mac (бесплатно)
- Последний файл Kodi .deb для tvOS (бесплатно)
- Бесплатная учетная запись разработчика Apple
Установите Kodi на Apple TV
2: подключите Apple TV 4 и 4k к Mac с помощью кабеля USB-C — USB-A .
3: После подключения запустите Xcode и выберите « Создать новый проект Xcode».
5: Просто заполните данные для ‘ новый проект ‘ и предоставляет ему имя продукта, идентификатор пакета, название организации. После завершения всех этих действий нажмите «Далее».
После завершения всех этих действий нажмите «Далее».
Установите Kodi на Apple TV
6: Теперь вы можете увидеть сообщение об ошибке, которое появляется в главном окне Xcode, в котором говорится, что программное обеспечение не может найти «, соответствующий профилю обеспечения ». Просто нажмите «Исправить проблему». Войдите в систему, используя свой Apple ID, если это необходимо.
7: После выберите Apple TV в раскрывающемся меню в окне Xcode .
8: Теперь откройте приложение iOS Signer и в раскрывающемся меню нажмите « Сертификат подписи ».
9: Просто повторите шаг для поля « Provisioning Profile » и убедитесь, что имя совпадает с именем вашего проекта Xcode.
10: Теперь вам будет предложено указать файл .deb Kodi с помощью « Input File ». Выберите обзор и перейдите к файлу, который вы загрузили ранее.
11: После заполнения всех полей нажмите ‘ Start ‘для iOS App Signer создать файл IPA для его установки на Kodi .
12: В Xcode подпишите, нажмите «Окно»> «Устройства»> «Apple TV» и нажмите кнопку «+» под установленными приложениями.
13: Теперь найдите и щелкните файл IPA в приложении iOS Signer, чтобы установить Kodi на свой Apple TV 4-го поколения.
Вот и все, теперь вы можете запустить Kodi на своем Apple TV 4 и 4k.
Как установить Kodi на Apple TV 3?
К сожалению, установка Kodi на Apple TV невозможна. Сторонние приложения на Apple TV 3 строго ограничены и не могут быть установлены. Но вы можете сделать это по-другому.
Установите Kodi на свой Mac, а затем отразите приложение на Apple TV с помощью Airplay. Все, что вы транслируете на своем Mac с помощью приложения Kodi, будет отображаться на вашем Apple TV.
Как установить Kodi на Apple TV 2?
Установить Kodi на Apple TV 2 намного проще, чем на 4. Единственным недостатком этого является то, что вы не сможете установить последнюю версию Kodi. Ниже приведены шаги по установке Kodi 17. 3 Krypton на Apple TV 2.
3 Krypton на Apple TV 2.
Установите Kodi на Apple TV 9.0002 1: Введите следующую команду на своем терминале: « [email protected] »
2: Затем замените « YOUR.ATV2.IP.ADDRESS » вашим фактическим IP-адресом Apple. (Вам может быть предложено ввести пароль; по умолчанию используется alpine)
3. Теперь введите каждую из этих команд в следующем порядке:
apt-get install wget
wget -0- http:// apt.awkwardtv.org/awkwardtv.pub | apt-key add —
echo «deb http://apt.awkwardtv.org/ stable main» > /etc/apt/sources.list.d/awkwardtv.list
echo «deb http://mirrors.kodi.tv/apt/atv2 ./» > /etc/apt/sources.list.d/xbmc.list
apt-get update
apt-get install org.xbmc.kodi -atv2
reboot
После перезагрузки Apple TV значок Kodi появится на главном экране Apple TV. Если вы не очень хорошо разбираетесь в программировании, просто убедитесь, что вы хорошо разбираетесь в командах , которые вы вводите в Терминале. После этого вы сможете без проблем смотреть все свои любимые популярные каналы.
После этого вы сможете без проблем смотреть все свои любимые популярные каналы.
Как установить Kodi на Apple TV 1?
Модель Apple TV первого поколения поставляется со встроенным жестким диском , что упрощает сохранение и хранение всех ваших различных файлов непосредственно на Apple TV. Процесс установки очень прост, вам нужно иметь под рукой неиспользуемый USB-накопитель емкостью не менее ГБ.
Отказ от ответственности: Первое поколение моделей Apple TV требует прошивки Kodi, вы потеряете все существующие функции , который вы сохранили. Если вас это устраивает, выполните шаги по настройке Kodi на Apple TV 1.
Установите Kodi на Apple TV
1. Сначала обновите ОС вашего Apple TV до версии 3.0.2.
2. Затем загрузите установщик OSMC (медиацентр с открытым исходным кодом), перейдя по адресу https://osmc.tv/download . (Примечание. Он работает в Windows и Linux.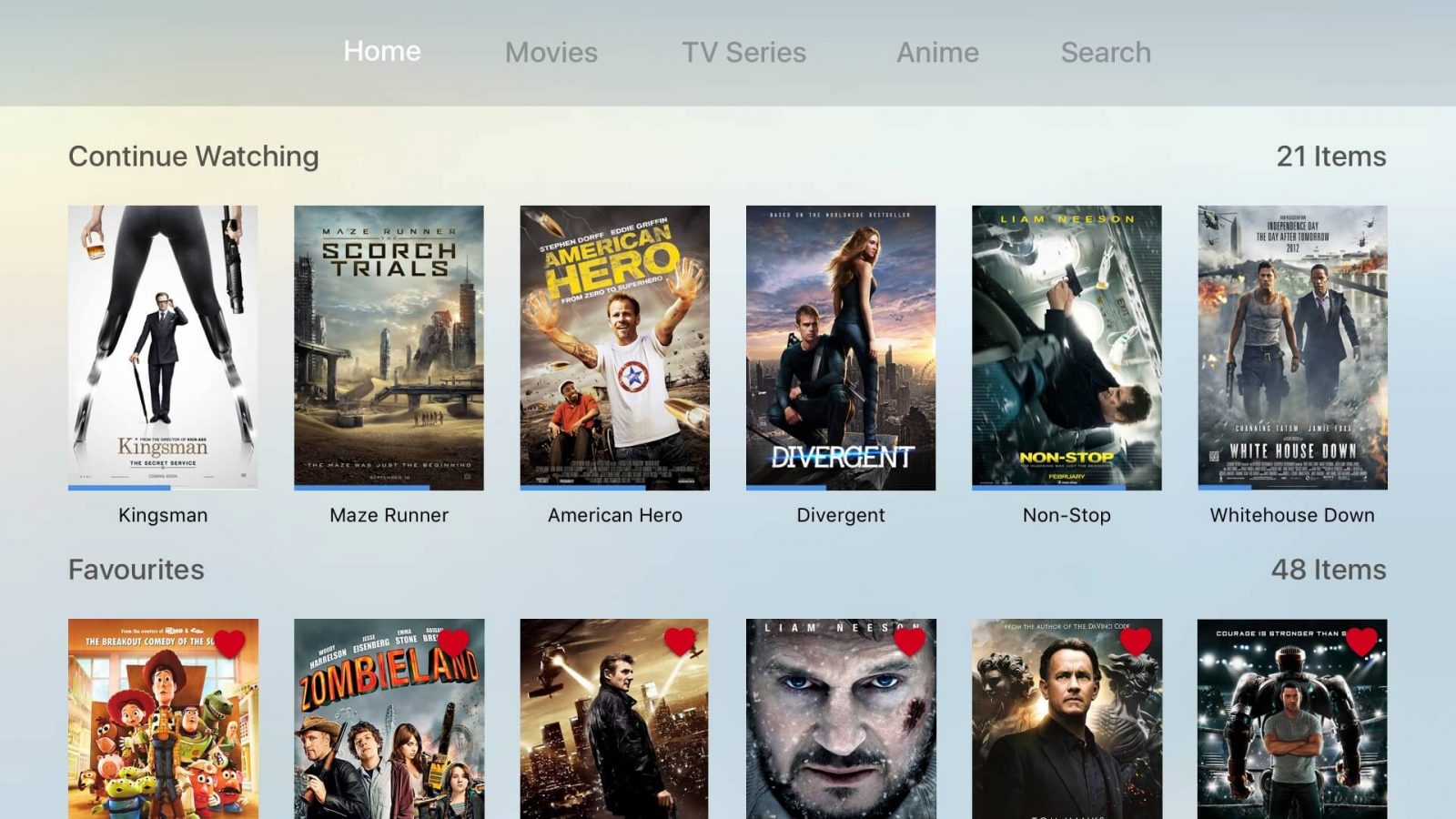 )
)
3. После завершения установки откройте OSMC. Это не официально лицензированное приложение, и при открытии появляется предупреждающее сообщение.
Установите Kodi на Apple TV
4. Затем подключите USB-устройство к компьютеру, выберите Apple TV в раскрывающемся меню OSMC и нажмите стрелку вперед.
Установите Kodi на Apple TV
5. Теперь выберите самую последнюю версию OSMC, которая включает «USB» в конце, и нажмите вперед. На следующем экране OSMC покажет вам различные варианты загрузки. Просто выберите вариант «SD-карта» и нажмите «Вперед».
6. Затем выберите из списка расположение USB-DISK , установите флажок рядом с пользовательским соглашением и начните загрузку OSMC на USB-накопитель. Весь процесс займет несколько минут.
7. После установки OSMC на USB-накопитель закройте программу установки, отсоедините USB-накопитель от компьютера и подключите его к Apple TV.
8. Теперь загрузите Apple TV. Если OSMC был загружен правильно , установка должна начаться автоматически.
9. Теперь используйте Kodi на Apple TV1.
Примечание: Если у вас возникли проблемы с работой Kodi на Apple TV, попробуйте изменить настройки Apple TV: перейдите в «Настройки» > «Изменить настройки аудио и видео» и установите для выхода HDMI высокий уровень RGB.
Заключительные мысли:
Kodi — это многофункциональный медиаплеер, которым пользуются миллионы людей по всему миру. Помните, что потоковая передача шоу Kodi на Apple TV через неофициальные дополнения Kodi для фильмов и других вещей может привлечь ненужное внимание вашего интернет-провайдера. Чтобы избежать подобных проблем, просто подпишитесь на надежную службу VPN , как указано выше, и убедитесь, что ваша конфиденциальность онлайн сохраняется. Вы можете использовать Kodi для доступа практически ко всем фильмам, телешоу, анимациям, программам и т. д.,
Спасибо, что прочитали этот пост. Вы можете поделиться своими предложениями и вопросами в поле для комментариев ниже.
Раскрытие информации : Если нам нравится продукт или услуга, мы можем направить их нашим читателям по партнерской ссылке, что означает, что мы можем получать реферальную комиссию от продажи, если вы покупаете продукт, который мы рекомендовали, подробнее об этом в нашей аффилированной информации.
Как установить Kodi на Apple TV
Kodi — один из самых известных и успешных мультимедийных проигрывателей для мультиплатформенных пользователей не только из-за возможности воспроизведения файлов любого формата, но и потому, что он позволяет устанавливать многочисленные плагины, которые делают его уникальным в своей категории. Ограниченный в течение длительного времени Jailbreak и, следовательно, вдали от Apple TV, появление новой модели четвертого поколения и возможность использования Xcode для установки приложений официально позволяют нам наслаждаться им на домашнем телевизоре с устройства Apple. Мы шаг за шагом объясняем, как это сделать, со ссылками на все, что вам нужно, и с видео , которое не оставит у вас сомнений в том, как это сделать.
Содержание
- 1 Требования
- 2 Процедура
Требования
- Наличие учетной записи разработчика (бесплатной или платной). Если вы не знаете, как это сделать, по этой ссылке вам объяснили.
- Xcode с соответствующей учетной записью разработчика. его загрузка бесплатна, и вы можете сделать это по этой ссылке. (доступно только для Mac OS X)
- deb-файл Kodi, который можно скачать по этой ссылке (мы рекомендуем последнюю версию)
- Бесплатное приложение iOS App Signer, которое можно скачать по этой ссылке.
- Apple TV 4-го поколения и кабель USB-C для подключения к компьютеру Mac.
Процедура
- Подключите Apple TV к компьютеру с помощью кабеля USB-C
- Откройте Xcode и в меню «Файл»> «Создать» выберите «Проект
- В меню tvOS> Application мы выбираем опцию «Single View Application» и нажимаем кнопку «Далее».
- В поле «Название продукта» мы пишем имя, которое мы хотим дать проекту, в случае примера «Kodi» и нажимаем «Далее».
- Мы выбираем место, где мы хотим сохранить проект (рабочий стол в этом примере) и нажимаем «Создать».
- В раскрывающемся меню «Команда» мы выбираем нашу учетную запись разработчика, связанную с Xcode (как мы говорили в начале статьи), и нажимаем кнопку «Исправить проблему» в случае, если появляется желтый треугольник для решения возможного проблемы с предоставлением профиля.
- Когда желтый треугольник уже исчез, мы сворачиваем Xcode.
- Мы открываем приложение «Подписчик приложений iOS» в «Сертификате подписи» и проверяем, связана ли наша учетная запись разработчика. В «Provisidning Profile» выбираем тот, который соответствует нашему проекту «Kodi».
- Нажмите «Обзор» и выберите файл «del», который мы скачали ранее.

».
 xbmc.kodi-atv2
xbmc.kodi-atv2
 Если вас снова попросят ввести данные для входа, просто выберите свой Apple ID из раскрывающегося списка и нажмите выбирать для того, чтобы двигаться вперед. Xcode должен затем создать необходимый профиль обеспечения.
Если вас снова попросят ввести данные для входа, просто выберите свой Apple ID из раскрывающегося списка и нажмите выбирать для того, чтобы двигаться вперед. Xcode должен затем создать необходимый профиль обеспечения. IPA..
IPA.. tar файл с 7zip, а также.
tar файл с 7zip, а также.