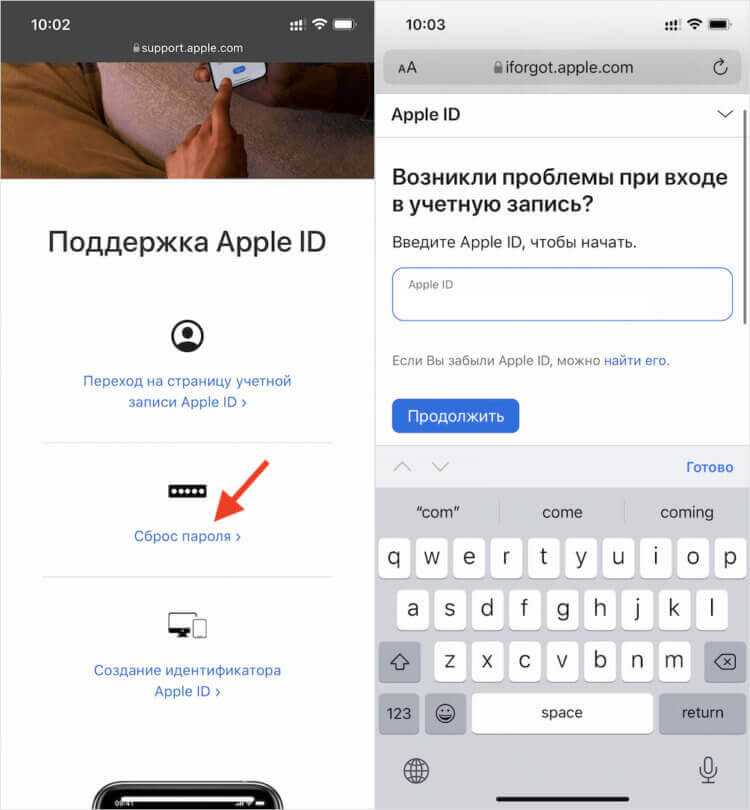Содержание
Как снять блокировку активации Apple ID на iPhone
Джастин СабринаОбновлено в августе 31, 2021
Заключение
Если вы хотите продавать, отдавать или обменивать свой iPhone, вам необходимо снять блокировку активации Apple ID, чтобы другие могли войти с другим Apple ID или создать новый Apple ID на iPhone. Если блокировка активации не удаляется с iPhone должным образом, никто не может использовать заблокированный iPhone, в этой статье рассказывается, как снять блокировку активации Apple ID с iPhone, если функция «Найти мое [устройство]» ранее была отключена.
Я купил подержанный iPhone на ebay, но этот iPhone связан с Apple ID, мне нужно ввести предыдущий Apple ID и пароль, чтобы настроить этот iPhone, как снять блокировку активации Apple ID на iPhone X?
Что такое блокировка активации?
Если ваше устройство потеряно или украдено. Если вы забыли свой Apple ID или пароль. Не волнуйтесь, активация Lock помогает защитить ваши данные, это функция наивысшего уровня безопасности iOS, которая предотвращает кражу, требуя от вас ввода пароля Apple ID перед использованием iPhone или iPad. Если вы приобретаете iPhone или iPad с заблокированной активацией, вы должны получить пароль Apple ID от первоначального владельца или попросить этого человека удаленно разблокировать его через iCloud. Блокировка активации включается автоматически при включении функции «Найти [устройство]». Блокировка активации помогает защитить ваше устройство, даже если оно находится в чужих руках, и может повысить ваши шансы на его восстановление.
Если вы приобретаете iPhone или iPad с заблокированной активацией, вы должны получить пароль Apple ID от первоначального владельца или попросить этого человека удаленно разблокировать его через iCloud. Блокировка активации включается автоматически при включении функции «Найти [устройство]». Блокировка активации помогает защитить ваше устройство, даже если оно находится в чужих руках, и может повысить ваши шансы на его восстановление.
Как снять блокировку активации Apple ID с iPhone?
Основная цель активации блокировки — не дать кому-либо получить доступ к вашей информации, если ваш телефон потерян или украден, если вы купили использованный iPhone, но первоначальный владелец не снимал блокировку Apple ID или блокировку iCloud. Однако как снять блокировку активации на iPhone или iPad? Не волнуйтесь, эта статья научит вас двум способам удаления Apple ID с iPhone / iPad без пароля.
Удалить Apple ID и экранный пароль на iPhone
Независимо от того, что вы забыли пароль блокировки экрана, пароль Apple ID или получили подержанный iPhone онлайн, который заблокирован с помощью Apple ID, если устройство уже было активировано ранее, вы можете удалить блокировку активации Apple ID, блокировку активации iCloud, экран пароль, данные, содержимое, настройки и все с активированных устройств iOS с помощью UkeySoft Unlocker.
UkeySoft Unlocker может помочь вам:
Помогает удалить Apple ID без пароля на любых устройствах iOS, если функция «Найти мое [устройство]» была отключена;
Обойти блокировку экрана iPhone / iPad без пароля;
Удалить 4-значный / 6-значный код доступа, Touch ID и Face ID;
Стереть код доступа, Apple ID, данные и настройки с подержанного iPhone, iPad;
Совместим со всеми версиями iOS и iPhone XS (Max) / XR
Работает на Windows и Mac компьютере.
Скачайте UkeySoft Unlocker и начните снимать блокировку активации на iPhone / iPad.
XNUMXXNUMX
XNUMXXNUMX
Это программное обеспечение работает только с активированным устройством. Убедитесь, что ваше устройство было активировано раньше, если ваше устройство не было активировано, оно не может его разблокировать.
Сохранение данных. Чтобы использовать UkeySoft Unlocker для удаления блокировки активации Apple ID с iPhone, убедитесь, что вы выключили [Найти мой iPhone] ранее, и ваше устройство должно быть уже настроено, и вы можете получить доступ к настройкам устройства.
Удаление данных: если вы купили подержанный iPhone и функция «Найти iPhone» была включена раньше, прочтите часть 2, чтобы удалить все данные и настройки.
Часть 1. Снимите блокировку активации Apple ID на iPhone (без потери данных)
Следуйте этому руководству, чтобы узнать, как удалить Apple ID с iPhone без пароля с помощью UkeySoft. Сначала загрузите программное обеспечение на ПК или Mac:
XNUMXXNUMX
XNUMXXNUMX
Шаг 1: Запустите UkeySoft Unlocker на ПК или Mac
Скачайте, установите и запустите UkeySoft Unlocker на своем компьютере. Если вы хотите удалить Apple ID без пароля, выберите «Разблокировать Apple ID» в основном интерфейсе.
Шаг 2: подключите iPhone к компьютеру
Подключите ваш iPhone к компьютеру через USB-кабель.
Примечание. Он поддерживает удаление Apple ID только на активированных iDevices, работающих на iOS 11.4 и более ранних версиях, и убедитесь, что у вас отключено «Fin my iPhone» ранее.
Шаг 3: введите пароль экрана и доверяйте этому компьютеру
Откройте свой iPhone, и вы увидите всплывающее диалоговое окно с вопросом, доверять ли этому компьютеру. Просто выберите «Доверие», чтобы программа разблокировки могла продолжить сканирование данных на вашем iPhone.
Шаг 4: Готов удалить Apple ID
После выполнения описанных выше операций ваш iPhone будет обнаружен программным обеспечением, нажмите кнопку «Пуск».
Шаг 5. Удаление Apple ID с iPhone
UkeySoft Unlocker начнет удалять Apple ID, на интерфейсе появится индикатор выполнения, который напомнит вам об оставшемся времени, наберитесь терпения, всего 1 минуту. Пожалуйста, не отключайте iPhone от компьютера во время разблокировки.
Шаг 6. Apple ID будет удален
Когда процесс разблокировки Apple ID будет завершен, устройство iPhone перезагрузится, вы можете проверить, был ли Apple ID на вашем iPhone успешно удален. Если это не удается, вы можете попробовать еще раз.
Не восстанавливайте резервную копию, сохраненную на вашем компьютере через iTunes или Finder после разблокировки Apple ID, отсоедините ваш iPhone от компьютера и войдите в систему с помощью другого Apple ID или создайте новый Apple ID на вашем iPhone.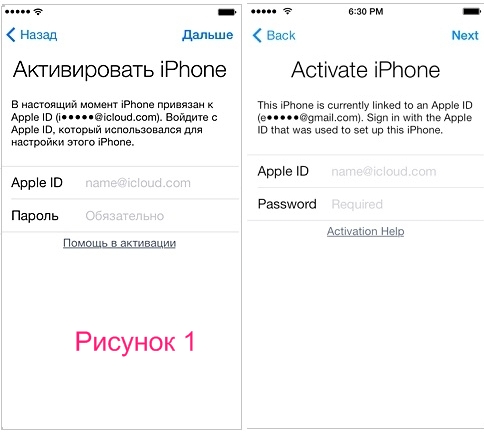
Часть 2. Снимите блокировку активации Apple ID на iPhone (потеря данных)
Если функция «Найти мое [устройство]» включена, но устройство было активировано ранее, вы можете удалить Apple ID, код доступа к экрану, содержимое и настройки с iPhone с помощью функции UkeySoft Unlocker — Unlock Screen Passcode.
Шаг 1. Запустите UkeySoft Unlocker и подключите iPhone к компьютеру
Запустите UkeySoft Unlocker на своем компьютере и выберите опцию «Разблокировать пароль экрана». Затем с помощью кабеля Lightning или USB-кабеля подключите iPhone к компьютеру.
Шаг 2. Переведите iPhone в режим восстановления
В новом окне вам необходимо следовать инструкциям для входа в режим DFU.
Если вы не знаете, как перевести свое устройство в режим восстановления, ознакомьтесь с данным руководством о том, как перевести iPhone / iPad в режим восстановления.
Шаг 3. Загрузите соответствующий пакет прошивки
После перевода iPhone в режим восстановления программа обнаружит модель вашего iPhone и последнюю версию прошивки, подтвердите ее и нажмите кнопку «Загрузить», чтобы загрузить соответствующий файл IPSW для вашего iPhone.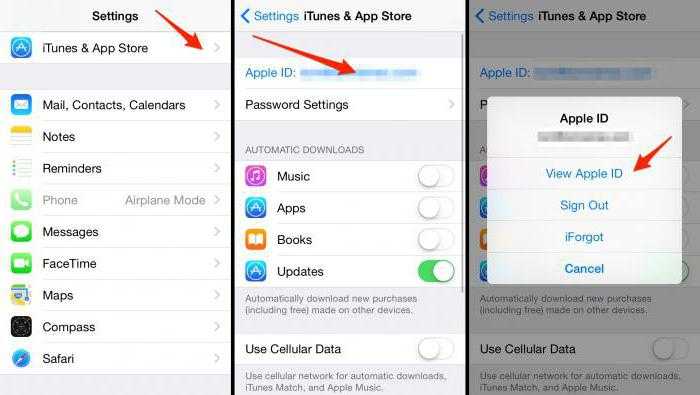
После загрузки прошивки нажмите «Пуск» и перейдите к следующему шагу.
Шаг 4. Запустите Удалить экранный пароль и Apple ID
Программа предложит вам удалить все данные на вашем устройстве после удаления пароля, включая Apple ID и другие настройки. Нажмите «Начать разблокировку», как показано на изображении ниже. Затем вам необходимо подтвердить операцию стирания, так как это приведет к стиранию данных вашего телефона.
Теперь программа начинает удалять код доступа экрана, графический ключ, Touch ID, Face ID и Apple ID с вашего iPhone, пожалуйста, не отключайте iPhone от компьютера во время процесса разблокировки. Весь процесс занимает несколько минут, пожалуйста, продолжайте подключать iPhone к компьютеру во время удаления.
Шаг 5. Удаление Apple ID и экранного пароля завершено
В течение пары минут экранный пароль и Apple ID будут удалены, и ваш iPhone перезагрузится как недавно купленный, без отображения экрана блокировки.
Примечание: не восстанавливайте резервную копию, сохраненную на вашем компьютере через iTunes или Finder после разблокировки iPhone, пожалуйста, отключите ваш iPhone от компьютера.
Теперь вы можете настроить свой iPhone и войти с другим Apple ID.
Таким образом, вы решаете проблему с отключенным iPhone без iTunes. Кроме того, вы также можете использовать это программное обеспечение для исправления iPhone, зависшего в режиме восстановления, логотипа Apple, проблем с черным экраном.
XNUMXXNUMX
XNUMXXNUMX
Часть 3: Избегайте блокировки активации при покупке подержанного iPhone
Одним из самых больших недостатков блокировки активации является то, как он влияет на продажи из вторых рук. Многие люди не понимают, что их устройства привязаны к их Apple ID, когда они продают их. Аналогичным образом, многие покупатели не знают об этом, когда покупают подержанный iPhone.
Если вы покупаете iPhone через такой сервис, как eBay, вы должны быть защищены покупателем за все, что вы не можете использовать.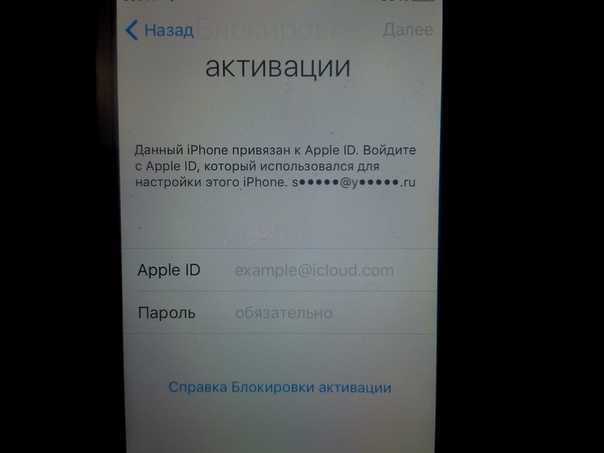 К сожалению, эта защита не распространяется на транзакции лицом к лицу. Вот несколько способов избежать покупки устройства, которое вы не можете активировать:
К сожалению, эта защита не распространяется на транзакции лицом к лицу. Вот несколько способов избежать покупки устройства, которое вы не можете активировать:
Когда вы включаете iPhone, вы должны увидеть экран настройки «Hello», предлагающий вам «Настроить ваш iPhone» в первый раз. Это означает, что он активирован и не привязан к другому Apple ID.
Если устройство запрашивает пароль, значит, он не был удален. Попросите продавца перейти в «Настройки»> «Основные»> «Сброс»> «Стереть все содержимое и настройки» и стереть данные с устройства. После этого должен появиться экран «Настройте свой iPhone».
Если устройство запрашивает Apple ID и пароль, оно заблокировано и бесполезно для вас в текущем состоянии. Попросите продавца войти в систему с его Apple ID и паролем для активации устройства. Ему также нужно будет перейти в «Настройки»> «Основные»> «Сброс»> «Стереть все содержимое и настройки», чтобы стереть данные с устройства. Опять же, если это было сделано, вы увидите экран «Настройте свой iPhone».
Если продавец отказывается сделать что-либо из вышеперечисленного, уйдите от продажи. Убедившись, что устройство разблокировано (и работает), приступайте к продаже.
Будьте особенно осторожны, если вы решите приобрести подержанный iPhone через Интернет, особенно на таких сайтах, как Facebook Marketplace, Kijiji и GumTree. Эти веб-сайты практически не защищают покупателя, поэтому вы, скорее всего, застрянете с дорогим пресс-папье.
Часть 4. Попросите продавца отключить блокировку активации удаленно
Если вы уже купили заблокированный iPhone, все надежды не потеряны! В идеальном мире продавец просто забыл отключить его или вообще не осознавал, что эта функция существует. К счастью, продавец может удалить устройство из своей учетной записи удаленно.
Вы должны связаться с продавцом, чтобы это сработало, поэтому не сжигайте мосты слишком рано, если вы чувствуете, что вас обманули. Чтобы отделить устройство от Apple ID предыдущего владельца, продавцу необходимо выполнить следующие шаги:
Войдите с ее Apple ID на icloud. com/find.
com/find.
Нажмите «Все устройства», а затем выберите соответствующий iPhone.
Если «Удалить из аккаунта» доступно, она должна выбрать его;
В противном случае она может нажать «Стереть iPhone», а затем «Удалить из учетной записи».
Параметр «Удалить из учетной записи» на iCloud.com.
Рассматриваемый iPhone больше не должен быть привязан к Apple ID. Возможно, вам придется перезагрузить устройство, прежде чем вы увидите какие-либо изменения.
Слова в конце:
Чтобы не покупать блокировку активации iPhone / iPad, включите iPhone, если на экране настройки «Hello» впервые предлагается «Настроить iPhone», это означает, что он активирован и не привязан к другому идентификатору Apple ID. Вы можете купить его с уверенностью. Если вы купили заблокированный iPhone, который связан с неизвестным идентификатором Apple ID, или вы не знаете секретный код блокировки экрана, если устройство активировано, вы можете использовать UkeySoft Unlocker для непосредственного удаления экранного кода доступа и Apple ID на iPhone.![]()
Будьте первым, кто оставит отзыв
Комментарии
подскажите: тебе нужно авторизоваться прежде чем вы сможете комментировать.
Еще нет аккаунта. Пожалуйста, нажмите здесь, чтобы зарегистрироваться.
Какой пароль нужно вводить при регистрации в Apple ID?
21 Февраля 2012 by Ринат Калитанов
При создании учетной записи Apple ID пользователи часто сталкиваются с проблемами при заполнении регистрационной формы, особенно в части ввода пароля и его подтверждения. Для того чтобы развеять все сомнения касательно пароля, мы решили рассказать какой пароль нужно вводить при регистрации аккаунта в iTunes или iPhone, а какой вводить не стоит.
Теперь давайте по порядку, как мы уже знаем регистрировать новую учетную запись Apple ID можно при помощи компьютера или с помощью самого устройства, будь то iPhone, iPad или iPod Touch.
Если пользователь создает аккаунт при помощи компьютера с установленным iTunes, то при посещении регистрационного раздела «Provide Apple ID Details» (в ранних версиях раздел назывался «Create iTunes Store Account») программа препятствует продолжению регистрации ссылаясь на неверно введенный пароль, хотя пароль, казалось бы, вводится верно.
Такая же ситуация возможна при регистрации Apple ID используя гаджет. В нашем случае iPhone не принимает пароль, выделяя регистрационные поля красным цветом.
«Так какой же пароль нужен этому iTunes, что бы завершить регистрацию Apple ID?» – скажет замученный пользователь. На самом деле все просто, пароль должен соответствовать определенным требованиям:
- Пароль не должен быть меньше 8 символов
- Пароль должен содержать цифры (1,2,3,4,5,6,7,8,9)
- Пароль должен содержать маленькие буквы (строчные, нижнего регистра)
- Пароль должен содержать БОЛЬШИЕ БУКВЫ (ЗАГЛАВНЫЕ, ВЕРХНЕГО РЕГИСТРА)
- При создании пароля не используйте одинаковые символы
При создании пароля не используйте пароли, используемые ранее, не используйте пароль от почты и других сервисов. Начните пароль с заглавной буквы. Запишите свой логин и пароль в блокнот, чтобы не забыть.
Прописная буква в пароле для вашего iPhone
Бывает что обладатель iPhone, в ходе придумывания своего пароля для Apple ID, сталкивается с просьбой ввести прописную букву и застревает на этом этапе.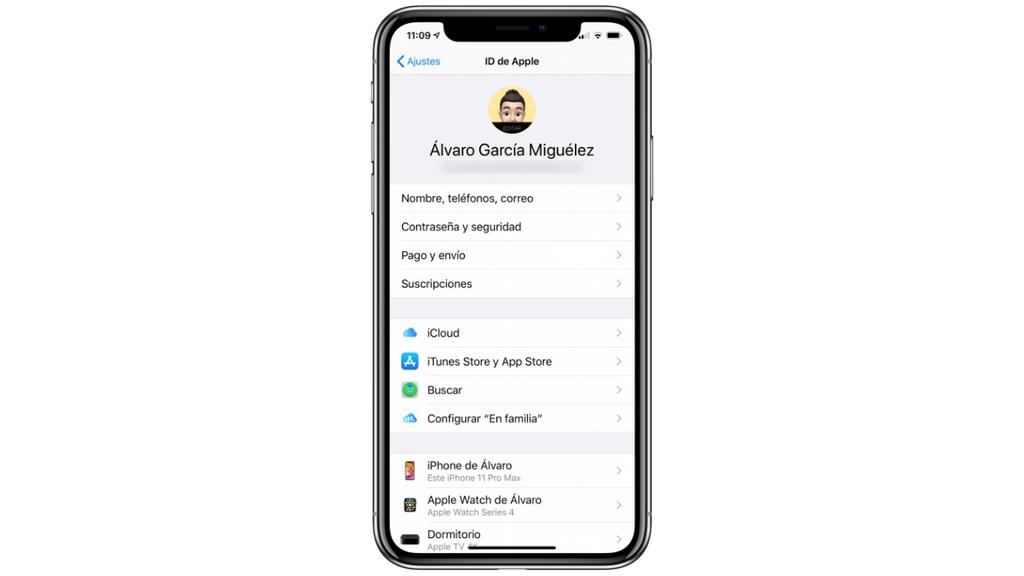 Тут все просто прописная буква это большая буква, еще её иногда называют – заглавной. Чтобы включить прописную (заглавную) букву нажмите кнопку с изображением «стрелки вверх», которая находится в левой части виртуальной клавиатуры iOS, наглядное её расположение можно видеть здесь – «Обзор клавиатуры iPhone». В общем если iPhone просит ввести прописную букву, то используйте в пароле как маленькие, так и большие буквы и данное сообщение беспокоить вас перестанет.
Тут все просто прописная буква это большая буква, еще её иногда называют – заглавной. Чтобы включить прописную (заглавную) букву нажмите кнопку с изображением «стрелки вверх», которая находится в левой части виртуальной клавиатуры iOS, наглядное её расположение можно видеть здесь – «Обзор клавиатуры iPhone». В общем если iPhone просит ввести прописную букву, то используйте в пароле как маленькие, так и большие буквы и данное сообщение беспокоить вас перестанет.
Не забываем, что Apple ID, учетная запись Apple, аккаунт iTunes – все это одно и тоже.
Удачной регистрации!
Запись опубликована в рубрике СЕКРЕТЫ с метками iTunes, настройки iPhone. Добавьте в закладки постоянную ссылку.
Twitter
E-Mail
RSSРазделы
- АКСЕССУАРЫ
- ИГРЫ
- ИНСТРУКЦИИ
- НОВОСТИ
- ОБЗОРЫ
- РАЗНОЕ
- СЕКРЕТЫ
- СЛУХИ
- СОФТ
- ТЮНИНГ
- ЮМОР
Свежие записи
- Safari в iOS 13 научился качать файлы
- Крутые коллажи в приложении Фото.
 iOS 13
iOS 13 - Все о стикерах WhatsApp для iPhone
- Что я думаю о новом MacBook Air Retina 2018
- Сколько стоит – iPhone Xr, Max и Xs
Для iPhone и iPad
Комментарии ↓
- h3O: Юлия, Svetlana, Дима, если номер модели вашего iPhone —
- Otabek: ( LLA ) the best ☝
- Денис: Помогите пожалуйста узнать имей по серийному номеру DX3DQ39DN73K
- Дмитрий: «Ап стри» пишет, что согласно какому то там
- Дима: Подскажите какая страна с буквами HX ?
- Svetlana: Какая эта страна HX , купила не давно найти
- Валентина: Какая страна
FS/A ? Спасибо за ответ - Саша: Канада, 11 сверху
- Kazy: N ? Какая страна
- ИРА: чем RM отличается от RU в россии?
Я не могу вспомнить номер телефона, который я использовал…
Связанная статья:
Измените свой идентификатор Apple
Похоже, что давно никто не ответил.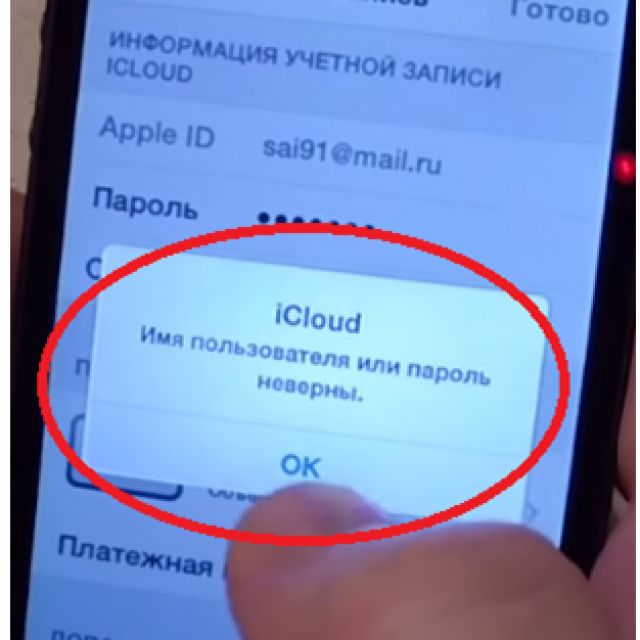 Чтобы снова начать разговор, просто
Чтобы снова начать разговор, просто
задать новый вопрос.
Я не могу вспомнить номер телефона, который я использовал для настройки ipad моего сына
айпад
Опубликовано 4 февраля 2022 г., 23:33
Здравствуйте,
Сожалеем, что у вас возникли проблемы с восстановлением доступа к вашему Apple ID. Чтобы правильно восстановить доступ к своей учетной записи, обратитесь к следующему:
- Вы вошли в настройки iCloud : если вы уже вошли в настройки iCloud на этом или другом устройстве, и на устройствах включен код доступа. , вы можете сбросить пароль Apple ID через «Настройки».

«Настройки» > «Имя» > «Пароль и безопасность» > «Изменить пароль»
Примечание. Если вы нажмете «Настройки» > «Область имени» и вам будет предложено ввести пароль Apple ID, вы не вошли в «Настройки iCloud» и не сможете использовать эту опцию. .
Измените свой пароль Apple ID
- Не выполнен вход в настройки iCloud и тот же доверенный номер телефона: Если вы еще не вошли в настройки iCloud, но у вас есть тот же доверенный номер телефона, вы можете воспользоваться поддержкой приложение для сброса пароля Apple ID. Вы можете попросить друга или члена семьи загрузить приложение Support на свое устройство. Затем вы сбросите свой пароль, подтвердив шестизначный код подтверждения, отправленный на доверенный номер телефона.
Приложение поддержки > Темы > Пароли и безопасность > Сброс пароля Apple ID > Начало работы > выберите Другой Apple ID > введите адрес электронной почты Apple ID.
Загрузите приложение поддержки — https://apps. apple.com/us/app/apple-support/id1130498044
apple.com/us/app/apple-support/id1130498044
- Не выполнен вход в настройки iCloud и другой доверенный номер телефона: Если вы еще не вошли в систему ваши настройки iCloud, у вас больше нет доступа к вашему доверенному номеру телефона или вы недавно изменили свой номер, вам нужно будет настроить восстановление учетной записи, чтобы восстановить доступ к вашему Apple ID. Это можно сделать онлайн на сайте iforgot.apple.com, введя для начала свой Apple ID. Чтобы начать восстановление учетной записи, вы должны иметь возможность подтвердить доверенный номер телефона, который в настоящее время связан с учетной записью, даже если у вас больше нет этого номера. Если вы не можете подтвердить номер, вы не можете настроить восстановление учетной записи, чтобы восстановить доступ к своему Apple ID.
iforgot.apple.com > введите адрес электронной почты Apple ID > подтвердите доверенный номер телефона > после отправки кода подтверждения выберите «Не могу использовать этот номер или у вас нет доступа к этому номеру» > введите новый доверенный номер телефона, а также отправленный на него проверочный код. Вы можете завершить восстановление отсюда.
Вы можете завершить восстановление отсюда.
- Вы не вошли в настройки iCloud, другой доверенный номер телефона и не можете подтвердить исходный номер телефона: Вы не сможете восстановить доступ к этому Apple ID. Я бы предложил создать новый Apple ID или попытаться подтвердить доверенный номер телефона, чтобы настроить восстановление учетной записи.
Как использовать восстановление учетной записи, если вы не можете сбросить свой пароль Apple ID
После создания восстановления учетной записи вы получите уведомление от Apple в течение 24 часов, которое включает следующие шаги по восстановлению доступа к вашему Apple ИДЕНТИФИКАТОР. Это уведомление будет отправлено по электронной почте на ваш Apple ID и/или в виде текста на обновленный доверенный номер телефона. Если вы не получили уведомление в течение 24 часов, вы можете снова войти на сайт iforgot.apple.com, введя свой Apple ID.
Вы можете в любое время проверить статус восстановления на этом сайте, а также использовать его для восстановления доступа
Опубликовано 5 февраля 2022 г. , 1:54
, 1:54
Просмотр в контексте
Я не могу вспомнить номер телефона, который я использовал для настройки ipad моего сына
Как восстановить Apple ID без Trusted p…
Похоже, что давно никто не ответил. Чтобы снова начать разговор, просто
задать новый вопрос.
мне нужно изменить свой доверенный номер для проверки, чтобы войти в мой Apple iPhone, мой оригинал был утерян, мне прислали подтверждение с 6 цифрами, но я не могу получить к нему доступ, так как у меня новый телефон, и я не хочу чтобы создать новый Apple ID, что я могу сделать, очень расстраивает, так как я не могу использовать свой новый телефон, пожалуйста, помогите, я не знаю, что делать
[Переименовано модератором]
Опубликовано 10 июня 2019 г., 10:07
Что делать, если я не могу получить доступ к доверенному устройству или не получил код подтверждения?
Если вы входите в систему и у вас нет под рукой доверенного устройства, которое может отображать коды подтверждения, вы можете вместо этого отправить код на свой доверенный номер телефона с помощью текстового сообщения или автоматического телефонного звонка. Нажмите «Не получил код» на экране входа и выберите отправку кода на доверенный номер телефона. Вы также можете получить код непосредственно из настроек на доверенном устройстве. Узнайте, как получить код подтверждения.
Нажмите «Не получил код» на экране входа и выберите отправку кода на доверенный номер телефона. Вы также можете получить код непосредственно из настроек на доверенном устройстве. Узнайте, как получить код подтверждения.
Если вы используете iOS 11.3 или более позднюю версию на своем iPhone, вам может не понадобиться вводить код подтверждения. В некоторых случаях ваш доверенный номер телефона может быть автоматически подтвержден в фоновом режиме на вашем iPhone. На одну операцию меньше, и ваша учетная запись по-прежнему защищена двухфакторной аутентификацией.
Если вы потеряли или не можете связаться с доверенным устройством или номером телефона, связанным с вашим Apple ID
Пока у вас есть ключ восстановления и вы помните свой пароль Apple ID, вы можете войти и устройство или номер телефона к вашей учетной записи. Вы также можете удалить любые устройства, которые вы могли потерять, продать или отдать.
- Перейдите на страницу своей учетной записи Apple ID и введите свой Apple ID и пароль.

- На экране «Подтверждение личности» выберите «Не удается получить доступ к доверенным устройствам?»
- Во всплывающем окне введите ключ восстановления.
- Перейдите в раздел Безопасность и нажмите Изменить.
Удалите устройство, которое вы больше не хотите использовать, для подтверждения вашей личности. Если у вас есть дополнительные устройства с включенной функцией «Найти iPhone», вы можете проверить их как доверенные устройства. Вы также можете добавить дополнительные доверенные номера телефонов.
Если вы потеряли свой ключ восстановления
Пока вы помните свой пароль Apple ID и у вас все еще есть доступ к одному из ваших доверенных устройств, вы можете войти в систему и создать новый ключ восстановления.
- Перейдите на страницу своей учетной записи Apple ID.
- Войдите, используя свой пароль и доверенное устройство.
- В разделе «Безопасность» нажмите «Правка» > «Заменить утерянный ключ».

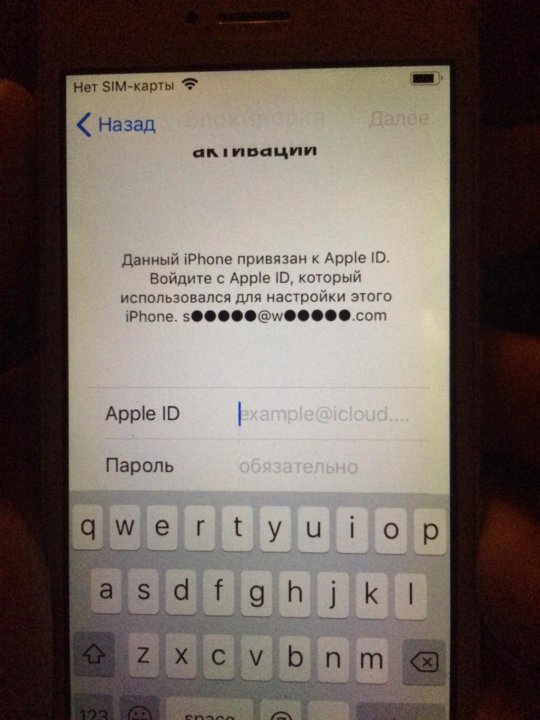 iOS 13
iOS 13