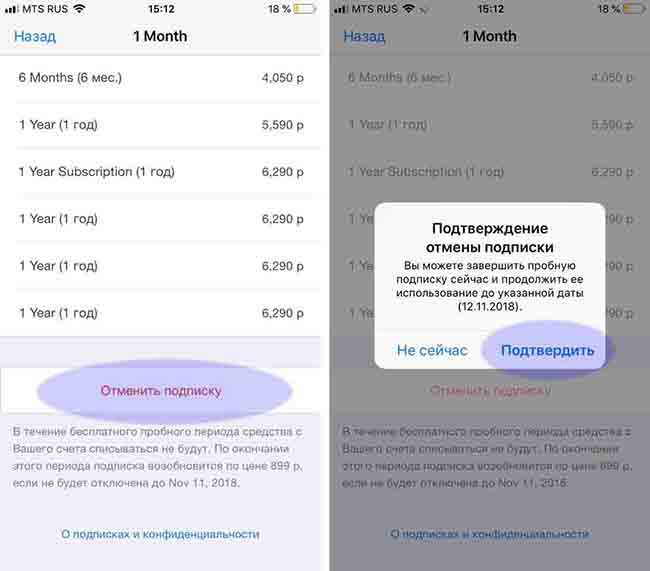Содержание
Как просматривать и управлять подписками в iTunes и App Store
Apple делает подписку на новую подписку очень простой и даже позаботится о том, чтобы они обработали для вас выставление счетов. К сожалению, создать новую подписку гораздо проще, чем отменить ее.
Многие из приложений, которые мы используем сегодня для развлечений, новостей, спорта и игр, требуют постоянной оплаты каждый месяц. Независимо от удобства, эта плата за подписку может накапливаться со временем.
Программы для Windows, мобильные приложения, игры — ВСЁ БЕСПЛАТНО, в нашем закрытом телеграмм канале — Подписывайтесь:)
Если вам нужно проверить, какие подписки у вас есть через Apple, или вы хотите отменить некоторые из них, эта статья для вас!
Проверьте подписки в App Store на Mac
Проверить свои подписки на Mac или Macbook очень просто. Если вы вошли в ту же учетную запись iCloud на своем компьютере, где оплачиваются подписки, вы можете использовать этот метод.
Чтобы проверить наличие подписок на устройстве macOS, сделайте следующее:
- Нажмите на значок Apple в правом верхнем углу вашего Mac.
 Затем нажмите «Системные настройки».
Затем нажмите «Системные настройки». - Дважды щелкните значок Apple ID в правом верхнем углу.
- Нажмите «Оплата и доставка» слева.
- Нажмите «Управление» рядом с «Подписки».
- Просмотрите появившиеся подписки.
Если вы используете более старую версию macOS, вам необходимо выполнить следующие действия:
Откройте App Store и нажмите «Просмотреть мой аккаунт».
Войдите в свой Apple ID, используя свой пароль Apple.
Нажмите «Управление» и просмотрите список.
Нажмите «Изменить» рядом с подпиской, которую вы хотите отменить.
Нажмите «Отменить подписку» и подтвердите.
Большинство услуг по подписке позволят вам продолжать пользоваться премиум-контентом до следующей даты выставления счета. Эту информацию вы также можете увидеть на странице подписки.
Проверьте подписки в App Store через iTunes
Если у вас нет Mac или вы не хотите использовать App Store, другой способ получить доступ к информации о подписке Apple ID — через iTunes как в macOS, так и в Windows. Процесс аналогичен: запустите iTunes и выберите «Учетная запись» > «Просмотреть мою учетную запись» на панели инструментов (или в строке меню в macOS).
Процесс аналогичен: запустите iTunes и выберите «Учетная запись» > «Просмотреть мою учетную запись» на панели инструментов (или в строке меню в macOS).
Подтвердите свой пароль Apple ID, а затем на экране «Информация об учетной записи» Настройки раздел для Подписка вход. Нажмите «Управление», и вы увидите тот же список активных и просроченных подписок, который описан выше.
Проверьте подписки в App Store через iOS
Наконец, если у вас нет Mac или ПК с Windows или если вы не хотите использовать iTunes, вы можете проверять и управлять своими подписками Apple через свое устройство iOS.
- Просто возьмите свой iPhone или iPad и нажмите на свое имя вверху.
- Нажмите «Подписки».
- Просмотрите подписки в списке.
- Нажмите на тот, который вы хотите отменить, и нажмите «Отменить членство».
Здесь, как и в предыдущих методах, описанных выше, вы увидите список ваших активных и просроченных подписок. Нажмите на любой из них, чтобы увидеть подробности, цену и информацию об отмене или продлении.
Исключение для хранилища iCloud
Описанные выше шаги позволяют управлять самый ваших подписок, включая как те, которые продаются непосредственно Apple, так и сторонними разработчиками приложений. Но отсутствует одна важная подписка — хранилище iCloud.
Чтобы проверить это на своем Mac, запустите Системные настройки и выберите iCloud.
В настройках iCloud вы увидите разноцветную полосу внизу, показывающую, сколько у вас хранилища iCloud и как оно используется по категориям. Нажмите «Управление», чтобы просмотреть сведения о хранилище iCloud.
В появившемся окне нажмите «Изменить план хранения».
Здесь вы увидите, на какой план вы в настоящее время подписаны, а также сведения о емкости и ценах на любые обновления хранилища. К понизить рейтинг вашего хранилища (включая отмену путем возврата к «бесплатному» плану 5 ГБ), нажмите кнопку «Параметры понижения» в левом нижнем углу.
При рассмотрении хранилища iCloud понизить рейтинг, однако имейте в виду, сколько памяти вы используете.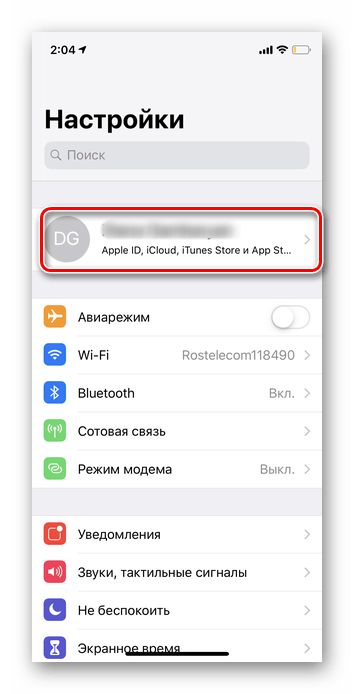 Apple будет помечать все планы, в которых недостаточно ресурсов для вашего текущего уровня использования, значком предупреждения.
Apple будет помечать все планы, в которых недостаточно ресурсов для вашего текущего уровня использования, значком предупреждения.
Это не означает, что вы не можете перейти на более раннюю версию, но просто убедитесь, что вы сначала сделали резервную копию всех ваших избыточных данных iCloud в источнике, отличном от iCloud. Если вы превысите лимит хранилища iCloud, ваши устройства больше не будут создавать резервные копии, а новый контент (фотографии, видео и т. д.) больше не будет загружаться.
Программы для Windows, мобильные приложения, игры — ВСЁ БЕСПЛАТНО, в нашем закрытом телеграмм канале — Подписывайтесь:)
Как убрать подписку на Айфоне на платные услуги приложения
Многое ПО Айфона поставляется бесплатно, но порою навязчиво предлагают оформить платную подписку для получения расширенных функций. Другая хитрость – «пробная» бесплатная подписка, а через 5-14 дней автоматически становится платной. За ее использование будут списываться деньги со счета. Чтобы предотвратить потерю средств, следует регулярно просматривать список активных подписок iPhone.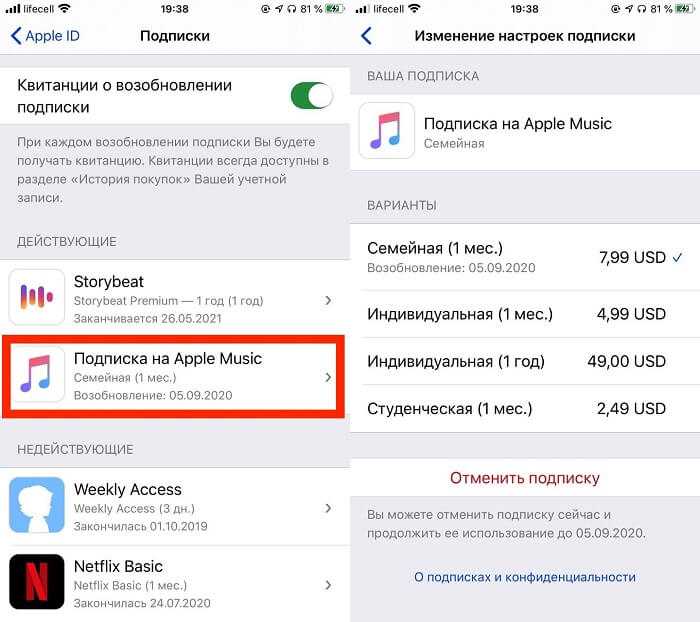 Как это сделать и отписаться он ненужных, мы и рассмотрим.
Как это сделать и отписаться он ненужных, мы и рассмотрим.
убрать подписку на айфоне на платные услуги
1 Как происходит автоматическая платная подписка на приложение
2 Порядок отписки от платной для программ для версий iOS от 12.1.4
3 Отписка при версии iOS до 12.1.4
4 Отказ от подписки на сервисы iCloud и iTunes Match
5 Как предотвратить платную подписку
6 Почему отсутствует возможность отмены подписки
7 Как отказаться от оплаты и вернуть списанные деньги
Как происходит автоматическая платная подписка на приложение
После установки нужной программы сначала активируется бесплатная (тестовая) подписка. После использования утилиты пришли к выводу, что она не справляется в полной мере с поставленной задачей. Закрыли ее и забыли. По прошествии времени активируется платная подписка и со счета списываются средства.
Если программа не понравилась, и вы ее удалили, подписка все равно остается активной. Это обусловлено тем, что утилита и подписка не взаимосвязаны.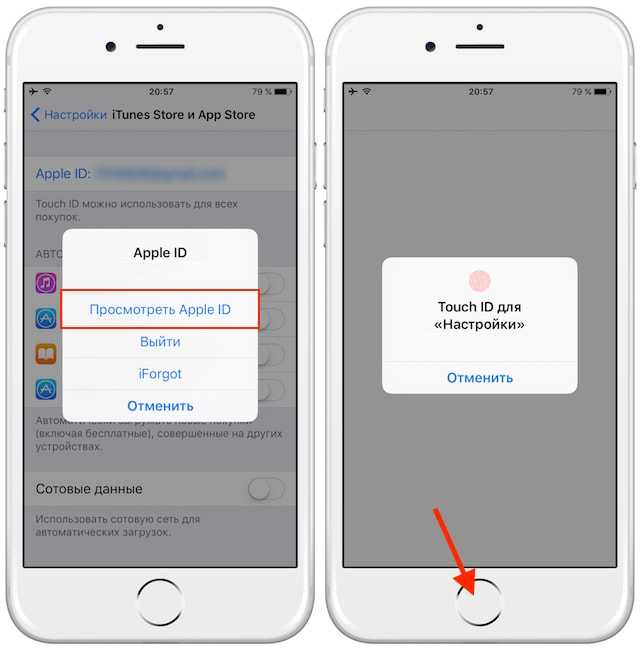
Порядок отписки от платной для программ для версий iOS от 12.1.4
В iOS 12.1.4 была упрощена процедура просмотра имеющихся платных подписок. Чтобы это сделать, нужно:
- Зайти в App Store.
- Перейти в профиль, нажав на свою аватарку, расположенную в верхнем углу справа.
- Выбрать «Правление подписками».
- В появившемся окне ознакомиться с перечнем.
- Отменить ненужные.
Отписка при версии iOS до 12.1.4
- Зайти в «Настройки» и затем в свой аккаунт, кликнув по своему аккаунту.
- Перейти в «iTunes Store и App Store».
- Нажать на свою учетную запись.
- Выбрать «Просмотреть Apple ID».
- Авторизоваться, введя пароль от устройства, отсканировав отпечаток или лицо.
- В открывшемся окне выбрать «Подписки».
- В списке среди активных выбрать ненужную.
- В окне нажать «Отменить подписку». Таким же образом отменяются пробные подписки, которые бесплатны в течение определенного срока.

Подписка будет активна до окончания периода ее действия даже после ее отмены. Иными словами, отображается в разделе «Действующие», но деньги за использование не взимаются. Когда закончится срок действия, переместится в раздел «Недействующие».
Отказ от подписки на сервисы iCloud и iTunes Match
- Из «Настроек» перейти в «iCloud».
- Из «Хранилище» зайти в «Сменить план хранилища».
- Выбрать «Уменьшить объем».
Как предотвратить платную подписку
Если скачали и используете программу с пробным бесплатным периодом, переходить на платную версию не желаете, нужно:
- Зайти в приложение через App Store.
- Перейти в учетную запись.
- В разделе «Подписки» нажать «Управлять».
- В «Возобновление подписки» перетянуть ползунок «Автовозобновление».
Данная возможность имеется не у всех приложений.
Почему отсутствует возможность отмены подписки
Деактивация невозможна при задолженности перед iTunes Store или Apple Store.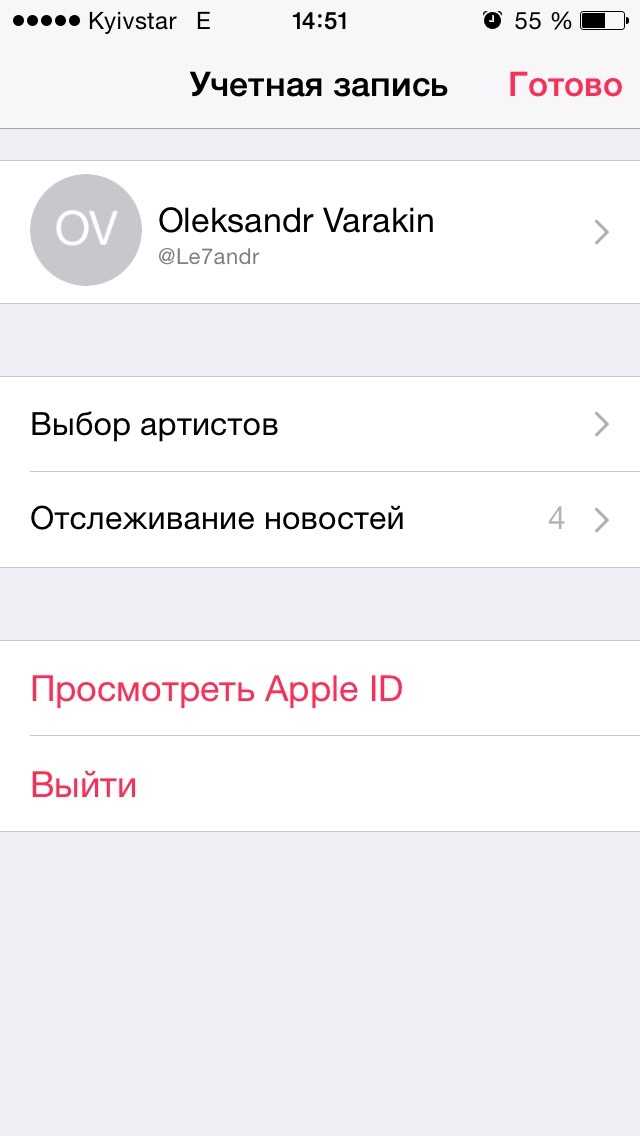 О данной ситуации свидетельствует появление ошибки «There is a billing problem with a previous purchase».
О данной ситуации свидетельствует появление ошибки «There is a billing problem with a previous purchase».
Другая причина – отключение или блокировка Apple ID. Также возможность отсутствует по причине привязки некорректного номера карты.
Дополнительно советуем ознакомиться:
- Как обновить старый Айпад или Айфон до iOS 12;
- Как удалить календарь Events на Айфоне и отключить спам;
- Как отключить вспышку при уведомлениях.
Как отказаться от оплаты и вернуть списанные деньги
Если карта, подключенная к к Apple ID, числится в категории «Неоплаченный» в магазинах, а оплачивать подписку за неиспользуемые приложения нет желания есть несколько вариантов:
- Оплатить долг и отменить подписку.
- Позвонить в техподдержку и объяснить, что утилитой не пользовались и платить за нее не хотите. При редких обращениях в большинстве случаев сотрудники идут на встречу. Аналогично можно вернуть уже списанные средства. Главное – не оттягивать момент звонка.

- Смена номера Apple ID и перевыпуск карты. Однако высок риск получения требования от компании погашения задолженности перед магазином, если сумма очень большая.
- Через iTunes.
В последнем случае нужно выполнить следующий порядок действий:
- В «Учетной записи» нажать «Просмотреть».
- Введя Apple ID, перейти в «Историю покупок» и нажать «См.все».
- Выбрав нужную покупку, нажмите «Еще» для открытия счета.
- Кликните «Сообщить о проблеме».
- В открывшемся окне описать проблему и «Отправить».
- Дождаться ответа от поддержки.
Возврат осуществляется средств в течение 30 дней на карту, с которой они были списаны. Претензию так можно направить не позже 90 дней после оплаты.
Сохранение возможности воспроизведения песен Apple Music после отмены подписки
Что произойдет, если вы отмените подписку на Apple Music?
«Сегодня я проигрывал свою Apple Music на своем iPhone, которую я загрузил ранее.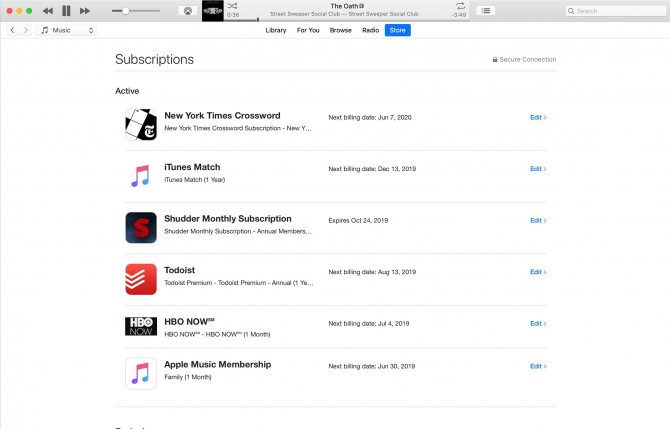 Но когда я пытаюсь играть, я получаю сообщение о том, что срок действия моей подписки на Apple Music истек, и мне нужно продлить ее, чтобы продолжить прослушивание. Я также получаю точно такое же сообщение, когда пытаюсь загрузить песню Apple Music. Я недоумеваю, почему я не могу воспроизвести свою музыку».
Но когда я пытаюсь играть, я получаю сообщение о том, что срок действия моей подписки на Apple Music истек, и мне нужно продлить ее, чтобы продолжить прослушивание. Я также получаю точно такое же сообщение, когда пытаюсь загрузить песню Apple Music. Я недоумеваю, почему я не могу воспроизвести свою музыку».
У вас также может возникнуть та же проблема, что и выше, после отмены подписки на Apple Music. Если вы откажетесь от подписки на Apple Music, вы больше не сможете воспроизводить потоковую музыку, которую вы добавили или загрузили в свою библиотеку из каталога Apple Music.
Срок действия загрузок Apple Music истекает? К сожалению, да, они будут отключены, когда закончится подписка .
Почему это происходит? Очевидно, Apple добавила защиту всем своим трекам , чтобы избежать ситуации, когда пользователи просто регистрируются и скачивают кучу песен для прослушивания в офлайне, потом отменяют подписку и убегают.
Как упоминалось выше, потоки Apple Music зашифрованы, что ограничивает вас от прослушивания загруженных треков Apple Music после отмены подписки. Чтобы сохранить загруженные песни Apple Music навсегда на вашем iPhone, iPad, Mac или других устройствах, вам следует научиться записывать песни Apple Music .
Инструмент, необходимый для вечного воспроизведения Apple Music
NoteBurner Apple Music Converter (Windows | Mac) приходит на помощь. Это профессиональный инструмент для загрузки аудио , позволяющий записывать песни Apple Music и преобразовывать их в обычные форматы MP3, AAC, FLAC, AIFF, WAV или ALAC . В отличие от других традиционных музыкальных рекордеров, NoteBurner позволяет автоматически анализировать вашу библиотеку Apple Music и записывать песни оптом. Даже треки ALAC Apple Music без потерь можно загрузить со 100% сохранением исходного качества.
Загрузчик Apple Music NoteBurner на 100 % безопасен и прост в использовании.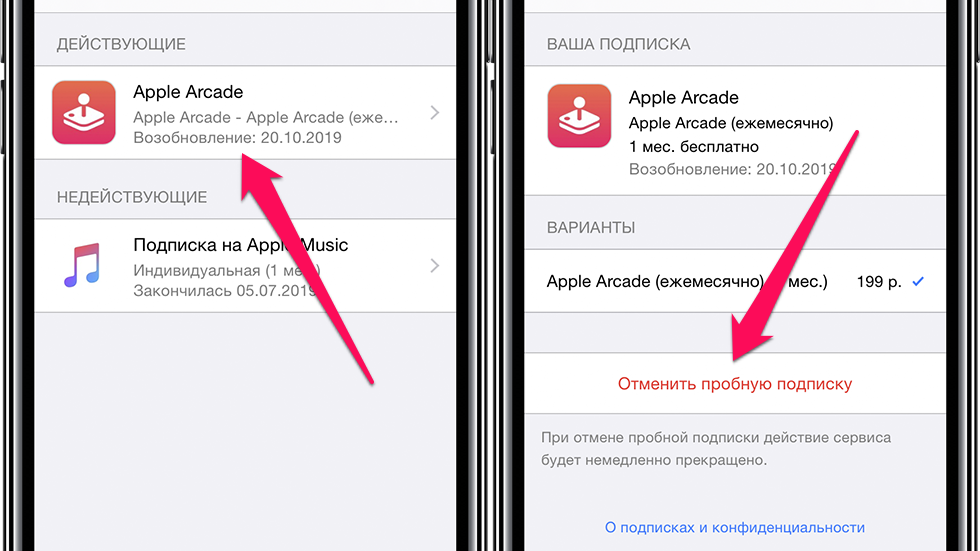 Если в вашей библиотеке есть треки, которые можно воспроизвести в iTunes/Apple Music, просто перетащите аудиофайлы в NoteBurner и попробуйте!
Если в вашей библиотеке есть треки, которые можно воспроизвести в iTunes/Apple Music, просто перетащите аудиофайлы в NoteBurner и попробуйте!
Особенности NoteBurner iTunes Audio Converter:
- Запись музыки Apple Music, iTunes M4P, подкастов, аудиокниг;
- Преобразование файлов Apple Music в MP3/AAC/WAV/FLAC/AIFF/ALAC;
- Преобразование аудио iTunes в 10 раз быстрее с качеством без потерь;
- Сохранить информацию тегов ID3 после преобразования;
- 1 щелчок, чтобы записать Apple Music на компакт-диск, отредактировать теги ID3 и т. д.;
- Простой в использовании интуитивно понятный и оптимизированный пользовательский интерфейс.
Учебное пособие: как скачать Apple Music и сохранить их навсегда?
В следующем подробном руководстве на примере Mac версии показано, как записывать треки Apple Music с помощью NoteBurner Apple Music Converter. После выполнения следующих шагов ваши все Библиотеку Apple Music можно сохранить на iPhone, Mac или других устройствах даже после закрытия подписки .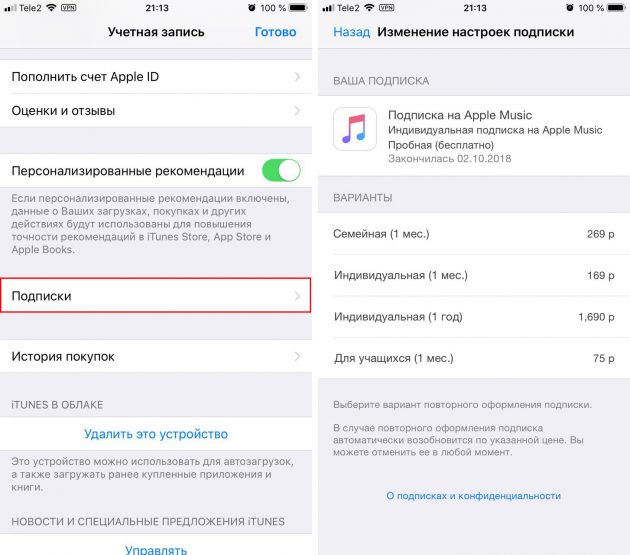
1 Добавить песни Apple Music
Запустить Apple Music Converter на Mac. Затем нажмите кнопку « Добавить », чтобы добавить любой музыкальный файл iTunes, который вы хотите преобразовать. Или вы также можете напрямую перетащить музыку из приложения iTunes / Music в NoteBurner для анализа.
2 Выберите формат вывода
После добавления Apple Music все выбранные аудиодорожки будут перечислены в новом окне. Тогда, пожалуйста, нажмите Настройка Кнопка для настройки параметров вывода, включая режим преобразования, формат вывода, качество вывода, путь вывода и многое другое.
Советы. Если вы хотите сохранить треки Apple Music в той же папке, просто выберите «Нет» в настройках организации вывода.
3Начать загрузку Apple Music
Теперь все, что вам нужно сделать, это нажать кнопку « Convert », чтобы сохранить песни Apple Music на Mac локально. Ваши музыкальные файлы будут преобразованы с сохранением всех тегов ID3 и метаданных. Как правило, выходная папка открывается автоматически после завершения преобразования.
Как правило, выходная папка открывается автоматически после завершения преобразования.
Могу ли я сохранить свои загрузки музыки, если я откажусь от Apple Music? Абсолютно да! Используя загрузчик NoteBurner Apple Music, чтобы перевести всю свою музыкальную библиотеку в автономный режим, вы никогда не потеряете свои загрузки музыки, даже после закрытия подписки или бесплатной пробной версии.
Примечание. Бесплатная пробная версия NoteBurner iTunes Audio Converter конвертирует только три минуты каждого аудиофайла. Если вы хотите разблокировать ограничение по времени, приобретите полную версию NoteBurner iTunes Audio Converter.
Часто задаваемые вопросы о приложении MLB для устройств Apple
Просмотр MLB.TV, MLB Audio и MLB Network
Живые или архивные игры MLB.TV
Чтобы получить доступ к контенту MLB.TV в прямом эфире или по запросу, нажмите « Смотреть» на нижней панели навигации. Выберите опцию «MLB.TV», чтобы увидеть список доступных игр MLB. TV. Вы можете перейти к предыдущим датам, используя стрелки влево и вправо. Нажмите на игру, чтобы выбрать из доступных игровых каналов.
TV. Вы можете перейти к предыдущим датам, используя стрелки влево и вправо. Нажмите на игру, чтобы выбрать из доступных игровых каналов.
MLB Audio
MLB Audio доступно для игр в прямом эфире и в играх по запросу и позволяет слушать домашние и выездные радиопередачи без отключения электроэнергии. Аудиоархивы недоступны на мобильных устройствах, но к ним можно получить доступ по подписке в Интернете. Доступ к Live MLB Audio можно получить, перейдя на вкладку «Дополнительно», а затем нажав «Аудио». MLB Audio не транслирует контент до или после игры. Вы можете столкнуться с тишиной в эти периоды, а также во время задержек из-за дождя или рекламы. Если у вас возникли проблемы с живым звуком MLB, посетите раздел «Устранение неполадок», чтобы просмотреть шаги, которые вы можете предпринять для решения проблемы.
Сеть MLB
Абоненты участвующих провайдеров платного телевидения, предлагающих сеть MLB, будут иметь возможность смотреть контент сети MLB через приложение MLB после успешной аутентификации с использованием имени пользователя и пароля для платного телевидения. Доступ к содержимому сети MLB можно получить, нажав вкладку «Смотреть» на нижней панели навигации, а затем нажав «Сеть MLB». Если у вас возникли проблемы с вашим именем пользователя и паролем для платного телевидения, у вас нет прав для просмотра контента, или ваш провайдер платного телевидения не указан в списке или не предлагает сеть MLB, обратитесь напрямую к своему провайдеру платного телевидения.
Доступ к содержимому сети MLB можно получить, нажав вкладку «Смотреть» на нижней панели навигации, а затем нажав «Сеть MLB». Если у вас возникли проблемы с вашим именем пользователя и паролем для платного телевидения, у вас нет прав для просмотра контента, или ваш провайдер платного телевидения не указан в списке или не предлагает сеть MLB, обратитесь напрямую к своему провайдеру платного телевидения.
MLB Network Часто задаваемые вопросы »
Бесплатная игра дня MLB.TV
Бесплатная игра дня MLB.TV выбрана MLB, и на нее распространяются ограничения по отключению. Чтобы получить доступ к бесплатной игре дня, нажмите на вкладку «Смотреть» на нижней панели навигации, выберите «MLB.TV», затем нажмите на игру с пометкой. Затем вы должны зарегистрировать свою электронную почту в MLB. Чтобы зарегистрировать бесплатную учетную запись, следуйте приведенным ниже инструкциям:
- В приложении MLB нажмите «Меню»
- Нажмите «Настройки»
- Нажмите «Учетная запись MLB» и войдите в свою зарегистрированную учетную запись MLB или создайте новую учетную запись
.
Игра недели MLB в прямом эфире на YouTube
Игра недели MLB в прямом эфире на YouTube станет домом для болельщиков, которые хотят смотреть и общаться с лучшими командами и самыми яркими звездами спорта.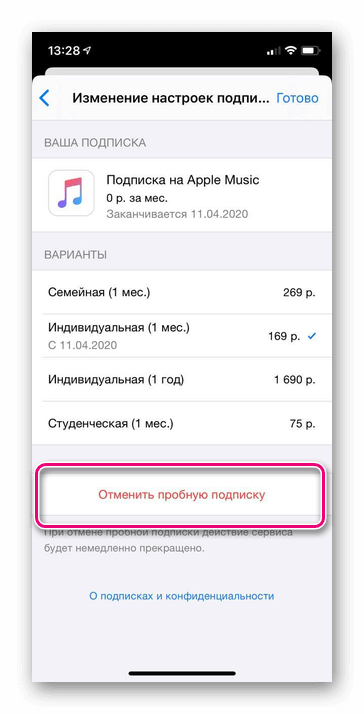 Поклонники смогут бесплатно получить доступ к каждой трансляции с любого устройства, настроившись на канал MLB на YouTube, или для участников YouTube TV на выделенный канал через приложение:
Поклонники смогут бесплатно получить доступ к каждой трансляции с любого устройства, настроившись на канал MLB на YouTube, или для участников YouTube TV на выделенный канал через приложение:
- Нажмите «Игра недели MLB в прямом эфире на YouTube», чтобы перейти на YouTube
- Запустить YouTube
Просмотр с помощью Chromecast
Приложение MLB поддерживает возможность транслировать основные моменты и другой контент видео по запросу, а также архивный контент MLB.TV на устройство Chromecast.
Требования к трансляции
Для использования этой функции ваши мобильные устройства и устройства Chromecast ДОЛЖНЫ быть подключены к одной и той же сети Wi-Fi.
Чтобы использовать эту функцию, убедитесь, что у вас установлена последняя версия приложения MLB и операционной системы iOS, а также последняя версия прошивки Chromecast. Если у вас возникли трудности с настройкой Chromecast, посетите страницу https://support.google.com/chromecast или обратитесь напрямую в Google.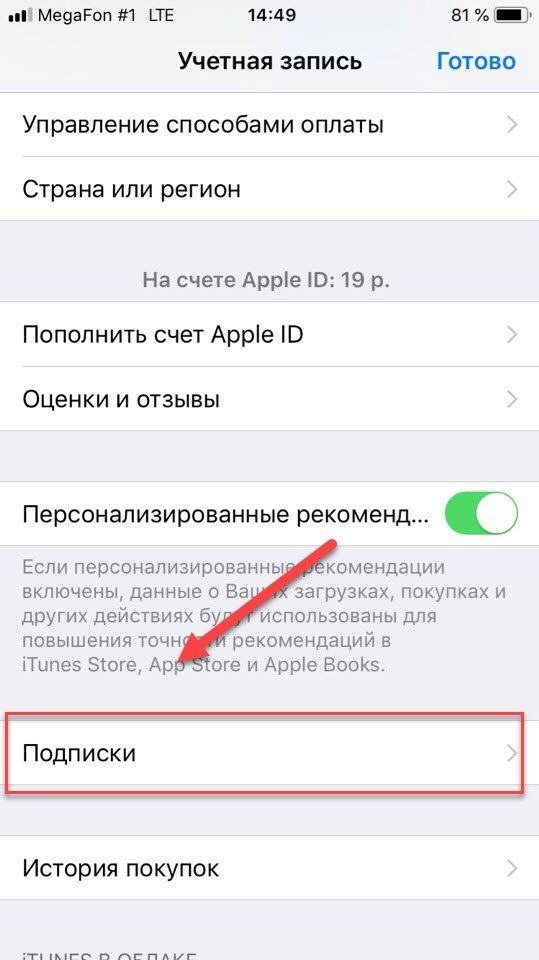 Хотя приложение MLB будет обновляться автоматически для большинства устройств, вам может потребоваться вручную установить обновления из App Store устройства. Если ваш Chromecast не обновлен до последней версии прошивки, оставьте Chromecast включенным на ночь. Сборка прошивки будет отправлена, и устройство перезагрузится, когда будет установлена новая прошивка.
Хотя приложение MLB будет обновляться автоматически для большинства устройств, вам может потребоваться вручную установить обновления из App Store устройства. Если ваш Chromecast не обновлен до последней версии прошивки, оставьте Chromecast включенным на ночь. Сборка прошивки будет отправлена, и устройство перезагрузится, когда будет установлена новая прошивка.
Трансляцией из приложения MLB на устройство Chromecast можно управлять, нажав значок Chromecast в приложении MLB в левом верхнем углу приложения или во время просмотра канала.
Поддержка Apple Watch
С Apple Watch и поддерживаемым мобильным устройством Apple у вас будет доступ к последним новостям, уведомлениям, карточкам игроков и Gameday Pitch-by-Pitch. Любимые команды и push-уведомления настраиваются через приложение MLB на мобильном устройстве Apple. Вы можете настроить, какие уведомления будут отправляться на Apple Watch из приложения Apple Watch на вашем мобильном устройстве.
Push-уведомления будут отображаться при получении.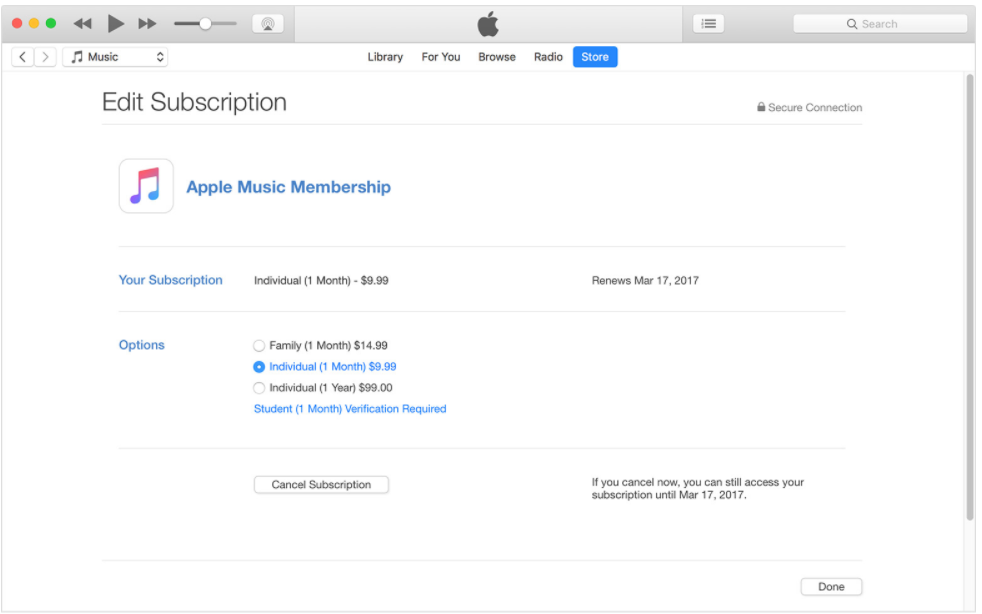 Если опустить запястье или нажать кнопку «Отклонить», уведомление будет закрыто. Если была настроена любимая команда, в обзоре будет отображаться игровая информация для команды. Если фаворитная команда не настроена, в лайве будет отображаться информация о первой игре из табло.
Если опустить запястье или нажать кнопку «Отклонить», уведомление будет закрыто. Если была настроена любимая команда, в обзоре будет отображаться игровая информация для команды. Если фаворитная команда не настроена, в лайве будет отображаться информация о первой игре из табло.
При первом запуске приложения Watch, если вы выбрали любимую команду, вам будет представлен вид этой команды. Длительное нажатие на этот вид позволит вам просмотреть полное табло или просмотреть другие представления команды. Нажатие на запись на табло отобразит вид игры вместе с новостями и доступом к карточкам игроков. Если любимая команда не была выбрана, при первом запуске вам будет представлено представление таблицы результатов, где вы можете получить доступ к представлению игры или представлениям команды.
Настройки
Приложение MLB «Настройки» можно открыть, нажав на вкладку «Дополнительно», а затем «Учетная запись» в правом верхнем углу.
Учетная запись MLB
Настройка учетной записи MLB позволяет пользователю входить в систему с зарегистрированным адресом электронной почты и паролем MLB. Подписчики MLB Audio и MLB.TV, которые подключили покупку к своей учетной записи MLB, будут использовать эту опцию для просмотра игр в прямом эфире и по запросу.
Подписчики MLB Audio и MLB.TV, которые подключили покупку к своей учетной записи MLB, будут использовать эту опцию для просмотра игр в прямом эфире и по запросу.
Push-уведомления
Приложение MLB может отправлять push-уведомления на ваше устройство в течение сезона, если оно включено. Дополнительные сведения о подписке на push-уведомления и управлении ими см. в разделе «Подписка на push-уведомления».
Подключить покупку к MLB
Основным преимуществом подключения покупки Apple iTunes к учетной записи MLB является возможность доступа к покупке на совместимых устройствах. У вас будет возможность подключить вашу покупку к учетной записи MLB после совершения покупки, или это можно сделать позже. Вы можете подключить покупку Apple iTunes только к одной учетной записи MLB. Если вы подключите покупку ко второй учетной записи MLB, первая учетная запись потеряет все права.
Нажмите «Подключить покупку к MLB» и войдите в систему, используя адрес электронной почты и пароль зарегистрированной учетной записи MLB, или зарегистрируйте новую учетную запись.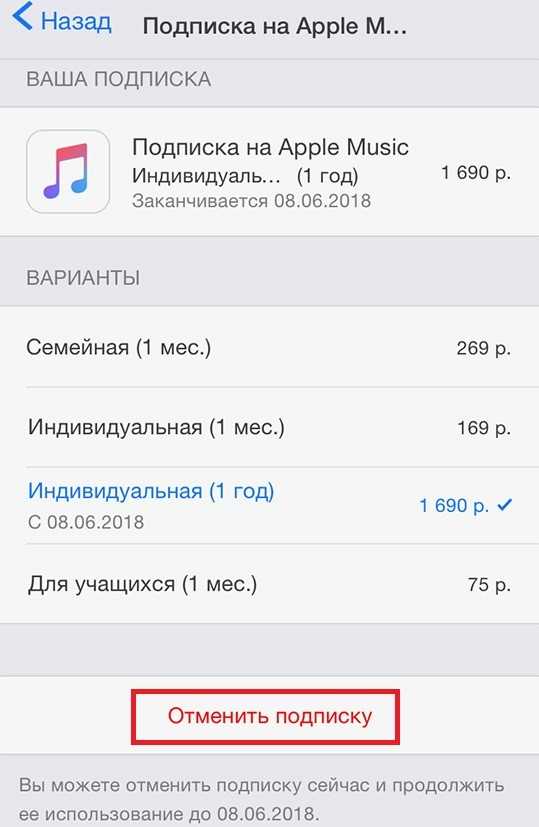
Автоблокировка экрана
Установка значения «Выкл.» предотвратит потемнение экрана при открытом приложении; это полезно при использовании Gameday или просмотре видео.
Скрыть результаты
Переместите переключатель в положение «Вкл.» или «Выкл.», чтобы включить или отключить функцию скрытия результатов. встряхивая устройство
Просмотр информации о команде
Для просмотра новостей, основных моментов, расписания, билетов, турнирной таблицы и состава конкретной команды вам потребуется доступ к странице команды. Вы также можете настроить «Избранную команду», которая создаст дополнительную вкладку для быстрого доступа к этой информации.
Просмотр информации о команде без определения «Избранных команд»
- Нажмите на вкладку «Дополнительно»
- Нажмите «Команды»
- Нажмите на команду
Просмотр информации о команде с определением «Избранная команда(ы)»
- Нажмите на вкладку «Избранная команда»
- Нажмите на «Название команды» вверху по центру
- Коснитесь команды (это не изменит ваш выбор избранной команды, а только обновит вкладку)
Настройка «Избранной команды»
- Нажмите кнопку «Дополнительно»
- Нажмите «Учетная запись»
- Нажмите «Мои команды»
- Коснитесь зеленого знака «+», чтобы добавить избранное, или красного знака «-», а затем «Удалить», чтобы удалить избранное
- Самая верхняя команда появится на вкладке «Избранная команда».
 Команды можно заказать, нажав на значок «три полосы» справа и перетащив вверх и вниз.
Команды можно заказать, нажав на значок «три полосы» справа и перетащив вверх и вниз. - Нажмите «Готово», когда закончите
Управление «Избранной командой»
- На вкладке «Избранная команда» коснитесь «Имя команды» в центре вверху
- Нажмите кнопку «Изменить» в правом верхнем углу
- Внесите любые необходимые изменения
- Нажмите на стрелку назад в левом верхнем углу, когда закончите
Значок любимой команды на главном экране
Приложение MLB позволяет создавать один или несколько ярлыков «Любимая команда» на главном экране вашего устройства Apple. Эти ярлыки откроют приложение MLB прямо на вкладке «Любимая команда», которую вы хотите просмотреть.
- Нажмите на вкладку «Дополнительно»
- Нажмите «Команды»
- Нажмите «Изменить»
- Нажмите на значок шестеренки рядом с командой
- Нажмите «Установить значок главного экрана»
- Нажмите на значок нужной команды
- Чтобы вернуться, нажмите «Сбросить до MLB»
Подписка на push-уведомления
Во время первоначального запуска, если выбрана Избранная команда, вам будет предложено выбрать, какие уведомления вы хотите включить.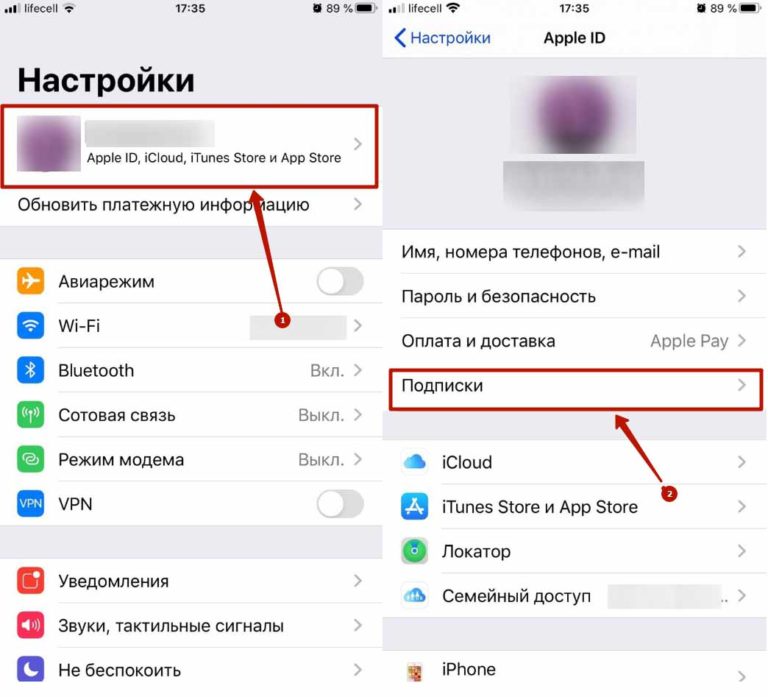
Пользователи приложения MLB могут выбирать из новостей MLB, новостей команды, начала игры, конца игры, изменения счета и смены лидера.
Убедитесь, что уведомления включены на уровне операционной системы (обязательно)
- На главном экране устройства нажмите «Настройки».
- Нажмите «Центр уведомлений».
- Прокрутите вниз и коснитесь приложения MLB.
Настройте уведомления по своему усмотрению.
Установите стиль оповещения «Баннеры» или «Оповещения».
Баннеры будут появляться в верхней части экрана вашего устройства и быстро исчезать; предупреждения будут накладываться на экран и требовать подтверждения.
Включение «Звуков» будет воспроизводить звук при получении уведомления
«Показать в Центре уведомлений» будет отображать уведомления при просмотре вашего центра уведомлений, проводя вниз от верхней части экрана; вы также можете настроить, сколько уведомлений вы хотели бы видеть.
«Показать на экране блокировки» позволит вам просматривать уведомления с экрана блокировки устройства и из центра уведомлений.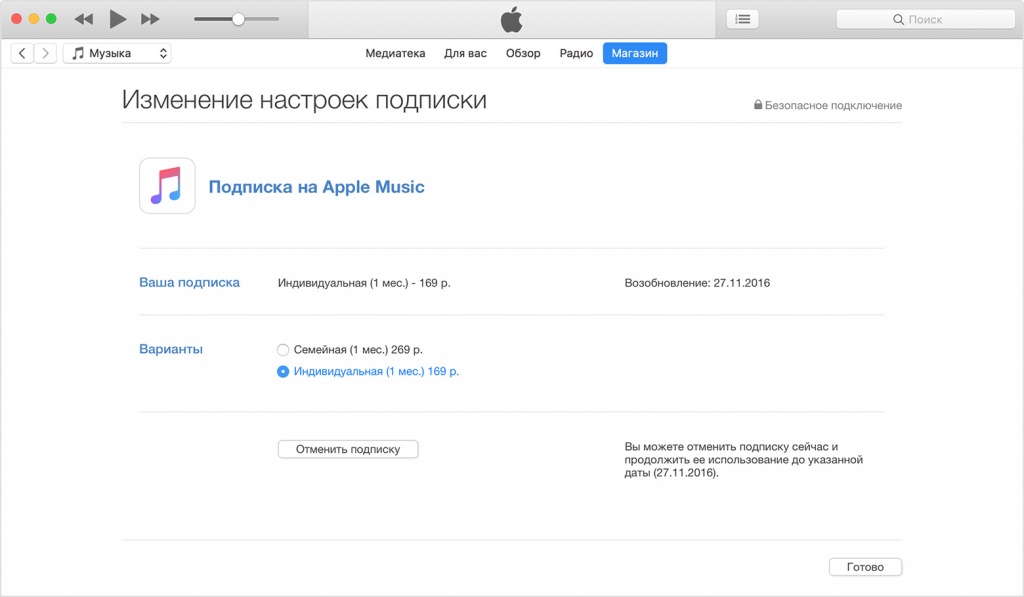
Настройка push-уведомлений в приложении MLB
- Перейдите на вкладку «Дополнительно», затем «Учетная запись» > «Уведомления».
- Убедитесь, что для переключателя уведомлений установлено значение «Вкл.».
- Опция «Новости» будет включать в себя события всей лиги, такие как ноу-хиттеры или рекордные соревнования.
- Нажмите на команду.
- Коснитесь «Включить все» или «Отключить все», чтобы глобально управлять уведомлениями или переключать каждое уведомление по отдельности.
- Начало игры — уведомление о начале игры.
- Изменение интереса — уведомление о смене интереса.
- Изменение счета — уведомление, когда происходит игра с подсчетом очков.
- Конец игры — уведомление о завершении игры.
- Сжатая игра — уведомление, когда сжатая игра доступна для просмотра.
- Подсветка видео — уведомление, когда подсветка видео доступна для просмотра.
- Новости — Уведомление о командном событии.

 Затем нажмите «Системные настройки».
Затем нажмите «Системные настройки».

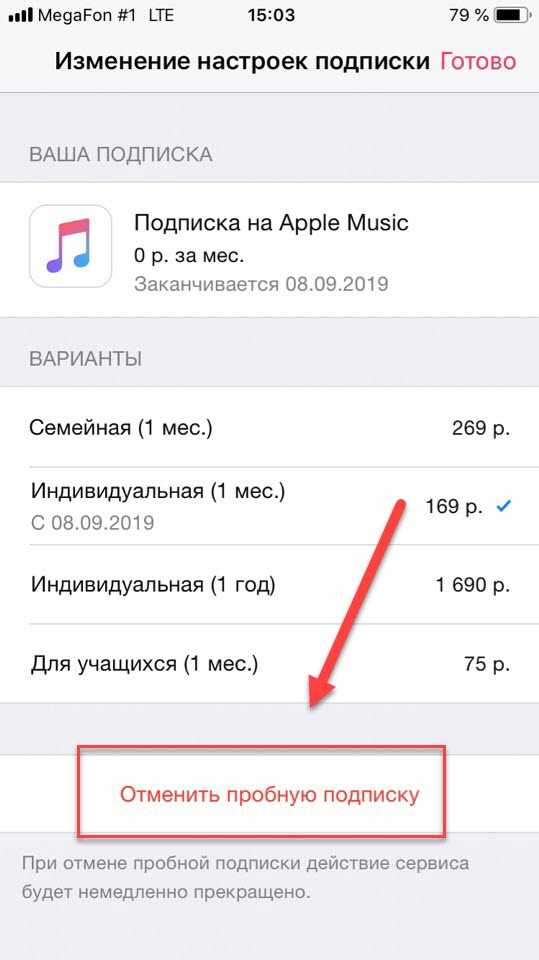 Команды можно заказать, нажав на значок «три полосы» справа и перетащив вверх и вниз.
Команды можно заказать, нажав на значок «три полосы» справа и перетащив вверх и вниз.