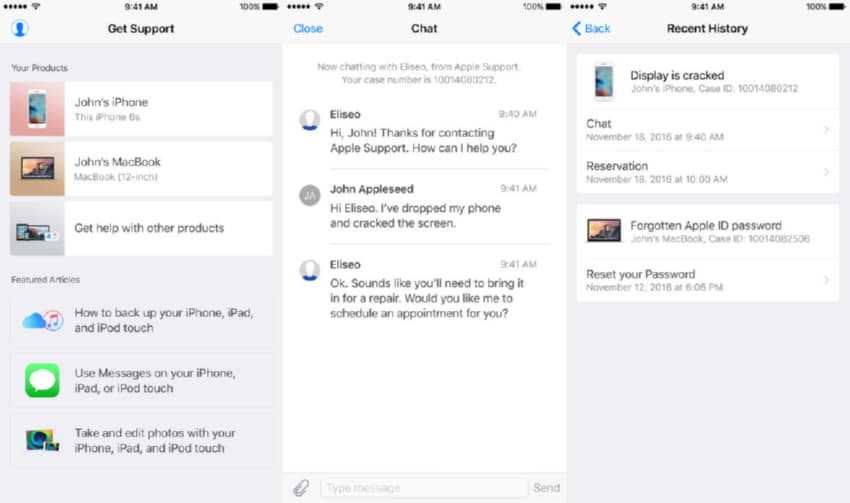Содержание
Системные папки macOS, которые можно удалить для освобождения места
Когда на Mac заканчивается место, то пользователи первым делом проверяют свою личную папку, чтобы удалить оттуда ненужные файлы. Они могут находиться в Документах, Загрузках, на Рабочем столе и других каталогах. Но бывает так, что эти усилия все равно не дают высвободить достаточно места. А ведь в macOS есть и другие папки, которые занимают довольно много места на диске. Мы рассмотрим несколько вариантов каталогов, которые можно удалить на Mac без ущерба для всей системы.
Яблык в Telegram и YouTube. Подписывайтесь! |
♥ ПО ТЕМЕ: Как открыть в Finder оригинал изображения из «Фото» на Mac (macOS): 3 способа.
1. Вложения в почтовых папках
Стандартное приложение Почта хранит в своем кэше все сообщения и вложенные файлы. Это дает возможность работать с ними в автономном режиме и позволяет искать сообщения с помощью программы Spotlight.
Чтобы увидеть, сколько точно места занимает база писем в Почте, откройте Finder и нажмите сочетание клавиш Command (⌘) + Shift (⇧) + G, чтобы открыть окно «Перейти к папке».
Введите путь:
~/Library/Mail
и нажмите кнопку Перейти, чтобы напрямую открыть папку приложения Почта.
Затем кликните правой кнопкой мыши на эту папку и выбрать пункт «Свойства». Если окажется, что почты скопилось уже несколько гигабайт, то стоит задуматься об удалении старых писем и больших вложений.
Удаление почтовых вложений
Удаление вложения в письме
Для удаления ненужного вложения из письма, откройте приложение Почта, выберите сообщение с весомым аттачем и перейдите по меню Сообщение → Удалить вложенные файлы.
При совершении такого действия вложения будут удалены не только из самого приложения Почта, но и с почтового сервера.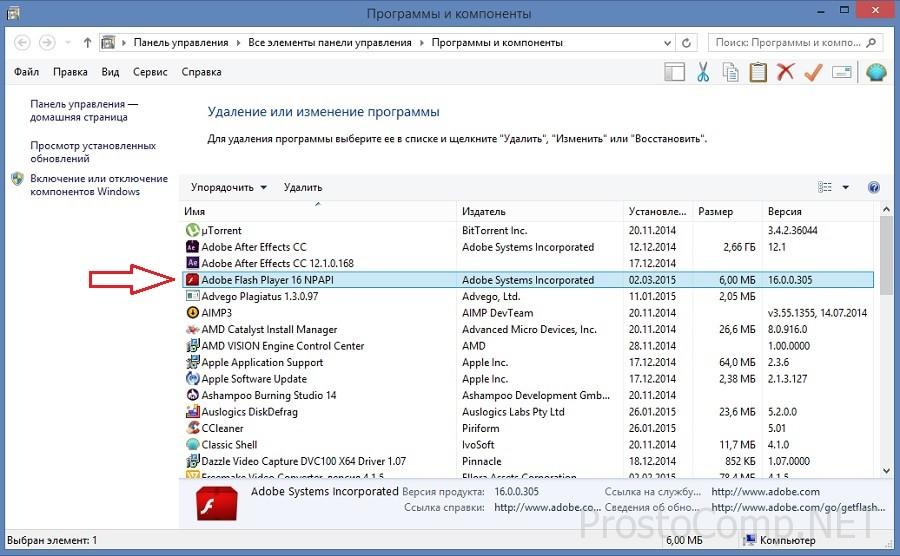
Создание смарт-ящика, содержащего письма с вложениями
Для массового более удобного удаления вложений в Почте можно создать специальную smart-ящик, задействовав ее при фильтрации писем. Для этого:
1. Откройте приложение Почта и перейдите в меню Ящик → Новый смарт-ящик.
2. Придумайте имя для смарт-ящика, например, «Вложения».
3. В графе «Содержит сообщения, удовлетворяющие» выберите вариант «одному из следующих условий».
4. В выпадающем списке условий выберите «Содержит вложенные файлы».
5. Установите галочки напротив пунктов «Включать сообщения из ящика Корзина» и «Включать сообщения из ящика Отправленные». и нажмите кнопку Ok.
6. На боковой панели в разделе Смарт-ящики появится созданный ящик с фильтром вложенных файлов. Нажмите на него.
7. Выберите сортировку писем «По размеру» и установите галочку рядом с пунктом «Самое большое сообщение сверху».
Теперь отыскать ненужные большие файлы с вложениями и удалить их будет намного проще.
Удаление всех вложений из системной папки
Есть возможность удалить вложения непосредственно из места их расположения на диске. Сами файлы останутся на почтовом сервере, зато на Mac освободится дополнительное место. Чтобы сделать это, надо открыть следующую папку:
~/Library/Mail/V6 (в macOS High Sierra папка называется V5).
В ней будут видны каталоги с учетными записями электронной почты. Надо выбрать свой аккаунт и открыть папку с набором случайных символов в названии. В ее каталогах содержится папка Attachments.
Понять алгоритм действий можно с помощью приведенного ниже скриншота.
Просмотр и удаление файлов вручную может занять много времени. Ускорить процедуру можно, если ввести в строку поиска Finder слово Attachments. Затем при помощи смарт-поиска добавить фильтр Системные папки. В результатах поиска появятся все папки с почтовыми вложениями (Attachments).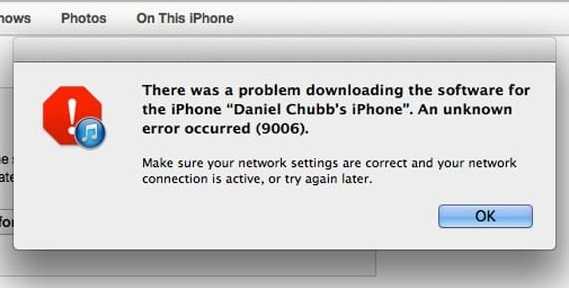
Теперь можно скопировать их на внешний диск в качестве резервной копии, а потом удалить эти файлы.
Как запретить автоматическую загрузку вложений в приложении Почта
Можно дополнительно сэкономить место на диске, попросив приложение Почта не загружать вложения автоматически. Для этого перейдите в Почта → Настройки → Учетные записи.
На левой панели надо выбрать любую из имеющихся учетных записей и нажать «Свойства учетной записи» на правой панели. В раскрывающемся меню «Загрузка вложений» надо выбрать пункт «Нет».
Эта опция не позволит приложению Почта загружать какие-либо медиа-вложения, включая изображения, PDF-файлы, видео- и аудио-файлы. При активации опции «Недавние» почтовое приложение будет загружать вложения, полученные за последние 15 месяцев.
♥ ПО ТЕМЕ: Как скопировать полный путь к файлу или папке на macOS.
2.
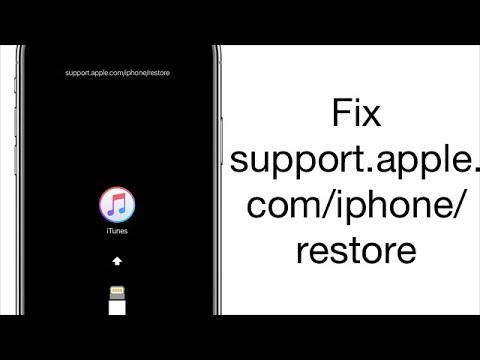 Удаление устаревших резервных копий
Удаление устаревших резервных копий
iTunes (приложение Finder) создает резервные копии iOS, которые могут занимать довольно много места на Mac. В архив попадают все файлы с телефона, а также менее видимые детали: настройки почты и сети, история звонков, текстовые сообщения, избранные контакты и другие личные настройки, которые трудно восстановить вручную.
Как удалить сохраненные резервные копии iPhone и iPad в Finder на Mac
1. Для удаления старых резервных копий, подключите iPhone или iPad к Mac и откройте Finder.
2. Нажмите на определившееся устройство на боковой панели Finder.
3. В появившемся окне, выберите Управлять резервными копиями.
4. Выберите ненужную резервную копию и нажмите Удалить резервную копию.
Как удалить сохраненные резервные копии iPhone и iPad в iTunes на Mac
Для удаления старых резервных копий откройте программу iTunes и перейдите в раздел «Настройки», в котором выберите вкладку «Устройства».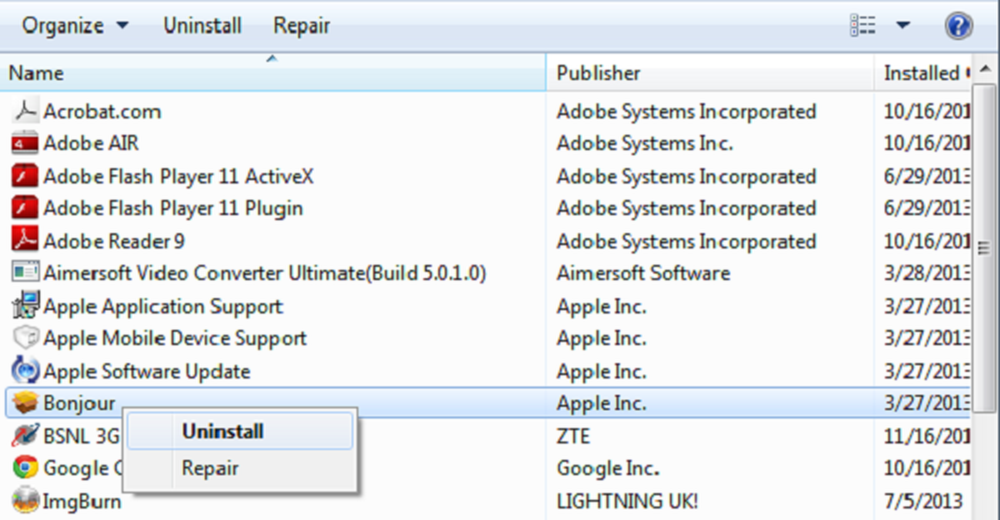
Выделите старые и ненужные резервные файлы и нажмите «Удалить резервную копию».
Где находится папка с резервными копиями iPhone и iPad на Mac?
Нажмите в Finder сочетание клавиш Command (⌘) + Shift (⇧) + G, чтобы открыть меню «Переход к папке».
Введите путь:
~/Library/Application Support/MobileSync/Backup
и нажмите кнопку Перейти.
Удалите в этой папке старые резервные копии.
♥ ПО ТЕМЕ: Как автоматически переключать язык (раскладку) на клавиатуре в macOS или Windows.
3. Удаление старой библиотеки iPhoto
Хотя Apple официально отказалась от поддержки приложения iPhoto, заменив его на Фото, переход от одной программы влечет за собой процесс миграции. При первом запуске Фото в папке Изображения будет осуществлен поиск библиотеки iPhoto.
После завершения процесса миграции на Mac окажется две отдельные библиотеки: старая из iPhoto и новая в Фото. Первая из них более не нужна.
Первая из них более не нужна.
Откройте приложение Фото и проверьте, чтобы вся необходимая информация была в наличии. Теперь можно при необходимости скопировать на внешний жесткий диск библиотеку iPhoto в качестве резервной копии, а потом удалить ее с основного диска. Если библиотека фотографий была большой, то такая мера позволит значительно увеличить объем свободного места на диске.
♥ ПО ТЕМЕ: Как изменить иконку приложения, папки или файла на Mac (macOS).
4. Удаление остатков удаленных приложений
Приложения Mac легко удалять с компьютера, просто помещая их в корзину. Но при этом некоторые файлы на диске все же остаются. Это может быть кэшированный контент, файлы настроек, плагины и прочее. Если приложение уже не используется, то все эти файлы можно безопасно удалить. Но при этом надо знать фактическое местоположение этих приложений. Обычно они находятся в папке «Библиотека».
Большинство настроек находится в одном из следующих мест:
~/Library/Preferences или /Library/Preferences
~/Library/Application Support/[название приложения или разработчика] или /Library/Application Support/[название приложения или разработчика]
~/Library/Containers/[название приложения]/Data/Library/Preferences
Связанные с кэшем файлы находятся в:
~/Library/Caches или /Library/Caches
~/Library/Containers/[название приложения]/Data/Library/Caches/[App Name]
~/Library/Saved Application State
Файлы в этих местах получают имя, согласно обычным стандартам.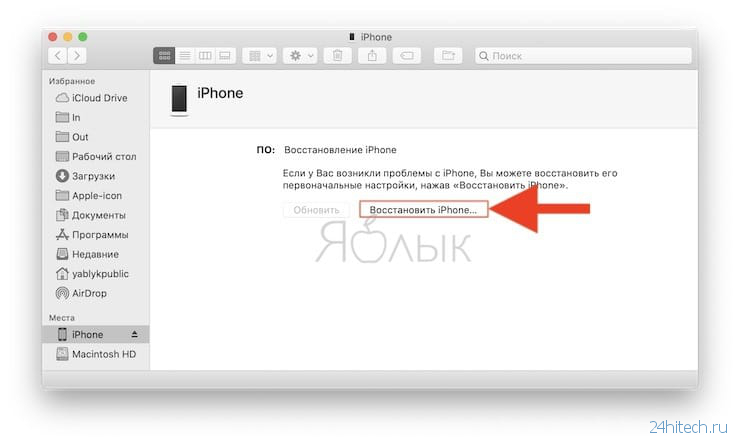 В него входит название компании, идентификатор приложения и расширение .plist, имеющее отношение к списку свойств.
В него входит название компании, идентификатор приложения и расширение .plist, имеющее отношение к списку свойств.
Иногда разработчик может придерживаться собственных принципов формирования имени файла, но и их не составит труда найти, если сосредоточиться на названии приложения. Все же ручной поиск этих файлов может оказаться утомительным делом. Тогда стоит обратиться к утилите, которая специализируется на поиске «хвостов» удаленных приложений и их очистке.
AppCleaner
AppCleaner является бесплатной утилитой удаления любого приложения на Mac и связанных с ним данных. Программа удаляет кэшированное содержимое, файлы настроек и любые сопутствующие файлы, устанавливаемые вместе с приложением. Для полного удаления программы на Mac просто перетащите иконку программы в окно AppCleaner.
Кроме того, AppCleaner позволяет открыть полный список установленных приложений или воспользоваться поиском. В этом случае для удаления выбранной программы нажмите кнопку Remove.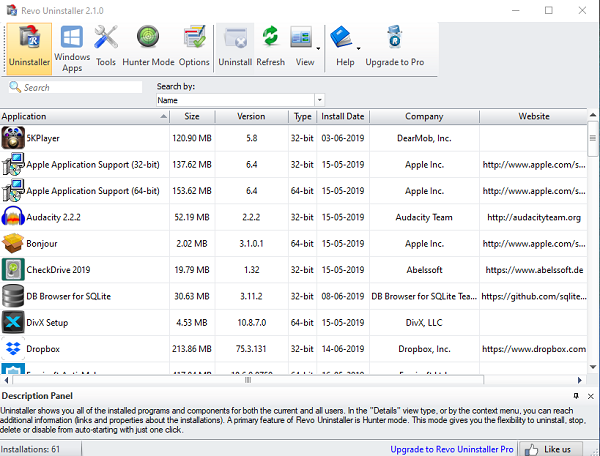 Обратите внимание, что AppCleaner не будет удалять файлы-хвосты, связанные с удаленными ранее приложениями.
Обратите внимание, что AppCleaner не будет удалять файлы-хвосты, связанные с удаленными ранее приложениями.
Скачать AppCleaner
App Cleaner & Uninstaller
Это приложение тоже позволяет полностью удалять приложения из системы. Бесплатная версия App Cleaner & Uninstaller дает возможность не только избавляться от ненужных программ, но и отыскивать файлы от ранее удаленных приложений. Утилита также позволяет узнать общий размер программ и сбрасывать их настройки, возвращая в состояние по умолчанию. В премиум-версии появляется возможность удаления системных расширений, можно отключить LaunchAgents (Агенты Запуска) и удалить остатки системных файлов.
Скачать App Cleaner & Uninstaller
♥ ПО ТЕМЕ: Диспетчер задач на Mac: как открыть и пользоваться.
5. Удаление ненужных драйверов принтеров и сканеров
Современные Mac-совместимые принтеры и сканеры не нуждаются в специальных драйверах для выполнения своих базовых функций.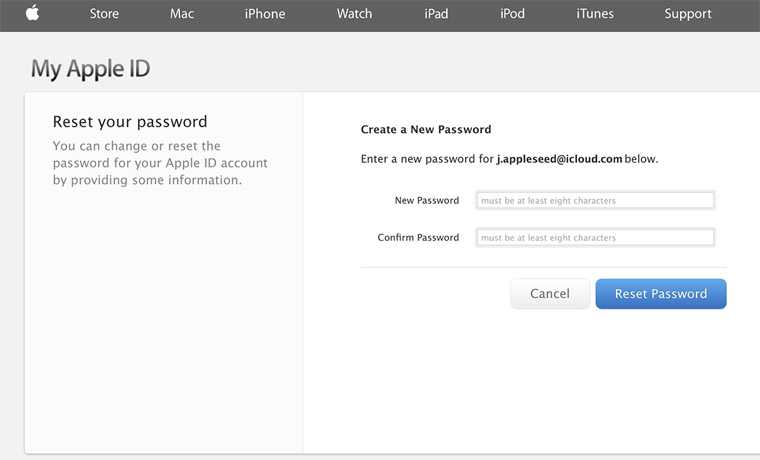 Если присутствует старое устройство, не поддерживающее современные технологии, то компьютер автоматически установит нужный драйвер для работы.
Если присутствует старое устройство, не поддерживающее современные технологии, то компьютер автоматически установит нужный драйвер для работы.
Для удаления ненужных драйверов принтера пройдите в Системные настройки → Принтеры и сканеры.
Там в списке выберите устройство для удаления, нажмите «-» и подтвердите удаление нажатием кнопки «Удалить».
Обычно производители принтеров предоставляют утилиту для корректного удаления связанного с устройством приложения.
Перейдите в следующую папку:
Macintosh HD/Library/Printers
В ней можно удалить все оставшиеся файлы принтера или сканера.
Также можно воспользоваться одним из упомянутых выше приложений, чтобы решить эту проблему.
♥ ПО ТЕМЕ: Automator + браузер на Mac: 6 способов использования.
6. Кэш и лог-файлы
Для macOS является обычным делом использование дискового пространства для своих повседневных операций.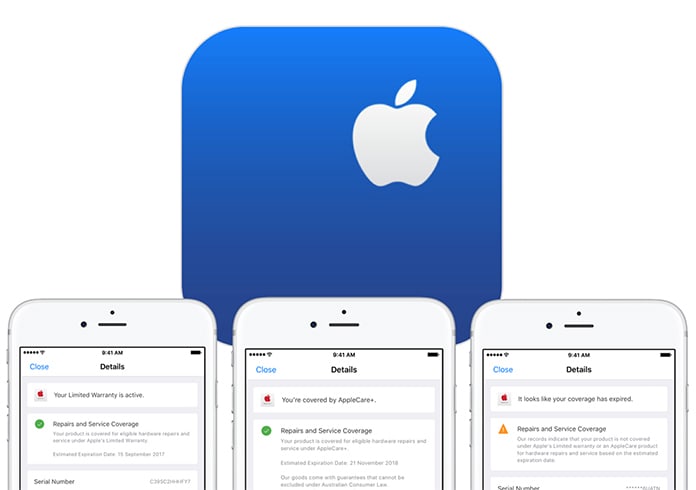 Браузер постоянно загружает какую-то информацию, приложения кэшируют контент для лучшей своей производительности, а журналы собирают информацию для последующего устранения возможных проблем. В случае острой необходимости очистки места на диске всегда можно удалить кэши приложений и системы без особенных последствий. Однако такая процедура не должна превратиться в обычный еженедельный ритуал обслуживания Mac. Удаление кэшей и логов приведет к замедлению работы компьютера, к тому же отслеживать и анализировать возникающие проблемы будет уже нельзя.
Браузер постоянно загружает какую-то информацию, приложения кэшируют контент для лучшей своей производительности, а журналы собирают информацию для последующего устранения возможных проблем. В случае острой необходимости очистки места на диске всегда можно удалить кэши приложений и системы без особенных последствий. Однако такая процедура не должна превратиться в обычный еженедельный ритуал обслуживания Mac. Удаление кэшей и логов приведет к замедлению работы компьютера, к тому же отслеживать и анализировать возникающие проблемы будет уже нельзя.
Лог-файлы
Найти журналы событий можно в следующих папках:
/private/var/log
~/Libarary/Logs и /Library/Logs
Ваш Mac периодически запускает системные скрипты для сжатия старых файлов или замены их на новые. Чтобы проверить время последнего запуска такой программы обслуживания, введите в Терминале следующую команду:
ls -al /var/log/*out
Для анализа дисков и размеров лог-файлов можно использовать и сторонние приложения, такие как OmniDiskSweeper или DiskWave.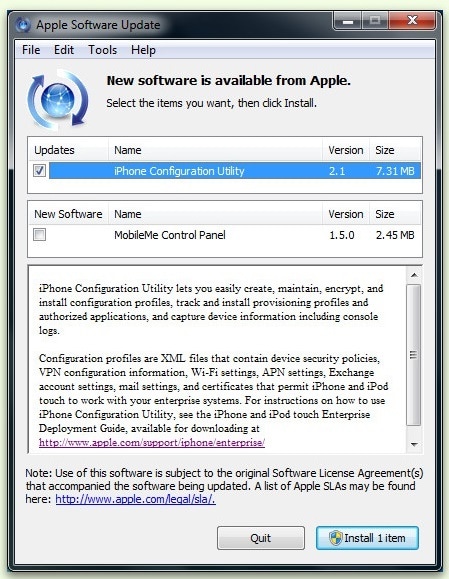 В случае, если журналы выросли явно чрезмерно, надо изучить их и удалить.
В случае, если журналы выросли явно чрезмерно, надо изучить их и удалить.
Кэши
Довольно часто проблемы в работе macOS и приложений связаны с повреждениями кэша. Но эти файлы глубоко спрятаны, что мешает выявить сбой и устранить его. Зато можно полностью удалить файлы кэша и решить проблему. В этом помогут приложения Onyx или CleanMyMac, которые к тому же умеют удалять и лог-файлы.
♥ ПО ТЕМЕ: Как найти и удалить большие неиспользуемые файлы и приложения на Mac штатными средствами.
Папки macOS, которые лучше не трогать
Когда места на диске становится мало, можно поочередно проверить разные папки и оценить их объем. В случае необходимости некоторые можно безопасно удалить. Просто стоит убедиться, что есть в наличии актуальная резервная копия данных для их возврата в случае проблем.
Иногда на диске обнаруживаются незнакомые и непонятные каталоги, занимающие много места. Но лучше ничего не менять в папках macOS из списка, приведенного в статье.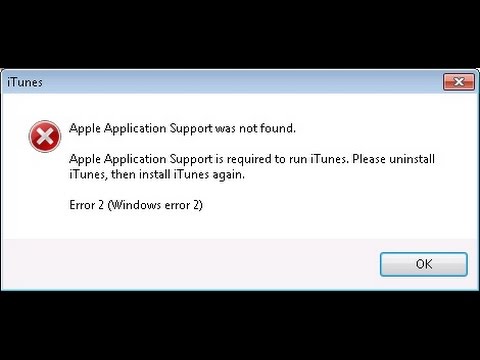
Смотрите также:
- Как открывать любимые сайты в Safari на Mac при помощи горячих клавиш.
- Как отключить пароль при каждой загрузке Mac.
- Размер папок в Finder на Mac: как включить.
Пожалуйста, оцените статью
Средняя оценка / 5. Количество оценок:
Оценок пока нет. Поставьте оценку первым.
Как установить, обновить или удалить iTunes с компьютера
Некоторые пользователи считают, что разобраться в работе iTunes очень сложно. Однако это вовсе не так. С каждым новым обновлением приложения работать с ним становиться ещё более удобно. В данной статье вы узнаете, как удалить, обновить и установить iTunes на компьютер.
Установка, обновление и удаление iTunes с компьютера.
Установка Айтюнс
Установка iTunes на компьютер не отличается ничем от скачивания других приложений. Самую актуальную версию программы вы можете найти на официальном сайте разработчиков. Сайт автоматически определяет вашу операционную систему, поэтому с выбором нужной версии не будет возникать никаких сложностей. Перед скачиванием необязательно указывать адрес вашей электронной почты.
Перед скачиванием необязательно указывать адрес вашей электронной почты.
ВНИМАНИЕ. Не рекомендуется скачивать iTunes с других ресурсов. Вы можете заразить ваш компьютер. А ещё старые версии программы не будут работать на ПК.
После скачивания файла нажмите на него и пройдите процедуру установки. В первом окне будет находиться приветственное сообщение. Просто нажмите «Далее».
Во втором окне выберите папку, куда программа будет установлена, язык версии. Если вы хотите, чтобы на рабочем столе появился ярлык, то поставьте галочку в соответствующем месте.
ВАЖНО. Если вы планируете создавать резервные копии, то лучше не устанавливайте программу на диск с системой. Это поможет избежать различных неполадок и сохранить свободное место.
Теперь вы знаете, как установить Айтюнс на ПК. Если компьютер не устанавливает утилиту, то рекомендуем прочитать нашу статью об этом.
Обновление программы
Некоторые думают, что после обновления программы ничего не меняется.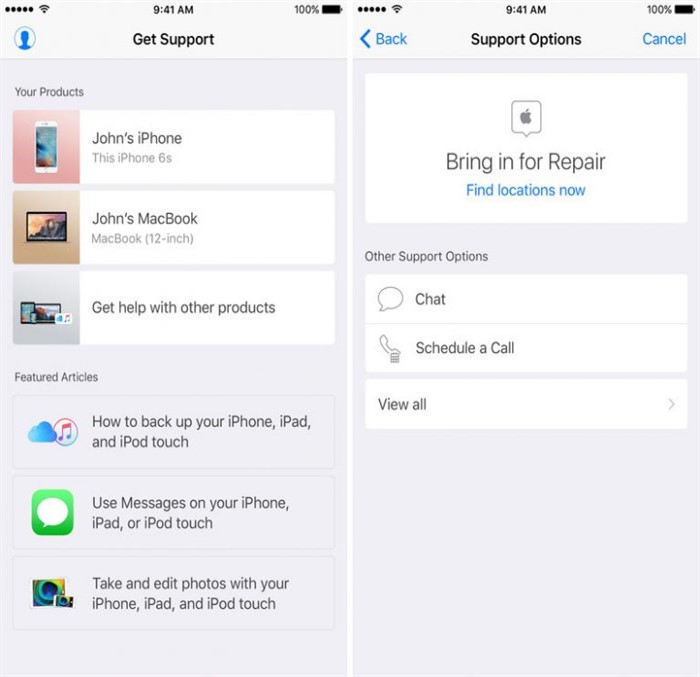 Однако это не так. Возможно, ничего не изменилось в дизайне, но внутри что-то произошло: устранили баги, добавили улучшения, которые сначала незаметны глазу. Давайте разберёмся, как обновить iTunes.
Однако это не так. Возможно, ничего не изменилось в дизайне, но внутри что-то произошло: устранили баги, добавили улучшения, которые сначала незаметны глазу. Давайте разберёмся, как обновить iTunes.
Как обновить iTunes на компьютере
Обновления для Айтюнс выходят регулярно. Чтобы проверить их наличие, зайдите в программу. В верхнем меню перейдите в «Справка» ® «Обновления». После этого начнётся поиск новых версий. Если она будет найдена, то вам предложат её установить. При их отсутствии на экране появится сообщение «Данная версия является актуальной».
Если вы не хотите постоянно проделывать эту долгую процедуру, то её можно автоматизировать. Зайдите в раздел «Правка» ® «Настройки». Перейдите к вкладке «Дополнения». Пролистайте вниз и поставьте галочку рядом с пунктом «Проверять наличие обновлений ПО автоматически». Теперь после выхода новой версии вам сразу будет предложено её установить.
Последовательность удаления
Иногда в работе программы возникают неполадки, и поэтому надо знать, как осуществить её полное удаление.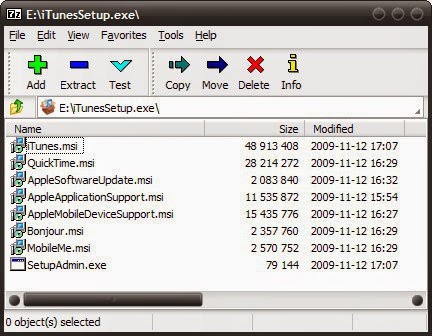 Стоит отметить, что когда вы скачивали Айтюнс, кроме неё установились и некоторые другие файлы, необходимые для корректной работы. Поэтому при удалении приложения их тоже нужно будет удалить. Разумеется, что выполнить данную операцию можно и с помощью вашей операционной системы, однако, часто она оставляет много ненужной информации, которая не позволит вам исправить ошибки, возникшие при работе. Мы хотели бы порекомендовать бесплатную утилиту Revo Uninstaller. Она позволит правильно и качественно удалить iTunes c компа. Скачать её можно по данной ссылке.
Стоит отметить, что когда вы скачивали Айтюнс, кроме неё установились и некоторые другие файлы, необходимые для корректной работы. Поэтому при удалении приложения их тоже нужно будет удалить. Разумеется, что выполнить данную операцию можно и с помощью вашей операционной системы, однако, часто она оставляет много ненужной информации, которая не позволит вам исправить ошибки, возникшие при работе. Мы хотели бы порекомендовать бесплатную утилиту Revo Uninstaller. Она позволит правильно и качественно удалить iTunes c компа. Скачать её можно по данной ссылке.
Итак, вам следует удалить следующие файлы: iTunes; Apple Software Update; Apple Mobile Device Support; Bonjour. Если вы найдёте программу Apple Application Support, то удалите и её. Для этого наберите названия файла в строке поиска, а затем нажмите по нему правой клавишей мышки. После нажмите «Удалить». Выполните данную процедуру со всеми программами, указанными выше.
Если вы не можете скачать Revo Uninstaller, то воспользуйтесь стандартным способом удаления.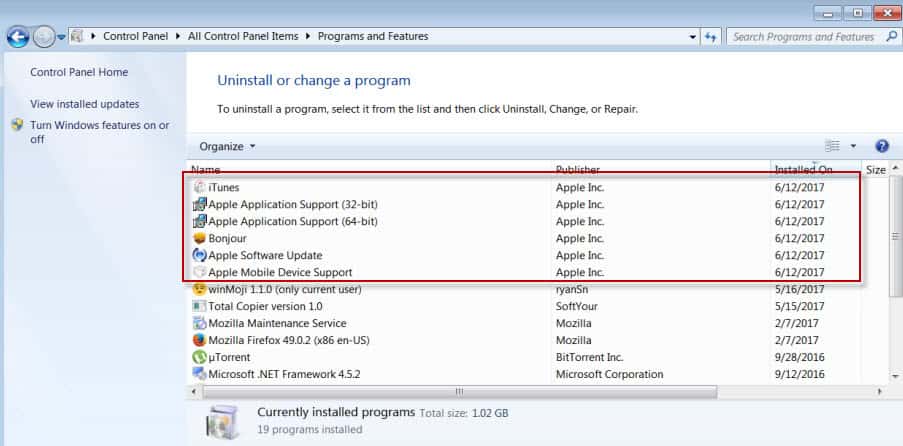 Зайдите в «Панель управления». Установите тип просмотра «Мелкие значки». Перейдите в «Программы и компоненты». Теперь вновь находите файлы, которые написаны выше. Но теперь их следует удалять строго в таком порядке, как они даны. Кликаем по ним правой кнопкой мышки и нажимаем на «Удалить». Не забудьте перезагрузить компьютер. Теперь вы знаете, как в случае непредвиденных обстоятельств полностью удалить iTunes с компьютера.
Зайдите в «Панель управления». Установите тип просмотра «Мелкие значки». Перейдите в «Программы и компоненты». Теперь вновь находите файлы, которые написаны выше. Но теперь их следует удалять строго в таком порядке, как они даны. Кликаем по ним правой кнопкой мышки и нажимаем на «Удалить». Не забудьте перезагрузить компьютер. Теперь вы знаете, как в случае непредвиденных обстоятельств полностью удалить iTunes с компьютера.
Прочитав статью, вы научились устанавливать, обновлять и удалять Айтюнс. Надеемся, что у вас не осталось никаких вопросов. Но если они у вас есть, то задавайте их в комментариях. Ответы на них будут даны в кратчайшие сроки. Также будем благодарны, если вы поставите лайк и поделитесь этой статьёй со своими друзьями.
Два решения для эффективного удаления поддержки мобильных устройств Apple
Поддержка мобильных устройств Apple — это инструмент для переноса контактов, фотографий, музыки, видео и т. д. с iPhone на компьютер и синхронизации файлов на iPhone с iTunes. В этом посте рассказывается, как правильно удалить Apple Mobile Device Support с ПК с Windows.
д. с iPhone на компьютер и синхронизации файлов на iPhone с iTunes. В этом посте рассказывается, как правильно удалить Apple Mobile Device Support с ПК с Windows.
Как шаг за шагом удалить поддержку мобильных устройств Apple?
1. Выйдите из программы поддержки мобильных устройств Apple.
Большинство программ автоматически закроются или попросят вас закрыть их во время удаления, но некоторые этого не сделают. Чтобы обеспечить полное и плавное удаление, лучше закрыть программу, а также связанные с ней компоненты, работающие в фоновом режиме, прежде чем активировать встроенный деинсталлятор. Вы можете сделать это через системный трей и диспетчер задач.
2. Найдите Apple Mobile Device Support в списке программ.
Windows 8: Нажмите кнопку «Пуск», нажмите стрелку вниз, найдите «Поддержка мобильных устройств Apple» в списке приложений, щелкните правой кнопкой мыши и выберите «Удалить» внизу.
Windows 10: щелкните правой кнопкой мыши кнопку «Пуск», выберите «Программы и компоненты» и найдите в списке «Поддержка мобильных устройств Apple».
3. Удалите поддержку мобильных устройств Apple через список программ.
Теперь вы должны просмотреть список программ, в котором указано, какие программы установлены на вашем ПК, их имена и их издатели, когда они установлены и сколько места на диске они занимают. Дважды щелкните Поддержка мобильных устройств Apple , чтобы активировать встроенную программу удаления.
4. Следуйте инструкциям, чтобы продолжить и подтвердить удаление.
Когда появится всплывающее окно встроенного деинсталлятора, нажмите «Удалить», чтобы предоставить подтверждение.
И когда вам будет предложено выбрать вариант «Вы уверены, что хотите полностью удалить поддержку мобильных устройств Apple и все ее компоненты?» Нажмите Да.
Затем подождите, пока программа удаления завершит свою работу, и перейдите к следующим шагам для поиска связанных устаревших файлов.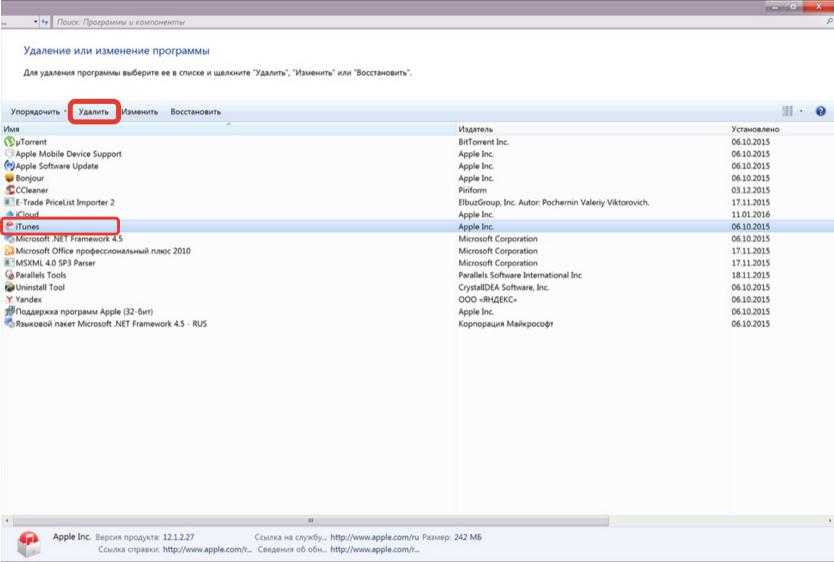 Если вам будет предложено перезагрузить компьютер, сделайте это сразу или позже, ничего страшного.
Если вам будет предложено перезагрузить компьютер, сделайте это сразу или позже, ничего страшного.
5. Удалите поддержку мобильных устройств Apple с помощью редактора реестра.
При установке программа регистрируется в системе, поэтому вы можете найти их записи в реестре, это также объясняет, почему иногда вы не можете запустить программу, просто скопировав папку из другого места. Этот шаг предназначен для удаления записей о поддержке мобильных устройств Apple. Но вы должны знать, что неправильное использование редактора реестра может вызвать серьезные проблемы и привести к неработоспособности операционной системы. Так что не удаляйте ничего плохого.
Windows 8: нажмите и удерживайте клавишу Windows + C, чтобы открыть чудо-кнопки, выберите «Поиск», введите «regedit» в поле и щелкните результат, чтобы открыть редактор реестра. Затем в навигаторе нажмите «Правка» > «Найти», введите «AnyMP4 Studio», чтобы найти связанные остатки для удаления.
Windows 10: выполните «regedit» в поле ввода поиска на панели задач, чтобы открыть редактор реестра.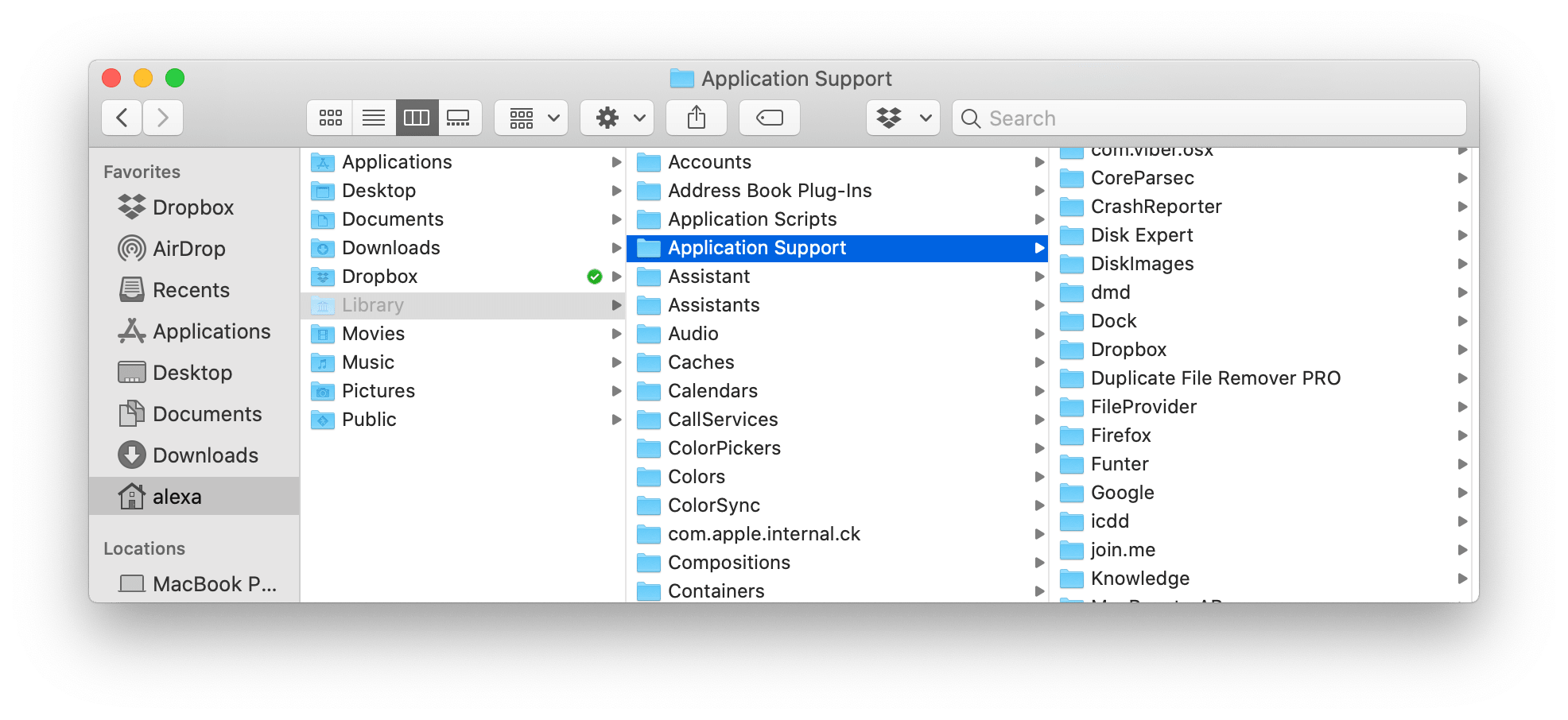 Затем в навигаторе нажмите «Правка» > «Найти», введите «Поддержка мобильных устройств Apple», чтобы найти соответствующие остатки для удаления.
Затем в навигаторе нажмите «Правка» > «Найти», введите «Поддержка мобильных устройств Apple», чтобы найти соответствующие остатки для удаления.
6. Перезагрузите компьютер.
Получите помощь, чтобы легко удалить Apple Mobile Device Support
Нажмите любую из синих кнопок загрузки на странице или посетите домашнюю страницу, чтобы загрузить и установить этот инструмент для удаления.
2. Удалите поддержку мобильных устройств Apple.
Дважды щелкните значок на рабочем столе, чтобы запустить его, и вы узнаете, какие программы в данный момент установлены на вашем компьютере. Найдите и выберите Поддержка мобильных устройств Apple в качестве цели и нажмите «Запустить программу удаления», чтобы отсканировать все связанные файлы. Затем оставьте все элементы отмеченными и нажмите «Завершить удаление» справа.
3. Удалите устаревшие файлы.
После того, как мастер удаления завершит свою работу, нажмите «Сканировать остатки», чтобы отсканировать его остатки, и, наконец, нажмите «Удалить остатки», чтобы полностью удалить поддержку мобильных устройств Apple.
4. Проверьте, успешно ли вы удалили программу.
Нажав кнопку «Назад к шагу 1», вы вернетесь к списку программ, после чего сможете проверить, не исчезла ли программа Picasa с вашего ПК. Теперь вы можете прочитать об основных навыках обслуживания, которые могут повысить производительность вашего ПК.
Удалить поддержку мобильных устройств Apple – видеодемонстрация
В настоящее время существует множество подобных программ, которые намерены продавать себя для получения прибыли с помощью негарантированных маркетинговых методов. Люди обычно получают некоторые нежелательные программы из хитрых электронных писем и веб-сайтов, которые маскируются под безопасные утилиты.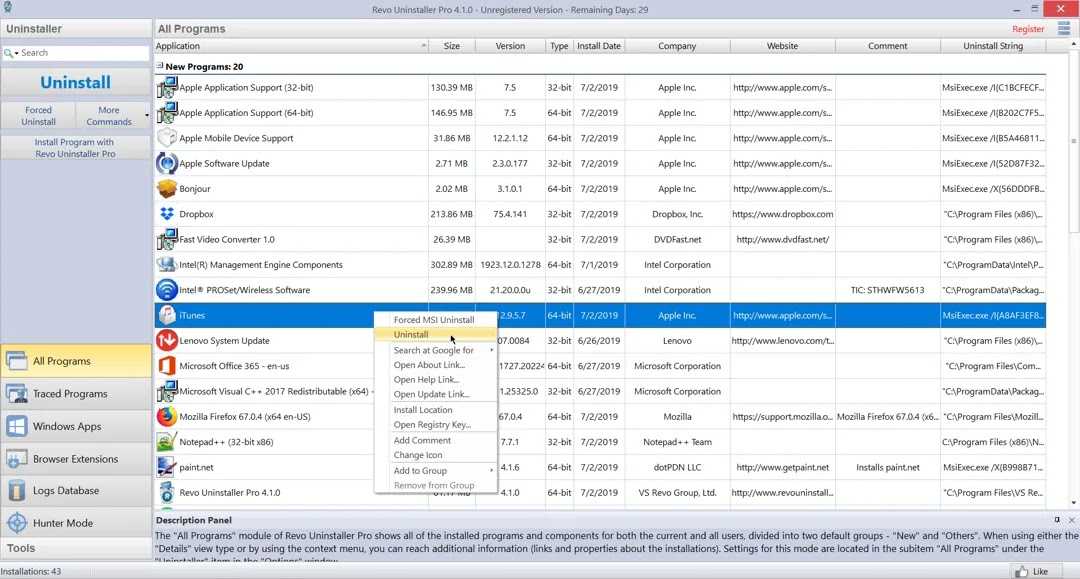 Если вы нажмете на ссылку, вы дадите ей доступ к вашему компьютеру. Затем, после поддельной проверки системы, вы получите подсказки с указанием нескольких обнаруженных проблем.
Если вы нажмете на ссылку, вы дадите ей доступ к вашему компьютеру. Затем, после поддельной проверки системы, вы получите подсказки с указанием нескольких обнаруженных проблем.
Неопытные пользователи могут не знать, как решать проблемы с компьютером, поэтому, когда возникают проблемы, они всегда ожидают простого решения. Тот факт, что существует так много ненадежных приложений, не означает, что никакое программное обеспечение не может решить ваши проблемы. Благодаря использованию вы можете сказать, что удобно для пользователя, а что раздражает, а затем принять решение.
Как обычные средства, так и рекомендуемый инструмент могут помочь вам удалить поддержку мобильных устройств Apple и многие другие ПНП (потенциально нежелательные программы). Надеюсь, после изучения этого у вас будет хороший опыт использования ПК.
Исправления для «Поддержка приложений Apple не найдена, ошибка 2 (ошибка Windows 2)»
home_iconCreated with Sketch.
Главная > Восстановить iTunes > Исправления для «Поддержка приложений Apple не найдена, ошибка 2 (ошибка Windows 2)»
Аарон Дональд
3 мая 2018 г.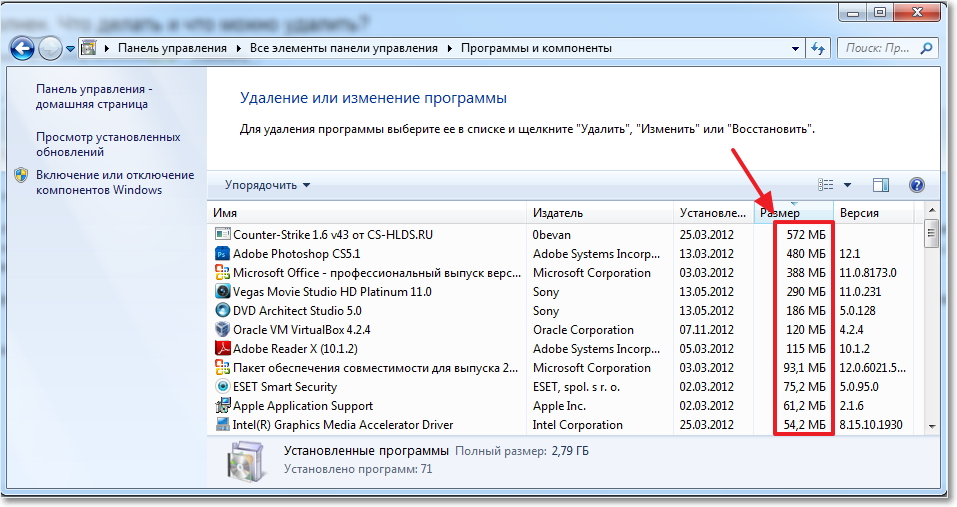 (обновлено: 21 июня 2021 г.)
(обновлено: 21 июня 2021 г.)
14521 просмотр , 2 минуты чтения
0 Количество
Некоторые пользователи даже несколько раз обращались в техподдержку, но пришли к выводу, что это проблема Windows. На самом деле это не проблема Windows. Мы можем легко избавиться от этой ошибки 2 очень легко.
Симптомы и причины ошибки iTunes 2 (ошибка Windows 2)
Ошибка iTunes 2 может быть замечена только во время следующих операций:
- Во время установки приложения iTunes
- Во время работы iTunes на ПК с Windows
- Во время загрузки или завершения работы Windows
- При установке операционной системы Windows
Если вы страдаете от ошибки Windows 2, ваша Windows будет работать медленно и даже может выйти из строя. Нет особой причины для «Поддержка приложений Apple не найдена», но это уведомление об ошибке установки iTunes может появиться из-за следующих проблем:
- Частичная установка или прерванная загрузка iTunes
- Заражение вирусом или вредоносным ПО системы Windows или файлов и компонентов iTunes
- Вирус повредил реестр Windows
- Другие неизвестные проблемы
Возможно, вы пробовали некоторые очевидные решения для этой ошибки 2 (ошибка Windows 2), но безрезультатно, например, обновление до последней версии iTunes, запуск от имени администратора и т. д. Тогда вам следует прекратить слепую пробную версию, потому что это просто пустая трата времени. Вместо этого воспользуйтесь услугами эксперта по ремонту iTunes под названием iMyFone TunesFix. Он может исправить проблемы и ошибки iTunes, связанные с Windows, например, «Поддержка приложения Apple не найдена. Ошибка 2 (ошибка Windows 2)».
д. Тогда вам следует прекратить слепую пробную версию, потому что это просто пустая трата времени. Вместо этого воспользуйтесь услугами эксперта по ремонту iTunes под названием iMyFone TunesFix. Он может исправить проблемы и ошибки iTunes, связанные с Windows, например, «Поддержка приложения Apple не найдена. Ошибка 2 (ошибка Windows 2)».
Более того, TunesFix продемонстрировал высокий уровень успеха в устранении проблем с iTunes и очистке данных iTunes для освобождения места на жестком диске для повышения производительности iTunes. Это делает его идеальным решением для всех ошибок и проблем iTunes.
1 000 000+ загрузок
Основные характеристики:
- Предлагаем вам Высокий уровень успеха в исправлении ошибок и проблем iTunes.
- Вы можете исправить ошибки iTunes одним щелчком мыши.
- При использовании TunesFix при исправлении ошибок iTunes отсутствует угроза потери данных.
- Исправление более 100 проблем с iTunes: установка/обновление/подключение/открытие/восстановление/резервное копирование и другие ошибки.

- Вы можете выполнить всю очистку iTunes в одном месте, чтобы повысить производительность iTunes и компьютера.
Чтобы исправить «Поддержка приложений Apple не найдена», iMyFone TunesFix предлагает вам два варианта:
Способ 1. Установите драйвер восстановления для ошибки iTunes 2 (Ошибка Windows 2)
Шаг 1: Запустите iMyFone TunesFix на своем ПК. Он обнаружит ваш iTunes. В этом случае он покажет вам, что iTunes поврежден. (Или вы будете направлены к его домашнему интерфейсу)
Шаг 2: Здесь вы можете просмотреть информацию об iTunes. Затем нажмите « Repair », и он загрузит и установит драйвер восстановления, чтобы исправить ваш iTunes.
Способ 2. Полностью удалите iTunes и переустановите его
Возможно, вы пытались удалить и переустановить iTunes, но безрезультатно. Это потому, что вы не удалили его полностью. Режим iMyFone TunesFix « Full Uninstall » отличается от режима удаления вручную:
- Полностью удаляет iTunes и связанные с ним программные компоненты в нужном месте.

- Удаление выполняется тщательно, не оставляя никаких следов, влияющих на производительность вашего компьютера.
- Ваши данные iTunes не будут удалены при удалении.
шагов для полного удаления и переустановки iTunes
Шаг 1: Запустите TunesFix на вашем ПК. Если он показывает, что iTunes поврежден, щелкните значок «Назад » в главном интерфейсе.
Шаг 2: Выберите «Полное удаление» и нажмите « Удалить 9».0005».
Примечание: Если вы хотите удалить пользовательские данные iTunes, такие как мультимедийные файлы, резервные копии, файлы обновлений программного обеспечения и т. д., проверьте их, прежде чем нажимать «Удалить».
Дождитесь завершения процесса удаления. Если вы хотите переустановить iTunes, нажмите «нажмите здесь», чтобы получить ссылки для скачивания iTunes.
(Нажмите, чтобы оценить этот пост)
Общий рейтинг 4.