Содержание
Как передать файлы с iPhone на устройства Android?
Вот несколько способов.
Через Facebook Messenger, Google Hangouts, Viber и т.д.
Очень популярно обмениваться фотографиями и видеозаписями через любимые IM-клиенты, такие как Facebook Messenger, Google Hangouts, Viber, Skype, CHATON, WhatsApp, Kakao Talk, BBM и подобные. Эти сервисы, доступные и на iOS, и на Android, просты в использовании и позволяют отправлять изображения пакетами. С другой стороны, большинство из них уменьшает размер исходящего фото для сохранения данных и ускорения процесса. Другими словами, полученное изображение не будет первоначального качества. Если это для вас не проблема, пользуйтесь тем сервисом мгновенных сообщений, который вам больше нравится.
|
| < Предыдущая |
|---|
Как передать файлы с Android на iPhone и обратно
Нас часто спрашивают, как передать файлы с Android на iPhone или с iPhone на Android.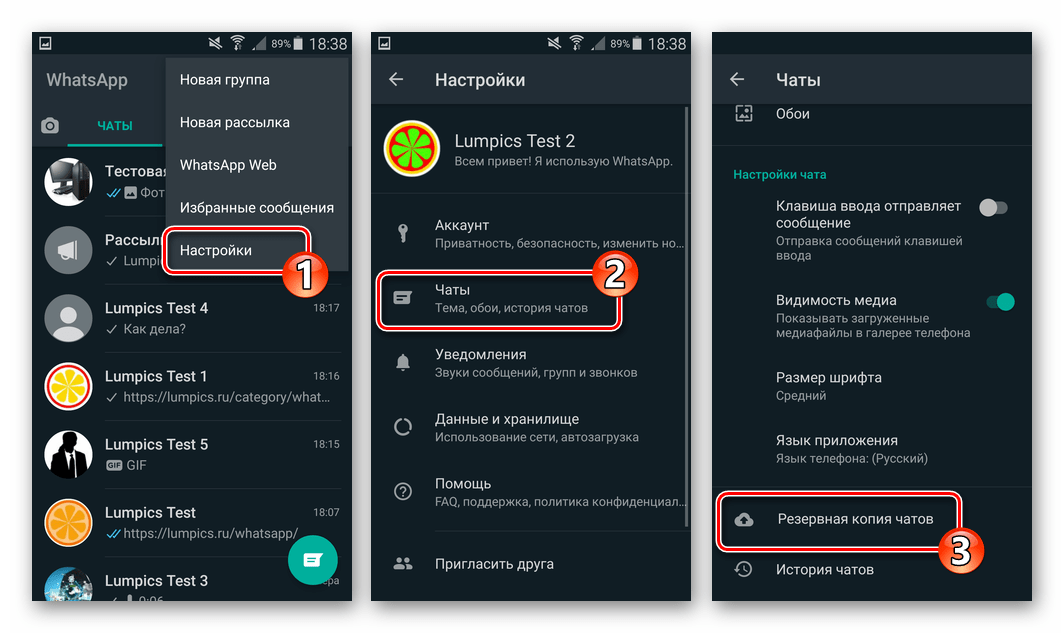 Такой вопрос вполне понятен, так как разные операционные системы имеют между собой мало точек соприкосновения, и поэтому передача файлов превращается в пляску с бубнами. Проблема еще в том, что люди не часто что-то кому-то передают, и поэтому каждый раз получается как первый. Проблема понятная и ее надо как-то решать. Этим мы и займемся в данной статье. Я расскажу о нескольких способах — от самых банальных, которые первыми приходят в голову, до продвинутых, которые требуют установки отдельных приложений и раздачи им прав. Забегая вперед, скажу, что пользоваться каким-то одним способом не всегда удобно, так как условия передачи и размер файлов часто отличаются.
Такой вопрос вполне понятен, так как разные операционные системы имеют между собой мало точек соприкосновения, и поэтому передача файлов превращается в пляску с бубнами. Проблема еще в том, что люди не часто что-то кому-то передают, и поэтому каждый раз получается как первый. Проблема понятная и ее надо как-то решать. Этим мы и займемся в данной статье. Я расскажу о нескольких способах — от самых банальных, которые первыми приходят в голову, до продвинутых, которые требуют установки отдельных приложений и раздачи им прав. Забегая вперед, скажу, что пользоваться каким-то одним способом не всегда удобно, так как условия передачи и размер файлов часто отличаются.
Передавать файлы между телефонами проще, чем кажется.
Содержание
- 1 Как передавать файлы между телефонами
- 1.1 Передача файлов через Telegram
- 1.2 Как передать файлы, фото или видео с телефона на компьютер
- 1.3 Передача файлов через файлообменники
- 1.4 Передача файлов с Android на iPhone через FTP
- 1.
 5 Передача фалов между телефонами через приложение
5 Передача фалов между телефонами через приложение
- 2 Обмен файлами между смартфоном и компьютером
Как передавать файлы между телефонами
Если у вашего друга, родственника, коллеги или просто знакомого, которому вы хотите передать файлы, телефон или планшет с такой же операционной системой, как у вас, вам намного проще. И в Android и в iOS есть специальные системы обмена файлами, которые работают нативно и очень удобно. В этом случае дополнительные костыли не нужны, но иногда без них просто никуда. Вот способы сделать передачу файлов и просто медиа хоть чуть-чуть более простой.
Передача файлов через Telegram
Такой способ будет самым простым, если вам надо передать что-то не очень большое и при этом у вас хороший и недорогой (или безлимитный интернет). Я сам часто пользуюсь именно этим способом. Все из-за того, что Telegram есть почти у всех и не надо отдельно устанавливать приложения, если у человека их нет.
Samsung будет обновлять по три года даже бюджетные смартфоны на Android
На Android с Telegram вообще нет никаких проблем, а на iPhone уже давно есть приложение ”Файлы”, которое тоже тесно интегрировано с Telegram и установлено изначально.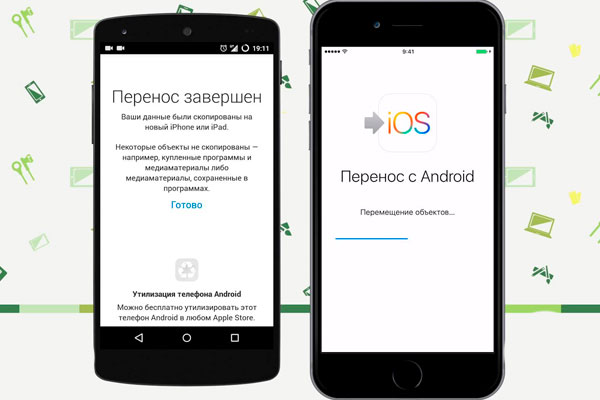 Когда пользователь iPhone получит файл, он сможет сохранить его в это приложение, а если это будет фото или видео, у него будет выбор между медиатекой и ”Файлами”.
Когда пользователь iPhone получит файл, он сможет сохранить его в это приложение, а если это будет фото или видео, у него будет выбор между медиатекой и ”Файлами”.
Telegram решает многие проблемы при передаче файлов между устройствами.
Единственное, надо понимать, что когда вы хотите отправить фотографию или видео, выбирайте не ”Галерею”, а ”Файл”, а потом уже ищите фотографию в файловой системе. Так она передастся в исходном качестве без сжатий. Некоторые мессенджеры пережимают изображения и видео еще больше. Например, WhatsApp снижает размер файла примерно в 10 раз. В итоге, многие детали на переданном снимке просто не разглядеть.
Лучшие бесплатные игры для Android первой половины 2020
Как передать файлы, фото или видео с телефона на компьютер
Так же передавать файлы и медиа можно со смартфона на компьютер и обратно. Надо просто установить приложение на Windows или Mac и можно пользоваться. Единственный минус в том, что сначала надо дождаться пока файл загрузится на сервер, а потом скачать его.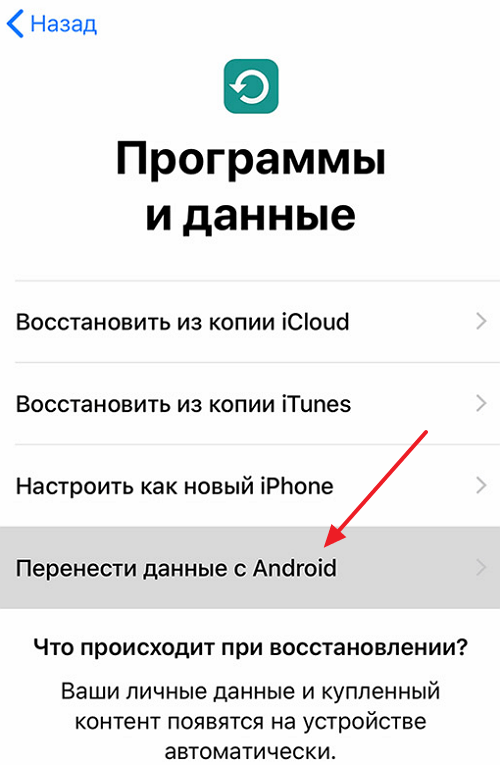 Если он не очень большой (несколько фотографий, короткое видео или текстовые файлы), время ожидания будет исчисляться секундами, но если речь о сотнях мегабайт, то при хорошей скорости соединения придется подождать несколько минут.
Если он не очень большой (несколько фотографий, короткое видео или текстовые файлы), время ожидания будет исчисляться секундами, но если речь о сотнях мегабайт, то при хорошей скорости соединения придется подождать несколько минут.
Передача файлов через файлообменники
Таким способом я тоже часто пользуюсь, когда надо передать файл не срочно. Его надо просто загрузить в любое облако. Google Drive, Яндекс Диск, Mail Облако, Dropbox. Вариантов много и все они предлагают некоторый объем бесплатного хранилища, как правило, речь идет о 15 ГБ. Поэтому обменяться можно достаточно большими файлами.
Наверное, Google Drive будет самым нативным вариантом.
Чтобы воспользоваться таким способом обмена данными, достаточно скачать одно из приложений обменника, зарегистрироваться там, если вы этого еще не сделали, и можно загружать файлы. После этого можно давать человеку ссылку на скачивание.
Минус этого способа в том, что он более трудоемкий, нужно сделать больше действий и скачивание по ссылке сложнее, чем просто из мессенджера.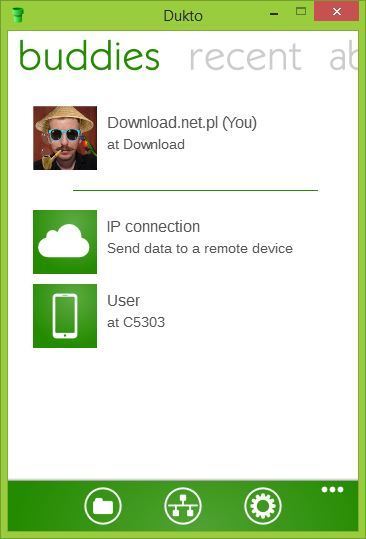 Впрочем, мы рассматриваем все варианты, поэтому он тоже сойдет. Особенно актуально это будет для передачи файлов на компьютер. Да и просто обменник лишним никогда не будет — обязательно зарегистрируйтесь, если еще не сделали этого.
Впрочем, мы рассматриваем все варианты, поэтому он тоже сойдет. Особенно актуально это будет для передачи файлов на компьютер. Да и просто обменник лишним никогда не будет — обязательно зарегистрируйтесь, если еще не сделали этого.
Стали известны ключевые характеристики Google Pixel 5. Кто-то удивлен?
Передача файлов с Android на iPhone через FTP
Этот способ нельзя назвать самым простым, но в целом он работает. Передавать файлы между смартфонами и компьютерами можно через FTP. В этом случае создается сервер для передачи и второй смартфон просто скачивает их с него. Самым простым приложением из тех, что видел я, оказалось ShareMe.
Ранее это приложение было штатным для Xiaomi и называлось MiDrop. Со временем оно стало общедоступным и теперь его можно установить на любой Android-смартфон.
Открыл, отсканировал, отправил — все просто.
Пользоваться приложением просто. Надо открыть его и в боковом меню выбрать пункт ”Подключение к компьютеру”. Внутри надо будет выбрать пункт ”Загрузить”. Программа покажет вам адрес FTP-сервера, который она создала. Теперь для скачивания файлов надо будет просто ввести адрес в Chrome, Safari, Edge или любой другой браузер, и готово, можно скачивать файлы.
Внутри надо будет выбрать пункт ”Загрузить”. Программа покажет вам адрес FTP-сервера, который она создала. Теперь для скачивания файлов надо будет просто ввести адрес в Chrome, Safari, Edge или любой другой браузер, и готово, можно скачивать файлы.
Такой способ будет работать только в одной сети Wi-Fi. Если устройства подключены к разным сетям или ее вообще нет и вы передаете файлы на горе, когда над вами пролетает орел, то в приложении надо выбрать пункт ”Прямая передача”. Дальше принцип работы не сильно меняется, просто устройства будут обмениваться файлами напрямую.
Huawei готовит лидар для беспилотных автомобилей. Нужен запасной вариант
Передача фалов между телефонами через приложение
Для того, чтобы передавать файлы с одного смартфона на другой, было придумано множество приложений, которые есть как в Google Play, так и в AppStore. Одним из таких приложений является Xender, но если вы сталкивались с более достойными альтернативами, поделитесь ими в нашем Telegram-чате.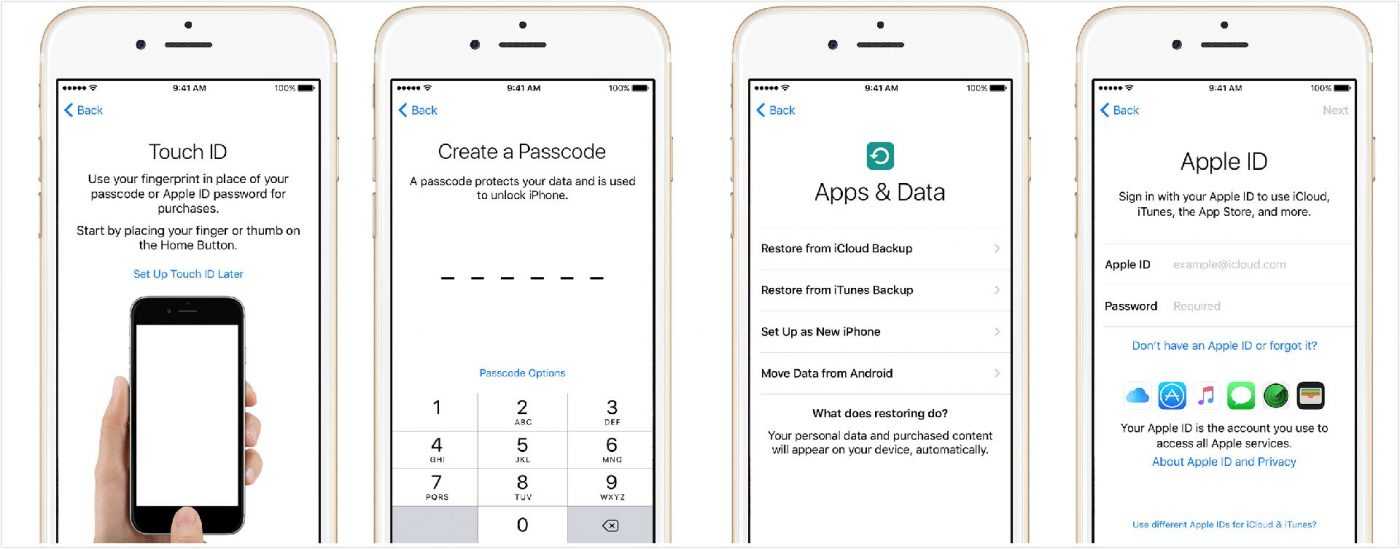
В работе этого приложения бывают сбои и лаги, но в целом особых претензий к нему нет и все более менее стабильно. По крайней мере, многие приложения из тех, которые я пробовал до этого, работали еще хуже.
С этим приложением тоже обычно не бывает проблем
Если вам надо передать файлы между телефонами, то сделать надо следующее. Прежде всего установите приложение на оба устройства. Далее откройте приложение на обоих телефонах. Потом на iPhone нажмите ”Connect Android”, а на Android выберите ”Send” и отсканируйте QR-код с экрана iPhone. Теперь можно передавать файлы.
Для передачи файлов на компьютер алгоритм примерно тот же самый, но надо выбрать вариант ”подключиться к ПК”.
Какие данные пользователей Android может тайно собирать TikTok
Обмен файлами между смартфоном и компьютером
Кончено, есть и другие приложения, и синхронизация по кабелю, и другие способы обмена файлами между смартфоном и компьютером. Например, можно просто подключиться через кабель, но это не всегда удобно.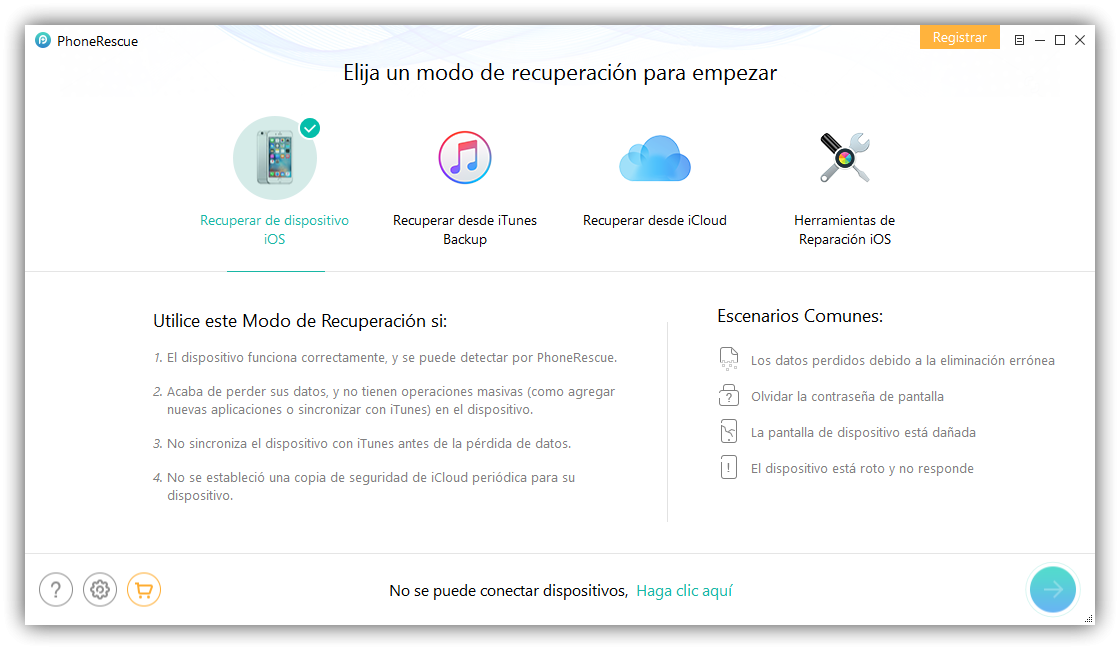 Куда проще в век цифровых технологий пользоваться беспроводной передачей данных. Я выбрал для себя этот пусть и вам его советую.
Куда проще в век цифровых технологий пользоваться беспроводной передачей данных. Я выбрал для себя этот пусть и вам его советую.
7 способов переноса файлов с iphone на android
Перенос файлов с iPhone на Android и наоборот еще никогда не был таким простым! И это может быть довольно сложно, если вы планируете перейти на Android или хотите поделиться некоторыми файлами с друзьями на Android с вашего iPhone. Итак, в этой статье мы рассмотрим «7 способов передачи файлов с iPhone на Android». Шаги довольно просты и работают, если вы хотите перенести файлы с Android на iPhone. Давайте начнем.
1. Как перенести фотографии с iPhone на Android с помощью Google Photos
Когда вам нужно перенести фотографии с iPhone на Android, Google Photos остается одним из лучших приложений, на которое вы можете положиться. Как и большинство приложений Google, приложение «Фото» популярно на всех платформах, и многие пользователи iPhone, которые также используют Android, предпочитают его «Фото iCloud» только из-за его функций и совместимости.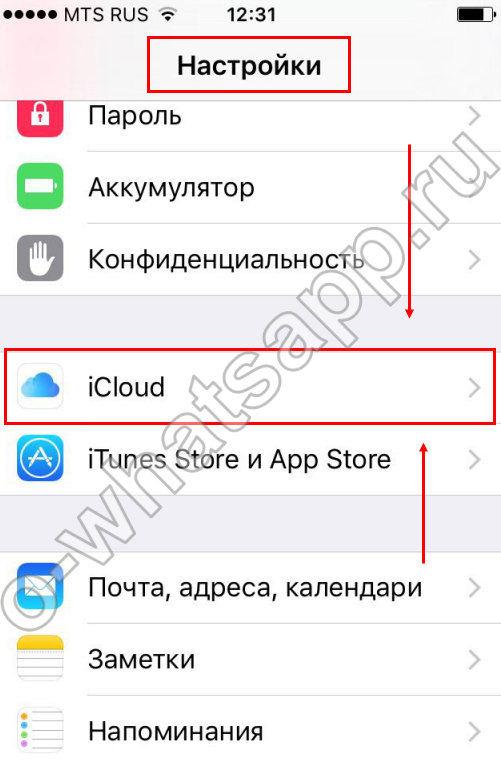
Сразу же вы получаете неограниченное бесплатное облачное хранилище для хранения ваших высококачественных фотографий и видео (с небольшим снижением качества) в Google Фото (до июня 2021 года). Для начала все, что вам нужно, это загрузить Google Photos на свой iPhone из App Store и сделать то же самое на свой телефон Android через Play Store. Чтобы начать, выполните следующие действия.
- Загрузите Google Photos на устройства Android и iPhone и войдите в систему с помощью учетной записи Google.
- При настройке Фото на iPhone вы получите запрос на резервное копирование фотографий с помощью Google. Убедитесь, что вы включили эту функцию.
Google Фото начнет загружать ваши фотографии в облако. Убедитесь, что вы подключены к Wi-Fi, чтобы избежать превышения месячного лимита данных, или включите загрузку мобильных данных с Настройки фотографий если у вас нет доступа к Wi-Fi .
- После того, как Google Фото завершит загрузку ваших фотографий и видео (необязательно), войдите в Google Фото на своем телефоне Android, чтобы получить доступ к фотографиям.
Как обмениваться фотографиями с друзьями с iPhone на Android с помощью Google Фото.
Вот именно. Если вы не хотите делиться всей своей библиотекой с телефоном Android: может быть, вы просто хотите поделиться парой фотографий с другом на Android, вам нужно использовать Функция общего доступа вместо этого.
- После загрузки фотографий в Google Фото на iPhone выберите те, которыми хотите поделиться с другом.
- Нажмите кнопку «Поделиться» на iPhone.
- Выберите Создайте ссылку из общего листа.
- Скопируйте ссылку или отправьте ее напрямую через приложения социальных сетей.
- Получив ссылку, ваш друг сможет просматривать и загружать изображения через Google Фото или браузер.

2. Как отправить фотографии с iPhone на Android вручную с помощью ПК ваш ПК. Как и при обычном методе «перетаскивания», вы можете обмениваться видео и фотографиями на обоих устройствах. Все, что вам нужно, это подключить их с помощью USB-кабелей и выполнить работу в кратчайшие сроки.
- Включите компьютер и подключите к нему iPhone и Android с помощью USB-кабелей.
- На ПК откройте Проводник и перейдите к Мой компьютер. В разделе Портативные устройства вы найдете два хранилища — одно для iPhone, а другое для Android.
- Щелкните правой кнопкой мыши и откройте хранилище iPhone и хранилище Android в отдельных новых окнах.
- Найдите папку DCIM в хранилище iPhone ; , где вы найдете фотографии на своем iPhone.
- Просто выберите все фотографии, которые вы хотите перенести на Android. Теперь перетащите их из хранилища iPhone в нужную папку на Android.
 Вы также можете использовать метод копирования-вставки, если вам это нравится.
Вы также можете использовать метод копирования-вставки, если вам это нравится.
Расслабьтесь, пока идет процесс передачи. Это может занять некоторое время, в зависимости от количества и размера фотографий.
3. Как обмениваться файлами с iPhone на Android с помощью Google Диска
Google Диск — это эффективное облачное хранилище, позволяющее создавать резервные копии файлов в облаке. К счастью, вы сразу же получаете 15 ГБ бесплатного хранилища, и этого достаточно, чтобы загружать и делиться файлами с iPhone на Android. Если вам удобно тратить свои мобильные данные или у вас есть сеть WI-FI, вот как отправлять файлы с iPhone на Android:
- Установите и откройте Google Drive на вашем iPhone.
- Войдите в свою учетную запись Google.
- Нажмите большую кнопку + и выберите
- Найдите и выберите файлы/фотографии/видео, которые вы хотите передать. Дождитесь завершения загрузки файлов; и если вы делитесь большими файлами, мы рекомендуем вам подключиться к сети Wi-Fi, чтобы избежать большого потребления данных.

- После завершения загрузки вы можете войти в ту же учетную запись Google на своем телефоне Android, чтобы получить доступ к файлам.
.
В качестве альтернативы вы можете поделиться файлами по ссылке, если вы передаете файлы другу или вам не нужен весь Диск на телефоне Android. Вот как это сделать.
- Найдите загруженный файл на вашем iPhone.
- Коснитесь кнопки с тремя точками рядом с ней и коснитесь Поделиться из вариантов.
- Введите адрес электронной почты получателя Android и нажмите Приемник Android мгновенно получит файл и сможет найти его в Общая папка .
Вместо этого вы также можете отправить ссылку. Просто нажмите Отправить ссылку из вариантов после нажатия кнопки с тремя точками на файле.
4. Передача файлов с помощью Dropbox
Помимо Google Диска, Dropbox также предоставляет надежное облачное хранилище, и вы можете использовать его для передачи файлов с iPhone на Android.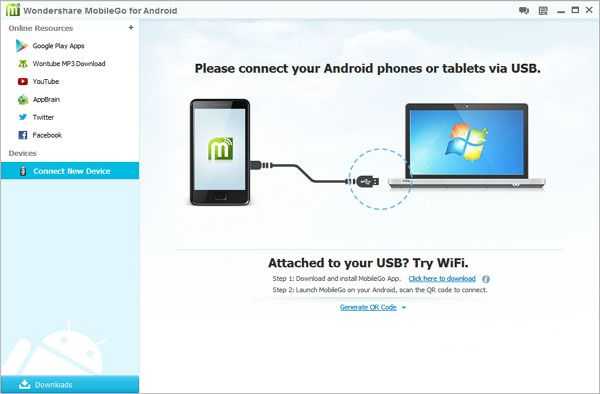 Для начала вам необходимо установить Dropbox на оба устройства в соответствующих магазинах приложений. После этого вам понадобится сильная сеть, а также зарегистрируйте учетную запись Dropbox. Если вы готовы, давайте разбираться!
Для начала вам необходимо установить Dropbox на оба устройства в соответствующих магазинах приложений. После этого вам понадобится сильная сеть, а также зарегистрируйте учетную запись Dropbox. Если вы готовы, давайте разбираться!
- Установите Dropbox на оба устройства и войдите в свою учетную запись.
- В мобильном приложении Dropbox с iPhone перейдите в папку/каталог, в который вы хотите сохранить файл.
- Теперь нажмите кнопку + внизу экрана ; , затем выберите Загрузить файл.
- Выберите файлы, которыми вы хотите поделиться со своим телефоном Android, и загрузите их.
Дождитесь завершения загрузки файлов. И после этого вы можете войти в ту же учетную запись на своем Android, чтобы получить доступ к файлам. В противном случае вы можете поделиться только файлом с пользователем Android:
- Нажмите кнопку с тремя точками на файле и выберите Скопировать ссылку.

- Ссылка сразу появится в буфере обмена. Затем вы можете SHAREit с пользователем Android для просмотра и загрузки файлов.
4. Как передавать файлы с iPhone на Android с помощью Telegram
Удивительно, но Telegram позволяет вам поделиться одним файлом размером до 1,5 ГБ с кем угодно в приложении. Итак, если вы ищете, как отправить файлы с вашего iPhone другу на Android, Telegram — верный способ сделать это. И если вы делитесь файлом с самим собой (со своего iPhone на Android), вы можете воспользоваться функцией Telegram «Сохраненные сообщения», которая позволяет вам сохранять сообщения для себя.
Без дальнейших церемоний вам нужно загрузить Telegram на устройства iPhone и Android и войти в свою учетную запись, чтобы начать.
- Откройте Telegram на iPhone и войдите в свою учетную запись, если вы используете ее впервые.
- Найдите и выберите контакт, с которым вы хотите поделиться файлом.
 Примечание: если вы делитесь с собой, откройте боковое меню и нажмите Сохраненные сообщения
Примечание: если вы делитесь с собой, откройте боковое меню и нажмите Сохраненные сообщения - Нажмите кнопку прикрепления рядом с текстовой областью. Найдите и файлы, которые вы хотите отправить на телефон Android.
- Нажмите «Отправить», когда закончите. В зависимости от размера файла его отправка может занять некоторое время.
После доставки сообщения вы можете просмотреть и загрузить файлы в свое хранилище на Android.
5. Делитесь файлами с iPhone на Android по электронной почте
Наконец, если вы хотите отправлять файлы небольшого размера, вы можете забрать их по электронной почте. Этот процесс не занимает много времени и не сложен; вы просто отправляете его, как обычное электронное письмо. Следуйте инструкциям ниже, чтобы сделать это.
- Откройте приложение электронной почты на своем iPhone.
- Составьте электронное письмо как обычно и прикрепите файлы, которые хотите отправить.

- Введите адрес электронной почты на телефоне Android в качестве адреса получателя.
- Отправьте электронное письмо и подождите несколько минут, пока оно будет доставлено. Затем вы можете открыть файл на своем телефоне Android.
Как видите, перенос файлов с iPhone на Android в большинстве случаев может занять много времени. Но с решениями в этой статье вы можете сделать это без особого стресса. Если вы планируете обмениваться огромными файлами, использование Xender или SHARE кажется наиболее выгодным.
Но если у вас есть сеть Wi-Fi или вы не беспокоитесь об использовании своих мобильных данных, стоит поделиться своими файлами с облачным хранилищем или Telegram. Вы также можете получить к ним доступ в любом месте и в любое время.
6. Передача всех файлов с помощью Xender
Xender позволяет передавать различные файлы между различными платформами — будь то Android, Windows или iOS. И если вы ищете, как отправлять файлы с iPhone на Android, Xender, вероятно, самый простой способ сделать это без сжигания мобильных данных.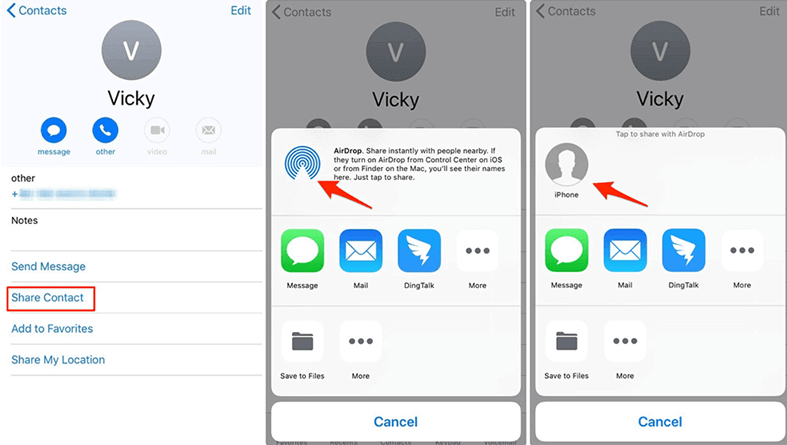
Хотя Xender поддерживается рекламой, он выполняет свою работу через локальную сеть Wi-Fi. Может быть, вы хотите поделиться видео с iPhone на Android или просто любым файлом, вы можете сделать это с помощью Xender.
Для начала вам необходимо загрузить Xender на оба устройства из App Store и Play Store соответственно. После установки Xender на обоих устройствах выполните следующие действия, чтобы отправить файлы с iPhone на Android (и наоборот)
- Загрузите и запустите Xender на обоих устройствах.
- На телефоне Android нажмите зеленую кнопку «Поделиться» под экраном; затем выберите Xender сейчас создаст мобильную точку доступа.
- На iPhone; нажмите кнопку Получить и выберите Сканировать, подключить , чтобы отсканировать QR-код на Android.
- Наведите iPhone на экран Android, чтобы отсканировать код, и дождитесь успешного подключения.
- Наконец, пройдите через iPhone, чтобы отправить все, что вы хотите отправить.

Примечание: если вы не выполнили шаги правильно, вы всегда можете нажать значок Apple WA в левой части экрана Android после нажатия Отправьте в Xender.
7. Как переместить файлы с Android на iPhone с помощью SHAREit
Более того, SHAREit предоставляет функции, аналогичные приложению Xender. Благодаря чистому и удобному интерфейсу SHAREit позволяет обмениваться файлами любого размера с Android на iPhone и наоборот, если они находятся в одном и том же Wi-Fi. Чтобы передавать файлы с помощью SHAREit, сначала загрузите приложение на оба устройства и выполните следующие действия.
- Запуск SHAREit на обоих телефонах и предоставьте необходимые разрешения.
- Нажмите кнопку Получить на телефоне Android и нажмите кнопку Отправить на телефоне Android.
- Найдите и выберите файлы, которые вы хотите отправить с iPhone, и отправьте их.
- После этого на экране должно появиться устройство получателя (Android).
 Нажмите на нее, чтобы начать отправку файлов.
Нажмите на нее, чтобы начать отправку файлов.
Как перенести фото и видео с iPhone на Android
Мы не перестаем запечатлевать драгоценные моменты жизни с тех пор, как производители начали устанавливать на смартфоны отличные камеры. Несмотря на большие успехи в области цифровых изображений и мобильных взаимосвязей, насколько легко передавать фотографии между устройствами, особенно на разных платформах, например, между iPhone и телефоном Android? Если вы владеете обоими или переходите с iPhone на Android, вам в конечном итоге нужно будет знать, как передавать фотографии и изображения. Мы покажем вам, как это делается, чтобы вам не пришлось терять все эти файлы.
Читайте также: Как сделать резервную копию телефона Android
БЫСТРЫЙ ОТВЕТ
Есть много способов перенести фотографии с iPhone на Android. Если вы уже синхронизируете свои изображения с iCloud, самый простой способ — перейти на iCloud.com в браузере Android, войти в систему, нажать , выбрать и выбрать фотографии, которые вы хотите передать.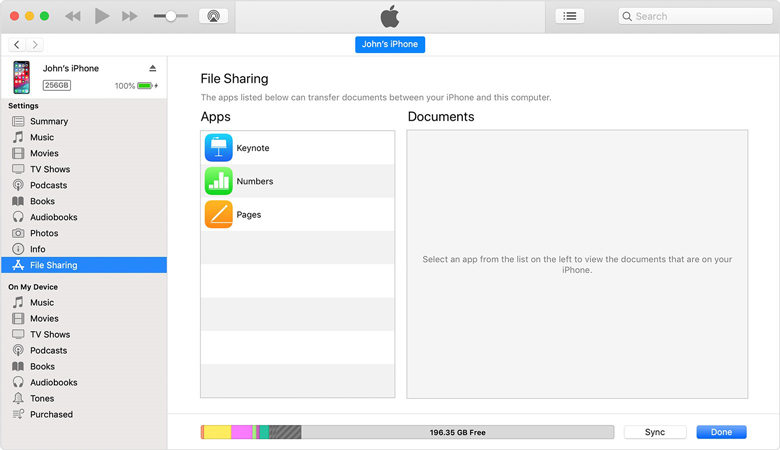 Нажмите кнопку меню с тремя точками и нажмите Загрузить .
Нажмите кнопку меню с тремя точками и нажмите Загрузить .
ПЕРЕХОД К КЛЮЧЕВЫМ РАЗДЕЛАМ
- Передача вручную с помощью ПК
- Google Диск
- Google Фото
- iCloud
- Стороннее приложение
Примечание: Некоторые из этих инструкций были составлены с использованием iPhone 12 Mini под управлением iOS 15.5, пользовательского ПК с Windows 11 и Google Pixel 4a 5G с Android 12. Имейте в виду, что некоторые шаги могут немного отличаться , в зависимости от вашего устройства и установленного на нем программного обеспечения.
Перенос фотографий с iPhone на Android с помощью компьютера
David Imel / Android Authority
Один из самых простых способов перенести фотографии — скопировать и вставить их из каталога фотографий по умолчанию на iPhone в папку с изображениями на Android. Для этого не требуются специальные учетные записи или модные приложения.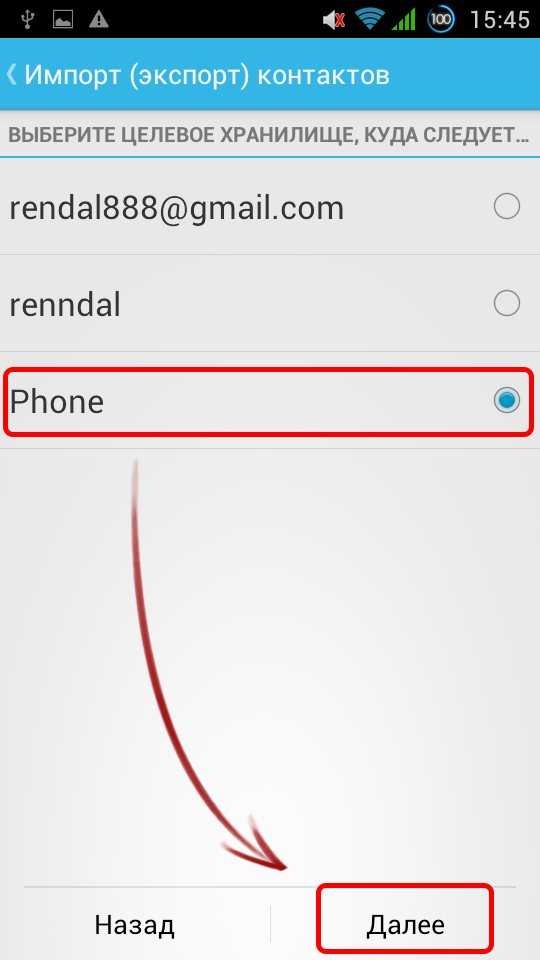 Для этого метода вам понадобится ПК и USB-кабели для iPhone и телефонов Android. Убедитесь, что вы установили драйверы устройств обоих телефонов, чтобы они были обнаружены.
Для этого метода вам понадобится ПК и USB-кабели для iPhone и телефонов Android. Убедитесь, что вы установили драйверы устройств обоих телефонов, чтобы они были обнаружены.
Как перенести фотографии с iPhone на телефон Android:
- Подключите iPhone к компьютеру.
- Включите телефон и разблокируйте его.
- Вам будет предложено доверять компьютеру. Нажмите Доверьтесь . Введите свой PIN-код, если потребуется.
- На ПК нажмите кнопку Пуск Windows.
- Откройте приложение Фото .
- Выбрать Импорт .
- Нажатие С подключенного устройства .
- Следуйте инструкциям. Теперь вы можете выбрать, какие фотографии вы хотите импортировать и куда.
- Сделайте свой выбор и нажмите Import . Пусть компьютер делает свое дело.
- Подключите телефон Android к компьютеру.
- На телефоне откройте панель уведомлений.

- Вы должны увидеть уведомление с надписью Зарядка этого устройства через USB . Нажмите на нее. Нажмите на него еще раз, когда он расширится.
- Выберите Передача файлов / Android Auto .
- На ПК перейдите в папку, в которой вы сохранили фотографии. Выберите их, щелкните правой кнопкой мыши и выберите Копировать .
- Перейдите к Этот компьютер , найдите свой телефон Android и откройте папку DCIM в телефоне. Вы также можете заходить в папки в DCIM или создавать новые.
- Как только вы окажетесь в нужном месте, щелкните правой кнопкой мыши и выберите Вставить .
- Позвольте переносу закончиться, и все готово!
Перенос фотографий с помощью Google Диска
Эдгар Сервантес / Android Authority
Google Диск значительно упростит перенос фотографий с iPhone на Android, если вы не возражаете против использования облака.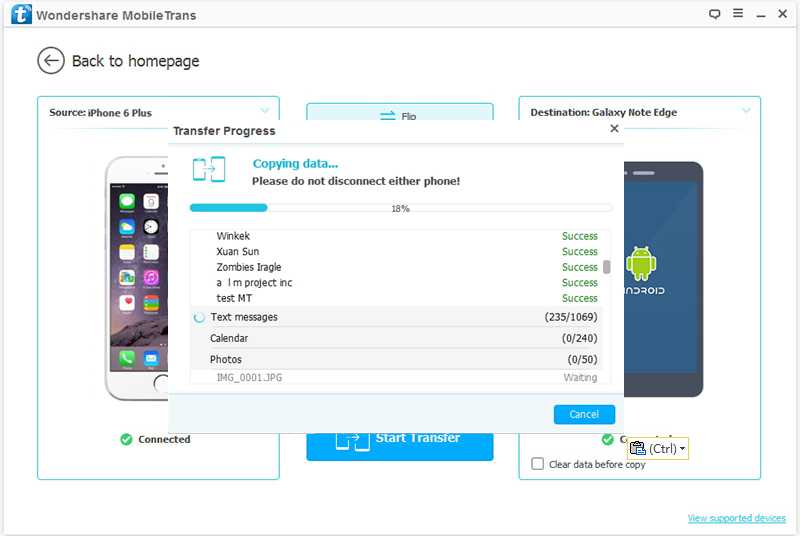 Конечно, есть некоторые ограничения. Облачное хранилище отправляет ваши фотографии на серверы через Интернет. Это означает, что любому пользователю с низкой скоростью интернета, возможно, придется долго ждать, чтобы загрузить и загрузить большое количество фотографий. Не говоря уже о том, что вы можете быть ограничены с точки зрения данных, поэтому для этого вам может понадобиться подключение к Wi-Fi.
Конечно, есть некоторые ограничения. Облачное хранилище отправляет ваши фотографии на серверы через Интернет. Это означает, что любому пользователю с низкой скоростью интернета, возможно, придется долго ждать, чтобы загрузить и загрузить большое количество фотографий. Не говоря уже о том, что вы можете быть ограничены с точки зрения данных, поэтому для этого вам может понадобиться подключение к Wi-Fi.
Кроме того, Google бесплатно предоставляет только 15 ГБ дискового пространства. Это можно быстро заполнить после хранения фотографий в течение нескольких лет. Вам нужно будет заплатить за дополнительное хранилище, если размер вашей библиотеки фотографий превышает 15 ГБ. Планы начинаются с 1,99 доллара в месяц за 100 ГБ.
Перенос фотографий с iPhone на Android с помощью Google Диска:
- На iPhone загрузите Google Диск из Apple App Store.
- Откройте Google Диск и войдите в свою учетную запись Google.
- Нажмите Добавить .

- Выберите Загрузить .
- Перейти в раздел Фото и видео .
- Найдите и выберите фотографии, которые хотите передать. Нажмите Загрузить .
- Дождитесь загрузки изображений.
- Теперь давайте перейдем к вашему телефону Android. Google Диск предустановлен на большинстве устройств Android. Если у вас его нет, загрузите его из Google Play Store.
- Открыть Google Диск .
- Найдите и выберите загруженные изображения.
- Нажмите кнопку с тремя точками меню в правом верхнем углу.
- Нажмите Скачать .
- Ваши фотографии будут загружены в папку «Загрузки». Вы можете использовать любой файловый менеджер, чтобы перенести их в папку с изображениями.
Google Фото тоже работает
Эдгар Сервантес / Android Authority
У Google есть облачные сервисы, и приложение Photos — еще одна отличная альтернатива для переноса фотографий с iPhone на Android. Разница между Google Фото и Google Диском заключается в том, что последний предназначен для хранения любого файла, который вы ему бросаете. Между тем, Google Фото специально предназначен для хранения изображений и видео.
Разница между Google Фото и Google Диском заключается в том, что последний предназначен для хранения любого файла, который вы ему бросаете. Между тем, Google Фото специально предназначен для хранения изображений и видео.
До июля 2021 года в Google Фото было неограниченное количество загрузок «высококачественных» изображений. Теперь загруженные изображения учитываются в вашем хранилище Google. Несмотря на это, это очень удобный инструмент для тех, кто больше не хочет беспокоиться о резервном копировании и восстановлении фотографий. Вы можете настроить любой телефон на автоматическую загрузку изображений и видео, а затем просто синхронизировать приложение на всех ваших устройствах.
Перенос фотографий с iPhone на Android с помощью Google Фото:
- На iPhone загрузите Google Фото из Apple App Store.
- Откройте Google Фото и войдите в свою учетную запись Google.
- Google Фото спросит вас, хотите ли вы синхронизировать высококачественные фотографии во время настройки.
 Иди и сделай это. Вы также можете перейти к Значок профиля > Резервное копирование и синхронизация и включить Резервное копирование и синхронизация .
Иди и сделай это. Вы также можете перейти к Значок профиля > Резервное копирование и синхронизация и включить Резервное копирование и синхронизация . - Этот процесс займет некоторое время, так что дайте ему время.
- Теперь давайте перейдем к вашему телефону Android. Google Фото предустановлен на большинстве устройств Android. Если у вас его нет, загрузите его из Google Play Store.
- Открыть Google Фото .
- Все ваши изображения будут там! Кстати, вам не нужно их скачивать, если вы этого не хотите. Эти изображения могут жить в Google Фото.
- Если вы хотите загрузить фотографию, нажмите на нее.
- Нажмите кнопку меню с тремя точками в правом верхнем углу.
- Нажмите Скачать .
Просто используйте iCloud
Эдгар Сервантес / Android Authority
Вам не обязательно пользоваться услугами Google, особенно если резервные копии всех ваших фотографий хранятся на серверах Apple iCloud. Вы можете получить доступ и загрузить все свои изображения с iCloud.com.
Вы можете получить доступ и загрузить все свои изображения с iCloud.com.
Перенос фотографий с iPhone на Android с помощью iCloud:
- Если вы еще этого не сделали, убедитесь, что iCloud Photos синхронизируется на вашем устройстве iOS. Перейдите в «Настройки » > «Фотографии» > «Фото iCloud » и включите этот параметр.
- После синхронизации фотографий пришло время перейти на новый телефон Android.
- Откройте браузер Chrome .
- Перейдите на сайт iCloud.com.
- Войти.
- Перейти в раздел Фото . Будут показаны все ваши синхронизированные фотографии.
- Нажмите Выберите .
- Нажмите «Выбрать все» (или выберите фотографии, которые вы хотите загрузить на свое Android-устройство по отдельности).
- Выберите кнопку меню с тремя точками в правом нижнем углу.
- Нажмите на Скачать .

- Разрешить скачивание файлов.
- Изображения будут помещены в папку Downloads на вашем телефоне Android.
Использование специального приложения, такого как Send Anywhere
Приведенные выше варианты великолепны, но есть место и для других возможностей, таких как «Отправить куда угодно». Это приложение бесплатное как для Android, так и для iOS. Он также не требует кабелей или компьютеров, поскольку работает в облаке.
Далее: Лучшие доступные приложения для передачи файлов
Перенос фотографий с iPhone на Android с помощью функции «Отправить куда угодно»:
- Загрузите «Отправить куда угодно» из Apple App Store.
- Запустите Отправить куда угодно на вашем iPhone.
- Коснитесь вкладки Отправить .
- Из списка типов файлов выберите Фото . Выберите фотографии, которые вы хотите отправить. Вы увидите галочки в правом нижнем углу миниатюр выбранных фотографий.

- Нажмите кнопку Отправить внизу после выбора фотографий.
- Приложение сгенерирует PIN-код и изображение QR-кода для получателя. Срок действия этих учетных данных для авторизации истекает через 10 минут (по умолчанию, но вы также можете установить их на 5 или 30 минут). Убедитесь, что принимающее устройство получает файл в течение этого периода времени. Или, если вы хотите поделиться файлом(ами) с несколькими получателями в течение более длительного времени, загрузите файл(ы), коснувшись Кнопка Загрузить . Этот последний вариант также будет генерировать PIN-код, QR-код и веб-URL, которые действительны для использования получателями в течение 24 часов (по умолчанию, но также можно установить на 12 или 48 часов).
- Загрузите приложение Send Anywhere из магазина Google Play на телефон Android.
- Запустите приложение Send Anywhere .
- Нажмите кнопку Получить на главном экране.

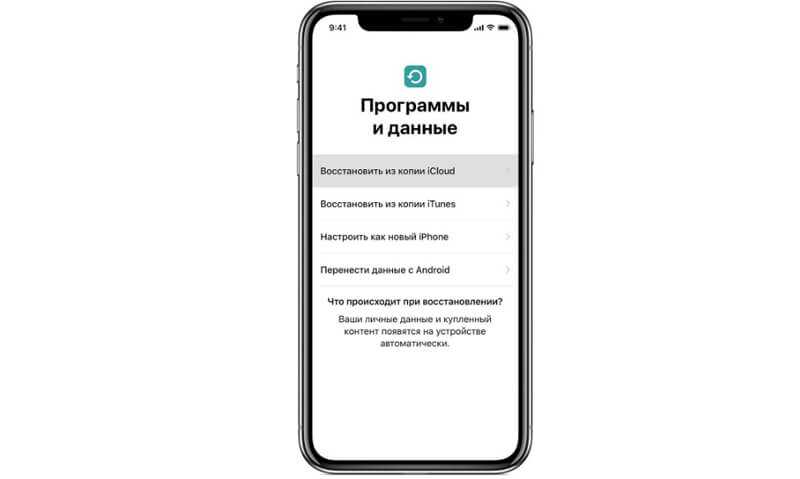 С другой стороны, бесплатный аккаунт Google Drive дает щедрые 15 Гб, но пространство распределяется между вашими аккаунтами в Google+ и Gmail.
С другой стороны, бесплатный аккаунт Google Drive дает щедрые 15 Гб, но пространство распределяется между вашими аккаунтами в Google+ и Gmail. 
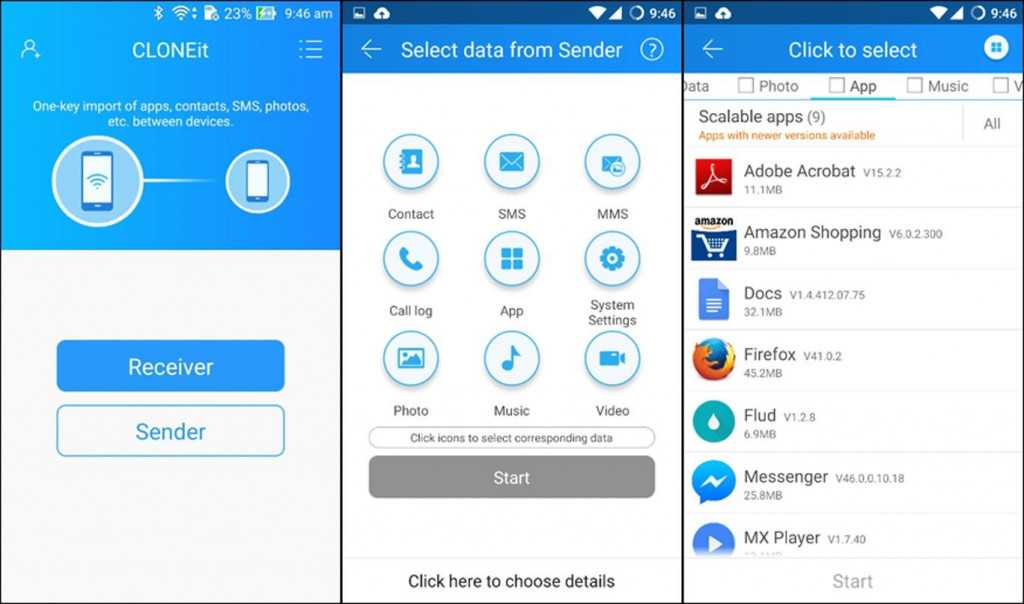 5 Передача фалов между телефонами через приложение
5 Передача фалов между телефонами через приложение
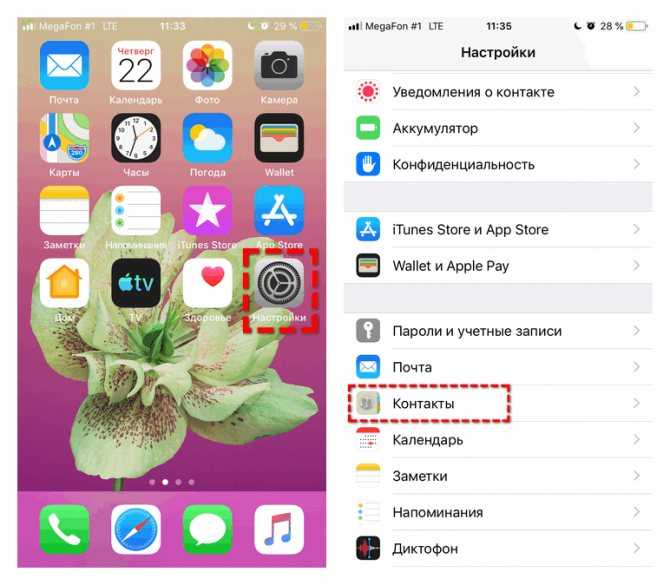 Вы также можете использовать метод копирования-вставки, если вам это нравится.
Вы также можете использовать метод копирования-вставки, если вам это нравится.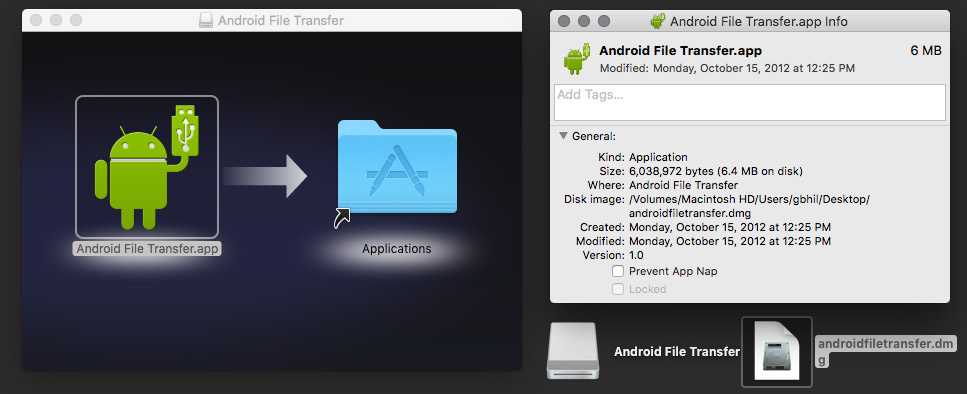

 Примечание: если вы делитесь с собой, откройте боковое меню и нажмите Сохраненные сообщения
Примечание: если вы делитесь с собой, откройте боковое меню и нажмите Сохраненные сообщения 
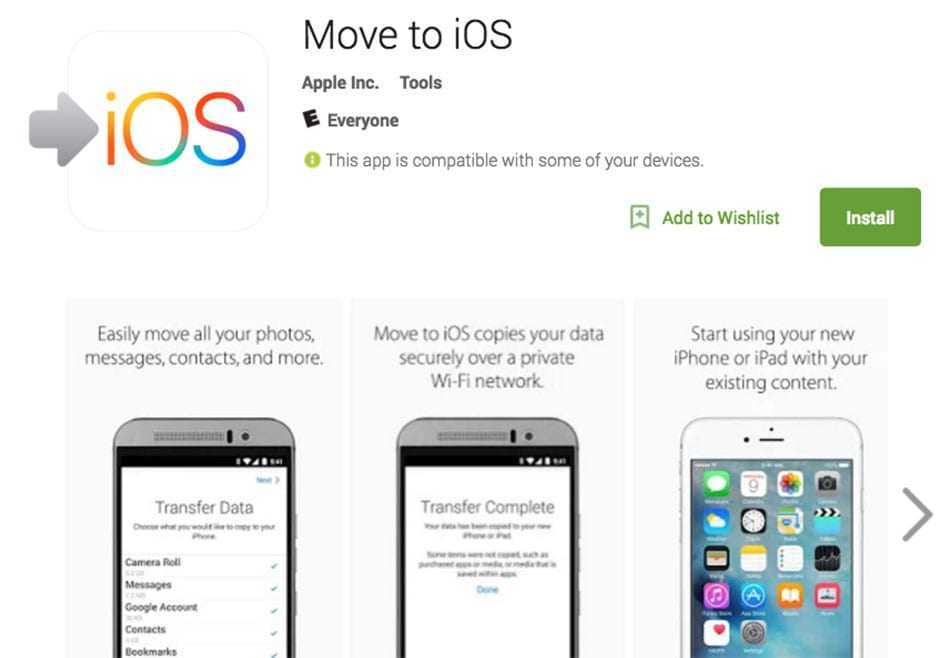
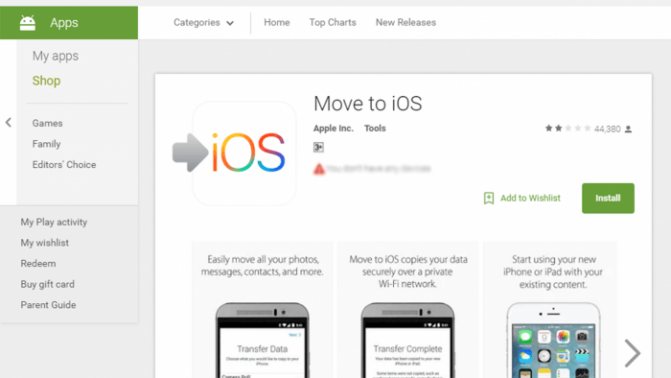 Нажмите на нее, чтобы начать отправку файлов.
Нажмите на нее, чтобы начать отправку файлов.

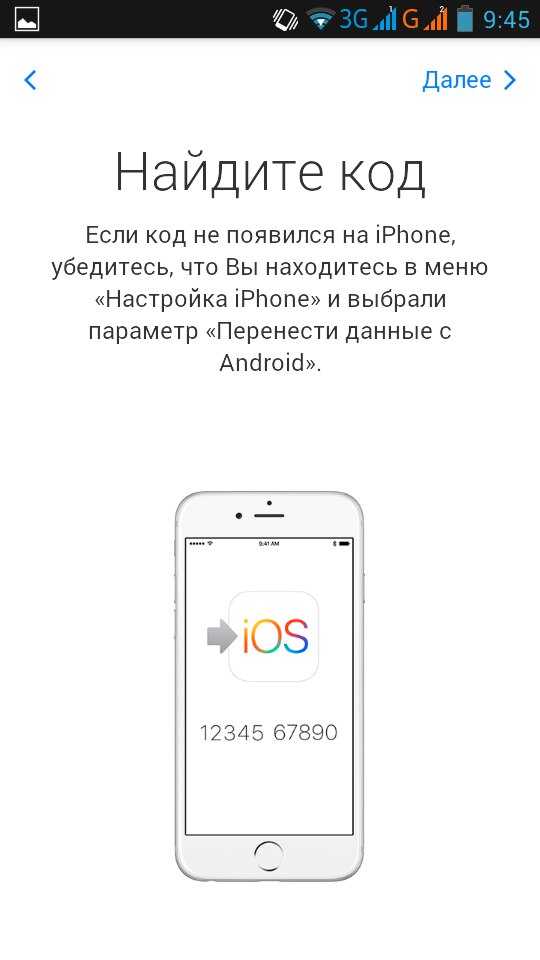 Иди и сделай это. Вы также можете перейти к Значок профиля > Резервное копирование и синхронизация и включить Резервное копирование и синхронизация .
Иди и сделай это. Вы также можете перейти к Значок профиля > Резервное копирование и синхронизация и включить Резервное копирование и синхронизация .