Содержание
Что значит, Apple iD деактивирован в целях безопасности? Что делать если Apple ID заблокирован
Процесс восстановления пароля в Windows 10 это так же, как это было в Windows 8 и выше, хотя и с некоторыми небольшими ухищрений. Вот как вы можете восстановить как ваш Microsoft Live 10 вход в систему, а также учетные данные для любых других пользователей, зарегистрированных на локальном компьютере.
Первое (и самое очевидное) доступное решение с самого начала, чтобы использовать стандартную функцию сброса пароля на доступный веб — сайт сброса пароля от Microsoft . Там вы найдете три варианта, и для этого конкретного случая, вы хотите следовать «Я забыл свой пароль» выбор, если вы пытаетесь восстановить любые учетные записи, которые привязаны к вашей онлайн идентичности.
После того, как вы сделаете это через эти шаги, вы будете встречены с как правило, знакомый процесс восстановления, что большинство крупных компаний будут использовать при попытке убедиться, что вы на самом деле, кто вы говорите. Если вы зарегистрировали внешний адрес электронной почты или номер мобильного телефона с вашей учетной записи, вы можете получить код, который будет совать свой счет открытым без каких-либо дополнительных хлопот.
Если вы зарегистрировали внешний адрес электронной почты или номер мобильного телефона с вашей учетной записи, вы можете получить код, который будет совать свой счет открытым без каких-либо дополнительных хлопот.
Если ничего из этого не работает, есть еще одна мера, которую Вы можете взять, который будет (в очень окольным путем), позволяют получить доступ к вашему компьютеру.
незавершенная статья
Как взломать забытого пароля Windows
Здесь на How-To Geek, мы рассмотрели много различных способов, чтобы сбросить пароль для Windows, но что, если вы не можете восстановить свой пароль? Пришло время, чтобы взломать пароль вместо. Во- первых, начать загрузку установку Windows 10 в установку, изменив порядок загрузки в вашем BIOS , чтобы иметь приоритет с компакт — диском, или использовать ISO в качестве загрузочного диска вместо этого.
После начала установки, нажмите Shift + F10.
После этого появится окно командной строки.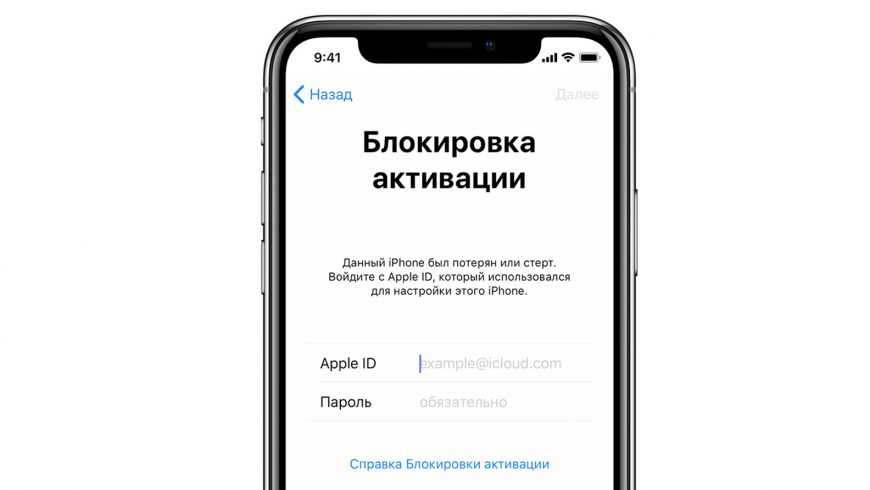 Отсюда, мы будем использовать командную строку, чтобы заменить утилиту управления на экране входа в систему с cmd.exe с помощью следующих команд:
Отсюда, мы будем использовать командную строку, чтобы заменить утилиту управления на экране входа в систему с cmd.exe с помощью следующих команд:
переместить d: \ Windows \ system32 \ utilman.exe d: \ Windows \ system32 \ utilman.exe.bak
копия d: \ Windows \ system32 \ cmd.exe d: \ Windows \ system32 \ utilman.exe
После завершения этого, используйте команду «Wpeutil перезагрузки», чтобы перезагрузить машину.
После того, как вы вернулись на экран входа в систему, щелкните Диспетчер Utility. Если все было сделано правильно, вы должны увидеть запуск cmd.exe как на картинке ниже.
Это приглашение вы будете использовать для создания нового пользователя с правами администратора на экране входа в систему. Введите следующие команды, заменив с именем вы хотите присвоить новой учетной записи (без моркови).
Net User / добавить
чистые администраторы Localgroup / добавитьТеперь закройте быстрое, перезагрузка, и вы должны увидеть нового пользователя в окне входа в систему.
Нажмите здесь, и введите свой свежий рабочий стол. На рабочем столе правой кнопкой мыши на меню Пуск в правом нижнем углу экрана и выберите «Управление компьютером».
Перейдите к разделу «Локальные пользователи и группы», прокрутите вниз к пораженному учетной записи, и щелкните правой кнопкой мыши. Выберите опцию «Установить пароль», и выбрать новый набор учетных данных, чтобы восстановить доступ к вашему заблокированной учетной записи!
Следует отметить, что этот метод будет работать только полностью восстановить учетные записи, которые определены для входа в систему локально. Если вам нужно, чтобы получить ваш пароль Microsoft на реальный счет обратно, вы должны получить его через интернет-форм, упомянутых выше.
Тем не менее, если интернет-сервис восстановления не работает, вы все равно будете в состоянии получить доступ важных файлов или папок, которые могут быть заперт в этой учетной записи, перейдя в C: \ Users, и нажав на связанной с ним папке.
Я надеюсь, что это поможет.
С Уважением,
В iPhone и iPad, поэтому наш лежал на полке без дела. На днях достал запылившийся планшет и попробовал установить Periscope, на что магазин App Store выдал сообщение о блокировке учетной записи:
«Ваша учетная запись отключена. Этот Apple ID отключен по соображениям безопасности. Для сброса учетной записи нажмите – Сброс».
Если вы получили такое же уведомление, то процесс разблокировки довольно прост, конечно если вы помните свой резервный E-mail (дополнительно указанный в ходе регистрации Apple ID) или ответы на контрольные вопросы (которые так же выбирались в момент регистрации ID). В общем что делать? Жму кнопку «Сбросить» и пытаюсь разблокировать учетную запись, которая почему-то была заблокирована из соображений безопасности.
После нажатия кнопки iPad (или iPhone) перенаправляет нас на сайт Apple, где предлагается изменить или сбросить пароль Apple ID, видимо это необходимо для разблокировки. Вводим свой Apple ID в графу и жмем – Далее.
Вводим свой Apple ID в графу и жмем – Далее.
Разблокировать и включить ID можно двумя способами, зная доп. почтовый ящик или правильно ответив на контрольные вопросы. Выбираю более быстрый способ – Аутентификация по e-mail. Далее.
Сообщение с инструкцией по разблокировки отправлено. Теперь заходим в наш почтовый ящик, только не путайте с тем, который вы использовали в качестве Apple ID, проверять нужно дополнительный электронный почтовый ящик, еще его называют – Другой аварийный e-mail. Некоторые пользователи вводили его не в ходе регистрации, а в ходе принудительной процедуры описанной здесь – . Если забыли аварийную почту, то пройдите по ссылке, может вспомните, если Apple ID регистрировали не сами (что крайне нежелательно делать), то спросите у того кто вам помогал при регистрации.
В дополнительном почтовом ящике уже лежит письмо со ссылкой для начала разблокировки Apple ID. Жмем ссылку – Сбросить пароль или разблокировать Apple ID.
Снова попадаем на сайт Apple, где предлагается просто Разблокировать, либо сбросить пароль и Разблокировать (без изменения прежнего пароля). Мы выбрали что по проще, просто – Разблокировать. Далее.
Вводим наш пароль для Apple ID и нажимаем Далее.
Учетная запись разблокирована. Apple ID разблокирован. Теперь Вы можете войти в систему.
Снова пытаюсь скачать приложение в iPad. Теперь, вместо сообщения от отключенной учетной записи, App Store просит ввести платежную информацию, если вы не привязывали платежную карту к Apple ID, то просто выберите – Нет, и справа сверху жмите – Готово. Ура! Приложения снова ставятся и в планшет iPad и в телефон iPhone.
Поскольку Apple ID хранит много конфиденциальной информации пользователя, данный аккаунт нуждается в серьезной защите, которая не допустит попадания данных в чужие руки. Одним из последствий срабатывания защиты является сообщение «Ваш Apple ID заблокирован по соображениям безопасности»
.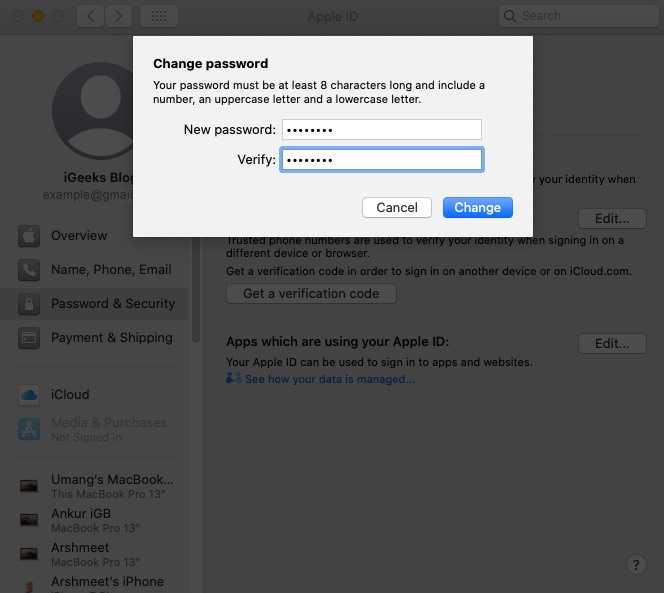
Подобное сообщение при работе с любым устройством, подключенным к Apple ID, может возникнуть в результате многократного неправильного ввода пароля или дачи неверных ответов на контрольные вопросы вами или иным лицом.
Способ 1: процедура восстановления пароля
Прежде всего, если подобное сообщение возникло по вашей вине, то есть, именно вы неправильно указывали пароль, вам потребуется выполнить процедуру его восстановления, которая включает в себя сброс текущего пароля и задание нового. Более детально о данной процедуре рассказывалось ранее на нашем сайте.
Способ 2: использование устройства, ранее подключенного к Apple ID
Если у вас имеется Apple-устройство, которое внезапно показывает на экране сообщение о том, что идентификатор Эппл Айди был заблокирован из соображений безопасности, это может говорить о том, что иной человек, знающий ваш электронный адрес от Apple ID, пытается подобрать к вашему аккаунту пароль, но все попытки пока увенчались неудачей, поскольку аккаунт был заблокирован.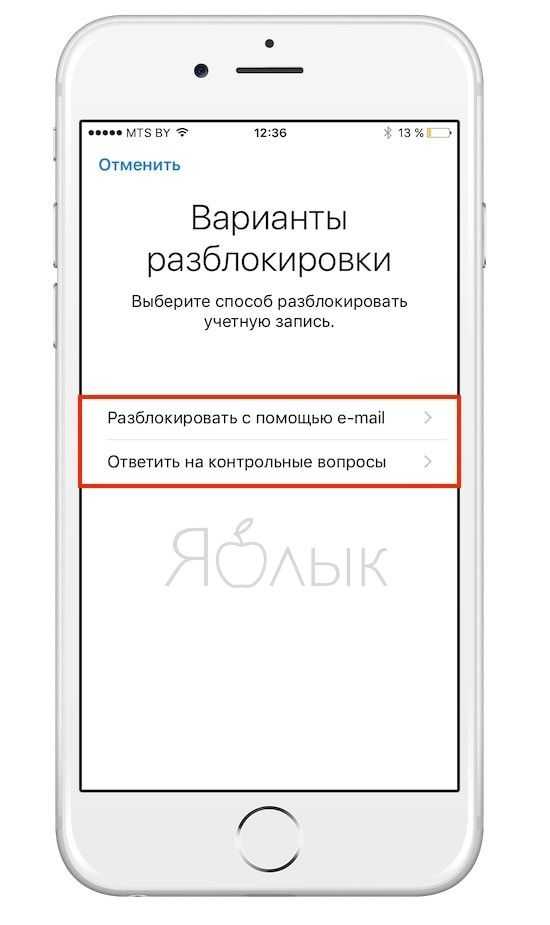
- Когда на экране вашего устройства будет отображаться сообщение «Apple ID заблокирован»
, чуть ниже тапните по кнопке «Разблокировать учетную запись»
. - На экране отобразится окно с доступными способами разблокировки: «Разблокировать с помощью e-mail»
и «Ответить на контрольные вопросы»
. - Если вы выберите первый пункт, вам потребуется пройти к своему почтовому ящику, где вас уже будет ждать входящее письмо от Apple со ссылкой на разблокировку аккаунта. Если же вы выбрали контрольные вопросы, на экране отобразятся два вопроса из трех, на которые вам следует дать только правильные ответы.
- После того, как процедура восстановления будет окончена, обязательно смените пароль от вашего профиля Эппл Айди.
Способ 3: обращение в службу поддержки Apple
Альтернативный способ получения доступа к аккаунту Apple ID – это обращение в службу поддержки.
Это все способы, которые позволяют устранить «блокировку по соображениям безопасности» и вернуть возможность работы с Apple ID.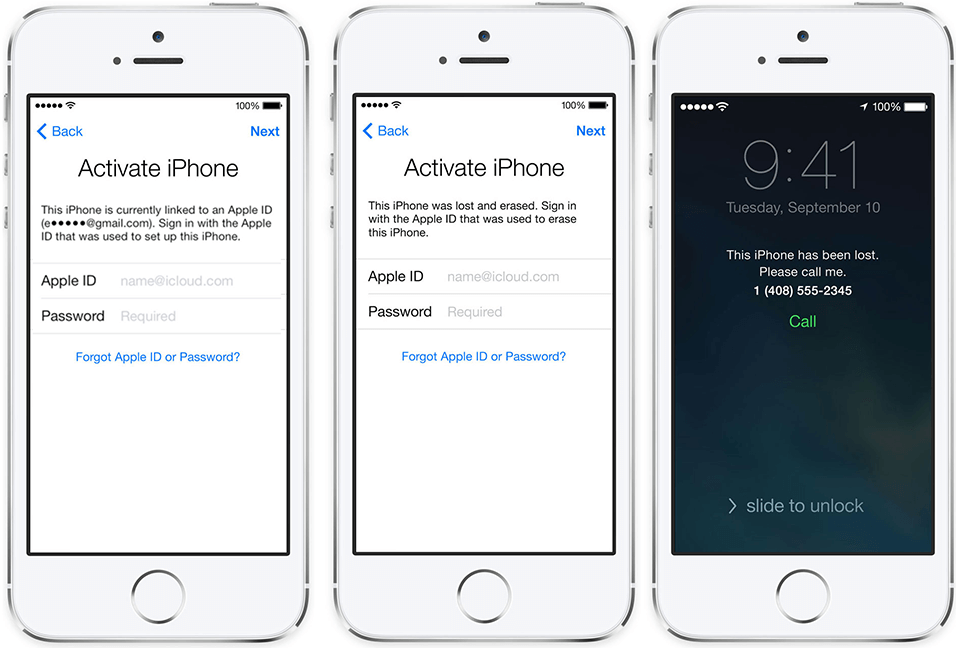
Когда устройство переключается в режим пропажи:
На его экран можно вывести настраиваемое сообщение. Например, можно сообщить, что устройство утеряно или указать свои контактные данные.
На устройстве не отображаются оповещения и не воспроизводятся сигналы сообщений, уведомлений и будильника. Устройство может по-прежнему принимать вызовы.
Все кредитные и дебетовые карты, указанные в системе Apple Pay на вашем устройстве, будут временно заблокированы, даже если устройство не подключено к сети. Функция Apple Pay будет также отключена на вашем устройстве. Разблокируйте устройство и выполните вход в iCloud, чтобы возобновить использование временно заблокированных карт на Вашем устройстве. Дополнительную информацию см. в статьях службы поддержки Apple и .
Режим пропажи доступен для устройств с iOS, отвечающих . Компьютер Mac или устройство с iOS 5 можно заблокировать, но нельзя определить его геопозицию. Определить геопозицию заблокированного компьютера Mac невозможно, если он не находится в зоне действия ранее использовавшейся сети Wi-Fi.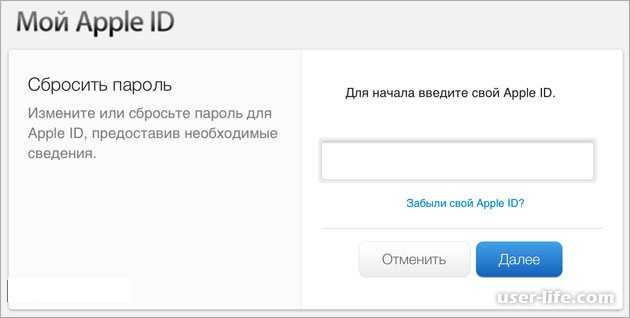 Кроме того, невозможно Чтобы отключить режим пропажи, введите на устройстве пароль или следуйте инструкциям, изложенным ниже. С их помощью также можно изменить контактную информацию, которая отображается на потерянном устройстве.
Кроме того, невозможно Чтобы отключить режим пропажи, введите на устройстве пароль или следуйте инструкциям, изложенным ниже. С их помощью также можно изменить контактную информацию, которая отображается на потерянном устройстве.
Примечание.
Если действие ваших кредитных или дебетовых карт для Apple Pay было приостановлено в связи с использованием режима пропажи, вы сможете возобновить их использование после выключения режима пропажи и входа в iCloud.
Откройте меню «Все устройства», затем выберите устройство, находящееся в режиме пропажи.
Нажмите «Режим пропажи», затем измените информацию или нажмите «Выйти из режима пропажи».
Вы также можете использовать другое устройство с iOS для включения режима пропажи на утерянном устройстве. Для получения дополнительной информации запустите приложение «Найти iPhone», нажмите «Справка» и выберите пункт «Использование режима пропажи».
Вопрос, как узнать, залочен ли iPhone, имеет первостепенное значение при покупке смартфона.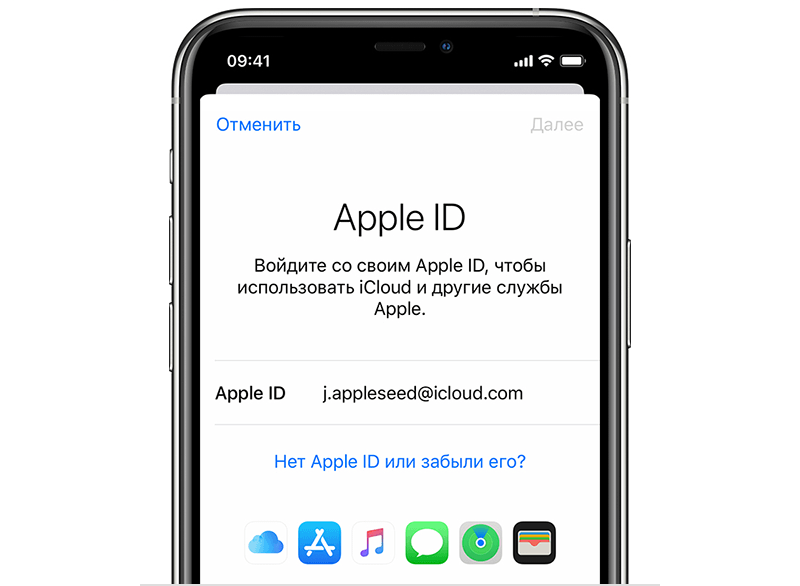 Если окажется, что Айфон заблокирован на работу только с одним оператором из другой страны, то придется помучиться, чтобы разлочить устройство. В «кирпич» iPhone не превратится, но для снятия блокировки могут потребоваться дополнительные финансовые вложения.
Если окажется, что Айфон заблокирован на работу только с одним оператором из другой страны, то придется помучиться, чтобы разлочить устройство. В «кирпич» iPhone не превратится, но для снятия блокировки могут потребоваться дополнительные финансовые вложения.
Кроме того, что Айфон не сможет работать с SIM-картами разных провайдеров, есть и другие проблемы. Если делать восстановление Айфона в iTunes или выполнить сброс, то без SIM-карты оператора, на который он заблокирован, активировать устройство не получится.
Проверка телефона
Если пользователь нашел iPhone 3GS, 4, 5, 6, 7 или покупает его с рук, по низкой цене, то первым делом следует проверить, не заблокирован ли телефон. Что нужно делать:
- Установить SIM-карту своего оператора.
- Включить Айфон и посмотреть, появился ли логотип в статус-баре.
Если смартфон заблокирован, то вместо сведений об операторе будет сообщение типа «Activation Required», «Недействительная SIM».
Что еще можно делать при покупке iPhone, чтобы убедиться, что он не заблокирован:
- Перезагрузите смартфон, удерживая клавиши Power+Home
. Убедитесь, что iPhone обнаруживает сеть сразу после включения, не требуя дополнительных манипуляций. Это относится ко всем моделям – 3GS, 4, 5, 5S, 6, 6 Plus и т.д.
Убедитесь, что iPhone обнаруживает сеть сразу после включения, не требуя дополнительных манипуляций. Это относится ко всем моделям – 3GS, 4, 5, 5S, 6, 6 Plus и т.д. - Посмотрите, какая версия iOS установлена.
Незалоченный iPhone должен работать с актуальной версией iOS. Например, на iPhone 5 должна быть установлена iOS 10. На IPhone 3GS и 4 версия будет ниже – 6.1.6 и 7.1.2 соответственно. - Зайдите в настройки, откройте раздел «Основные» и нажмите «Об этом устройстве».
Убедитесь, что напротив пункта «Оператор» указан правильный сотовый провайдер – тот, SIM-карту которого вы установили в телефон.
Узнать, заблокирован ли Айфон, поможет код IMEI. Найти его можно в следующих местах:
- Коробка, в которой продается iPhone.
- Корпус устройства
(iPhone 5, 6, SE) или лоток SIM-карты (iPhone 3, 3GS, 4, 4S). - Настройки iPhone:
Основные – Об устройстве – IMEI.
Полученный код нужно ввести на сайте imei.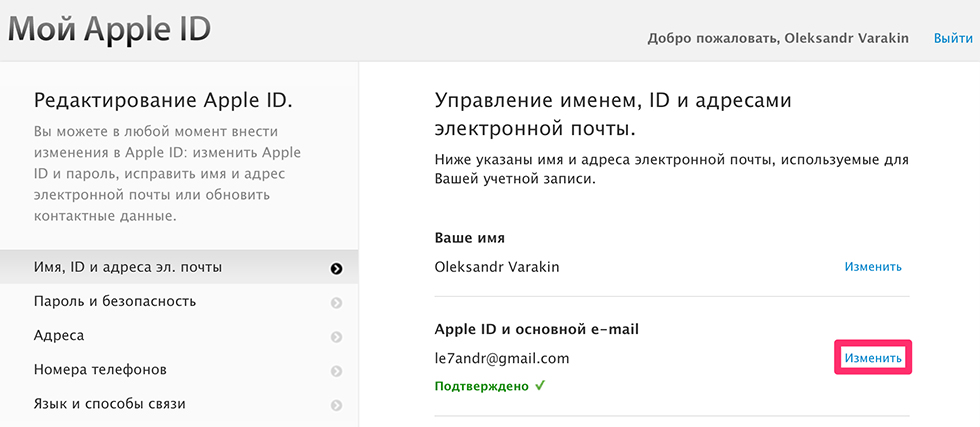 info или iphoneox.com. Это неофициальные сервисы, поэтому результат может быть не всегда корректен. Если с iPhone 5 проблем обычно не возникает, то более старые модели (3, 3GS, 4, 4S) могут не определяться.
info или iphoneox.com. Это неофициальные сервисы, поэтому результат может быть не всегда корректен. Если с iPhone 5 проблем обычно не возникает, то более старые модели (3, 3GS, 4, 4S) могут не определяться.
Разблокировка телефона
Что делать, если код IMEI или другие приметы показали, что Айфон заблокирован? Попробовать снять блок. Айфон 3GS или 4 можно было разблокировать, используя приложение SAM из Cydia. То есть сначала было нужно делать джейлбрейк, потом устанавливать софт и проводить достаточно сложные манипуляции, позволяющие разблокировать устройство. На iPhone 5 старый алгоритм перестал действовать, не говоря о 6 и 7 моделях.
Теперь избавиться от блокировки и снять запрет на работу с другими операторами можно лишь двумя способами:
- Аппаратный,
с использованием Turbo SIM-карты. - Программный,
исполняемый официально на уровне оператора связи.
Других способов разлочить iPhone нет. Не имеет значения модель телефона.
Старые программы, позволяющие снять блок, перестали работать. Сейчас для удаления блокировки на операторов и на 3GS, и на iPhone 4, и на 5 нужно платить деньги.
Аппаратная разлочка
Turbo SIM представляет собой адаптер, позволяющий снять запрет на работу с другими операторами. Существует три вида рабочих Turbo SIM-карт, позволяющих разлочить iPhone:
- Heicard.
- R-SIM.
- Gevey AIO.
Отличаются они по совместимости, цене и сложности использования. На то, удастся ли избавиться от блокировки с помощью одного из адаптеров, влияет даже код IMEI. Например, Айфон 5 можно разлочить адаптером R-sim 9/mini2. Но если IMEI начинается с 013xx, то ничего не получится. Если версия iOS выше 7.1.2, то для снятия блокировки понадобится джейлбрейк. Таких нюансов очень много, поэтому при покупке Turbo SIM нужно обязательно проверять совместимость. В противном случае, разблокировать iPhone не получится.
Аппаратная разблокировка не является идеальным решением.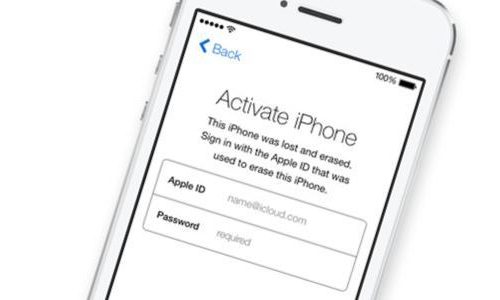 Если разлочить Айфон с помощью Turbo SIM, можно столкнуться со следующими недостатками:
Если разлочить Айфон с помощью Turbo SIM, можно столкнуться со следующими недостатками:
- Необходимость проводить повторную активацию устройства после потери сигнала или перезагрузки телефона.
- Запрет на обновление и восстановление iPhone.
- Проблемы с активацией FaceTime.
- Снижение качества связи.
То есть разблокировать телефон получится, но назвать его полноценно работающим язык не поворачивается.
Разблокировка у оператора
Если вы хотите разблокировать iPhone официально, то нужно обратиться к оператору, на которого залочен телефон. Провайдер разлочит устройство раз и навсегда, без ограничений на использование. Услуга платная, но по-другому разблокировать iPhone без потерь нельзя.
Что делать для официальной разблокировки? Найти исполнителей по запросу «официальная разблокировка». При выборе исполнителя придерживайтесь рекомендаций:
- Выбирайте компании с реальным офисом, а не только представительством в интернете.

- Читайте отзывы на разных сайтах.
- Требуйте подтверждение оплаты.
Разблокировка не бывает мгновенной. В зависимости от оператора придется подождать от 3 до 30 дней.
Стоимость разлочки
Разблокировка в любом случае не будет бесплатной. Разлочить iPhone у оператора можно через исполнителей, стоимость услуг которых разнится в зависимости от сотового провайдера. Например, чтобы снять блокировку от финского оператора DNA, придется заплатить около 200$.
Если вы хотите разблокировать Айфон, не обращаясь к оператору, то придется потратиться на Turbo SIM с программатором для обновления прошивки. Поэтому так важно проверять Айфон перед покупкой, используя код IMEI или другие способы. Разблокировка может легко «съесть» те деньги, которые были сэкономлены при покупке смартфона по более выгодной цене.
Как сбросить и стереть заблокированный iPhone без подключения к Mac или ПК
Как сбросить и стереть заблокированный iPhone без подключения к Mac или ПК
Забыли пароль iPhone? Теперь вы можете легко сбросить настройки iPhone.
iOS 15.2 наполнена большим количеством различных функций . Наряду с такими, как Digital Legacy и App Privacy Report, появляется функция, которую мы ждали годами; возможность полного стирания и сброса заблокированного iPhone без необходимости сначала подключать его к Mac или ПК.
Эта новая функция пригодится, если вы или кто-то, кого вы знаете, забыли свой пароль. Если вы уже пытались ввести пароль пару раз, ваш iPhone заблокирует вас на некоторое время, и вы увидите экран блокировки безопасности.
Раньше сброс или стирание iPhone в таком положении было запутанным. Если ваш iPhone был заблокирован, вы должны были перевести свой iPhone в режим восстановления DFU, а затем восстановить его через iTunes на Windows или Finder на Mac. Теперь, однако, вы сможете сбросить свой iPhone, нажав небольшую кнопку «Стереть iPhone» в правом нижнем углу. Это также работает для iPad и iPod Touch.
По-прежнему существуют ограничения на стирание заблокированного iPhone
Однако для этого ваше устройство должно быть подключено к Wi-Fi или сотовой сети. Кроме того, это не бесплатный пропуск для деактивации блокировки активации. Вам по-прежнему понадобятся идентификатор Apple ID и пароль, которые использовались для настройки устройства, поэтому, к счастью, это не бесплатный пропуск для сброса украденных iPhone.
Кроме того, это не бесплатный пропуск для деактивации блокировки активации. Вам по-прежнему понадобятся идентификатор Apple ID и пароль, которые использовались для настройки устройства, поэтому, к счастью, это не бесплатный пропуск для сброса украденных iPhone.
Как сбросить или стереть заблокированный iPhone
Процесс довольно прост:
- Разбудите iPhone и введите любой пароль. Как только Apple зарегистрирует ваш неудачный запрос, появится экран «Блокировка безопасности». Если вы не видите этот экран сразу, повторите процесс пару раз.
- Нажмите кнопку «Стереть iPhone» в правом нижнем углу; нажмите еще раз для подтверждения.
- Введите пароль идентификатора Apple ID, чтобы выйти из идентификатора Apple ID на iPhone (подключенном к этому устройству).
- Нажмите кнопку «Стереть iPhone», чтобы полностью стереть устройство со всеми вашими данными и настройками.
- Дайте ему немного времени.
 Когда ваш iPhone перезагрузится, он будет совершенно новым.
Когда ваш iPhone перезагрузится, он будет совершенно новым.
Теперь вы можете следовать инструкциям на экране, чтобы настроить iPhone. Мы надеемся, что у вас была резервная копия iCloud или автономная резервная копия — таким образом, вы можете восстановить свои данные, и вы будете готовы к работе в кратчайшие сроки.
Кроме того, на этот раз убедитесь, что вы используете пароль, который вы действительно запомните.
Как мы упоминали вверху, чтобы эта функция работала, вам нужно быть подключенным к Wi-Fi или сотовой связи. Если вы не можете этого сделать, вам нужно будет восстановить iPhone с помощью классического режима восстановления на ПК или Mac.
Никогда не поздно готовиться к цифровому апокалипсису — подписывайтесь на наш канал и узнавайте, как выжить в киберхаосе!
Как исправить ошибку iPhone отключен
Это одни из самых страшных слов, которые вы когда-либо видели на экране блокировки вашего iPhone: iPhone отключен.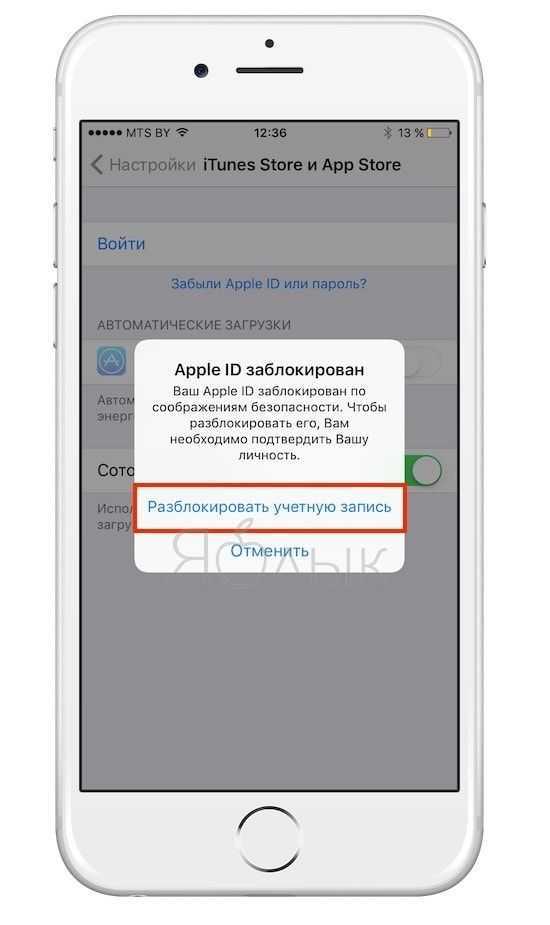 Не паникуйте. Это проблема, которую вы можете легко решить.
Не паникуйте. Это проблема, которую вы можете легко решить.
Сообщение об ошибке «iPhone отключено» появляется после того, как вы несколько раз ввели неверный пароль для своего устройства. В качестве меры безопасности операционная система вашего iPhone или iPad отключает ваше устройство, чтобы никто не мог получить доступ к вашей личной информации.
Неверные коды доступа — не единственная причина отключения. Временная блокировка также может произойти, если телефон не распознает ваш отпечаток пальца через Touch ID. После пяти неудачных попыток телефон будет отключен, но вы все равно сможете открыть его, указав правильный пароль. Сообщение об ошибке также может появиться после того, как вы не использовали свой Apple ID в течение длительного времени или если вы не обновили настройки своего Apple ID.
Неверные коды доступа также могут возникать непреднамеренно, в том числе при попытке случайно открыть устройство в кармане, друзьях или членах семьи, пытающихся и не сумевших правильно запомнить ваш код доступа, или даже воров, укравших ваш телефон.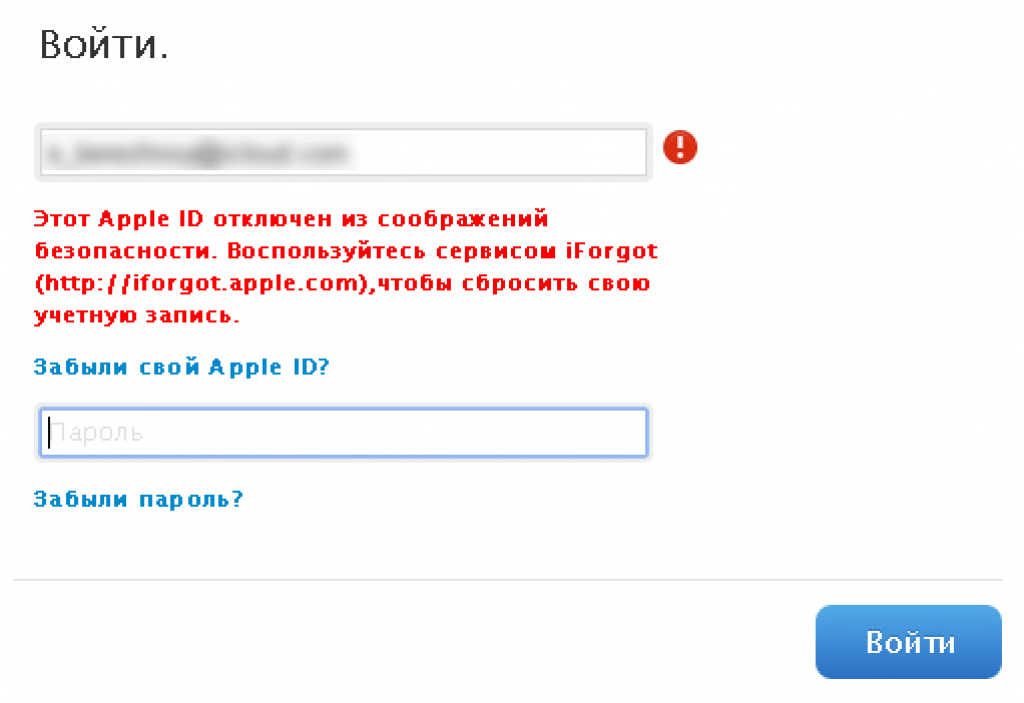
Содержание
- Как исправить ошибку «iPhone отключен. Повторите попытку через X минут»
- Как исправить ошибку «iPhone отключен» через iTunes или Finder
- Исправить отключенный iPhone или iPad через iCloud
- Исправить отключенный iPhone или iPad через функцию «Найти iPhone»
- Как избежать сообщения об отключенном iPhone
Сложность
Средняя
Продолжительность
10 минут
Что вам нужно
Отключенные оповещения выглядят следующим образом:
- После шести неправильных попыток ввода пароля: iPhone отключен. Повторите попытку через 1 минуту.
- После семи неправильных попыток ввода пароля: iPhone отключен. Повторите попытку через 5 минут.
- После восьми неправильных попыток ввода пароля: iPhone отключен. Повторите попытку через 15 минут.
- После 10 неправильных попыток ввода пароля: iPhone отключен.
 Повторите попытку через 60 минут.
Повторите попытку через 60 минут.
Через час и 10 попыток неправильного ввода пароля ваш iPhone полностью блокируется, и на экране появляется предупреждение «Подключиться к iTunes». Если вы уже включили Стереть данные с помощью функции Настройки > Идентификатор лица и пароль , ваше устройство автоматически удалит все содержимое и настройки, хранящиеся на вашем устройстве.
Если вы обычно выполняете резервное копирование данных в iCloud или iTunes, вы можете восстановить свой телефон до самой последней резервной копии, сохранив все или часть его содержимого. Это звучит радикально, но даже если вам нужно вернуться к заводским настройкам, вы можете быть уверены, что ваш iPhone находится в надлежащем рабочем состоянии, а ваша конфиденциальность защищена.
Как исправить ошибку «iPhone отключен. Повторите попытку через X минут»
Существует несколько вариантов разблокировки отключенного iPhone или iPad с помощью вашего компьютера или iCloud.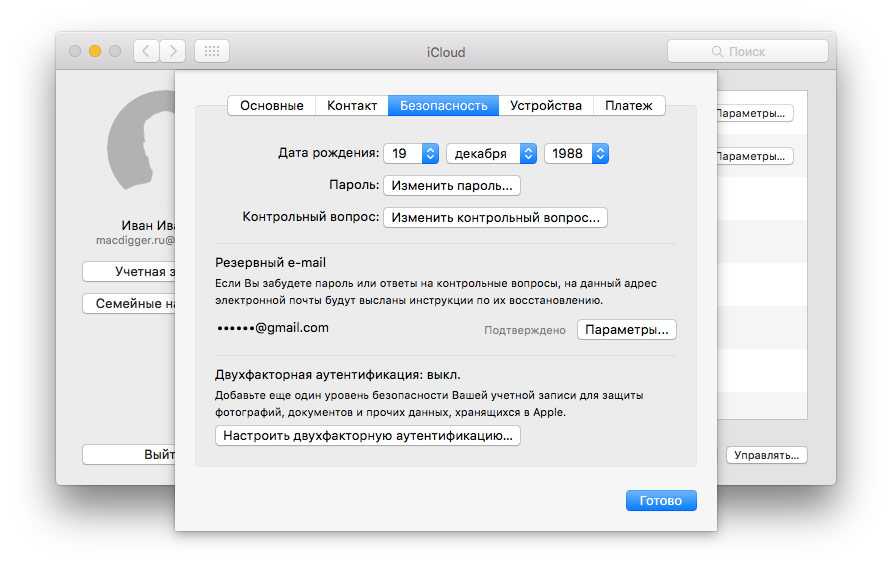 Популярные варианты включают восстановление устройства из резервной копии с помощью iTunes или macOS Finder. На Mac под управлением macOS Catalina или более поздней версии вы будете использовать приложение Finder. На Mac под управлением macOS Mojave или более ранней версии или на ПК вы будете использовать iTunes.
Популярные варианты включают восстановление устройства из резервной копии с помощью iTunes или macOS Finder. На Mac под управлением macOS Catalina или более поздней версии вы будете использовать приложение Finder. На Mac под управлением macOS Mojave или более ранней версии или на ПК вы будете использовать iTunes.
Как исправить ошибку «iPhone отключен» через iTunes или Finder
Восстановите устройство из резервной копии с помощью iTunes или Finder. Это может привести к некоторой потере данных в зависимости от того, когда вы в последний раз создавали резервную копию своего устройства.
Шаг 1: Запустите iTunes (Mac/ПК) или откройте Finder (Mac), но пока не подключайте устройство. В зависимости от модели вашего iPhone вам нужно либо нажать и удерживать боковую кнопку , либо боковую кнопку , либо кнопку громкости , пока не появится ползунок Выключение питания . Затем перезапустите iPhone в режиме восстановления.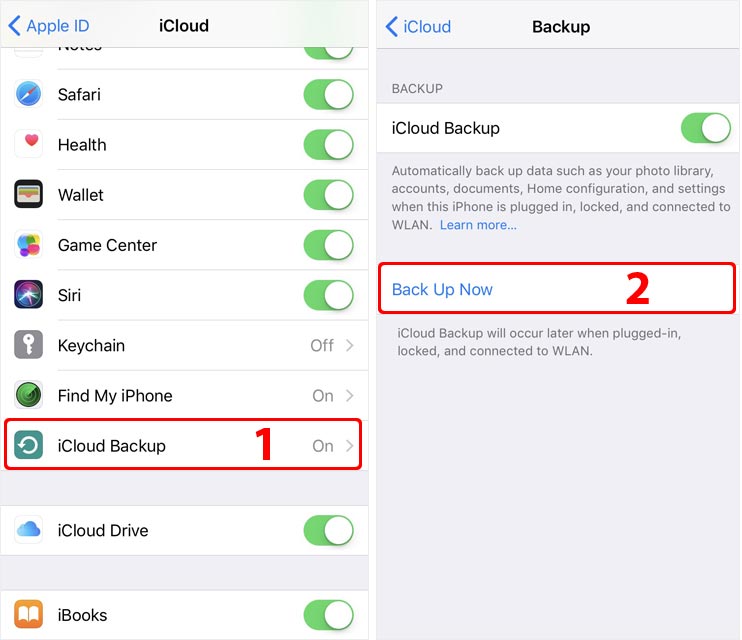
Шаг 2: Для iPhone 8, 8 Plus, SE (2020), iPhone X или новее: нажмите и удерживайте боковую кнопку и одну из кнопок громкости , пока не появится ползунок Выключение питания , затем выключите устройство. Подключите устройство к компьютеру, удерживая боковую кнопку и продолжайте удерживать ее, пока не появится экран режима восстановления телефона.
Шаг 3: Для iPhone 7 и 7 Plus: нажмите и удерживайте боковую кнопку или Верхняя кнопка , пока не появится ползунок Power off , затем выключите устройство. Подключите телефон к компьютеру, удерживая кнопку уменьшения громкости и продолжайте удерживать ее, пока не появится экран режима восстановления телефона.
Шаг 4: Для iPhone 6S или более ранней модели: нажмите и удерживайте боковую кнопку или верхнюю кнопку , пока не появится ползунок Power off , затем выключите устройство. Подключите устройство к компьютеру, удерживая кнопку «Домой» и продолжайте удерживать, пока не появится режим экрана восстановления телефона.
Подключите устройство к компьютеру, удерживая кнопку «Домой» и продолжайте удерживать, пока не появится режим экрана восстановления телефона.
Шаг 5: Запустите последнюю версию Finder или iTunes, в зависимости от модели вашего iPhone и операционной системы. Он автоматически обнаружит ваш iPhone, что позволит вам выбрать имя вашего iPhone в боковом меню.
Шаг 6: Когда появится опция Восстановить или Обновить , выберите Восстановить .
Шаг 7: Продолжите новую настройку, введите новый код доступа, и все готово. Это удалит все данные на вашем iPhone.
Исправление отключенного iPhone или iPad через iCloud
Если у вас есть резервная копия iCloud, вы сможете выполнить восстановление из этой резервной копии во время установки. Это работает только в том случае, если в iCloud есть копия данных вашего iPhone, поэтому удобно иметь последнюю резервную копию вашего iPhone.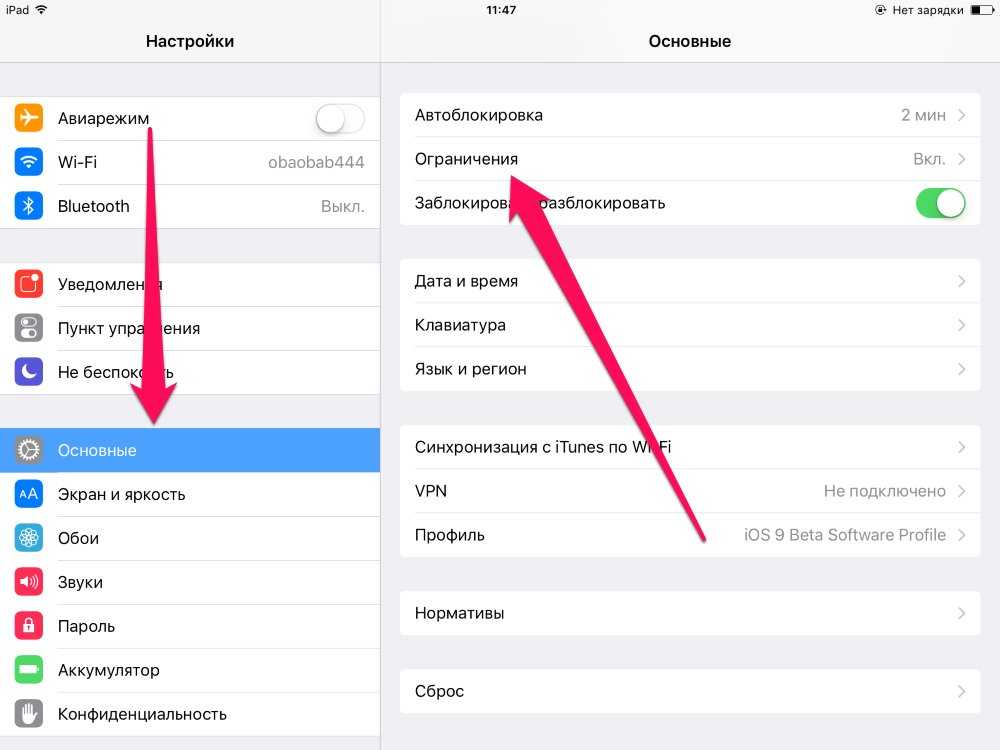
Шаг 1: Чтобы найти свой iPhone через iCloud, перейдите на свою веб-страницу iCloud, войдите в систему, используя свой Apple ID, и ваши устройства Apple автоматически загрузятся в список. Выберите Все устройства в верхней части экрана и выберите свой iPhone или iPad из списка.
Шаг 2: Чтобы удаленно заблокировать экран устройства и установить новый пароль, выберите Режим пропажи/отметить как потерянный . Это предотвращает использование телефона другими лицами и доступ к вашим личным данным. Это проще всего настроить в приложении «Локатор» на вашем Mac.
Шаг 3: Если вам нужно полностью стереть iPhone, например, если он был утерян или украден, выберите Стереть iPhone и подтвердите.
Исправление отключенного iPhone или iPad с помощью функции «Найти iPhone»
Find My — это функция iCloud, которая использует GPS телефона и подключение к Интернету, чтобы найти его на карте, чтобы вы могли удаленно управлять некоторыми функциями. Функция «Найти» работает с iOS 5 и более поздних версий на iPhone 3GS и более новых моделях iPhone и будет работать, только если она была включена до потери iPhone.
Функция «Найти» работает с iOS 5 и более поздних версий на iPhone 3GS и более новых моделях iPhone и будет работать, только если она была включена до потери iPhone.
Вы можете использовать приложение «Локатор» для поиска и/или удаленной очистки устройства. Это удаляет все данные с вашего телефона и сбрасывает его до заводских настроек, чтобы его можно было безопасно использовать.
Шаг 1: Войдите в iCloud или Find My, используя свое имя пользователя и пароль.
Шаг 2: Используйте Find my iPhone , чтобы найти свое устройство, а затем удаленно стереть его. Это удаляет данные на вашем устройстве и сбрасывает их, чтобы вы снова могли получить доступ к телефону. Делайте это только в том случае, если все ваши данные зарезервированы.
Как избежать сообщения об отключенном iPhone
Лучший способ избавиться от уведомления об ошибке отключенного iPhone — это вообще не получать его. Существует ряд стратегий, которые можно использовать для предотвращения случайных блокировок.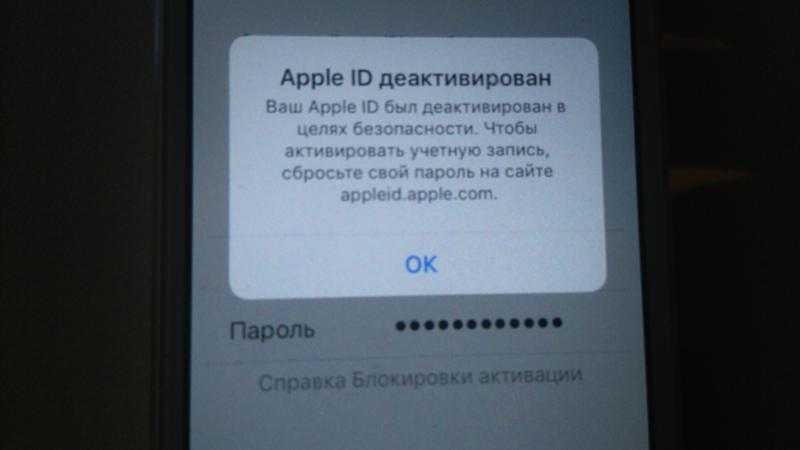
Шаг 1: Установите числовой код доступа, который легко запомнить и который никто другой не знает или не угадает. Отсутствие ошибок означает отсутствие сообщений об ошибках.
Шаг 2: Используйте Touch ID (для iPhone с кнопкой «Домой», от 5S до iPhone SE 2022) или Face ID (для iPhone X и новее и моделей iPad Pro 11 и 12.9).
С этими вариантами разблокировки пароль не используется. Просто посмотрите на экран телефона или нажмите и удерживайте палец, и ваше устройство разблокируется.
Шаг 3: Отключите настройку Нажмите, чтобы разбудить .
Перейти к Настройки > Специальные возможности > Коснитесь и выключите Коснитесь, чтобы разбудить .
Шаг 4: Отключите настройку Поднять для пробуждения . Перейдите в Настройки > Дисплей и яркость и выключите Поднимите, чтобы разбудить .
Шаг 5: Уменьшить время автоматической блокировки . Перейдите к Настройки > Дисплей и яркость > Автоблокировка . Нажмите на нужное время: 30 секунд, 1 минута, 2 минуты, 3 минуты, 4 минуты, 5 минут или никогда .
Какой бы метод блокировки устройства без пароля вам ни был доступен, используйте его, и вам не нужно будет так часто вводить буквенно-цифровой код доступа. Просто покажите свое лицо или отсканируйте палец, и ваше устройство распознает вас и откроет кунжут.
Имейте в виду, что ваш iPhone будет принимать дополнительные меры предосторожности, запрашивая код доступа при перезагрузке или настройке определенных параметров, поэтому вам все равно следует запомнить новый код доступа или хранить его в доступном месте для таких случаев.
Рекомендации редакции
Что такое 5G? Скорости, покрытие, сравнения и многое другое
Спустя 6 лет iPhone X по-прежнему делает кое-что лучше, чем iPhone 14 Pro.

Как заменить Siri на ChatGPT на вашем iPhone
Мне нравится Galaxy S23 — вот 5 вещей, которые iPhone все еще лучше
5 вещей, которые мы хотели бы увидеть на Google I/O 2023 (но, скорее всего, не увидим)
Что происходит, когда вы деактивируете свою учетную запись Facebook?
За последние годы Facebook пережил несколько скандалов, и они неизменно касались конфиденциальности и безопасности пользователей. Это привело к кампании #DeleteFacebook, и в результате у вас, возможно, возник соблазн удалить Facebook.
Однако есть и другой вариант. Вместо того, чтобы удалять Facebook, вы можете просто деактивировать свою учетную запись. Но что происходит, когда вы деактивируете свою учетную запись Facebook? Если вы деактивируете Facebook, сможете ли вы по-прежнему пользоваться Messenger? И что означает удаление Facebook в отличие от его деактивации?
В чем разница между удалением и деактивацией Facebook?
Есть разница между удалением и деактивацией вашей учетной записи Facebook.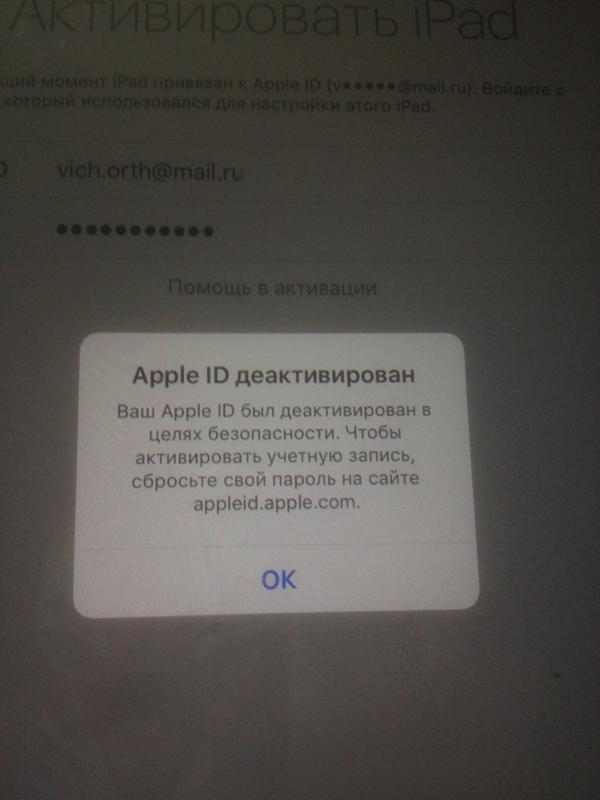 Это не взаимозаменяемые термины.
Это не взаимозаменяемые термины.
Деактивация предназначена для людей, которые не уверены, что хотят навсегда покинуть Facebook. Если вы просто хотите взять творческий отпуск в социальных сетях, деактивация — хороший вариант, хотя и не единственный. Вы можете просто игнорировать Facebook, не отключая его, но это зависит от того, насколько у вас возникнет соблазн вернуться.
Удаление Facebook более безвозвратно. Это решение, которое вы не должны воспринимать легкомысленно. Если вы удалите свою учетную запись, вы не сможете вернуться и ожидать, что какие-либо ваши данные останутся нетронутыми. Есть способ начать заново, но мы вернемся к этому позже.
Могут ли люди искать меня, если я деактивирую Facebook?
Люди по-прежнему могут искать вас, но ваш профиль не должен отображаться. То есть в теории.
Ваша хроника исчезнет вместе со списком «Нравится». Это должно произойти немедленно, хотя вам нужно прыгнуть через несколько обручей, чтобы добраться до этого этапа.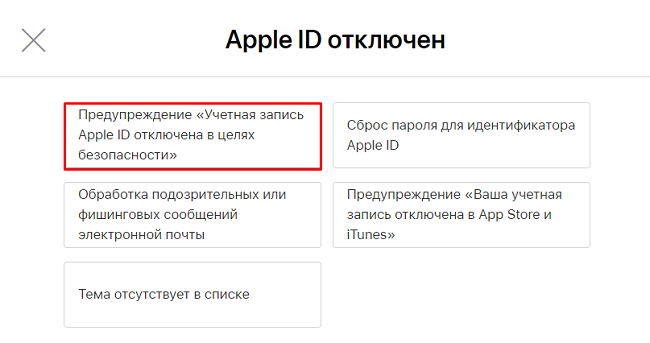 Все будет незаметно.
Все будет незаметно.
Точно так же, если вы удалите Facebook, ваша учетная запись исчезнет. Но полное удаление произойдет не скоро, потому что социальная сеть дает вам 30-дневную отсрочку до точки невозврата.
Если вы снова войдете в систему вскоре после деактивации своей учетной записи, она будет автоматически повторно активирована.
В противном случае Facebook требуется 90 дней, чтобы удалить информацию об удаленной учетной записи со своих серверов. Некоторые детали все еще будут существовать, но любые личные идентификаторы исчезнут. Вы станете статистикой.
Мой профиль полностью исчезнет, если я деактивирую Facebook?
Деактивация должна сделать ваш профиль невидимым. Однако некоторые деактивированные пользователи сообщают, что после повторного входа в систему у них есть множество ожидающих запросов на добавление в друзья. Это означает, что их имена по-прежнему доступны для поиска, а ссылки по-прежнему активны. В зависимости от ваших настроек конфиденциальности полная информация не должна быть доступна.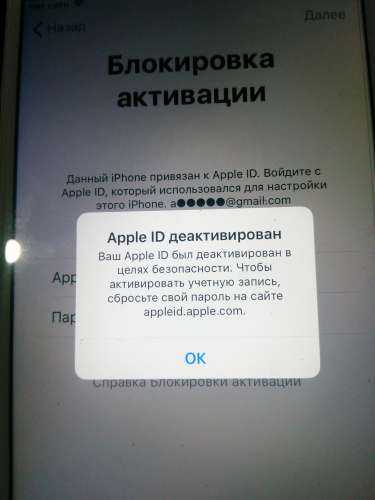
Как убедиться, что ваш деактивированный профиль Facebook исчез? Попробуйте выполнить простой поиск либо через профиль друга, либо с помощью Google. Первый вариант лучше; в противном случае может потребоваться много времени, чтобы просмотреть результаты поиска других людей с таким же именем, как у вас. Это должно сказать вам, могут ли другие найти вас, даже после деактивации вашей учетной записи.
Если вы все еще существуете на Facebook, попробуйте снова войти в систему, и если это сработает, попробуйте снова деактивировать. Если это все еще не работает, вы можете пожаловаться в Facebook или сделать следующий шаг: удалить. Прежде чем сделать это, прочтите, чтобы узнать, что вам нужно сделать, прежде чем полностью удалить Facebook.
Если деактивация сработала, ваши сообщения в вашей хронике не будут видны всем, и ваши друзья тоже не смогут их увидеть. Весь ваш профиль исчезнет. Но это не означает, что комментарии, сделанные вами другим, также исчезнут.
Facebook одержим воспоминаниями. Ему нравится вызывать у вас ностальгию и напоминать о том, как долго вы пользуетесь социальными сетями. Это создание лояльности к бренду.
Ему нравится вызывать у вас ностальгию и напоминать о том, как долго вы пользуетесь социальными сетями. Это создание лояльности к бренду.
Поэтому ваши комментарии не исчезнут. Ваше имя будет отображаться в виде обычного текста, так как Facebook удалил ссылку на вашу учетную запись. Facebook также заменит изображение вашего профиля значком по умолчанию.
И, конечно же, если вы решите повторно активировать свою учетную запись Facebook, все эти сообщения вернутся к нормальному состоянию: ваше фото профиля снова появится рядом с комментариями, а ваше имя снова станет ссылкой.
Что произойдет, если вы навсегда удалите Facebook? Facebook удалит ваши данные в течение трех месяцев, но нет никаких гарантий, что он удалит все до последнего кусочка мусора и мусора, то есть комментарии, реакции и публикации в хрониках других.
Как определить, что кто-то заблокировал вас на Facebook или деактивировал свою учетную запись
Как выглядит деактивированная учетная запись Facebook? Вы не сможете проверить их профиль, потому что ссылки становятся обычным текстом.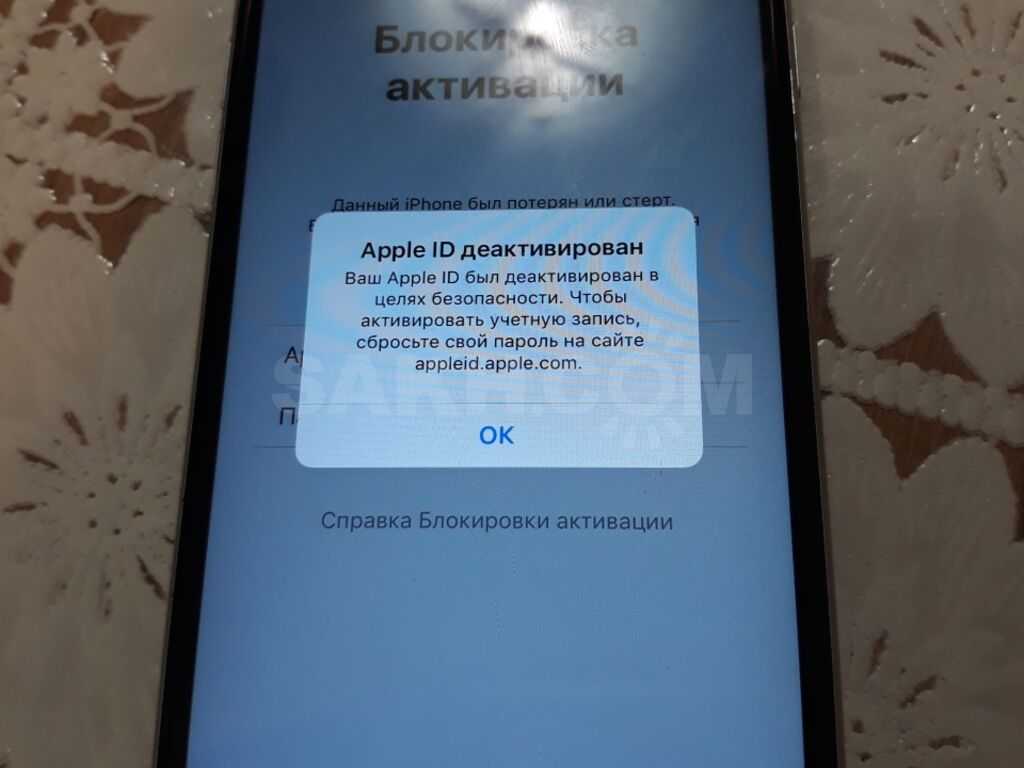 Публикации, которые они разместили в вашей хронике, по-прежнему будут существовать, но вы не сможете нажать на их имя.
Публикации, которые они разместили в вашей хронике, по-прежнему будут существовать, но вы не сможете нажать на их имя.
Если вас беспокоит, что кто-то ведет себя необычно тихо на Facebook, есть три варианта, которые следует рассмотреть. Во-первых, они просто заняты. Попробуйте отправить им сообщение, чтобы спросить, все ли с ними в порядке.
Просмотрите свой список друзей. Если они все еще в списке, они, вероятно, просто заняты. Если это не так, вторая возможность заключается в том, что они заблокировали вас. Но прежде чем расследовать это, спросите, полностью ли они удалили свою учетную запись.
Итак, как узнать, что кто-то заблокировал вас на Facebook или деактивировал свою учетную запись?
Зайдите в профиль общего друга и проверьте, показывает ли он этого человека. Если их имя доступно для поиска, профиль все еще существует. К сожалению, это, вероятно, означает, что они заблокировали вас.
Проверка в Messenger; может быть техническая проблема.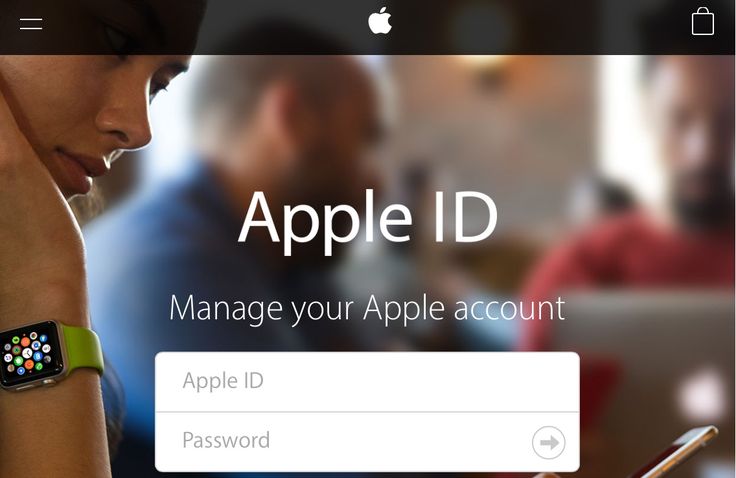 Вы не можете отправить сообщение тому, кто вас заблокировал, и его изображение профиля будет заменено на все комментарии, которые он ранее разместил в вашей хронике.
Вы не можете отправить сообщение тому, кто вас заблокировал, и его изображение профиля будет заменено на все комментарии, которые он ранее разместил в вашей хронике.
Могу ли я использовать Messenger без Facebook?
Вы можете беспокоиться о том, что, отключив Facebook, вы не сможете использовать отдельное (но, тем не менее, подключенное) приложение Messenger. Они оба принадлежат одной и той же компании и используют один и тот же список контактов. Кажется, что Messenger не может существовать без своего родителя, и раньше это было так.
Но вы все равно можете использовать Messenger, даже если у вас нет учетной записи Facebook.
Когда вы деактивируете свою учетную запись, Facebook спросит, хотите ли вы также деактивировать Messenger. Скажите «нет», и приложение сохранит вашу информацию. Если вы предпочитаете обходиться без службы обмена мгновенными сообщениями, вы можете отключить Messenger отдельно.
В некоторых случаях вам потребуется переустановить Messenger после деактивации. Если вы удалите Facebook, вам обязательно придется снова войти в приложение, хотя и с использованием немного другого метода. Для этого просто нажмите Нет на Facebook? и добавьте свое имя и номер телефона. Разрешите ему доступ к вашей адресной книге, чтобы вы могли поддерживать связь с друзьями.
Если вы удалите Facebook, вам обязательно придется снова войти в приложение, хотя и с использованием немного другого метода. Для этого просто нажмите Нет на Facebook? и добавьте свое имя и номер телефона. Разрешите ему доступ к вашей адресной книге, чтобы вы могли поддерживать связь с друзьями.
Могут ли люди видеть мои сообщения, если я деактивирую Facebook?
Да, вы по-прежнему можете использовать Messenger, поэтому ваши сообщения будут появляться после деактивации вашей учетной записи. На самом деле, когда вы нажимаете «Отправить», если у вас есть доступ в Интернет, сообщение будет отправлено прямо в папку «Входящие» получателя.
Однако, если вы удалите Facebook, ваши предыдущие сообщения будут читаться как «Пользователь Facebook». Получатель не сможет ответить. Кстати, это то же самое, что происходит, если вы кого-то заблокируете.
Можно ли повторно активировать учетную запись Facebook?
Если вы деактивировали свою учетную запись Facebook, все, что вам нужно сделать, это снова войти в нее. Вы можете изменить свой пароль, если вы его забыли. Ваш профиль все еще существует, как и ваша личная информация. Предыдущие сообщения и комментарии обычно также появляются снова.
Вы можете изменить свой пароль, если вы его забыли. Ваш профиль все еще существует, как и ваша личная информация. Предыдущие сообщения и комментарии обычно также появляются снова.
На самом деле, Facebook позволяет очень легко повторно активировать. Это особенно верно, если вы дали социальной сети свой номер телефона. Некоторые пользователи сообщали, что получали текстовые сообщения от Facebook, соблазняя их ответить. Нажав на сопровождающую ссылку, даже случайно, вы снова активируете свой профиль. (Конечно, переходить по смс-ссылкам опасно, так что будьте осторожны!)
Можно ли повторно активировать удаленную учетную запись Facebook? Можно, но это сложнее. Вам нужно будет принять меры для подготовки к повторной активации перед удалением .
Социальная сеть позволяет вам загрузить копию всех данных, которые Facebook хранит о вас. Это означает, что вы можете восстановить и запустить свою учетную запись, хотя этот процесс немного сложнее, чем если бы вы просто деактивировали ее.
Что происходит с фотографиями с тегами после деактивации Facebook?
Поскольку Facebook сохранил ваши данные для возможного возврата, теги на изображениях все равно будут существовать. Однако эти теги будут преобразованы в обычный текст. Никто не может связать эти изображения с профилем (повторюсь, ваш профиль никому не виден). Это также верно для любых других сообщений, в которых вы отмечены.
Если вы повторно активируете свою учетную запись, теги снова появятся, как будто ничего не произошло.
Примерно то же самое происходит после удаления; теги вернутся к обычному тексту. Если вы откроете новую учетную запись, эти исходные теги больше не будут автоматически связываться с вашим именем. Просто подумайте о количестве людей с таким же именем, как у вас.
Допустим, вы удалили свой профиль, потом пожалели об этом и решили вернуться. Вам нужно будет попросить своих контактов удалить предыдущие теги и обновить их до вашего нового профиля.
Беспокоитесь о неловком фото? Не хотите, чтобы люди идентифицировали вас даже после деактивации или удаления? Не забывайте, что вы все равно можете удалить теги вручную, но сделайте это, прежде чем предпринимать дальнейшие действия со своей учетной записью.
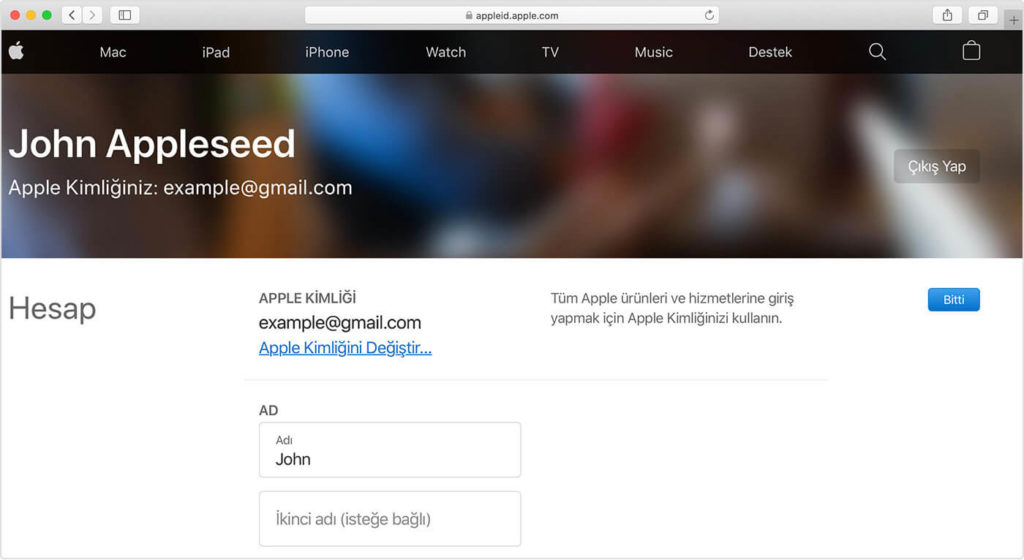

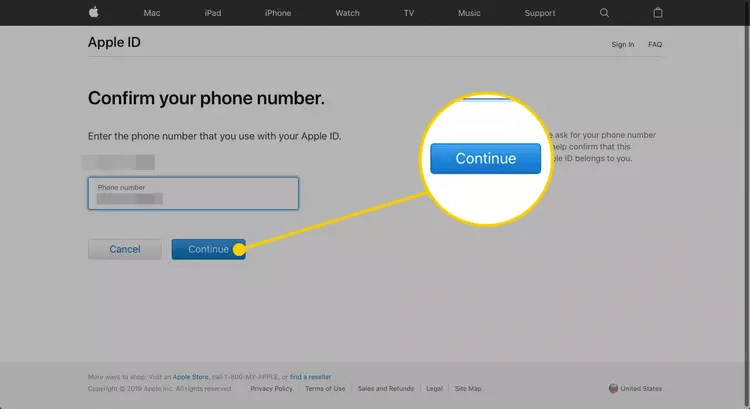 Убедитесь, что iPhone обнаруживает сеть сразу после включения, не требуя дополнительных манипуляций. Это относится ко всем моделям – 3GS, 4, 5, 5S, 6, 6 Plus и т.д.
Убедитесь, что iPhone обнаруживает сеть сразу после включения, не требуя дополнительных манипуляций. Это относится ко всем моделям – 3GS, 4, 5, 5S, 6, 6 Plus и т.д.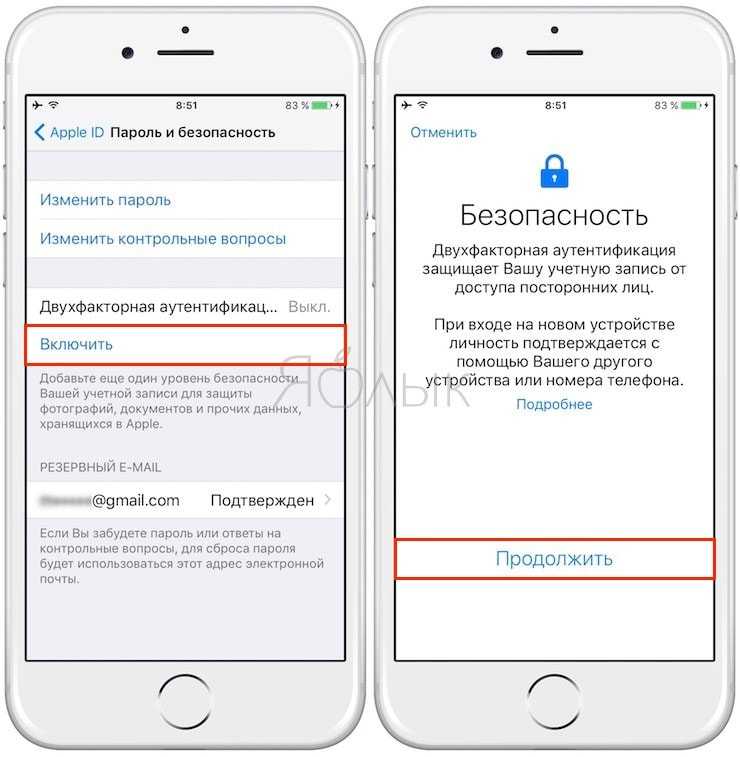 Старые программы, позволяющие снять блок, перестали работать. Сейчас для удаления блокировки на операторов и на 3GS, и на iPhone 4, и на 5 нужно платить деньги.
Старые программы, позволяющие снять блок, перестали работать. Сейчас для удаления блокировки на операторов и на 3GS, и на iPhone 4, и на 5 нужно платить деньги.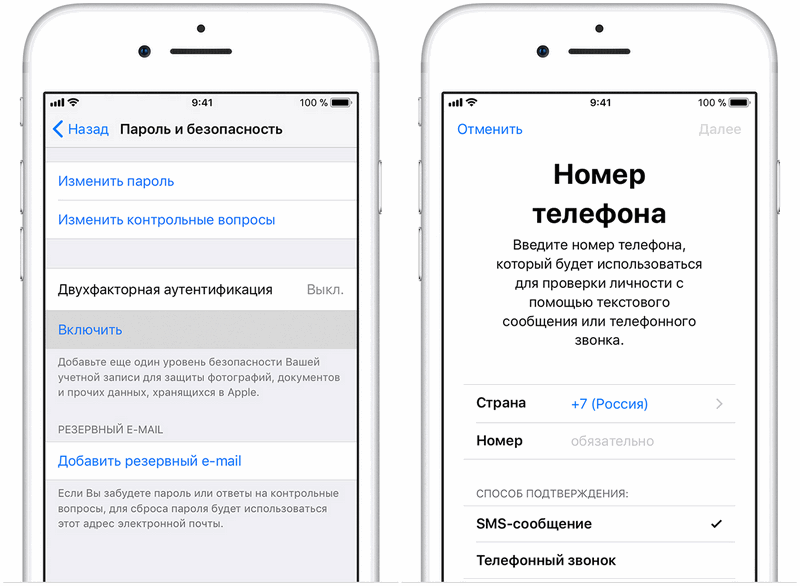
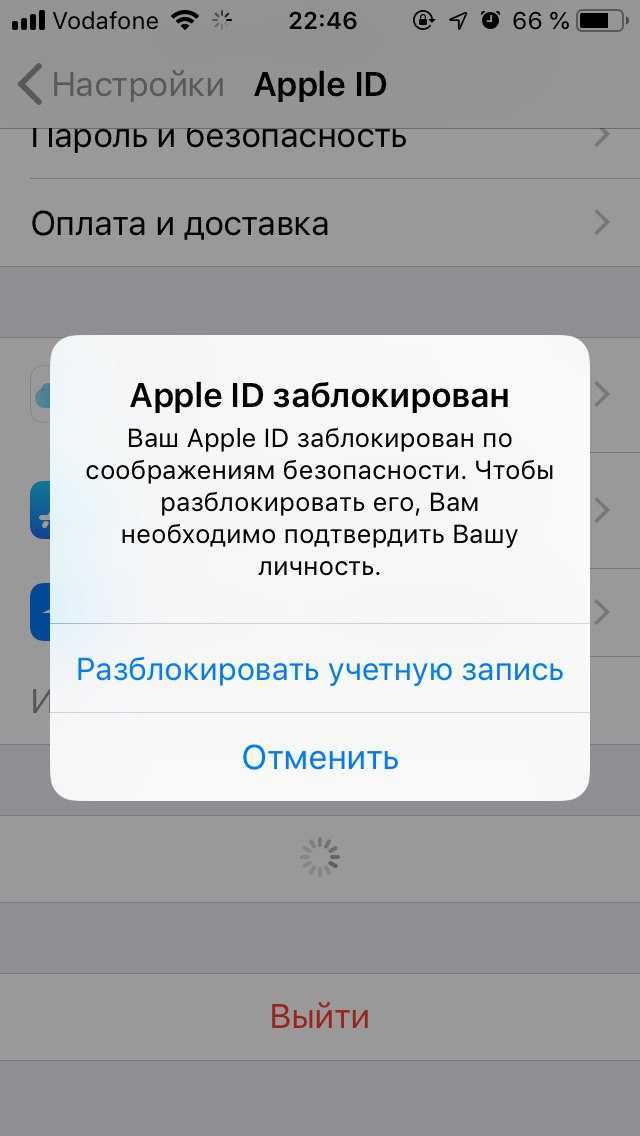 Когда ваш iPhone перезагрузится, он будет совершенно новым.
Когда ваш iPhone перезагрузится, он будет совершенно новым. Повторите попытку через 60 минут.
Повторите попытку через 60 минут.