Содержание
Включение и выключение Apple TV из приложения Дом
Приветствую, дорогой читатель. Сегодня статья будет очень интересная. Много вопросов задавали в чатике Homebridge о том, как можно включать и выключать Apple Tv через приложение Дом.
Иконка вроде есть в приложении Дом, но возможности управлять таким простым действием, как включение и выключение, там нет.
Для пользователей Homebridge найдено решение, давайте расскажу как же все-таки это реализовать.
Подготовка
Для начала требуется подключиться к нашей Raspberry Pi по SSH, как это сделать я рассказывать в статье.
После подключения подготовка закончена.
Установка плагина
Для установки плагина воспользуемся следующей командой:
sudo npm install -g homebridge-appletv-onoff-switch —unsafe-perm
На этом установка окончена.
Ну и нам нужно получить так называемый Токен Сопряжения (Pairing Token).
Получение Токена Сопряжения
Для этого нам потребуется ввести следующую команду в терминале:
/usr/lib/node_modules/homebridge-appletv-onoff-switch/node_modules/node-appletv-x/bin/appletv pair
После этого пойдет сканирование локальной сети и поиск Ваших Apple TV.
Когда найдется Ваша Apple TV в сети, вы увидите в терминале следующую команду, а на экране телевизора — следующую картинку.
Данный код вводим в терминал и нажимаем Enter.
После этого в терминале видим следующую картинку.
Все, что после Credentials — это и есть наш токен.
Записываем наш токен, он нам потребуется в следующем шаге.
Настройка config.json
Мы в прошлом шаге нашли токен и теперь можем добавить уже в наш Дом для управления Apple TV.
Я буду делать это из UI-X, но можно и из терминала — все зависит от вашего желания.
Что такое UI-X и с чем его едят, вы можете прочитать в статье Владислава Web интерфейс для Homebridge.
Нам нужно вставить следующую конструкцию в наш config.json:
{ «accessory»: «appletvswitch», «name»: «<Your_Apple_TV_Name>», «credentials»: «<Your_Apple_TV_Pairing_Token>» }
name: это имя, которое будет отображено в приложении дом;
credentials: это то, что мы получили в прошлом шаге.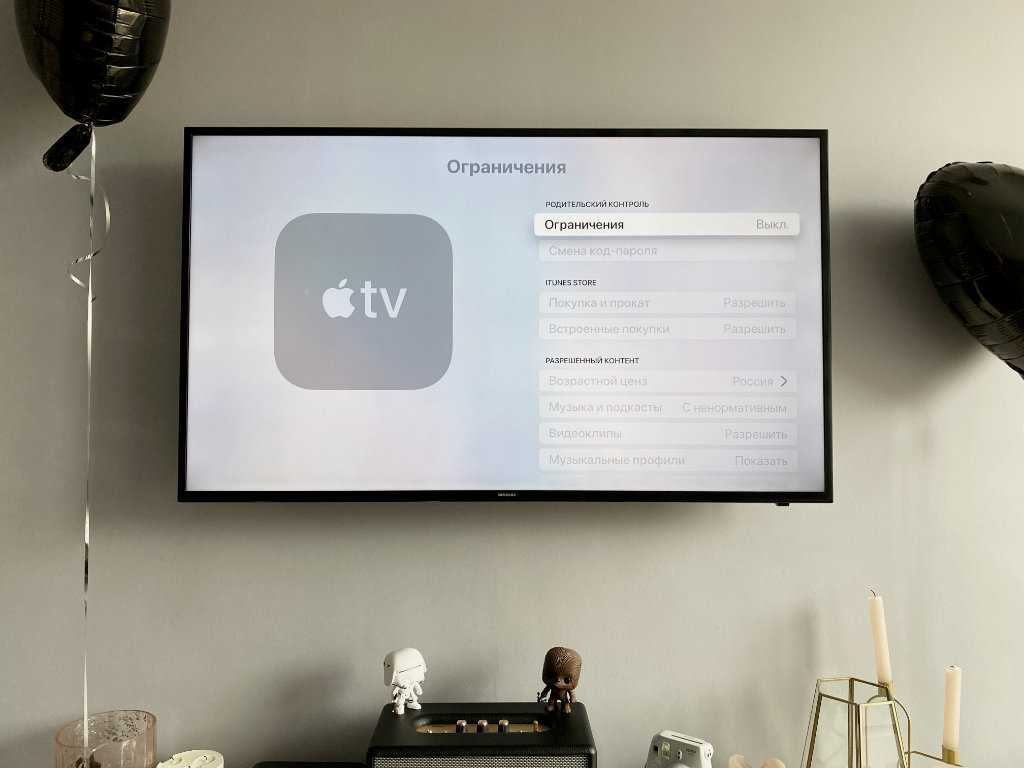
Вот так будет выглядеть полностью готовый конфигурационный файл:
{ «bridge»: { «name»: «Homebridge», «username»: «CC:22:3D:E3:CE:30», «manufacturer»: «homebridge.io», «model»: «homebridge», «port»: 51826, «pin»: «031-45-154» }, «ports»: { «start»: 52100, «end»: 52150, }, «accessories»: [ { «accessory»: «appletvswitch», «name»: «Гостиная», «credentials»: «6C76E803-4871-4AD3-AAEA-585E44501358:37616131313037662d386565662d346337312d386234612d646164366330363232343936:32666335663966372d346438332d343265332d383765642d336434333636373761303661:6895e2bbc31659e11b8605f06e489599d60246629893a9286e7ef287ad76e605:35b4a0d3d2913c6c1593ef30437f2c0cd7eebbef97673876a92e56abc93652aa» } ], «platforms»: [] }
Это полностью чистый config.json с настройками для управления Apple TV, а именно, его включения и выключения.
Сохраняем наш конфиг и перегружаем бридж.
После перезагрузки у нас появляется иконка Телевизора в нашем Доме.
И мы можем управлять нашем Apple TV — включать и выключать его.
Посмотрим, как это выглядит вживую. Кстати, статусы четко отображаются.
На этом все. Все работает отлично — тестируем, играемся, радуемся управлению Apple TV из приложения Дом.
Всем, кому нравятся мои работы и мои проекты, подписывайтесь на меня, ставьте лайки, комментируйте, высказывайте свои пожелания. Мне никогда не помешает Ваша поддержка. Не забывайте, что у меня еще есть личный канал на YouTube.
Как смотреть фильмы на Apple TV без роутера
Apple TV — устройство весьма нишевое, согласитесь. И для российского рынка не всегда понятное. Впрочем, с развитием киносервисов типа ivi.ru и им подобным в нем появляется все больше смысла для российского потребителя (покупка видеоконтента в нашей стране пока не сильно развита, к сожалению). Уже в этом году мы ждем от Apple возможности установки сторонних приложений на Apple TV (так, как это есть у Samsung, к примеру), которые позволят бесплатно (пусть и с рекламой) смотреть фильмы в отличном качестве и с хорошим звуком.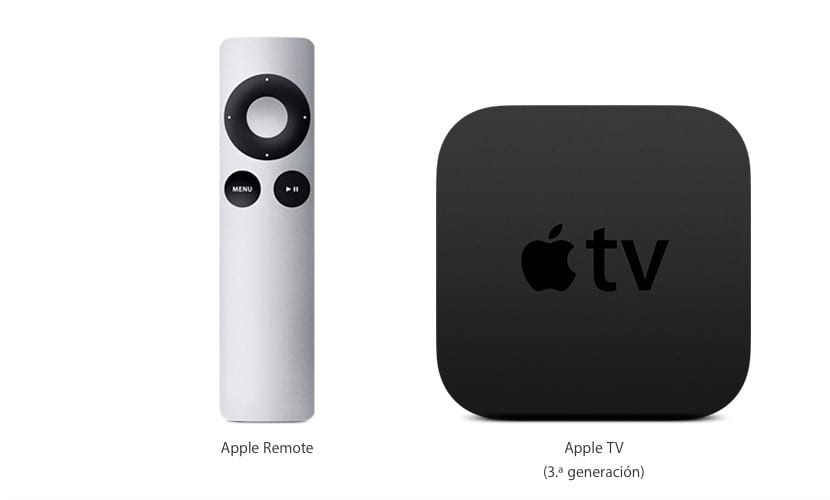 При наличии Apple TV и Wi-Fi-роутера с интернетом никаких проблем нет: подключаем приставку и iPhone/iPad к сети Wi-Fi и смотрим на ТВ все что пожелаем с помощью технологии AirPlay. Этот способ самый распространенный и самый удобный. Но что, если вы хотите удобное мобильное решение, не привязанное к внешнему Wi-Fi? Выход есть.
При наличии Apple TV и Wi-Fi-роутера с интернетом никаких проблем нет: подключаем приставку и iPhone/iPad к сети Wi-Fi и смотрим на ТВ все что пожелаем с помощью технологии AirPlay. Этот способ самый распространенный и самый удобный. Но что, если вы хотите удобное мобильное решение, не привязанное к внешнему Wi-Fi? Выход есть.
Совсем недавно я столкнулся с ситуацией, когда во время пребывания за городом у меня с собой был Apple TV. Подключить его к телевизору — дело трех минут, а вот что делать с ним дальше? В том месте, где я был, Wi-Fi нет и вряд ли предвидится. В этом случае Apple TV превращается практически в бесполезную красивую вещицу. Но оказалось, что экосистема Apple настолько самодостаточна, что для использования их продуктов сторонние устройства не понадобятся. И хотя выход из ситуации на первый взгляд весьма очевиден, проведенный мною опрос показал, что мало кто догадывался о таком методе использования связки iPhone + Apple TV. Итак, вот несколько простых шагов:
Переведите ваш телефон в режим модема.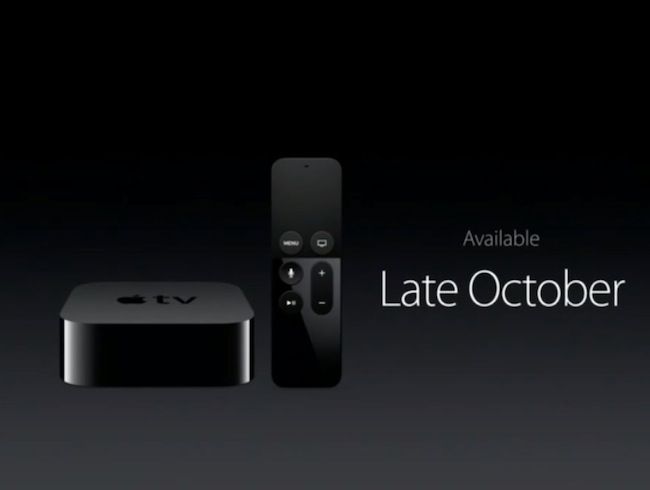 Это делается в основных настройках телефона. Выберите режим создания Wi-Fi-точки и укажите пароль для доступа к созданной сети.
Это делается в основных настройках телефона. Выберите режим создания Wi-Fi-точки и укажите пароль для доступа к созданной сети.
На Apple TV зайдите в основные настройки и подключитесь к созданной iPhone’ом сети.
На этом практически все. Пусть вас не пугает, что на телефоне вы не видите режима Wi-Fi и он все еще в сети 3G/LTE. На самом деле оба устройства прекрасно друг друга видят, как будто они оба подключены к одному роутеру. Дальше все, что вам нужно, это выдвинуть нижнюю панель Control Center и выбрать в закладке Air Play ваш Apple TV. Теперь все фильмы, которые вы запускаете на iPhone, будут показываться на вашем телевизоре.
У данного метода есть и свои минусы, безусловно. Во-первых, количество потребляемого трафика: если у вас не безлимитный тарифный план, то хорошенько подумайте о том, во сколько может вылиться просмотр одного фильма. Во-вторых, режим модема и стриминга на Apple TV прилично отъедает от вашей батареи. Я бы рекомендовал после запуска фильма подключить iPhone к розетке. За один фильм длиною 1,5-2 часа вы можете потерять около 20-30% заряда. Ну и, наконец, в-третьих, во время просмотра фильма вы сможете лишь ограниченно использовать свой iPhone. Любое видео, которое вы включите во время просмотра фильма (Инстаграм, Vine и т. д.), тут же отключит его просмотр на Apple TV. Также нередки случаи, когда при использовании каких-либо приложений во время стриминга на Apple TV фильм перестает воспроизводиться, так как iPhone освобождает память под текущие задачи пользователя.
За один фильм длиною 1,5-2 часа вы можете потерять около 20-30% заряда. Ну и, наконец, в-третьих, во время просмотра фильма вы сможете лишь ограниченно использовать свой iPhone. Любое видео, которое вы включите во время просмотра фильма (Инстаграм, Vine и т. д.), тут же отключит его просмотр на Apple TV. Также нередки случаи, когда при использовании каких-либо приложений во время стриминга на Apple TV фильм перестает воспроизводиться, так как iPhone освобождает память под текущие задачи пользователя.
Эта небольшая заметка написана для тех, кто либо недавно купил Apple TV, либо только задумывается о его покупке. И хотя описанный выше случай применения довольно редкий, но теперь вы знаете, что телеприставку от Apple можно использовать практически автономно. Было бы желание и были бы потребности.
Источник: http://portaltele.com.ua/equipment/computer-hardware/kak-smotret-filmy-na-apple-tv-bez-routera.html
Данный материал является частной записью члена сообщества Club.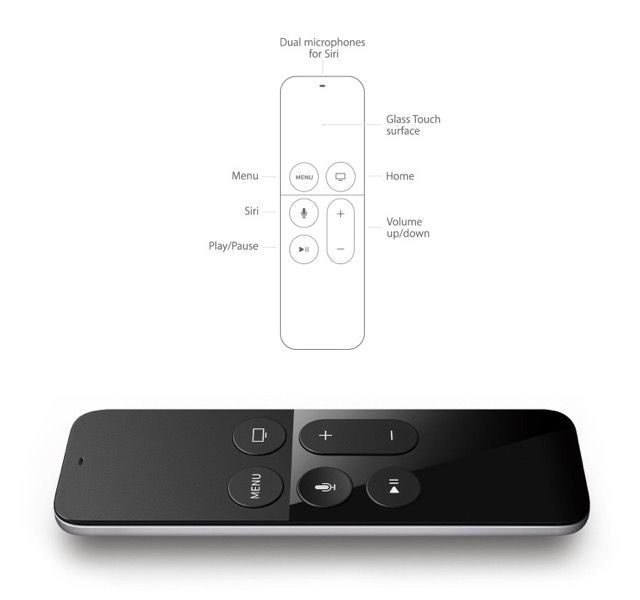 CNews.
CNews.
Редакция CNews не несет ответственности за его содержание.
7 лет назад
| тэги:
Компьютерная техника
Как настроить Apple TV
Для многих пользователей Apple Apple TV стоит своих денег. Это потому, что на самом деле вы платите за полную интеграцию с другими вашими устройствами Apple. Кроме того, купив Apple TV, вы получите три месяца бесплатной подписки на Apple TV+.
Если вы решили рискнуть и купить Apple TV, вот как начать работу, чтобы вы могли установить свои любимые приложения и приступить к просмотру. В настоящее время Apple предлагает две версии своего потокового устройства: Apple TV 4K и Apple TV HD. Настройка одинакова для обеих моделей.
Примечание : В зависимости от параметров, выбранных вами во время установки, некоторые из этих шагов могут быть опущены или выполняться в другом порядке.
Начало работы
В комплект поставки входит само устройство Apple TV, пульт Siri Remote, шнур питания, который подключает Apple TV к розетке, и кабель Lightning/USB для зарядки пульта дистанционного управления. Он не включает кабель HDMI, который вам также понадобится, поэтому перед началом работы убедитесь, что он у вас есть.
Он не включает кабель HDMI, который вам также понадобится, поэтому перед началом работы убедитесь, что он у вас есть.
Вам также понадобится кабель HDMI, который не входит в комплект.
1 кредит0003
Шаг 1
Подключите Apple TV к розетке с помощью шнура питания и подключите Apple TV к телевизору с помощью кабеля HDMI.
Регистрируясь, вы соглашаетесь с нашими Условиями использования(opens in a new tab) и Политикой конфиденциальности(opens in a new tab).
Следуйте схеме, чтобы все подключить.
Кредит: Apple
Шаг 2
Включите телевизор и выберите вход HDMI, к которому подключен Apple TV. В зависимости от модели коснитесь или щелкните пульт дистанционного управления, чтобы активировать настройку. Затем выберите язык и регион. Продолжить раскрытие данных и конфиденциальности.
Кредит: Apple
Кредит: Apple
Шаг 3
Следующим шагом в настройке является подключение к вашей сети Wi-Fi и ввод вашего Apple ID.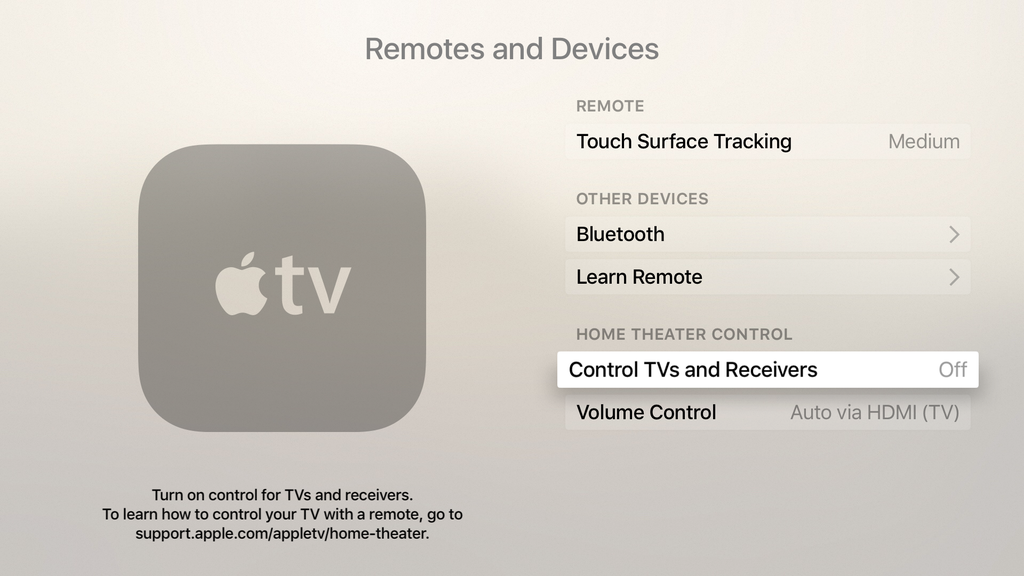 Вам будет предложено выбрать «Настроить с помощью устройства» или «Настроить вручную».
Вам будет предложено выбрать «Настроить с помощью устройства» или «Настроить вручную».
Кредит: Apple
Настройка с помощью устройства
Если вы решите настроить iPhone или другое устройство iOS, убедитесь, что оно подключено к сети Wi-Fi и включен Bluetooth. Держите устройство рядом с Apple TV, что вызовет запрос на вашем устройстве. Нажмите «Настроить», чтобы продолжить. Затем вас попросят ввести код аутентификации, который появится на вашем телевизоре. После того, как вы ввели код, процесс аутентификации должен занять около 30 секунд.
Используя свой iPhone, следуйте инструкциям на экране телевизора.
Кредит: Apple
Кредит: Apple
Кредит: Apple
Настроить вручную
Если вы решите сделать это вручную, вам будет предложено выбрать сеть Wi-Fi и ввести пароль. Затем вам нужно будет ввести свой Apple ID, который вы можете пропустить, но это рекомендуется, поскольку он позволяет вам делать такие вещи, как совершать покупки через iTunes и синхронизироваться с другими вашими устройствами Apple.
Шаг 4
СМ. ТАКЖЕ:
Лучшие наушники для владельцев iPhone, которые мыслят нестандартно (AirPods)
Теперь, когда вы подключены к WiFi, настройка почти завершена. Следующие экраны представляют собой ряд настроек, которые вам будет предложено выбрать. Вот объяснение того, что они означают:
Siri и Диктовка: Выберите, использовать ли Siri, голосового помощника Apple.
У вас есть ТВ-провайдер? Если у вас есть подписка на кабельное телевидение, вы можете войти в систему и смотреть кабельное телевидение через устройство.
Один домашний экран на каждом Apple TV : Если у вас несколько Apple TV, включение одного домашнего экрана синхронизирует их все (через iCloud), чтобы все ваши приложения и настройки были одинаковыми на каждом домашнем экране. .
Где этот Apple TV? При выборе комнаты вашего Apple TV он автоматически добавляется в качестве аксессуара в приложение Apple Home.
 Помимо Apple TV, приложение «Дом» позволяет управлять совместимыми смарт-устройствами, такими как динамики, освещение, термостаты. С ним можно многое сделать и вот хороший объяснитель.
Помимо Apple TV, приложение «Дом» позволяет управлять совместимыми смарт-устройствами, такими как динамики, освещение, термостаты. С ним можно многое сделать и вот хороший объяснитель.Службы определения местоположения : включение или отключение Apple для сбора данных с вашего Apple TV в зависимости от вашего местоположения.
See the World : Разрешить или пропустить автоматическую загрузку новых изображений заставок.
Analytics : выберите, отправлять или не отправлять аналитические данные в Apple.
Условия : Довольно очевидно. Вы должны согласиться на использование Apple TV.
Теперь ваш Apple TV настроен! Наслаждайтесь всеми преимуществами полной совместимости ваших интеллектуальных устройств.
Apple TV не включается: как исправить за секунды
RobotPoweredHome поддерживается считывателем.Когда вы покупаете по ссылкам в моем блоге, я могу заработать партнерскую комиссию. Как партнер Amazon, я зарабатываю на соответствующих покупках.
Вчера я был очень рад вернуться домой, потому что вышли новые серии моего любимого сериала.
Все, что я мог представить, это то, как я сижу перед телевизором в пижаме с ведром попкорна.
Итак, когда я вернулся домой, я начал претворять план в жизнь.
Единственная проблема, мой Apple TV не включается.
Но я не впал в уныние; Я просмотрел множество статей и нашел разные способы решения проблемы.
Наконец-то я смог посмотреть сериал, хотя пришлось столкнуться с некоторыми задержками.
Чтобы починить Apple TV, который не включается, выключите и снова включите Apple TV. Кроме того, попробуйте отключить и снова подключить кабель HDMI.
Я также говорил об использовании другого входа телевизора, другом кабеле, переключении на поддерживаемое разрешение и, если ничего не помогает, восстановлении вашего Apple TV.
Перезагрузите Apple TV
Вероятно, это первое, что вы делаете, когда что-то перестает работать.
Иногда проблему может решить простое включение и выключение питания.
Все, что вам нужно сделать, это отсоединить кабель питания от главного выключателя.
Подождите несколько секунд, а затем снова подключите его.
Теперь попробуйте включить Apple TV и посмотреть, работает ли он.
Отключите и снова подключите кабель HDMI
Иногда, если кабель HDMI подключен неправильно, телевизор может не включиться.
В этом случае отсоедините кабель HDMI с обоих концов, то есть от Apple TV и вашего телевизора.
Подождите несколько секунд, а затем снова подключите его.
Это обновит сигнал.
Проверьте, стабильно ли горит индикатор состояния на Apple TV.
Если это так, значит, что-то не так с вашим телевизором или кабелем HDMI.
Обход ТВ-приемника
Подсоедините кабель HDMI напрямую к входу HDMI телевизора.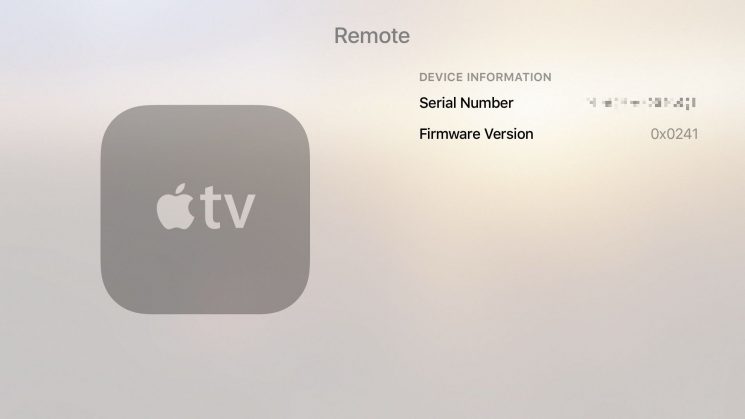
Возможно, ваш приемник неисправен.
Проверьте, правильно ли работает ваш Apple TV.
Если это так, вероятно, приемник поврежден.
Попробуйте заменить или купите новый.
Используйте другой вход телевизора
Если ваш телевизор имеет несколько портов HDMI, попробуйте подключить кабель HDMI к другому порту.
Иногда изменение порта может обновить соединение.
Всегда проверяйте правильность входа при включении телевизора.
Часто бывает так, что выбранный вами вход может отличаться от того, к которому вы подключили кабель.
В этом случае вы не сможете смотреть телевизор.
Используйте другой кабель HDMI
Попробуйте использовать другой кабель HDMI.
Ваш Apple TV не включится, если вы используете неисправный кабель.
Если у вас дома уже есть дополнительный кабель HDMI, замените старый кабель на этот.
Если у вас его нет, вы всегда можете приобрести его в ближайшем магазине электроники.
Переключиться на поддерживаемое разрешение
Другой способ — исправить разрешение телевизора.
Для этого вам нужно перейти в Настройки << Аудио и видео.
Но, так как дисплей пуст, вам придется делать это с помощью пульта дистанционного управления.
В случае Apple TV 4-го поколения нажмите и удерживайте кнопку меню и уменьшения громкости в течение пяти секунд.
Для Apple TV 2-го и 3-го поколения нажмите и удерживайте «Меню» и «Вверх» в течение пяти секунд.
Apple TV начнет переключаться на новое разрешение каждые 20 секунд, когда вы отпустите кнопку.
Выберите наиболее подходящий для вас.
Нажмите OK для выбора и Отмена для выхода.
Восстановите Apple TV
Если индикатор вашего Apple TV мигает более минуты, возможно, возникла проблема с программным обеспечением, и его необходимо восстановить с помощью ПК или Mac.
Для этого отсоедините все кабели HDMI от Apple TV.
Запустите последнюю версию iTunes на своем Mac или ПК.
Подключите кабель USB-C к задней панели Apple TV 4-го поколения.
В случае 3-го или 2-го поколения используйте кабель micro USB.
Всегда убедитесь, что вы используете подходящий кабель для вашего телевизора и воздержитесь от использования кабеля Lightning USB.
Вставьте другой конец USB-кабеля в USB-порт вашего компьютера.
Вы можете просмотреть сводную страницу Apple TV в iTunes.
Если вы его не видите, нажмите на значок Apple TV в верхнем левом углу.
Теперь нажмите «Восстановить Apple TV», и ваш телевизор начнет восстанавливаться.
После завершения процесса отсоедините кабели USB и micro-USB и подключите кабель HDMI к Apple TV.
Вы также можете восстановить свой Apple TV без iTunes.
Обратитесь в службу поддержки
Если ни один из вышеперечисленных способов не помог, попробуйте обратиться в службу поддержки Apple TV.
Связаться с ними можно разными способами.
Чтобы связаться с ними, посетите официальный веб-сайт службы поддержки Apple.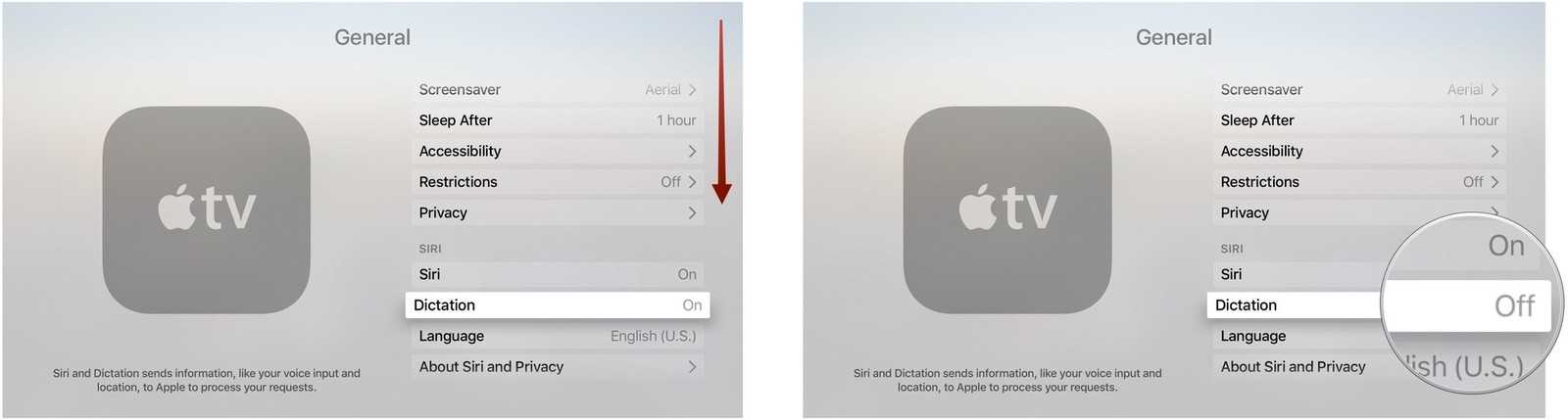
После того, как вы откроете веб-сайт, вам нужно будет выбрать устройство, с которым у вас возникла проблема.
Вы можете найти номер службы поддержки вашего местоположения на веб-странице и поговорить с консультантом Apple.
Вы также можете загрузить приложение поддержки Apple, чтобы поговорить со специалистом или сделать заказ на ремонт.
Заключительные мысли о том, как включить Apple TV
Когда что-то работает не так, как нам хотелось бы, может быть неприятно.
Надеюсь, эта статья окажется вам полезной.
А пока попробуйте подключить шнур питания Apple TV к другой розетке.
Иногда проблема может быть связана с розеткой.
Кроме того, попробуйте использовать различные шнуры питания для Apple TV, если они доступны.
Обязательно подключите шнур питания Apple TV в случае Mac 3-го или 4-го поколения при подключении его к компьютеру.
В случае 2-го поколения оставьте его отключенным.
Вы всегда можете отнести свой Apple TV в местный магазин Apple для ремонта, если не можете связаться со службой поддержки Apple.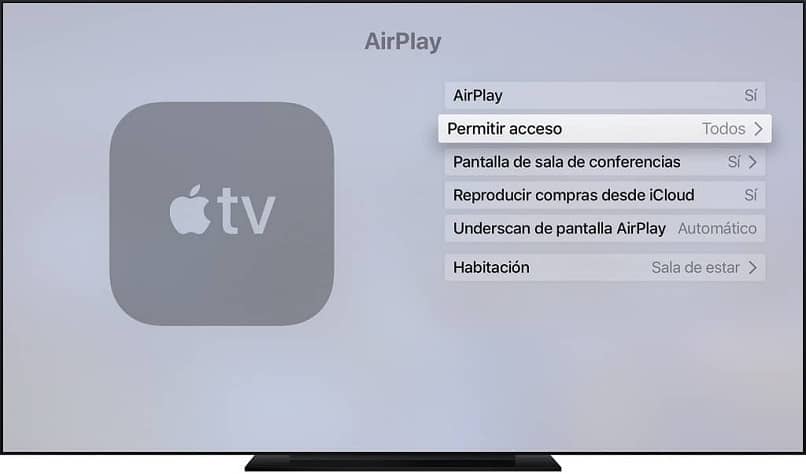
Но не забудьте записаться на прием онлайн, чтобы вам не пришлось ждать в очереди, когда вы доберетесь до магазина.
Вам также может быть интересно прочитать:
- Мерцание Apple TV: как устранить неполадки за секунды
- Apple TV не удается подключиться к сети: как исправить0283
- Пустое главное меню Apple TV: как исправить
Часто задаваемые вопросы
Как сбросить Apple TV, который не отвечает?
Чтобы сбросить Apple TV, который не отвечает, отсоедините кабель HDMI от Apple TV. Откройте iTunes на своем компьютере и подключите Apple TV к компьютеру с помощью кабеля USB C в случае Apple TV 4-го поколения и с помощью кабеля micro-USB в случае Apple TV 2-го и 3-го поколения. Нажмите на значок Apple TV, а затем нажмите кнопку восстановления.
Как заставить Apple TV включать телевизор?
Убедитесь, что ваш HDTV имеет HDMI-CEC, а затем включите его. Теперь настройте Apple TV, выбрав «Настройки» > «Пульты и устройства» > «Управление домашним кинотеатром».
 Помимо Apple TV, приложение «Дом» позволяет управлять совместимыми смарт-устройствами, такими как динамики, освещение, термостаты. С ним можно многое сделать и вот хороший объяснитель.
Помимо Apple TV, приложение «Дом» позволяет управлять совместимыми смарт-устройствами, такими как динамики, освещение, термостаты. С ним можно многое сделать и вот хороший объяснитель.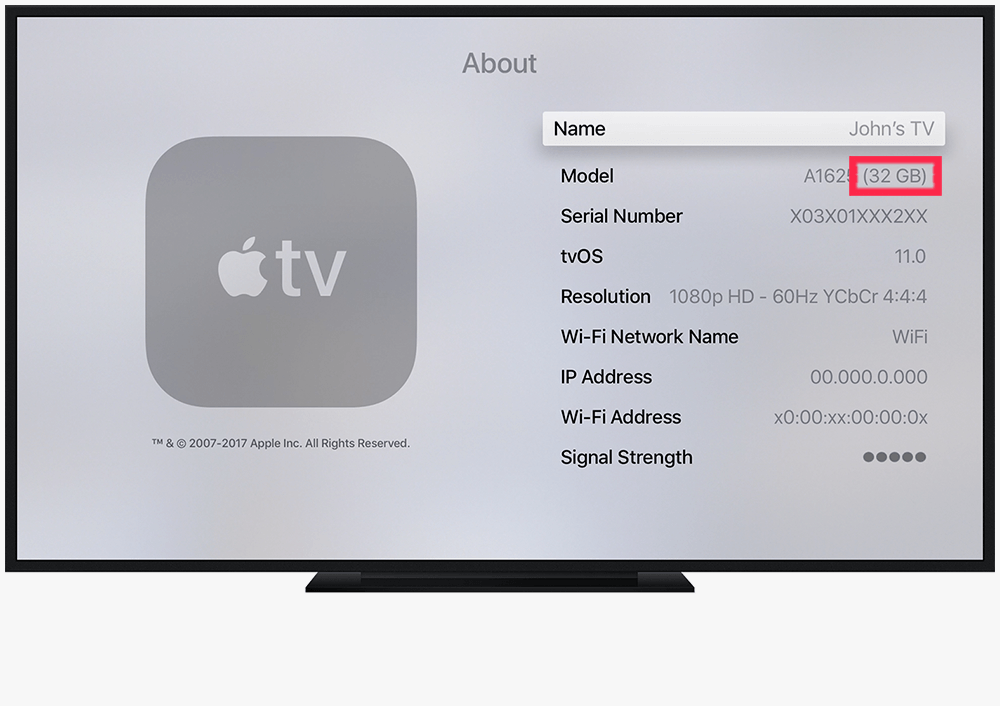 Когда вы покупаете по ссылкам в моем блоге, я могу заработать партнерскую комиссию. Как партнер Amazon, я зарабатываю на соответствующих покупках.
Когда вы покупаете по ссылкам в моем блоге, я могу заработать партнерскую комиссию. Как партнер Amazon, я зарабатываю на соответствующих покупках.