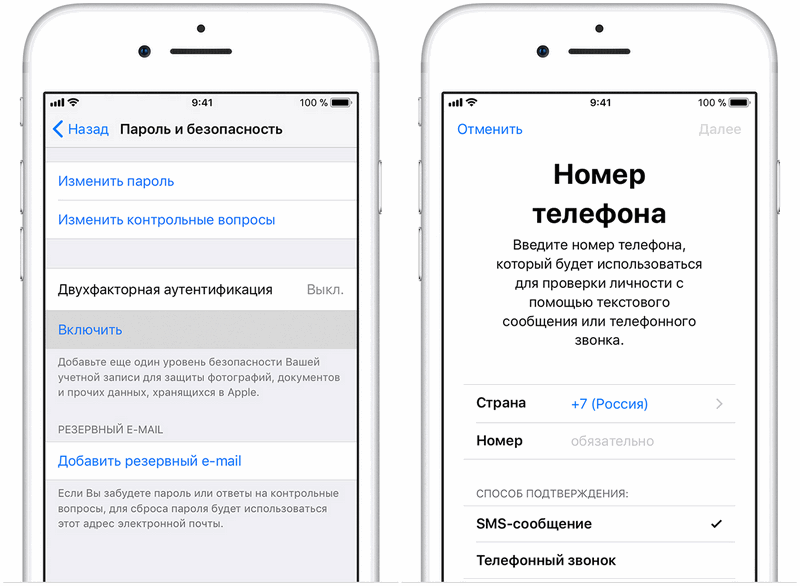Содержание
Управление двухфакторной аутентификацией для Apple ID на iPhone
Благодаря двухфакторной аутентификации только Вы можете получить доступ к своей учетной записи Apple ID, даже если кто-либо еще знает Ваш пароль Apple ID. Для использования некоторых функций iOS, iPadOS и macOS требуется двухфакторная аутентификация. Если двухфакторная аутентификация включена, только Вы можете получить доступ к Вашей учетной записи с помощью доверенного устройства. При выполнении первого входа в новое устройство необходимо предоставить два вида данных — Ваш пароль Apple ID и шестизначный код проверки, автоматически отправляемый на Ваш телефонный номер или отображаемый на доверенных устройствах. Указав данный код, Вы подтверждаете, что Вы доверяете новому устройству. Двухфакторная аутентификация для Apple ID доступна в iOS 9, iPadOS 13, OS X 10.11 или новее.
При создании учетной записи Apple ID на устройстве с iOS 13.4, iPadOS 13.4, macOS 10.15.4 или новее Ваша учетная запись автоматически включает двухфакторную аутентификацию. Если Вы уже создали учетную запись Apple ID, но для входа в нее не требуется двухфакторная аутентификация, Вы можете в любое время включить ее для дополнительной защиты Ваших данных.
Если Вы уже создали учетную запись Apple ID, но для входа в нее не требуется двухфакторная аутентификация, Вы можете в любое время включить ее для дополнительной защиты Ваших данных.
Примечание. Для некоторых типов учетных записей, определяемых компанией Apple, невозможно настроить двухфакторную аутентификацию. Двухфакторная аутентификация доступна не во всех странах и регионах. Обратитесь к статье службы поддержки Apple Доступность двухфакторной аутентификации для идентификатора Apple ID.
Сведения о принципах работы двухфакторной аутентификации см. в статье службы поддержки Apple Двухфакторная аутентификация для идентификатора Apple ID.
Активация двухфакторной аутентификации
Если для входа в учетную запись Apple ID не требуется двухфакторная аутентификация, откройте «Настройки» > [Ваше имя] > «Пароль и безопасность».
Коснитесь «Включите двухфакторную аутентификацию», а затем коснитесь «Дальше».

Введите проверенный номер телефона — номер телефона, на который Вы хотите получить коды проверки для двухфакторной аутентификации (это может быть номер телефона Вашего iPhone).
Вы можете выбрать способ получения этих кодов текстовое сообщение или звонок автоответчика.
Коснитесь «Далее».
Введите код проверки, отправленный на проверенный номер телефона.
Чтобы отправить или повторно отправить код проверки, коснитесь «Не получили код проверки?».
Запрос на ввод кода на iPhone отобразится повторно только в том случае, если Вы полностью выйдете из своей учетной записи, удалите данные на устройстве, войдете на свою страницу учетной записи Apple ID в браузере или поменяете пароль Apple ID из соображений безопасности.
После включения двухфакторной аутентификации у Вас будет две недели на то, чтобы выключить ее, если Вы передумаете. По истечении этого периода Вы больше не сможете выключить двухфакторную аутентификацию. Чтобы выключить двухфакторную аутентификацию, откройте электронное письмо с подтверждением и нажмите ссылку для возврата к предыдущим настройкам безопасности. Учтите, что без двухфакторной аутентификации Ваша учетная запись более уязвима. По этой причине Вы не сможете использовать функции, требующие более высокого уровня безопасности.
Чтобы выключить двухфакторную аутентификацию, откройте электронное письмо с подтверждением и нажмите ссылку для возврата к предыдущим настройкам безопасности. Учтите, что без двухфакторной аутентификации Ваша учетная запись более уязвима. По этой причине Вы не сможете использовать функции, требующие более высокого уровня безопасности.
Примечание. Если Вы использовали двухэтапную проверку и обновили систему до версии iOS 13 или новее, Ваша учетная запись может быть переведена на двухфакторную аутентификацию. Обратитесь к статье службы поддержки Apple Двухэтапная проверка для идентификатора Apple ID.
Добавление другого устройства в качестве доверенного устройства
Доверенное устройство — это устройство, которое может быть использовано для подтверждения своей личности с помощью отображения кода проверки от Apple, когда Вы выполняете вход на другом устройстве или в другом браузере. Доверенное устройство должно удовлетворять минимальным системным требованиям: iOS 9, iPadOS 13 или OS X 10. 11.
11.
После включения двухфакторной аутентификации на одном устройстве войдите в систему с тем же Apple ID на другом устройстве.
Получив запрос ввести шестизначный код проверки, выполните одно из описанных ниже действий.
Получите код проверки на iPhone или другом проверенном устройстве, подключенном к интернету. Дождитесь уведомления на этом устройстве, а затем коснитесь или нажмите «Разрешить», чтобы увидеть код. (Доверенное устройство — это iPhone, iPad или компьютер Mac, на котором уже включена двухфакторная аутентификация и выполнен вход с Вашим Apple ID.)
Получите код проверки на доверенный номер телефона. Если доверенное устройство недоступно, коснитесь «Не получили код проверки?», а затем выберите номер телефона.
Получите код проверки на доверенном устройстве офлайн. На доверенном устройстве iPhone или iPad выберите «Настройки» > [Ваше имя] > «Пароль и безопасность», затем коснитесь «Получить код проверки».
 На доверенном компьютере Mac выполните одно из указанных ниже действий.
На доверенном компьютере Mac выполните одно из указанных ниже действий.В macOS Ventura. Выберите меню Apple > «Системные настройки», нажмите [Ваше имя] вверху бокового меню, нажмите «Пароль и безопасность» справа, затем нажмите «Получить код проверки». (Если Ваше имя не отображается, нажмите «Вход с Apple ID», чтобы ввести свой Apple ID или создать новый.)
macOS 10.15 – 12.5. Выберите меню Apple > «Системные настройки», нажмите «Apple ID», в боковом меню нажмите «Пароль и безопасность», затем справа нажмите «Получить код проверки».
macOS 10.14 или более ранняя версия. Выберите меню Apple > «Системные настройки» > «iCloud» > «Учетная запись» > «Безопасность», затем нажмите «Получить код проверки».
Введите код проверки на новом устройстве.
Запрос на ввод кода на этом устройстве отобразится повторно только в том случае, если Вы полностью выйдете из своей учетной записи, удалите данные на устройстве, войдете на свою страницу учетной записи Apple ID в браузере или поменяете пароль Apple ID из соображений безопасности.

Добавление или удаление проверенного номера телефона
При выполнении регистрации с помощью двухфакторной аутентификации необходимо подтвердить один проверенный номер телефона. Также рекомендуется добавить другие номера телефонов, к которым у Вас есть доступ, — например, домашний номер или номер телефона близкого друга либо члена семьи.
Откройте «Настройки» > [Ваше имя] > «Пароль и безопасность».
Коснитесь «Изменить» (над списком проверенных телефонных номеров) и выполните одно из описанных ниже действий.
Коды проверки не отправляются автоматически на все проверенные номера телефонов Если при настройке двухфакторной аутентификации на новом устройстве другие доверенные устройства недоступны, коснитесь «Не получили код проверки?» на новом устройстве, затем выберите нужный проверенный номер телефона для получения кода проверки.
Просмотр и удаление доверенных устройств
Выберите «Настройки» > [Ваше имя].

Список устройств, привязанных к Вашему Apple ID, отобразится в нижней части экрана.
Чтобы узнать, является ли указанное в списке устройство доверенным, коснитесь его. Должна появиться надпись: «Это устройство является проверенным и может получать коды проверки Apple ID».
Для удаления устройства коснитесь его, затем коснитесь «Удалить из учетной записи».
При удалении доверенного устройства убедитесь, что на нем больше не отображаются коды проверки, а доступ в iCloud (а также в другие службы Apple на устройстве) заблокирован, до тех пор пока Вы снова не выполните вход с применением двухфакторной аутентификации.
Создание пароля для приложения, которое подключается к Вашей учетной записи Apple ID
При использовании двухфакторной аутентификации Вам необходим специальный пароль для приложения, чтобы войти в Вашу учетную запись Apple ID из стороннего приложения или службы (например, приложения для электронной почты, контактов или календаря).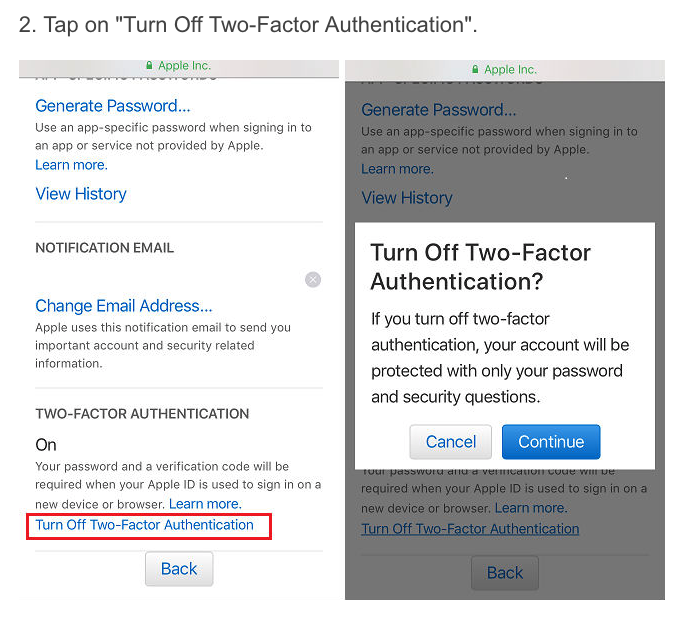 После создания пароля для приложения Вы сможете использовать этот пароль для входа в свою учетную запись Apple ID из приложения и доступа к информации, которая хранится в iCloud.
После создания пароля для приложения Вы сможете использовать этот пароль для входа в свою учетную запись Apple ID из приложения и доступа к информации, которая хранится в iCloud.
Войдите на свою учетную запись Apple ID.
Коснитесь параметра паролей для приложения, затем коснитесь «Создать пароль для приложения».
Следуйте инструкциям на экране.
После создания пароля для приложения, введите или вставьте его в поле пароля приложения как обычно.
Подробнее см. в статье Службы поддержки Apple Использование паролей для приложений.
Использование двухфакторной аутентификации для защиты Apple ID на Mac, iPhone и iPad
Двухфакторная аутентификация является дополнительным уровнем защиты Apple ID, который гарантирует, что посторонний человек не сможет получить доступ к Вашей учетной записи, даже зная пароль.
Включение двухфакторной аутентификации для Apple ID
При входе в свою учетную запись Вы увидите, что двухфакторная аутентификация уже включена, если в прошлом Вы включили ее.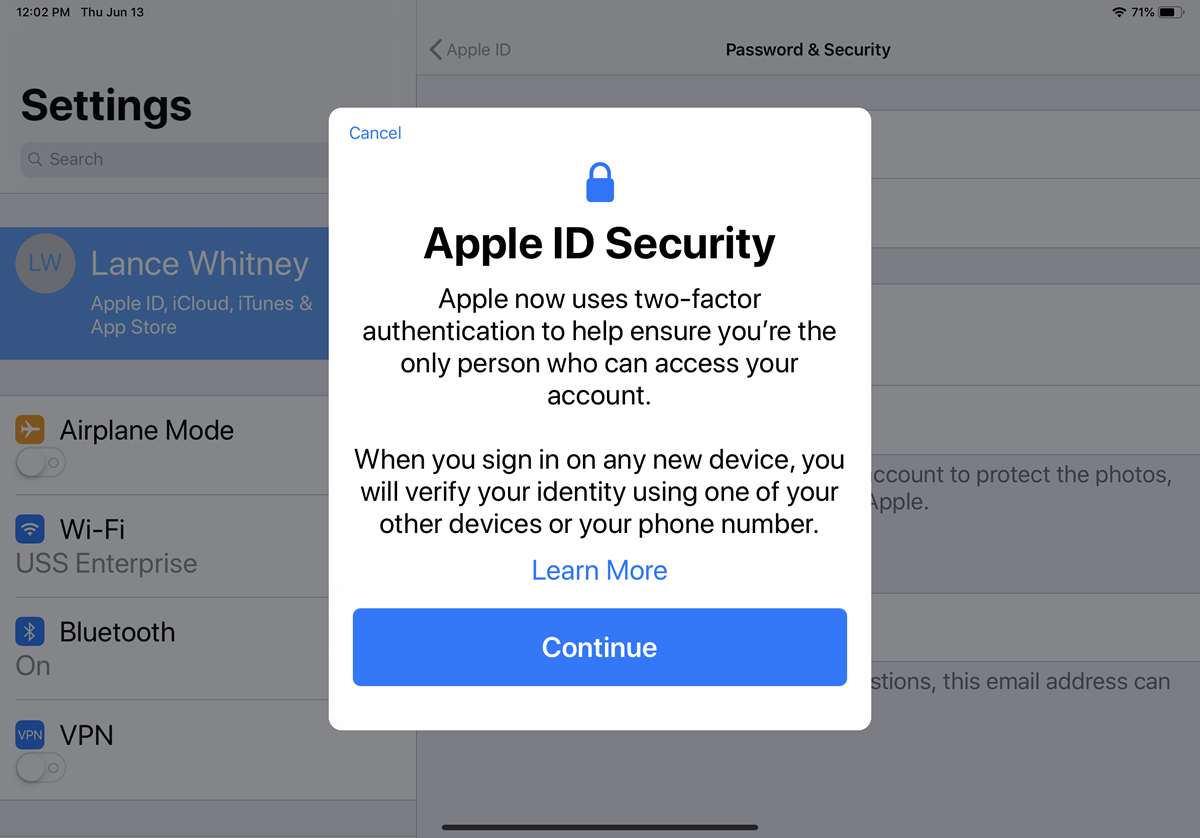 Если двухфакторная аутентификация не включена, ее можно включить при настройке нового Mac, а также в любой момент, выполнив описанные ниже действия в разделе настроек «Пароль и безопасность».
Если двухфакторная аутентификация не включена, ее можно включить при настройке нового Mac, а также в любой момент, выполнив описанные ниже действия в разделе настроек «Пароль и безопасность».
На Mac выберите меню Apple > «Системные настройки», затем нажмите [Ваше имя] вверху бокового меню.
Если Ваше имя не отображается, нажмите «Вход с Apple ID», чтобы ввести свой Apple ID или создать новый.
Открыть настройки Apple ID
Справа нажмите «Пароль и безопасность», затем нажмите «Включить» рядом с параметром «Двухфакторная аутентификация». При необходимости введите пароль Apple ID, затем нажмите «Войти».
Ответьте на контрольные вопросы и нажмите «Продолжить».
Введите свой номер телефона, выберите метод проверки и нажмите «Продолжить».
При появлении запроса подтвердите свою личность, введя шестизначный проверочный код, отправленный на доверенный номер телефона. Вам больше не нужно будет вводить проверочный код на своем Mac, кроме случаев, когда Вы полностью вышли из своего Apple ID, стираете все данные с Mac или меняете пароль из соображений безопасности.

Вход на новом устройстве или в новом браузере с использованием проверочного кода
Проверочный код — это временный код, который отправляется на доверенное устройство или отправляется Вам по номеру телефона, когда Вы выполняете вход на новом устройстве или в браузере, используя Apple ID.
Важно! Получив проверочный код, никому его не сообщайте.
Когда Вас попросят ввести проверочный код, найдите уведомление на доверенном телефоне или на любом другом доверенном устройстве.
Чтобы повторно получить код на доверенный номер телефона, нажмите «Не получили проверочный код?» в уведомлении и выберите номер телефона.
На доверенном устройстве коснитесь или нажмите «Разрешить», чтобы просмотреть код на этом устройстве.
Введите код на компьютере Mac.
Получение проверочного кода на Mac при отсутствии подключения
Если Вам не удается получить проверочный код на своих доверенных устройствах или если все эти устройства недоступны, Вы можете получить проверочный код в разделе настроек «Пароль и безопасность», даже если Mac не подключен к интернету.
Важно! Получив проверочный код, никому его не сообщайте.
На Mac выберите меню Apple > «Системные настройки», затем нажмите [Ваше имя] вверху бокового меню.
Если Ваше имя не отображается, нажмите «Вход с Apple ID», чтобы ввести свой Apple ID или создать новый.
Открыть настройки Apple ID
Справа нажмите «Пароль и безопасность», затем нажмите «Получить код проверки».
Примечание. Если Вы добавили ключи безопасности, этот параметр не отображается.
Введите код в уведомлении и нажмите «ОК».
Если двухфакторная аутентификация уже используется, Вы не сможете ее выключить. Этот дополнительный уровень безопасности необходим для некоторых функций в новейших версиях iOS, iPadOS и macOS. Если Вы недавно включили для своей учетной записи двухфакторную аутентификацию, а затем решили ее не использовать, у Вас есть 2 недели на то, чтобы прекратить использование. Откройте электронное письмо с подтверждением регистрации и нажмите ссылку в нем, чтобы вернуться к предыдущим настройкам безопасности.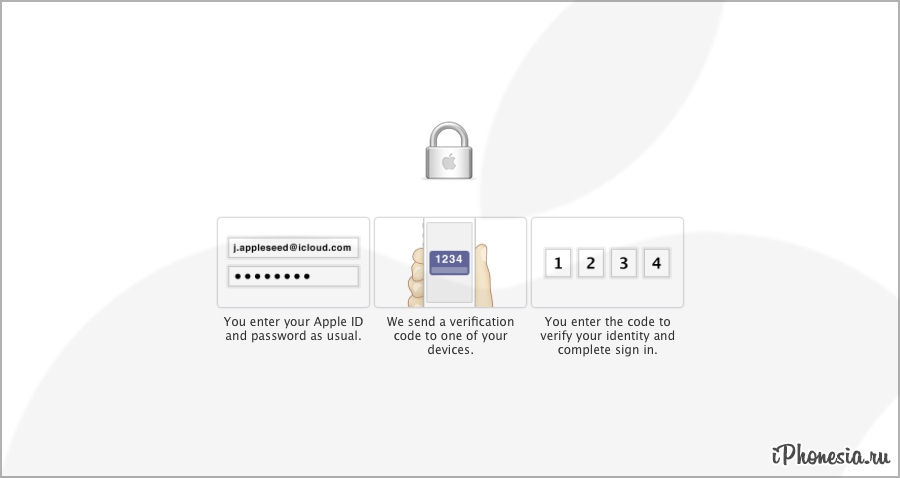
Вы также можете управлять своими доверенными устройствами и номерами телефонов на Mac, войдя на страницу своей учетной записи Apple ID.
См. такжеНастройка параметров Apple ID на MacСоздание Apple ID на MacСтатья службы поддержки Apple: Двухфакторная аутентификация для Apple ID
Двухфакторная аутентификация для Apple ID
Двухфакторная аутентификация предназначена для того, чтобы вы были единственным человеком, который может получить доступ к вашей учетной записи. Узнайте, как это работает и как включить двухфакторную аутентификацию.
Двухфакторная аутентификация — это дополнительный уровень безопасности вашего Apple ID, разработанный для того, чтобы вы были единственным, кто может получить доступ к вашей учетной записи, даже если кто-то другой знает ваш пароль. При первом входе с помощью Apple ID на новом устройстве или в Интернете вам потребуется пароль и шестизначный проверочный код, который автоматически отображается на доверенных устройствах. Поскольку для доступа к учетной записи недостаточно просто знать свой пароль, двухфакторная аутентификация значительно повышает безопасность вашего Apple ID и данных, которые вы храните в Apple.
Поскольку для доступа к учетной записи недостаточно просто знать свой пароль, двухфакторная аутентификация значительно повышает безопасность вашего Apple ID и данных, которые вы храните в Apple.
Двухфакторная аутентификация является методом безопасности по умолчанию для большинства Apple ID. Для некоторых служб и функций Apple, таких как Apple Pay и Sign in with Apple, требуется двухфакторная аутентификация. Мы рекомендуем вам использовать двухфакторную аутентификацию и защитить свое устройство с помощью кода доступа (или пароля для входа на Mac) и Face ID или Touch ID, если ваше устройство поддерживает это.
Узнайте о доступности и минимальных системных требованиях для двухфакторной аутентификации
Включите двухфакторную аутентификацию для своего Apple ID
Если вы не используете двухфакторную аутентификацию для своего Apple ID, вы можете включить ее прямо на своем устройстве или в Интернете:
- На вашем iPhone, iPad или iPod touch: выберите «Настройки» > ваше имя > Пароль и безопасность.
 Нажмите «Включить двухфакторную аутентификацию». Затем нажмите «Продолжить» и следуйте инструкциям на экране.
Нажмите «Включить двухфакторную аутентификацию». Затем нажмите «Продолжить» и следуйте инструкциям на экране. - На Mac: выберите меню Apple > «Системные настройки» (или «Системные настройки»), затем нажмите свое имя (или Apple ID). Щелкните Пароль и безопасность. Рядом с пунктом «Двухфакторная аутентификация» нажмите «Включить» и следуйте инструкциям на экране.
- В Интернете: перейдите на сайт appleid.apple.com и войдите в систему, используя свой Apple ID. Ответьте на контрольные вопросы, затем нажмите «Продолжить». Нажмите «Продолжить», когда увидите запрос на повышение безопасности учетной записи. Затем нажмите «Обновить безопасность учетной записи» и следуйте инструкциям на экране.
Если вы уже используете двухфакторную аутентификацию со своим Apple ID, вы не можете отключить ее. Если вы случайно перешли на двухфакторную аутентификацию, вы можете отключить ее в течение двух недель после регистрации. Если вы это сделаете, ваша учетная запись будет менее защищена, и вы не сможете использовать функции, требующие более высокого уровня безопасности.
При первом входе с помощью Apple ID на новом устройстве
При первом входе с использованием имени пользователя и пароля Apple ID на новом устройстве или в Интернете вы получите уведомление на ваши доверенные устройства, на которые кто-то пытается войти с вашим Apple ID. Уведомление может включать карту приблизительного местоположения попытки входа. Это местоположение основано на IP-адресе нового устройства и может отражать сеть, к которой оно подключено, а не точное физическое местоположение. Если вы знаете, что это вы пытаетесь войти в систему, но не узнаете местоположение, вы все равно можете нажать «Разрешить» и просмотреть код подтверждения. Если вы не пытаетесь войти в систему, нажмите «Не разрешать», чтобы заблокировать попытку входа.
Когда вы вводите код подтверждения на своем новом устройстве или в Интернете, вы подтверждаете, что доверяете устройству, на котором вы входите в систему. Вас также могут попросить ввести код доступа одного из ваших устройств для доступа к любому конечному устройству./cdn.vox-cdn.com/assets/2357957/Screen_Shot_2013-03-21_at_2.51.54_PM.png) полностью зашифрованное содержимое, хранящееся в iCloud.
полностью зашифрованное содержимое, хранящееся в iCloud.
После того, как вы войдете в систему, вам больше не будет предложено ввести код подтверждения на этом устройстве, если только вы полностью не выйдете из системы, не очистите устройство или вам не потребуется изменить свой пароль по соображениям безопасности. Когда вы входите в систему через Интернет, вы можете доверять своему браузеру, чтобы в течение 30 дней вам больше не понадобился код подтверждения на этом компьютере.
Если у вас нет доверенного устройства
Если вы пытаетесь войти в систему и у вас нет доверенного устройства, которое может отображать коды подтверждения, вы можете нажать Не получил код на экран входа и выберите отправку кода на один из ваших доверенных телефонных номеров. Это текстовое сообщение может содержать дополнительную строку подтверждения домена, которая включает символ @, имя веб-сайта и ваш код (например, @icloud.com #123456 %apple.com). Или вы можете получить код прямо из настроек на доверенном устройстве.
Узнайте, как получить код подтверждения
О доверенных номерах телефонов и доверенных устройствах
Благодаря двухфакторной аутентификации доверенное устройство или доверенный номер телефона помогает подтвердить вашу личность при входе в новое устройство или браузер.
Что такое доверенный номер телефона?
Чтобы использовать двухфакторную аутентификацию, вам нужен хотя бы один доверенный номер телефона в файле, на который вы можете получать коды подтверждения. Если у вас есть номер телефона, который не связан с вашим доверенным устройством, рассмотрите возможность подтверждения его как дополнительного доверенного номера телефона. Если ваш iPhone — ваше единственное доверенное устройство, и он отсутствует или поврежден, вы не сможете получать коды подтверждения, необходимые для доступа к вашей учетной записи.
Чтобы просмотреть, добавить или изменить доверенные номера телефонов:
- На iPhone, iPad или iPod touch: перейдите в «Настройки» > ваше имя > «Пароль и безопасность».
 Рядом с «Доверенный номер телефона» нажмите «Изменить».
Рядом с «Доверенный номер телефона» нажмите «Изменить». - Выберите меню Apple > Системные настройки (или Системные настройки), затем нажмите свое имя (или Apple ID). Нажмите «Пароль и безопасность», затем добавьте или удалите доверенный номер телефона.
- Перейдите в раздел «Безопасность учетной записи» на сайте appleid.apple.com.
Что такое доверенное устройство?
Доверенное устройство — это iPhone, iPad, iPod touch, Apple Watch или Mac, на которые вы уже вошли с помощью двухфакторной аутентификации. Это устройство, которое, как мы знаем, принадлежит вам, и которое можно использовать для подтверждения вашей личности, отображая код подтверждения от Apple, когда вы входите в систему на другом устройстве или в другом браузере.
Узнайте, как просматривать доверенные устройства и управлять ими
Информация о продуктах, не производимых Apple, или независимых веб-сайтах, не контролируемых и не тестируемых Apple, предоставляется без рекомендации или одобрения. Apple не несет ответственности за выбор, работу или использование сторонних веб-сайтов или продуктов. Apple не делает никаких заявлений относительно точности или надежности сторонних веб-сайтов. Свяжитесь с продавцом для получения дополнительной информации.
Apple не несет ответственности за выбор, работу или использование сторонних веб-сайтов или продуктов. Apple не делает никаких заявлений относительно точности или надежности сторонних веб-сайтов. Свяжитесь с продавцом для получения дополнительной информации.
Дата публикации:
Проверьте список устройств Apple ID, чтобы узнать, где вы вошли в систему.
Узнайте, какие устройства отображаются в вашем списке устройств Apple ID, как найти сведения о вашем устройстве (в том числе, является ли оно доверенным устройством) и как удалить устройство.
Выполните следующие действия, чтобы найти устройства, на которых вы в настоящее время выполнили вход с помощью своего Apple ID.
Используйте свой iPhone, iPad, iPod touch или Apple Watch, чтобы узнать, где вы вошли в систему
- Коснитесь «Настройки» > [ваше имя], затем прокрутите вниз.

- Коснитесь имени любого устройства, чтобы просмотреть информацию об этом устройстве, например модель устройства, серийный номер, версию ОС и информацию о том, является ли это доверенным устройством, которое можно использовать для получения кодов подтверждения Apple ID. Информация может отличаться в зависимости от типа устройства. Чтобы просмотреть сведения об устройстве, вам может потребоваться ответить на контрольные вопросы.
Используйте свой Mac, чтобы узнать, где вы вошли в систему
- Выберите меню Apple > Системные настройки. В macOS Monterey или более ранней версии выберите меню Apple > «Системные настройки».
- Щелкните свое имя. В macOS Montery или более ранней версии щелкните Apple ID.
- Нажмите название любого устройства, чтобы просмотреть информацию об этом устройстве, например модель устройства, серийный номер и версию ОС. Информация может отличаться в зависимости от типа устройства. Чтобы просмотреть сведения об устройстве, вам может потребоваться ответить на контрольные вопросы.

Используйте свой компьютер, чтобы узнать, где вы вошли в систему
- Откройте iCloud для Windows.
- Нажмите «Сведения об учетной записи», затем нажмите «Управление Apple ID».
- Щелкните любое имя устройства, чтобы просмотреть информацию об этом устройстве, такую как модель устройства, серийный номер и версия ОС. Информация может отличаться в зависимости от типа устройства.
Используйте Интернет, чтобы узнать, где вы вошли в систему
В разделе «Устройства» на странице вашей учетной записи Apple ID вы можете найти все устройства, на которых вы в настоящее время выполнили вход с помощью своего Apple ID, включая устройства Android, консоли и смарт-телевизоры:
- Войдите на сайт appleid.apple.com*, затем выберите «Устройства».
- Если вы не видите свои устройства сразу, нажмите «Просмотреть подробности» и ответьте на контрольные вопросы.
- Щелкните имя любого устройства, чтобы просмотреть информацию об этом устройстве, например модель устройства, серийный номер, версию ОС и информацию о том, является ли это доверенным устройством, которое можно использовать для получения кодов подтверждения Apple ID.
 Информация может отличаться в зависимости от типа устройства.
Информация может отличаться в зависимости от типа устройства.
* В зависимости от того, как вы создали свой Apple ID, вам может потребоваться предоставить дополнительную информацию.
Добавить устройство в список
Чтобы добавить устройство в список, необходимо войти в систему с помощью своего Apple ID. После того как вы войдете в систему на устройстве со своим Apple ID, это устройство появится в списке. Здесь вам нужно войти в систему:
- Для iOS или iPadOS войдите в iCloud, iMessage, FaceTime, iTunes и App Store или Game Center на устройстве. Вы также можете увидеть сопряженные Apple Watch.
- Для macOS или Windows 10 и более поздних версий войдите в iCloud на устройстве.
- Для Apple TV HD и более поздних версий войдите в iTunes и App Store на устройстве.
- Для Apple TV (3-го поколения) и более ранних версий: войдите в iTunes Store на устройстве.
Ваши наушники AirPods будут отображаться в приложении «Локатор», но не будут отображаться в списке устройств Apple ID. Вы можете удалить свои AirPods из своей учетной записи с помощью Find My. Устройства под управлением iOS 7 или более ранней версии или OS X Mavericks или более ранней версии не будут отображаться в вашем списке устройств.
Вы можете удалить свои AirPods из своей учетной записи с помощью Find My. Устройства под управлением iOS 7 или более ранней версии или OS X Mavericks или более ранней версии не будут отображаться в вашем списке устройств.
Удалить устройство из списка
Если ваше устройство пропало, вы можете использовать функцию «Локатор», чтобы найти его и предпринять дополнительные действия, которые помогут вам восстановить его и сохранить ваши данные в безопасности.
Если вы больше не используете свое устройство или не узнаете устройство из списка, удалите его из списка.
Если вы настроили двухфакторную аутентификацию для своего Apple ID, удаление устройства гарантирует, что оно больше не сможет отображать коды подтверждения. У него также не будет доступа к iCloud и другим службам Apple, включая Find My, пока вы снова не войдете в систему с двухфакторной аутентификацией. Устройство не появится в списке, пока вы снова не войдете в систему.
Вы также можете навсегда удалить устройство со страницы своего аккаунта.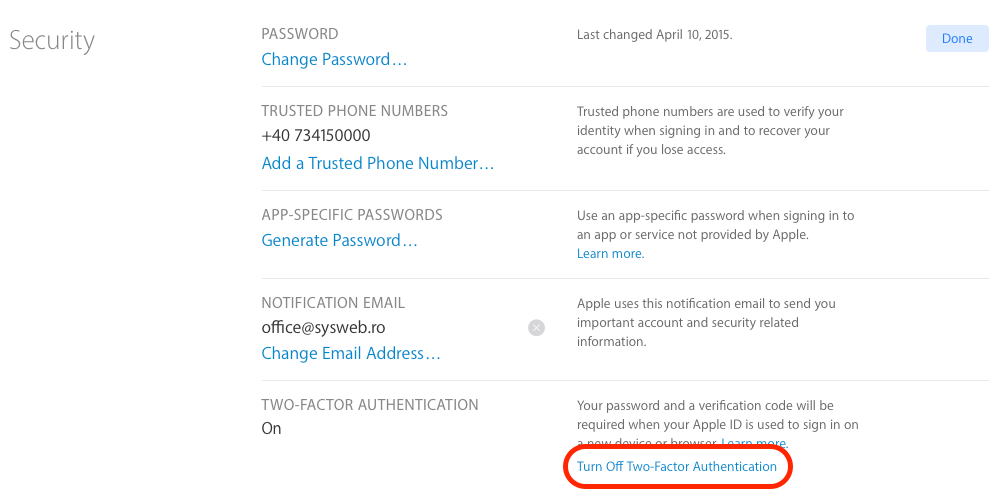
Используйте iPhone или iPad для удаления устройства
- Коснитесь устройства, чтобы просмотреть сведения о нем, затем коснитесь «Удалить из учетной записи».
- Прочтите появившееся сообщение, затем нажмите еще раз, чтобы подтвердить, что вы хотите удалить устройство.
Использование Mac для удаления устройства
- Выберите меню Apple > Системные настройки. В macOS Monterey или более ранней версии выберите меню Apple > «Системные настройки».
- Щелкните свое имя. В macOS Monterey или более ранней версии щелкните Apple ID.
- Нажмите на устройство, чтобы найти сведения о нем, затем нажмите «Удалить из учетной записи».
- Прочтите появившееся сообщение, затем нажмите еще раз, чтобы подтвердить удаление устройства.
Используйте компьютер для удаления устройства
- Откройте iCloud для Windows.
- Нажмите «Сведения об учетной записи», затем нажмите «Управление Apple ID».


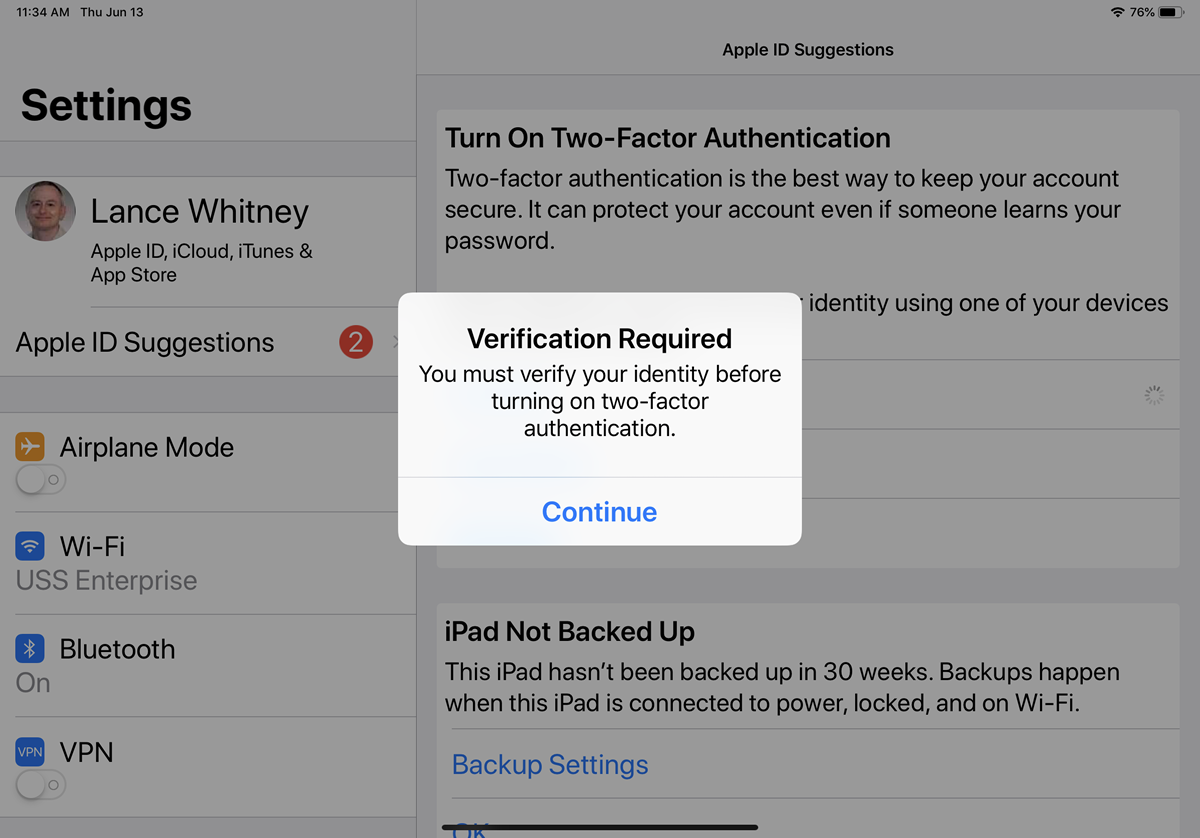 На доверенном компьютере Mac выполните одно из указанных ниже действий.
На доверенном компьютере Mac выполните одно из указанных ниже действий.

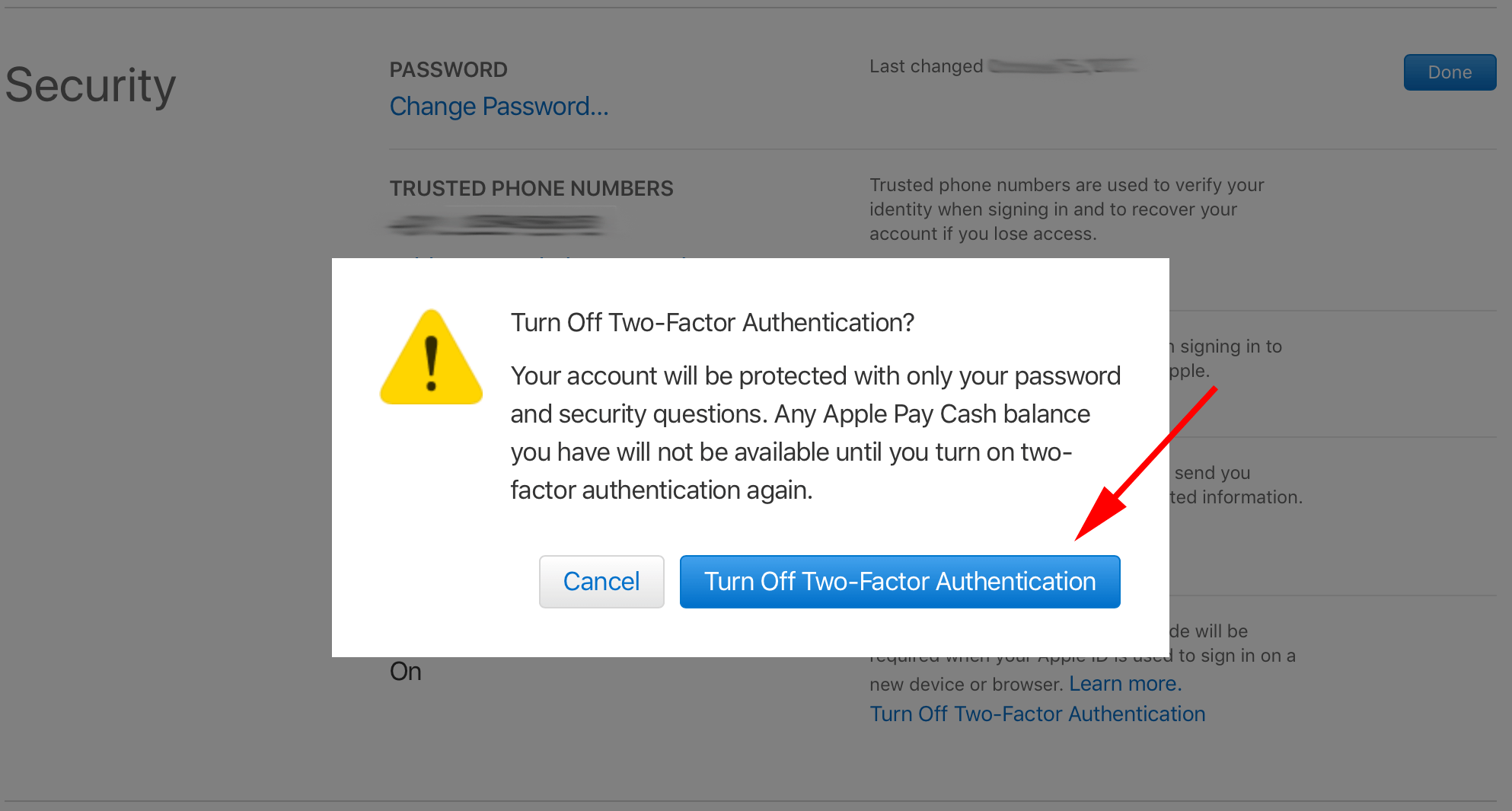
 Нажмите «Включить двухфакторную аутентификацию». Затем нажмите «Продолжить» и следуйте инструкциям на экране.
Нажмите «Включить двухфакторную аутентификацию». Затем нажмите «Продолжить» и следуйте инструкциям на экране.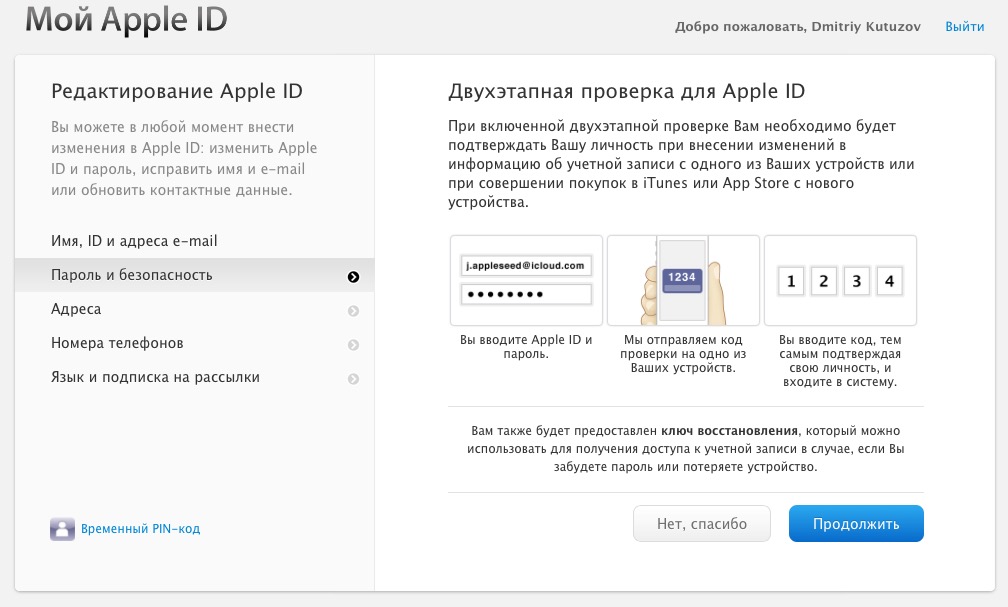 Рядом с «Доверенный номер телефона» нажмите «Изменить».
Рядом с «Доверенный номер телефона» нажмите «Изменить».

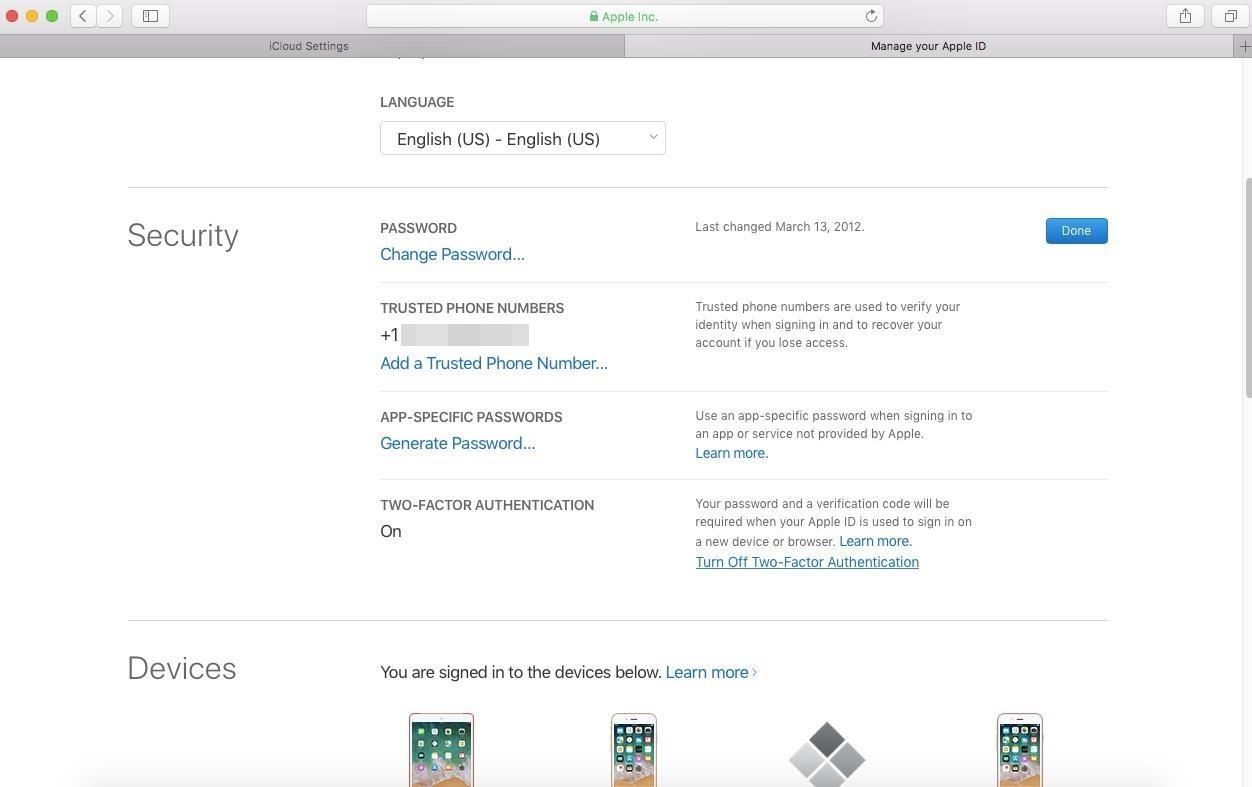 Информация может отличаться в зависимости от типа устройства.
Информация может отличаться в зависимости от типа устройства.