Содержание
Что Такое Apple Id И Где Его Взять?
Apple ID — это учетная запись, которая используется для доступа к таким сервисам Apple, как iCloud, App Store, iTunes Store, Apple Music, и многим другим. Если отображается сообщение о том, что указанный адрес электронной почты уже связан с идентификатором Apple ID, возможно, вы уже создали идентификатор Apple ID.
Как узнать свой ID Apple?
Способ №1. Чтобы проверить на iPhone или iPad зайдите в меню «Настройки» и выберите ваше имя или «Настройки», затем «iTunes и App Store » — « Apple ID: [ваш e-mail]» — «Просмотреть Apple ID » — вы попадете в настройки своей учетной записи.
Как узнать свой Apple ID и пароль?
Перейдите в меню Apple > «Системные настройки» и нажмите Apple ID. Щелкните « Пароль и безопасность». Если необходимо ввести пароль для Apple ID, нажмите «Забыли Apple ID или пароль?» и следуйте инструкциям на экране.
Что такое Apple ID и пароль?
Apple ID — это учетная запись для доступа к таким службам Apple, как App Store, Apple Music, iCloud, iMessage, FaceTime и другим. Она включает адрес электронной почты и пароль для входа, а также контактные и платежные сведения и параметры безопасности, применяемые при использовании служб Apple.
Как найти айфон если не помнишь ID?
Поиск устройства на карте Чтобы найти устройство, выполните вход на странице iCloud.com/find. Можно также воспользоваться приложением «Локатор» на другом принадлежащем вам устройстве Apple. Если устройство iPhone, iPad или iPod touch не отображается в списке устройств, это означает, что на нем не был включен Локатор.
Как отвязать iPhone от Apple ID не зная пароля и логина?
ШАГ 1 — Перейдите на сайт icloud.com и авторизуйтесь под Apple ID, к которому привязан iPhone. ШАГ 2 — Перейдите в раздел «Найти iPhone », затем выберите «Все устройства» для отображения списка устройств привязанных к данному аккаунту. Кликните по устройству, которое необходимо удалить.
ШАГ 2 — Перейдите в раздел «Найти iPhone », затем выберите «Все устройства» для отображения списка устройств привязанных к данному аккаунту. Кликните по устройству, которое необходимо удалить.
Кто то пытается зайти в Apple ID?
Перейдите на страницу учетной записи Apple ID. Если вам не удается выполнить вход или при попытке входа выводится сообщение о том, что учетная запись заблокирована, попробуйте сбросить пароль или разблокировать свою учетную запись. Измените пароль идентификатора Apple ID, выбрав надежный пароль.
Как узнать код пароль iPhone?
Если у вас iPhone X или более новая модель либо iPad с Face ID, перейдите в меню «Настройка»> «Face ID и код — пароль ». На более ранней модели iPhone перейдите в раздел «Настройки» > «Touch ID и код — пароль ». На устройствах, не поддерживающих Touch ID, перейдите в раздел «Настройки» > « Код — пароль ».
Как удалить Apple ID старого владельца не зная пароля?
Часть 3: Использование iCloud.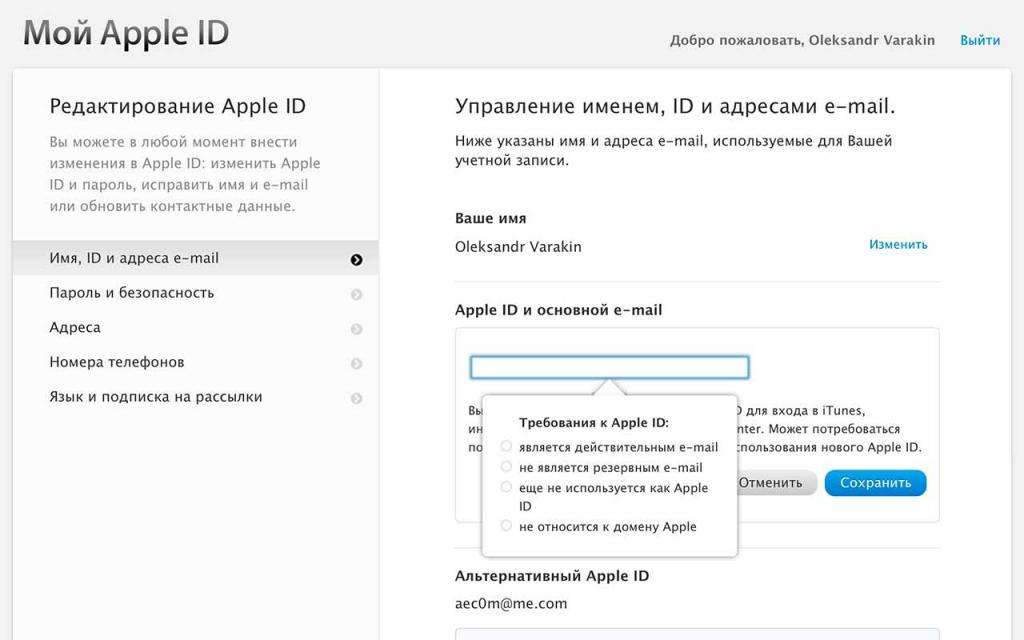 com для удаления Apple ID предыдущего владельца (необходим пароль ) Вы можете легко убрать Apple ID предыдущего владельца, просто посетив официальный сайт iCloud. Но вам необходимо располагать Apple ID так же как и паролем для входа в аккаунт и затем убрать Apple ID связанный с девайсом.
com для удаления Apple ID предыдущего владельца (необходим пароль ) Вы можете легко убрать Apple ID предыдущего владельца, просто посетив официальный сайт iCloud. Но вам необходимо располагать Apple ID так же как и паролем для входа в аккаунт и затем убрать Apple ID связанный с девайсом.
Как разблокировать iPhone Apple ID?
Чтобы разблокировать свою учётную запись, вам потребуется обратиться в Apple и доказать, что вашей вины тут нет. Решение о разблокировке будет приниматься индивидуально.
Как должен выглядеть пароль для Apple ID?
Каким должен быть пароль для Apple ID?
- Он должен содержать минимум одну заглавную букву.
- И по крайней мере хотя бы одну цифру.
- Подряд одинаковые символы вводить нельзя.
- Не совпадать с именем учетной записи.
- Минимум 8 символов.
- Должен не совпадать со старым, если таковой имелся.
Что будет если дать свой Apple ID?
Если на вашем устройстве Apple, ввести чужие данные для входа в Apple ID, вы автоматически отказываетесь от доступа к нему. Если вы введёте данные киберпреступника, то не сможете так просто вернуть доступ: он заблокирует устройство с помощью функции «Найти мой iPhone», доступной в iCloud.
Если вы введёте данные киберпреступника, то не сможете так просто вернуть доступ: он заблокирует устройство с помощью функции «Найти мой iPhone», доступной в iCloud.
Как зайти в Apple ID с андроида?
Откройте приложение «Настройки». Нажмите «Вход на [устройство]». Введите идентификатор Apple ID и пароль. Если потребуется, введите шестизначный проверочный код, отправленный на доверенное устройство или номер телефона, и завершите процедуру входа.
Что делать если потерял айфон и не помнишь Айклауд?
Украли iPhone, что делать?
- Включите режим пропажи в iCloud.
- Заблокируйте iPhone паролем.
- Введите контактный номер телефона.
- Введите сообщение с просьбой вернуть устройство — предложите вознаграждение.
- Обратитесь в правоохранительные органы (милицию) с соответствующим заявлением — это бесплатно.
Как посмотреть где последний раз был айфон?
Как посмотреть свою историю перемещений в iPhone
- зайти в настройки,
- перейти во вкладку «Конфиденциальность»,
- далее в «Службы геолокации»,
- проскролить в самый низ страницы к последнему пункту — «Системные службы»,
- в конце списка будет пункт «Значимые места» (при английской локализации — Significant Locations).

Как найти чужой айфон через локатор?
Для поиска члена семьи или друга, сделайте следующее:
- Откройте приложение « Локатор », перейдите на вкладку «Люди» и нажмите на кнопку Начать делиться геопозицией.
- Введите имя пользователя (его телефон или e-mail) или воспользуйтесь кнопкой «+», или выберите человека из списка предложенных.
где это смотреть, как удалить лишние устройства
Программа iTunes (в последних версиях macOS заменена на приложение Музыка) на Mac и ПК позволяет просматривать список связанных с идентификатором Apple ID устройств, а также удалять устройства, которые больше не нужны.
Яблык в Telegram и YouTube. Подписывайтесь! |
♥ ПО ТЕМЕ: iPhone новый, demo или восстановленный (реф, CPO, как новый) – как проверить по номеру модели.
Когда устройства привязываются к Apple ID
Устройства iPhone, iPad, iPod touch, Mac, компьютеры под управлением ОС Windows, а также Android-смартфоны автоматически привязываются к Apple ID, когда владелец использует определенные функции.
- Apple ID был использован для авторизации в Apple Music;
- На iPhone, iPad и iPod touch была загружена музыка с помощью программы Music;
- Была включена Медиатека iCloud;
- Из магазинов iTunes Store, App Store и iBooks Store были загружены предыдущие покупки;
- Была включена функция «Автоматические загрузки»;
- Была включена функция «Семейный доступ».
После этого устройство может загружать и воспроизводить музыку (Apple Music), фильмы, сериалы и другой контент, купленный в iTunes Store. Помимо этого, связанные устройства позволяют активировать функцию «Автоматические загрузки» (когда новые покупки автоматически устанавливаются на всех привязанных к одному Apple ID устройствах).
♥ ПО ТЕМЕ: Как разбудить экран iPhone: пять способов.
Сколько и какие устройства можно привязать к Apple ID
С Apple ID можно связать не больше 10 устройств (компьютеры Mac, Windows, а также устройства на базе Android и iOS) одновременно, из которых только 5 могут быть компьютерами.
Перечень устройств, связанных с покупкой медиаматериалов, не обязательно совпадает со списком устройств, в которых пользователь авторизовался с помощью Apple ID. Данный список можно посмотреть на странице учетной записи Apple ID.
♥ ПО ТЕМЕ: Как отключить сотовый Интернет для определенных приложений на iPhone и iPad.
Зачем удалять связанные устройства
Привязанные к Apple ID устройства удаляют в следующих случаях:
- Необходимо добавить новое устройство, однако лимит по количеству связанных устройств уже достигнут;
- Нельзя загрузить предыдущие покупки из iTunes Store;
- Не работает Apple Music или невозможно войти в учетную запись Apple Music;
- Cвязанное устройство собираются продать или подарить.
♥ ПО ТЕМЕ: 5 способов сделать динамики iPhone громче.
Как просматривать и удалять связанные устройства на Mac и Windows
Зайдите на страницу «Информация об учетной записи» перейдя по ссылке «Просмотреть мою учетную запись» для того, чтобы автоматически открыть iTunes (приложение Музыка в macOS Catalina или более новых версиях macOS) и введите данные Apple ID для авторизации в системе. То же самое можно сделать иначе:
То же самое можно сделать иначе:
1. Откройте программу iTunes (скачать можно здесь) или приложение Музыка на новых версиях macOS;
2. Нажмите «Учетная запись» → «Войти» и авторизуйтесь в системе с использованием Apple ID;
3. Выберите «Учетная запись» → «Просмотреть…» в строке меню или окне iTunes или приложении Музыка в macOS Catalina или более новых версиях macOS;
4. Возможно, система потребует повторить ввод пароля Apple ID;
5. Откроется страница Информация об учетной записи. Необходимо прокрутить страницу до раздела «Загрузки и покупки» и выбрать «Управление устройствами». Раздел не появится, если к Apple ID не привязано ни одного устройства.
♥ ПО ТЕМЕ: Как правильно заштриховывать секретные данные на скриншотах в iPhone, чтобы их было нельзя увидеть.
Как просматривать связанные устройства
Выберите «Управление устройствами» для того, чтобы просмотреть информацию о каждом связанном устройстве. Справа от устройств будет дата их привязки к Apple ID. Помимо этого, на данной странице будет указана информация о том, сколько дней осталось до момента, когда устройство можно будет привязать к другому Apple ID.
Справа от устройств будет дата их привязки к Apple ID. Помимо этого, на данной странице будет указана информация о том, сколько дней осталось до момента, когда устройство можно будет привязать к другому Apple ID.
В случае, если устройство отсутствует в списке, его можно попробовать связать с Apple ID.
Как удалять связанные устройства
Выберите «Управление устройствами», а затем кнопку «Удалить», расположенную справа от устройств. Необходимо помнить, что до момента, когда устройство можно будет связать с новым Apple ID, может пройти до 90 дней.
В случае, если кнопка «Удалить» возле устройства неактивна, пользователю нужно выйти из учетной записи Apple ID на данном устройстве и повторить попытку.
♥ ПО ТЕМЕ: Как включить Режим модема и раздать интернет (Wi-Fi) с iPhone или iPad.
Как удалить связанные устройства на iPhone, iPad и iPod touch
В iPhone, iPad и iPod touch отсутствует функция просмотра списка связанных устройств, однако устройство, к которому есть доступ, можно легко удалить без использования компьютера.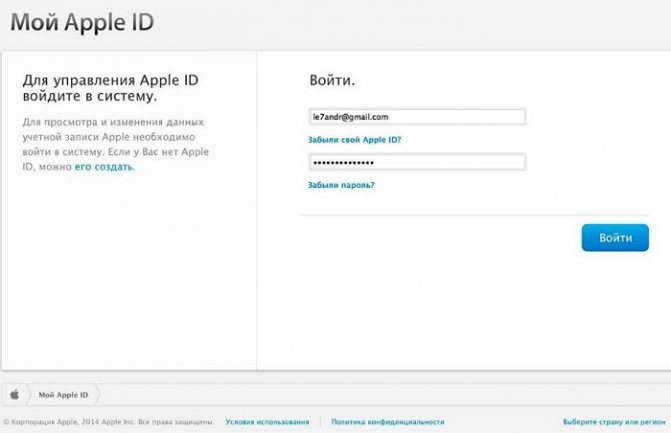 Для этого нужно:
Для этого нужно:
1. Выбрать на iPhone, iPad и iPod touch «Настройки» → [Имя пользователя] → «Контент и покупки»;
2. В появившемся меню выбрать «Просмотреть» и при необходимости ввести пароль;
3. Прокрутить экран до раздела «Загрузки и покупки» и нажать «Удалить это устройство».
♥ ПО ТЕМЕ: Как скачать видео из ВК (ВКонтакте) на iPhone или iPad и смотреть без Интернета.
Привязывание Android-устройств
На Android-смартфонах нельзя просматривать и удалять связанные устройства. При этом сам смартфон входит в лимит по количеству привязанных устройств.
«Устройство уже связано с идентификатором Apple ID. Устройство можно будет связать с другим Apple ID через […] дн.».
Это сообщение появляется при попытке связать устройство с другим Apple ID. В таком случае ожидание может занять до 90 дней.
Смотрите также:
- Закладки на iPhone и iPad: как добавлять, создавать папки, Избранное, настройка.

- Как позвонить с iPhone на добавочный номер, набрав его сразу.
- Как отправить сообщение невидимыми чернилами на iPhone или iPad.
Пожалуйста, оцените статью
Средняя оценка / 5. Количество оценок:
Оценок пока нет. Поставьте оценку первым.
Метки: iCloud, iFaq, IOS, iTunes, Новости Apple.
Защитите свой Apple ID на iPhone
Ваш Apple ID — это учетная запись, которую вы используете для доступа к таким службам Apple, как App Store, Apple Music, iCloud, iMessage, FaceTime и другим. Ваша учетная запись включает адрес электронной почты и пароль, которые вы используете для входа, а также контактные данные, платежные данные и данные безопасности, которые вы используете в службах Apple. Apple использует стандартные отраслевые методы для защиты вашего идентификатора Apple ID.
Рекомендации по обеспечению максимальной безопасности вашего Apple ID
Не позволяйте другим использовать ваш Apple ID, даже членам семьи.

Чтобы делиться покупками, подписками, семейным календарем и многим другим без совместного использования Apple ID, настройте Семейный доступ.
Использовать двухфакторную аутентификацию. Если вы создали свой Apple ID на устройстве с iOS 13.4, iPadOS 13.4, macOS 10.15.4 или более поздней версии, в вашем аккаунте автоматически используется двухфакторная аутентификация. Если вы ранее создали учетную запись Apple ID без двухфакторной аутентификации, включите двухфакторную аутентификацию.
Никогда никому не сообщайте свой пароль, контрольные вопросы, коды подтверждения, ключ восстановления или любые другие сведения о безопасности учетной записи. Apple никогда не попросит вас предоставить эту информацию.
При доступе к странице вашей учетной записи Apple ID в Safari или другом веб-браузере найдите значок замка в поле адреса, чтобы убедиться, что ваш сеанс зашифрован и безопасен.
При использовании общедоступного компьютера всегда выходите из системы после завершения сеанса, чтобы другие люди не могли получить доступ к вашей учетной записи.

Избегайте фишинга. Не переходите по ссылкам в подозрительных электронных или текстовых сообщениях и никогда не предоставляйте личную информацию на любом веб-сайте, в законности которого вы не уверены. См. статью службы поддержки Apple Распознавайте и избегайте фишинговых сообщений, фальшивых звонков в службу поддержки и других видов мошенничества.
Не используйте свой пароль для других сетевых учетных записей.
Добавить контакты для восстановления учетной записи
Выберите одного или нескольких людей, которым вы доверяете, в качестве контактов для восстановления учетной записи, чтобы помочь вам сбросить пароль Apple ID и восстановить доступ к своей учетной записи, если вы когда-нибудь забудете свой пароль или будете заблокированы.
Откройте «Настройки» > [ ваше имя ] > «Пароль и безопасность» > «Восстановление учетной записи», нажмите «Добавить контакт для восстановления» и следуйте инструкциям на экране.
Чтобы получить дополнительную информацию, откройте «Настройки» > [ ваше имя ] > «Пароль и безопасность», затем нажмите «Подробнее» под «Добавить резервный контакт».
Добавить старые контакты
Программа Digital Legacy позволяет назначать людей старыми контактами, чтобы они могли получить доступ к вашей учетной записи Apple ID в случае вашей смерти.
Откройте «Настройки» > [ ваше имя ] > «Пароль и безопасность» > «Устаревший контакт», нажмите «Добавить унаследованный контакт» и следуйте инструкциям на экране.
Для получения дополнительной информации о том, как поделиться ключом доступа с устаревшим контактом, как удалить устаревший контакт и как ваш устаревший контакт может запросить доступ к вашей учетной записи, см. статью службы поддержки Apple Как добавить устаревший контакт для вашего Apple Я БЫ. См. также статью службы поддержки Apple Данные, к которым может получить доступ устаревший контакт.
Создайте ключ восстановления для своей учетной записи
Для дополнительного контроля безопасности вашей учетной записи у вас есть возможность создать ключ восстановления, который поможет вам сбросить пароль вашей учетной записи или восстановить доступ к вашему Apple ID. Ключ восстановления — это случайно сгенерированный 28-значный код, который следует хранить в надежном месте. Вы можете сбросить пароль своей учетной записи, введя ключ восстановления или используя другое устройство, на котором уже выполнен вход с вашим Apple ID. Чтобы убедиться, что у вас есть доступ к вашей учетной записи, вы несете личную ответственность за сохранение доступа к ключу восстановления и вашим доверенным устройствам.
См. статью службы поддержки Apple Как сгенерировать ключ восстановления.
Дополнительные сведения о передовых методах см. в статье службы поддержки Apple «Безопасность и ваш Apple ID».
Чтобы настроить свой Apple ID или управлять им, перейдите на веб-сайт Apple ID.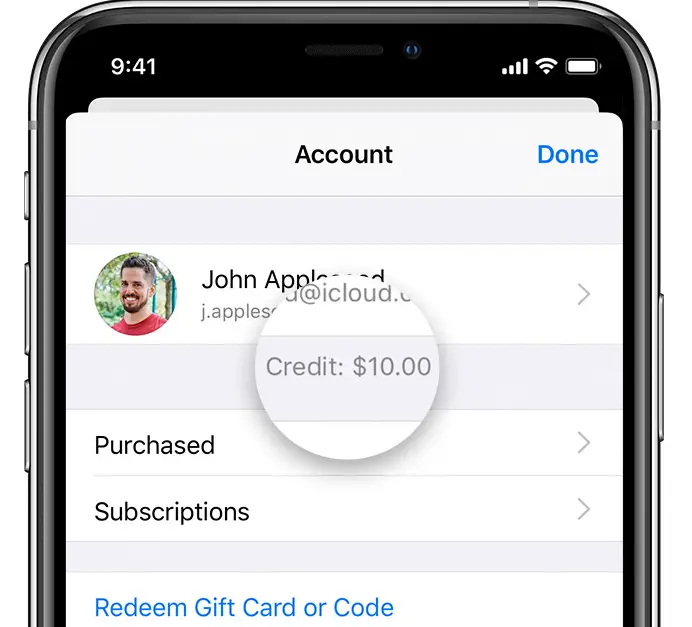
Если вы забыли свой Apple ID или пароль, посетите веб-сайт Восстановить свой Apple ID.
Об адресах электронной почты Apple ID
Узнайте, как добавлять, изменять или удалять различные типы адресов электронной почты, которые можно использовать с вашей учетной записью Apple ID.
Адреса электронной почты, которые вы используете с вашим Apple ID
Ваш Apple ID использует адрес электронной почты вместе с вашим паролем для входа в вашу учетную запись Apple. Дополнительные адреса электронной почты Reachable At в файле вашей учетной записи могут помочь друзьям и семье общаться и делиться с вами с помощью сообщений, обмена фотографиями и других функций. Мы также можем использовать ваши адреса электронной почты в файле для отправки вам информации о вашей учетной записи.
Адрес электронной почты Apple ID
В большинстве случаев ваш Apple ID также является основным адресом электронной почты вашей учетной записи Apple ID.
Дополнительные адреса электронной почты
Добавьте дополнительные адреса электронной почты Reachable At, чтобы помочь людям найти вас в таких сервисах Apple, как FaceTime, Сообщения и Find My.
Резервный адрес электронной почты
Apple использует этот адрес для отправки вам важной информации об учетной записи и безопасности. У большинства людей вместо резервного адреса электронной почты есть адрес электронной почты для уведомлений. Но если вы не используете двухфакторную аутентификацию или двухэтапную аутентификацию (узнайте, как проверить, какой метод безопасности вы используете), у вас есть возможность добавить резервный адрес электронной почты в свой аккаунт для большей безопасности. Вы можете увидеть этот параметр при входе на сайт appleid.apple.com.
Прежде чем вы сможете использовать новый или обновленный Apple ID, мы отправим вам электронное письмо с подтверждением, чтобы убедиться, что адрес электронной почты принадлежит вам.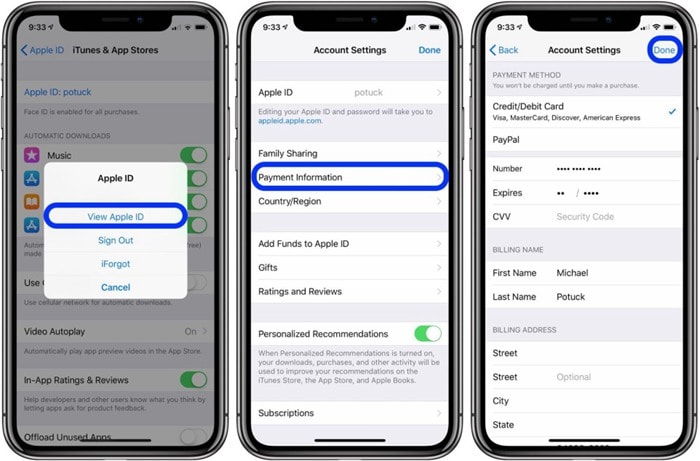
Адрес электронной почты Apple ID
При создании Apple ID вы вводите адрес электронной почты. Этот адрес электронной почты является вашим Apple ID и именем пользователя, которое вы используете для входа в такие сервисы Apple, как Apple Music и iCloud. Это также контактный адрес электронной почты для вашей учетной записи. Не забывайте регулярно проверять свой почтовый ящик. Мы будем отправлять вам уведомления по электронной почте, чтобы помочь вам управлять своей учетной записью.
Изменить адрес электронной почты Apple ID
Сбросить пароль Apple ID
Если вы знаете свой текущий пароль Apple ID и хотите его изменить, узнайте, как изменить пароль Apple ID на iPhone, iPad, iPod touch или Mac. .
Если вы забыли свой пароль Apple ID и хотите сбросить его, узнайте, как сбросить пароль Apple ID.*
Получите код подтверждения
* Если вы используете двухфакторную аутентификацию, в некоторых случаях возможность ускорить процесс восстановления учетной записи или немедленно сбросить пароль, подтвердив шестизначный код, отправленный на ваш основной адрес электронной почты.
Дополнительные адреса электронной почты
У многих из нас есть несколько адресов электронной почты, по которым друзья и родственники могут связаться с нами. Вы можете добавить в свою учетную запись Apple ID дополнительные адреса электронной почты, которые вы обычно используете, чтобы люди могли легко находить вас и общаться с вами в таких сервисах Apple, как FaceTime, «Сообщения», «Общие альбомы» и «Локатор», а также совместно использовать Pages, Numbers и Основной доклад.
Добавьте дополнительный адрес электронной почты
- Войдите на сайт appleid.apple.com.
- Выберите личную информацию.
- Выберите «Доступен в», затем нажмите кнопку «Добавить» .
- Введите дополнительный адрес электронной почты. Убедитесь, что вы еще не используете его в качестве Apple ID.
- Мы отправим подтверждение на этот адрес. Не получили письмо?
- Введите код подтверждения и выберите Продолжить.
Удалить дополнительный адрес электронной почты
- Войдите на сайт appleid.
 apple.com.
apple.com. - Выберите «Личные данные», затем выберите «Доступен».
- Чтобы удалить один из дополнительных адресов электронной почты, нажмите кнопку Удалить рядом с адресом.
Резервный адрес электронной почты
У вас может быть резервный адрес электронной почты, только если у вас нет двухфакторной аутентификации или двухэтапной проверки. Спасательное электронное письмо не является обязательным, но рекомендуется.
Если вы когда-нибудь забудете свои контрольные вопросы, вы можете сбросить их, используя свой резервный адрес электронной почты. Мы также отправляем любые уведомления, связанные с безопасностью аккаунта, на ваш резервный адрес электронной почты.
Если вы используете двухфакторную аутентификацию или двухэтапную аутентификацию, у вас есть адрес электронной почты для уведомлений вместо резервного адреса электронной почты, и вам не нужно будет запоминать контрольные вопросы.
Добавить или изменить резервный адрес электронной почты
- Войдите на сайт appleid.
 apple.com.
apple.com. - Выберите «Вход и безопасность».
- Выберите аварийную электронную почту. Прежде чем продолжить, вас могут попросить ответить на один или несколько контрольных вопросов или ввести пароль Apple ID.
- Чтобы добавить резервный адрес электронной почты, выберите Добавить электронную почту. Затем введите резервный адрес электронной почты и выберите Сохранить изменения. Мы отправляем подтверждение на этот адрес. Не получили письмо?
- Чтобы изменить резервный адрес электронной почты, введите новый адрес. Мы отправляем подтверждение на этот адрес. Не получили письмо?
- Введите код подтверждения и нажмите «Продолжить».
Если при переходе на двухфакторную аутентификацию или двухэтапную аутентификацию у вас был резервный адрес электронной почты, это электронное письмо становится вашим электронным письмом с уведомлением. Вы также можете использовать эти шаги, чтобы изменить свой адрес электронной почты для уведомлений. Если вы удалите письмо с уведомлением, вы не сможете добавить новое.


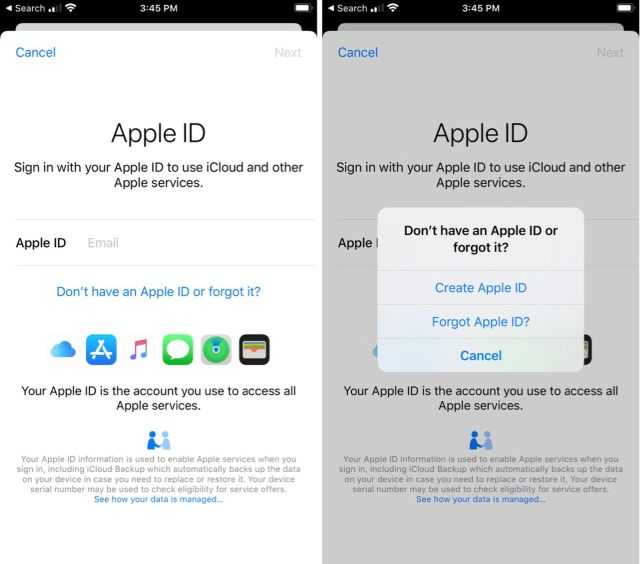

 apple.com.
apple.com.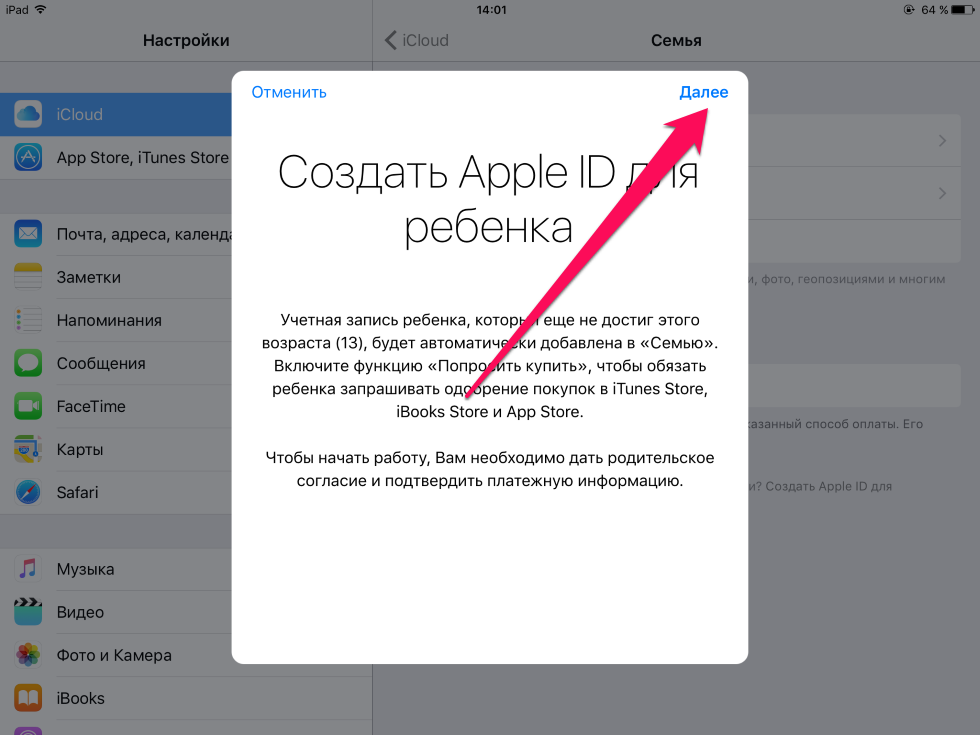 apple.com.
apple.com.