Содержание
Как посмотреть фото, видео в iCloud и как его почистить?
iCloud – это спасательный круг на случай, если ваш iPhone, iPad или Mac сломались или были утеряны. Он позволяет получить доступ к данным, которые, порой, могут быть важнее, чем сам гаджет.
Что такое iCloud?
Это облачный сервис от Apple, где хранится ваш контент. Например, резервные копии, фото, видео, заметки, календари и многое другое. Данные синхронизированы между всеми вашими устройствами, которые подключены к одному Apple ID:
- iPhone;
- iPad;
- iPod touch;
- Mac;
- Компьютеры на Windows и Android-смартфоны.
При регистрации в iCloud бесплатно предоставляется 5 ГБ пространства для хранения данных. Этот объем можно увеличить до 2 ТБ с помощью платной подписки на iCloud+.
Как выгрузить фото в iCloud?
Чтобы посмотреть фото в iCloud, их нужно сначала туда выгрузить. Для этого на устройствах iOS:
- в настройках откройте раздел «Фото»;
- активируйте параметр «Фото iCloud».

После этого фото и видео с iPhone и iPad будут автоматически выгружаться в iCloud.
На MacBook или iMac:
- Откройте «Системные настройки», кликните на идентификатор Apple ID. Затем нажмите iCloud на боковой панели и выберите «Фото».
Как посмотреть фото в iCloud?
Шаг 1: в браузере устройства перейдите на сайт icloud.com и авторизуйтесь под своим Apple ID.
Шаг 2: нажмите на иконку «Фото».
Ваши снимки и видеоролики упорядочены по категориям «Годы», «Месяцы», «Дни», «Все фото». Коллекции «Воспоминания» и «Люди» также синхронизированы на всех устройствах – вы в любой момент можете найти нужное фото родственника или друга.
Как чистить iCloud?
Освободить место в iCloud от ненужных медиафайлов можно двумя способами: удалить уже имеющиеся фото и отключить выгрузку новых снимков.
1. Если у вас включена синхронизация iPhone (iPad, Mac) с iCloud, то те фото и видео, которые вы удаляете в галерее устройства, стираются и из «облака».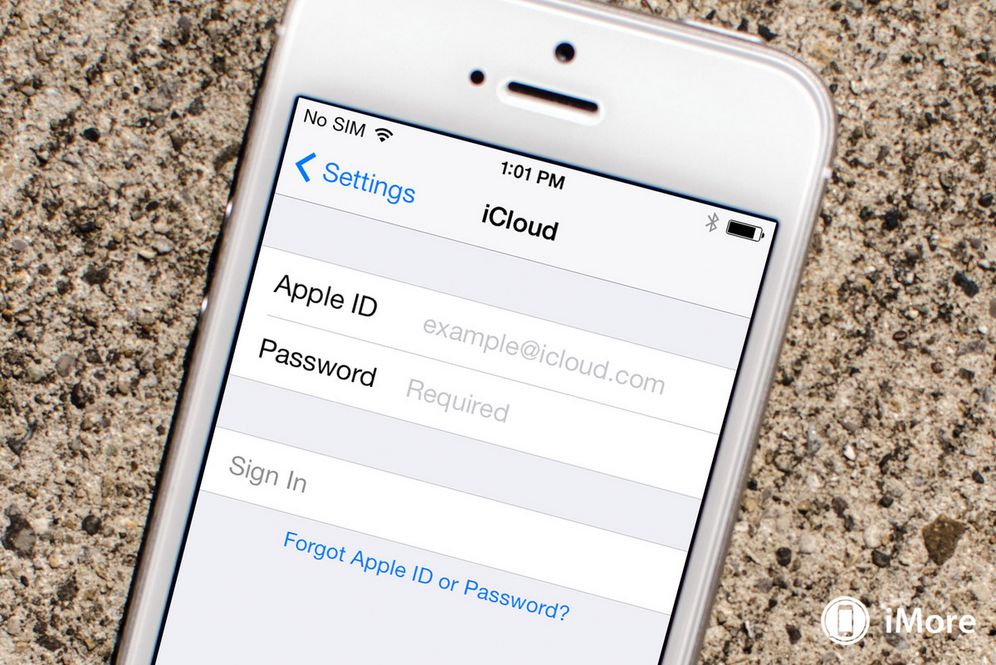 Также можно почистить iCloud с любого устройства (в том числе на Windows и Android). Для этого:
Также можно почистить iCloud с любого устройства (в том числе на Windows и Android). Для этого:
- Авторизуйтесь под своим Apple ID на сайте icloud.com.
- В разделе «Фото» выберите несколько или все фотографии, видео и нажмите на значок корзины.
- Данные переместятся в папку «Недавно удаленные» -– все как на iPhone или Mac. Эта папка тоже «съедает» место, поэтому очистите и ее. Но учтите: фото удалятся без возможности восстановления.
Чтобы удалить фото в iCloud, не стирая их с девайса, заранее отключите синхронизацию с «облаком».
2. Чтобы отключить выгрузку в iCloud новых фото, зайдите в «Настройки» – ваше имя – iCloud. А затем нажмите «Выкл» рядом с пунктом «Фото iCloud». Это не приведет к удалению имеющихся снимков на сервере, и они по-прежнему будут доступны.
Важно: если у вас включена функция «Оптимизация хранилища», то ваши снимки в хорошем качестве хранятся именно в iCloud. На телефоне они доступны в виде уменьшенных копий. Если вы отключите синхронизацию с «облаком», но оставите активированной оптимизацию, получить доступ к полноценным снимкам будет проблематично.
Если вы отключите синхронизацию с «облаком», но оставите активированной оптимизацию, получить доступ к полноценным снимкам будет проблематично.
Как вернуть фото из iCloud на iPhone?
Способ №1: включить синхронизацию iPhone и iCloud. Для этого:
- На iPhone зайдите в «Настройки» – Ваше имя – iCloud – «Фото».
- Активируйте параметр «Фото iCloud».
Способ №2: с помощью icloud.com. Этот метод подходит для любых устройств, не только iPhone. Для этого:
- На сайте зайдите в раздел «Фото».
- Когда загрузится галерея медиафайлов, откройте нужный файл и нажмите на «Дополнительно (кружок с тремя точками в правом нижнем углу).
- Выберите «Загрузить» и откройте скачанный файл (он будет находиться в загрузках).
- Кликните на значок «Поделиться» и нажмите «Сохранить изображение». После этого фото появится в галерее iPhone.
Возникли вопросы? Вы можете обратиться в iOn: наши специалисты помогут вам разобраться с iCloud.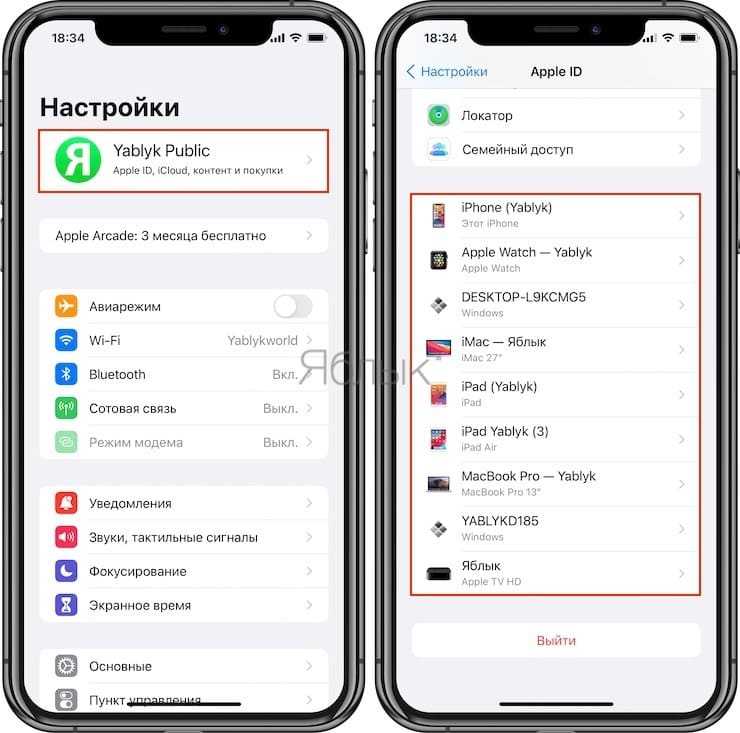 А также проконсультируют по любому вопросу, связанному с использованием техники Apple.
А также проконсультируют по любому вопросу, связанному с использованием техники Apple.
Как использовать функцию «Найти iPhone и iPad»: полное руководство
Find My — один из самых недооцененных и малоиспользуемых инструментов Apple. Хотя в основном он используется для отслеживания iPhone, iPad и других устройств Apple, у него есть несколько отличных трюков в рукаве. от проверки устройств до включения режима потери. Итак, давайте рассмотрим, как использовать «Локатор» на iPhone и iPad и как извлечь из этого максимальную пользу.
Оглавление
Что такое Найди меня
Как включить функцию «Найти iPhone и iPad»
Активируйте сервисы локации
Как использовать «Локатор» для iPhone или iPad
Что вы можете сделать с Find My iPhone и iPad
Как отключить функцию «Найти iPhone и iPad»
Часто задаваемые вопросы об использовании функции «Локатор» на iPhone и iPad
Береженого Бог бережет
Хотя инструмент был переименован в Find My, когда он начал охватывать все устройства Apple, в народе этот инструмент по-прежнему называется Find My iPhone. И не только устройства, но и расширили свой репертуар функций. А вот исчерпывающее руководство по использованию Find My iPhone и iPad. Начнем с основ.
И не только устройства, но и расширили свой репертуар функций. А вот исчерпывающее руководство по использованию Find My iPhone и iPad. Начнем с основ.
Что такое Найди меня
Find My — это мощный инструмент, который использует комбинацию сигналов GPS, Wi-Fi и сотовой связи для точного определения местоположения вашего устройства. Эта зашифрованная и анонимная сеть устройств Apple наделяет ваше устройство способностью Bluetooth-трекера.
Благодаря этому вы можете просматривать местоположение всех ваших устройств, отслеживать их, если они пропадают, и, надеюсь, восстановить их или, по крайней мере, защитить данные на устройстве. Что еще? Вы даже можете найти устройства, когда они не в сети.
Как включить функцию «Найти iPhone и iPad»
Шаг 1: откройте приложение «Настройки».
Шаг 2: коснитесь своего Apple ID в верхней части экрана.
Шаг 3: коснитесь «Найти iPhone» или «Найти iPad».
Шаг 4: здесь включите переключатель рядом с «Найти iPhone» или «Найти iPad».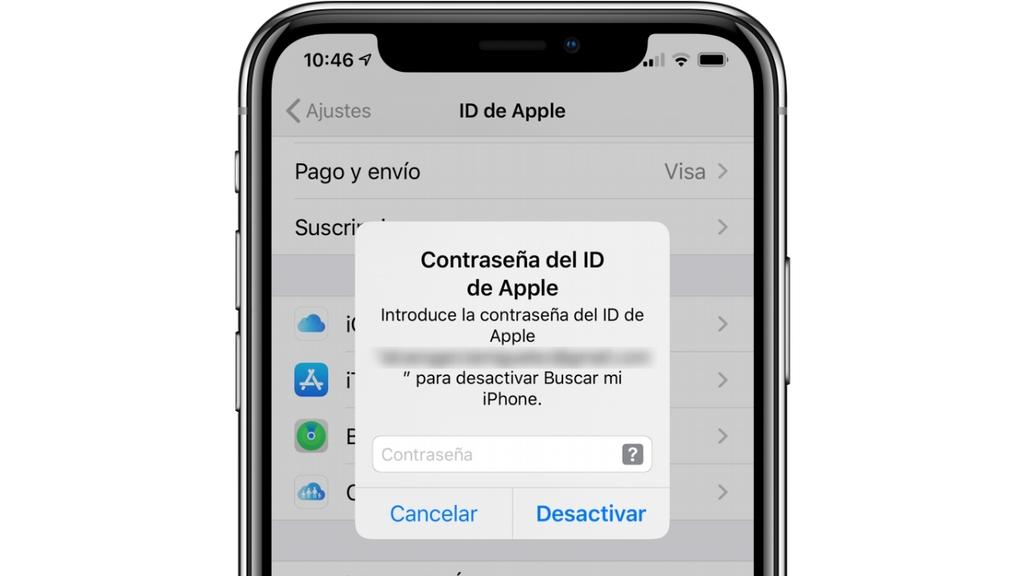
Шаг 5: Далее у вас есть несколько вариантов.
- Найти мою сеть: включите его, чтобы видеть устройство, даже когда оно не в сети.
- Отправить последнее местоположение: включите его, чтобы ваше устройство отправляло свое местоположение в Apple (iCloud), когда батарея разряжена.
Активируйте сервисы локации
Чтобы максимально использовать функцию «Локатор» и ее службы, необходимо включить службы геолокации. Это гарантирует, что вы сможете найти iPhone/iPad на карте «Найти мою карту». Для этого выполните следующие действия.
Шаг 1: нажмите «Настройки» → «Конфиденциальность и безопасность».
Шаг 2: перейти к службам геолокации.
Шаг 3: здесь включите Службы геолокации, а затем прокрутите вниз до Системные службы.
Шаг 4: включите переключатель рядом с функцией «Найти iPhone или iPad».
Как использовать «Локатор» для iPhone или iPad
После включения функции «Найти iPhone и iPad» перейдите в приложение «Найти меня» на своем iPhone, iPad или любом поддерживаемом устройстве, чтобы просмотреть местоположение своего iPhone и iPad. Кроме того, вы также можете использовать iCloud Web для просмотра местоположения вашего устройства; вот как:
Кроме того, вы также можете использовать iCloud Web для просмотра местоположения вашего устройства; вот как:
Шаг 1: Откройте любой веб-браузер и перейдите на страницу «Локатор».
Перейти к поиску в Интернете
Шаг 2: нажмите «Войти» и войдите в систему, используя Apple ID, который используется на устройстве.
Здесь вы увидите все свои устройства, подключенные к этому Apple ID, в виде точек на карте. Если точка зеленая, устройство подключено к сети. И если он серый, устройство не в сети.
Шаг 3: Чтобы просмотреть устройство по отдельности, нажмите «Все устройства» на верхней панели и выберите его из списка.
Шаг 4: На этой странице вы можете:
- Воспроизвести звук: отслеживать устройство по звуку, если оно находится поблизости.
- Включить режим пропажи: после активации режима «Пропажа» вы можете отобразить пользовательское сообщение на своем iPhone или iPad.

- Стереть устройство: это сотрет ваши данные с iPhone. Это следует использовать в качестве крайней меры.
Кроме того, вы также можете получить доступ к Find My Web с iCloud.com. Просто зайдите на веб-сайт → войдите в систему с помощью Apple ID → выберите «Найти».
Примечание: если вы видите сообщение «Местоположение не найдено» рядом с вашим устройством, возможно, возникла проблема с подключением. Вы можете установить оповещение, когда местоположение устройства станет доступным, коснитесь устройства, а затем включите параметр «Уведомлять при обнаружении».
Помимо iPhone или iPad, вы также можете добавить Mac, Apple Watch, продукты AirPods, Beats и AirTags в Find My и воспользоваться предлагаемыми функциями. Говоря об этих функциях, давайте углубимся в то, что может предложить Find My.
Что вы можете сделать с Find My iPhone и iPad
- Найдите и отследите свое устройство: просмотр и отслеживание iPhone и iPad, подключенных к Apple ID.

- Включите звук, чтобы найти свое устройство: При использовании устройство начнет пинговать после небольшой задержки и воспроизводить звук в течение примерно двух минут.
- Как проложить маршрут к устройству: вы также можете заручиться поддержкой Apple Maps и получить пошаговые инструкции к местоположению вашего iPhone/iPad.
- Получайте уведомления, если устройство осталось позади: Find My также может предупредить вас, если вы оставили свои устройства в новом или незнакомом месте. Это поможет вам отследить устройство и вернуть его до того, как оно будет потеряно или украдено.
Источник: AppleИсточник: Apple
- Удаленный доступ к устройству: Бесспорно, самая изящная функция. Вы можете получить удаленный доступ к iPhone или iPad через Find My и
- Отслеживайте его текущее местоположение или последнее местоположение, когда оно было в сети.
- Заблокируйте устройство и отобразите сообщение для тех, кто его найдет.

- Удалите устройство из Find My, если хотите снять блокировку активации или продать устройство.
- Защитите свои данные: Помимо отслеживания и блокировки вашего устройства, вы также можете удаленно стереть все его данные, гарантируя, что ваши конфиденциальные данные не будут использованы не по назначению.
- Найдите устройства, которые не в сети: даже если ваше устройство не подключено к Интернету или у него практически нет батареи, функция «Локатор» все равно сможет его найти. Эта функция использует близлежащие устройства Apple для безопасной отправки данных о местоположении устройства в iCloud.
- Мгновенно включить блокировку активации: даже после того, как вы удаленно стерли данные с устройства, оно будет заблокировано с помощью блокировки активации. Умно, настройка автоматически включается, когда Find My включен.
- Делитесь местоположением с семьей и друзьями: вы можете поделиться своими Live Locations с другими пользователями Apple.
 Более того, вы можете создавать геозоны и получать уведомления, когда кто-то входит/выходит из зоны.
Более того, вы можете создавать геозоны и получать уведомления, когда кто-то входит/выходит из зоны.
Источник: Apple Источник: Apple
Как отключить функцию «Найти iPhone и iPad»
Хотя это не рекомендуется при использовании устройства, безусловно, важно отключить функцию «Найти», когда вы передаете или продаете свой iPhone или iPad. Для этого перейдите в «Настройки» → нажмите на свое имя → «Найти» → «Найти iPhone» → отключите функцию «Найти iPhone» → введите пароль, если будет предложено, → нажмите «Выключить».
Примечательно, что в качестве дополнительной меры безопасности вы также получите электронное письмо от Apple, в котором сообщается, что Find My отключен на вашем iPhone и iPad.
Часто задаваемые вопросы об использовании функции «Локатор» на iPhone и iPad
1. Почему я не могу включить функцию «Найти iPhone»?
Если вы не можете включить функцию «Локатор» на своем iPhone или iPad, этому может быть несколько причин. Во-первых, убедитесь, что на вашем устройстве установлена последняя версия iOS или iPadOS. Кроме того, может помочь выход из учетной записи iCloud и повторный вход в нее. Вы также можете ознакомиться с нашим руководством по устранению неполадок, связанных с функцией «Найти iPhone», для получения дополнительной помощи.
Во-первых, убедитесь, что на вашем устройстве установлена последняя версия iOS или iPadOS. Кроме того, может помочь выход из учетной записи iCloud и повторный вход в нее. Вы также можете ознакомиться с нашим руководством по устранению неполадок, связанных с функцией «Найти iPhone», для получения дополнительной помощи.
2. Как включить функцию «Найти iPhone» с компьютера?
Хотя вы можете использовать «Локатор» с компьютера через Интернет iCloud для отслеживания, пометки потерянного или стирания данных с устройства, вы не можете включить или отключить «Найти iPhone» оттуда. Из соображений безопасности вы можете сделать это только с самого устройства.
3. Как найти другой iPhone?
Вам либо понадобится Apple ID и пароль этого iPhone, либо этот iPhone должен поделиться с вами местоположением.
4. Могу ли я отслеживать свое устройство, если функция «Локатор» отключена?
Нет. Даже если вы используете стороннее приложение для отслеживания iPhone или iPad, вам потребуются включенные службы «Локатор» и «Местоположение».
Даже если вы используете стороннее приложение для отслеживания iPhone или iPad, вам потребуются включенные службы «Локатор» и «Местоположение».
Береженого Бог бережет
Никто не хочет терять свои любимые устройства. Однако всякое может случиться, даже если вы будете предельно осторожны. А поскольку «Локатор» — один из самых надежных способов найти пропавшее устройство Apple, разумнее и настоятельно рекомендуется постоянно поддерживать функцию «Найти iPhone» или «iPad» включенной.
Мы надеемся, что эта статья помогла вам. Если у вас возникнут дополнительные вопросы или запросы, не стесняйтесь обращаться к нам в разделе комментариев.
Как проверить, кто имеет доступ к вашему iPhone и учетной записи Apple
Еще один шаг в сторону безопасности и конфиденциальности: Apple выпустила 20-страничное руководство, в котором описаны меры, которые вы должны предпринять для защиты своего iPhone, iPad и Mac. Если вы беспокоитесь о безопасности вашего iDevice, включая личные данные, или хотите еще больше усилить защиту от несанкционированного доступа, руководство стоит внимательно изучить. Среди нескольких мер безопасности, которые привлекли мое внимание, — контрольный список, в котором рассказывается о том, как проверить, есть ли у кого-либо еще доступ к вашему iPhone, iPad и учетной записи Apple. Следуйте инструкциям, чтобы быстро проверить устройство на безопасность, а также принять оперативные меры для блокировки несанкционированного доступа.
Среди нескольких мер безопасности, которые привлекли мое внимание, — контрольный список, в котором рассказывается о том, как проверить, есть ли у кого-либо еще доступ к вашему iPhone, iPad и учетной записи Apple. Следуйте инструкциям, чтобы быстро проверить устройство на безопасность, а также принять оперативные меры для блокировки несанкционированного доступа.
Проверьте, у кого есть доступ к вашему iPhone и учетной записи Apple
Apple предлагает несколько способов повысить безопасность и конфиденциальность вашего iDevice. В любой момент, когда вы почувствуете угрозу, вы можете запустить проверку безопасности, чтобы поймать преступника. Чтобы быть более точным, все дело в выявлении обычных подозреваемых, таких как вредоносные профили, пользовательские приложения, и включении дополнительных уровней защиты. С учетом сказанного, давайте начнем!
Содержание
Просмотр устройств, связанных с вашим Apple ID, на iPhone, iPad и Mac
Самое первое, что мы собираемся сделать, это проверить, какие устройства связаны с Apple ID.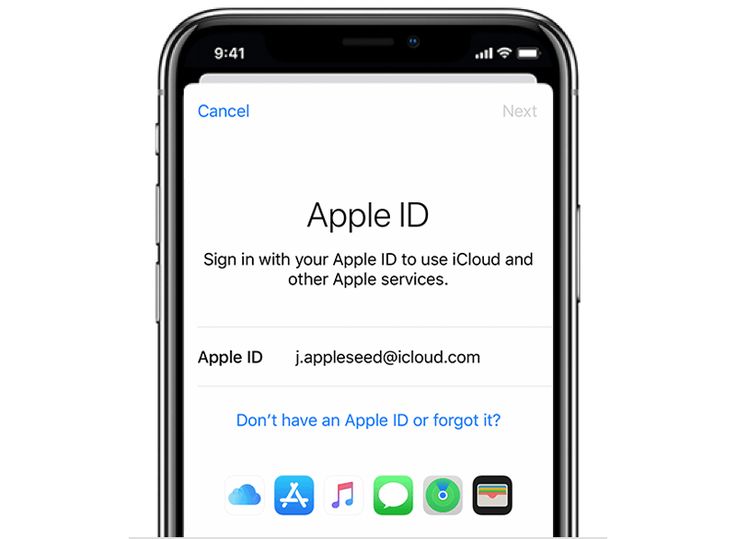 Привязав устройство к учетной записи iCloud, любой может получить доступ к синхронизированным данным. Поэтому убедитесь, что ни одно устройство не синхронизировано с вашей учетной записью iCloud.
Привязав устройство к учетной записи iCloud, любой может получить доступ к синхронизированным данным. Поэтому убедитесь, что ни одно устройство не синхронизировано с вашей учетной записью iCloud.
Запустите приложение «Настройки» на вашем iPhone или iPad -> ваш профиль/аватар . Теперь прокрутите вниз ниже Family Sharing .
Запуск Системные настройки на вашем Mac. (Можно также щелкнуть меню Apple в левом верхнем углу экрана и выбрать «Системные настройки».) Щелкните Apple ID . На следующем экране вы должны увидеть список всех связанных устройств на боковой панели.
Откройте веб-браузер и перейдите на сайт appleid.apple.com. Затем войдите в свою учетную запись и коснитесь/щелкните определенное устройство и удалите его, если вы больше не хотите, чтобы оно было связано с вашим Apple ID.
Если вы беспокоитесь о безопасности своего Apple ID, я бы порекомендовал вам включить двухфакторную аутентификацию .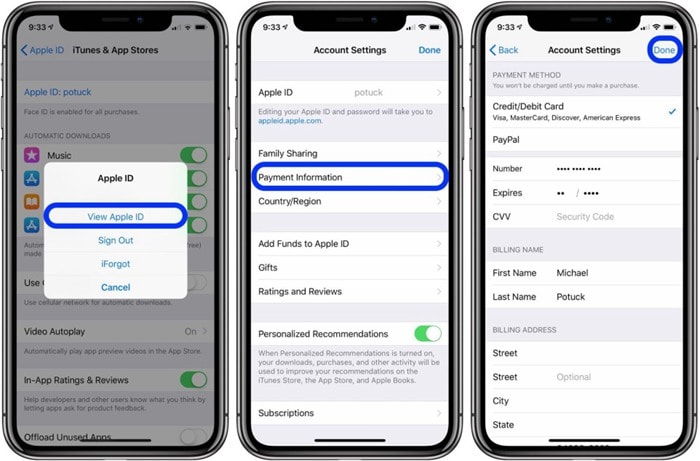 Когда 2FA включена, ваша учетная запись получает дополнительный уровень защиты, который запрашивает подтверждение каждый раз, когда кто-либо пытается войти в учетную запись. Чтобы еще больше повысить безопасность вашей учетной записи, 2FA отправляет код подтверждения только на доверенное устройство.
Когда 2FA включена, ваша учетная запись получает дополнительный уровень защиты, который запрашивает подтверждение каждый раз, когда кто-либо пытается войти в учетную запись. Чтобы еще больше повысить безопасность вашей учетной записи, 2FA отправляет код подтверждения только на доверенное устройство.
Чтобы включить его, перейдите в приложение «Настройки» -> «Профиль» -> «Пароль и безопасность» -> «Двухфакторная аутентификация» . Теперь следуйте инструкциям, чтобы включить его.
Проверьте, есть ли на вашем устройстве неожиданная альтернативная настройка Face/Touch ID
Еще одна настройка безопасности, которую вы должны проверить, — это альтернативная настройка Face или Touch ID. Возможно, кто-то получил доступ к вашему iPhone и настроил разблокировку по лицу/отпечатку пальца, чтобы получить доступ к вашему устройству и заглянуть в ваши личные фотографии и заметки. Перейдите в приложение «Настройки » -> Face/Touch ID .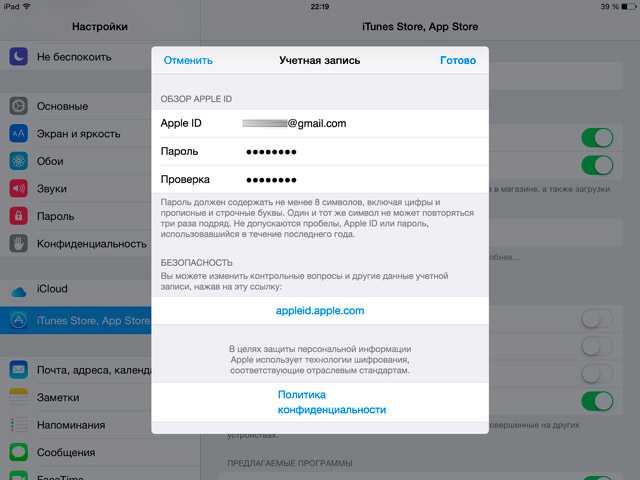 Если есть альтернативная разблокировка лица или установка отпечатка пальца, удалите ее.
Если есть альтернативная разблокировка лица или установка отпечатка пальца, удалите ее.
Просмотрите все установленные приложения и удалите ненужные
С точки зрения безопасности всегда лучше отслеживать все приложения, установленные на вашем iPhone. Зная тот факт, что пользовательскими приложениями можно манипулировать для доступа к конфиденциальным данным, вы всегда должны защищаться от них, убедившись, что они не существуют на вашем устройстве iOS.
Благодаря App Library доступ к определенным приложениям на устройстве стал довольно простым. Все приложения организованы по разным категориям, таким как развлечения, игры и производительность, чтобы вы могли легко найти приложение определенного типа. Более того, вы также можете просмотреть их в виде списка, просто нажав на строку поиска, чтобы просмотреть все установленные приложения.
Примечание:
- Ни для кого не секрет, что устаревшие приложения уязвимы для взлома и даже создают множество проблем, таких как разрядка аккумулятора и замедление работы устройства.
 Поэтому вы должны обновлять приложения. iOS позволяет обновлять приложения как вручную, так и автоматически.
Поэтому вы должны обновлять приложения. iOS позволяет обновлять приложения как вручную, так и автоматически. - Вы можете перейти в App Store -> Профиль и обновить все приложения сразу. Если вы хотите, чтобы приложения обновлялись автоматически, перейдите в «Настройки приложения» -> «App Store». В разделе «Автоматические загрузки» включите переключатель «Обновления приложений».
Удаление неизвестных профилей конфигурации
Компании и образовательные учреждения используют инструменты управления мобильными устройствами и профили устройств для управления устройствами и даже доступа к данным. Хотя никто не может оспорить удобство использования MDM и профилей устройств, было множество случаев, когда они использовались для доступа к данным и информации о местоположении на устройстве. Поэтому вам необходимо убедиться, что на вашем iPhone или iPad не установлены неизвестные профили конфигурации.
Чтобы удалить профиль или конфигурацию MDM с вашего iPhone, iPad или iPod touch: Перейдите к Приложение «Настройки» -> Общие -> Профили и управление устройствами . Теперь выберите профиль и нажмите Удалить профиль . После этого перезагрузите устройство.
Теперь выберите профиль и нажмите Удалить профиль . После этого перезагрузите устройство.
Чтобы удалить профиль с вашего Mac: Перейдите к Системным настройкам и нажмите Профили . Затем щелкните подозрительный профиль, а затем нажмите кнопку 9.0016 Удалить кнопку (-) под списком профилей. После этого снова нажмите Удалить , чтобы подтвердить удаление. После этого перезагрузите Mac (щелкните меню Apple и выберите «Перезагрузить»).
Дополнительные советы по защите вашего iPhone и iPad от несанкционированного доступа
iOS предлагает несколько способов защитить ваше устройство iOS от несанкционированного доступа. Есть три примечательных функции безопасности, на которые я бы хотел, чтобы вы обратили внимание.
Установите буквенно-цифровой пароль: Перейдите в приложение «Настройки» -> «Face/Touch ID» -> «Изменить пароль» -> «Параметры пароля» -> «Пользовательский буквенно-цифровой код доступа».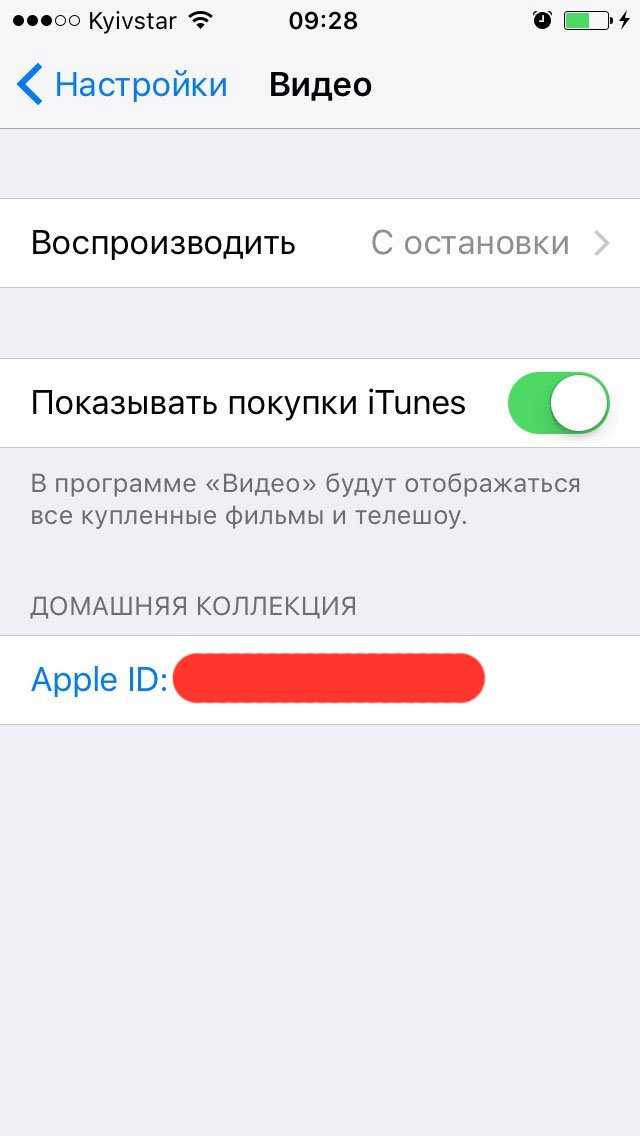
Автоматически стирать данные с iPhone после 10 неудачных попыток ввода пароля: Приложение «Настройки» -> Face/Touch ID -> «Удалить данные».
Безопасный экран блокировки: Приложение «Настройки» -> Face/Touch ID. В разделе «Разрешить доступ при блокировке» отключите переключатели рядом с представлением «Сегодня», «Центр уведомлений», «Центр управления», «Siri», «Воспроизведение с сообщением», «Управление домом», «Кошелек», «Ответить на пропущенные вызовы», чтобы защитить экран блокировки вашего iPhone.
Кроме того, есть также возможность заставить iPhone запрашивать код доступа, чтобы разрешить подключение USB-аксессуаров, если прошло более часа с момента блокировки вашего iPhone.
Получите доступ к своему устройству для защиты от нечестной игры
Вот так! Итак, вот как вы можете повысить безопасность своего iDevice, чтобы заблокировать несанкционированный доступ. Нужно просто проверить основы и убедиться, что все разработанные меры безопасности активны.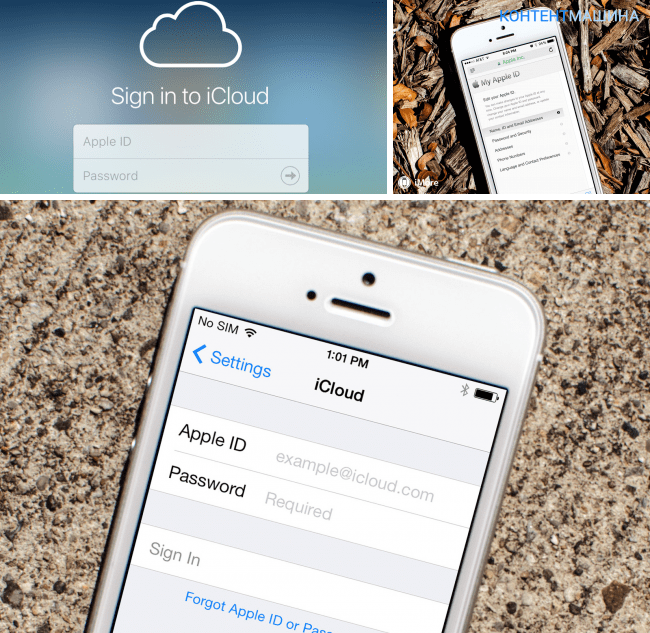 Теперь, когда вы знаете, как защитить свое устройство, воспользуйтесь советами, чтобы защитить вашу личную информацию.
Теперь, когда вы знаете, как защитить свое устройство, воспользуйтесь советами, чтобы защитить вашу личную информацию.
Вы также можете прочитать следующие статьи о конфиденциальности iOS 14:
- Ограничение стороннего доступа к приложению «Фотографии» в iOS 14 и iPadOS 14
- Как управлять доступом приложений к локальной сети в iOS 14
- Включить частный MAC-адрес на iPhone в iOS 14
- Как запретить приложениям получать доступ к вашему точному местоположению в iOS 14
- Как управлять доступом к данным о местоположении для виджетов на iPhone и iPad
Кстати, у вас есть вопрос или отзыв? Обязательно снимайте его в комментариях ниже.
БИРКИ
iosiPadiPhone
Как контролировать iPhone без Apple ID и пароля – Apple World Today
Можете ли вы контролировать на iPhone без Apple ID и пароля ? Представьте, что поведение ваших близких в последнее время выглядело странно. Спросив их, они ничего не сказали вам. Если ваши близкие используют айфоны, и вы теперь думаете о том, чтобы следить за ними всеми. Но у вас есть проблема, вы не знаете их Apple ID и пароли. Что вы будете делать?
Спросив их, они ничего не сказали вам. Если ваши близкие используют айфоны, и вы теперь думаете о том, чтобы следить за ними всеми. Но у вас есть проблема, вы не знаете их Apple ID и пароли. Что вы будете делать?
Могу ли я осуществлять мониторинг на iPhone без Apple ID и пароля?
Хорошей новостью является то, что вы можете контролировать на iPhone без Apple ID и пароля или телефона. Есть несколько способов использовать монитор на iPhone, даже если у вас нет Apple ID пользователя. Не все эти методы одинаковы, некоторые требуют, чтобы у вас был iPhone с собой, что может быть невозможно, особенно если люди, за которыми вы хотите следить, являются взрослыми, которые подозревают, что вы за ними следите.
Однако, если вы действительно хотите знать, как контролировать iPhone без Apple ID, все, что вам нужно сделать, это прочитать эту статью до конца, чтобы узнать, как контролировать iPhone без Apple ID и пароля.
Как контролировать iPhone без Apple ID и пароля
Контролировать iPhone без Apple ID и пароля легко, если вы знаете, что вам нужно делать. Это может быть не так очевидно для всех. Чтобы помочь вам, давайте рассмотрим два способа тайного наблюдения за iPhone без Apple ID пользователя и его пароля:
Это может быть не так очевидно для всех. Чтобы помочь вам, давайте рассмотрим два способа тайного наблюдения за iPhone без Apple ID пользователя и его пароля:
Способ 1: Используйте приложение KidsGuard Pro для мониторинга iOS
Самый простой способ контролировать iPhone, если у вас нет Apple ID и пароля пользователя, — использовать программу KidsGuard Pro для iOS. Это мощное программное обеспечение, предназначенное для того, чтобы помочь людям удаленно контролировать любые устройства iOS, не будучи обнаруженными. С помощью этого программного обеспечения вы сможете получать доступ к различным типам информации с целевого устройства без необходимости держать устройство в руках.
Возможности приложения для мониторинга KidsGuard Pro для iOS:
1. Мониторинг социальных сетей
Эта функция позволяет отслеживать и контролировать все действия во всех приложениях социальных сетей, на которых выполнен вход на целевом устройстве. Используя KidsGuard Pro для iOS, вы сможете отслеживать действия целевого устройства в социальных сетях, таких как LINE, QQ, Viber, WeChat и WhatsApp.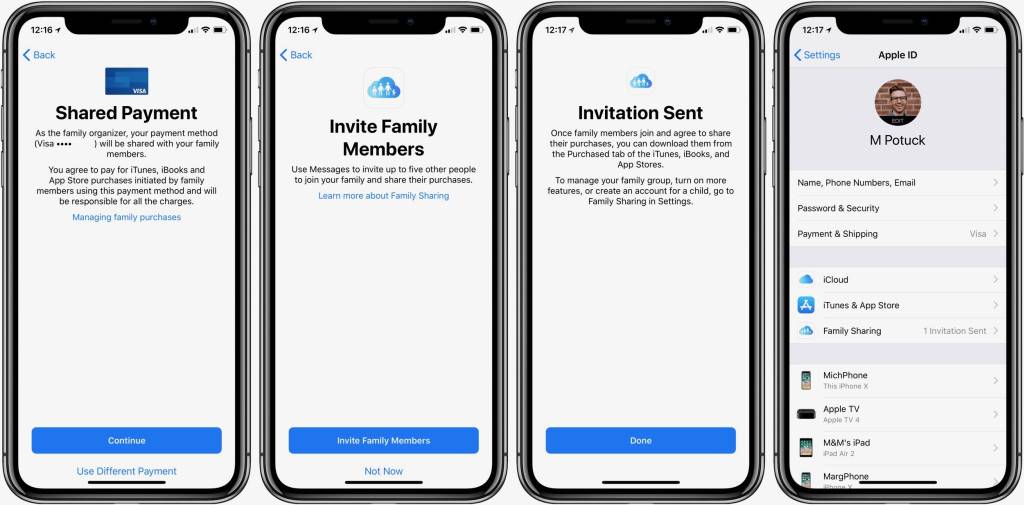
2. Просмотр истории просмотров
Если вы подозреваете, что кто-то ищет вредоносную информацию в Интернете, вам нужно проверить историю просмотров. KidsGuard pro для iOS позволяет удаленно получать доступ и проверять всю историю просмотров на целевом устройстве. Сюда входят удаленные данные.
3. Чтение текстовых сообщений
Обмен текстовыми сообщениями является популярным средством общения. Если вы следите за кем-то, кто любит отправлять текстовые сообщения, то вполне естественно, что вам будет интересно узнать, что они пишут. KidsGuard Pro для iOS позволяет вам удаленно получать доступ и читать все текстовые сообщения, отправляемые на ваше целевое устройство и с него.
4. Местоположение трека
Вы можете использовать KidsGuard Pro, чтобы отследить местонахождение индивидуума с помощью iPhone, который вы отслеживаете. Вы также можете использовать эту функцию, чтобы проверить информацию об их историческом местоположении, чтобы знать, где они были в любой момент времени за последние несколько дней.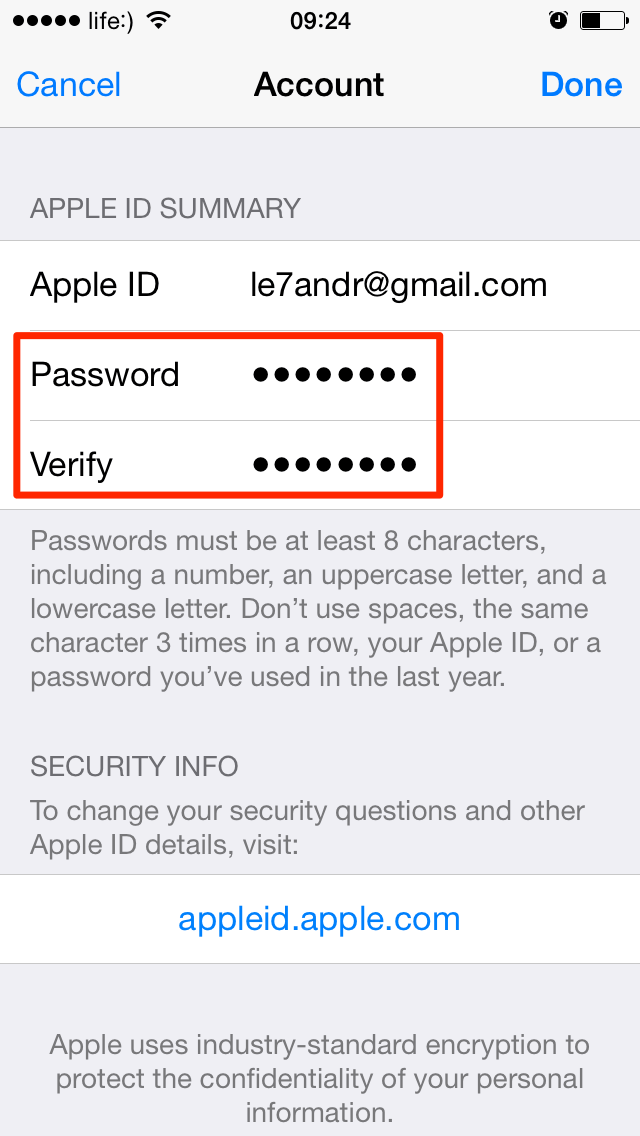
5. Проверка медиафайлов
KidsGuard Pro для iOS предназначен для удаленного доступа к любым мультимедийным файлам на целевом iPhone. Это включает в себя аудиозаписи, видео и фотографии среди прочего. Это может дать важную ссылку, чтобы подтвердить ваши подозрения.
6. Просмотр текстовых файлов
KidsGuard Pro для iOS также поможет вам просматривать такую информацию, как календари, напоминания и заметки, сохраненные на целевом устройстве iOS. Эта информация может иметь решающее значение для составления планов человека, за которым вы следите, на будущее.
7. Отслеживание истории звонков
Если вам интересно узнать, с кем человек, за которым вы следите, общался или о конкретном звонке, сделанном человеком в определенное время, который, как вы подозреваете, был для планирования некоторых незаконных действий, тогда используйте KidsGuard Pro, чтобы проверить свою историю звонков. Вы сможете увидеть контакт и имя звонящего, продолжительность звонка и метки времени.
Как проверить iPhone без Apple ID и пароля с помощью KidsGuard Pro для iOS
Шаг 1: Создайте учетную запись пользователя KidsGuard Pro
KidsGuard Pro для iOS по своей сути является услугой подписки. Это означает, что вам нужна учетная запись пользователя, чтобы иметь возможность использовать продукт. Создать учетную запись пользователя легко. Просто посетите официальную веб-страницу KidsGuard Pro для iOS и выберите «Зарегистрироваться», а затем следуйте онлайн-подсказкам, чтобы завершить процесс.
Шаг 2: Установите программу на ПК
Теперь загрузите KidsGuard Pro для iOS на компьютер и следуйте инструкциям по установке. После этого запустите программу. Затем вам нужно подключить целевой iPhone к ПК для первоначального сканирования. Вы можете сделать это с помощью USB-кабеля или того же Wi-Fi, что и компьютер.
Шаг 3. Мониторинг целевого iPhone
После того, как вы проанализировали устройство с помощью программы, вы можете приступить к его мониторингу.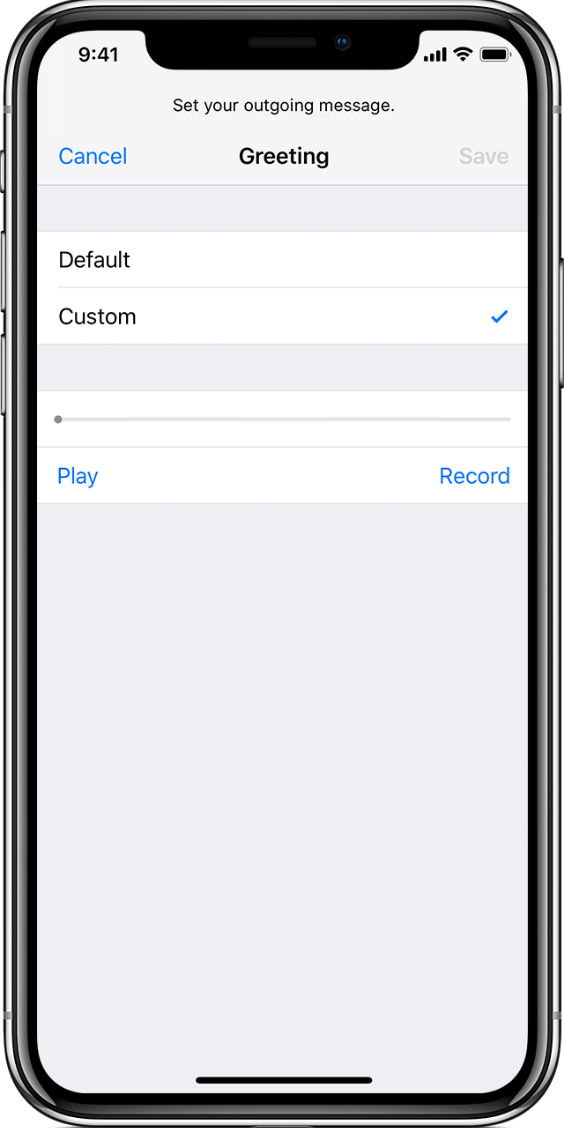 Вам просто нужно войти в свою учетную запись KidsGuard pro для iOS и проверить всю необходимую информацию.
Вам просто нужно войти в свою учетную запись KidsGuard pro для iOS и проверить всю необходимую информацию.
Способ 2: Используйте функцию «Найти iPhone»
Если люди, за которыми вы следите, или ваши дети, и вы купили их iPhone, то это самый простой способ. Все, что вам нужно сделать, это создать одну учетную запись для подписи всех iPhone, используемых вашими детьми. Для этого просто выполните следующие действия:
Шаг 1: соберите все iPhone, которые вы хотите отслеживать, от пользователей, загрузите и установите приложение «Найти iPhone» на каждом из них.
Шаг 2: войдите в iPhone, используя свой Apple ID и пароль, и синхронизируйте их со своей учетной записью.
Шаг 3: отслеживать пользователя с помощью вашей учетной записи. Вы также можете заблокировать iPhone или стереть данные, если это необходимо, например, если вы подозреваете, что устройство было украдено.
Преимущества:
v Использование функции «Локатор» абсолютно бесплатно.
v Не используются сторонние приложения, обеспечивающие конфиденциальность ваших данных.
Ограничения:
v Вы можете использовать этот метод только для проверки местоположения iPhone и ничего больше
v Этот метод возможен только в том случае, если у вас есть полный контроль над человеком, за которым вы следите, поскольку вы должны войти в систему, используя тот же Apple ID как ваш
v Человек, за которым вы следите, будет знать, что вы делаете
Зачем вам нужно следить за чьим-то iPhone?
Есть много причин, по которым вам может понадобиться контролировать чей-то iPhone. Вот некоторые из причин:
1. Как родитель, следите за своими детьми и следите за тем, чтобы они не попали в беду
2. Как любовь, если вы подозреваете, что ваш партнер изменяет вам, и вы хотите чтобы подтвердить свои опасения.
3. Как работодатель следите за тем, чтобы ваши сотрудники использовали свое рабочее время продуктивно
4. Как родитель или любовник, если вы подозреваете члена вашей семьи в причастности к преступной деятельности.
Как родитель или любовник, если вы подозреваете члена вашей семьи в причастности к преступной деятельности.
Часто задаваемые вопросы о получении истории звонков любого номера
1. Нужно ли делать джейлбрейк целевого iPhone?
Нет. KidsGuard Pro для iOS предназначен для работы на настольном компьютере, а не на iPhone. Это означает, что вы установите его непосредственно на компьютер и будете использовать только для сканирования целевого iPhone.
2. Может ли кто-нибудь узнать, что я слежу на их iPhone?
Нет. Это потому, что при использовании KidsGuard Pro для iOS вы не устанавливаете программное обеспечение на свое устройство. Это означает, что они никогда не узнают, что вы следите за ними.
3. Могу ли я проверить удаленные данные iPhone?
Да. KidsGuard pro для iOS предназначен для того, чтобы вы могли просматривать все данные о целевых устройствах, включая уже удаленные.
Заключение
Если вы хотите контролировать iPhone без Apple ID и пароля, вы можете подумать, что это невозможно.

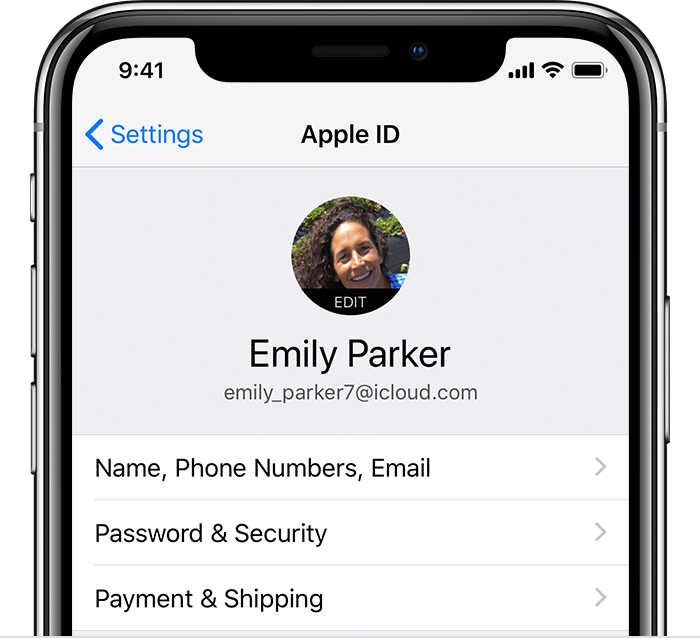
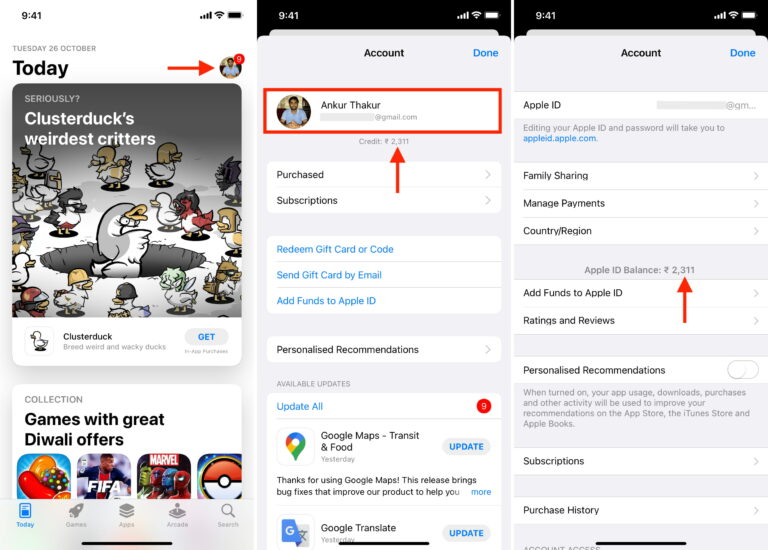

 Более того, вы можете создавать геозоны и получать уведомления, когда кто-то входит/выходит из зоны.
Более того, вы можете создавать геозоны и получать уведомления, когда кто-то входит/выходит из зоны. Поэтому вы должны обновлять приложения. iOS позволяет обновлять приложения как вручную, так и автоматически.
Поэтому вы должны обновлять приложения. iOS позволяет обновлять приложения как вручную, так и автоматически.