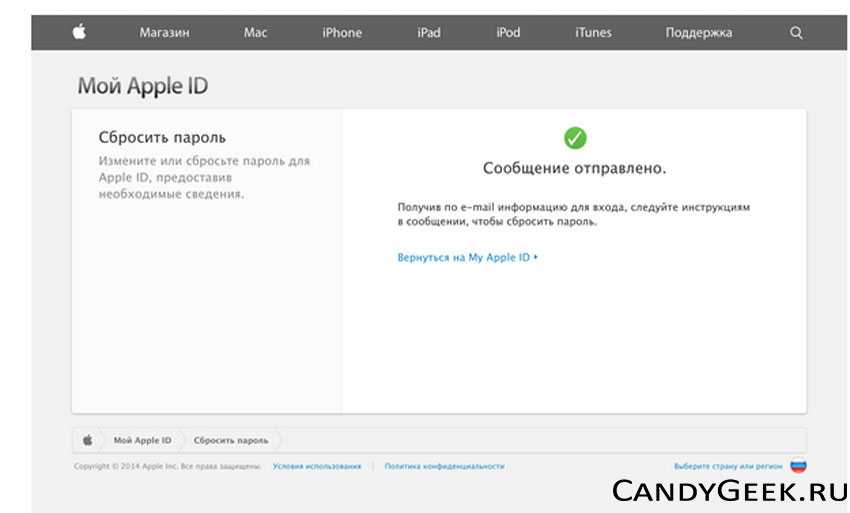Содержание
Как сбросить пароль к Apple ID на APPLE IPhone Xs Max по электронной почте?
Иногда мы забываем
наш пароль.
Это нормально, но что тогда делать?
яблоко
дает возможность сменить пароль на свой
ЯБЛОКО iPhone Xs Max
, даже не зная последнего. Мы можем использовать наши
Эл. почта
для этого.
- открыто
ифоргот.аппле.ком
интернет сайт.
- Введите свой
Адрес электронной почты Apple ID.
- Тогда выбирай
Мне нужно сбросить пароль.
- После этого нажмите
Получить по электронной почте.
- Хорошо,
система
отправил вам электронное письмо.
- Откройте свой
Эл. почта
и найди сообщение от
Яблоко.

Нажмите на
Сбросить сейчас.
- Введите новый пароль для вашего
Идентификатор Apple ID.
- Вот и все, ты сменил
идентификатор Apple ID
пароль для
ЯБЛОКО iPhone Xs Max.
# промо-арт
Как включить и настроить 3D Touch в APPLE IPhone Xs Max?
Как
активировать
3D Touch
в
APPLE iPhone Xs Max?
Как
включить 3D Touch
в APPLE iPhone Xs Max? Как
использовать 3D Touch
в APPLE iPhone Xs Max? Как
активировать 3D Touch
в APPLE iPhone Xs Max? Как
включи 3D Touch
в APPLE iPhone Xs Max? Как
использовать
3D Touch
в APPLE iPhone Xs Max? Как
питание на 3D Touch
в APPLE iPhone Xs Max? Как
настроить 3D Touch
в APPLE iPhone Xs Max?
Apple iPhone 6S
Apple iPhone 6S Plus
Apple iPhone 7
Apple iPhone 7 Plus
Apple iPhone 8
Apple iPhone 8 Plus
Apple iPhone X
Apple iPhone XS
Apple iPhone XS Ma
Икс
яблоко
включили новую сенсорную технологию экрана —
3D Touch,
предлагая различные интерактивные уровни для обычных мобильных дисплеев.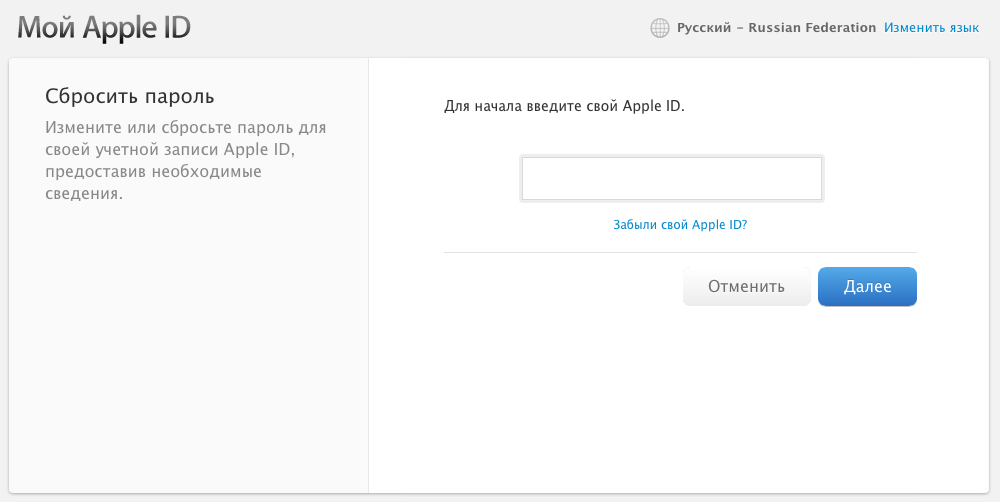 Технология распознает силу нашего прикосновения, чтобы предложить более точное конкретное действие. Одна из лучших особенностей 3D Touch, если вы можете привыкнуть к ней, — это более быстрый доступ к различным действиям приложения с главного экрана. Давайте следовать нашему короткому руководству и наслаждаться мобильным телефоном с 3DTouch!
Технология распознает силу нашего прикосновения, чтобы предложить более точное конкретное действие. Одна из лучших особенностей 3D Touch, если вы можете привыкнуть к ней, — это более быстрый доступ к различным действиям приложения с главного экрана. Давайте следовать нашему короткому руководству и наслаждаться мобильным телефоном с 3DTouch!
- В первую очередь войдем
Настройки.
- Затем перейдите к
Доступность.
- В-третьих, выберите
Touch
—>
3D и тактильное прикосновение.
- Там ты можешь включить
3D Touch,
просто проведите рядом с ним маленьким переключателем. - Если вы включили
3D Touch
успешно вы можете изменить его чувствительность сейчас,
Светочувствительность
снижает необходимое давление.
- Вы можете изменить
Продолжительность касания
а также отрегулируйте время, необходимое для предварительного просмотра содержимого и т. д. - Это сделано! Теперь
3D Touch
должен быть активным и правильно работать, просто попробуйте и наслаждайтесь!
- # промо-арт
- Начните с открытия
Настройки
меню. - Теперь перейдите к
Общее
и выберите
Доступность
. - Прокрутите вниз и найдите
Обучение
вариант, выберите
Управляемый доступ
оттуда. - Включите
Общий доступ
вариант и выберите свой пароль или используйте
Touch ID
/
Face ID
замок.
Запомните этот пароль, он нужен для отключения управляемого доступа!
- Затем запустите приложение, которое хотите заблокировать, чтобы ваш ребенок мог использовать только его.
- Теперь быстро нажмите кнопку
Домашняя кнопка
три раза. Если на вашем устройстве нет
Главная
вместо этого нажмите кнопку
боковая кнопка
три раза.
- Это откроется
Управляемый доступ
и пусть вы сами выбираете для этого правила. - Вы можете отключить
Аппаратные кнопки
,
Touch
экран или установите
Лимит времени
. -
Аппаратные кнопки
позволяет включать / выключать физические кнопки, например
Сон / Пробуждение
кнопка
Объем
,
Клавиатура
и тому подобное. -
Touch
позволяет выключить весь экран — просто выберите опцию ВЫКЛ. Вы также можете выбрать ВКЛ, чтобы пролистывать области, которые нужно отключить. Таким образом, ребенок может играть в игру, но, например, можно отключить часть игры с рекламой, чтобы ребенок не нажал на нее по ошибке. -
Лимит времени
просто позволяет выбрать, как долго можно использовать приложение, прежде чем телефон будет заблокирован.
- После этого просто нажмите кнопку
Начало
кнопка. - На первом этапе откроем
Магазин приложений.
- Во-вторых, давайте найдем приложение, которое вы решили скачать раньше, и
установить его.

- Хорошо, теперь вернись к
Домашний экран
а также
пробег
приложение.
- Вероятно, у вас спросят разрешения, чтобы программа запускалась без проблем
разрешить им все.
- Теперь вы должны увидеть, что ваш блокировщик рекламы отключен, пора вводить
Настройки.
- В настройках прокрутите вниз до
Сафари
и выберите его.
- Внутри
Настройки Safari
выберите
Блокировщики контента.
- Наконец, вы должны увидеть все доступные
Блокировщики контента,
разрешите каждую часть, которую вы хотите заблокировать от рекламы.
- Отлично сработано! Потрясающая работа!
- В самом начале разблокируйте свой APPLE iPhone Xs Max и войдите в
Настройки
.
- На втором шаге выберите
Безопасность и конфиденциальность
.
- После этого перейдите в
Больше настроек
чтобы перейти к дополнительным параметрам.
- Теперь выберите
Шифрование и учетные данные
.
- Пришло время нажать на
Установить блокировку SIM-карты 1
.
- После этого включите
Заблокировать SIM-карту
карта переключателем.

- В заключительной части введите свой
PIN-код SIM-карты
.
- Отличная работа!
PIN-код SIM-карты
была активирована.
- Светлана Ганджу
- @shweta_ganjoo
Опубликовано: 13 октября 2022 г., 18:52 IST
- Apple ID требуется практически на каждом этапе использования устройства Apple.
- Вот простое руководство по сбросу пароля Apple ID, если вы его забыли.
- Вот простое руководство по изменению пароля Apple ID.
- Дата публикации: 13 октября 2022 г.
 , 18:52 IST
, 18:52 IST - Начните с доступа к настройкам, коснитесь имени своего профиля и выберите «Пароль и безопасность».
- Нажмите «Изменить пароль», чтобы открыть диалоговое окно.
- Если устройство по-прежнему подключено к вашему iCloud и есть код доступа для iPhone, вам будет предложено ввести код доступа iPhone для сброса пароля.

- Теперь выполните шаги, отображаемые на iPhone, чтобы установить новый пароль и логин.
- Начните с нажатия на меню Apple, затем «Системные настройки» и коснитесь своего Apple ID.
- Найдите и нажмите «Пароль и безопасность». Вам будет предложено ввести текущий пароль, вместо этого нажмите «Забыли Apple ID или пароль».
- Следуйте инструкциям по сбросу пароля на Macbook.
- Установите приложение «Найти меня», а затем откройте его на iPhone или устройстве iOS.
- Убедитесь, что на экране входа поле Apple ID пусто.
- Если вы вошли в систему, выйдите из нее
- Теперь нажмите ссылку «Забыли Apple ID или пароль».
- Введите пароль устройства.
- Затем введите новый пароль и введите его еще раз, чтобы подтвердить его.
- Нажмите «Далее» в правом верхнем углу.
- И, наконец, нажмите «Далее» и следуйте инструкциям, чтобы получить подтверждение смены пароля.
- Теперь ваш Apple ID сброшен.
- Нажмите на приложение Настройки на вашем iPad или iPhone, а затем нажмите Семья
- Перейдите к учетной записи ребенка и нажмите Apple ID и пароль
- Теперь нажмите 3 для 9009 учетная запись вашего ребенка
- Введите пароль устройства , затем новый пароль , а затем подтвердите двухфакторную аутентификацию .
- Следуйте инструкциям на экране , чтобы подтвердить изменения и сохранить новый пароль Apple ID.
- Начните с отправки запроса на восстановление учетной записи через веб-страницу в браузере устройства, это может быть iPad, iPhone или ваш Mac.
- После отправки запроса на ваш зарегистрированный адрес электронной почты будет отправлено электронное письмо с датой подачи и ожидаемой датой восстановления.
- Все устройства, на которых выполнен вход с этим конкретным Apple ID, должны быть выключены до завершения процесса восстановления.
- Начните с открытия страницы Apple ID и войдите в зарегистрированную учетную запись, которая требует изменения.
- После входа в систему нажмите «Изменить» в разделе «Учетные записи».
- Нажмите «Изменить Apple ID» и введите обновленный адрес электронной почты.
- Нажмите «Продолжить», чтобы завершить изменение.
- Начните с выхода из всех устройств и служб, использующих этот Apple ID.
- Войдите на веб-страницу Apple ID и перейдите в раздел учетных записей.
- Нажмите «Изменить», затем «Изменить Apple ID» и введите новый номер мобильного телефона, чтобы сохранить его.
- Затем на этот номер мобильного телефона отправляется код подтверждения, который необходимо ввести для подтверждения изменений.
- Выполните повторный вход на всех устройствах Apple с новым Apple ID.
- Начните с выхода из всех устройств и служб, использующих этот Apple ID. Убедитесь, что только одно устройство остается в системе, чтобы завершить этот процесс.

- Перейдите в «Настройки» и нажмите на свое имя, а затем «Имя», «Номера телефонов» и «Электронная почта».
- Прокрутите, пока не найдете Reachable At, нажмите «Изменить», а затем «Удалить».
- Теперь следуйте инструкциям на экране и введите новый номер мобильного телефона, который вы хотите использовать в качестве своего Apple ID.
- Затем на этот номер мобильного телефона отправляется код подтверждения, который необходимо ввести для подтверждения изменений.
- Выполните повторный вход на всех устройствах Apple с новым Apple ID.
- Если вы являетесь разработчиком для программ Apple Developer Programs вам не нужно ничего делать, Apple автоматически обновит ваш Apple ID и пароль для вашей учетной записи разработчика, и все готово.
- В других случаях такие устройства, как iPhone, iPad, iPod Touch, Mac и Apple TV, потребуют от вас входа в систему с использованием обновленного идентификатора Apple ID и пароля после их изменения.

- . Откройте приложение «Настройки» и нажмите на свое имя, а затем на «iTunes & App Store».
- Если вы вышли из системы, войдите, используя новые учетные данные.
- Если вы уже вошли в свою учетную запись, выйдите из своего Apple ID и повторно войдите, используя новые учетные данные.
- Начните с открытия веб-сайта Apple и щелкните значок сумки. В раскрывающемся списке выберите Аккаунт.
- На странице настроек учетной записи нажмите Apple ID и пароль.
- Введите новый идентификатор и пароль и нажмите «Сохранить».
- Перейдите в приложение «Настройки» и нажмите на свое имя.

- Если вы вышли из системы, вам будет предложено ввести свой Apple ID и пароль, чтобы продолжить.
- Если вы вошли в систему, используя старый Apple ID, выйдите из системы и войдите снова, используя обновленную информацию.
- Нажмите на меню Apple, затем Системные настройки и нажмите на Apple ID.
- Если вы вышли из системы, войдите, используя новые учетные данные.
- Если вы вошли в систему, выйдите и войдите, используя новые учетные данные.
- Вы должны начать с перехода на iforgot.apple.com
- Теперь просто введите Apple Id и введите капчу, чтобы доказать, что вы не робот.
- После того, как вы нажмете «Продолжить», следующая страница перейдет к форме безопасности в зависимости от того, как вы настроили учетную запись Apple.
- Например, если вы настроили двухфакторную аутентификацию (что мы настоятельно рекомендуем), вы получите код на доверенное устройство в виде текстового сообщения. После того, как вы введете этот код, вы сможете разблокировать свою учетную запись и даже изменить пароль.
- В случае, если вы настроили старую двухэтапную проверку, вам нужно ввести код восстановления, который Apple отправила бы, когда вы выбрали старую двухэтапную проверку.
- Если вы не выбрали двухэтапную аутентификацию, у вас нет другого выбора, кроме как разблокировать учетную запись с помощью пароля.

Как активировать детский режим на IPhone и IPad?
Дети могут быть довольно неуклюжими с технологиями, особенно младшие. По ошибке они могут получить доступ ко всем настройкам и параметрам на вашем
iOS
устройство, возможно удаление или изменение всех видов данных. У вас есть фотографии или видео, которые вы бы хотели сохранить навсегда? Лучше иметь резервную копию, если вы оставите устройство без присмотра с ребенком, иначе вы можете вернуться и обнаружить, что все оно удалено! Вот почему все больше и больше
iDevices
а также
Android
телефоны имеют
Детский режим
Это позволяет родителям ограничивать доступ своих детей к телефону или запрещать им по ошибке выключать игру / мультфильм, проигрываемый по телефону.
На
iPhone
,
iPad
и другие
яблоко
устройств этот режим называется
Управляемый доступ
. Он позволяет ограничить вашего ребенка одним приложением и даже контролировать, к каким функциям можно получить доступ в самом приложении. Если ваш ребенок немного моложе, ему легко ткнуть в экран и получить доступ к рекламе, видимой во время игры, или выключить
YouTube
видео с любимым мультфильмом. Не говоря уже о любимой
Домашняя кнопка
, которую можно увидеть на некоторых старых устройствах, дети очень любят нажимать на нее, поэтому, если вы не выключите ее, ни одна игра или мультфильм не будут оставаться в игре надолго!
Прежде всего — помните,
Управляемый доступ
— это блокировка, предназначенная для одного приложения, поэтому вам может потребоваться изменить некоторые настройки для другого программного обеспечения, в зависимости от того, игра это ли, мультфильм или музыкальный проигрыватель.
После этого ваше устройство будет заблокировано в приложении. Нажатие на
Главная
Кнопка или смахивание вверх не покидает приложение, поэтому ваш ребенок не может сделать что-либо по ошибке. Вы увидите сообщение в верхней части экрана,
Управляемый доступ
включен. нажмите
Главная
кнопка или боковая кнопка
три раза
ввести пароль и выйти
Управляемый доступ
.
# промо-арт
Как заблокировать рекламу в Safari в APPLE IPhone Xs Max?
Как заблокировать рекламу в APPLE iPhone Xs Max?
Как
установить adblock на
APPLE iPhone Xs Max? Как
установить Adguard
на APPLE iPhone Xs Max? Как
заблокировать рекламу на
APPLE iPhone Xs Max? Как
установить сафари adblock
в APPLE iPhone Xs Max? Как
блокировать рекламу на сафари
в APPLE iPhone Xs Max? Как
удалить рекламу на iOS
в APPLE iPhone Xs Max? Как выполнить блокировку рекламы в APPLE iPhone Xs Max? Как
заблокировать рекламный контент
в APPLE iPhone Xs Max? Как
отключить рекламу
в APPLE iPhone Xs Max? Как
активный рекламный блок
в APPLE iPhone Xs Max?
Реклама
стал неотъемлемой частью почти каждого веб-сайта.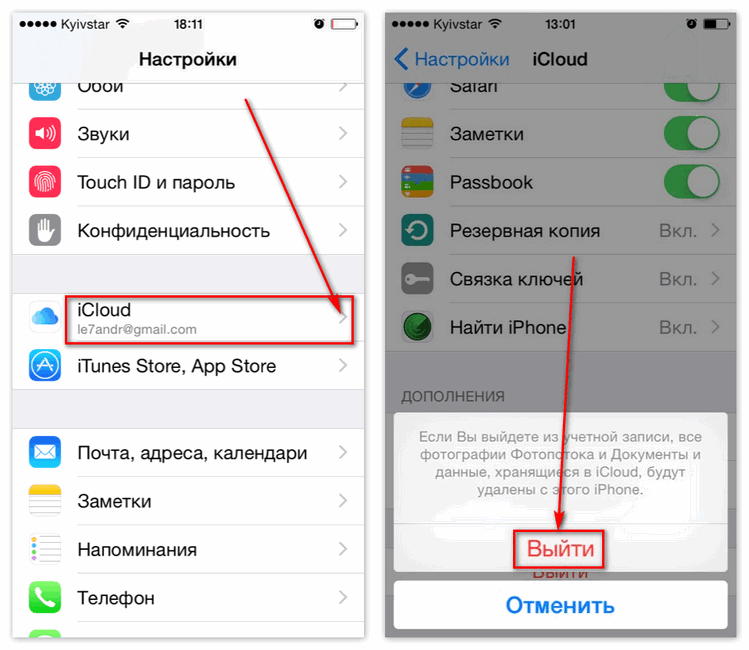 Нас со всех сторон засыпают рекламой, которая может усложнить нашу жизнь. Сегодня мы покажем вам, как можно ограничить количество всплывающих окон на
Нас со всех сторон засыпают рекламой, которая может усложнить нашу жизнь. Сегодня мы покажем вам, как можно ограничить количество всплывающих окон на
браузер iOS по умолчанию.
Следуйте нашим инструкциям и узнайте, как избавиться от рекламы раз и навсегда, выполнив несколько простых шагов. Помните, что наш метод работает только в сафари, поэтому ваши приложения или другие браузеры не будут защищены от рекламы. Чтобы включить блокировку рекламы, вам нужно будет получить одно небольшое приложение из
Магазин приложений.
Доступно несколько вариантов, например
Adblock Plus
,
AdGuard
и т. д. В качестве учебника мы рекомендуем AdGuard. У большинства блокировщиков рекламы будет такой же метод активации, поэтому не беспокойтесь, если вы предпочитаете другое программное обеспечение.
# промо-арт
Как заблокировать SIM-карту на APPLE IPhone Xs Max?
Как активировать
Защита от блокировки SIM-карты
в APPLE iPhone Xs Max? Как настроить
ШТЫРЬ
в APPLE iPhone Xs Max? Как пользоваться
Защита PIN-кодом
в APPLE iPhone Xs Max? Как изменить PIN-код на SIM-карте в APPLE iPhone Xs Max? Как отключить
Защита PIN-кодом
в APPLE iPhone Xs Max?
Вы знаете, насколько это полезно
Защита PIN-кодом
в APPLE iPhone Xs Max? В инструкции ниже мы покажем вам, как легко настроить
Блокировка SIM-карты
в APPLE iPhone Xs Max. Если вы хотите использовать
Если вы хотите использовать
ШТЫРЬ
в APPLE iPhone Xs Max, оставайтесь с нами и узнайте, как использовать настройки для активации
Защита от блокировки SIM-карты
в APPLE iPhone Xs Max. Следуйте нашему руководству и
заблокировать SIM-карту
с легкостью.
# промо-арт
Как восстановить пароль Apple ID
При первом знакомстве с техникой Apple, нас обязательно просят создать свой Apple ID.
Apple ID — это учетная запись, которая предоставляет доступ ко всем функциям и службам Apple. Например iCloud, сервис который способен не только синхронизировать все Ваши личные данные, например фотографии, заметки, календарь, но и найти, заблокировать или же стереть утерянное яблочное устройство с помощью функции “Найти IPhone”.
При его создании пользователя просят придумывать достаточно сложный пароль, который содержит как заглавные так и прописные буквы, а так же цифры или же другие символы. Эти требования зачастую заставляют пользователя придумывать что нибудь необычное и непохожее на то, что он использовал ранее в качестве пароля.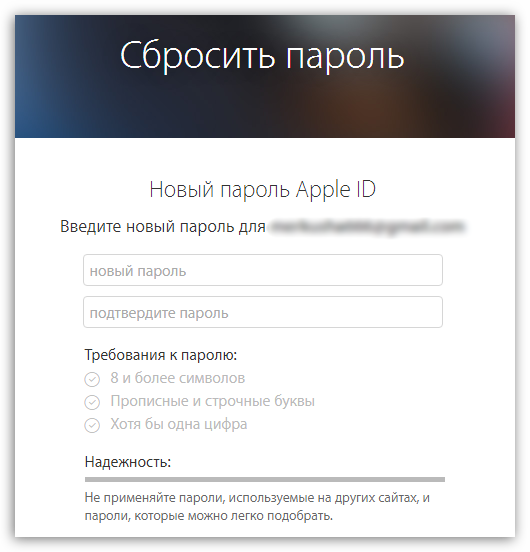 Именно этот факт иногда и приводит к тому, что человек не может его вспомнить. Раз уж вы здесь, и читаете данную статью — смею предположить что так и произошло.
Именно этот факт иногда и приводит к тому, что человек не может его вспомнить. Раз уж вы здесь, и читаете данную статью — смею предположить что так и произошло.
Итак, давайте же разберемся что необходимо сделать в такой ситуации, для того, что бы всё таки восстановить доступ к своей учётной записи.
Для начала переходим на нужную нам страницу Apple.
Сразу же на главной странице мы увидим форму входа, а под ней нужная нам ссылка «Забыли Apple ID или пароль?».
Перейдя по ней нас попросят указать свой Apple ID.
Если скучилось так, что Вы его не помните — не беда. Выполняем следующие действия:
Переходим по ссылке «Забыли Apple ID?», которая находится чуть ниже формы входа
Заполняем необходимые поля с именем и фамилией, указываем свой адрес электронной почты и нажимаем Продолжить.
Если Вы всё верно указали, то уже на следующей странице Вы увидите сообщение с вашим Apple ID, который будет иметь вид электронной почты.
Дальше есть 4 варианта восстановления, всё зависит от того, как изначально была настроена Ваша учётная запись, включена ли двухфакторная аутентификация или двухэтапная проверка, имеете ли вы доступ к своей электронной почте:
ВАРИАНТ №1.Если же Вы не включали двухфакторную авторизацию или двухэтапную проверку в своей учётной записи, то Вам будет предложено восстановить доступ при помощи электронной почты (резервной, которую рекомендуется указывать при регистрации, или же основной) либо ответов на контрольные вопросы.
Способ первый. Сброс пароля с помощью электронной почты.
После того как Вы ввели Apple ID выбираем «Получить сообщение по e-mail», запоминаем на какой именно адрес должно прийти письмо и снова нажимаем Продолжить.
На Ваш e-mail (указанный на предыдущей странице) прийдет письмо соссылкой для сброса пароля. Переходим по ней и следуем указаниям на экране для сброса и установки нового пароля.
Способ второй.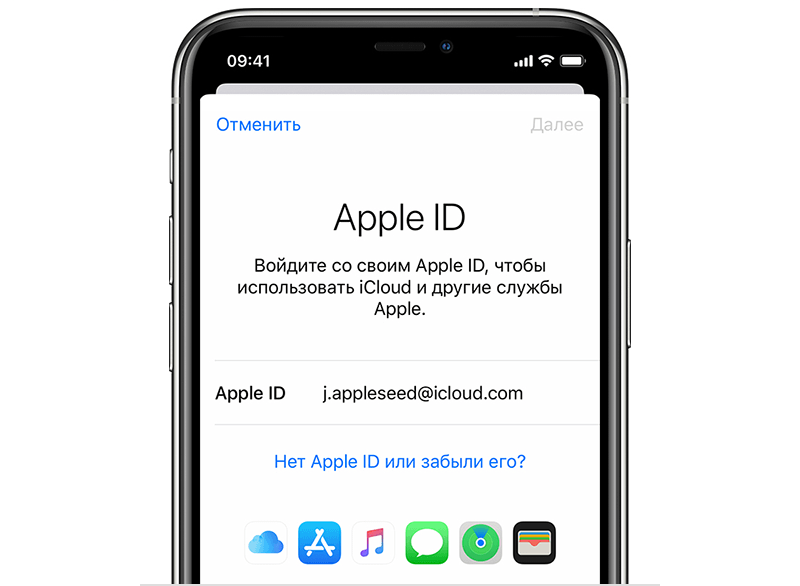 Сброс пароля посредством ответов на контрольные вопросы
Сброс пароля посредством ответов на контрольные вопросы
После того как Вы ввели Apple ID выбираем «Ответить на контрольные вопросы» и снова нажимаем Продолжить.
Далее отвечаем на несколько предложенных вопросов, жмём Продолжить и следуем подсказкам на экране для установки нового пароля.
ВАРИАНТ №2. Если у Вас включена двухфакторная аутентификация то сразу же после ввода Apple ID Вас просят ввести проверенный номер телефона:
Выполняем это требование (не забываем указывать код страны, например +380671234567) и на следующей странице выбираем способ сброса:
Способ первый. Сброс пароля с помощью другого устройства (на все Ваши устройства, привязанные к данному Apple ID будет отправлен запрос на подтверждение сброса, подтвердив который Вам сразу же предложат ввести новый пароль уже на устройстве;
Способ второй. Сброс пароля с помощью проверенного номера телефона (вы получите смс с кодом подтверждения), и введя его на сайте, сразу же приступите к установке нового пароля.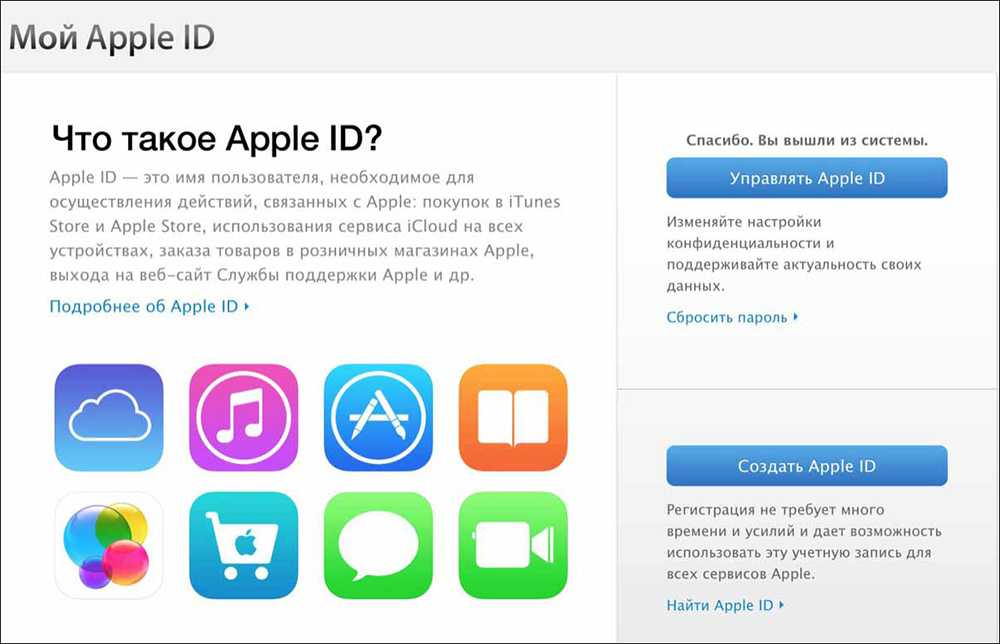
ВАРИАНТ №3.Если же у Вас была включена двухэтапная проверка, то для сброса пароля Вам потребуется ключ восстановления и доверенное устройство.
1. Для начала необходимо ввести ключ восстановления и нажать кнопку Продолжить.
2. Далее выбираем доверенное устройство (одно из устройств, привязанных к вашему Apple ID), на которое будет отправлен код подтверждения.
3. После получения кода, вводим его в соответствующее поле.
4. Указываем новый пароль и нажимаем кнопку «Сбросить пароль».
Далее следуйте подсказкам на экране для установки Вашего нового пароля.
ВАРИАНТ №4.Если же случилось так, что по каким то причинам Вам не удалось восстановить доступ к своей учётной записи посредством сброса пароля, то у Вас всегда есть возможность обратиться к специалистам сервисного центра macuser.ua, в один из наших офисов (вся контактная информация есть по ссылке). Хотим обратить Ваше внимание на то, что данная процедура выполняется только при наличии у клиента чека, или гарантийного талона на устройство.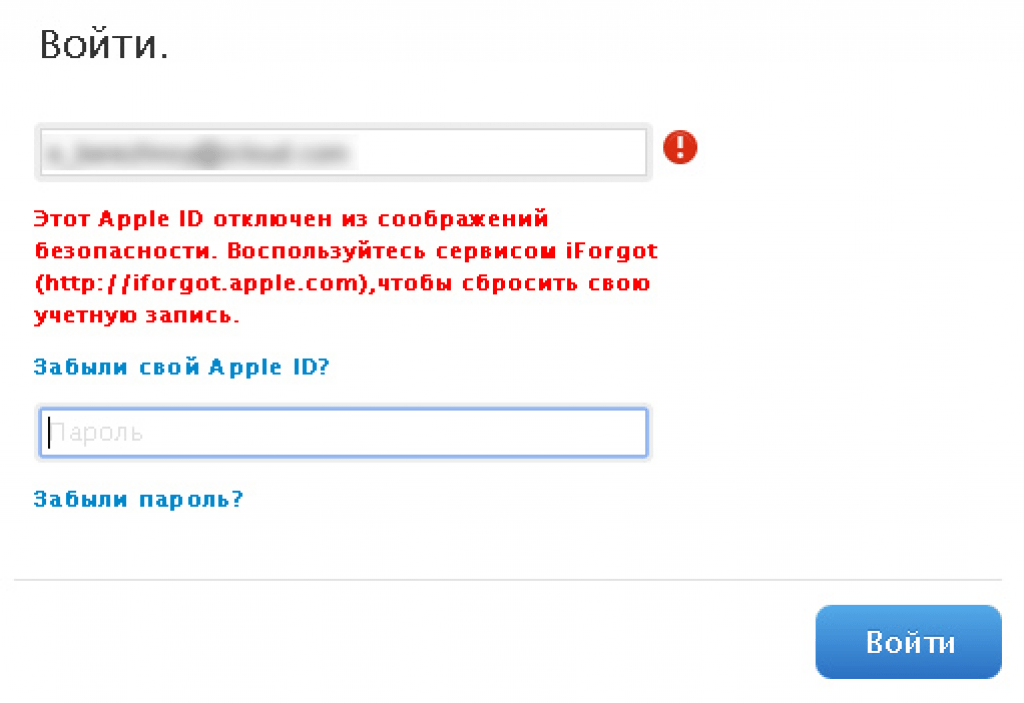
Как сбросить пароль Apple ID: пошаговое руководство
Новости
Если вы забыли свой пароль Apple ID, вот как вы можете сбросить его и получить доступ к своей учетной записи Apple.
Особенности
Изображение: Apple
Apple ID и его пароль требуются практически на каждом этапе использования устройства Apple.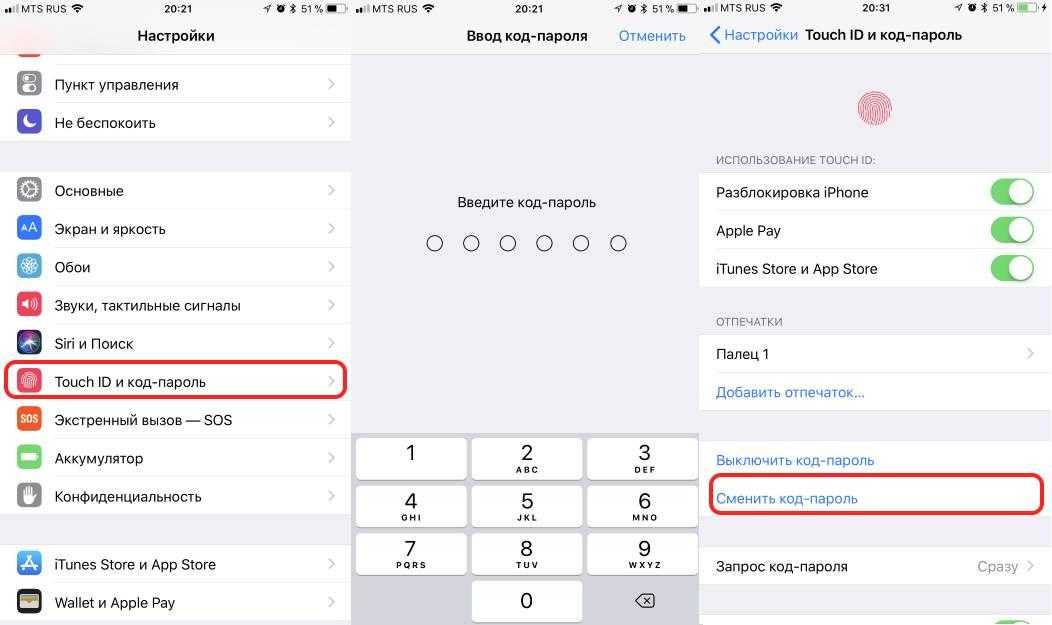 Независимо от того, используете ли вы Mac, iPhone или iPad, Apple ID и его пароль требуются везде, от загрузки нового приложения до совершения покупок в приложении. Итак, если вы забыли свой пароль Apple ID, вот как вы можете сбросить его и получить доступ к своей учетной записи Apple. Читайте также — Обзор слухов об Apple iPhone 15: USB-C, динамический остров, цена и многое другое
Независимо от того, используете ли вы Mac, iPhone или iPad, Apple ID и его пароль требуются везде, от загрузки нового приложения до совершения покупок в приложении. Итак, если вы забыли свой пароль Apple ID, вот как вы можете сбросить его и получить доступ к своей учетной записи Apple. Читайте также — Обзор слухов об Apple iPhone 15: USB-C, динамический остров, цена и многое другое
Как сбросить пароль Apple ID на iPhone или iPad
Шаг 1. Перейдите в приложение «Настройки».
Шаг 2. Коснитесь своего имени сверху.
Шаг 3: Теперь коснитесь параметра «Пароль и безопасность».
Шаг 4: Затем коснитесь параметра «Изменить пароль».
Шаг 5. Следуйте инструкциям на экране, чтобы сбросить пароль. Читайте также — Лучшее в 2022 году: лучшие технологические гаджеты, выпущенные в Индии в 2022 году
Как сбросить пароль Apple ID на Mac
Шаг 1. Выберите меню Apple в верхнем меню.
Шаг 2: Теперь коснитесь параметра «Системные настройки».
Шаг 3: Затем нажмите на опцию Apple ID.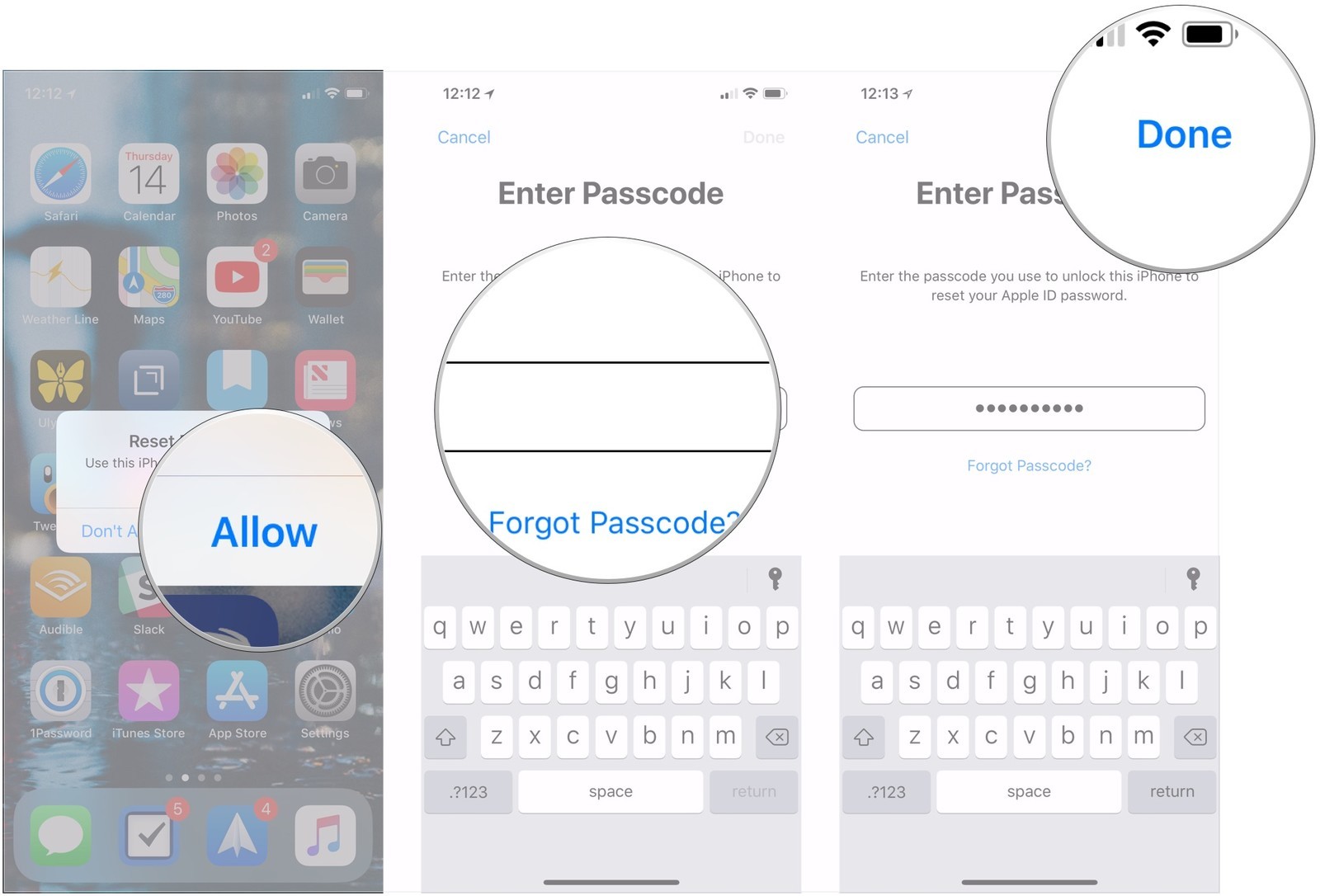
Шаг 4. Щелкните параметр «Пароль и безопасность».
Шаг 5. Следуйте инструкциям на экране, чтобы сбросить пароль Apple ID. Читайте также — Чип A17 для iPhone 15, скорее всего, будет ориентирован на увеличение времени автономной работы: отчет
Как сбросить пароль Apple ID с помощью приложения поддержки Apple
Если у вас нет устройства Apple, вы можете взять его в другу или члену семьи, чтобы сбросить пароль Apple ID на вашем устройстве. После того, как вы это сделаете, вот что вам нужно сделать:
Шаг 1. Откройте приложение Apple Support на заимствованном устройстве Apple. При необходимости вы можете загрузить приложение Apple Support из App Store.
Шаг 2. Нажмите «Пароли и безопасность» на устройстве.
Шаг 3: Затем перейдите к опции «Сбросить пароль Apple ID».
Шаг 4. Нажмите «Начать».
Шаг 5: Затем нажмите «Другой Apple ID».
Шаг 6. Наконец, введите свой Apple ID и следуйте инструкциям на экране, чтобы сбросить пароль.
В качестве альтернативы, если вы хотите изменить свой пароль Apple ID, вот что вам нужно сделать:
Измените пароль Apple ID на iPhone или iPad
Шаг 1. Коснитесь приложения «Настройки».
Коснитесь приложения «Настройки».
Шаг 2. Коснитесь своего имени.
Шаг 3: Теперь коснитесь параметра «Пароль и безопасность».
Шаг 4: Затем нажмите «Изменить пароль».
Шаг 5: Теперь введите текущий пароль или пароль устройства, затем введите новый пароль и подтвердите новый пароль.
Шаг 6: Затем нажмите «Изменить» или «Изменить пароль».
Измените пароль Apple ID на Mac
Шаг 1. Выберите меню Apple и перейдите в «Системные настройки».
Шаг 2: Нажмите на опцию Apple ID.
Шаг 3: Теперь нажмите «Пароль и безопасность».
Шаг 4: Теперь нажмите «Изменить пароль» и следуйте инструкциям на экране.
Измените свой пароль Apple ID в Интернете
Шаг 1. Войдите на сайт appleid.apple.com.
Шаг 2. В разделе «Вход в систему и безопасность» выберите параметр «Пароль».
Шаг 3: Введите текущий пароль.
Шаг 4: Теперь введите новый пароль, а затем подтвердите новый пароль.
Шаг 5: Нажмите «Изменить пароль».
Чтобы быть в курсе последних технических новостей со всего мира, последних игр для ПК и мобильных устройств , советов и рекомендаций, первоклассных обзоров гаджетов, самых интересных новинок, следите за новостями BGR India в Facebook, Twitter, подписывайтесь на наш канал YouTube. Также следите за нами в Facebook Messenger, чтобы быть в курсе последних обновлений.
Как сбросить пароль Apple ID | Пошаговое руководство на 2022 год
Забыли пароль от Apple ID? Ознакомьтесь с нашим руководством по Как сбросить пароль Apple ID для получения более подробной информации.
Вам когда-нибудь удавалось заблокировать свои устройства Apple, потому что вы забыли свой Apple ID? Ну, это случается с лучшими из нас, так что не о чем беспокоиться. В прошлом сброс вашего Apple ID был раздражающе сложным, но в наши дни все намного проще.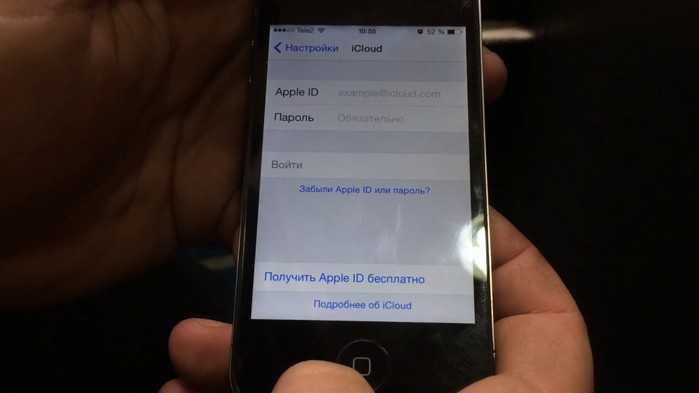
Apple удалось предоставить нам несколько хороших методов для сброса нашего Apple ID, в конце концов, это то, что дает нам доступ к iCloud, iTunes, Arcade и App Store.
Связанные : Как восстановить ваш iPhone
Итак, как нам сбросить наш Apple ID?
Давайте рассмотрим все доступные методы и посмотрим, как мы можем сбросить пароль на наш Apple ID или, если вы не помните свой Apple ID, я покажу вам, как вы можете получить это за несколько шагов. .
Содержание
Просмотрев различные официальные документы, мы обнаружили, что сбросить Apple Id довольно просто:
Apple предоставила своим пользователям несколько способов сбросить свой Apple Id. Самый распространенный способ — сменить пароль или воспользоваться восстановлением учетной записи. Однако, если это не сработает, вы можете сбросить идентификатор Apple, изменив адрес электронной почты (создав новую учетную запись) или даже изменив свой номер телефона.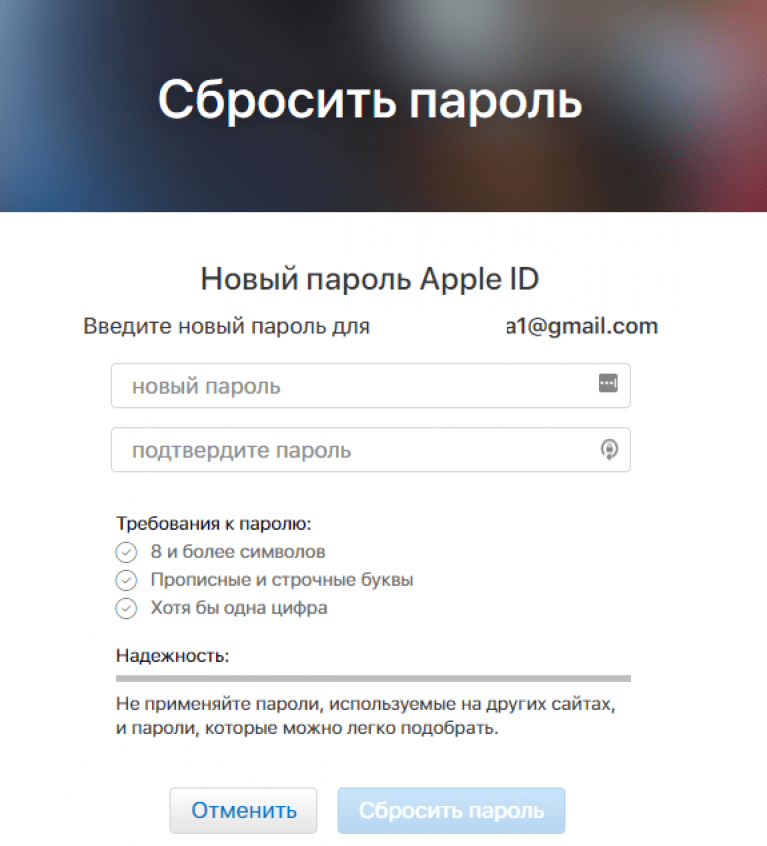
Что такое Apple ID?
Думайте об этом как о защищенной онлайн-аутентификации, которая дает вам доступ ко всему, что связано с Apple, через единый вход.
От загрузки музыки до хранения файлов Apple ID делает все возможным. Apple ID даже отслеживает покупки и синхронизирует все ваши устройства Apple вместе.
Как сбросить пароль Apple ID с помощью страницы учетной записи
Из соображений безопасности необходимо менять пароль не реже одного раза в шесть месяцев, но бывают случаи, когда вы можете забыть пароль к своему Apple ID.
Эти шаги помогут вам сбросить пароль Apple ID
Как сбросить пароль Apple ID с помощью iPhone, iPod или iPad
Как сбросить пароль Apple ID с помощью Macbook
При сбросе пароля для Mac вам будет предложено ввести последний известный пароль для Mac, а затем перейти к изменению пароля.
Как сбросить пароль Apple ID с помощью сторонних приложений
В крайнем случае можно использовать сторонние приложения для сброса пароля Apple ID. Хотя их несколько, самым надежным приложением должно быть приложение «Найди меня». Это может позволить вам удаленно получить доступ к вашей учетной записи и устройству.
Это приложение не только может помочь определить местоположение вашего устройства iOS, но также может помочь вам удалить данные и настройки, среди прочего, например, повторно активировать его. Самое главное, вы можете сбросить свой пароль Apple ID.
Самое главное, вы можете сбросить свой пароль Apple ID.
Все, что вам нужно сделать, это выполнить следующие шаги:
Как сбросить пароль Apple ID вашего ребенка?
Для тех, кто ведет группу «Семейный доступ» с учетной записью для вашего ребенка, вы сможете изменить пароль Apple ID для учетной записи вашего ребенка, если вы используете последнюю версию iOS/iPadOS и если включена двухфакторная аутентификация. для вашего идентификатора Apple.
для вашего идентификатора Apple.
Чтобы изменить пароль Apple ID для учетной записи вашего ребенка в вашей группе семейного доступа;
Как сбросить пароль Apple ID с помощью восстановления учетной записи. Хотя для восстановления учетной записи требуется несколько дней из соображений безопасности. Это верный способ получить доступ к заблокированному Apple ID.
*Этот шаг следует выполнять только после того, как все варианты исчерпаны и вы уже пытались сбросить пароль, но тщетно.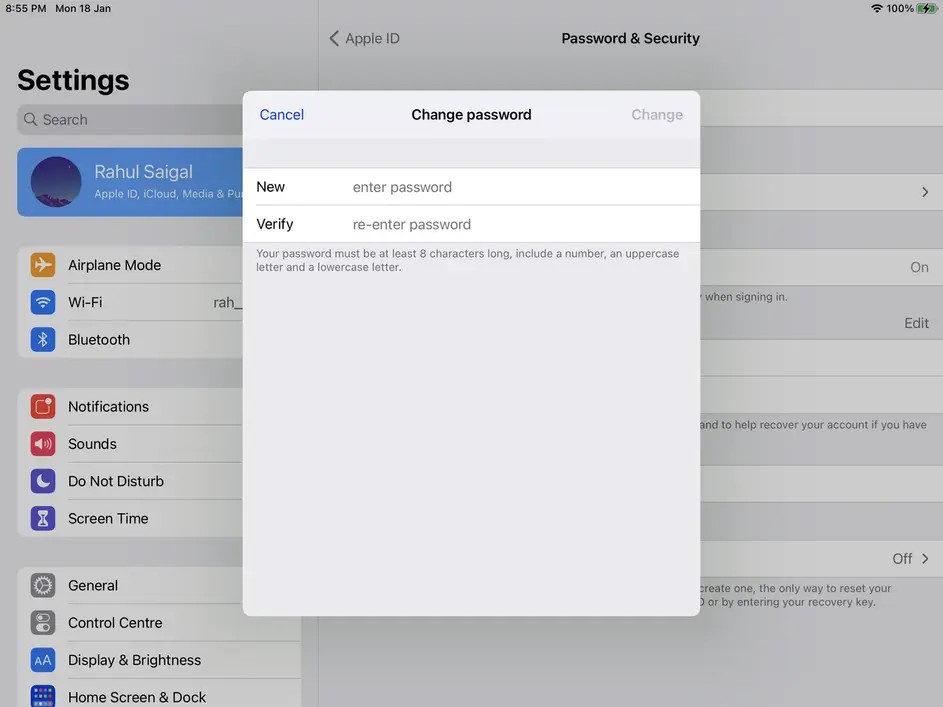
После завершения восстановления учетной записи Apple отправит вам текстовое сообщение с инструкциями по входу в вашу учетную запись.
Однако, если вы сможете собрать запрошенную информацию и войдете в свой Apple ID, ваш запрос на восстановление учетной записи будет автоматически отменен.
Как изменить свой Apple ID
Существуют сценарии, когда вы не можете использовать тот же идентификатор электронной почты, который связан с вашим Apple ID, и это может стать проблемой, если вы хотите изменить свой пароль на разных устройствах.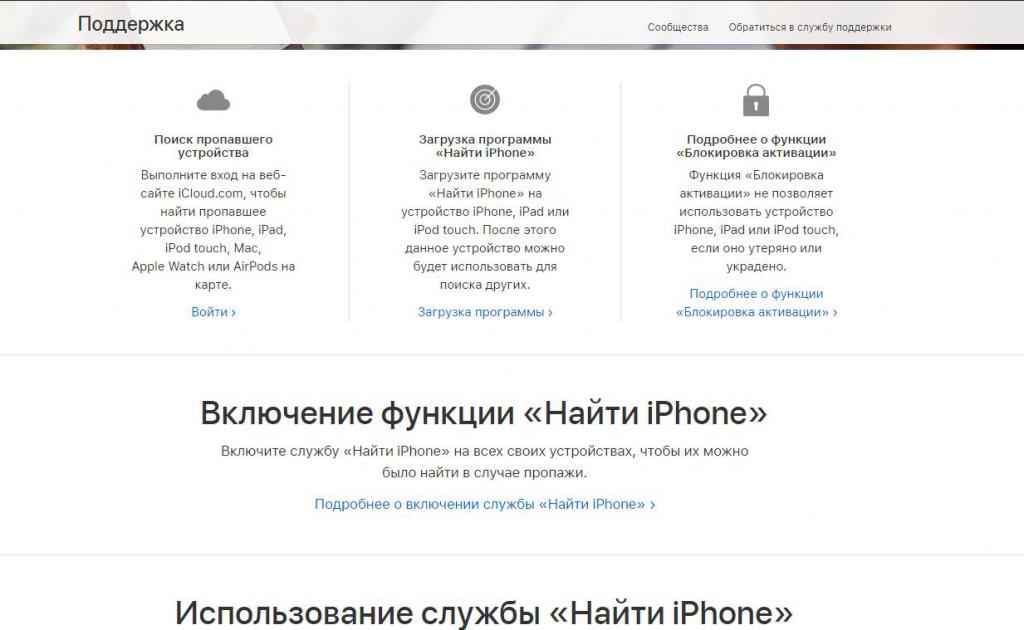
Изменение идентификатора Apple ID не влияет на ваши контакты, покупки или любую другую информацию, связанную с вашей учетной записью.
Как изменить свой Apple ID на другой адрес электронной почты
Если Apple ID был обновлен на какой-либо сторонний адрес, вы получите код подтверждения по электронной почте, который необходимо ввести для подтверждения изменений.
После этого снова войдите на все свои устройства, используя новый Apple ID.
Как изменить свой Apple ID, если это номер мобильного телефона
Если вы создали Apple ID, используя свой номер мобильного телефона, вы можете изменить зарегистрированный номер на странице учетных записей на вашем iPhone, iPad или iPod Touch.
Это зависит от страны и от того, как изначально был создан Apple ID. При каждой смене необходимо использовать новый номер.
Это два способа изменить свой Apple ID на другой номер мобильного телефона.
Через страницу учетной записи Apple ID
iPhone, iPad и iPod Touch
Что необходимо сделать после смены Apple ID и пароля
Идеально всегда иметь контрольный список служб, для входа в которые требуется ваш Apple ID и пароль.
Как обновить Apple ID для интернет-магазина через iPhone, iPad и iPod Touch
Вы можете обновить Apple ID и пароль для Apple Online store через любое из ваших устройств Apple. Если устройство работает на iOS 10.3 или выше, вы можете сделать это, набрав
Как обновить Apple ID для интернет-магазина через Mac или ПК с Windows
Обновите Apple ID в iCloud
Обновить Apple ID в iCloud очень просто,
На iPhone, iPad или iPod Touch
На вашем Mac
Apple id Disabled Fix
Ваш Apple ID может быть отключен, если вы или кто-то другой введете неверный пароль несколько раз. Кроме того, Apple ID можно отключить, если хакер неправильно ответит на секретный вопрос. В подобных случаях, когда Apple определила атаку и отключила ваш Apple ID, не стоит паниковать. В конце концов, вы должны быть рады, что они не попали в вашу электронную почту, сообщения или даже в личные сообщения.
Самое главное, вы должны паниковать, потому что есть способы повторно активировать ваш Apple ID. Все, что вам нужно сделать, это выполнить следующие шаги, чтобы восстановить учетную запись, чтобы повторно использовать службы Apple.
Все, что вам нужно сделать, это выполнить следующие шаги, чтобы восстановить учетную запись, чтобы повторно использовать службы Apple.
Как сбросить Apple ID — Заключение
С учетом количества паролей, крутящихся в наших головах, забывание вашего Apple ID или пароля неизбежно произойдет, и вам нечего бояться или стесняться. Мы просто рады, что Apple смогла сделать свой пользовательский интерфейс и веб-сайты достаточно удобными для навигации.
Говоря это, я рассмотрел различные возможные методы, которыми вы можете изменить или сбросить свой Apple ID и пароль с помощью любого устройства Apple.
Мы надеемся, что в конце «Как сбросить Apple ID» все ваши сомнения рассеются, и сброс вашего Apple ID теперь станет безболезненной задачей.
Часто задаваемые вопросы
Пароли Apple ID и iCloud одинаковы?
Да, Apple ID и пароль — это основная учетная запись, которая синхронизируется со всеми приложениями и устройствами Apple. Если вы используете другую учетную запись iCloud, пароли не останутся прежними. Ознакомьтесь с нашим руководством о том, как сбросить Apple ID, чтобы узнать все подробности.
Могу ли я удалить свой Apple ID?
Вы можете полностью удалить свой Apple ID, войдя на портал данных и конфиденциальности Apple с помощью Apple ID, который вы хотите деактивировать, и выполнив указанные шаги. Это работает только при наличии уважительной причины, если она не одобрена, Apple не разрешит деактивацию, и вместо этого вы можете изменить свой идентификатор и пароль. Ознакомьтесь с нашим руководством о том, как сбросить Apple ID, чтобы узнать все подробности.
Можем ли мы войти в два Apple ID на одном устройстве?
Это невозможно, устройства Apple ограничивают доступ только к одному действительному логину, а не к нескольким идентификаторам одновременно. Ознакомьтесь с нашим руководством о том, как сбросить Apple ID, чтобы узнать все подробности.
iCloud и Apple ID — это одно и то же?
Apple ID — это адрес электронной почты и пароль, которые вы используете для входа в службы Apple, включая iCloud.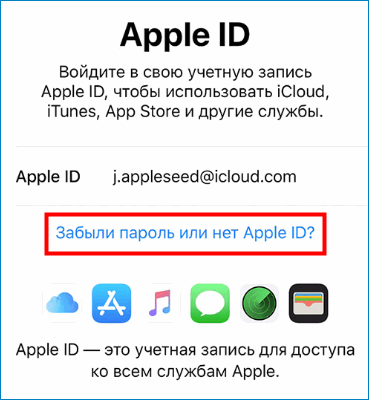


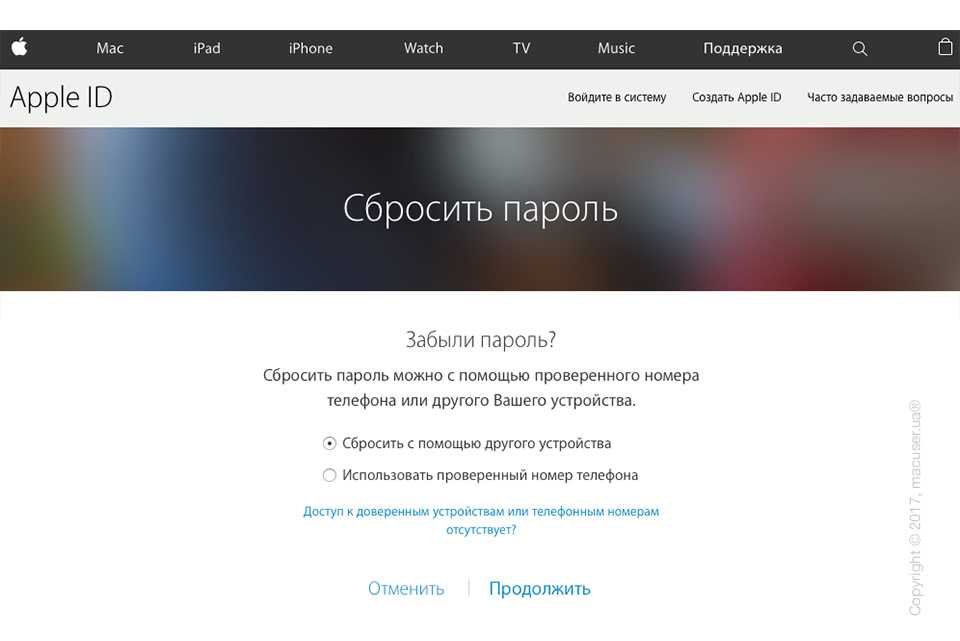

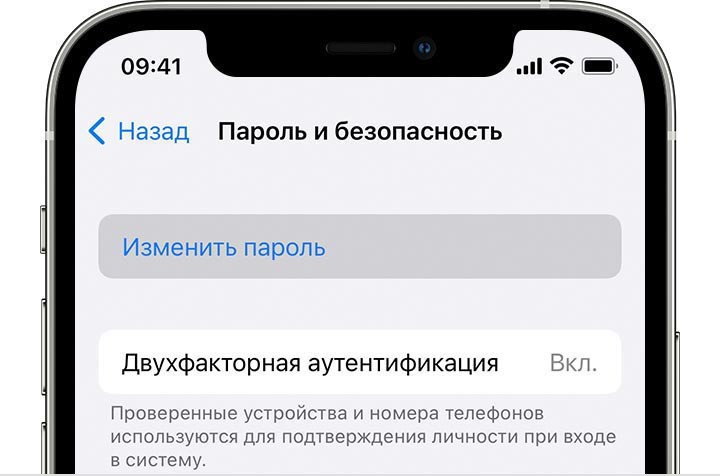
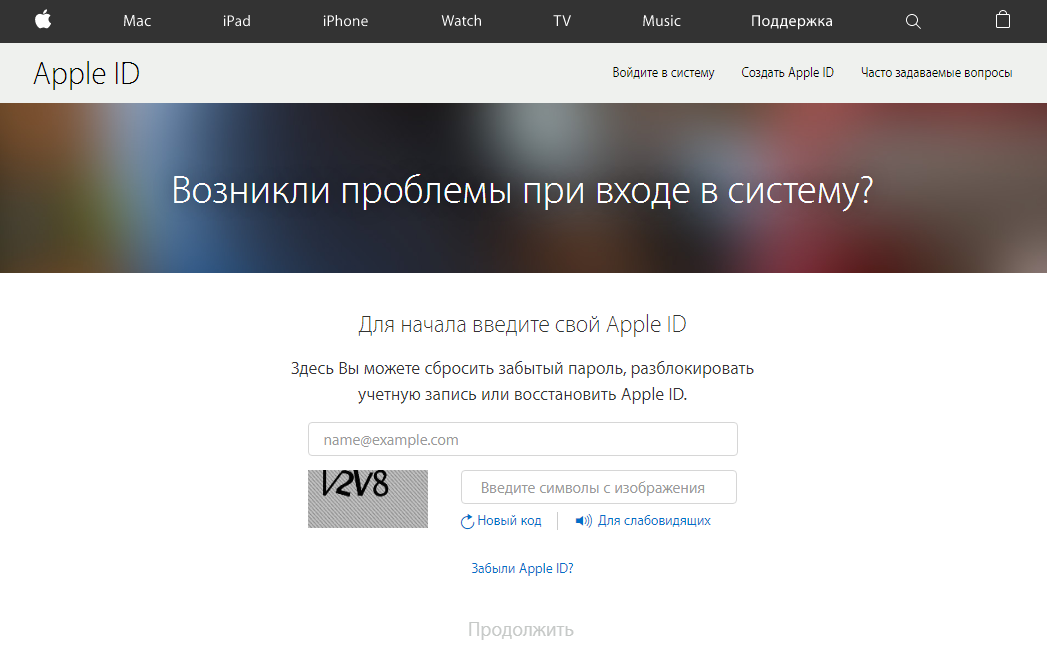
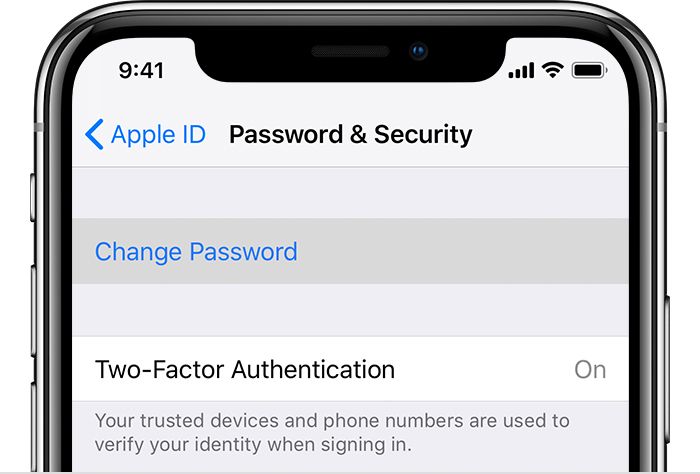
 , 18:52 IST
, 18:52 IST