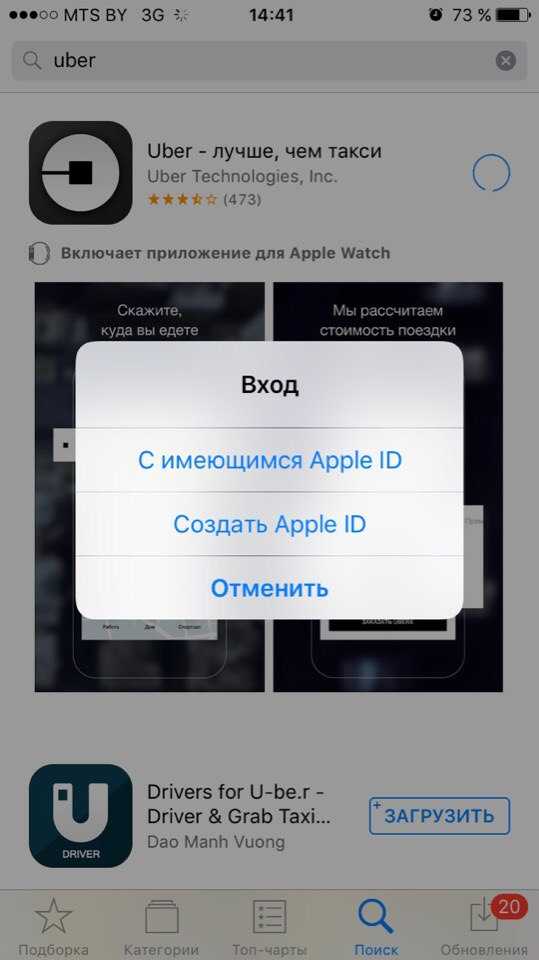Содержание
Создание Apple ID только на почту без телефона
Пару способов для создания Apple ID без телефона и только на почту с проверочными вопросами.
Так получилось, что Apple ввела обязательную двухфакторную авторизацию, по этому для регистрации требуется номер телефона. Но осталось еще пару способов, которые можно использовать для регистрации только с почтой и проверочными вопросами. Для этого вам может понадобиться старое устройство, например iPhone с iOS 13 или устройство под управлением Mac OS.
Создание Apple ID без телефона
Данный способ с некой лазейкой, с помощью которой можно зарегистрироваться только с почтой. Для этого нужно выбрать определенную страну, ее можно будет сменить после авторизации в iTunes Store (App Store). Такой способ отлично подойдет для установки приложений с подписью через Apple ID.
Такой способ отлично подойдет для установки приложений с подписью через Apple ID.
Создать Apple ID можно с компьютера, но рекомендуется с телефона. Ошибки в основном появляются как раз таки на компьютере, решение их внизу статьи.
- Переходим по ссылке;
*Если создаете аккаунт для установки приложений и игр, можете вводить разные данные в полях имени и фамилии.
ПОЧТУ НУЖНО ВВОДИТЬ СОБСТВЕННУЮ
- Вводим данные, и самое главное в пункте «Страна/Регион», выбираем из трех вариантов (именно в этих странах можно зарегистрировать Apple ID без указания телефона):
- Внешние малые острова США
- Остров Норфолк
- Южная Георгия и Южные Сандвичевы острова
- Вводим почту ранее зарегистрированную (без телефона можно создать в mail ru) или можно использовать временную, например через этот сервис. Также не забудьте указать пароль и запомнить его.
- Далее нужно ввести контрольные вопросы, которые стоит записать, чтобы в случае восстановления учетной записи ввести правильные ответы.

- Идем дальше, снимаем галки с предложений о рассылке, вводим капчу и нажимаем на кнопку продолжить.
- Дальше нам как раз и понадобиться та почта, которую указали выше, на нее придет код для подтверждения.
- Если прошло все успешно, то вас перенаправит на страницу с созданным Apple ID.
Возможные ошибки
При создании учетной записи могут возникнуть ошибки. Некоторые из них решаются обычной сменой ip, с помощью VPN, либо смены устройства.
- Ошибка: В настоящий момент не удается выполнить Ваш запрос. В настоящее время невозможно создать учетную запись.
- Решение: Изначально попробуйте повторить ввести код, который придет на почту. Если не помогает, то пробуем сменить IP-адрес, с помощью любого VPN сервиса.
- Ошибка: В настоящее время невозможно создать учетную запись.
- Решение: Данная ошибка решается вводом повторного кода, для этого попробуйте запросить новый код.
 Если не помогает, нужно будет также менять ip-адрес.
Если не помогает, нужно будет также менять ip-адрес.
Также подобные ошибки реже появляются, если попробовать создать Apple ID на мобильном устройства. Например, на моем компьютере данные ошибки появлялись постоянно. Но стоило мне попробовать создать Apple ID под тем же провайдером на iPhone, то все прошло с первого раза.
Способ рабочий и на момент создания этой инструкции, на дворе был 2022 год. По этому можете смело брать и пробовать создавать Apple ID для установки приложений и игр в обход App Store.
Установка приложений или игр после создания Apple ID
Нужно ли авторизоваться на iOS устройстве для установки ipa с помощью созданного Apple ID?
- После создания Apple ID, данным способом, вам не нужно авторизовываться в iOS устройстве этой учетной записью. Для установки ipa файла, например через 3uTools или Sideloadly, вам достаточно иметь логин и пароль без двухфакторной авторизации Apple ID. Для этого при установке вводим созданный Apple ID и подтверждаем доверие к нему на установленном устройства.

Смена страны при авторизации в App Store
На любом Apple устройстве, после авторизации в новоиспеченном Apple ID можно указать желаемую страну.
- Я выбрал Финляндию и принял условия;
- Далее нужно указать платежные данные «None», ФИО и адрес той страны и города, который выбираете регион. В нашем случае мы выбрали Хельсинки и соответсвующий адрес с индексом в этом городе.
- Далее переходим в App Store и находим те приложения, которые есть только в данном регионе.
По этому необязательно менять страну вашего Apple ID для установки определенных приложения. Иногда для этого достаточно использовать созданную учетную запись отдельно. Также вы можете воспользоваться нашими общими аккаунтами Apple ID для определенных нужд.
Не могу войти в Apple ID, что делать-то? Решаем!
Главная » Инструкции
На чтение 5 мин Просмотров 958
Обновлено
Не могу войти в Apple ID, что делать, как исправить, почему не подходит логин и пароль. Подсказываю, как можно войти в этой инструкции.
Содержание
- Не могу войти в Apple ID
- Основные причины по которым вы не можете войти в Apple ID
- Чтобы войти в Apple ID нужно
Иногда возникают проблемы с авторизацией учётной записи Apple ID на iPhone несмотря на то, что были введены верные данные: почта и пароль. Мне достаточно часто в последнее время пишут на почту, с проблемой, мол не могу войти в Apple ID, что делать и как это исправить? Что же, друзья, проблема частая, поэтому рекомендую сразу добавить сайт в закладки, чтобы не потерять эту инструкцию.
Такой вопрос возникает у многих пользователей Apple. Проблема встречается часто, и при этом её довольно легко решить. Если телефон используется в развлекательных целях (просмотр видео, прослушивание аудио) и нет необходимости использовать сервисы, то можно обойтись без авторизации в учётной записи Apple.
Если не получается войти в Apple ID но при этом вы знаете логин (почта) и пароль от учетной записи в сервисе, предлагаю несколько способов решения этой проблемы.
Основные причины по которым вы не можете войти в Apple ID
- Некорректно введены пароль или имя пользователя, или и то, и другое одновременно.
- Нестабильное подключение к сети Интернет или вовсе его отсутствие, что также препятствует входу в систему.
- Некорректно указаны время и дата на устройстве.
- Недоступность серверов по непонятным причинам. Иногда бывают моменты, когда возникают трудности в их функционировании.
- Неполадки, возникшие с настройками учетной записи в приложениях Сообщения и FaceTime.
Чтобы войти в Apple ID нужно
- Проверка сервера Apple ID. Для этого нужно открыть AppStore, iCloud с помощью браузера. При недоступности сервера следует немного подождать и затем повторить попытку входа в Apple ID.
 Обычно это не занимает слишком много времени. Если же с этим пунктом все в порядке, решение надо искать дальше.
Обычно это не занимает слишком много времени. Если же с этим пунктом все в порядке, решение надо искать дальше. - Возможны неполадки при подключении к Wi-Fi. Для проверки нужно зайти в любое другое приложение, которое требует подключения к Интернету, и убедиться в том, что всё работает, или наоборот. Если не работает, то нужно на время отключиться и забыть сеть, а затем попробовать снова подключиться к ней.
- Следующий шаг заключается в отключении приложений Сообщения и FaceTime, так как они могут неблагоприятно сказываться на работе iPhone. На картинке ниже показано, как это сделать:
- Установка правильных времени и даты с помощью автоматической настройки.
- Необходимо осуществить принудительную перезагрузку смартфона. Это несложное действие может исправить возникшую проблему. Перезагрузку стоит делать в первую очередь, так как есть вероятность возникновения временных неполадок, приводящих к ошибке при попытке войти в Apple ID.

- Выполнить выход из учетной записи iCloud, и повторно осуществить вход в систему.
- Если все вышеперечисленные шаги не привели к решению проблемы, то можно воспользоваться сбросом настроек, предварительно создав резервную копию устройства. Ниже, на фото показано, как правильно это сделать:
- Одним из способов восстановить доступ к учетной записи является сброс пароля на iPhone в случае, если вход со старым пароль невозможен. Для этого следует перейти в Настройки, затем Основные и в самом низу Перенос или сброс iPhone. Перед тем как сбросить настройки, сделайте резервную копию айфона.
Сброс Aple ID можно осуществить на официальном сайте компании, здесь: https://iforgot.apple.com/password/verify/appleid
Если данные для входа известны, то можно прибегнуть к помощи стороннего приложения — Activation Unlocker (ссылка), которое удалит учетную запись, ограничив iPhone в использовании. Не будут доступны такие сервисы, как iCloud, AppStore и другие. Поэтому использовать данную программу следует, взвесив все за и против. Есть риск потери данных.
Не будут доступны такие сервисы, как iCloud, AppStore и другие. Поэтому использовать данную программу следует, взвесив все за и против. Есть риск потери данных.
Если использование приложения для входа в Apple ID неизбежно, следуйте инструкции:
- Завершив установку Activation Unlocker, необходимо подключить телефон к компьютеру через кабель, так как без него нельзя сбросить Apple ID. Затем на экране смартфона появится сообщение с запросом для разрешения доступа. Здесь всё выполняется достаточно просто, необходимо лишь действовать чётко по инструкции.
- Далее нужно выбрать «Удаление Apple ID», как показано на картинке ниже:
Если использование вышеупомянутого способа неизбежно, необходимо с особой осторожностью совершать дальнейшие действия:
- Завершив установку Activation Unlocker, необходимо подключить телефон к компьютеру через кабель, так как без него нельзя сбросить Apple ID. Затем на экране смартфона появится сообщение с запросом для разрешения доступа.
 Здесь всё выполняется достаточно просто, необходимо лишь действовать чётко по инструкции.
Здесь всё выполняется достаточно просто, необходимо лишь действовать чётко по инструкции. - Далее нужно выбрать «Удаление Apple ID»
- Установленная программа осуществит удаление учетной записи, что приведет к потере всех данных, хранящихся в телефоне. К тому же операционная система обновится до последней версии iOS.
- Переходим на сайт passfav.com/appleid, чтобы скачать сертификат.
- После выполнения 4 пункта в настройках айфона установите скачанный профиль.
- Затем в настройках следует установить доверие сертификату.
- Установите подключение к Wi-Fi сети, отключив при этом передачу данных. В настройках подключенной сети необходимо настроить прокси-сервера.
- В настройках учетной записи откройте iCloud, дождитесь чтобы вся информация прогрузилась, и повторяем процедуру еще раз.
- Тем временем в программе, жмем кнопку «далее» и ждем окончания процесса загрузки.
- В дальнейшем в поле Find My iPhone пишем ON в том случае, если функция «найти айфон» отключена, или OFF, если функция включена.

В результате правильно выполненных действий устройство будет сброшено и готово к дальнейшему использованию.
Друзья, надеюсь теперь я ответил на ваш вопрос, что делать, если не могу или не получается войти в Apple ID (при известных связках логина и пароля). Однако, всегда готов идти на помощь каждому, кто напишет комментарий. Так что не стесняйтесь, всем успехов!
Оцените автора
( 1 оценка, среднее 4 из 5 )
Как создать Apple ID без телефона
Главная » Cофт
Cофт
На чтение 4 мин Просмотров 4к. Опубликовано
Содержание
- Способ 1: создание Apple ID через сайт
- Способ 2: создание Apple ID через iTunes
- Способ 3: регистрация через Apple-устройство
Если вы являетесь пользователем хотя бы одного продукта от Apple, то вам в любом случае требуется иметь зарегистрированную учетную запись Apple.
Apple ID – это единый аккаунт, позволяющий хранить информацию об имеющихся устройствах, совершать покупку медиаконтента и иметь к нему доступ, работать с сервисами, такими как iCloud, iMessage, FaceTime и т.д. Одним словом, нет учетной записи – нет возможности пользоваться продуктами компании Apple.
Зарегистрировать учетную запись Эппл АйДи можно тремя способами: с помощью Apple-устройства (телефона, планшета или плеера), через программу iTunes и, конечно, через веб-сайт.
Способ 1: создание Apple ID через сайт
Итак, вы хотите создать Эппл АйДи через свой браузер.
- Перейдите на страницу создания учетной записи и заполните графы.
 Здесь вам потребуется ввести ваш существующий адрес электронной почты, придумать и дважды вести надежный пароль (он должен обязательно состоять из букв разного регистра и символов), указать свои имя, фамилию, дату рождения, а также придумать три надежных контрольных вопроса, которые позволят защитить ваш аккаунт.
Здесь вам потребуется ввести ваш существующий адрес электронной почты, придумать и дважды вести надежный пароль (он должен обязательно состоять из букв разного регистра и символов), указать свои имя, фамилию, дату рождения, а также придумать три надежных контрольных вопроса, которые позволят защитить ваш аккаунт.
Обращаем ваше внимание, что контрольные вопросы необходимо придумывать такие, ответы на которые вы будете знать и через 5, и через 10 лет. Это вам пригодится на случай, если вам потребуется восстановить доступ к аккаунту или внести серьезные изменения, например, сменить пароль.
Следом вам потребуется указать символы с картинки, а затем щелкнуть по кнопке «Продолжить».
Чтобы продолжить, вам понадобится указать проверочный код, который поступит в электронном письме на указанный ящик.
Следует отметить, что срок годности кода ограничен тремя часами. По истечении данного времени, если вы не успеете подтвердить регистрацию, вам потребуется выполнить новый запрос кода.
- Собственно, на этом процесс регистрации учетной записи завершен. На вашем экране загрузится страница вашего аккаунта, где, при необходимости, вы сможете внести коррективы: изменить пароль, настроить двухэтапную аутентификацию, добавить способ оплаты и другое.
Способ 2: создание Apple ID через iTunes
Любой пользователь, кто взаимодействует с продуктами от Apple, знает о программе iTunes, которая является эффективным средством для взаимодействия ваших гаджетов с компьютером. Но, кроме этого – это еще и отличный медиапроигрыватель.
Естественно, учетная запись может быть создана и с помощью данной программы.
Ранее на нашем сайте уже подробно освещался вопрос регистрации учетной записи через данную программу, поэтому на нем останавливаться не будем.
Способ 3: регистрация через Apple-устройство
Если вы являетесь обладателем iPhone, iPad или iPod Touch, то вы легко можете выполнить регистрацию Apple ID и непосредственно со своего устройства.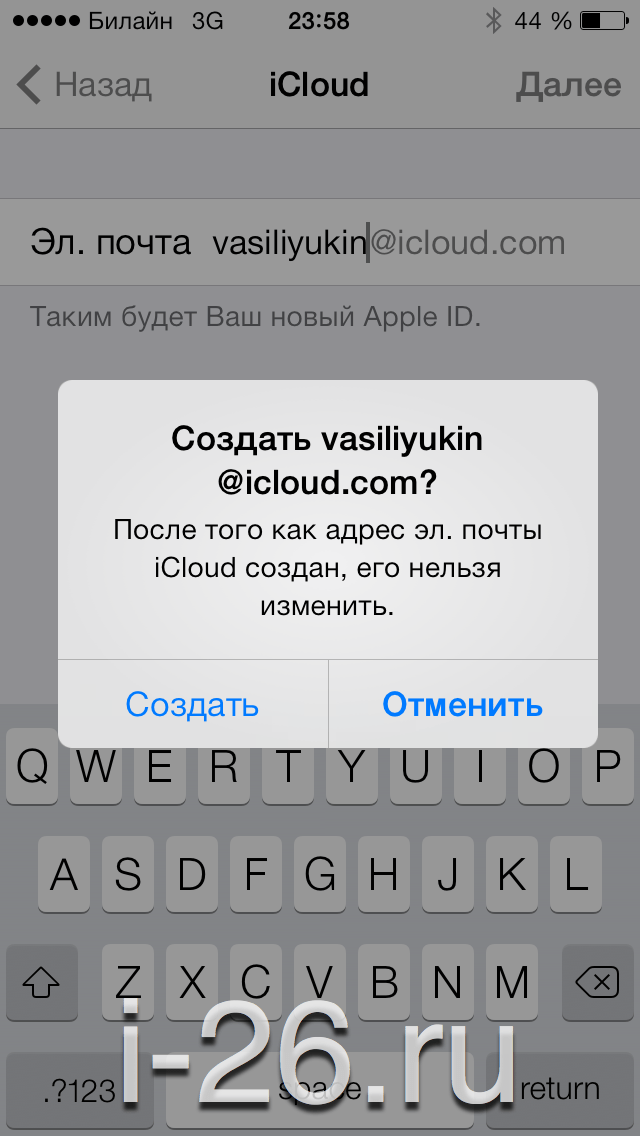
- Запустите App Store и во вкладке «Подборка»
- Прокрутите в самый конец страницы и выберите кнопку «Войти»
- В отобразившемся окошке выберите пункт «Создать Apple ID».
- На экране появится окно создания новой учетной записи, в котором вам потребуется сначала выбрать регион, а затем перейти далее.
- На экране отобразится окно «Положения и условия», где вам будет предложено изучить информацию. Соглашаясь, вам понадобится выбрать кнопку «Принять», а потом снова «Принять».
На экране отобразится привычная регистрационная анкета, которая полностью совпадает с той, что описана в первом способе этой статьи. Вам потребуется точно так же заполнить электронную почту, дважды ввести новый пароль, а также указать три контрольных вопроса и ответы на них. Ниже вам следует указать запасной электронный адрес, а также дату рождения. При необходимости, отмените подписку на новости, которые будут поступать на ваш электронный адрес.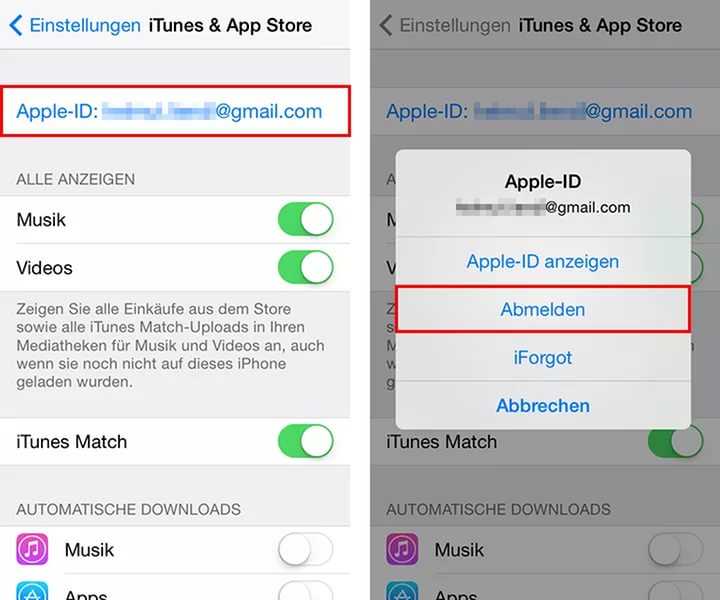
Перейдя далее, вам понадобится указать способ оплаты – это может быть банковская карта или баланс мобильного телефона. Кроме этого, ниже вам следует указать адрес выставления счета и номер телефона.
- Как только все данные будут указаны верно, регистрация будет успешно завершена, а значит, вы сможете авторизироваться под новым Эппл АйДи на всех своих устройствах.
10 ответов на самые распространенные проблемы и вопросы
Ваш Apple ID — это ключ к вашей учетной записи Apple, службам Apple и вашим данным, хранящимся в Apple. Если вы хотите узнать, как получить доступ к этому идентификатору, изменить его, сбросить пароль и т. д., мы покажем вам, как это сделать, в разделе часто задаваемых вопросов ниже.
Давайте сосредоточимся на 10 основных вопросах, которые пользователи Mac и iPhone часто задают об их Apple ID.
Примечание: Вы можете настраивать различные параметры Apple ID из разных мест в macOS, iOS и в Интернете.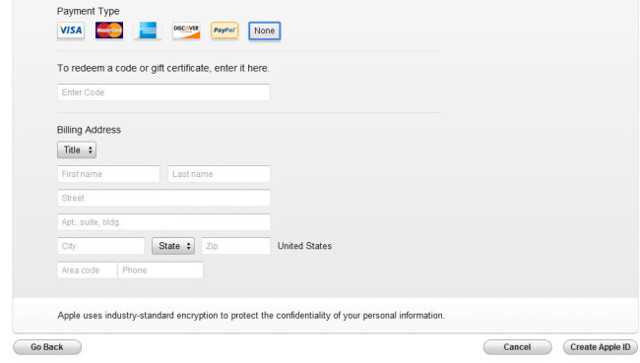 Но мы рассмотрим здесь только несколько основных.
Но мы рассмотрим здесь только несколько основных.
1. Что такое Apple ID и зачем он мне нужен?
Ваш Apple ID — это учетная запись, которая дает вам доступ к службам Apple, таким как App Store, iCloud, iMessage, FaceTime и Apple Music. Адрес электронной почты, который вы связываете с этой учетной записью, также называется вашим Apple ID.
Apple ID необходим для загрузки приложений, электронных книг, фильмов, музыки и другого цифрового контента на ваш Mac и iPhone. Это не все. Он также нужен для таких задач, как:
- Покупка AppleCare, расширенной гарантии Apple
- Участие в официальном сообществе поддержки Apple
- Назначение встреч со службой технической поддержки Apple
2. Где моя страница Apple ID?
Ваша страница Apple ID находится по адресу appleid.apple.com. Конечно, вам нужно войти в систему по этому адресу, чтобы получить к нему доступ. Кроме того, вы можете запомнить адрес или добавить его в закладки, потому что мы будем часто ссылаться на него ниже.
3. Как найти свой Apple ID?
Если вы уже вошли в свою учетную запись Apple на своем Mac или iPhone, вы можете найти свой Apple ID в настройках устройства.
В macOS: Посетите Системные настройки > iCloud , чтобы увидеть свой Apple ID, указанный под изображением и именем вашего профиля слева.
На iOS: Коснитесь своего имени вверху в приложении Настройки . Вы должны увидеть свой Apple ID прямо под своим именем на следующем экране — экран Apple ID . Нажмите на iTunes & App Store на этом экране, и вы также увидите свой Apple ID, отображаемый вверху на следующем экране.
Вы не вошли в свою учетную запись Apple на любом устройстве? Не волнуйся. Вы по-прежнему можете получить свой Apple ID со страницы своей учетной записи Apple ID, когда вы вышли из системы.
Чтобы начать, перейдите на страницу учетной записи и нажмите Забыли Apple ID или пароль внизу страницы.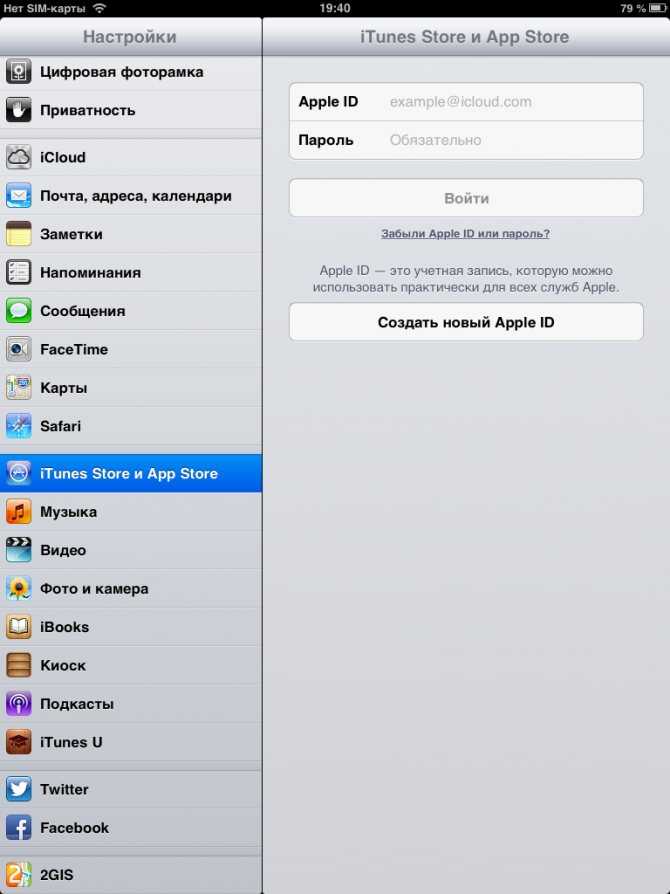 Затем нажмите . Если вы забыли свой Apple ID, вы можете найти его .
Затем нажмите . Если вы забыли свой Apple ID, вы можете найти его .
После того, как вы введете свое имя и адрес электронной почты, вы увидите сообщение об успешном завершении, если введенный вами адрес электронной почты совпадает с вашим Apple ID. Хит Попробуйте еще раз кнопку, если вы столкнулись с сообщением об ошибке и хотели бы попробовать с другим адресом электронной почты.
Ваш Apple ID также можно получить из нескольких других мест. Эта страница поддержки Apple показывает их все.
4. Как сбросить пароль Apple ID?
Чтобы сбросить пароль Apple ID, начните с нажатия ссылки Забыли Apple ID или пароль в нижней части страницы учетной записи Apple ID, когда вы вышли из системы. На следующей странице введите свой Apple ID и нажмите Кнопка «Продолжить» .
Далее вам нужно будет ввести номер телефона, связанный с вашим Apple ID. Как только вы это сделаете, Apple позволит вам использовать одно из одобренных вами устройств Apple, чтобы завершить процесс сброса пароля. Это также даст вам четкие инструкции на экране, чтобы сделать то же самое.
Это также даст вам четкие инструкции на экране, чтобы сделать то же самое.
Нажмите на ссылку Нет доступа ни к одному из ваших устройств , если вы хотите попробовать альтернативный метод сброса пароля.
5. Как создать новый Apple ID?
Посетите appleid.apple.com и нажмите на опцию Create Your Apple ID в верхней панели навигации, чтобы настроить новый Apple ID. Пропустите этот метод, если вы не хотите добавлять способ оплаты в свой новый аккаунт.
Вы также можете настроить новый Apple ID со своего Mac или iPhone. Конечно, если вы уже вошли в другую учетную запись Apple, вам нужно сначала выйти из нее, чтобы получить доступ к опции создать .
В macOS: Вы найдете Создайте опцию Apple ID в разделе Системные настройки > iCloud .
На iOS: Откройте Настройки и коснитесь Войдите в свой iPhone в верхней части экрана.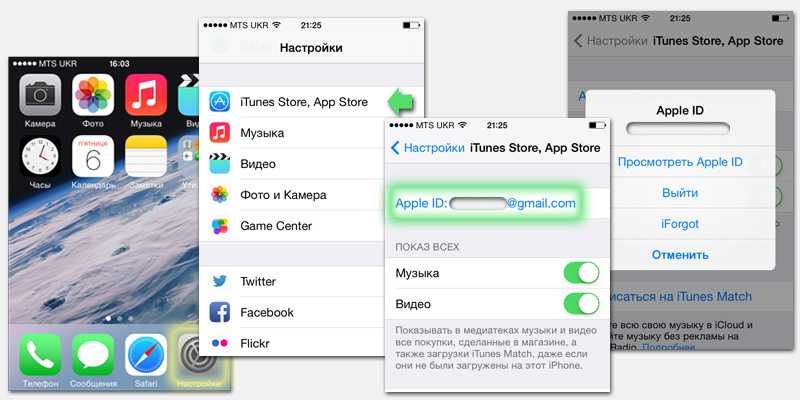 Затем вы увидите приглашение для входа в систему, ниже которого вы найдете ссылку «Нет Apple ID или забыли его ». Нажмите на эту ссылку, чтобы открыть опцию Create Apple ID .
Затем вы увидите приглашение для входа в систему, ниже которого вы найдете ссылку «Нет Apple ID или забыли его ». Нажмите на эту ссылку, чтобы открыть опцию Create Apple ID .
6. Как удалить кредитную карту из Apple ID?
2 изображения
Вы можете использовать свой Mac или iPhone, чтобы удалить кредитную карту в качестве способа оплаты.
В macOS: В App Store нажмите Store > View My Account . Откроется страница Информация об учетной записи , где следует нажать кнопку Редактировать под Сводка Apple ID > Платежная информация .
На открывшейся странице Edit Payment Information переключитесь на любой из других доступных способов оплаты или нажмите Нет . Не забудьте нажать кнопку Готово , чтобы активировать новый способ оплаты и навсегда удалить свою кредитную карту.
На iOS : в приложении Settings перейдите на Apple ID > Оплата и доставка . Выберите свою кредитную карту в разделе Способ оплаты , чтобы получить доступ к экрану Детали платежа .
Внизу этого экрана вы найдете опцию Изменить способ оплаты . Коснитесь ее, чтобы переключиться на другой способ оплаты; выберите Нет , если вы хотите пропустить добавление способа оплаты. В некоторых случаях вы можете не увидеть параметр None . Посетите страницу поддержки Apple для получения дополнительной информации.
В зависимости от способов оплаты, доступных для вашей страны/региона, Изменить способ оплаты также может отсутствовать. Например, при входе из Индии я напрямую получаю опцию «Переключиться на «Нет» вместо «Изменить способ оплаты ».
7. Как добавить двухфакторную аутентификацию в Apple ID?
В macOS: Посетите Системные настройки > iCloud и нажмите кнопку Сведения об учетной записи под своим Apple ID слева.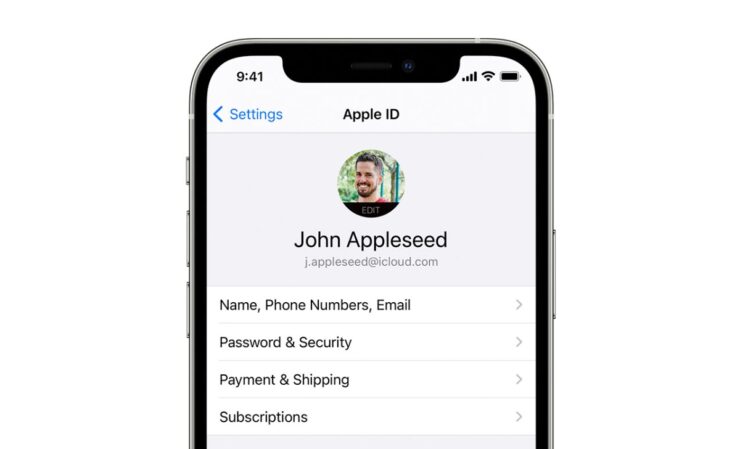 Затем перейдите на вкладку Security появившегося диалогового окна. Нажмите кнопку Включить двухфакторную аутентификацию внизу этой вкладки, чтобы начать настройку 2FA.
Затем перейдите на вкладку Security появившегося диалогового окна. Нажмите кнопку Включить двухфакторную аутентификацию внизу этой вкладки, чтобы начать настройку 2FA.
На iOS : в приложении Settings коснитесь своего имени/Apple ID вверху, а затем Password & Security . В следующем разделе вы найдете параметр Включить двухфакторную аутентификацию , чтобы продолжить процесс 2FA.
8. Как изменить свой Apple ID?
Вы можете изменить свой Apple ID на странице своей учетной записи Apple. Авторизуйтесь и нажмите кнопку Редактировать в разделе учетной записи. Затем вы найдете опцию «Изменить Apple ID ». С помощью этой опции вы можете обновить адрес электронной почты, связанный с вашим Apple ID, до текущего.
9. Как изменить пароль для идентификатора Apple ID?
Щелкните ссылку Изменить пароль в разделе Безопасность вашей учетной записи Apple. Вам нужно знать свой текущий пароль, чтобы сделать эту настройку.
Вам нужно знать свой текущий пароль, чтобы сделать эту настройку.
Если вы не можете вспомнить свой пароль и вообще не можете войти в учетную запись, попробуйте сбросить пароль на новый, как мы обсуждали в разделе 4 выше.
Вы также можете изменить свой пароль с устройства macOS или iOS, на котором выполнен вход в вашу учетную запись Apple. Вы найдете Изменить пароль опция:
- В macOS: В разделе Системные настройки > iCloud > Сведения об учетной записи > Безопасность
- В iOS: В разделе Настройки > Apple ID > Пароль и безопасность
10. Почему Apple ID отключен и как его разблокировать?
Ваш Apple ID иногда может быть отключен из соображений безопасности. Обычно это происходит, если было слишком много неудачных попыток входа в систему. Несоответствие паролей, неправильные ответы на контрольные вопросы, неправильно введенные данные учетной записи и тому подобное могут вызвать эту меру защиты от Apple.
Функция безопасности предназначена для защиты вашего Apple ID и его данных от всех, кто не является вами. Если вы случайно заблокируете себя, войдите со своим паролем на странице iforgot.apple.com, чтобы восстановить доступ к своей учетной записи Apple.
Возможно, вам придется ввести номер телефона, связанный с вашим Apple ID, чтобы подтвердить свою личность.
Если вы включили двухфакторную аутентификацию для своей учетной записи , вам также потребуется код подтверждения с одного из ваших доверенных устройств Apple.
Все еще возникают проблемы с Apple ID?
Если с вашим Apple ID что-то не так, вы наверняка легко найдете решение в Интернете. Технические сайты Apple, собственные страницы поддержки Apple, онлайн-форумы — довольно много способов предоставить вам решения.
И если ничего не помогает, надежные источники технической поддержки Apple готовы помочь вам устранить неполадки.
Что можно делать с Apple ID без устройства Apple • macReports
Руководства
Серхат Курт
Время чтения: 4 минуты
Apple ID — это ваша учетная запись Apple, которая используется для всех служб и устройств Apple в качестве метода аутентификации. Вы можете получить Apple ID при настройке нового устройства. Вы также можете создать Apple ID в Интернете, даже если у вас нет устройства Apple. Все, что вам нужно, это учетная запись электронной почты и номер телефона. Ваша учетная запись электронной почты будет вашим Apple ID, а ваш адрес электронной почты и номер телефона будут связаны с учетной записью.
Есть много замечательных вещей, которые вы можете делать со своим Apple ID. В этой статье объясняется, что вы можете делать с учетной записью Apple ID, даже если у вас нет устройства Apple. Мы также перечисляем некоторые службы Apple, которые вы не можете использовать Apple ID, если у вас нет устройства Apple.
Как создать Apple ID
Вы можете создать Apple ID на своем устройстве Apple, iPhone, iPad или Mac. Если у вас нет устройства Apple, вы можете перейти на веб-сайт Apple ID и создать свой собственный Apple ID. Это бесплатно. Вам не нужна кредитная карта.
Если у вас нет устройства Apple, вы можете перейти на веб-сайт Apple ID и создать свой собственный Apple ID. Это бесплатно. Вам не нужна кредитная карта.
Как указано выше, вам нужно будет ввести свой адрес электронной почты. Этот адрес электронной почты будет вашим новым Apple ID. Позже вы можете изменить свой адрес электронной почты Apple ID, если это необходимо. Вам также потребуется ввести свое имя, адрес и номер телефона. Итак, где вы можете использовать свой Apple ID?
Чем вы можете заниматься
iCloud и iCloud Drive
iCloud Drive — отличный облачный сервис для хранения всех ваших документов (Pages), презентаций (Numbers) и электронных таблиц (Keynote). Он позволяет хранить, совместно использовать и совместно работать над файлами и папками. Вы можете использовать любое мобильное устройство, планшет или компьютер для создания файлов и обмена ими. Вы получаете 5 ГБ места на Диске бесплатно. При необходимости вы можете купить больше места. Вот как:
- На компьютере зайдите на сайт iCloud.
 com и войдите в систему, используя новый Apple ID.
com и войдите в систему, используя новый Apple ID. - Здесь вы можете создавать документы Pages, электронные таблицы Numbers и презентации Keynote онлайн. Вы также можете хранить и получать доступ к своим документам.
Онлайн-дискуссии Apple
Apple предлагает множество различных вариантов поддержки. Одним из них является веб-сайт Apple Communities, форум для обсуждения продуктов Apple. Это позволяет миллионам других пользователей Apple обсуждать продукты Apple и способы их использования.
Это отличное место для обучения, обмена информацией и устранения неполадок. С вашим новым Apple ID вы можете присоединиться. Вы можете публиковать свои вопросы, чтобы другие могли ответить на них. Вы также можете ответить на вопросы других.
Если вас это интересует, посетите веб-сайт сообществ поддержки Apple. Вы можете просматривать и читать форумы без входа в систему. Однако для участия, а также для вопросов или ответов на них вам потребуется Apple ID.
Вход с помощью Apple
Вы можете использовать свой Apple ID для входа в сторонние приложения и веб-сайты. Самым большим преимуществом использования этого, вероятно, является конфиденциальность. Это позволит вам скрыть свой адрес электронной почты. Кроме того, вам не нужно будет запоминать индивидуальные имена пользователей и пароли для каждой учетной записи. И, наконец, создание новой учетной записи для каждого приложения, которое вы хотите использовать, или веб-сайта, который вы посещаете, может быть трудным и трудоемким.
Самым большим преимуществом использования этого, вероятно, является конфиденциальность. Это позволит вам скрыть свой адрес электронной почты. Кроме того, вам не нужно будет запоминать индивидуальные имена пользователей и пароли для каждой учетной записи. И, наконец, создание новой учетной записи для каждого приложения, которое вы хотите использовать, или веб-сайта, который вы посещаете, может быть трудным и трудоемким.
Многие приложения и веб-сайты поддерживают вход с помощью Apple, например:
- Многие веб-сайты и приложения Adobe, такие как Adobe Acrobat, Adobe Lightroom, Adobe Photoshop
- https://www.airbnb.com
- https://www.booking.com
- Ebay
- Etsy
- Dropbox
- Fiverr
- Grubhub
- Kayak
- Spotify
Apple Developer
You can use your Apple ID to sign in to Разработчик Apple. Можно даже загружать приложения на iPhone, iPad и Apple TV, используя бесплатный Apple ID.
Кроме того, вы можете зарегистрироваться в программе Apple Developer Program. Но для этого потребуются дополнительные шаги, которые вам нужно будет выполнить. Просто следуйте инструкциям на экране. Вам нужно будет сделать это, если вы хотите разрабатывать программное обеспечение для macOS, iOS, tvOS или watchOS.
См. также: Не удается сбросить контрольные вопросы Apple ID? Исправить
Что нельзя делать
Поскольку у вас нет устройства Apple, использование Apple ID будет ограничено. Вы не сможете пользоваться следующими услугами, если у вас нет устройства Apple:
- FaceTime
- Imessage
- App Store
- Mac App Store
- Apple TV, Apple TV+
- Apple Pay
- Apple Music
- Apple News
- Apple Book ваш идентификатор Apple.
См. также: Фишинг для учетных записей Apple ID: мошеннические электронные письма и текстовые сообщения
Почтовые теги:
# Apple IDСерхат Курт
Д-р Серхат Курт работал старшим директором по технологиям.
 Он имеет докторскую степень (или докторскую степень) Иллинойсского университета в Урбане/Шампейне и степень магистра Университета Пердью. Вот его профиль в LinkedIn.
Он имеет докторскую степень (или докторскую степень) Иллинойсского университета в Урбане/Шампейне и степень магистра Университета Пердью. Вот его профиль в LinkedIn.Похожие сообщения
Направляющие
Wi-Fi кажется медленным, но тест скорости показывает, что все в порядке
Стейси Батлер
Время чтения: 7 минутПричин низкой скорости интернета может быть много. Разочаровывают задержки, буферизация…
Читать дальше Wi-Fi кажется медленным, но тест скорости показывает, что все в порядкеПродолжить
Что такое Apple ID? Полное руководство для начинающих…
Если вы только что купили свой первый iPhone или любой продукт Apple, вам может быть интересно, что такое Apple ID? Вот краткое руководство по всему, что вам нужно знать об Apple ID…
Чтобы все было организовано и чтобы было проще переключаться с одного iPhone на другой, Apple создала Apple ID.
 Миллионы людей используют продукцию Apple каждый божий день. iPhone от Apple — один из самых популярных телефонов на рынке с 2007 года. По этой причине полезно иметь единый вход в систему. И здесь на помощь приходит Apple ID.
Миллионы людей используют продукцию Apple каждый божий день. iPhone от Apple — один из самых популярных телефонов на рынке с 2007 года. По этой причине полезно иметь единый вход в систему. И здесь на помощь приходит Apple ID.Что такое Apple ID?
Самый простой способ представить себе Apple ID — это логин. Он уникален для вас, ни у кого другого нет такого же, и он позволит вам быстро входить в новые продукты Apple и службы Apple, такие как Find My и Apple Store, удаленно.
Допустим, вы только что купили себе новый iPhone, и это ваш первый продукт Apple. При включении устройства вам будет предложено создать Apple ID. Для этого все, что вам нужно сделать, это ввести свой адрес электронной почты — Apple ID поддерживает все основные почтовые провайдеры — и установите пароль.
После того, как вы это сделаете, Apple отправит электронное письмо с подтверждением на указанный вами адрес электронной почты, вы щелкнете по нему, подтвердив, что это вы, после чего ваш Apple ID станет активным и его можно будет использовать при настройке iPhone.

Теперь, когда у вас есть Apple ID, вы находитесь в системе Apple. Оно знает, кто вы. Это означает, что если вы покупаете MacBook или iPad, вы также можете использовать свой Apple ID для входа в них. И как только вы войдете в систему, все ваши данные и контакты будут синхронизированы между вашими устройствами.
Вам нужна кредитная карта для Apple ID? До выхода iOS 6 для Apple ID требовалась кредитная карта. Но это уже не так. Теперь вы можете настроить Apple ID без использования кредитной карты. Для этого, когда Apple ID запрашивает кредитную карту, просто установите флажок НЕТ. Просто, верно?
Что я могу сделать со своим Apple ID?
Если у вас есть Apple ID и способ оплаты, вы можете использовать свой Apple ID для покупки приложений и игр в App Store, проката фильмов в Apple TV, покупки программного обеспечения в Mac App Store и настройки учетных записей подписки. для таких вещей, как Apple Music и Apple TV+.

По сути, если у вас есть Apple ID, вы можете начать покупать и подписываться на всевозможные вещи в обширной экосистеме Apple. Результатом этого является то, что это значительно упрощает управление вашими подписками. Все они хранятся в одном месте, так что вы можете быстро проверить их, когда захотите, добавляя или удаляя что-то.
Вы также можете использовать свой Apple ID для удаленного входа в такие вещи, как iMessage, iCloud и Apple Store, что отлично подходит для получения сообщений и электронной почты, если вы оставили свой телефон дома. Вы также можете открыть и использовать приложение Apple Find My на любом ПК, используя свой логин Apple ID. Это очень удобно, если вы потеряли какой-либо из своих продуктов Apple.
Безопасен ли Apple ID?
Apple ID
, как и платформа Apple iPhone и iOS, зашифрован в своей основе, что означает, что он не только безопасен, но даже Apple не может получить доступ к вашим личным данным, хранящимся в Apple ID.
 Однако, если вы хотите еще больше защитить свой Apple ID, вы можете настроить двухфакторную аутентификацию — это сделает ваш Apple ID более или менее неуязвимым для взлома.
Однако, если вы хотите еще больше защитить свой Apple ID, вы можете настроить двухфакторную аутентификацию — это сделает ваш Apple ID более или менее неуязвимым для взлома.Вам нужно это сделать? Нет, совсем нет. Я никогда не устанавливал двухфакторную аутентификацию в своем Apple ID, и у меня никогда не было проблем. Но если вы беспокоитесь о том, что вас взломают, добавить двухфакторную аутентификацию в свой Apple ID очень просто, как вы увидите ниже, и это гарантирует, что никто и ничто, кроме вас, не сможет получить доступ к вашей учетной записи.
Как настроить двухфакторную аутентификацию для Apple ID
Выполните следующие действия, чтобы настроить двухфакторную аутентификацию для Apple ID через страницу поддержки Apple:
- Перейдите в «Настройки» > [ваше имя] > «Пароль и безопасность»
- Нажмите «Включить двухфакторную аутентификацию» > «Продолжить».
- Введите номер телефона, на который вы хотите получать коды подтверждения при входе в систему.
 Вы можете выбрать получение кодов в текстовом сообщении или с помощью автоматического телефонного звонка
Вы можете выбрать получение кодов в текстовом сообщении или с помощью автоматического телефонного звонка - Нажмите «Далее»
- Введите код подтверждения, чтобы подтвердить свой номер телефона и включить двухфакторную аутентификацию
Вы также можете сделать это для Mac. Но имейте в виду, что вам будет предлагаться вводить код двухфакторной аутентификации каждый раз, когда вы пытаетесь получить доступ к своему Apple ID. И это может стать довольно утомительным после 10-го или 11-го раза.
Является ли Apple ID таким же, как iCloud ID?
Apple ID НЕ совпадает с iCloud ID. iCloud — это отдельная, но дополняющая служба, которая работает параллельно с Apple ID и пересекается с ней. iCloud — это, по сути, версия Google Диска от Apple. И вы можете получить доступ к iCloud как со своим Apple ID, так и со своим iCloud ID, поэтому люди часто путаются.
При покупке любого продукта Apple вы получаете бесплатную учетную запись iCloud с 5 ГБ бесплатного хранилища.
 При регистрации вас попросят указать адрес электронной почты или ваш Apple ID. Вы можете настроить другую учетную запись, используя другой адрес электронной почты для вашего iCloud, или вы можете просто использовать свой Apple ID. Вы получите доступ к одним и тем же материалам с любым из них.
При регистрации вас попросят указать адрес электронной почты или ваш Apple ID. Вы можете настроить другую учетную запись, используя другой адрес электронной почты для вашего iCloud, или вы можете просто использовать свой Apple ID. Вы получите доступ к одним и тем же материалам с любым из них.Ваш iCloud ID — это, по сути, Apple ID, вы можете использовать оба или просто использовать Apple ID для доступа ко всему, что вам нужно. Я понимаю, что это немного сбивает с толку, так как слишком много пересечений, но главное помнить, что с Apple ID вы можете делать все, что вам нужно, то есть технически вам не нужен iCloud ID.
Единственный случай, когда все становится запутанным, — это если вы настроили iCloud на старом iPhone или устройстве Apple и использовали другой адрес электронной почты. В этом контексте ваш логин iCloud может отличаться от вашего логина Apple ID. Хотя вы можете быстро изменить это, войдя в iCloud и обновив данные своей учетной записи.

Как изменить адрес электронной почты и пароль iCloud
Выполните следующие действия, чтобы быстро изменить адрес электронной почты и пароль iCloud:
- Откройте веб-браузер и нажмите здесь — это приведет вас к Apple ID. Сохранить
- Вы также можете изменить имя учетной записи
- Когда вы закончите, нажмите «Сохранить», и ваш iCloud ID будет обновлен.
Мой совет? Сохраняйте идентификатор Apple ID и идентификатор iCloud одинаковыми. Таким образом, вам никогда не придется беспокоиться об использовании нескольких паролей и адресов электронной почты при доступе и использовании сервисов Apple на вашем iPhone, Mac или iPad.
Телефоны, которые мы сейчас больше всего рекомендуем
Лучший «универсал» — Если вам нужно что-то простое и надежное, с отличной камерой, красивым дизайном, без больших затрат и с длительным сроком службы годами, годами и годами, тогда вы действительно не ошибетесь с iPhone 13 от Apple.

Лучший флагман Android — Когда дело доходит до телефонов Android, есть только один король в флагманской области рынка. И этот телефон — Galaxy S21 Ultra. Этот телефон выглядит потрясающе, у него лучшая в своем классе камера и дисплей, а время автономной работы превосходит все ожидания. Galaxy S21 Ultra — это телефон, который получит , если вам нужен лучший телефон Android.
Лучший «доступный» вариант — Если вам нужен дешевый и надежный телефон, который будет делать отличные фотографии, запускать приложения и игры и при этом отлично выглядеть, Samsung Galaxy A52s 5G — это все, что вам нужно. У него есть 5G, у него дисплей Super AMOLED, и он выглядит как телефон за 800 фунтов стерлингов. Galaxy A52s 5G предлагает невероятное соотношение цены и качества.
Параметр «Подстановочный знак» — Вы хотите что-то другое? Что-то непохожее ни на что? Если да, и у вас достаточно глубокие карманы, Samsung Galaxy Z Fold 3 настолько уникален, насколько это вообще возможно.


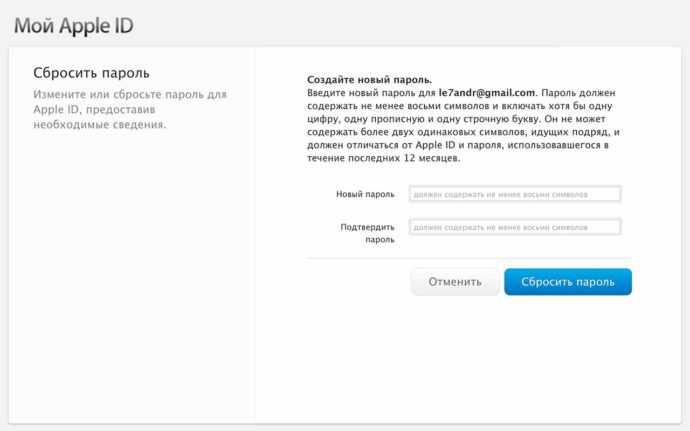 Если не помогает, нужно будет также менять ip-адрес.
Если не помогает, нужно будет также менять ip-адрес.
 Обычно это не занимает слишком много времени. Если же с этим пунктом все в порядке, решение надо искать дальше.
Обычно это не занимает слишком много времени. Если же с этим пунктом все в порядке, решение надо искать дальше.
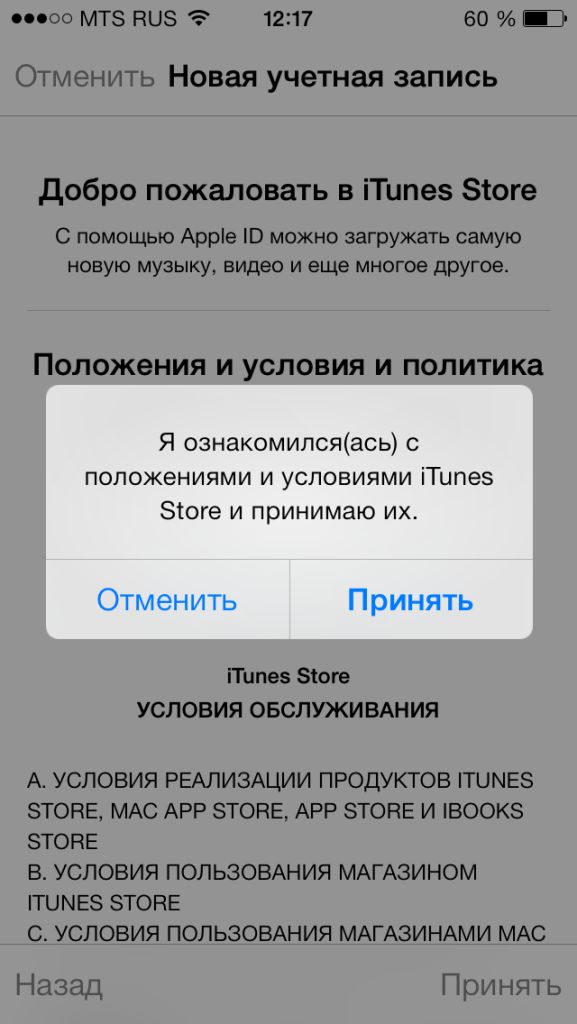 Здесь всё выполняется достаточно просто, необходимо лишь действовать чётко по инструкции.
Здесь всё выполняется достаточно просто, необходимо лишь действовать чётко по инструкции.
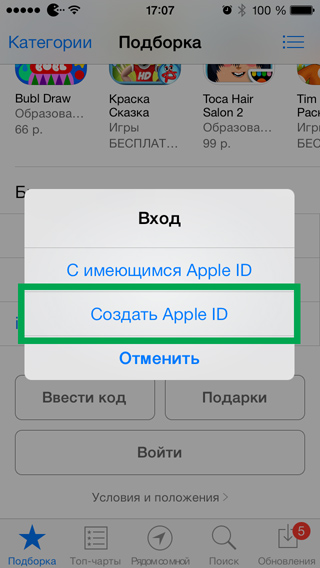 Здесь вам потребуется ввести ваш существующий адрес электронной почты, придумать и дважды вести надежный пароль (он должен обязательно состоять из букв разного регистра и символов), указать свои имя, фамилию, дату рождения, а также придумать три надежных контрольных вопроса, которые позволят защитить ваш аккаунт.
Здесь вам потребуется ввести ваш существующий адрес электронной почты, придумать и дважды вести надежный пароль (он должен обязательно состоять из букв разного регистра и символов), указать свои имя, фамилию, дату рождения, а также придумать три надежных контрольных вопроса, которые позволят защитить ваш аккаунт. com и войдите в систему, используя новый Apple ID.
com и войдите в систему, используя новый Apple ID. Он имеет докторскую степень (или докторскую степень) Иллинойсского университета в Урбане/Шампейне и степень магистра Университета Пердью. Вот его профиль в LinkedIn.
Он имеет докторскую степень (или докторскую степень) Иллинойсского университета в Урбане/Шампейне и степень магистра Университета Пердью. Вот его профиль в LinkedIn.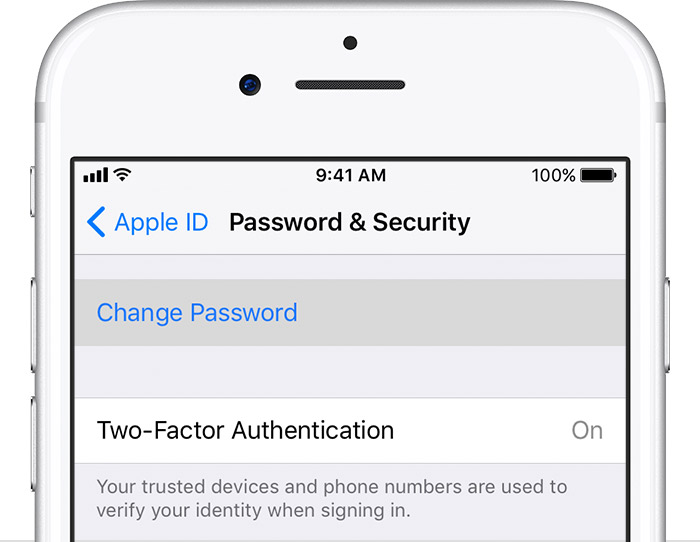 Миллионы людей используют продукцию Apple каждый божий день. iPhone от Apple — один из самых популярных телефонов на рынке с 2007 года. По этой причине полезно иметь единый вход в систему. И здесь на помощь приходит Apple ID.
Миллионы людей используют продукцию Apple каждый божий день. iPhone от Apple — один из самых популярных телефонов на рынке с 2007 года. По этой причине полезно иметь единый вход в систему. И здесь на помощь приходит Apple ID.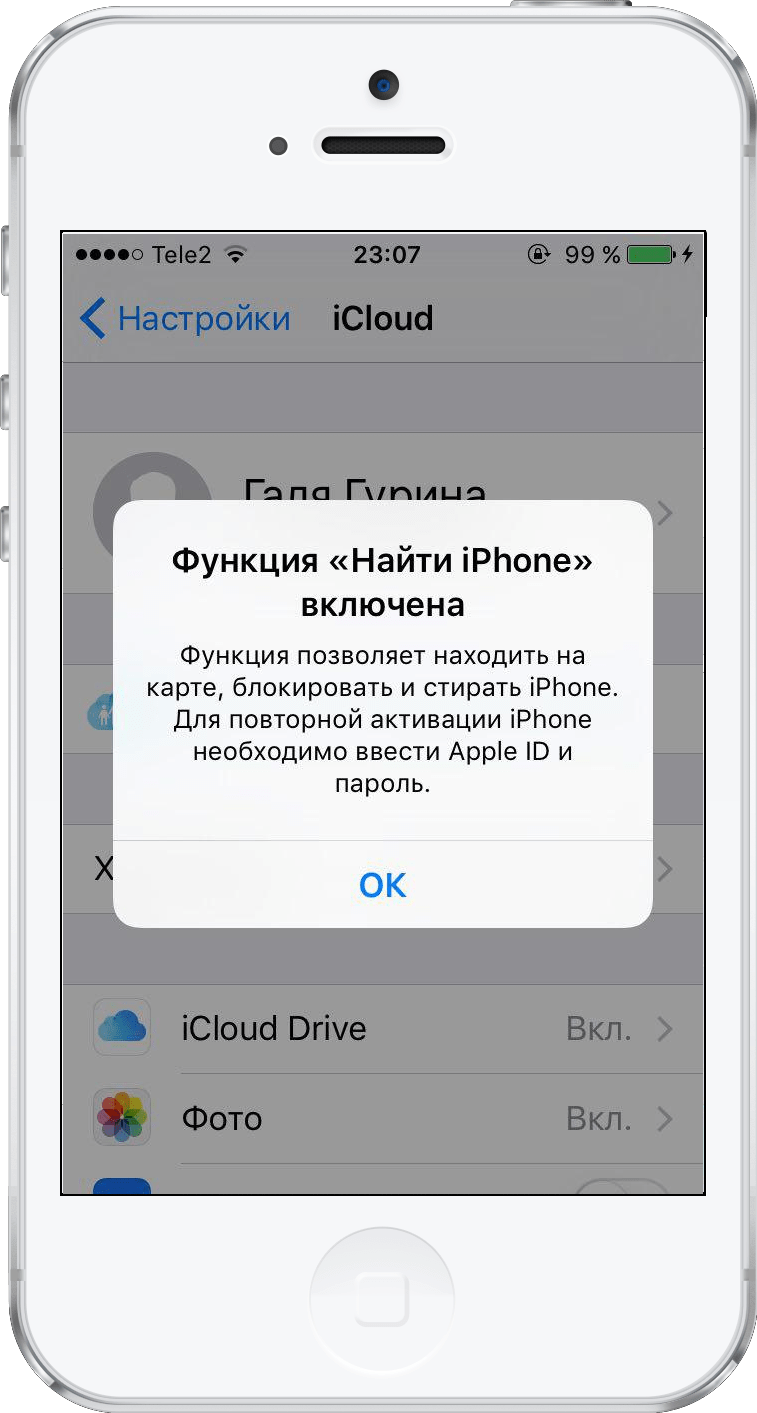
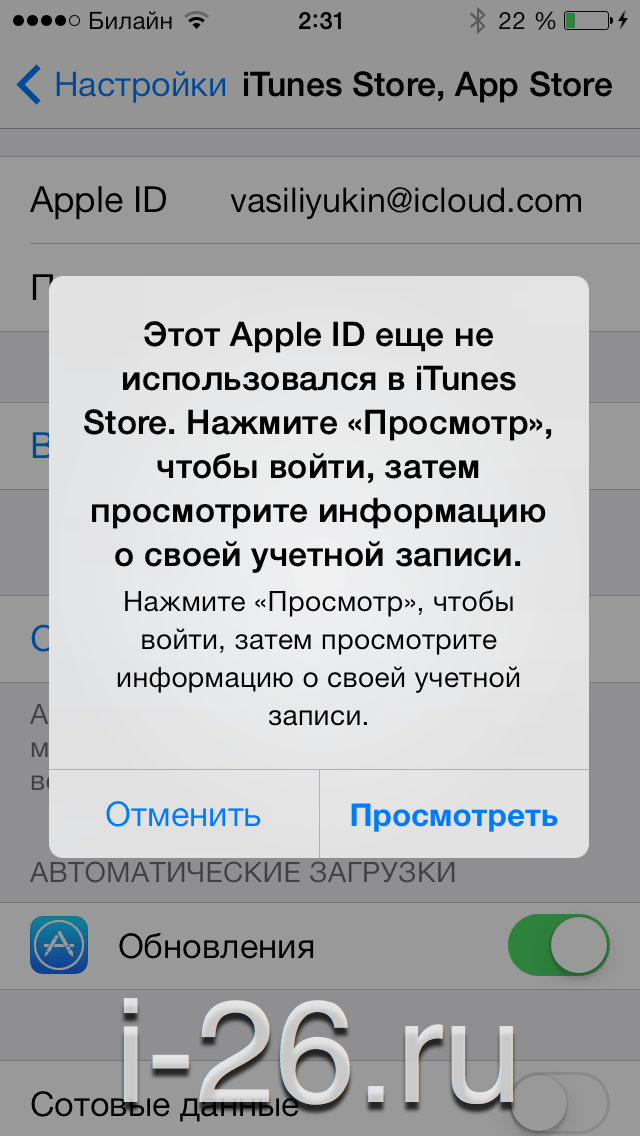
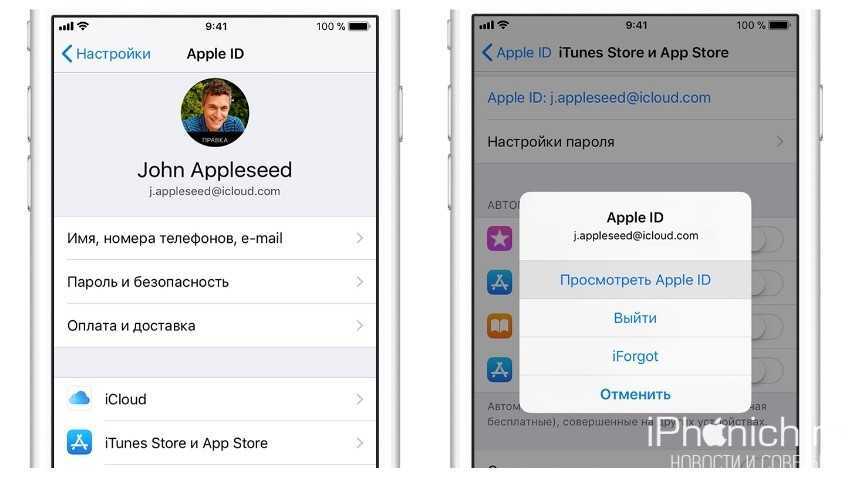 Однако, если вы хотите еще больше защитить свой Apple ID, вы можете настроить двухфакторную аутентификацию — это сделает ваш Apple ID более или менее неуязвимым для взлома.
Однако, если вы хотите еще больше защитить свой Apple ID, вы можете настроить двухфакторную аутентификацию — это сделает ваш Apple ID более или менее неуязвимым для взлома. Вы можете выбрать получение кодов в текстовом сообщении или с помощью автоматического телефонного звонка
Вы можете выбрать получение кодов в текстовом сообщении или с помощью автоматического телефонного звонка  При регистрации вас попросят указать адрес электронной почты или ваш Apple ID. Вы можете настроить другую учетную запись, используя другой адрес электронной почты для вашего iCloud, или вы можете просто использовать свой Apple ID. Вы получите доступ к одним и тем же материалам с любым из них.
При регистрации вас попросят указать адрес электронной почты или ваш Apple ID. Вы можете настроить другую учетную запись, используя другой адрес электронной почты для вашего iCloud, или вы можете просто использовать свой Apple ID. Вы получите доступ к одним и тем же материалам с любым из них.