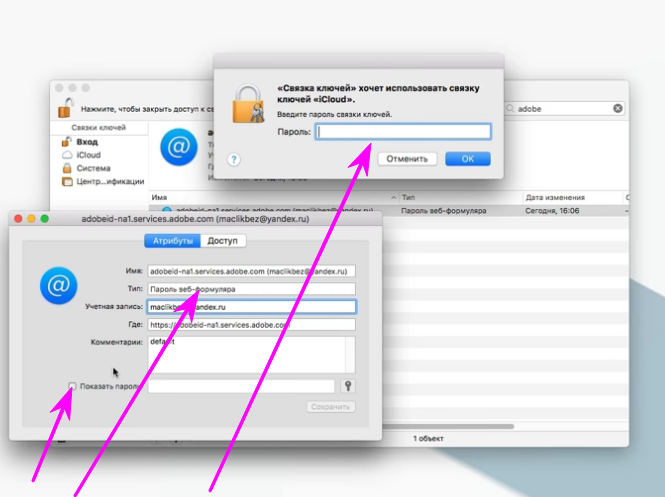Содержание
Что делать, если вы забыли пароль Mac
НЕКЕШЕРОВАННЫЙ КОНТЕНТ
Не можете вспомнить пароль своего Mac? Не волнуйся. С настройками по умолчанию вы можете просто попробовать войти в свой Mac. Достаточно много раз, и вы сможете сбросить пароль со своим Apple ID. Но это не всегда срабатывает.
СВЯЗАННЫЕ С:
Как зашифровать системный диск, съемные устройства и отдельные файлы вашего Mac
Если вы не включили
Шифрование диска FileVault
, есть удобный инструмент для сброса пароля. Если вы включили FileVault, у вас есть два возможных варианта: ваш Apple ID может работать, если он у вас есть, или вы можете использовать пароль, который вам был показан после запуска процесса шифрования. Если ничего из этого не сработает, ваши файлы пропали, и вам просто нужно переустановить macOS.
Перво-наперво: попробуйте войти в систему как другой пользователь
Если на вашем Mac несколько учетных записей пользователей, попробуйте войти в систему с другой учетной записью. Если вы разрешили этому аккаунту другого пользователя расшифровать ваш Mac с его паролем, вы сможете войти в систему и получить доступ к рабочему столу. И если учетная запись является учетной записью администратора, вы можете изменить пароль для своей основной учетной записи.
Просто зайдите в «Системные настройки»> «Пользователи и группы», нажмите на учетную запись, пароль для которой вы хотите изменить, а затем нажмите кнопку «Сбросить пароль».
Если у вас нет другой учетной записи, которую вы могли бы использовать, то то, какие методы вы выберете для восстановления доступа к Mac, зависит от того, включен ли у вас FileVault или нет.
Что делать, если вы это сделаете
Не
Включите FileVault
Если у вас не включен FileVault, вы можете сбросить пароль с помощью Apple ID или инструмента восстановления macOS.
Сброс пароля с помощью Apple ID
Этот трюк работает, только если вы связали свою учетную запись Mac с Apple ID и не включили FileVault. Это вариант по умолчанию. Если вы включили FileVault, вам нужно будет попробовать один из других вариантов, которые мы обсудим позже в этой статье.
Если вы забыли свой пароль, попробуйте ввести неправильный пароль три раза на экране входа. После трех неправильных ответов вы увидите сообщение «Если вы забыли пароль, вы можете сбросить его, используя свой Apple ID».
Нажмите кнопку и введите данные Apple ID, чтобы сбросить пароль.
Создайте новый пароль и дайте новую подсказку.
Это оно! Обратите внимание, что вы, скорее всего, потеряете доступ к Связке ключей, потому что в ней по-прежнему используется ваш старый пароль.
Сброс пароля из восстановления macOS
Если вы не включили шифрование FileVault, есть еще один простой способ сбросить пароль любого аккаунта пользователя.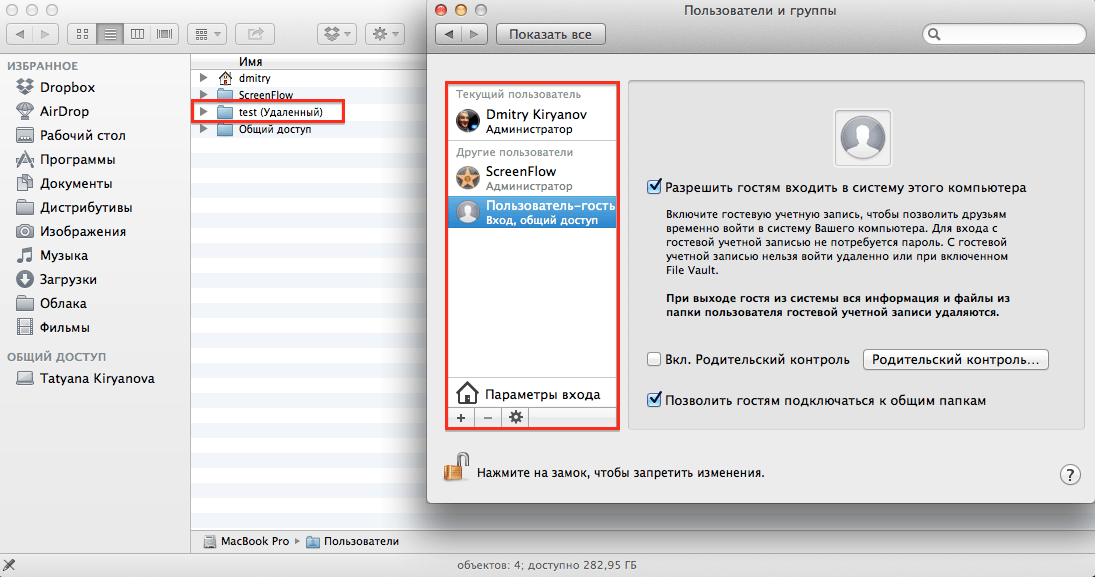 Вам просто нужно перезагрузить Mac и удерживать Command + R во время загрузки. Эта
Вам просто нужно перезагрузить Mac и удерживать Command + R во время загрузки. Эта
загружает ваш Mac в специальный режим восстановления
, также известный как MacOS Recovery. Из MacOS Recovery вы можете
доступ к скрытому инструменту сброса пароля
и используйте его для изменения пароля любой учетной записи пользователя на Mac.
СВЯЗАННЫЕ С:
8 функций системы Mac, к которым можно получить доступ в режиме восстановления
Чтобы запустить инструмент, откройте Терминал, щелкнув Утилиты> Терминал в строке меню.
В командной строке терминала введите
Сброс пароля
, а затем нажмите Enter. Запустится инструмент сброса пароля, позволяющий изменить пароль любой незашифрованной учетной записи.
Разве это не было просто? Почти слишком просто, поэтому вам следует включить шифрование FileVault, если вы еще не сделали этого.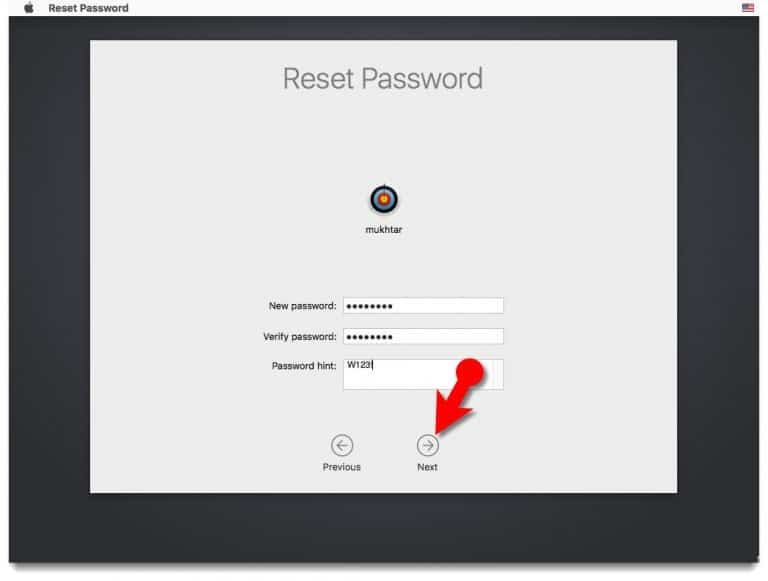
СВЯЗАННЫЕ С:
Как защитить компьютер с помощью пароля BIOS или UEFI
Примечание. В том маловероятном случае, если вы включили
Пароль прошивки UEFI
на вашем Mac вы не сможете получить доступ к MacOS Recovery, если не вспомните этот пароль. Вы не можете удалить этот пароль прошивки UEFI, не посетив Apple Store — по крайней мере, теоретически. Это помогает не дать ворам просто стереть пароль UEFI MacBook после его кражи.
Что делать, если вы
Делать
Включите FileVault
Если у вас включен FileVault, вы можете попробовать сбросить пароль, используя свой Apple ID или ключ восстановления FileVault. Если это не сработает, возможно, вам придется переустановить macOS.
Сброс пароля с помощью Apple ID или ключа восстановления
Если у вас включено шифрование диска FileVault и привязано к Apple ID, все работает немного иначе: вы не увидите запроса, подобного приведенному выше, независимо от того, сколько раз вы ошиблись паролем.
Однако, если вы используете Apple ID в своей учетной записи, через одну минуту вы увидите соответствующее сообщение. Это будет текст внизу экрана, в котором вам будет предложено удерживать кнопку питания, чтобы выключить Mac. После этого снова включите Mac, и ваш Mac загрузится в режиме восстановления, непосредственно открыв инструмент восстановления пароля.
Если у вас есть Apple ID, привязанный к вашей учетной записи, вам будет предложено ввести учетные данные, и вы можете сбросить их, если вам нужно.
Если у вас нет Apple ID, привязанного к вашей учетной записи, вам не нужно перезагружать Mac, чтобы использовать этот инструмент. Вместо этого вы можете ввести свой ключ восстановления прямо в запрос пароля на экране входа в систему. Это — помимо пароля — единственное, что может расшифровать файлы, хранящиеся на вашем Mac, и предоставить вам доступ к ним.
Предполагая, что у вас есть этот ключ восстановления, вы можете ввести его в поле пароля на экране входа в систему. Это расшифровывает хранилище вашего Mac и выполняет вход. После входа в систему вы можете изменить пароль с помощью обычного инструмента «Пользователи и группы» в окне «Настройки системы».
Это расшифровывает хранилище вашего Mac и выполняет вход. После входа в систему вы можете изменить пароль с помощью обычного инструмента «Пользователи и группы» в окне «Настройки системы».
Переустановите macOS
Если вы настроили шифрование FileVault и не можете получить доступ к своей учетной записи — например, если вы решили хранить ключ восстановления локально и потеряли его, — у вас больше не будет доступа к файлам на вашем Mac. Мы надеемся, что у вас есть резервные копии этих файлов где-нибудь еще, поскольку оригиналы зашифрованы и без вашего пароля или ключа восстановления вы просто не можете получить к ним доступ.
СВЯЗАННЫЕ С:
Как стереть Mac и переустановить macOS с нуля
Хотя вы потеряете свои файлы, если потеряете свои учетные данные для шифрования, ваш Mac не станет бесполезным. Вы можете
переустановить macOS
и начать с нуля — потерять доступ к файлам, которые в настоящее время находятся на вашем Mac, но восстановить способность входить в систему и использовать их.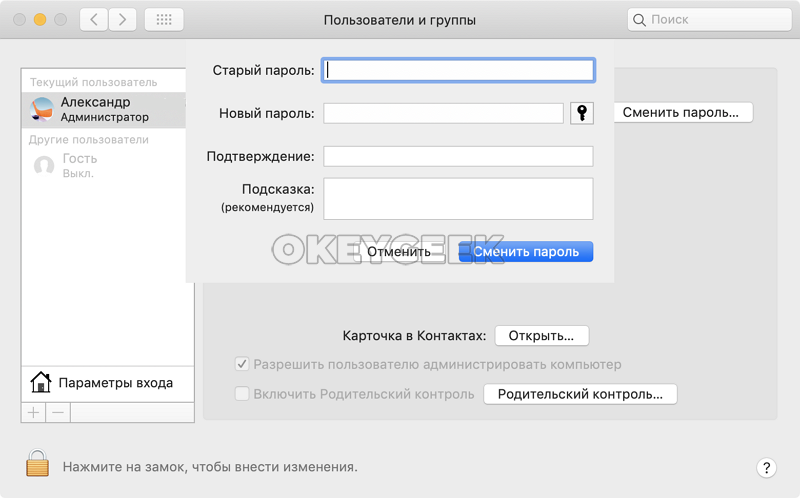
Для этого перезагрузите Mac и удерживайте Command + R во время загрузки. Вы перейдете в специальный режим восстановления macOS. Нажмите здесь «Переустановить macOS», а затем выполните процесс установки, чтобы переустановить macOS.
Если вы не можете вспомнить свой пароль Apple ID, на сайте Apple есть
инструмент для сброса пароля Apple ID
это могло бы помочь.
Что делать если забыл пароль на macbook
Забыл пароль от Мас. Как восстановить. Инструкция
Mac OS X — операционная система с высокими требованиями к безопасности. Её «сердце» — ваш пароль администратора. Без него не установить новое приложение, не произвести важные изменения в настройках, не войти в систему (опционально). Потеряли или забыли «волшебное слово»? Не переживайте! Есть сразу несколько простых способов восстановить или сменить пароль для вашего Мас.
Как восстановить забытый пароль от Mac
Для начала напомним: количество попыток ввода пароля не ограничено, через 3-5-10 попыток OS X вас не «забанит». Если же вспомнить пароль «методом подбора» не получается… тогда давайте разбираться.
Если же вспомнить пароль «методом подбора» не получается… тогда давайте разбираться.
Подсказка
Необязательно сразу сбрасывать или менять пароль — возможно, вы вспомните его благодаря парольной подсказке. Чтобы получить её, трижды введите неправильный пароль. После этого OS X поймет, что что-то не так, и предложит вам подсказку. Вы задали её тогда, когда придумывали пароль в самый первый раз. Возможно, она освежит вашу память:
Минус метода — в том, что задавать подсказку необязательно, так что вы (как и я) в свое время могли этого просто не сделать.
Пароль iClo ud / Apple ID
Начиная с OS X Mavericks Apple по умолчанию устанавливает пароль от Apple ID (он же — от iCloud) как пароль администратора для Мас. Вот вам и ещё одна подсказка — весьма вероятно, что ваш пароль тот же, что и для загрузок игр для iPhone из App Store.
Есть ещё одна приятная новость: если вспомнить пароль не получается, для его смены можно воспользоваться сервисом восстановления от Apple ID.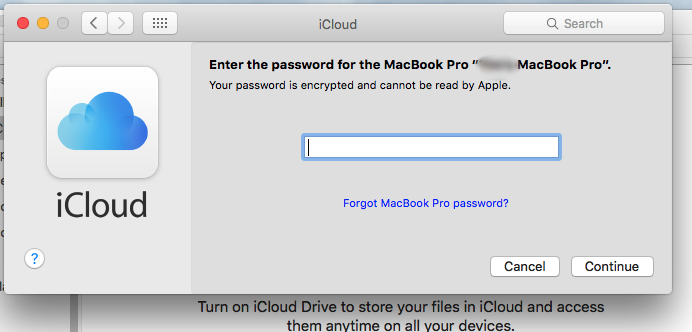 При этом вам даже не придется брать в руки свой iPhone или iPad — всё делается через настройки Мас. Чтобы сменить пароль, сделайте следующее:
При этом вам даже не придется брать в руки свой iPhone или iPad — всё делается через настройки Мас. Чтобы сменить пароль, сделайте следующее:
1. Откройте Системные настройки (иконка с шестеренкой на панели Dock).
2. Нажмите на Пользователи и группы.
3. Выберите Сменить пароль…, затем Сменить пароль iCloud…
Сбросить пароль также можно на странице Apple ID.
Смена пароля с другого аккаунта
Кроме вас, на этом Мас работает кто-то ещё, и у него есть свой аккаунт? Или у вас есть и другой аккаунт Apple ID / iCloud, и от него-то вы помните пароль? Сбросить пароль можно и так. Инструкция:
1. Нажмите на меню Apple («яблочко» в верхнем левом углу экрана). Выберите Завершить сеанс.
2. Выберите другой аккаунт — тот, от которого у вас есть пароль.
3. Введите пароль
4. Откройте Системные настройки, затем — Пользователи и группы.
5. Нажмите на значок замка в левом нижнем углу.
6. Введите пароль ещё раз.
7. В сайдбаре слева выберите тот аккаунт, к которому забыт пароль.
8. Нажмите Сбросить пароль.
9. Введите, подтвердите пароль, оставьте себе подсказку. Нажмите Смена пароля.
Теперь забытый пароль к нужному аккаунту восстановлен, вы можете смело входить в систему с новым паролем. Единственное, от чего придется отказаться — Связка ключей, восстановить её получится только тогда, когда вы вспомните забытый пароль. Так что смело создавайте новую связку.
Использование Recovery Mode для восстановления пароля
Если вы капитально забыли все-все пароли, это — лучший способ. Сделайте следующее:
1.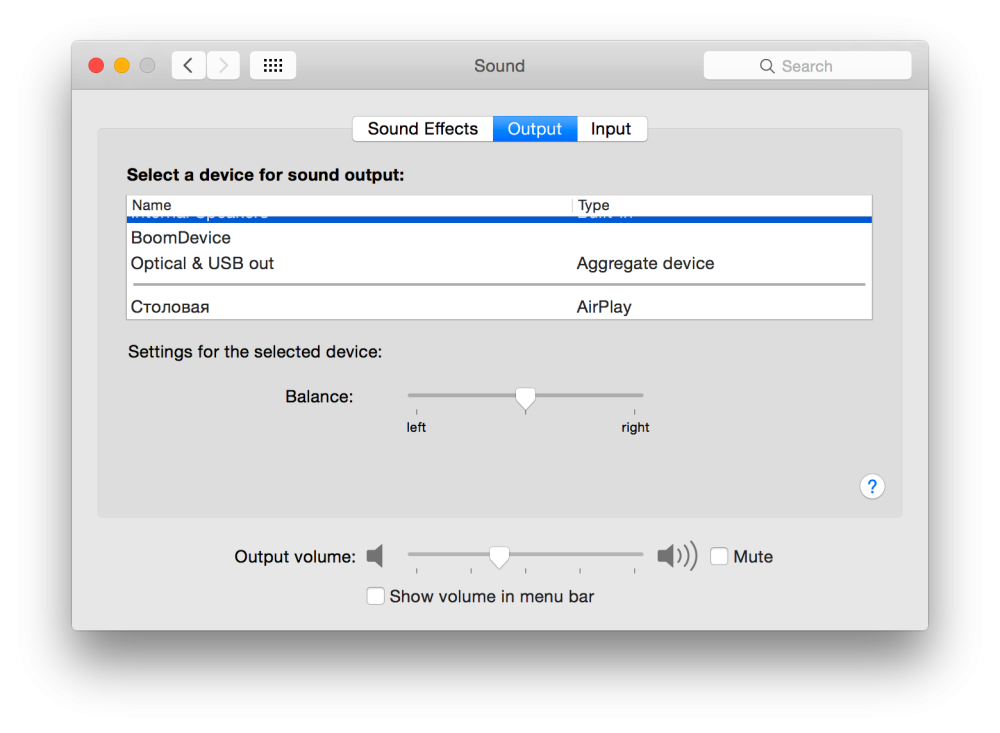 Выключите свой Мас.
Выключите свой Мас.
2. Зажмите клавими ⌘Cmd + R, включите компьютер. Как только вы увидите полосу загрузки, клавиши можно отпускать. Мас загрузится в режиме восстановления, на это уйдет до нескольких минут.
3. Выберите Дисковую утилиту, нажмите Далее.
4. Выберите Утилиты, затем Терминал.
5. Введите команду resetpassword (как дано — одним словом, с маленькой буквы) и нажмите Enter.
6. Выберите диск, на котором находится ваш аккаунт (как правило, это единственный жесткий диск вашего Mac).
7. Выберите нужный аккаунт.
8. Введите новый пароль, повторите его в соответствующем поле.
9. Задайте подсказку.
10. Сохраните результат.
11. Вы увидите предупреждение о том, что сменился пароль (но не для Связки ключей). Нажмите OK.
Нажмите OK.
12. Нажмите на меню Apple и выключите компьютер.
13. Включите свой Mac. Вы можете войти в систему при помощи своего нового пароля.
Как защитить Mac от сброса пароля злоумышленником?
Как видим, ситуация складывается весьма интересная — при некотором объеме знаний и беспечности владельца недоброжелатель может легко получить доступ к вашему Mac. В таких случаях обычно отвечают так: просто не допускайте физического контакта такого человека с вашим компьютером.
Решение проблемы всё-таки есть — вам нужно включить шифрование FireVault. После этого пароль придется вводить ещё до загрузки учетной записи, так что злоумышленник не сможет добраться до функции сброса пароля. Включить FireVault очень просто — Зайдите в Системные настройки, выберите Защита и Безопасность, затем перейдите на вкладку FireVault, нажмите на значок замка, введите пароль и кликните на Включить FireVault.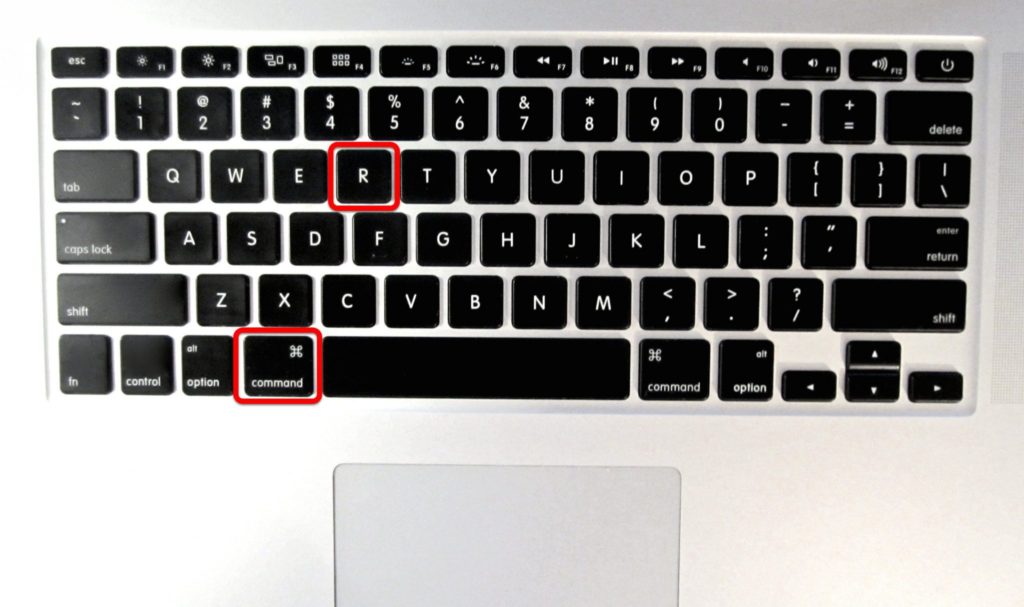
Как восстановить забытый пароль от учетной записи Mac
Чем сложнее пароль от учетной записи — тем лучше. Но у сложных паролей есть один минус: их просто забыть. В этом случае вы рискуете потерять доступ к личным фото, рабочим документам и другим файлам. В сегодняшней статье расскажем, что делать, если не помните пароль от учетной записи Mac и как вернуть доступ к компьютеру.
Подсказка
Если Mac включен и пароль нужен, чтобы подтвердить какое-то действие, сперва попробуйте вспомнить его с помощью подсказки. Откройте меню «Системные настройки» — «Пользователи и группы» и три раза нажмите клавишу Return (Enter). Под полем ввода пароля появится подсказка, которая поможет вспомнить пароль.
Важно! Если при создании пароля вы не устанавливали подсказку, окно ввода пароля будет выглядеть, как на скриншоте ниже. В этом случае вам помогут следующие способы восстановления пароля.
Восстановление с помощью Apple ID
Если Mac привязан к вашему идентификатору Apple ID, пароль от учетной записи можно восстановить с его помощью.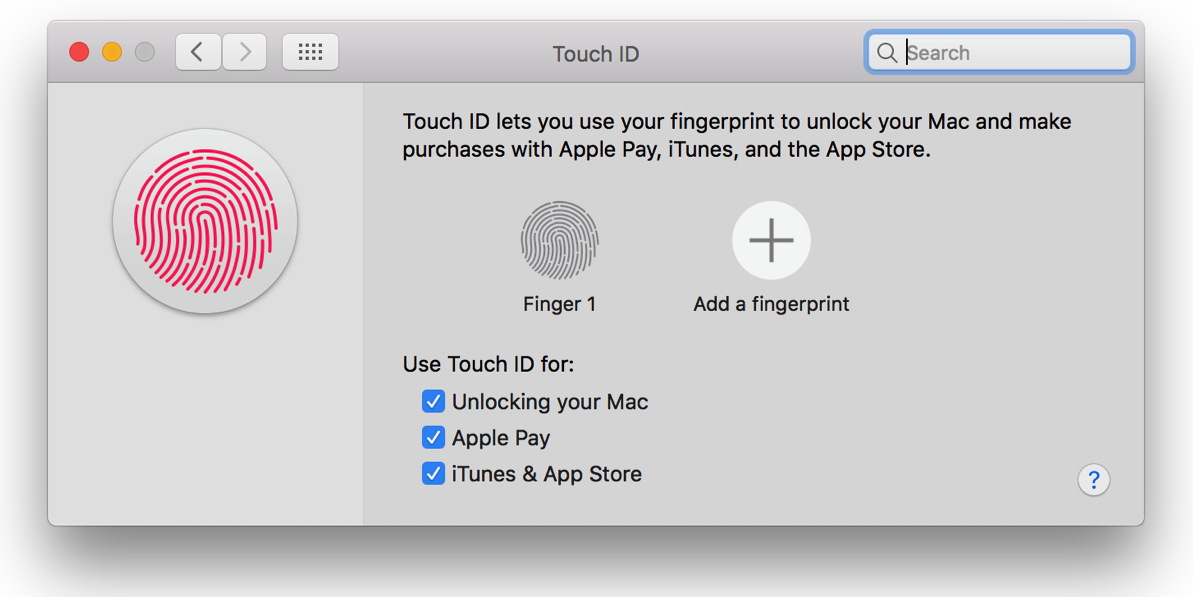 Несколько раз попробуйте войти в аккаунт со случайным набором символов: система предложит сбросить пароль с помощью Apple ID. Введите свой идентификатор и следуйте инструкциям на экране. После установки нового пароля перезагрузите компьютер.
Несколько раз попробуйте войти в аккаунт со случайным набором символов: система предложит сбросить пароль с помощью Apple ID. Введите свой идентификатор и следуйте инструкциям на экране. После установки нового пароля перезагрузите компьютер.
Важно! Этот способ не работает со старыми версиями macOS и без предварительной настройки Apple ID.
Другая учетная запись
Забытый пароль одной учетной записи можно восстановить, используя другую. Если вы совместно пользуетесь Mac с родственником или просто создали еще один аккаунт и помните данные для входа, сброс пароля займет несколько минут.
Нажмите на значок Apple в левом верхнем углу и выберите «Завершить сеанс [Имя пользователя]». Войдите в учетную запись, пароль от которой помните, или обратитесь за помощью к человеку, с которым делитесь компьютером. Откройте «Системные настройки» — «Пользователи и группы», нажмите значок замка и введите пароль. После этого в левом боковом меню нажмите на нужную учетную запись, а потом на кнопку «Сбросить пароль». Введите новый пароль, подтвердите его и установите подсказку.
Введите новый пароль, подтвердите его и установите подсказку.
Важно! У второй учетной записи должны быть права администратора. В противном случае у вас не получится сбросить пароль другого пользователя.
Режим восстановления + Терминал
Даже если вы не привязали компьютер к учетной записи Apple ID и не пользуетесь другой учетной записью, забытый пароль восстановить можно. Выключите Mac, зажмите клавиши Command и R и запустите компьютер в режиме восстановления. После загрузки системы в верхней части экрана над основным окном вы увидите меню «Утилиты». Нажмите на него и выберите «Терминал».
В открывшемся окне введите команду resetpassword, а в следующем — выберите свой загрузочный том, пользователя и заполните поля ввода и подтверждения пароля. Сохраните новый пароль и выключите Mac, нажав на значок Apple в верхнем левом углу. Когда следующий раз будете включать Mac, используйте эту новую комбинацию символов.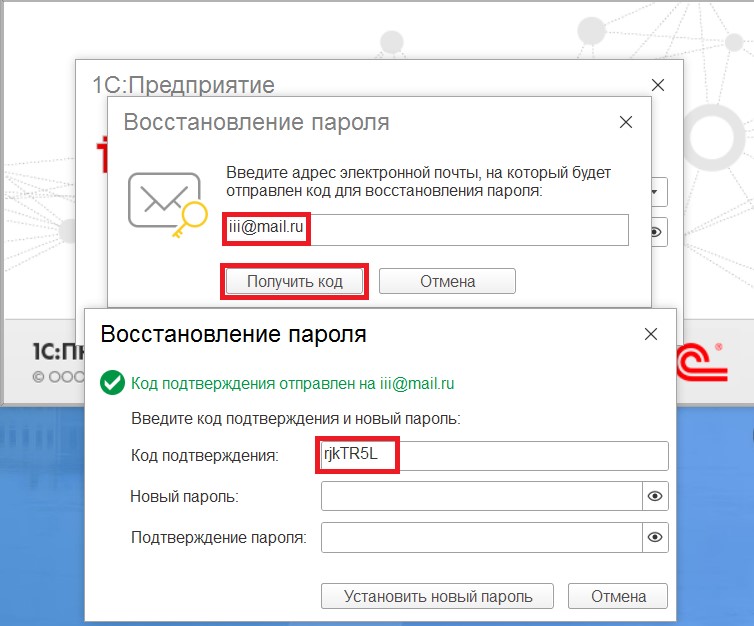
Надеемся, сегодняшние инструкции помогут вам восстановить забытый пароль от учетной записи Mac.
Забыл пароль от макбука: что делать, действенные советы и рекомендации
Разработчики Apple хорошенько позаботились о том, чтобы каждое их устройство было надежно защищено. В итоге, если забыл пароль от «Макбука», для восстановления понадобится много времени и сил. Поэтому после покупки устройства лучше отдельно выписать все свои пароли, сохранить в нескольких сервисах и не терять никогда.
Проблема
Но если такое произошло, и вы забыли пароль от «Макбука», а что делать не знаете, не стоит впадать в панику. Возможно, восстановление не займет и пары минут. Нужно только пройти несколько шагов.
- войти под другим пользователем;
- использовать Apple ID;
- использовать Mac OS Recovery;
- использовать ключ восстановления;
- переустановить Mac OS.
Конечно, можно отнести устройство в сервисный центр. Но если вы переживаете за личные данные, то лучше решить вопрос самостоятельно.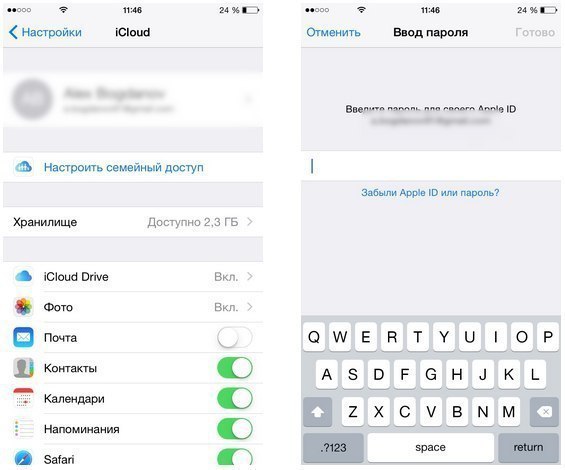
Войти под другим пользователем
Забыл пароль от «Макбука» — что делать? Для начала постарайтесь вспомнить, есть ли у вас другие учетные записи. Возможно, вы разрешили другим пользователям расшифровывать Mac паролем. И также ситуация будет проще, если учетная запись является административной.
В этом случае вам удастся попасть на рабочий стол. Нужно будет перейти в «Системные настройки». В меню «Пользователи и группы» нужно будет найти ваш аккаунт. После можно попробовать изменить пароль.
Если дела обстоят не так радужно, придется вспомнить, есть ли в резерве функция FileVault, которую часто используют для шифрования диска. Если она отключена, можно будет воспользоваться Apple ID или Mac OS Recovery. Если же опция работает, то можно использовать ключ восстановления.
Использование Apple ID
Как разблокировать «Макбук», если забыл пароль? Попробовать использовать Apple ID. Сейчас уже все пользователи, наученные горьким опытом, стараются привязывать этот аккаунт, чтобы в дальнейшем избежать подобных проблем.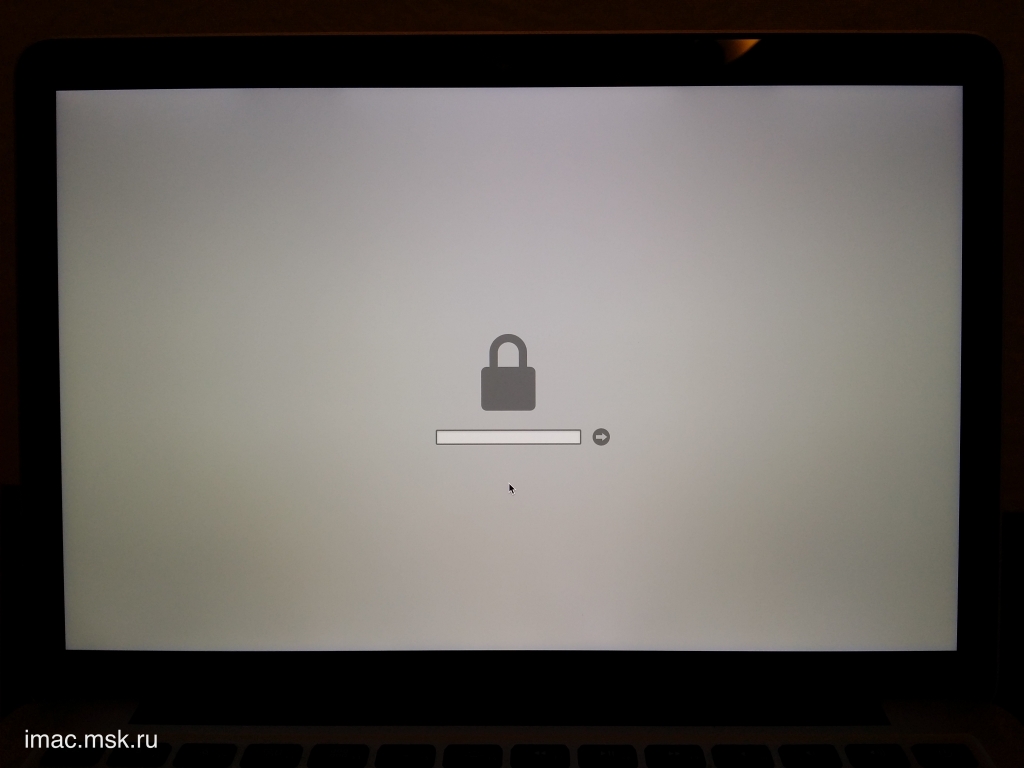
Пробуем вспомнить пароль. Для этого есть всего три попытки. После этого система уведомит пользователя о том, что для восстановления можно использовать Apple ID. Далее нужно нажать соответствующую кнопку и ввести данные аккаунта.
После можно создать новый пароль и подсказку. Есть вариант, что старая цепочка ключей будет утеряна, поскольку с ней связан старый код шифрования.
Использовать Mac OS Recovery
Как сбросить пароль на «Макбуке», если предыдущий вариант не подошел? Этот способ также подходит в случае отсутствия FileVault.
Пользователю нужно перезагрузить устройство. Во время загрузки нужно использовать комбинацию Command + R. Так можно попасть в специальное меню восстановления. Это аналог «Безопасного режима» в Windows.
Меню называется Mac OS Recovery. Здесь пользователь может получить инструментарий администратора. Благодаря новым возможностям здесь можно попробовать сбросить пароль и установить новый.
В строке меню необходимо перейти в «Утилиты», а после — в «Терминал».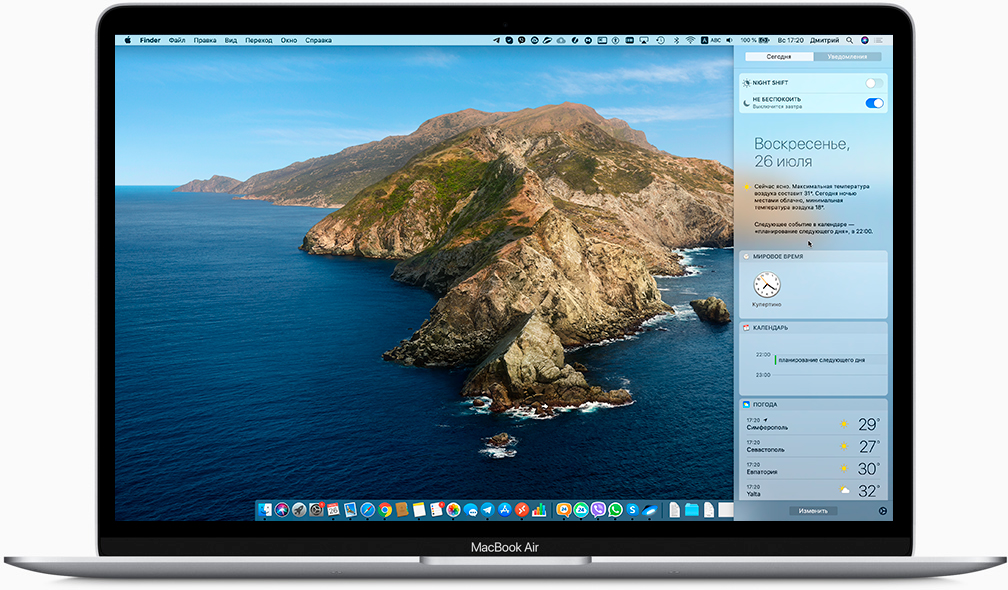 Появится командная строка, в которую нужно ввести команду resetpassword. После этого станет активным процесс, который поможет сбросить шифрование или изменить его на любой учетной незащищенной записи.
Появится командная строка, в которую нужно ввести команду resetpassword. После этого станет активным процесс, который поможет сбросить шифрование или изменить его на любой учетной незащищенной записи.
Если в данном случае вы просто забыли пароль «Макбука Про» — это полбеды. Намного сложнее будут обстоять дела, если при этом было включено шифрование прошивки UEFI. В этом случае доступ к восстановлению системы не будет доступен. Далее придется отправляться только в сервисный центр, поскольку это наиболее надежная защита, с которой смогут справиться представители разработчиков.
Снова использовать Apple ID
Если вы забыли пароль от «Макбука», что делать? Снова-таки постарайтесь вспомнить, включена ли опция FileVault. Если ответ положительный, значит, нужно использовать Apple ID, но несколько иначе, нежели в предыдущем способе.
В чем же разница? Дело в том, что система не будет оповещать вас о том, что вы забыли пароль и можно воспользоваться учетной записью.
Если к «Маку» привязан аккаунт Apple ID, то через время появится подсказка. Внизу экрана система попросит удерживать кнопку включения, чтобы отключить устройство. Теперь можно запустить компьютер вновь. В этом случае система сразу пропустит пользователя в меню восстановления.
Внизу экрана система попросит удерживать кнопку включения, чтобы отключить устройство. Теперь можно запустить компьютер вновь. В этом случае система сразу пропустит пользователя в меню восстановления.
Далее достаточно будет ввести данные Apple ID. После можно будет сбросить шифр и назначить новый.
После перезапуска компьютера система может отказать в доступе. В этом случае рекомендуется воспользоваться вновь режимом восстановления. Для этого нужно выключить ПК и вновь включить. В момент загрузки нажать Command + R. На экране появится логотип компании или вращающийся глобус.
Нужно вновь использовать команду resetpassword, как было описано выше. В меню нужно будет выбрать вариант «Пароль для входа в систему не работает». Далее достаточно следовать инструкции.
Использовать ключ восстановления
Забыл пароль от «Макбука», что делать без привязки к аккаунту Apple ID? В этом случае система не пустит вас в меню восстановления. Нужно будет использовать ключ восстановления.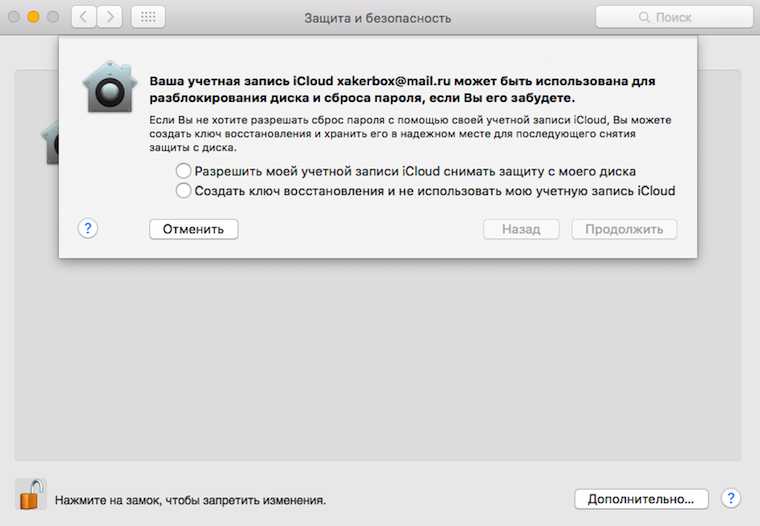 Его необходимо ввести в строку с подсказкой. Таким образом можно будет открыть доступ к своим файлам.
Его необходимо ввести в строку с подсказкой. Таким образом можно будет открыть доступ к своим файлам.
После ввода ключа восстановления в соответствующую строку компьютер откроет доступ ко всему. Нужно будет перейти в «Системные настройки», чтобы сменить пароль и ввести новый.
Восстановление цепочки ключей
Сброс пароля и установка нового однозначно вызовет еще одну проблему — будет утеряна связка ключей, если вы ее использовали. Это вызвано тем, что в ней до сих пор участвует старый код. Поскольку вы не смогли его вспомнить, вы утеряли и все остальные ключи.
На экране появится предупреждение об этом. Нужно начать создание новой связки. Далее все по инструкции. Но бывает так, что подобное уведомление не появляется. В этом случае нужно будет сделать сброс связки.
В папке с программами нужно выбрать раздел «Утилиты». В нем находится приложение «Связка ключей». В настройках можно выбрать восстановление, но в окно ввести новый пароль. Система создаст автоматически пустую связку.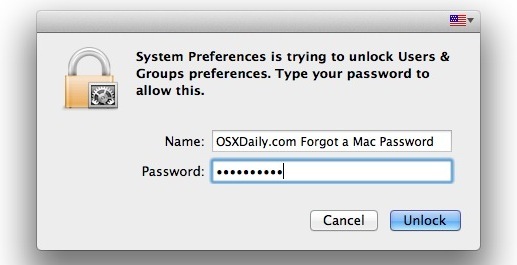
Возможно, кнопка с восстановлением будет не отображена. В этом случае нужно будет выйти из этого меню. В разделе «Связка ключей» есть кнопка «Вход». Нужно кликнуть по клавише Del, а после выбрать команду удаления ссылок.
Далее можно завершать сеанс. Можно войти в учетную запись с новым кодом. Это позволит начать работу с устройством.
Переустановка системы
Если вы забыли пароль администратора на «Макбуке» или ни один из вышеописанных вариантов вам не подошел, остается переустановка ОС.
Процесс несложный. Для него нужно запустить режим восстановления. Для этого понадобится перезагрузить компьютер. В момент запуска нужно нажать на клавиатуре Command + R. Благодаря новым возможностям, можно запустить переустановку. Для этого необходимо найти меню «Переустановка Mac OS». Далее достаточно следовать инструкции.
Стоит понимать, что в этом случае вы лишитесь всех личных данных. Выходом из этой ситуации станет резервная копия. Если вы хотя бы раз в месяц или после важных обновлений делаете ее, то сможете быстро вернуть компьютер к личной конфигурации.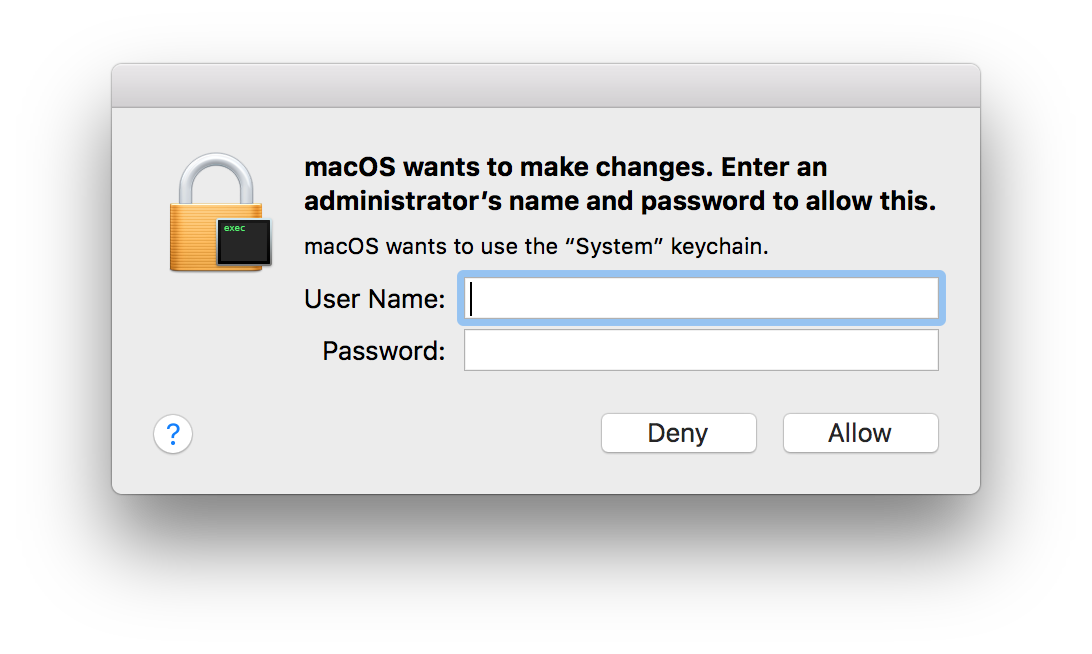
Последний вариант
Переустановка системы — рисковый вариант, особенно если у вас нет резервной копии. Хотя, с другой стороны, с большей вероятностью вы лишитесь всех данных при любом исходе. Поэтому лучше отправиться в сервисный центр.
Конечно, в этом случае придется потратить время и деньги. Но при этом вы будете уверены в том, что устройство в целостности, а система не стала «кирпичом».
Забыли пароль администратора Mac? Вот как вернуться
Если вы не используете свой Mac часто, легко забыть пароль администратора и застрять на экране входа в систему. Apple понимает это, поэтому у вас есть несколько вариантов сброса пароля и помощи в возвращении.
Инструкции в этом руководстве познакомят вас со всеми возможными способами сброса, если вы забыли пароль администратора Mac . Просто(Just) выберите метод, который подходит вам лучше всего.
Но сначала вам нужно знать, как сброс пароля Mac повлияет на любые пароли, хранящиеся в вашей цепочке ключей для входа.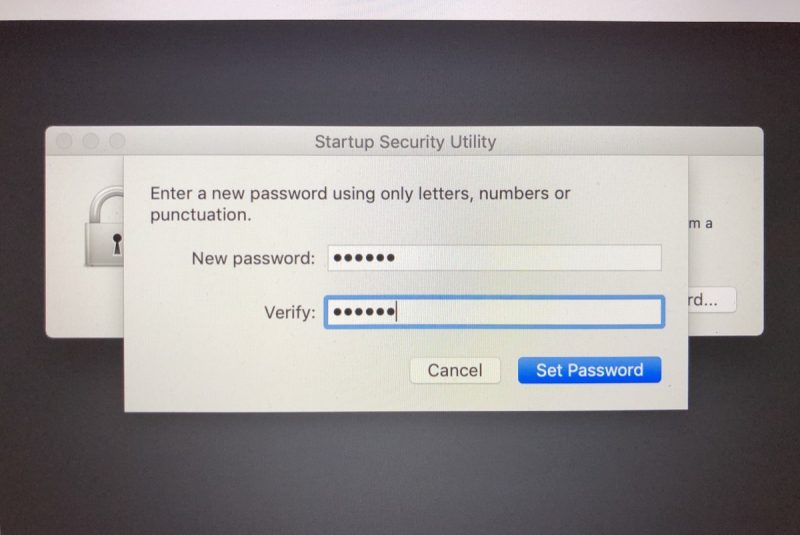
Сброс
пароля администратора Mac(Mac Admin Password) и связка ключей для входа(Login Keychain)
Ваш Mac использует встроенную систему управления паролями под названием «Связка ключей»(password management system called Keychain) , чтобы сохранять данные для входа в приложения и веб-сайты. Эта проблема?
Связка ключей входа по умолчанию использует тот же пароль, что и пароль вашей учетной записи пользователя, для шифрования данных, хранящихся внутри нее. К сожалению, это означает, что вы не сможете получить доступ к его содержимому, несмотря на сброс пароля администратора.
В этом случае вы должны перейти в Launchpad > Other > Keychain Access и выбрать File > New Keychain , чтобы настроить новую связку ключей. Или macOS автоматически создаст его для вас. Предыдущая связка ключей останется, так что вы сможете получить к ней доступ, если вспомните свой старый пароль.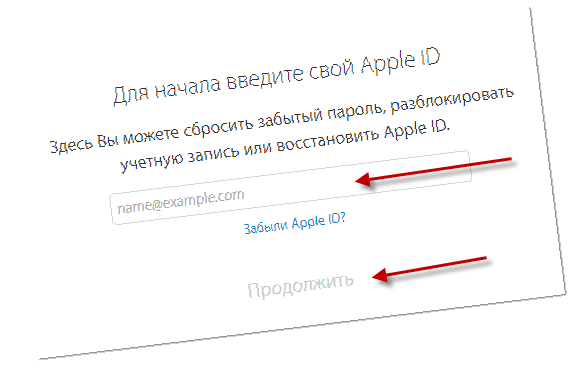
Однако, если вы используете iCloud Keychain для синхронизации паролей с другими устройствами Apple , вы сможете быстро синхронизировать все обратно с новой связкой ключей.
Сбросить пароль администратора(Reset Admin Password) на Mac с помощью Apple ID(Mac Using Apple ID)
Если вы используете Apple ID со своей учетной записью пользователя Mac , можно сбросить забытый пароль администратора Mac , просто введя свои учетные данные Apple ID . Это быстро и работает на любом MacBook , i Mac или Mac mini ( Intel или Apple Silicon(Intel or Apple Silicon) ) под управлением macOS 10.14 Catalina или более поздней версии. Следующие шаги должны помочь вам в этом.
1. Сделайте все возможное, чтобы угадать пароль администратора на экране входа в систему. После третьей неудачной попытки выберите « Сбросить», используя свой Apple ID(Reset it using your Apple ID) под полем пароля.
Примечание(Note) . Если вы не получили запрос на сброс пароля, найдите значок вопросительного(Question Mark) знака в поле пароля и вместо этого выберите его.
2. Введите(Fill) имя пользователя и пароль Apple ID и выберите (Apple ID)«Сбросить пароль»(Reset Password) .
3. Вы получите уведомление о вашей текущей цепочке ключей для входа (если она использует тот же пароль, что и ваша учетная запись администратора). Выберите ОК(OK) .
4. Ваш Mac автоматически загрузится в режиме восстановления macOS(boot into macOS Recovery) . В появившемся помощнике по сбросу пароля выберите (Reset Password)Забыли все пароли?(Forgot all passwords?)
5. Используйте кнопку Установить пароль(Set Password) рядом с вашей учетной записью администратора.
6. Создайте новый пароль для входа в Mac , добавьте подсказку для пароля (необязательно) и выберите « Установить пароль(Set Password) » .
7. Установите новые пароли пользователей для любых других учетных записей, которые появляются в помощнике по сбросу пароля .(Reset Password)
8. Выберите «Перезагрузить»(Restart ) , чтобы перезагрузить Mac в обычном режиме. Или выберите « Выход в утилиты восстановления(Exit to Recovery Utilities) » и выберите параметр « Перезагрузить(Restart) » в меню Apple .
9. Выберите свою учетную запись администратора и введите новый пароль для входа.
10. Вернувшись в область рабочего стола, ваш Mac может предложить вам повторно ввести пароль Apple ID . Если это так, выберите «Настройки Apple ID(Apple ID Preferences) » .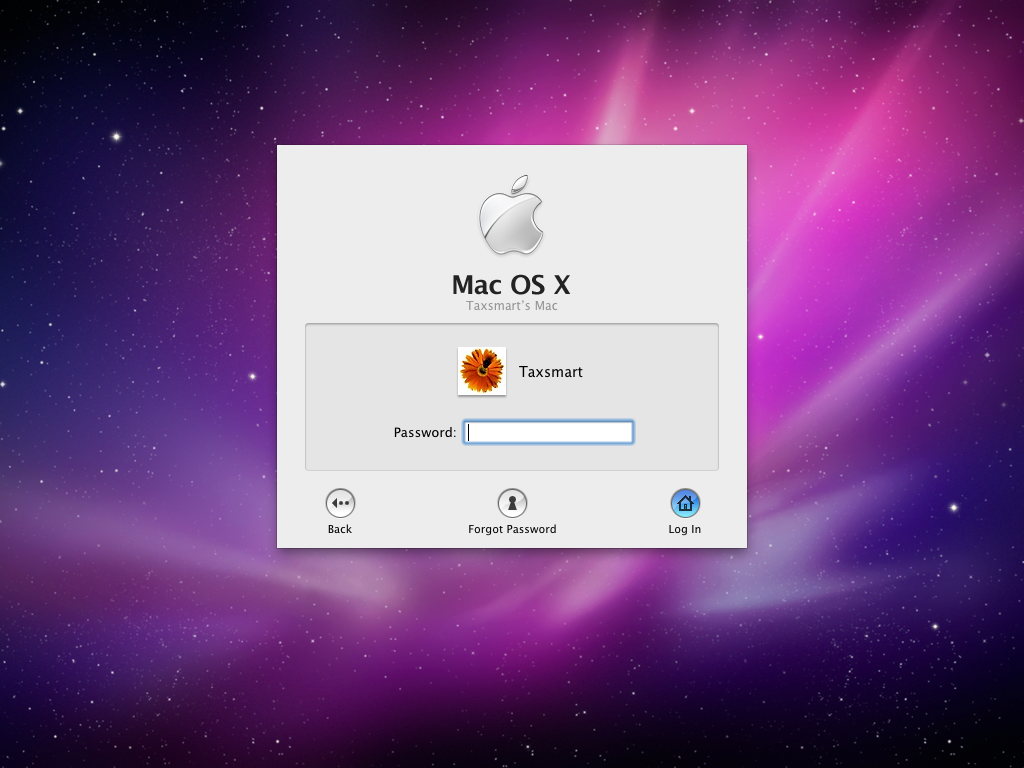 Если нет, откройте меню Apple и выберите « Системные настройки( System Preferences) » > « Apple ID » .
Если нет, откройте меню Apple и выберите « Системные настройки( System Preferences) » > « Apple ID » .
11. Введите свой пароль Apple ID и любые другие данные учетной записи, чтобы все снова работало как обычно.
Важно(Important) ! Если вы используете связку ключей(Keychain) iCloud , ваш Mac также попросит вас ввести пароль как минимум одного другого устройства Apple (iPhone, iPad или Mac ), которым вы владеете. Это поможет вам синхронизировать ваши пароли с новой связкой ключей для входа.
Сброс пароля администратора(Reset Admin Password) на Mac напрямую(Mac Directly) через восстановление macOS
Альтернативный способ сбросить пароль администратора Mac — открыть помощник по сбросу пароля(Reset Password) непосредственно через Терминал в программе (Terminal)восстановления(Recovery) macOS . Вы можете использовать его в следующих случаях:
Вы можете использовать его в следующих случаях:
- Вы используете Intel или Apple Silicon Mac , на котором не выполнен вход с помощью Apple ID .
- Вы забыли свой Apple ID на Intel Mac (без Apple T2 Security Chip ).
Примечание.(Note:) Если вы используете Apple ID на Apple Silicon Mac или устройстве macOS с чипом безопасности Apple T2(Apple T2 Security Chip) внутри, этот метод не будет работать, если вы не знаете пароль своего Apple ID .
Загрузка восстановления macOS на Apple Silicon Mac(Loading macOS Recovery on an Apple Silicon Mac)
1. Выключите свой Mac.
2. Нажмите и удерживайте кнопку питания(Power) , чтобы снова включить его. Продолжайте(Keep) удерживать, пока на экране не появится мигающее сообщение Загрузка параметров запуска . (Loading startup options)
(Loading startup options)
3. На экране « Параметры (Options)запуска(Startup) » выберите « Параметры(Options) » > « Продолжить(Continue) » .
Загрузка macOS Recovery на Intel Mac(Loading macOS Recovery on an Intel Mac)
1. Выключите свой Mac.
2. Удерживая нажатыми клавиши Command + R , нажмите кнопку (R)питания(Power) , чтобы снова включить его.
3. Отпустите обе клавиши, когда увидите логотип Apple .
Сброс пароля администратора в macOS Recovery(Resetting the Admin Password in macOS Recovery)
1. На экране режима восстановления(Recovery) macOS выберите « Утилиты(Utilities) » > « Терминал(Terminal) » в строке меню.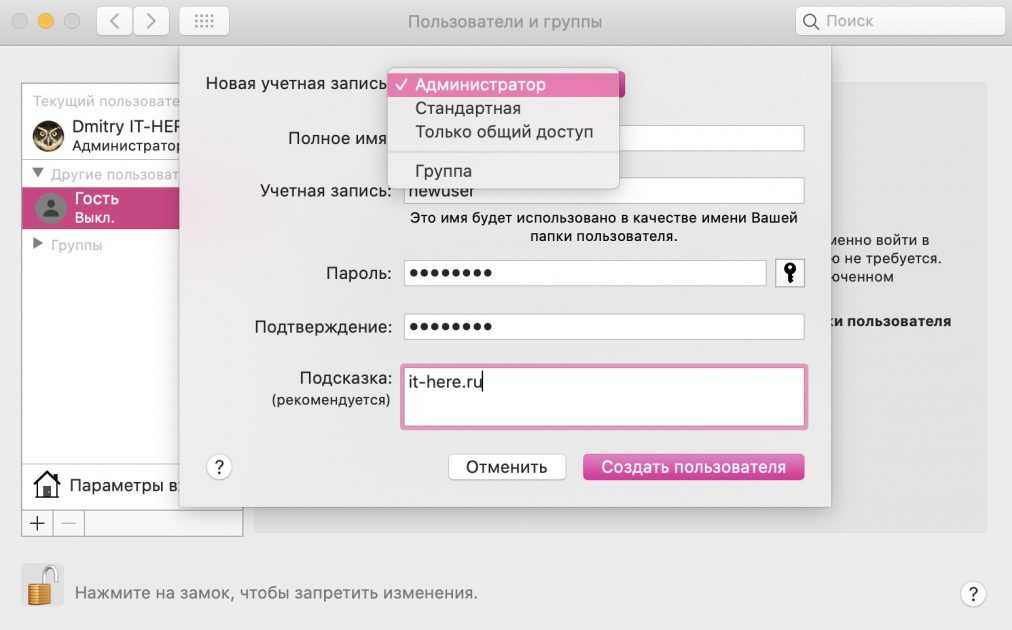
2. Введите следующую команду в окно терминала и нажмите (Terminal)Enter :
Сброс пароля(resetpassword)
3. В появившемся окне сброса пароля выберите (Password Reset)Забыли все пароли?(Forgot all passwords?)
4. Выберите Установить пароль(Set Password) рядом с вашей учетной записью пользователя.
5. Создайте новый пароль и выберите « Установить пароль»( Set Password) .
6. Повторите эти действия для любых других учетных записей в списке.
7. Выберите «Выход в утилиты восстановления»(Exit to Recovery Utilities) . Затем выберите « Перезагрузить(Restart) » в меню Apple .
8. Войдите(Log) в свой Mac , используя новый пароль администратора.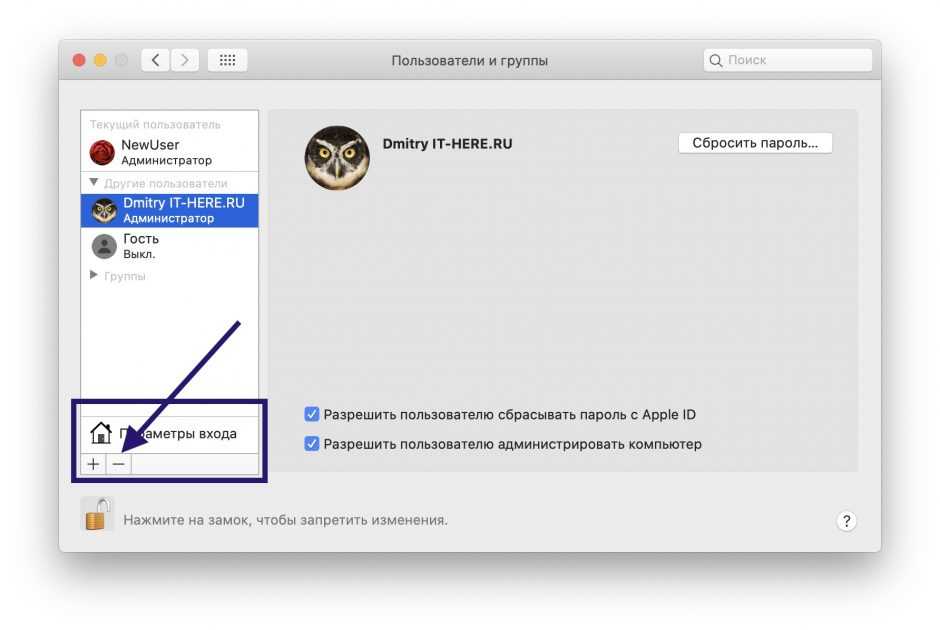
Сброс пароля администратора(Reset Admin Password) на Mac с другой учетной записью администратора(Admin Account)
Еще один удобный способ сброса пароля администратора Mac, если вы его забыли, заключается в использовании другой учетной записи администратора. Вы (или кто-то другой с учетными данными учетной записи) должны выполнить следующие шаги.
1. Войдите в альтернативную учетную запись администратора.
2. Откройте меню Apple и выберите « Системные настройки»(System Preferences) .
3. Выберите Пользователи и группы(Users & Groups) .
4. Выберите Нажмите на (Click the)замок, чтобы внести изменения(lock to make changes) .
5. Введите пароль администратора учетной записи и выберите Разблокировать(Unlock) .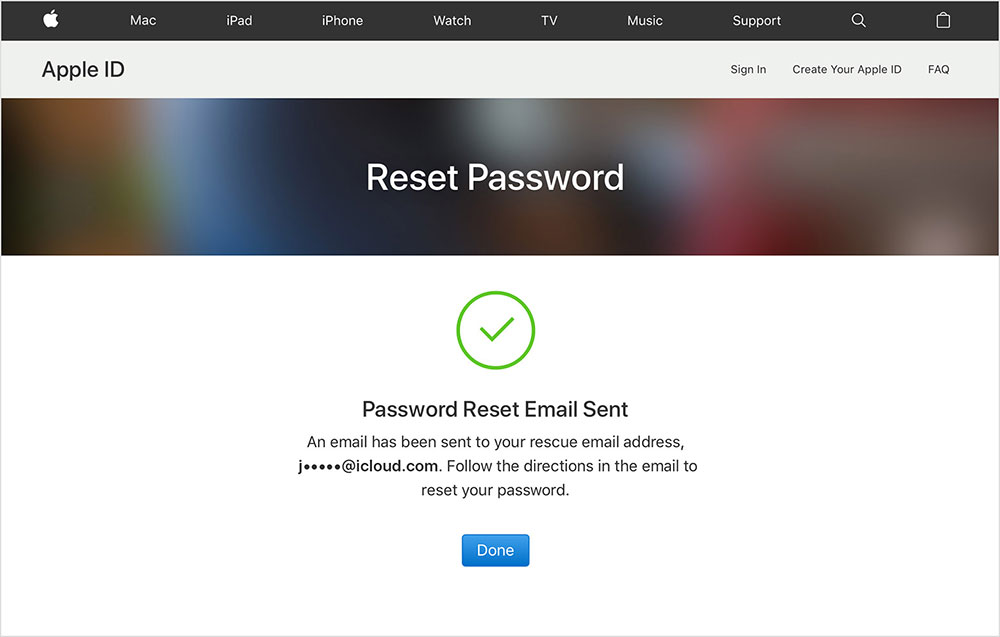
6. Выберите учетную запись администратора, которую вы хотите сбросить, на боковой панели и нажмите « Сбросить пароль(Reset password) » .
7. Установите новый пароль для учетной записи. Затем выберите «Изменить пароль»(Change Password) .
8. Выйдите из системы и снова войдите в свою обычную учетную запись администратора, используя новый пароль.
Сброс пароля администратора(Reset Admin Password) на Mac путем переустановки macOS
Если описанные выше методы не работают, когда вы забыли пароль своего Mac , вы должны стереть свой Mac и переустановить операционную систему. Однако, если у вас не было Time Machine или другой формы резервного копирования, это приведет к потере данных.
Кроме того, если вы используете Apple ID , вы должны ввести его до или после стирания данных с вашего Mac из-за блокировки активации(Activation Lock) . Это относится только к компьютерам Apple Silicon Mac(Apple Silicon Macs) и Intel Mac(Intel Macs) с чипом Apple T2 Security Chip .
Это относится только к компьютерам Apple Silicon Mac(Apple Silicon Macs) и Intel Mac(Intel Macs) с чипом Apple T2 Security Chip .
Для получения подробных пошаговых инструкций мы рекомендуем ознакомиться с нашим переформатированием Mac без(reformatting a Mac without a password) руководства по вводу пароля. Но вот шаги вкратце:
1. Перезагрузите компьютер Mac и войдите в режим (Mac)восстановления(Recovery) macOS (инструкции выше).
2. Выберите « Дисковая утилита(Disk Utility) » в меню «Восстановление macOS».
3. Выберите Macintosh HD на боковой панели. Затем нажмите кнопку « Стереть(Erase) », чтобы стереть внутреннюю память вашего Mac.
4. Закройте приложение «Дисковая утилита».
5. Выберите « Переустановить macOS(Reinstall macOS ) » в меню «Восстановление macOS».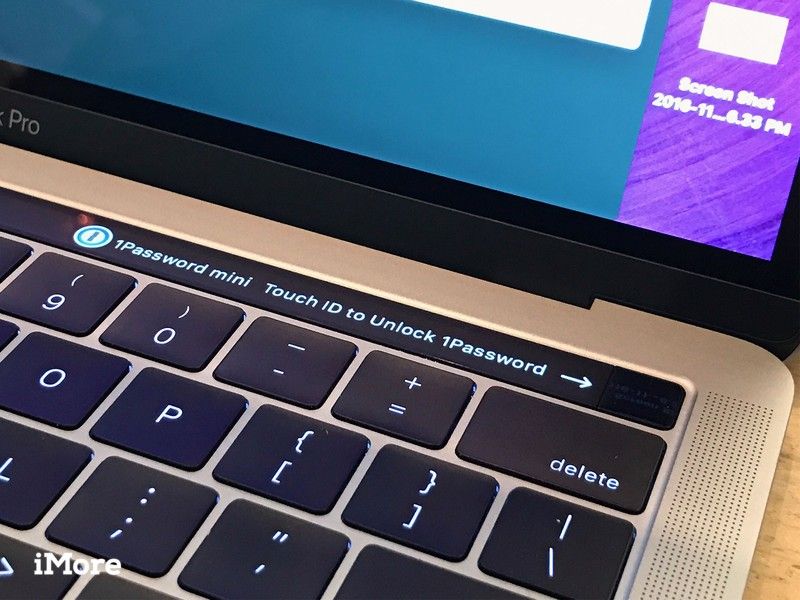
6. Выберите « Продолжить(Continue ) » в мастере установки macOS и следуйте инструкциям на экране, чтобы переустановить macOS.
7. После переустановки macOS необходимо подключить Mac к Интернету, чтобы активировать устройство. Затем следуйте инструкциям помощника(Setup Assistant) по настройке, чтобы настроить Mac .
Если у вас есть резервная копия Time Machine , вы можете восстановить данные во время или после процедуры настройки(restore your data during or after the setup procedure) .
Сброс пароля администратора на (Reset Admin Password)Mac с защитой FileVault
Если вы защитили свой Mac с помощью FileVault(secured your Mac using FileVault) , вы можете использовать Apple ID или ключ восстановления FileVault для сброса забытого пароля.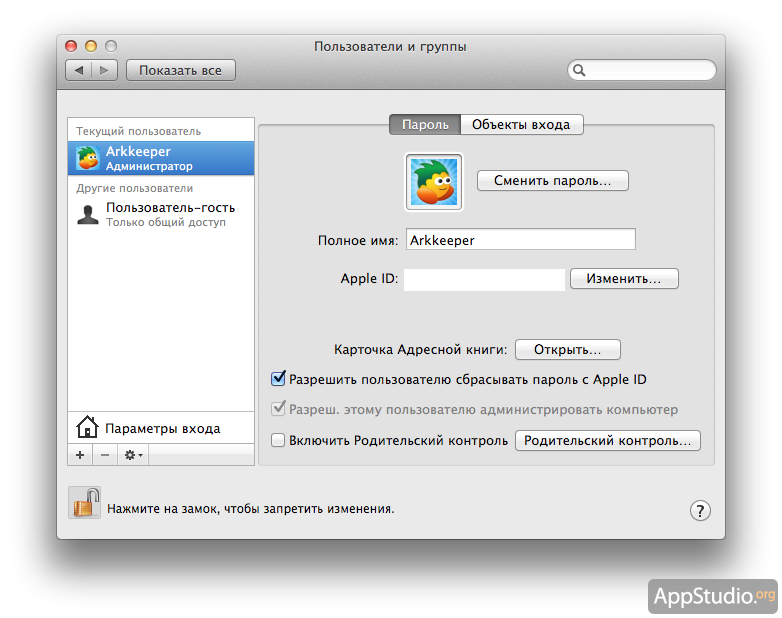 Точный метод зависит от того, что вы выбрали при первой активации FileVault .
Точный метод зависит от того, что вы выбрали при первой активации FileVault .
Поэтому введите любой пароль три раза на экране входа в систему. После третьей неудачной попытки выберите Перезагрузить и показать параметры сброса пароля(Restart and show password reset options) . Ваш Mac самостоятельно загрузится в режим восстановления(Recovery) macOS .
Теперь у вас будет возможность ввести свой Apple ID или ключ восстановления FileVault , чтобы разблокировать внутреннее хранилище Mac и сбросить пароль администратора.
Если для сброса пароля требуется ключ восстановления FileVault , но вы забыли его записать, у вас нет другого выбора, кроме как стереть и переустановить macOS.
Для этого выберите « Помощник по восстановлению(Recovery Assistant ) » > « Стереть Mac(Erase Mac) » в строке меню в программе « Восстановление(Recovery) macOS» .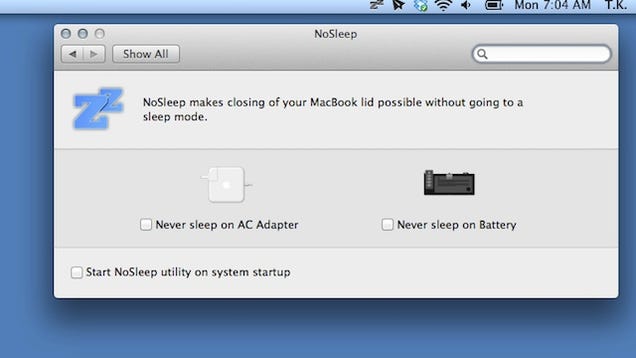 В появившемся помощнике « Стереть(Erase Mac) Mac» снова выберите « Стереть Mac ». (Erase Mac)Если у вас нет резервной копии, вы потеряете все свои данные.
В появившемся помощнике « Стереть(Erase Mac) Mac» снова выберите « Стереть Mac ». (Erase Mac)Если у вас нет резервной копии, вы потеряете все свои данные.
Это должно стереть ваш Mac . Затем, как только он снова загрузится в MacOS Recovery , выберите переустановку macOS.
Сброс пароля администратора Mac завершен
Как вы только что видели, использование Apple ID — это самый быстрый способ сбросить пароль администратора на Mac . Если нет, вы все равно сможете восстановить доступ к своей учетной записи через терминал(Terminal) в macOS Recovery , другую учетную запись администратора или ключ восстановления FileVault .
Если описанные выше методы не работают или вы потеряли ключ восстановления Filevault , стирание и настройка вашего Mac с нуля — ваш единственный выход. Если вы столкнулись с проблемами, связанными с блокировкой активации(Activation Lock-related) , на принадлежащем вам Mac , обратитесь за помощью в службу поддержки Apple(contact Apple Support) .
Если вы столкнулись с проблемами, связанными с блокировкой активации(Activation Lock-related) , на принадлежащем вам Mac , обратитесь за помощью в службу поддержки Apple(contact Apple Support) .
Related posts
Как изменить язык в Firefox на Windows and Mac
Как удалить сообщения Skype (Windows, Android, iPhone, Mac)
Как скриншот на Mac: Все, что вам нужно знать
Как взять скриншот на Mac с Screenshot app
Куда идут скриншоты? Найти их в Windows, Mac, Android или iOS
Как уменьшить системное хранилище на Mac
Mac не запускается? 7 советов по устранению неполадок
Как изменить цвет папки на Mac
Как совершать аудио и видео групповые звонки в Skype (Windows, Android, iPhone, Mac)
5 лучших инструментов для управления вентиляторами на вашем Mac
Что делать, когда ваш Mac зависает? 9 вещей, которые стоит попробовать
Настройте Windows 7 и Windows 8 для совместного использования с Mac OS X и Ubuntu Linux
Как получить доступ к общим папкам Windows 7 и Windows 8 из Mac OS X
Как исправить зависшую установку обновления программного обеспечения Mac
Как щелкнуть правой кнопкой мыши на Mac
ИСПРАВЛЕНИЕ: Spotify не открывается на Mac
Что такое WindowServer на Mac (и безопасно ли это?)
3 способа подключения к Wi-Fi на Mac
Как включить тему Dark Mode на вашем Mac
Как изменить язык ввода с клавиатуры на вашем Mac
Забыли пароль для Mac? 4 способа сбросить пароль macOS
Большинство домашних пользователей компьютеров Mac настраивают свои Mac для входа в систему без имени пользователя или пароля, просто нажав одну кнопку, и они получают доступ к своему Mac, приложениям и всем своим данным.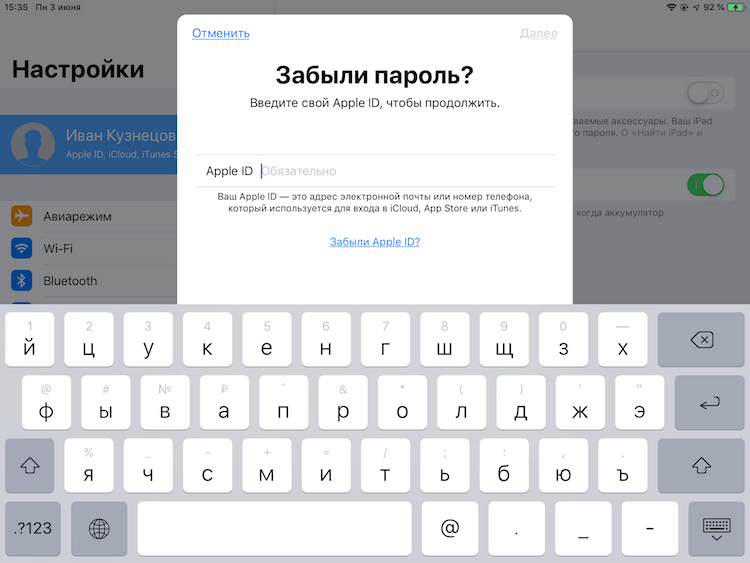 Это не тот же случай, если вы работаете в компании со строгой политикой конфиденциальности, где вам необходимо иметь встроенный набор имени пользователя и пароля для доступа к вашему компьютеру Mac. В большинстве случаев вам потребуется вводить их каждый раз при входе в систему.
Это не тот же случай, если вы работаете в компании со строгой политикой конфиденциальности, где вам необходимо иметь встроенный набор имени пользователя и пароля для доступа к вашему компьютеру Mac. В большинстве случаев вам потребуется вводить их каждый раз при входе в систему.
Эта мера безопасности неизбежна для компаний в наши дни, но не так хороша, если вы забыли свое имя пользователя или пароль для входа на свой Mac или в качестве домашнего пользователя, если вы не использовали свой Mac в течение длительного времени.
Изменение способа входа в систему на компьютере Mac
Если вам не нравится, как организован экран входа в систему Mac, вы всегда можете изменить способ входа в систему на более простой, выполнив следующие действия. :
- Перейдите в «Системные настройки» > «Пользователи и группы» > «Параметры входа».
- Убедитесь, что окно входа настроено как «Список пользователей», а не как «Имя и пароль».
Это гарантирует, что если вы забудете свое имя пользователя, по крайней мере, у вас будет список имен пользователей, чтобы напомнить вам, какое из них может быть вашим.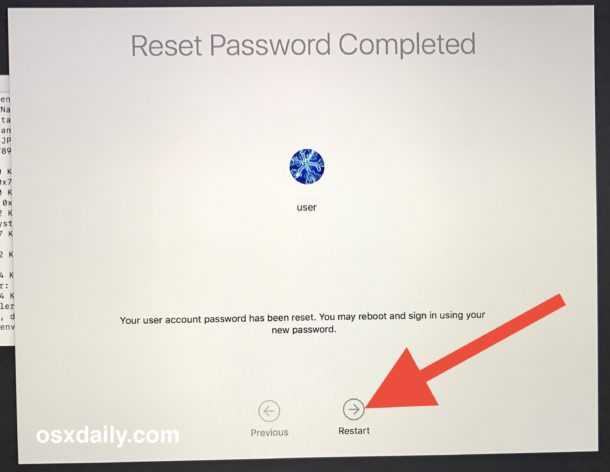
Как создать подсказку для пароля Mac
Предыдущее предложение будет работать, только если вы можете войти в свой компьютер Mac, но что произойдет, если вы забыли свой пароль Mac? Или если вы потеряли пароль администратора для Mac OS X? Если это так, но вы настроили подсказку, вы можете запросить подсказку для пароля и посмотреть, сможете ли вы вспомнить свой пароль, это может помочь, и вам не нужно будет его сбрасывать.
Чтобы добавить подсказку к вашему паролю пользователя Mac, выполните следующие действия:
- Откройте Системные настройки (Apple > Системные настройки).
- Затем выберите «Пользователи и группы».
- Щелкните значок блокировки в левом нижнем углу.
- Выберите свое имя пользователя на боковой панели.
- Нажмите Изменить пароль…
- Добавить подсказку для пароля, что, кстати, рекомендуется.
- Подтвердить.
Эти шаги позволят вам создать подсказку для вашего пароля пользователя Mac.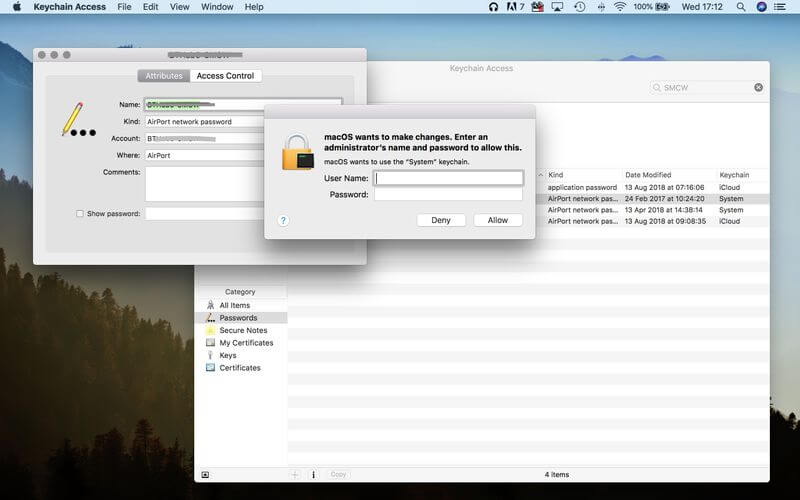 Если вы забыли свой пароль для Mac и не можете его вспомнить даже с подсказкой, продолжайте читать ниже.
Если вы забыли свой пароль для Mac и не можете его вспомнить даже с подсказкой, продолжайте читать ниже.
Восстановите вход на Mac
Чтобы восстановить пароль для входа на Mac, выполните следующие действия:
- Перезагрузите Mac.
- Во время загрузки удерживайте клавиши Command + R , пока он не загрузится в режим восстановления.
- В режиме восстановления нажмите «Утилиты» в верхней строке меню. Затем нажмите Терминал.
- После загрузки Терминала введите команду «resetpassword» и нажмите Enter.
Процесс довольно прост, просто запустите подсказки, как будто вы забыли свой пароль, и вы должны увидеть список учетных записей, которые можно использовать для входа в ваш Mac. Вы также должны увидеть некоторые другие учетные записи в зависимости от того, как они настроены в вашей компании.
ПРИМЕЧАНИЕ. Это будет работать только в том случае, если на вашем компьютере Mac не активированы FileVault и/или пароль прошивки; или если вам нужно войти через Ethernet на сервер вашей компании или в сеть.
Вы также можете использовать этот процесс для сброса пароля для Mac OS X или если вы потеряли пароль администратора. Если это корпоративное рабочее место, обратитесь в дружественный ИТ-отдел и попросите сбросить пароль.
Создание загрузочного устройства
Если вы не можете загрузить свой Mac, это будет другая история. Если ваша macOS повреждена или повреждена, вы всегда можете создать загрузочный диск с помощью Disk Drill, чтобы восстановить данные или восстановить раздел Mac OS X. Вот как…
Получите флэш-накопитель USB объемом 8 ГБ или более, просто подключите его к работающему Mac, откройте Disk Drill, на панели инструментов выберите параметр «Создать загрузочный диск», затем просто выполните следующие действия, чтобы загрузиться с только что созданного загрузочного диска. :
- Подключите загрузочный диск к компьютеру Mac.
- Перезагрузите Mac и после запуска музыки удерживайте нажатой клавишу OPTION во время процесса загрузки, пока не появится меню выбора загрузки.

- Выберите внешний загрузочный диск и продолжите загрузку с него.
- Приготовьтесь перестроить раздел или восстановить данные с помощью Disk Drill.
Скачать приложение для восстановления данных Disk Drill
Загрузить сейчас
Восстановление данных
Вы также можете установить Disk Drill в переносном режиме, чтобы запускать его с USB-накопителя на других компьютерах Mac.
Disk Drill поможет вам восстановить данные, даже если вы не можете загрузить Mac OS X. Он предлагает несколько вариантов для такого рода проблем или если вы понесли огромную потерю данных. Ваши данные всегда будут в безопасности с Disk Drill, и вы можете использовать некоторые другие его функции, которые помогут защитить ваш Mac:
- Поиск дубликатов
- Резервные копии дисков
- Хранилище восстановления
- Очистка диска
- S.M.A.R.T. мониторинг и многое другое
Так что в следующий раз, когда вы забудете имя пользователя или пароль своего Mac и не сможете восстановить или сбросить их, вы можете восстановить свои данные и установить свой Mac, зная, что ваши фотографии, документы и важные файлы в безопасности.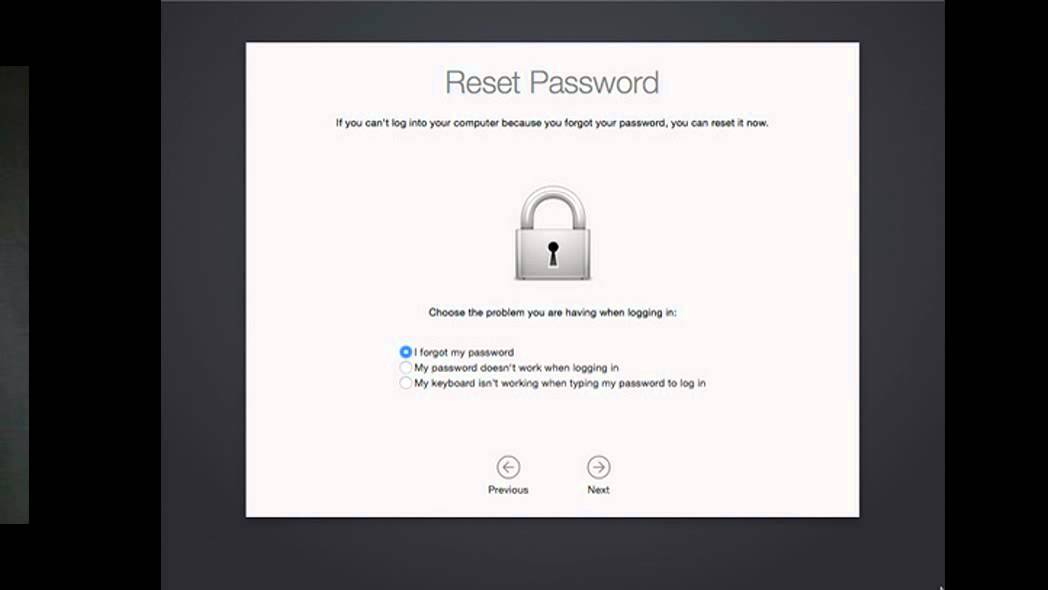
Забыли пароль от Mac? Сбросьте его 6 простыми способами
Прежде чем мы начнем
Забыть пароль — не проблема, и вы поймете почему, прочитав нашу статью. Настоящая проблема — утечка пароля. Чтобы предотвратить это, — он защитит ваши личные данные от утечек и поможет вам оставаться в безопасности.
Если вы забыли свой пароль Mac, не беспокойтесь — существует множество простых способов решить эту проблему. Следующие советы помогут вам сбросить пароль администратора на Mac, а также пароль к простой учетной записи пользователя.
Но прежде чем использовать эти методы, убедитесь, что вы правильно вводите пароль. Сначала попробуйте эти гораздо более простые решения:
- Убедитесь, что кнопка Caps Lock отключена
- Попробуйте войти без ввода пароля
- Если вы только что изменили пароль, а новый не работает, попробуйте войти с помощью старый пароль
Если ни один из этих трюков у вас не сработал, пришло время для другого подхода.
Вот шесть способов сбросить пароль Mac:
- Использовать другую учетную запись администратора
- Использовать свой Apple ID однопользовательский режим и использование терминала
- Перейти в режим целевого диска
1. Использовать другую учетную запись администратора
С помощью учетной записи администратора вы можете легко сбросить пароль учетной записи стандартного пользователя. Однако, если вы забыли пароль администратора на Mac, вам понадобится вторая учетная запись администратора.
Зачем вам две учетные записи администратора? Предупрежден — значит вооружен. Это самый простой способ изменить пароль администратора Mac для другой учетной записи и идеальный метод устранения неполадок. Предполагая, что вы все еще помните свой пароль для второй учетной записи администратора, войдите в нее.
1. Перейдите к Системным настройкам и выберите вкладку Пользователи и группы
2. В левом нижнем углу щелкните значок замка и введите пароль администратора для второй учетной записи
В левом нижнем углу щелкните значок замка и введите пароль администратора для второй учетной записи
3. Выберите пользователя-администратора, пароль которого необходимо сбросить
4. Нажмите Сбросить пароль
5. В появившемся окне создайте новый пароль и нажмите Изменить пароль
Это самый простой способ восстановления пароля Mac. Однако вы можете использовать его, только если у вас есть несколько учетных записей администратора на вашем Mac. Прочтите эту статью о том, как создать дополнительную учетную запись администратора на Mac.
2. Используйте свой Apple ID
Пользователи macOS могут сбросить пароль учетной записи, используя активный Apple ID, связанный с их учетной записью. Эта функция может помочь сбросить пароль для любого типа учетной записи пользователя.
Эта функция должна быть активирована по умолчанию. Однако, если это не так, вы можете легко активировать сброс пароля, перейдя в Системные настройки , нажмите Пользователи и группы и установите флажок рядом с Разрешить пользователю сбрасывать пароль с помощью Apple ID .
Убедившись, что он уже проверен, вы можете сбросить пароль, выполнив следующие простые действия:
- Перезагрузите Mac и введите любой неправильный пароль три раза в окне входа. Вы увидите подсказку для пароля и возможность сбросить пароль учетной записи с Apple ID 9.0018
- Нажмите маленькую правую кнопку
- Введите свой Apple ID и его пароль и нажмите Сбросить пароль
- Появится предупреждение об изменениях в Связке ключей, где хранятся часто используемые пароли. Нажмите OK , чтобы продолжить
- Введите новый пароль и установите для него подсказку
- Нажмите Сбросить пароль еще раз
забытые пароли. Режим восстановления позволяет изменить пароль с помощью утилиты «Терминал».
Если вам не повезло и вы не создали вторую учетную запись администратора или не связали свою учетную запись с Apple ID, это идеальный способ сбросить пароль Mac.
Просто выполните следующие действия:
- Выключите Mac
- Нажмите кнопку питания и используйте комбинацию клавиш Command (⌘) + R , чтобы войти в режим восстановления
- Нажмите «Утилиты» в верхней части экрана.
 и выберите Терминал
и выберите Терминал - В строке Терминал введите ‘ resetpassword ‘
- Выберите том с учетной записью администратора (обычно это ваш основной жесткий диск)
- Выберите учетную запись, для которой вы хотите сбросить пароль
- Введите новый пароль и повторите его
- Введите подсказку для пароля и нажмите Сохранить
- Выключите Mac
- Запустите Mac и войдите в систему, используя новый пароль
4. Восстановите пароль Mac с помощью FileVault
Этот метод можно использовать только при наличии FileVault, утилита шифрования, включенная на вашем Mac. FileVault нужно включать вручную, поэтому, если у вас его нет, пропустите этот параметр.
- Получите ключ восстановления, который был у вас при первом включении FileVault. Если у вас нет ключа восстановления, вы можете обратиться в службу поддержки Apple. окно входа. Вы увидите подсказку для пароля с возможностью Сбросить его с помощью ключа восстановления
- Введите ключ восстановления
- Введите новый пароль и настройте для него подсказку
- Нажмите Сбросить пароль еще раз
5.
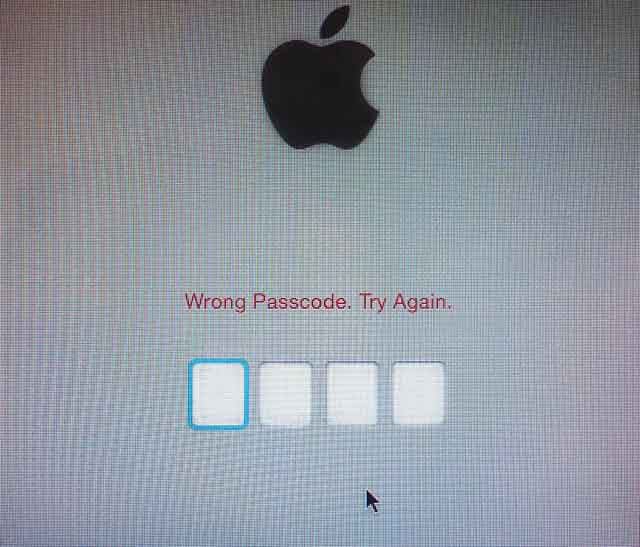 Сбросьте пароль Mac с помощью Терминала в однопользовательском режиме
Сбросьте пароль Mac с помощью Терминала в однопользовательском режиме
Это необычный способ сбросить пароль Mac (включая пароль администратора), и вам потребуется написать несколько команд в Терминале, поэтому обязательно вводите команды точно так, как указано ниже.
1. Выключите Mac, затем нажмите кнопку питания и используйте команду (⌘) + S 9Комбинация клавиш 0132 для входа в однопользовательский режим
2. Введите mount -uw / , затем нажмите Enter
3. Введите launchctl load /System/Library/LaunchDaemons/com.apple.opendirectoryd.plist и нажмите Введите
4. Введите passwd имя пользователя и обязательно замените «имя пользователя» точным именем учетной записи, для которой вы хотите сбросить пароль, затем нажмите Введите
5. Введите новый пароль, затем нажмите Введите
6. Повторно введите новый пароль, затем нажмите Введите
7. Введите Перезагрузите и нажмите Введите
Теперь вы успешно сбросили пароль Mac в однопользовательском режиме.
6. Используйте режим целевого диска для доступа к вашему Mac
Наконец, если ни один из предыдущих методов не работает для вас, то лучше всего использовать режим целевого диска для восстановления доступа к вашим данным.
Этот метод позволяет получить доступ к жесткому диску вашего Mac с другого Mac. Для этого вам необходимо выполнить следующие шаги:
- Выключите свой Mac
- Подключите свой Mac к другому Mac с помощью кабеля Thunderbolt или кабеля FireWire, если у вас более старый Mac. Важно отметить, что этот трюк нельзя выполнить с помощью USB-кабеля
- . Запустите свой Mac и удерживайте клавишу T , чтобы войти в режим целевого диска Mac. Таким образом, ваш Mac будет отображаться как жесткий диск на другом Mac, и теперь вы готовы получить доступ к своим данным
Вот и все! Защитите свой Mac и следите за обновлениями блога!
Подробнее:
- Как восстановить удаленные файлы на вашем Mac
- Как сбросить настройки MacBook
- Восстановить жесткий диск вашего Mac -Fi Пароль на Mac
Автор
Руслана Лищук
Уже более 5 лет Руслана поддерживает пользователей Mac, и она живет и дышит всем Mac.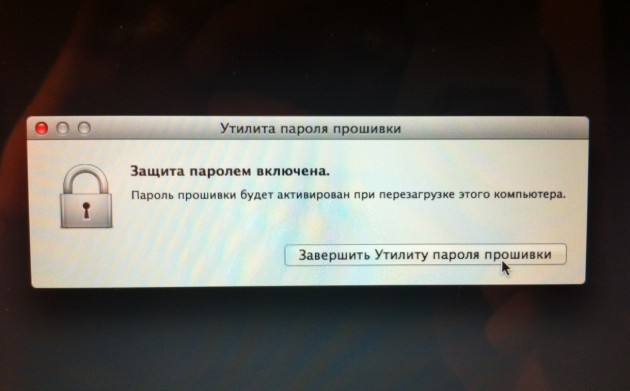 Технический эксперт, любитель Apple и, ну, милашка. Скажи привет в LinkedIn!
Технический эксперт, любитель Apple и, ну, милашка. Скажи привет в LinkedIn!
Уже более 5 лет Руслана поддерживает пользователей Mac, и она живет и дышит всем Mac. Технический эксперт, любитель Apple и, ну, милашка. Скажи привет в LinkedIn!
4 простых способа сбросить утерянный пароль Mac
Автор
Нэнси Месси
Делиться
Твитнуть
Делиться
Делиться
Делиться
Электронная почта
Если вы потеряли свой пароль Mac, не нужно паниковать. Существует множество способов восстановить доступ к вашему компьютеру.
Если вы потеряли свой пароль Mac, не нужно паниковать. Существует множество способов восстановить доступ к вашему компьютеру.
Многие из этих методов могут потребовать принятия некоторых превентивных мер заранее, но есть вероятность, что вы уже сделали большинство из этих вещей, просто благодаря тому, как большинство людей используют свои компьютеры Mac.
Метод 1: сброс с помощью Apple ID
На экране входа щелкните значок вопросительного знака рядом с полем пароля. Вы должны увидеть следующее сообщение: Если вы забыли свой пароль, вы можете сбросить его, используя свой Apple ID. (Если на вашем компьютере выполнен вход в другие учетные записи, возможно, вам придется выйти из них, чтобы использовать эту опцию.) Щелкните стрелку рядом с ней и введите свой Apple ID и пароль.
Вам придется ввести неверный пароль не менее трех раз, прежде чем появится возможность сбросить его.
Вы увидите предупреждение о том, что будет создана новая цепочка ключей. Нажмите ОК .
Затем вы можете дважды ввести новый пароль и подсказку для пароля, а затем нажать Сбросить пароль.
Если у вас еще нет Apple ID, связанного с вашим Mac, перейдите в Системные настройки > iCloud , чтобы зарегистрировать новую учетную запись или войти в существующую учетную запись, связанную с вашим компьютером.
В некоторых случаях, если вы перейдете к Системные настройки > Пользователи и группы , и вы увидите опцию, чтобы проверить Разрешить пользователю сбрасывать пароль с помощью Apple ID . Даже если вы не видите эту опцию, скорее всего, вы все равно увидите возможность использовать свой Apple ID для сброса пароля.
См. наше руководство по сбросу пароля Apple ID, если вы его забыли.
Метод 2: сброс с помощью другой учетной записи администратора
Если на вашем компьютере настроена дополнительная учетная запись администратора, вы можете использовать ее для сброса пароля.
- Войдите во вторую учетную запись администратора, используя ее имя пользователя и пароль.
- Перейдите к Системные настройки > Пользователи и группы .
- Нажмите на замок, чтобы внести изменения в настройки и еще раз ввести имя и пароль администратора.
- Выберите учетную запись администратора, доступ к которой вы заблокированы, и нажмите Сбросить пароль .

- Дважды введите новый пароль, также рекомендуется ввести подсказку, если вы склонны забывать свои пароли.
- Нажмите Изменить пароль .
- Теперь вы можете выйти из второй учетной записи администратора и снова войти в свою учетную запись, используя только что созданный пароль.
Метод 3: сброс с помощью мастер-пароля
Это еще один упреждающий метод, потому что вам нужно будет добавить мастер-пароль на свой компьютер, перейдя к шагу 9.0131 Системные настройки > Пользователи и группы и нажав кнопку настроек. Нажмите Создать мастер-пароль . Вам будет предложено дважды ввести сложный пароль и подсказку для пароля.
Если у вас добавлен мастер-пароль, при многократном неверном вводе пароля вы должны увидеть его вместе с возможностью сброса пароля с помощью Apple ID.
Процесс сброса пароля с помощью мастер-пароля идентичен процессу сброса с помощью Apple ID.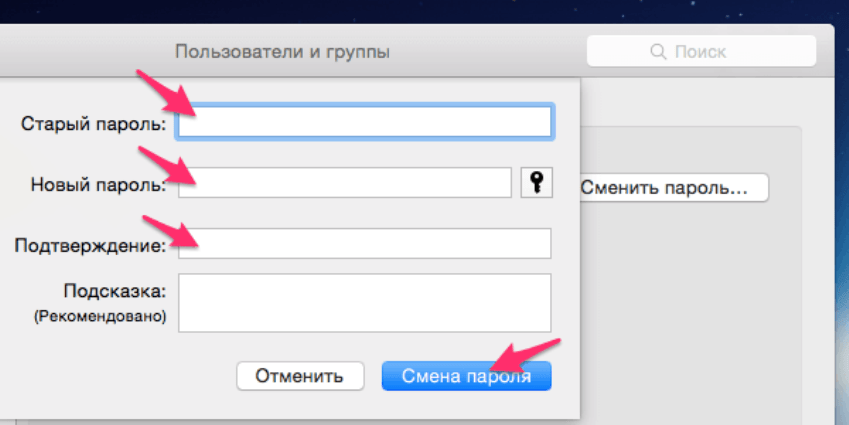
Метод 4: сброс с использованием режима восстановления
Если ни один из вышеперечисленных вариантов не работает для вас, вы можете попробовать использовать режим восстановления, выполнив следующие действия:
- Перезагрузите компьютер и нажимайте Cmd + R , пока не появится логотип Apple. Это может занять некоторое время, но вы увидите индикатор выполнения, сообщающий, что ваш компьютер загружается в режиме восстановления.
- В меню перейдите к Утилиты > Терминал .
- В терминале введите resetpassword и нажмите ввод. Это откроет утилиту сброса пароля.
- Выберите учетную запись, которую вы хотите сбросить, из раскрывающегося меню.
- Дважды введите новый пароль и подсказку для пароля.
После того, как вы наберете resetpassword в терминале, если вы используете более раннюю версию Mac OS, вы можете увидеть другой интерфейс, который дает вам три варианта на выбор: вы забыли свой пароль, ваш пароль не работает, или ваша клавиатура не работает.
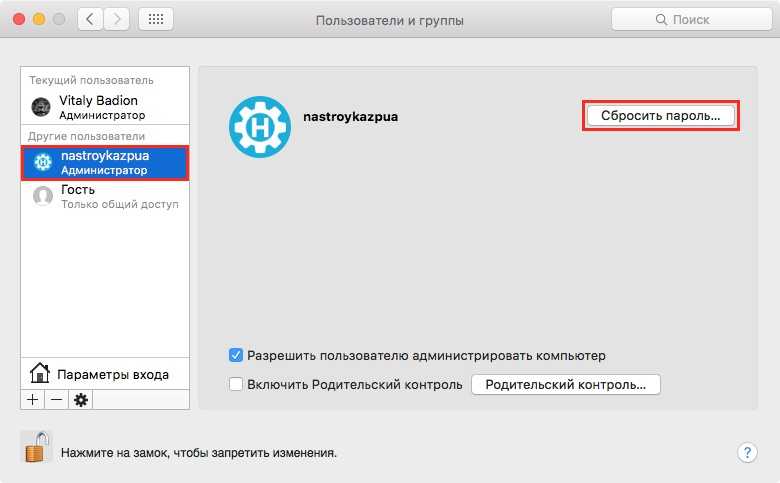
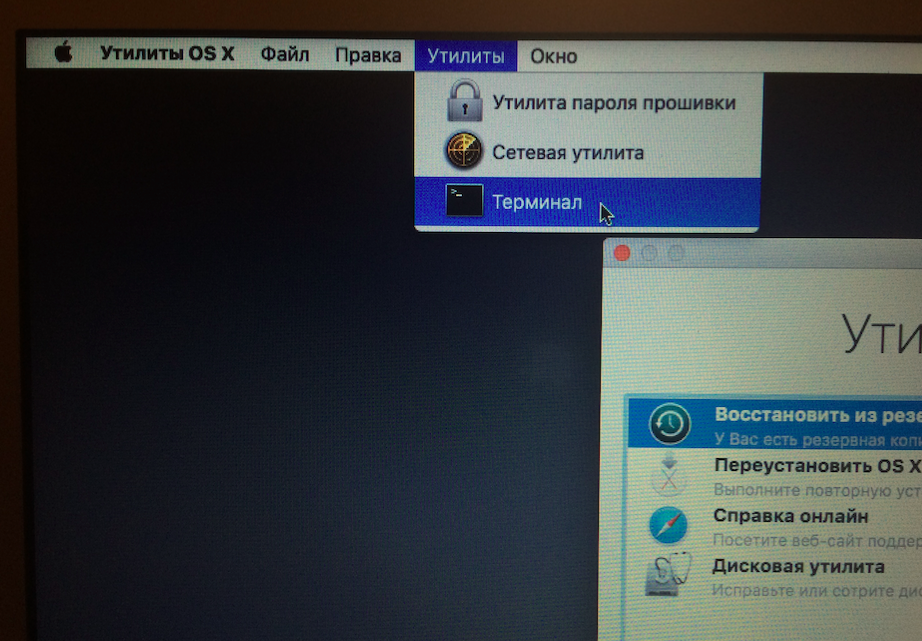 и выберите Терминал
и выберите Терминал