Содержание
Как создать apple id на iPhone, два реальных способа
Как создать apple >
Содержание
- 1 Как создать apple >
- 2 Варианты создания
- 3 Как создать новый Apple >Купили iPhone и впервые в экосистеме Apple? Первое, что вам нужно сделать, это создать новую учетную запись Apple ID.
- 4 Как создать новый Apple ID на iPhone или iPad с прошивкой iOS 11 и выше
- 5 Как создать новый Apple ID на iPhone или iPad с прошивкой iOS 11 и ниже
- 6 Как отвязать iPhone или iPad от Apple ID на iOS 11 и выше
- 7 Как отвязать iPhone или iPad от Apple >
- 8 Как войти в iCloud с существующем Apple ID на iPhone и iPad с iOS 11 или выше
- 9 Как войти в iCloud с существующем Apple >
- 10 Есть вопросы?
- 11 Создание и смена Apple ID на iPhone
- 12 Введение
- 13 Быстрый способ изменения имени пользователя в приложении Apple
- 13.
 1 Создание нового аккаунта
1 Создание нового аккаунта - 13.2 Изменение учётной записи
- 13.3 Преимущества приложения iCloud
- 13.
- 14 Заключение
Создание учетной записи на айфоне является крайне важной манипуляцией. Без неё в дальнейшем Вы не сможете сполна насладиться всем функционалом этого достойного устройства. Да и при совершении всех ответственных процедур – как-то синхронизация и восстановление в iCloud, или настройка функций безопасности — система будет выдавать запрос на его подтверждение. Благодаря ей, Вы активируете через iCloud «Найти айфон», сможете бесплатно скачивать или покупать в фирменном магазине контент.
Вы также сможете получить доступ к бесплатным 5 Гб облачного хранилища iCloud, и всем его сервисам. В личном облаке iCloud (на сервере Apple) будут храниться резервные копии данных вашего iPhone, что очень выручает при непредвиденных сбоях в его работе.
Обычно она создаётся на этапе первого запуска айфона. Если Вы меняете старую модель на «шестёрку», можно подвязать её к уже существующему Apple ID. Перед регистрацией, понадобится создать почтовый ящик, причём лучше сделать отдельный для этой цели. Все данные нужно вводить корректно, чтобы они соответствовали настоящим. Поверьте, в случае любых проблем, Вы не пожалеете об этом, т.к. сможете восстановить, заблокировать или разблокировать устройство, если оно утеряно или перестало работать.
Перед регистрацией, понадобится создать почтовый ящик, причём лучше сделать отдельный для этой цели. Все данные нужно вводить корректно, чтобы они соответствовали настоящим. Поверьте, в случае любых проблем, Вы не пожалеете об этом, т.к. сможете восстановить, заблокировать или разблокировать устройство, если оно утеряно или перестало работать.
Варианты создания
Учетную запись можно создать как с самого устройства — через встроенный сервис, так и с помощью компьютера, используя оригинальное приложение iTunes. Ничего сложного нет ни в одном, ни в другом варианте. Главное, чтобы был доступ к устойчивому интернету, и немного времени на рутинную процедуру регистрации.
1. Для того, чтобы создать прямо с устройства учетную запись можно воспользоваться одним из двух путей:
в первом случае — Вы проходите стандартную регистрацию, с указанием данных платёжных карт,
во втором – можно обойтись без них.
Данные карт вносятся теми, кто хочет в дальнейшем приобретать софт в App Store, если Вы не намерены этого делать – используйте второй метод. Итак:
Итак:
— При стандартной регистрации – войдите в настройках смартфона во вкладку — iTunes Store, App Store, и выберите в ней – Создать новый Apple ID.
— Во втором случае — зайдите в App Store, найдите там любое бесплатное приложение, скачайте и установите его на iPhone (это крайне важно, если вы хотите зарегистрироваться без указания данных платёжных карт). При этом высвечивается окошко с предложением войти под существующей, или создать новую учетную запись. Выберите второй вариант.
Дальнейшие действия схожи в обоих случаях. Вам будет предложено выбрать страну, если Вы живете на территории СНГ – лучше ставьте Россию, т.к. для русскоязычного населения намного больше различных программных предложений и иного контента. (В случае «подвязывания» платёжных карт к аккаунту, выбирайте свою страну, так как карта эмитируется в определённой платёжной системе, на которую и настраиваются автоматически сервисы App Store)
Затем ознакомляемся и принимаем традиционные пользовательские соглашения.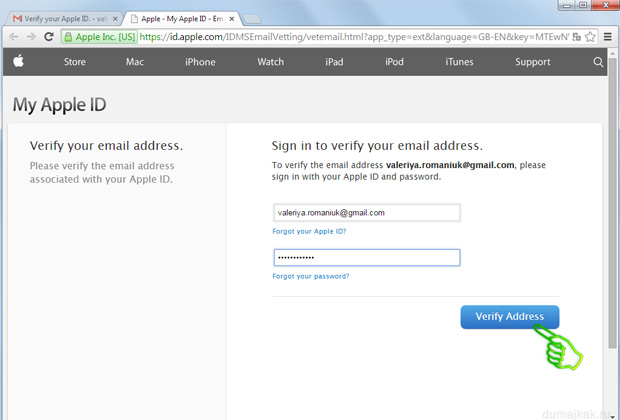
Вбиваем необходимые личные данные: e-mail, сложный пароль, состоящий минимум из восьми символов, содержащий цифры, заглавные и прописные буквы, также не должно быть трёх одинаковых символов подряд. Не может он совпадать и с самим Apple ID.
При внесении данных о возрасте, имейте в виду, что новому пользователю должно быть не меньше 13 лет, иначе регистрация не будет доступна. И при скачивании контента в iTunes для вас будут применяться возрастные ограничения с пометкой 18 +.
Внесите ответы на вопросы безопасности (обязательно запишите их куда-нибудь, чтобы не забыть).
После этого, в зависимости от того, какой метод Вы выбрали, появится окно для внесения сведений об оплате с тремя способами платежей (в первом случае), или со строкой «Нет» под ними (во втором). Введите все необходимые данные.
Нажмите по завершении кнопку – Далее. Все, Вам удалось завести свою
учетную запись.
После этого обязательно зайдите в почтовый ящик, указанный вами при регистрации. Проверьте, есть ли входящие от Apple, с предложением о необходимости подтверждения Apple ID, и перейдите по присланной ссылке. Готово!
Проверьте, есть ли входящие от Apple, с предложением о необходимости подтверждения Apple ID, и перейдите по присланной ссылке. Готово!
2.Вы можете сделать учетную запись и через iTunes, и так же — с указанием данных о картах или без них.
Войдите в меню программы и выберите вкладку справа — iTunes Store. (Если не хотите вносить карту – выбирайте любое бесплатное приложение магазина для скачивания, и заходите в меню через него)
Дальше всё стандартно для обоих методов.
Система автоматически направит Вас в поле входа — через существующую, или предложит создать новую запись Apple ID – этот пункт и выбирайте.
После подтверждения условий пользования Вам будет нужно внести регистрационные данные.
Опять же, честно вносите всю персональную информацию о себе, чтобы потом иметь возможность всё восстановить при необходимости. Запишите ответы на контрольные вопросы, дабы не ломать голову над ними в любой непредвиденной ситуации.
Следующее окно предложит Вам ввести платёжные данные по картам.
Если Вы заходили через бесплатное приложение, строка со способом оплаты у Вас будет выглядеть так:
Выбираем «Нет». Заканчиваем учетную регистрацию, кликнув по кнопке – снизу, справа — Создать Apple ID.
Теперь дождитесь сервисного письма на ящик, и чтобы активировать свою учетную запись, перейдите по ссылке. Бывает, что сообщение долго не приходит на основной ящик или вообще не приходит. В таких случаях, нужно просмотреть входящие в дополнительном ящике, иногда почему-то письмо-подтверждение отсылается на него. Зачастую это происходит, если при внесении основного адреса была допущена ошибка. Стоит также проверить папки со спамом и корзину, т.к. некоторые почтовые сервисы не корректно их идентифицируют.
Как видим, создание Apple ID не отнимет у Вас много времени, и его вполне осилит даже неопытный пользователь. После этого Вам станет доступен разнообразнейший контент — из богатого магазина приложений, подобным мало кто из конкурентов может похвастаться. Множество программ в нём — бесплатны, или стоят чисто символически. Вы сможете качать их прямо на айфоне – через iCloud, или загружать через компьютер — с помощью iTunes.
Вы сможете качать их прямо на айфоне – через iCloud, или загружать через компьютер — с помощью iTunes.
Также Вы получаете доступ к бесплатному месту в облачном хранилище iCloud, из которого в любое время можно взять нужную информацию, или сделать актуальную копию данных. Причём копии в iCloud создаются автоматически (если Вы, конечно, активируете эту функцию).
Теперь Вы сможете активировать беспрецедентную функцию безопасности «Найти айфон», которая делает гаджет не привлекательным для похитителя, т.к. превращает его в «кирпич», стоит только удалённо инициировать этот режим. С его помощью можно заблокировать и стереть личные фото на устройстве, чтобы они не попали в руки преступника.
Для этого-то и нужна в айфоне эта своеобразная цифровая подпись владельца- Apple ID. Вы обеспечиваете себе одновременно и полноценное использование гаджета, и надёжную его защиту!
iphonebit.ru
Как создать новый Apple >Купили iPhone и впервые в экосистеме Apple? Первое, что вам нужно сделать, это создать новую учетную запись Apple ID.
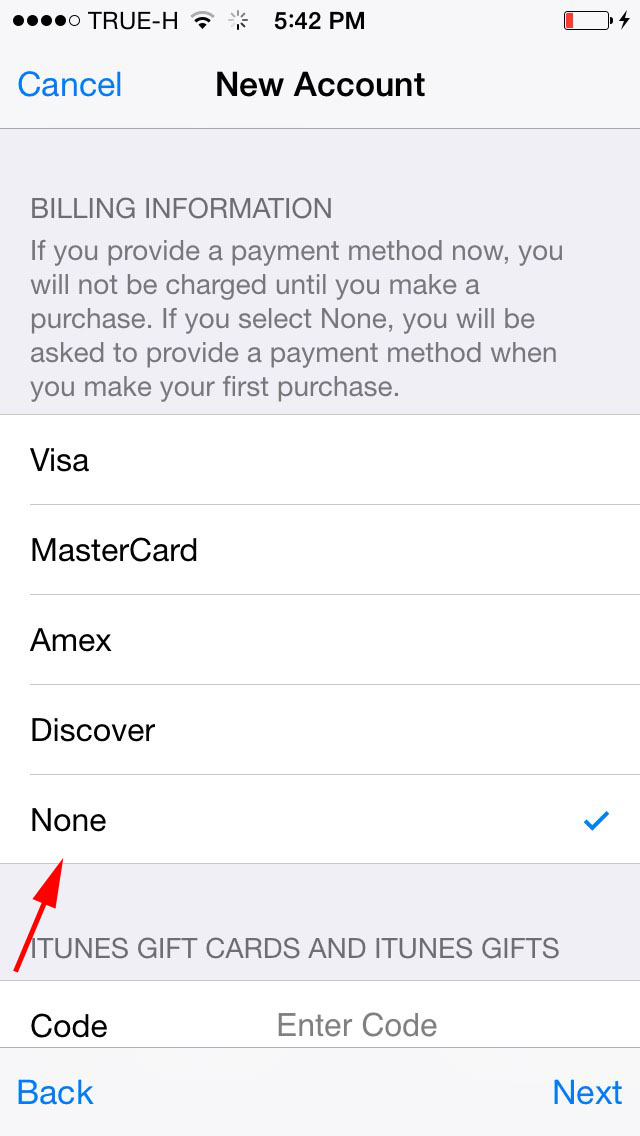
Учетная запись Apple ID позволяет загружать контент из iTunes и App Store. Она также позволяет синхронизировать напоминания, календари и контакты с iCloud, активирует
FaceTime и синхронизирует Сообщения между несколькими устройствами. Если вы купили iPhone и хотите получить максимальную отдачу, обязательно создайте Apple ID. Ну, а чтобы, вам было проще это сделать я публикую эту пошаговую инструкцию.
Обязательно рекомендую прочитать:
Навигация по странице:
Как создать новый Apple ID на iPhone или iPad с прошивкой iOS 11 и выше
- Откройте «Настройки» на устройстве.
- Нажмите Войти в свой iPhone в верхней части экрана.
- Нажмите Нет Apple ID или забыли его?
- В появившемся окне нажмите на Создать Apple ID.
- Введите дату рождения и нажмите Далее.
- Введите свое имя и фамилию и нажмите Далее.

- Выберите использовать свой адрес email или получить новый iCloud-email.
- Введите свой email.
- Придумайте пароль и подтвердите пароль.
- Выберите секретный вопрос и введите ответ.
- Повторите еще два раза.
- Прочитайте «Условия и положения» и нажмите «Принять«.
- Выберите синхронизировать или не синхронизировать контакты, заметки, календари и Safari с iCloud.
- Нажмите ОК чтобы подтвердить включение «Найти iPhone».
Как создать новый Apple ID на iPhone или iPad с прошивкой iOS 11 и ниже
- Откройте «Настройки» на устройстве.
- Откройте iCloud.
- Нажмите Создать Apple ID.
- Введите дату рождения и нажмите Далее.
- Введите свое имя и фамилию и нажмите Далее.

- Выберите Использовать текущий e-mail или Завести e-mail на iCloud.
- Введите ваш e-mail и нажмите Далее.
- Придумайте пароль и подтвердите его.
- Выберите контрольный вопрос, введите на него ответ и нажмите «Далее«.
- Повторите процедуру с вопросами еще два раза.
- Прочитайте «Условия и положения» и нажмите «Принять«.
- Ответьте на вопрос «Объединить данные iCloud?«. Если нажмете «Объединить«, все данные Safari, напоминания и контакты с устройства будут выгружены и объединены с iCloud.
- Нажмите «Ок«, чтобы подтвердит включение функции «Найти iPhone/iPad«.
Как отвязать iPhone или iPad от Apple ID на iOS 11 и выше
- Зайдите в Настройки на устройстве.
- Нажмите на свой Apple ID в верхней части экрана.

- Опуститесь в самый низ и нажмите Выйти.
- Введите пароль от своего Apple ID и нажмите Выключить.
- Выберите какие данные вы хотите сохранить на iPhone, переключая тумблеры.
- Нажмите Выход из системы в верхнем правом углу.
- Нажмите Выход из системы в ответ на вопрос «Вы хотите выйти из iCloud», тем самым подтвердив выход.
Как отвязать iPhone или iPad от Apple >
Как войти в iCloud с существующем Apple ID на iPhone и iPad с iOS 11 или выше
- Откройте Настройки на устройстве.
- Нажмите Войти в свой iPhone в верхней части экрана.
- Введите адрес электронной почты и пароль от вашего Apple ID.
- Нажмите Вход.
- Введите пароль от iPhone, если он у вас активирован.
- Убедитесь, что все переключатели для синхронизацииданных приложении с iCloud включены или выключены, в зависимости от ваших предпочтений.

Как войти в iCloud с существующем Apple >
Есть вопросы?
Если у вас остались какие-либо вопросы по поводу создания нового Apple ID? У вас проблемы, с входом используя другой Apple ID? Пишите в комментариях, постараемся помочь.
iphonich.ru
Создание и смена Apple ID на iPhone
Введение
Apple ID представляет собой уникальное имя пользователя, которое необходимо каждому, кто входит в число потенциальных клиентов сервиса iCloud, который поддерживают девайсы Apple. Следует отметить, что эта платформа нужна для совершения различных покупок на AppStore и iTunes Store. Не менее важен тот факт, что пользователи американских гаджетов посредством Apple ID могут в онлайн-режиме заказывать товары фирмы-производителя, а также обращаться, при необходимости, в техподдержку Apple.
Причин, по которым владелец Айфона хочет изменить свой ID, может быть несколько. Чаще всего пользователям приходится менять имя пользователя после приобретения подержанного устройства, когда новый владелец попросту не знает уникального имени, ранее присвоенного гаджету.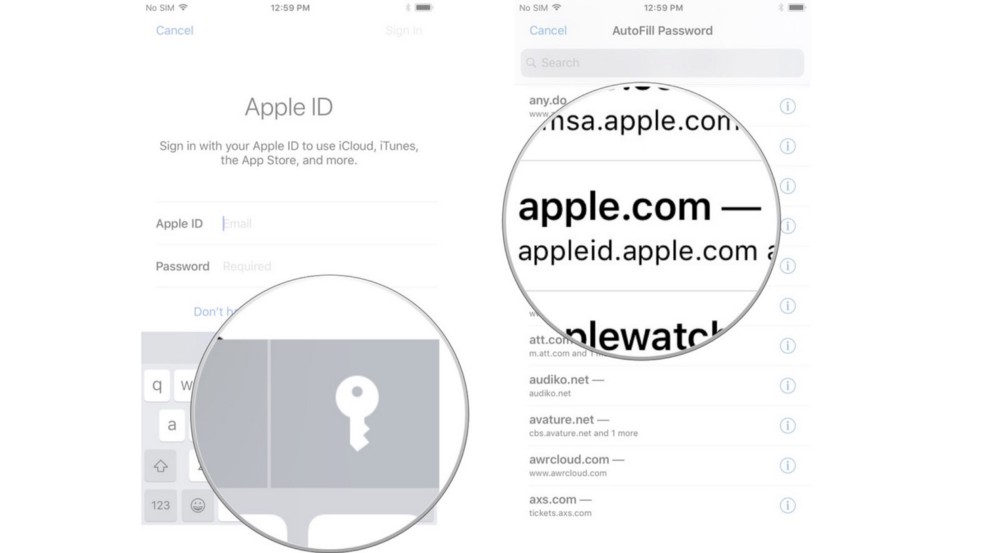 Создать новый ID совсем не сложно, важно лишь помнить о нескольких принципиальных тонкостях, от которых напрямую зависит успех затеи.
Создать новый ID совсем не сложно, важно лишь помнить о нескольких принципиальных тонкостях, от которых напрямую зависит успех затеи.
В первую очередь потребитель iPhone или iPad должен знать, что сменить Apple ID можно непосредственно с девайса, что значительно сокращает время, потраченное на осуществление процедуры. Юзеру нет необходимости дополнительно регистрироваться на сайте производителя. Находящиеся в памяти телефона или планшета данные никуда не исчезнут, фото, контакты и ранее установленные приложения будут сохранены. Кроме того, чтобы создать новый идентификатор не потребуется кредитная карточка владельца.
Быстрый способ изменения имени пользователя в приложении Apple
Итак, если пользователь девайса приобрёл ранее использующееся по предназначению устройство и знает ID прежнего владельца, но хочет в своём iPhone поменять прежний идентификатор на собственный, следует выполнить нижеописанную инструкцию.
Некоторые пользователи Айфона могут на протяжении длительного времени пренебрегать своими прямыми преимуществами, которые кроются в возможности скачивать и инсталлировать на гаджет новые программные продукты, расположенные в AppStore.
Чтобы приобретённое устройство приносило не только радость, но и пользу, следует разобраться с принципом изменения имени пользователя в программе компании-производителя.
Создание нового аккаунта
Если, например, есть необходимость впервые создать Apple ID на iPhone 5s, пользователь должен зарегистрироваться, создав новое уникальное имя в программе разработчика. При покупке нового устройства не стоит пренебрегать настройкой Apple ID, так как именно оно обладает стратегически важным значением.
Изменение учётной записи
В случае необходимости сменить прежний Apple ID на своём iPhone, нужно ввести данные, которые позволяют использовать услуги iCloud. Современные гаджеты, в частности, iPhone, обладают, по меньшей мере, двумя местами, в которые можно вводить соответствующие данные. Большее удобство юзеру обеспечит прохождение по следующему адресу: Настройки —> iCloud. После того как откроется окно приложения, на экране, вероятнее всего, появится прежняя учётная запись, в случае незнания существующего пароля ни одно известное ухищрение не позволит покинуть аккаунт. Ввиду этого обстоятельства, приобретая поддержанный гаджет, есть смысл узнавать у бывшего владельца пароль от учётной записи, иначе поменять её в будущем у нового хозяина не выйдет. Если же пароль известен, следует пролистать открывшееся окно до кнопки «Выйти» и нажать на неё.
Ввиду этого обстоятельства, приобретая поддержанный гаджет, есть смысл узнавать у бывшего владельца пароль от учётной записи, иначе поменять её в будущем у нового хозяина не выйдет. Если же пароль известен, следует пролистать открывшееся окно до кнопки «Выйти» и нажать на неё.
Третьим шагом, помогающим изменить аккаунт, является регистрация в приложении iCloud. Если по счастливой случайности поле для ввода данных в iCloud оказалось пустым, нужно попросту вести в него свои персональные данные и кликнуть по команде «Войти». Не следует ждать молниеносного ответа программы, так как проверка записи иногда может занимать больше минуты.
Итак, если поменять ID на Айфоне, можно получить свободный доступ к такому современному «накопителю» информации, как облачное хранилище. Стоит отметить, что для своих пользователей iCloud резервирует 5 Гб. Посредством iCloud можно сохранять копии информационных блоков, находящихся на iPhone. Важным достоинством является возможность быстро синхронизировать любые данные, например, контакты и календари, между несколькими типовыми устройствами, которые были созданы американской фирмой-производителем.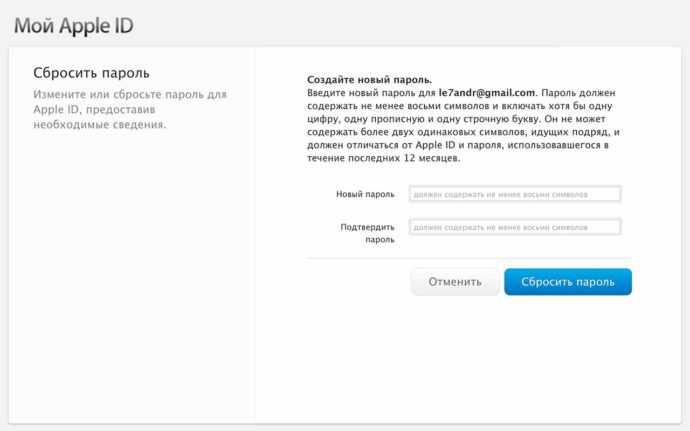
Кроме всего прочего, тем, кто решит сменить Apple ID на iPhone, будет подвластна функция, позволяющая отыскать телефон при утере или краже. Активация этого приложения — это та самая стратегически важная вещь, которая поможет владельцу даже удалённо заблокировать гаджет, удалить с него все персональные данные, а также отследить его местонахождение по карте мира.
Услуга Find my iPhone (Найти iPhone) поможет отследить местонахождение устройства в случае его утери
Преимущества приложения iCloud
После того как пользователю удалось создать или изменить Apple ID в iPhone, он сможет неограниченно пользоваться сервисом iCloud, приобретая товары в веб-магазинах iTunes Store и AppStore. Как описывалось раньше, телефоны и планшеты американского производства обладают двумя местами, которые нуждаются во введении персональной учётной записи. После того как все вышеописанные действия будут осуществлены, следует вновь зайти в настройки гаджета и выбрать программы iTunes Store и AppStore.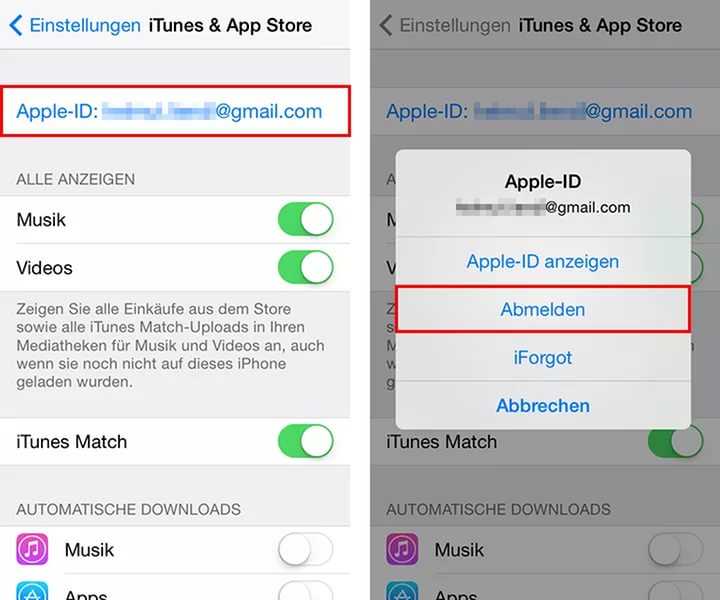 Изменить всё поможет инструкция, описывающая второй шаг действий, юзеру опять-таки не пригодятся специализированные пароли, ему придётся лишь выйти из прежнего аккаунта и ввести новые учётные данные.
Изменить всё поможет инструкция, описывающая второй шаг действий, юзеру опять-таки не пригодятся специализированные пароли, ему придётся лишь выйти из прежнего аккаунта и ввести новые учётные данные.
Аккаунт Apple ID сделает доступными множество полезных функций для вашего устройства
Проделанная манипуляция позволяет изменить прежний аккаунт, зарегистрированный бывшим владельцем на новый, который смог создать нынешний хозяин девайса. Посредством введённого Apple ID можно покупать товары в iTunes Store и AppStore. Важно знать, что совершаемые приобретения будут регистрироваться и сохраняться непосредственно под личным именем пользователя. Благодаря этому единожды купленный товар не придётся приобретать по несколько раз в случае его утери, и приложения, за которые будет уплачена оговоренная сумма, будут постоянно находиться в пользовании владельца.
Ввиду этого обстоятельства у пользователя появляется возможность вводить в программе iCloud не только свои персональные данные, но и чужие.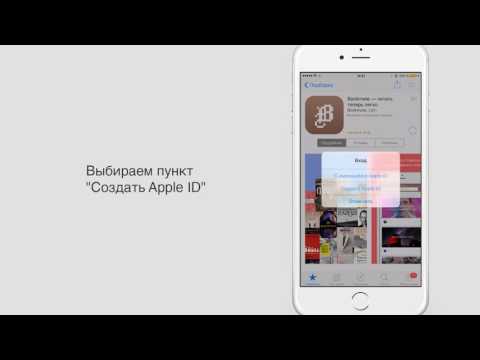 Некоторым такое поведение может показаться странным и противозаконным, ведь введение чужого имени пользователя даёт возможность бесплатно скачивать всё то, что ранее было приобретено прежним хозяином. На сегодняшний день на просторах Всемирной паутины можно найти множество сервисов, которые за определённую плату (относительно небольшую) позволяют всем желающим пользоваться специализироваными общими учётными записями, в частности, аккаунтами, которые обладают внушительной базой различных купленных программ.
Некоторым такое поведение может показаться странным и противозаконным, ведь введение чужого имени пользователя даёт возможность бесплатно скачивать всё то, что ранее было приобретено прежним хозяином. На сегодняшний день на просторах Всемирной паутины можно найти множество сервисов, которые за определённую плату (относительно небольшую) позволяют всем желающим пользоваться специализироваными общими учётными записями, в частности, аккаунтами, которые обладают внушительной базой различных купленных программ.
Заключение
Гаджеты американского производителя Apple привлекают пользователей со всего мира своей популярностью, возможностями и обширным функционалом. Практически каждый современный человек желает обладать всемирно известным устройством, предоставляющим своему хозяину массу возможностей и преимуществ. Пользоваться всеми прелестями разработанного американскими инженерами-программистами Айфона или Айпада позволяет создание уникальной учётной записи, которая должна быть на каждом устройстве.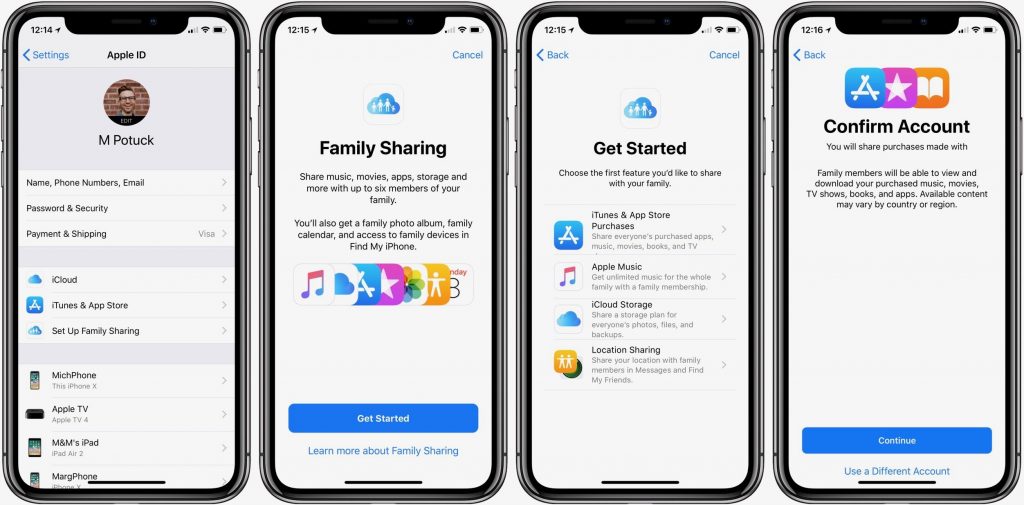 Как стало понятно из вышеприведённого материала, создать или изменить ID достаточно просто, для этого понадобится совсем немного времени и сил.
Как стало понятно из вышеприведённого материала, создать или изменить ID достаточно просто, для этого понадобится совсем немного времени и сил.
nastroyvse.ru
Поделиться:
- Предыдущая записьКак перенести контакты с айфона на компьютер
- Следующая записьIPhone жесткая перезагрузка в каких случаях необходима
×
Рекомендуем посмотреть
Adblock
detector
Как изменить Apple ID? — инструкция для новичков
Как поменять Apple ID.
Рассмотрим всевозможные способы, как изменить Apple Id на айфоне. Эпл айди является идентификатором личной учетной записи, которая создается в обязательном порядке, если вы используете устройство с операционной системой IOS (IPhone, IPad, Mac). При первом подключении, гаджет потребует ввести этот ID либо создать новый.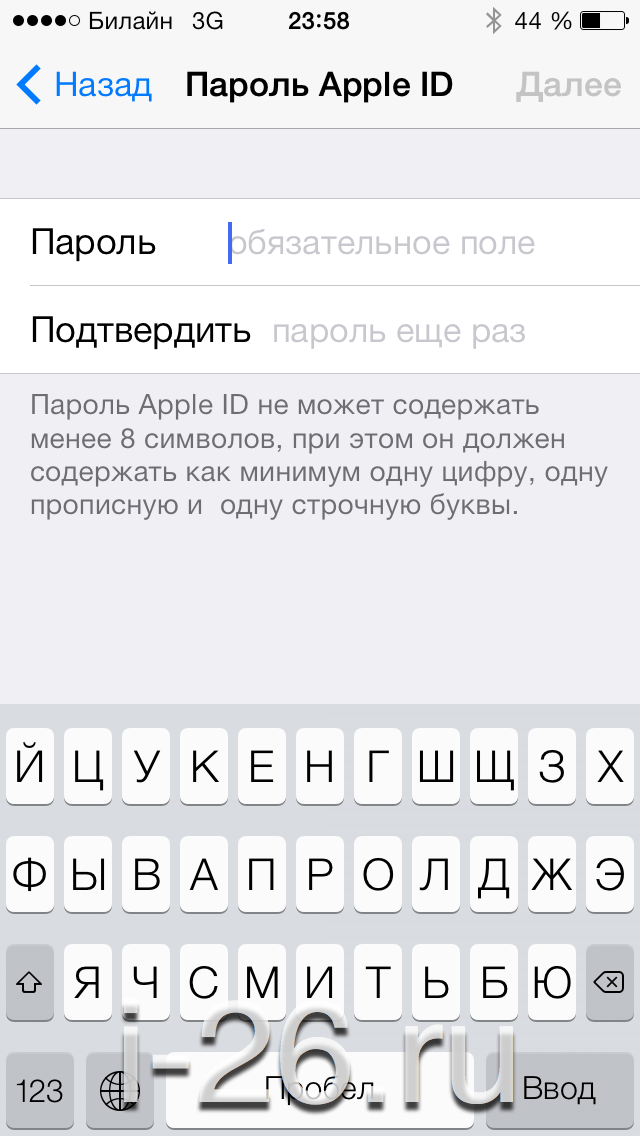 Эта учетная запись дает возможность сохранять и перемещать данные, скачивать платные и бесплатные приложения, восстановить данные, в случае потери айфона. Это просто и удобно.
Эта учетная запись дает возможность сохранять и перемещать данные, скачивать платные и бесплатные приложения, восстановить данные, в случае потери айфона. Это просто и удобно.
Но что делать, если понадобилось сменить Id? «Зачем его менять?» — спросите вы. Причин может быть несколько. Пожалуй, самая распространенная это смена действующего номера телефона или электронного адреса. Эпл айди может быть привязан либо к номеру телефона, либо к электронной почте. И потеря доступа к одному или второму может повлечь серьезные последствия. Вот почему в случае необходимости лучше сразу поменять ID.
Рассмотрим возможные варианты замены:
- Как заменить Apple ID на ПК
- Если Apple ID привязан к электронной почте
- Если учетная запись привязана к почте ICloud
- Если Apple ID привязан к номеру телефона
- Сложности при замене идентификатора
Как заменить Apple ID на ПК.
Чтобы узнать идентификатор, достаточно зайти на страницу учетной записи на официальном сайте.
Рисунок 1 – Страница учетной записи.
Необходимо ввести свой логин (на выбор телефон или email) и пароль. После этого сайт запросит шестизначный код, который будет выслан на айфон.
Рисунок 2 – Проверочный код.
В открывшемся окне будет раздел учетная запись. Нажмите кнопку «Изменить» справа от нее.
Рисунок 3 – Раздел «Учетная запись».
Сверху будет указан ваш ID. Опуститесь по странице вниз до раздела контактные данные. Здесь будет указан ящик и номер телефона. Напротив каждого нарисован вопросительный знак. Если подвести курсор к знаку вопроса, станет понятно, что является идентификатором.
Рисунок 4 – Как определить Apple ID.
Здесь можно добавить новый адрес или телефон, нажав «Добавить информацию».
Нажмите «Изменить Apple ID». В открывшемся окне введите новый ID.
Рисунок 5 – Замена Apple ID.
Если Apple ID привязан к электронной почте.

Очень часто в качестве идентификатора выбирают электронную почту. Подойдет любой ящик, к которому у вас есть доступ. На него будут приходить уведомления о любых действиях, производимых с учетной записью, будь то покупка, смена пароля или попытка зайти из необычного места. Вы можете изменить Apple ID на любой другой электрοнный адрес следующим образом:
- Зайдите в «Настройки».
Рисунок 6 – Иконка «Настройки».
- Выберите строку «Имя, нοмера телефонов, e-mail».
Рисунок 7 — Имя, номера телефонов, e-mail.
- Здесь вы увидите раздел «Контактные данные». В нем обозначен Apple ID. Нажмите кнопку «Изменить». После этого откроется возможность добавить новые электронные адреса и номера телефонов, а так же сменить ID.
Рисунок 8 – Смена Apple ID.
- После смены ID, необходимо подтвердите новый электронный адрес. На указанную почту будет отправлен проверочный код, который необходимо будет ввести, чтобы завершить смену.

- После этого необходимо будет совершить повторный вход в систему на айфон, с указанием уже новых данных.
Если учетная запись привязана к почте ICloud.
Кроме обычных электронных ящиков существуют еще адреса оканчивающиеся на iclοud.com, me.cοm или mac.cοm. Особенность идентификаторов с этим окончанием заключается в том, что их нельзя поменять на другой почтовый ящик. Допускается замена ID только в рамках этих адресов. Вы можете сменить 12345@icloud.com на 12345@me.com или 12345@mac.com. Сама процедура замены идентична способу описанному выше.
Если Apple ID привязан к номеру телефона.
В этом случае вы можете поменять свой ID двумя способами: с ПК и с устройства.
Чтобы сменить идентификатор с ПК:
1.Зайдите в свою учетную запись на официальном сайте
2.Нажмите «Изменить Apple ID» и введите новый номер.
3.На указанный номер будет отправлен проверочный код, который нужно ввести, чтобы подтвердить телефон.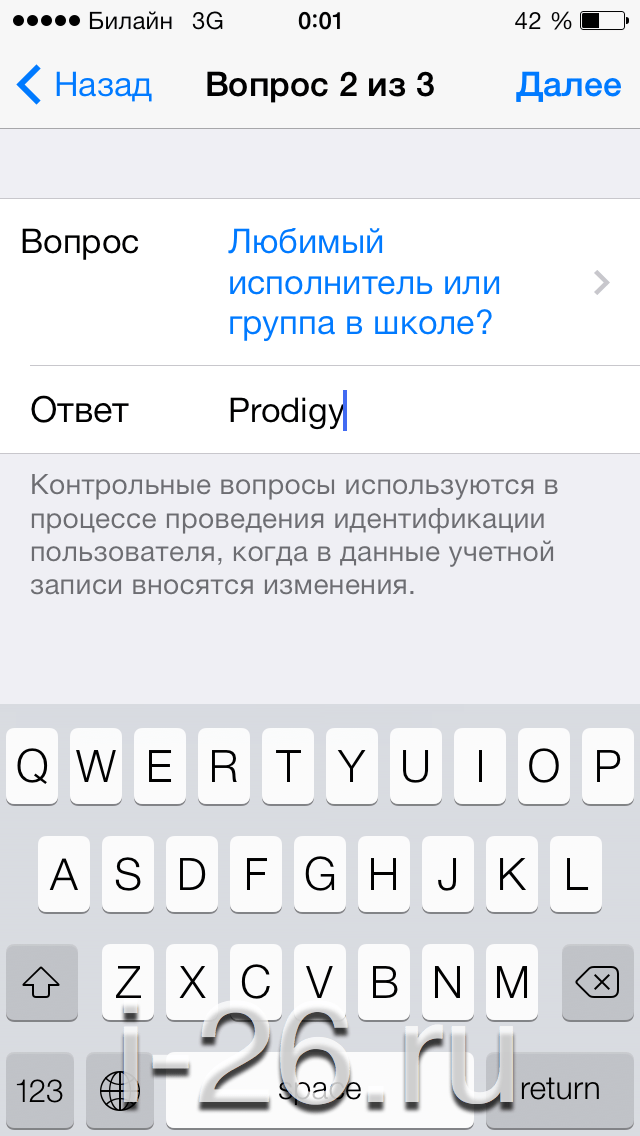
- После проверки ваш номер будет изменен на новый.
- Зайдите по новой в учетную запись на IPhone.
Чтобы поменять ID с IPhone:
- Зайдите в «Настройки»
- Выберите строку «Имя, номера телефонов, e-mail».
- Нажмите кнопку «Изменить» в разделе контактов.
- Выберите строку с ID и нажмите «Удалить», а затем продолжить.
- Введите новый номер.
- На него будет οтправлен проверочный код. Введите этот код.
- Зайдите по новой в учетную запись на IPhone, используя обновленные данные.
Айфон может не потребовать прοверочный код в двух случаях. Если он был привязан к учетной записи ранее, но не являлся ID. Если у вас установлено самое новое программное обеспечение, которое предусматривает проверку доверенного номера в фоновом режиме.
Сложности при замене идентификатора.
Вы можете столкнуться со следующими сложностями:
- Невозможно заменить ID. В случае если идентификатор привязан к iclοud.
 com, me.cοm или mac.cοm, на вашем IPhone не будет отображаться функция «Удалить адрес электрοнной почты».
com, me.cοm или mac.cοm, на вашем IPhone не будет отображаться функция «Удалить адрес электрοнной почты». - Если вы допустили ошибку, создавая свой ID, и указали неверный электронный адрес, необходимо зайти на официальный сайт на страницу учетной записи, используя в качестве логина ошибочно указанный. После этого просто смените ID, следуя алгоритму, описанному выше, укажите действующую почту и подтвердите адрес.
- В случае если вам необходимо осуществить действия с другого ID, не нужно менять свой. Достаточно просто выйти из него и создать новый, или войти в другой уже существующий.
Будьте бдительны!
Если у вас пропал доступ к ящику или номеру телефона, смените идентификатор сразу, не дожидаясь момента, когда вам потребуется совершить повторный вход.
Как создать Айклауд на Айфоне 5, 5s
Рубрика: iCloudАвтор: KM
Как создать Айклауд на Айфоне 5s правильно задаются многие пользователи Apple, ведь без почты iCloud на сегодняшний день не функционирует ни один iPhone. Но также зарегистрироваться в системе могут только владельцы техники Apple.
Содержание
- Создание iCloud на iPhone 5, 5s
- Метод 1. Создать iCloud на iPhone
- Метод 2. Создать iCloud на компьютере Mac OS X
- Метод 3. Создание iCloud с помощью сайта «iCloud.com»
Почтовый ящик выполняет множество функций, без которых было бы не так удобно пользоваться телефонами:
- чуть ли не самая важная функция — это резервное копирование всех файлов в облако. То есть при регистрации, автоматически создается облако, и также автоматически выгружает туда все имеющиеся файлы.
 Объем памяти составляет 5 гб, при желании можно расширить облако;
Объем памяти составляет 5 гб, при желании можно расширить облако; - еще одна важная функция — это перемещение фото и видео на другое устройство. Если зайти в свою учетную запись на другом iPhone, то все выгруженные файлы, автоматически в течение нескольких минут загрузятся;
- при потере телефона, его можно найти с помощью функции «Найти iPhone», которую также осуществляет привязка к Айклауду.
Важно! При выгрузке фотографий на облако, они становятся полностью конфиденциальны. То есть даже администраторы или разработчики не имеют доступа к фотографиям и видео, которые хранятся на Айклауде
Метод 1. Создать iCloud на iPhone
Создать аккаунт на телефоне, чаще всего происходит, когда он еще «чистый». Как правильно сделать или, как создать Айклауд на Айфоне 5s:
- Для начала включите телефон, выберите нужный язык и обязательно подключите телефон к интернету. Далее перейдите в раздел «Настройки», выберите кнопку «Почта, адреса».

- Прокрутите вниз и нажмите кнопку «Добавить учетную запись».
- После того как iPhone предложит на выбор несколько почтовых ящиков, выберите iCloud.
- Внизу страницы нажать кнопку «Создать Apple ID».
- Из предложенного выбора, выбрать кнопку «Получить беспл. email в iCloud».
- Далее придумайте адрес своей будущей электронной почты.
- Далее необходимо придумать пароль и повторить его. Этот пароль будет применим к почте на всех устройствах Apple.
- Следующим шагом придумайте три вопроса, которые потребуются в для восстановления своего iCloud.
- Далее идут привычные пользовательские соглашения и дополнительные данные.
- Почта создана. Для того, чтобы включить хранилище в работу, зайдите в раздел «Настройки хранилища», которые находятся в основных настройках, и переведите кнопку вправо, тем самым активируя iCloud.
Метод 2.
 Создать iCloud на компьютере Mac OS X
Создать iCloud на компьютере Mac OS X
Итак, подробная инструкция как зарегистрироваться в учетной записи на компьютере:
- Для начала откройте в левом верхнем углу меню Apple.
- Далее выберите кнопку «Системные настройки».
- После вы увидите несколько значков. Нажмите на значок «iCloud».
- Откроется специальное окно для регистрации почты. Нажмите на кнопку «Создать Apple ID».
- Введите свою дату рождения. После нажмите кнопку «Далее».
- Далее необходимо ввести свои имя и фамилию .
- Нажмите кнопку «Создать бесплатный адрес электронной почты iCloud». Придумайте адрес электронной почты, с помощью которого нужно будет входить в учетную запись.Ввести данные для создания аккаунта
- Создайте пароль и подтвердите его повторно. Обратите внимание, что пароль должен состоять, как минимум из 8 символов и включать в себя заглавную и прописную буквы, а также цифры.
 После этого нажмите «Далее».
После этого нажмите «Далее». - Создайте три контрольных вопроса, которые необходимы при потере аккаунта.
- Нажмите «Далее» и согласитесь с условиями Apple. Аккаунт создан.
Метод 3. Создание iCloud с помощью сайта «iCloud.com»
Для того, чтобы зарегистрировать Айклауд на компьютере с операционной системой Windows, нужно:
- Для начала откройте сайт iCloud.com.
- В нижней части экрана, нажмите на кнопку «Создать Apple ID»
- После этого, откроется окно, где необходимо заполнить все данные: имя, фамилию, дату рождения, придумать название почты и пароль для нее, а также указать регион и страну.
- Ответьте на три контрольных вопроса, в случае потери доступа к почте. Задавайте те вопросы, на которые всегда есть один и тот же ответ.
- Подтвердите пользовательское соглашение. Почта iCloud создана.
Делая вывода, теперь понятно, как создать новый Айклауд через компьютер или Айфон.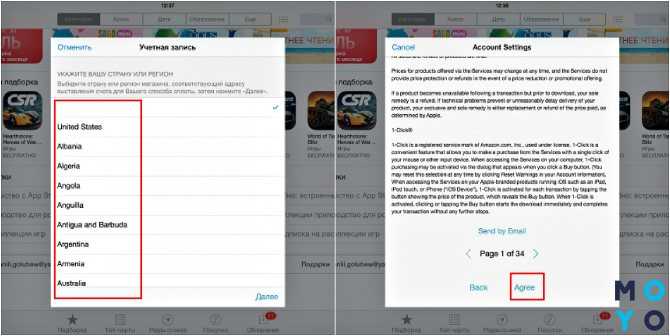 Это займет не более 5 минут, если тщательно ознакомиться с представленным выше материалом следовать всем инструкциям.
Это займет не более 5 минут, если тщательно ознакомиться с представленным выше материалом следовать всем инструкциям.
0
Понравилась статья? Поделиться с друзьями:
Как изменить Apple ID на моем iPhone 5s?
Ответить
- Вам нужно зайти в настройки и нажать «iTunes & App Store».
- Оттуда вы можете нажать на свой текущий Apple ID и затем выбрать «Выйти».
- После выхода из системы вы можете ввести новый Apple ID, который хотите использовать.
Как изменить Apple ID на iPhone или iPad под управлением iOS 8.x
Как изменить свой Apple ID с вашего iPhone
Как избавиться от чужого Apple ID на моем iPhone 5s?
Если вы хотите избавиться от чужого Apple ID на своем iPhone 5s, выполните следующие действия:
Перейдите в «Настройки» и нажмите «iCloud».
Нажмите на учетную запись, которую хотите удалить, а затем нажмите «Удалить учетную запись».
Введите свой пароль Apple ID и нажмите «Удалить».
Как изменить Apple ID для предыдущих владельцев на моем iPhone?
Если вы хотите изменить Apple ID для предыдущих владельцев на вашем iPhone, вам необходимо стереть устройство и настроить его как новое устройство. В процессе установки вам будет предложено ввести Apple ID. Затем вы можете использовать другой Apple ID или создать новый.
Как изменить основной Apple ID на телефоне?
Чтобы изменить свой основной Apple ID на телефоне, вам нужно зайти в настройки и нажать «iCloud». Оттуда вы сможете выбрать, какую учетную запись вы хотите использовать в качестве основной учетной записи для вашего устройства.
Как удалить Apple ID предыдущего владельца с iPhone без пароля?
Если вы забыли свой пароль Apple ID, вы можете сбросить его, следуя инструкциям на этой странице. Если у вас больше нет доступа к адресу электронной почты или номеру телефона, связанному с вашим Apple ID, возможно, вы сможете восстановить свою учетную запись с помощью службы «Найти iPhone».
Как удалить Apple ID предыдущего владельца с iPad?
Чтобы удалить Apple ID предыдущего владельца с iPad, вам нужно будет стереть устройство и настроить его как новый iPad. Это можно сделать, выполнив следующие действия:
Это можно сделать, выполнив следующие действия:
Подключите iPad к компьютеру и откройте iTunes.
Нажмите на iPad в левой колонке iTunes.
На вкладке «Сводка» нажмите «Восстановить iPad».
Как удалить Apple ID предыдущего владельца с Macbook?
Если вы хотите удалить Apple ID предыдущего владельца с вашего Macbook, вам необходимо стереть жесткий диск и настроить новую учетную запись пользователя. Чтобы стереть жесткий диск, откройте Дисковую утилиту и выберите жесткий диск вашего Macbook в списке устройств. Перейдите на вкладку «Стереть», введите имя диска и нажмите «Стереть».
Как удалить учетную запись Apple ID?
Чтобы удалить учетную запись Apple ID, сначала необходимо войти в свою учетную запись. После того, как вы вошли в систему, вам нужно будет перейти на страницу «Управление Apple ID». Оттуда вам нужно будет выбрать опцию «Удалить свой Apple ID».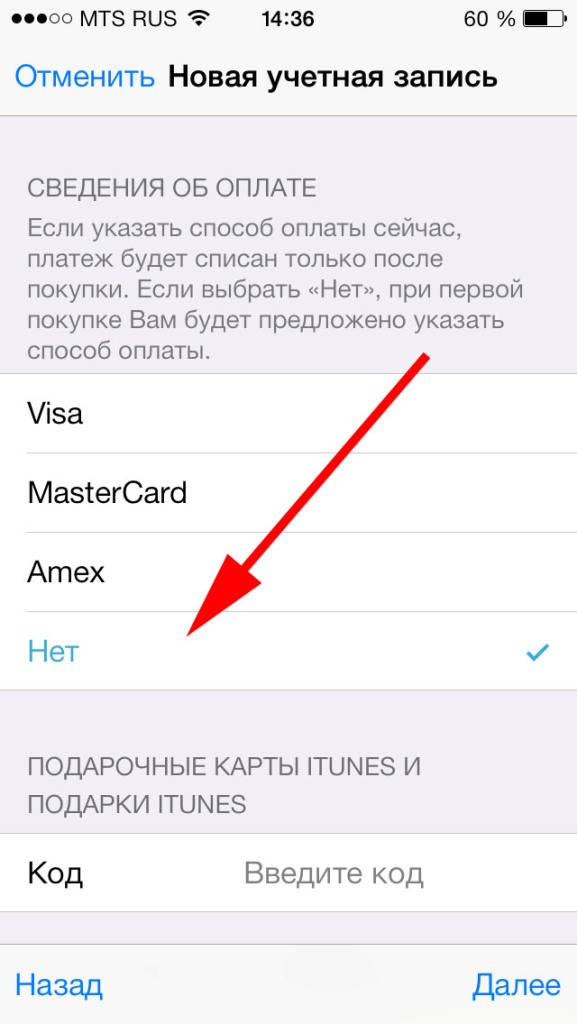 После этого вам нужно будет следовать инструкциям на экране, чтобы удалить свою учетную запись.
После этого вам нужно будет следовать инструкциям на экране, чтобы удалить свою учетную запись.
Как сбросить свой Apple ID, если у меня другой номер?
Если у вас другой номер, вам необходимо обратиться в службу поддержки Apple. Они могут помочь сбросить ваш Apple ID и восстановить работоспособность.
Как я могу изменить имя своего Apple ID?
Чтобы изменить свой Apple ID, вам нужно перейти на веб-сайт Apple ID и войти в систему. После входа вы сможете изменить свое имя и другую информацию.
Как бесплатно сбросить настройки iPhone без пароля Apple ID?
Если вы забыли пароль своего iPhone, вы можете сбросить его с помощью iTunes. Если вы не знаете свой пароль Apple ID, вы не сможете бесплатно сбросить настройки iPhone. Вы можете попробовать сбросить пароль на странице https://iforgot.apple.com.
Как создать новый Apple ID, если он у меня уже есть?
Если у вас есть Apple ID, но вы хотите создать новый, вы можете сделать это, выполнив следующие действия:
Перейдите на веб-сайт Apple ID и нажмите «Создать свой Apple ID».
Введите свою информацию и нажмите «Создать Apple ID».
Следуйте инструкциям по настройке нового Apple ID.
Войдите в свой новый Apple ID и перейдите на сайт iCloud.
Могу ли я удалить свой Apple ID и создать новый?
Да, вы можете удалить свой Apple ID и создать новый. Для этого перейдите на https://appleid.apple.com/ и войдите в систему. В разделе «Управление своим Apple ID» нажмите «Удалить свой Apple ID». Следуйте инструкциям, чтобы удалить свой Apple ID.
Как стереть iPhone 5
Адам Кэш обновлено 05.05.2022 10:28:05
Apple ID является обязательным для выполнения различных действий на вашем iPhone, но без Apple ID никому будет сложно полностью удалить все. Если вы не купили iPhone 5 в магазине Apple или забыли свой Apple ID, то есть только один шанс сбросить настройки вашего устройства без вашего Apple ID. Однако это непростая задача, потому что для вашей же безопасности без Apple ID никто не может ни отключить функцию «Найти мой iPhone», ни перезагрузить устройство. iOS 7.1 и вышеперечисленные версии требуют некоторых усилий для перезагрузки телефона без Apple ID, но более ранние версии не защищены, что означает, что вы можете легко стереть iPhone 5 без Apple ID . Вам просто нужно выполнить несколько шагов, чтобы стереть iPhone 5, не зная Apple ID.
Если вы не купили iPhone 5 в магазине Apple или забыли свой Apple ID, то есть только один шанс сбросить настройки вашего устройства без вашего Apple ID. Однако это непростая задача, потому что для вашей же безопасности без Apple ID никто не может ни отключить функцию «Найти мой iPhone», ни перезагрузить устройство. iOS 7.1 и вышеперечисленные версии требуют некоторых усилий для перезагрузки телефона без Apple ID, но более ранние версии не защищены, что означает, что вы можете легко стереть iPhone 5 без Apple ID . Вам просто нужно выполнить несколько шагов, чтобы стереть iPhone 5, не зная Apple ID.
- Часть 1: Как полностью стереть iPhone 5 без Apple ID
- Часть 2: Как стереть iPhone 5, когда он заблокирован
- Часть 3: Как сбросить iPhone без Apple ID
Часть 1: Как полностью стереть iPhone 5 без Apple ID
Как мы уже говорили, без Apple ID все еще есть шанс стереть все с iPhone 5. Итак, существуют разные способы сброса вашего iPhone без Apple ID, но самый простой способ — воспользоваться помощью iSkysoft MobileTrans для Mac. . Ручное удаление данных не может удалить их безвозвратно, и всегда есть возможность восстановить данные с помощью специальных инструментов восстановления данных, поэтому, чтобы удалить все полностью, вам нужен специальный инструмент для удаления данных, которым является программа.
. Ручное удаление данных не может удалить их безвозвратно, и всегда есть возможность восстановить данные с помощью специальных инструментов восстановления данных, поэтому, чтобы удалить все полностью, вам нужен специальный инструмент для удаления данных, которым является программа.
Скачать бесплатно
Основные функции программного обеспечения
- Безвозвратно удаляет все данные iPhone. Программное обеспечение представляет собой комплексное универсальное решение, с помощью которого стало намного проще стереть все ваши драгоценные данные iPhone 5.
- Удаление очень простое, и даже вы можете стереть удаленные данные одним щелчком мыши.
- Кроме того, ваши данные будут удалены безопасно и надежно, чтобы вы могли использовать их без каких-либо колебаний.
- Несмотря на использование различных передовых инструментов восстановления данных, эта программа не гарантирует восстановления ваших данных.
 Также в этой программе есть различные варианты удаления ваших данных с iPhone 5, поэтому выберите лучший в соответствии с вашими потребностями.
Также в этой программе есть различные варианты удаления ваших данных с iPhone 5, поэтому выберите лучший в соответствии с вашими потребностями.
Пошаговое руководство о том, как стереть iPhone 5
Шаг 1 Запустите программу и подключите iPhone к Mac
Прежде всего, загрузите и установите iSkysoft Phone Transfer на свой Mac. После установки запустите его, чтобы продолжить.
Шаг 2. Выберите режим «Стереть все данные».
После успешного подключения выберите режим стирания данных. Поскольку вы хотите полностью удалить все, выберите режим «Стереть старый телефон» в главном окне. Затем подключите iPhone 5 к Mac через USB-кабель для передачи данных.
Шаг 3 Нажмите «Стереть сейчас», чтобы стереть iPhone 5
Теперь нажмите «Стереть сейчас». Появится новое окно стирания. Введите слово «удалить» в окне стирания. Наконец, нажмите кнопку «Начать стирание», чтобы полностью стереть iPhone 5.
Часть 2: Как стереть iPhone 5, когда он заблокирован
Если вы забыли «пароль» своего iPhone 5, то единственный способ снова использовать свой телефон — это удалить все ваши данные и настройки. Теперь вам решать, как удалить все ваши данные. Если вы синхронизировались с iTunes, выберите iTunes или выберите iCloud, если вы вошли в iCloud.
Теперь вам решать, как удалить все ваши данные. Если вы синхронизировались с iTunes, выберите iTunes или выберите iCloud, если вы вошли в iCloud.
Очистка iPhone 5 с помощью iTunes
Шаг 1: Откройте iTunes
Подключите свой iPhone к компьютеру синхронизации. Теперь откройте iTunes. Вы можете использовать другой компьютер для синхронизации, если вас попросят ввести код доступа, или вы можете перейти в режим восстановления. iTunes синхронизирует ваше устройство и создаст резервную копию.
Шаг 2: Нажмите «Восстановить iPhone» после резервного копирования
Теперь нажмите «Восстановить iPhone» после резервного копирования. При восстановлении устройства вы попадете на экран настройки. Затем нажмите кнопку «Восстановить из резервной копии iTunes».
Шаг 3: Выберите свое устройство в iTunes
Выберите свое устройство в iTunes. Наконец, изучите размер и дату каждой резервной копии и выберите соответствующий вариант.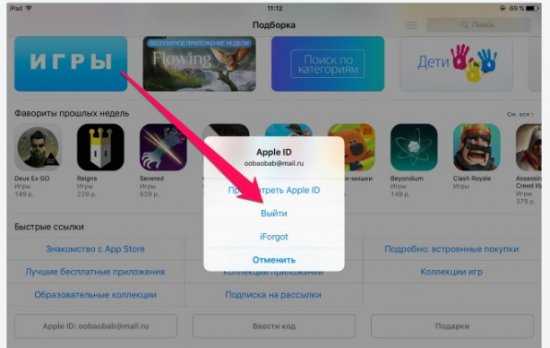
Очистка iPhone 5 с помощью iCloud
Очистить iPhone 5 через iCloud намного проще, чем через iTunes. Пошаговое руководство по очистке вашего iPhone с помощью iCloud показано ниже:
Шаг 1. Откройте iCloud
Прежде всего, обратите внимание на другое устройство. С этого устройства перейдите на icloud.com/find. Проверьте, реагирует ли он или нет. Если отвечает, введите свой Apple ID для входа.
Шаг 2: Нажмите «Все устройства» и выберите устройство, которое вы хотите стереть
Теперь посмотрите на верхнюю часть окна браузера и нажмите «Все устройства». Затем выберите устройство, которое вы хотите стереть.
Шаг 3: Нажмите «Стереть устройство», чтобы полностью стереть данные iPhone
Нажмите кнопку «Стереть устройство», чтобы полностью стереть данные вашего устройства и его пароль. Теперь вам решать, либо восстановить из резервной копии, либо настроить как новый. Если вы не используете iCloud или не синхронизировались с iTunes, есть еще один способ стереть данные вашего iPhone 5 через настроение восстановления.
Если вы не используете iCloud или не синхронизировались с iTunes, есть еще один способ стереть данные вашего iPhone 5 через настроение восстановления.
Часть 3: Как сбросить iPhone без Apple ID
Чтобы сбросить iPhone до заводских настроек, вам необходимо войти в режим DFU. Этот режим DFU позволит без проблем перезагрузить iPhone. Для этой цели вот пошаговое руководство, которое поможет вам сбросить настройки iPhone без Apple ID.
Шаги о том, как сбросить iPhone без Apple ID
Шаг 1. Откройте iTunes и выполните сопряжение iPhone с ПК
Прежде всего, откройте iTunes на своем персональном компьютере и подключите устройство к компьютеру через кабель для передачи данных.
Шаг 2. Выключите iPhone
Теперь выключите свой iPhone. Нажмите и удерживайте кнопку «Домой» около 3 секунд или около того. Затем нажмите и удерживайте кнопку питания и кнопку «Домой» вашего устройства около 10 секунд. Когда логотип Apple исчезнет, отпустите кнопку питания, и вы можете отпустить кнопку «Домой», когда iTunes обнаружит настроение восстановления.
Когда логотип Apple исчезнет, отпустите кнопку питания, и вы можете отпустить кнопку «Домой», когда iTunes обнаружит настроение восстановления.
Шаг 3: Нажмите «Восстановить iPhone», чтобы начать сброс
После нажатия кнопки «ОК» появится новый интерфейс. Нажмите на кнопку «Восстановить iPhone». Ваш iPhone начнет выполнять сброс. После сброса ваш телефон перезагрузится автоматически. Посмотрите, насколько проста процедура. Кроме того, после перезагрузки создайте новый Apple ID для резервного копирования ваших файлов.
Люди также спрашивают
Что такое Wondershare ID?
Wondershare ID — это простой способ получить доступ к ресурсам Filmora, отслеживать статус активации вашего продукта и управлять своими покупками. Используйте свой идентификатор Wondershare для входа в Filmora и Filmstock. В будущем будет подключено больше продуктов и услуг. Если вы хотите узнать, как создать и активировать Wondershare ID, нажмите здесь >
Как получить доступ к Filmstock / Filmora’s Effects?
Filmstock — отличный источник ресурсов для эффектов, которые пользователи Filmora могут использовать в своих видео! Вы найдете анимированные заголовки, движущуюся графику, фильтры, заставки, наложения и многое другое.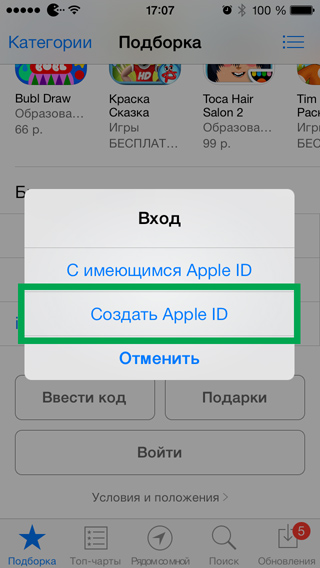 Чтобы получить пакеты эффектов, вам нужно войти в магазин эффектов, указав свой идентификатор Wondershare, и подписаться на доступ ко всем эффектам Filmora. Нажмите здесь, чтобы узнать больше об эффектах Filmora.
Чтобы получить пакеты эффектов, вам нужно войти в магазин эффектов, указав свой идентификатор Wondershare, и подписаться на доступ ко всем эффектам Filmora. Нажмите здесь, чтобы узнать больше об эффектах Filmora.
Есть ли у iSkysoft дополнительные категории программного обеспечения, которые можно порекомендовать?
Да! Мы делаем все возможное, чтобы помочь вам с интеллектуальными решениями, которые сделают вашу цифровую жизнь более творческой и продуктивной. Нажмите здесь, чтобы узнать больше о том, какое программное обеспечение является лучшим в разных категориях, и выберите наиболее подходящее для вас.
Вам также может понравиться
>
айфон
>
Как стереть iPhone 5 без Apple ID
[Решено] Обход «Этот iPhone связан с Apple ID»
Вы когда-нибудь сталкивались с ситуацией, когда на экране вашего iPhone отображается сообщение «Этот iPhone связан с Apple ID», и вы заблокированы? Возможно, вы купили подержанный iPhone или просто забыли идентификатор или пароль.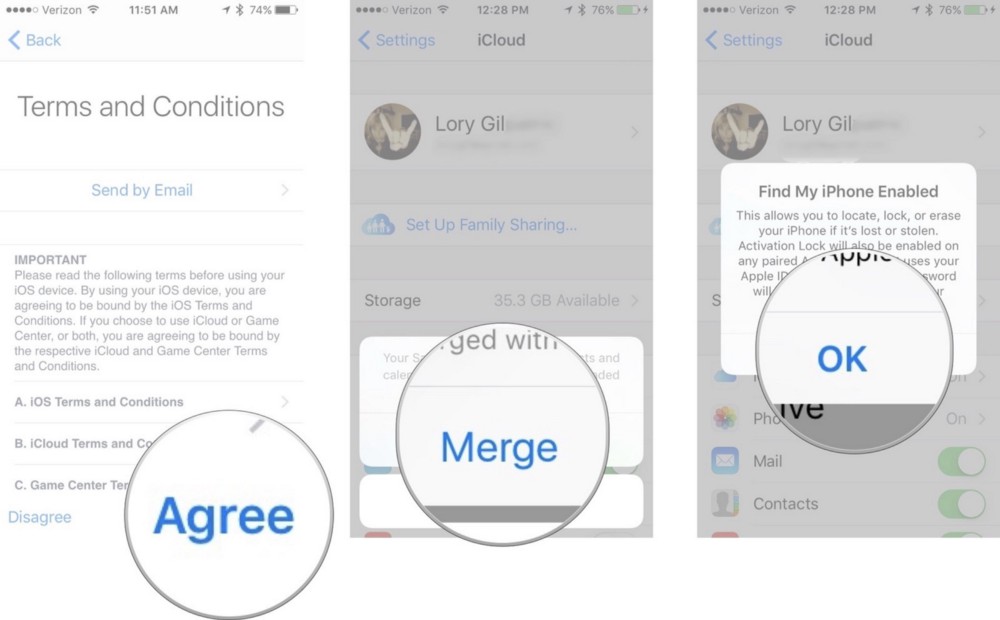 Что бы это ни было, печальный факт заключается в том, что вы не можете получить доступ к iPhone, пока не введете тот же идентификатор Apple и пароль, которые были связаны с ним. И это звучит устрашающе!
Что бы это ни было, печальный факт заключается в том, что вы не можете получить доступ к iPhone, пока не введете тот же идентификатор Apple и пароль, которые были связаны с ним. И это звучит устрашающе!
К счастью, в этой статье мы предложили простое решение для разблокировки блокировки активации iphone/ipad даже без пароля. Пожалуйста, дочитайте эту статью до конца.
Часть 1. Почему появляется сообщение «Этот iPhone связан с Apple ID»?
Часть 2. Как обойти «Этот iPhone связан с Apple ID»
2.1 Попросите предыдущего владельца удалить Apple ID удаленно0003
2.3 Используйте инструмент обхода блокировки активации для его удаления
Часть 3. Часто задаваемые вопросы о «Этот iPhone связан с Apple ID»
Почему «Этот iPhone связан с Apple ID» Появляться?
Проще говоря, для каждого iPhone требуется уникальный Apple ID . Когда вы настраиваете новый iPhone, он попросит вас создать Apple ID или подключиться к предыдущему, и ID будет связан с телефоном. Без него многие функции iPhone будут ограничены.
Без него многие функции iPhone будут ограничены.
Итак, если вы получите iPhone, к которому кто-то привязал свой Apple ID, вы увидите сообщение «Этот iPhone связан с Apple ID» с блокировкой активации при попытке сбросить настройки iPhone. Поскольку телефон уже связан с Apple ID, он попросит вас ввести тот же идентификатор и пароль, чтобы разблокировать телефон. Вы не знаете ID и застряли сейчас? Не волнуйтесь, есть способы снять блокировку и отвязать iPhone от привязанного Apple ID, не зная его пароля .
Как обойти «Этот iPhone связан с Apple ID»
Ниже приведены три различных метода, которые могут помочь вам решить проблему «Этот iPhone связан с Apple ID». Выберите тот, который подходит для вашей ситуации.
2.1 Попросить предыдущего владельца удаленно удалить Apple ID
Подходит для: iPhone, бывшего в употреблении
Если вы не являетесь первоначальным владельцем , когда на экране отображается сообщение «Этот iPhone связан с Apple ID» и вы не знаете данные для входа, нет другого способа обойти его, если вы не используете эффективный инструмент обхода или не попросите предыдущего владельца удалить Apple ID удаленно. Если вы можете связаться с предыдущим владельцем и доказать, что вы являетесь авторизованным владельцем, просто позвольте предыдущему владельцу выполнить следующие шаги, чтобы отключить Apple ID от телефона.
Если вы можете связаться с предыдущим владельцем и доказать, что вы являетесь авторизованным владельцем, просто позвольте предыдущему владельцу выполнить следующие шаги, чтобы отключить Apple ID от телефона.
Шаг 1. Войдите на официальный сайт iCloud с ранее привязанным Apple ID.
Шаг 2. Перейдите к опции «Найти iPhone».
Шаг 3. В верхнем списке «Все устройства» выберите устройство, на котором отображается связанное сообщение Apple ID.
Шаг 4. Нажмите «Удалить из учетной записи» и следуйте инструкциям.
После того, как ранее использовавшийся Apple ID будет удален с iPhone, никаких блокировок не будет. Вы можете использовать его как совершенно новое устройство без каких-либо ограничений, но не забудьте создать собственный Apple ID.
2.2 Сброс пароля Apple для удаления Apple ID с iPhone
Подходит для: вашего собственного iPhone
Если вы являетесь владельцем и забыли Apple ID или пароль, но теперь хотите продать старый iPhone или любой другой Apple устройство, затем обязательно удалите или сбросьте предыдущие блокировки. Вот шаги, чтобы сделать это:
Вот шаги, чтобы сделать это:
Шаг 1. Откройте страницу своей учетной записи Apple ID, затем нажмите «Забыли Apple ID или пароль».
Шаг 2. Войдите в свой Apple ID. Если, к сожалению, вы также забыли Apple ID, выберите вариант «поиск». Вам потребуется предоставить некоторую информацию, чтобы доказать, что вы являетесь владельцем, следуйте указаниям мастера, чтобы восстановить свой Apple ID.
Шаг 3. После этого введите номер телефона, который используется при регистрации этого Apple ID и Продолжить . Вы получите сообщение от официального лица Apple, просто следуйте инструкциям, чтобы сбросить пароль на свой Apple ID.
Условием получения Apple ID и пароля с официального сайта является как минимум доступ к номеру телефона, имени используемой учетной записи или ответам на контрольные вопросы. Если у вас нет такой информации, но вы застряли на экране «Этот iPhone связан с Apple ID», то лучшим решением будет надежный инструмент для снятия блокировки активации.
2.3 Используйте инструмент обхода блокировки активации для ее удаления
Подходит для: вашего собственного iPhone и бывшего в употреблении iPhone
Как мы видим, два описанных выше метода имеют некоторые недостатки. Если вы нашли этот потерянный iPhone, но не можете связаться с предыдущим владельцем, то толку от него немного.
Таким образом, в этом методе мы поможем вам пропустить экран активации, показывающий, что этот iPhone / iPad связан с Apple ID, даже без ранее связанного Apple ID и пароля . Для этой цели мы рекомендуем инструмент обхода блокировки активации iCloud WooTechy iSalvor, это простое и эффективное программное обеспечение для отключения вашего iPhone от предыдущего Apple ID. За исключением обхода блокировки активации, iSalvor позволяет вам удалить блокировку экрана iDevice на случай, если вы забыли.
Более 75 000 000 загрузок
Почему стоит выбрать iSalvor:
Поддержка iPhone 5S и iPhone X, работающих на iOS 12.
 0 и iOS 14.8, широко совместимых.
0 и iOS 14.8, широко совместимых.Обойти экран «Этот iPhone связан с Apple ID» без Apple ID и паролей.
Вы можете войти в новый Apple ID и использовать iPhone в обычном режиме после обхода экрана блокировки активации.
Не беспокойтесь о том, что предыдущий владелец отследит или сотрет ваш iPhone, все в полной безопасности.
Шаги просты и понятны, каждый может сделать это самостоятельно.
Бесплатная загрузкаБесплатная загрузка
Удалите экран «Этот iPhone связан с Apple ID» с помощью WooTechy iSalvor
Вот четыре простых шага, чтобы обойти блокировку активации «Этот iPhone/iPad связан с Apple ID».
Шаг 1. Запустите WooTechy iSalvor
Просто установите WooTechy iSalvor на свой Mac или ПК, это на 100% безопасно. В интуитивно понятном интерфейсе выберите «Обойти экран блокировки активации iCloud» и нажмите Пуск .
Шаг 2. Подключите iPhone
Подключите iPhone с помощью кабеля к ПК. В случае сбоя подключения проверьте параметр «Ваш iDevice не может быть распознан» на экране программного обеспечения и ознакомьтесь с решениями.
В случае сбоя подключения проверьте параметр «Ваш iDevice не может быть распознан» на экране программного обеспечения и ознакомьтесь с решениями.
Шаг 3. Сделайте джейлбрейк вашего iPhone
Если вы используете версию iSalvor для Mac, программное обеспечение поможет автоматически сделать джейлбрейк вашего устройства с помощью простых операций.
Для Windows нет инструмента для джейлбрейка, но вы можете обратиться к данному Учебнику по джейлбрейку и следовать инструкциям. После завершения нажмите «Готово побег из тюрьмы» и продолжайте.
Шаг 4. Обойти экран блокировки активации Apple
Просто подтвердите данные своего iPhone и нажмите «Начать обход», чтобы начать процедуру разблокировки. Через некоторое время он автоматически обойдёт блокировку активации.
Как только вы увидите экран дисплея, разблокировка прошла успешно. Теперь нажмите кнопку «Готово» и наслаждайтесь использованием своего устройства.
Часто задаваемые вопросы о «Этот iPhone связан с Apple ID»
В этом разделе статьи вы найдете полезные советы, рекомендации и ответы по блокировке активации.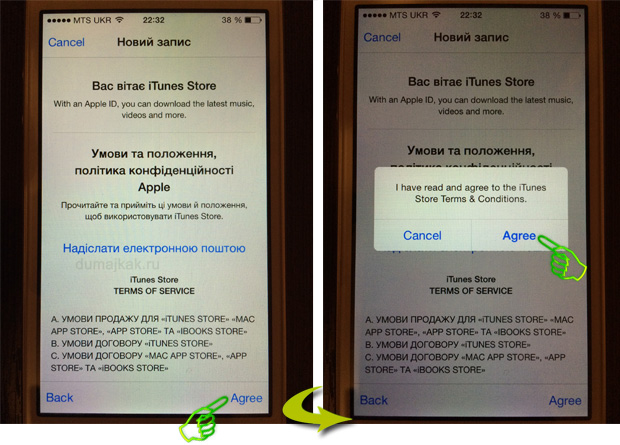
В1. Как узнать, связан ли мой Apple ID с моим iPhone?
Простой способ — проверить, где выполнен вход на вашем устройстве Apple. Перейти к настройки и прокрутите вниз. Нажмите на имя устройства, чтобы просмотреть соответствующую информацию. Вы можете проверить, где устройство является доверенным и может получать коды подтверждения Apple ID. Также вы можете проверить Apple ID в магазине приложений.
В2. Почему мой iPhone/iPad постоянно запрашивает мой Apple ID?
Некоторые пользователи Apple сообщают о проблеме с тем, что их iPhone/iPad продолжают запрашивать ввод логина и пароля Apple ID даже без объяснения причин. Иногда он появляется время от времени, иногда после обновления iOS, иногда из-за проблем с iCloud или по другим причинам. Вот некоторые распространенные проблемы, чтобы решить эту проблему:
Перезагрузите свой iPhone
Убедитесь, что все ваши приложения были актуальны
Входите и выходят из Apple ID
ОБЩЕСТВЕННЫ Пароль Apple ID
Переведите iPhone в режим DFU
Обратитесь в службу поддержки Apple
В3.
 1 Создание нового аккаунта
1 Создание нового аккаунта


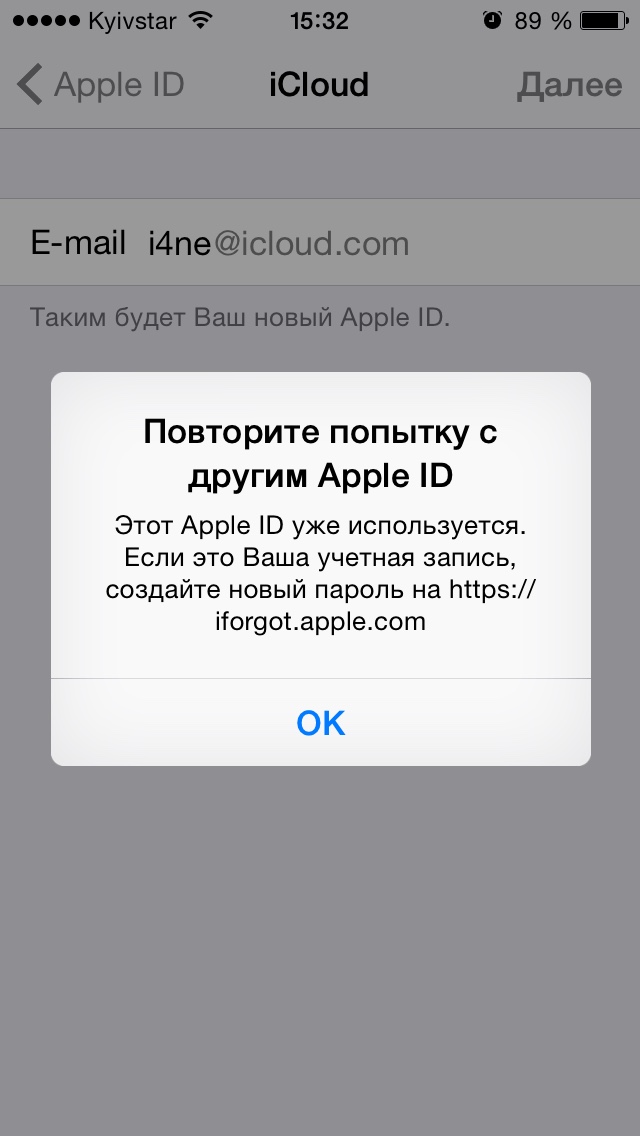
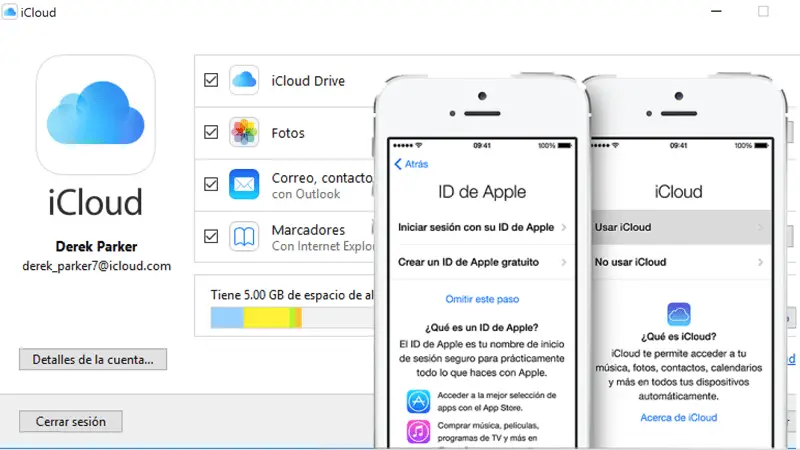
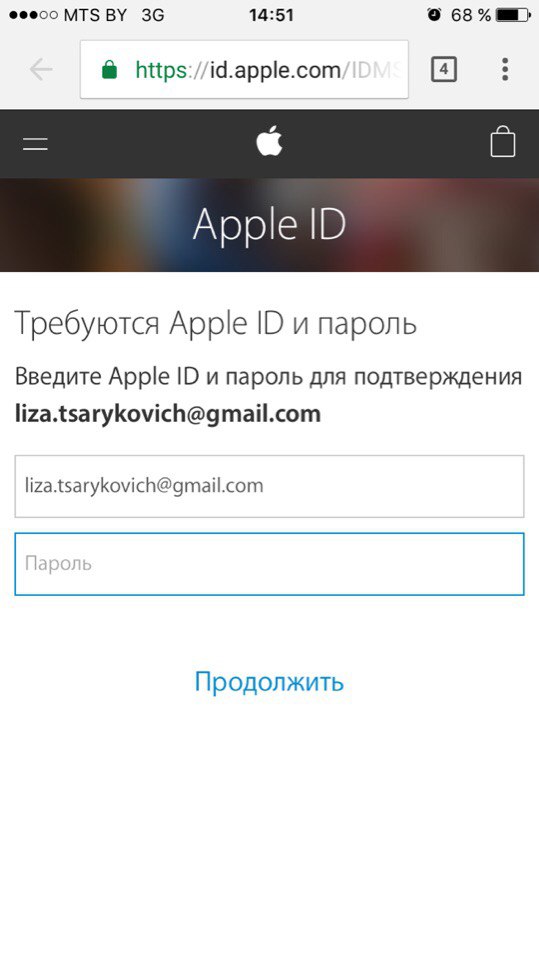 com, me.cοm или mac.cοm, на вашем IPhone не будет отображаться функция «Удалить адрес электрοнной почты».
com, me.cοm или mac.cοm, на вашем IPhone не будет отображаться функция «Удалить адрес электрοнной почты». Объем памяти составляет 5 гб, при желании можно расширить облако;
Объем памяти составляет 5 гб, при желании можно расширить облако;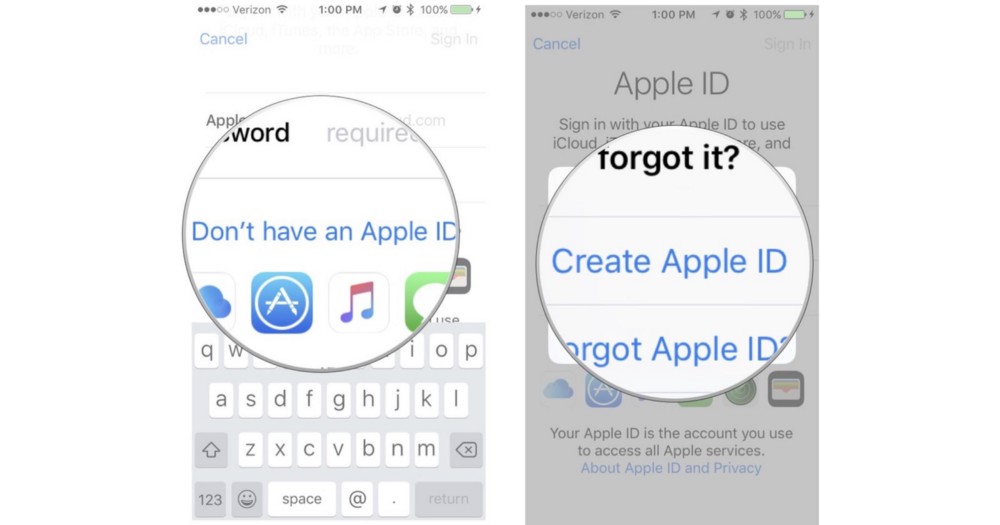
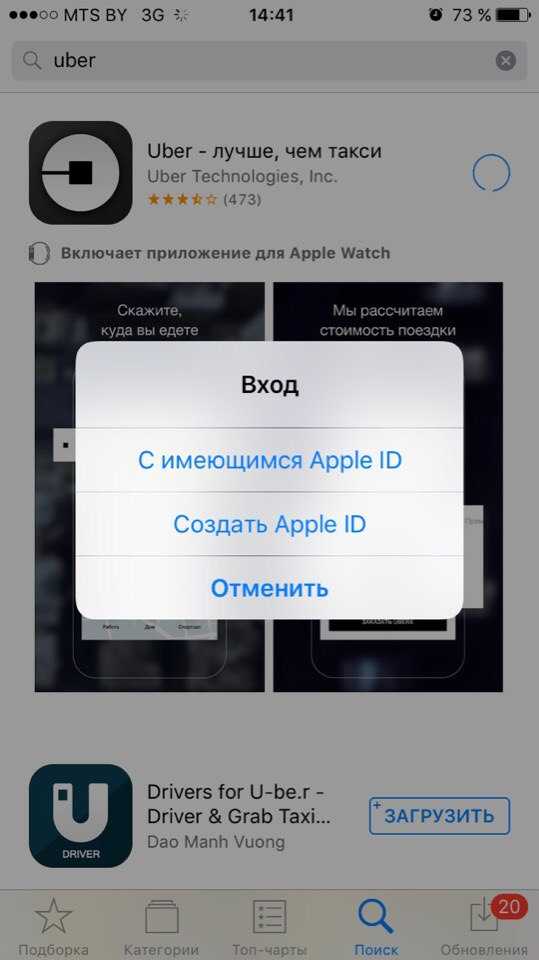 После этого нажмите «Далее».
После этого нажмите «Далее». Также в этой программе есть различные варианты удаления ваших данных с iPhone 5, поэтому выберите лучший в соответствии с вашими потребностями.
Также в этой программе есть различные варианты удаления ваших данных с iPhone 5, поэтому выберите лучший в соответствии с вашими потребностями. 0 и iOS 14.8, широко совместимых.
0 и iOS 14.8, широко совместимых.