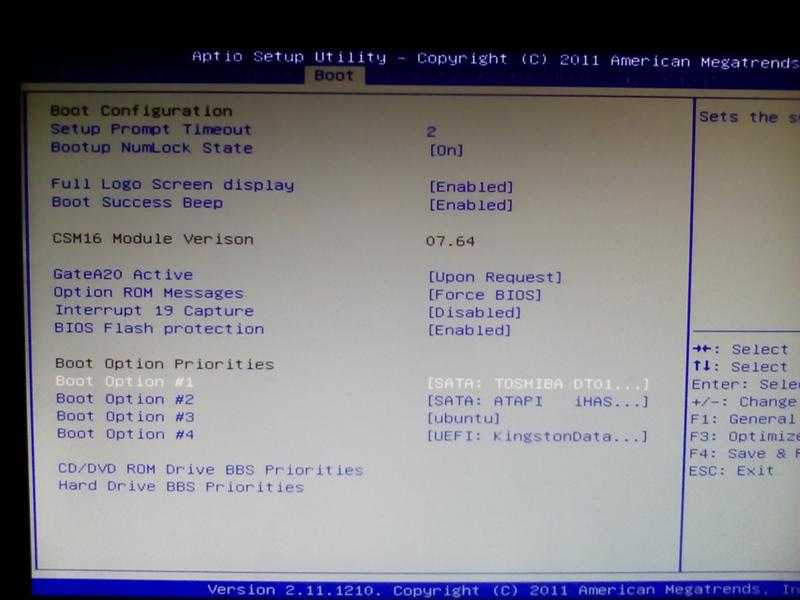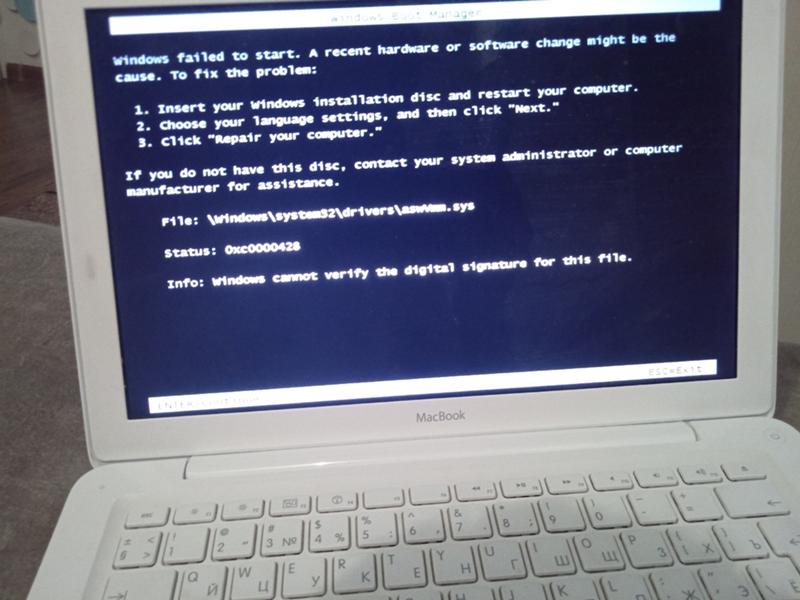Содержание
Как создать загрузочную флешку с установщиком MAC OS X [Инструкция]
Пришло время написать еще одну полезную инструкцию для пользователей MAC. Сегодня я покажу вам как создать загрузочную USB флешку с установщиком MAC OS X.
Зачем вам это может понадобиться? Ну, ситуаций где можно применить такую флешку существует более чем несколько. Допустим ваш старый жесткий диск “полетел” (не дай Бог), и теперь вы хотите установить систему на новый жесткий диск, или же вы просто хотите установить систему сразу на несколько компьютеров, или же необходимо выполнить “чистую” установку OS X. Ну или же ваш вариант…
Давайте уже приступим к самому процессу.
Создать загрузочную флешку с установщиком OS X совсем не сложно. И путей для этого существует тоже несколько.
Для разнообразия я предоставлю на ваш выбор два. Выбирайте любой… по своему усмотрению, ну или уровню продвинутости.
Минимальные требования:
- Первое что нам необходимо это сам флеш накопитель.
 Минимальный объем 8Гб (будьте готовы что вы потеряете все данные с этого накопителя во время форматирования). Накопитель может быть любой… даже внешний ЖД
Минимальный объем 8Гб (будьте готовы что вы потеряете все данные с этого накопителя во время форматирования). Накопитель может быть любой… даже внешний ЖД - Скачанный из MAC App Store установщик OS X в формате .app
Скачиваем установщик OS X
Первым делом нам надо скачать установщик OS X. Мы сейчас специально не привязываемся к какой-то определенной версии OS X, т.к. каждый год Apple выпускает обновление.
Старая версия операционной системы почти сразу становится недоступной для скачивания из App Store. На данный момент актуальной версией является OS X 10.11.3 El Capitan. Поэтому скачиваем файл с установщиком по ссылке ниже.
Установщик OS X El Capitan — скачать из App Store
Загруженный установщик «Install OS X El Capitan.app” имеет размер 6.2 GB и по умолчанию помещается в папку Программы (Applications).
Создаем загрузочную флешку с установщиком OS X
И вот здесь на ваш выбор, как я и обещал, представлено два пути решения нашей задачи:
- Первый метод, как по мне, самый простой и полностью автоматизированный (задействовано стороннее ПО).

- Второй же подразумевает некоторые действия с вашей стороны (не требуется установка стороннего ПО).
МЕТОД №1: Используем приложение DiskMaker X 5
Для создания загрузочной USB флешки c инсталлятором OS X хорошие люди создали специальное приложение — DiskMaker X. Оно совершенно бесплатное и полностью автоматизирует процесс форматирования и переноса установщика на USB носитель. Краткая инструкция приведена ниже.
ШАГ 1 — Скачиваем DiskMaker X и устанавливаем на компьютере. Если вы не знаете как устанавливать программы на MAC — вот вам инструкция.
ШАГ 2 — Запускаем приложение DiskMaker X и в открывшемся окне выбираем версию операционной системы, которую хотим загрузить на USB носитель. В нашем случае это El Capitan.
ШАГ 3 — Далее последует еще пару шагов, где вам необходимо будет подтвердить расположение самого установщика (папка /Программы) и на какой из носителей требуется его записать. Следуйте подсказкам на экране и соглашайтесь где это необходимо.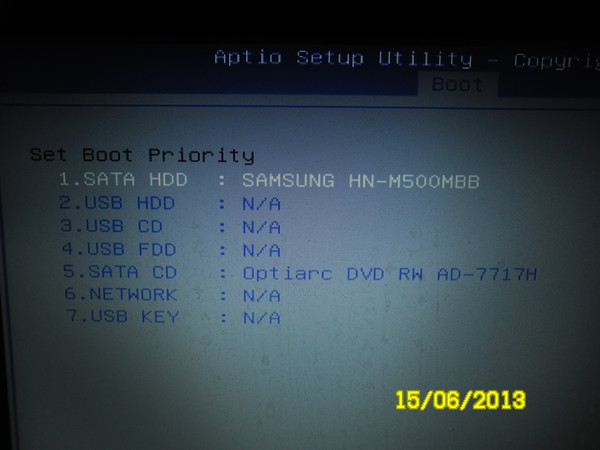
Процесс создания загрузочной флешки с OS X занимает около пяти минут, так что будьте терпеливы. После того как процесс завершится, появится соответствующее сообщение.
Для использования загрузочной флешки необходимо перезагрузить компьютер с зажатой кнопкой Option (Alt), а из менеджера загрузки выбрать USB носитель.
МЕТОД №2: Используем только штатные средства OS X
Этот метод немного сложнее и дольше, т.к. мы будем делать все вручную. Следуйте инструкции ниже.
Часть 1: Подготовка USB носителя
ШАГ 1 — Вставьте флешку в компьютер и запустите Дисковую Утилиту. Затем кликните в левой части окна по имени этого флеш накопителя. Еще раз напомню, что флешка должна быть объемом не менее 8 GB.
ШАГ 2 — Выберите вкладку «Стереть» и в строке Формат укажите MAC OS Extended (Journaled). Нажмите кнопку Стереть… и еще раз подтвердите свои намерения.
ШАГ 3 — Перейдите на вкладку «Раздел диска».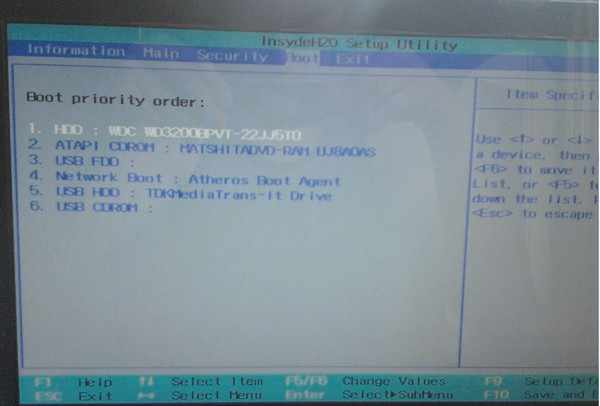 Разверните меню Схема разделов и выберите Раздел: 1.
Разверните меню Схема разделов и выберите Раздел: 1.
ШАГ 4 — В поле Имя введите untitled (это важно, т.к. в следующей части мы будем обращаться к USB носителю по этому имени).
ШАГ 5 — Нажмите кнопку Параметры… и выберите пункт Схема разделов GUID (необходимо для копирования системных файлов на USB носитель). Подтвердите нажав ОК.
ШАГ 6 — После этого кликните по кнопке Применить. Когда процесс подготовки USB флешки завершится, закройте Дисковую Утилиту.
Наша флешка готова! Теперь осталось перенести на нее установщик OS X, скачанный ранее. Об этом подробнее во второй части ниже.
Часть 2: Переносим инсталлятор OS X на USB носитель
ШАГ 1 — В самом начале статьи вы должны были скачать установщик OS X El Capitan. Если вы этого до сих пор не сделали, возвращайтесь и качайте. В итоге скачанный установщик «Install OS X El Capitan.app” (размер 6.2 GB) должен находиться в папке Программы.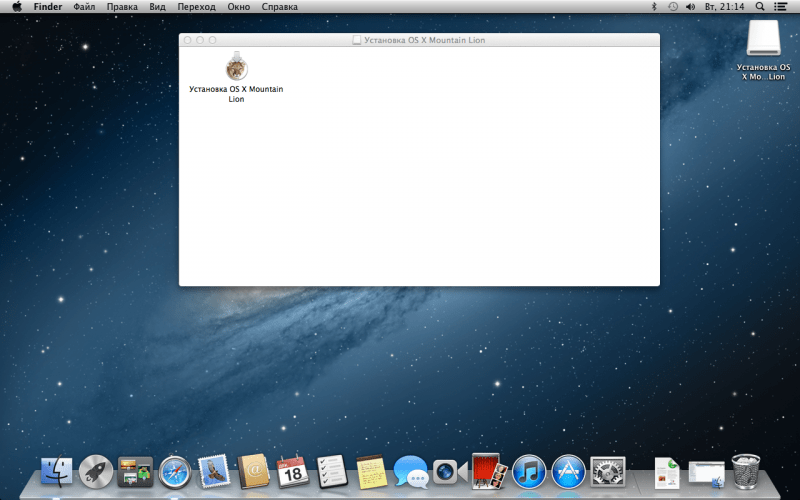
ШАГ 2 — Запустите Терминал и выполните следующую команду (чтобы не сделать опечатку, просто скопируйте и вставьте текст ниже):
sudo /Applications/Install\ OS\ X\ El\ Capitan.app/Contents/Resources/createinstallmedia —volume /Volumes/untitled —applicationpath /Applications/Install\ OS\ X\ El\ Capitan.app
Если у вас не получается запустить данную команду в Терминале, а вместо этого выдает сообщение «command not found», значит вы где-то что-то неправильно указали.
В моем случае я пару раз неправильно указывал название установщика, которое в итоге должно быть таким: Install\ OS\ X\ El\ Capitan.app (перед каждым пробелом в имени файлов в Терминале необходимо ставить обратный слэш).
ШАГ 3 — Введите пароль администратора, когда вас попросят (в окне Терминала ваш пароль высвечиваться не будет, и будет казаться что вы вообще ничего не набираете — так и должно быть). После того как вы нажмете ENTER, у вас спросят подтверждение на очистку USB носителя — введите букву Y и еще раз нажмите ENTER.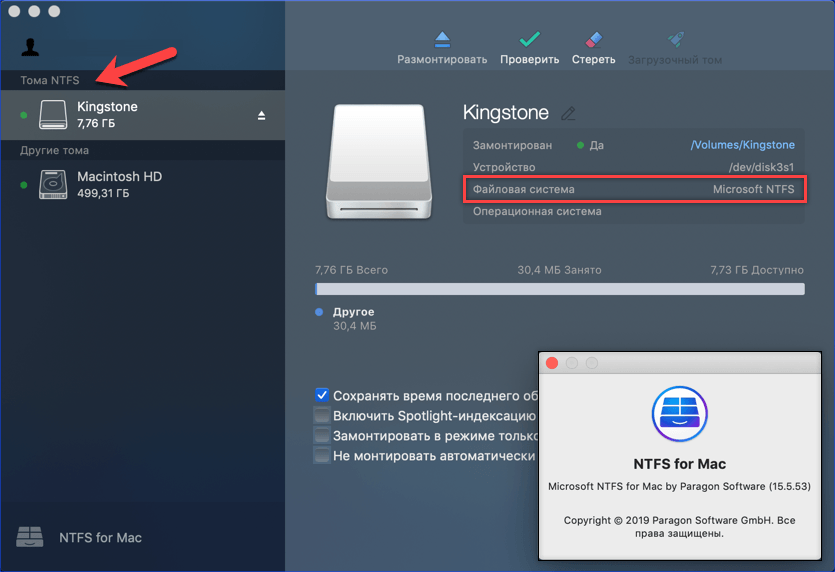
ШАГ 4 — В окне Терминала начнется процесс создания загрузочной USB флешки с OS X El Capitan. На USB флешку будут переписаны загрузочные файлы и сам установщик OS X.
ШАГ 5 — После успешного завершения процесса, закройте окно Терминала. Для использования флешки перезагрузите компьютер с зажатой кнопкой Option (Alt) и в менеджере загрузок выберите сменный носитель.
Ну вот как-то так! Первый метод создания загрузочной USB флешки с OS X был намного проще, но и второй метод не особо-то не напрягает, хоть и приходится немного поработать ручками. Как всегда выбор за вами.
Ну и как обычно, начинаю выпрашивать у вас feedback…
Если эта статья оказалась для вас полезной, не поленитесь поставить лайк в соц.сетях (кнопки ниже). Для меня важно знать, что мой труд приносит пользу.
Подписывайтесь на наш Telegram, VK.
Как сделать установочную (загрузочную) флешку macOS Big Sur
Skip to content
- Инструкции
Дмитрий Хмуров
У любого продвинутого пользователя Mac всегда должна быть под рукой установочная флешка с macOS. С выходом macOS Big Sur придется обновлять загрузочную флешку, для того чтобы в любой момент можно было загрузиться с нее и установить macOS Big Sur на любой совместимый Mac.
С выходом macOS Big Sur придется обновлять загрузочную флешку, для того чтобы в любой момент можно было загрузиться с нее и установить macOS Big Sur на любой совместимый Mac.
Загрузочная флешка macOS может пригодиться для чистой установки macOS Big Sur, для обновления до macOS Big Sur или для установки macOS Big Sur на любой Mac без повторного скачивания через интернет. Также с помощью установочной флешки можно отформатировать Mac через дисковую утилиту для дальнейшего восстановления из резервной копии Time Machine.
Если вы хотите сделать установочную флешку macOS Big Sur, то эта инструкция вам поможет сделать это.
Что нужно для создания загрузочной флешки macOS Big Sur
Для создания установочной флешки macOS Big Sur вам понадобится:
- Любая USB-флешка объемом минимум 16 Гб (вся информация с этой флешки пропадет).
- В папке Программы скачанный установщик «Установка бета-версии macOS Big Sur.app». Чтобы он там появился необходимо скачать macOS Big Sur из AppStore и прервать установку, как только появится окно установщика.

- Компьютер Mac, совместимый с macOS Big Sur.
- Умение работать с командной строкой.
Если вы еще не скачали установщик macOS Big Sur, то вам понадобится интернет соединение. Запись установочной флешки будет происходить через «Терминал» (командная строка), поэтому вам необходимо немного в ней разбираться. Также необходимо выполнить резервную копию вашего компьютера, поскольку через командную строку легко ввести неправильную команду и потерять все данные.
Как сделать установочную флешку macOS Big Sur Beta
Прежде чем вводить какие-либо команды в терминал проверяйте дважды, что вы ввели все правильно. Все действия вы выполняете на свой страх и риск.
- Подключите флешку к Mac.

- Откройте «Терминал» (через Spotlight нажав CTR+пробел или кликнув иконку лупы в правом верхнем углу рабочего стола. Также терминал можно запустить из Launchpad или /Программы/Утилиты/)
- Введите в терминал одну из следующих команд, в зависимости от версии macOS Big Sur. Также в команде вам необходимо заменить «UNTITLED» на имя вашей флешки, либо же просто переименовать флешку на «UNTITLED».
MacOS Big Sur финальная версия из Mac App Store
sudo /Applications/Install\ macOS\ Big\ Sur.app/Contents/Resources/createinstallmedia --volume /Volumes/UNTITLED --nointeraction
MacOS Big Sur public beta
sudo /Applications/Install\ macOS\ Big\ Sur\ Beta.app/Contents/Resources/createinstallmedia --volume /Volumes/UNTITLED --nointeraction
MacOS Big Sur Beta 2 и новее
sudo /Applications/Install\ macOS\ 11\ Beta.app/Contents/Resources/createinstallmedia --volume /Volumes/UNTITLED --nointeraction
MacOS Big Sur Developer Beta 1
sudo /Applications/Install\ macOS\ Beta.app/Contents/Resources/createinstallmedia --volume /Volumes/UNTITLED
Несколько раз проверьте правильность введенной команды. После чего нажмите клавишу Enter и введите пароль от macOS пользователя.
Процесс займет некоторое время, в зависимости от скорости вашего Mac и USB-диска. После записи загрузочной флешки в терминале вы увидите сообщение об успешном окончании. Если процесс прошел успешно, то загрузочный диск macOS Big Sur 11.0 автоматически смонтируется на ваш Mac и будет готов к использованию.
Теперь вы можете использовать диск macOS Big Sur на любом Mac совместимом с Big Sur.
Если вы столкнулись с ошибкой «command not found» это скорее всего значит что в команде вы допустили ошибку и выбрали не тот образ macOS Big Sur. Убедитесь что в папке Программы присутствует файл «Install macOS Beta.app», «Install macOS 11 Beta.app» или «Install macOS Big Sur Beta.app».
Как загрузиться с установочной флешки macOS Big Sur
Загрузка с флешки в большинстве случаев проходит просто:
- Вставьте загрузочную флешку с macOS Big Sur beta в Mac.

- Перезагрузите Mac, либо включите, если он выключен.
- Когда Mac начнет загружаться сразу же зажмите клавишу OPTION/ALT и продолжайте держать пока не увидите загрузочное меню. Внимание! Если у вас компьютер на процессоре M1, этот процесс немного отличается.
- Выберите раздел macOS Big Sur installer, чтобы загрузиться с него.
Если Mac не загружается с установочного диска macOS Big Sur?
- Перезагрузите Mac и зажмите клавиши Command + R для перехода в режим восстановления (Recovery Mode).
- Выберите «Утилита безопасной загрузки» из меню утилиты и введите пароль администратора.
- Выберите «Разрешить загрузку с внешних носителей».
Это позволит Mac загрузиться с установочной флешки macOS Big Sur.
Если у вас Mac на процессоре M1, то изменить уровень безопасности загрузочного диска вы можете воспользовавшись этой инструкцией.
Когда Mac загрузится с флешки вы сможете форматировать его, разбивать разделы жесткого диска, создавать и редактировать APFS-разделы, восстанавливаться из копии TimeMachine, обновляться до macOS Big Sur и многое другое.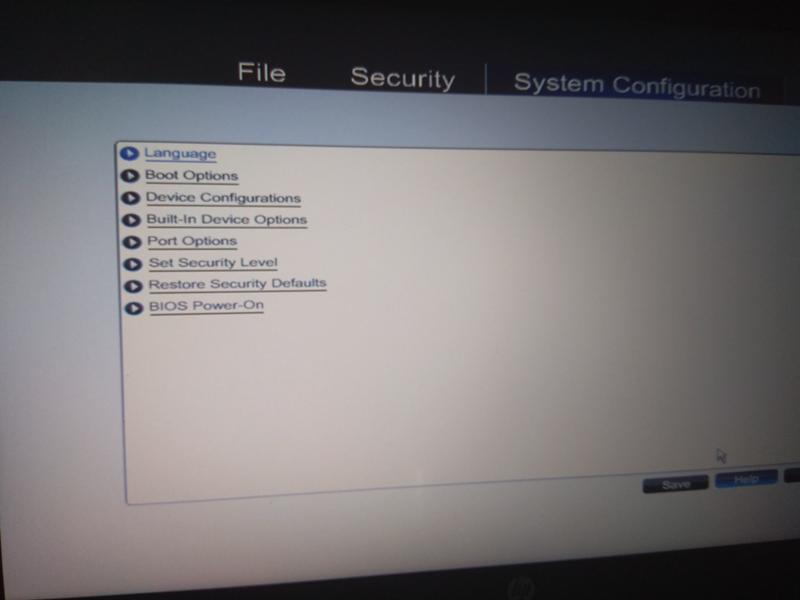
Оцените пост
[всего: 5 рейтинг: 5]
macOSmacOS Big Sur
Как быстро сделать загрузочную флешку Mac OS X на Windows
Мауро Хук
@pureinfotech
Если вы все еще используете Mac OS X, придет время, когда ваш компьютер не будет загружаться, или может возникнуть проблема, когда вы не сможете управлять устройством, и загрузка с установочного носителя OS X будет требуется.
Вот почему рекомендуется создавать загрузочный USB-накопитель Mac OS X, когда ваш Mac находится в рабочем состоянии. Однако, если вы обнаружите, что ваше устройство (iMac, MacBook Pro, Air, Mac Pro или Mini) не отвечает, и у вас есть устройство с Windows 10, вы все равно можете создать USB-накопитель. загрузочный установочный носитель для Mac OS X, чтобы переустановить операционную систему с помощью Recovery Assistant.
Эти инструкции также подходят для пользователей Windows, использующих Mac OS X на виртуальной машине и нуждающихся в обновлении до последней версии.
Требования
Прежде чем приступить к изучению этого руководства, вам потребуется несколько вещей:
- Сломанный компьютер Mac с Mac OS X.
- Пробная копия программного обеспечения TransMac.
- Один высококачественный USB-накопитель емкостью 16 ГБ.
- Копия macOS от Apple (файл DMG).
Теперь, когда у вас есть все необходимые ингредиенты, вы готовы создать загрузочный USB-накопитель Mac OS X, используя файл DMG операционной системы, выполнив следующие действия.
Создайте загрузочный установочный USB-носитель Mac OS X
Прежде чем использовать TransMac, сначала необходимо разбить USB-накопитель на раздел GPT, так как обычный раздел MBR может не работать. Для этого вам потребуется использовать утилиту командной строки Diskpart в Windows 10.
Настройка раздела GPT
Чтобы настроить USB-накопитель с разделом GPT, выполните следующие действия:
Открыть Запустить в Windows 10.

Искать Командная строка , щелкните правой кнопкой мыши верхний результат и выберите параметр «Запуск от имени администратора ».
Введите следующую команду, чтобы открыть Diskpart, и нажмите . Введите :
.
дискпарт
Введите следующую команду, чтобы определить USB-накопитель, и нажмите . Введите :
.
список дисков
Введите следующую команду, чтобы выбрать хранилище, и нажмите . Введите :
.
выберите диск 1
Подсказка: В качестве примера можно использовать команду
select disk 1, но вы должны заменить 1 на флэш-накопитель, который хотите использовать.Введите следующие команды, чтобы удалить все с USB-накопителя, и нажмите . Введите :
.
чистый
Введите следующую команду, чтобы преобразовать диск в раздел GPT, и нажмите .
 Введите :
Введите :.
преобразовать GPT
Введите следующую команду, чтобы выбрать новый раздел, и нажмите . Введите :
.
создать основной раздел
Создание раздела GPT для создания загрузочного диска Mac OS X в Windows 10
После выполнения этих шагов флэш-накопитель USB из формата MBR в GPT можно использовать описанные ниже шаги для создания загрузочного установочного USB-носителя для установки Mac OS X.
Создать установочный USB-носитель
загрузочный носитель для установки Mac OS X:
Загрузите и установите копию TransMac .
Краткое примечание: TransMac — это платное программное обеспечение, но у него есть 15-дневная пробная версия, которая дает нам более чем достаточно времени для переноса файлов DMG на USB-накопитель из Windows. (Если вы хотите поддержать разработчика, вы можете приобрести полную версию.)
Вставьте USB-накопитель, который вы будете использовать для исправления установки OS X.
 (Помните, что все данные на USB-накопителе будут удалены. Убедитесь, что вы удалили все важные документы.)
(Помните, что все данные на USB-накопителе будут удалены. Убедитесь, что вы удалили все важные документы.)Щелкните правой кнопкой мыши значок программного обеспечения TransMac и Запустите от имени администратора . (Вам будет предложено ввести Введите ключ или Выполнить , поскольку мы будем использовать его один раз, выберите параметр Выполнить .)
На левой панели вы увидите все перечисленные диски ПК с Windows; щелкните правой кнопкой мыши USB-накопитель, который вы собираетесь использовать для переустановки Apple OS X, и выберите параметр Restore with Disk Image .
В диалоговом окне предупреждения нажмите кнопку Да .
Используйте диалоговое окно Восстановить образ диска на диск , чтобы найти файл DMG с установочными файлами для Mac OS X Yosemite в этом случае и нажать кнопку OK , чтобы создать загрузочный USB-диск с операционной системой.

Теперь придется долго ждать. Без шуток. В зависимости от вашего компьютера и других переменных процесс может занять один или два часа.
Когда ваш загрузочный установочный USB-носитель будет готов, извлеките его и вставьте в свой Mac, включите его, удерживайте нажатой клавишу Option и выберите только что созданный USB-носитель для переустановки Mac OS X.
- Вышло обновление Windows 10 KB5011487 для версий 21х3, 21х2, 20х3
- Отслеживание истории обновлений Windows 11
Или подпишитесь по этой ссылке, чтобы еженедельно получать электронные письма
Мы ненавидим спам так же, как и вы! Отписаться в любое время
Работает на Follow.it (Конфиденциальность), нашей конфиденциальности.
Вопрос: Как загрузить Macbook Air с USB-накопителя
- Вставьте USB-накопитель в один из USB-портов MacBook Air.
- Щелкните логотип Apple и выберите «Перезагрузить».

- Нажмите «Перезагрузить», чтобы подтвердить, что вы хотите перезагрузить компьютер.
Аналогично, как заставить мой MacBook Air загружаться с USB? Нажмите и удерживайте клавишу «Option», когда услышите звуки запуска — это приведет вас к диспетчеру запуска. Как только появится диспетчер запуска, вы можете отпустить клавишу Option. После этого Startup Manager начнет сканировать ваше устройство на наличие дисков, с которых оно может загружаться, включая ваши USB .Реклама
Помимо вышеперечисленного, можете ли вы загрузить Mac с флэш-накопителя ? Заставить Mac загружаться с USB-накопителя довольно просто. Вставьте загрузочный носитель USB в свободный разъем USB. Нажмите кнопку питания, чтобы включить Mac (или перезагрузите Mac, если он уже включен). Когда вы услышите сигнал запуска, нажмите и удерживайте клавишу Option.
Кроме того, как мне попасть в меню загрузки на Макбук Воздух?
- Команда (⌘)-R: запуск из встроенной системы восстановления macOS.
- Option (⌥) или Alt: запустите Startup Manager, который позволяет выбрать другие доступные загрузочные диски или тома.
- Option-Command-P-R: сброс NVRAM или PRAM.
- Shift (⇧): запуск в безопасном режиме.
- Д:
Также вопрос, как прошить биос на MacBook air ? Чтобы получить доступ к открытой прошивке вашего MacBook, вы должны сначала выключить компьютер. Затем снова включите его, одновременно удерживая нажатыми клавиши «Command», «Option», «0» и «F», пока машина загружается, чтобы получить доступ к интерфейсу Open Firmware.
- Запустите или перезагрузите Mac и сразу же нажмите и удерживайте клавишу выбора на клавиатуре.
- Отпустите функциональную клавишу, когда появится окно Startup Manager.
- Выберите загрузочный диск.

- Щелкните стрелку или клавишу Return на клавиатуре.
Как загрузить Mac с USB-накопителя с помощью клавиатуры Windows?
Как загрузиться с USB?
- Измените последовательность BIOS на вашем ПК, чтобы ваше USB-устройство было первым.
- Установите USB-устройство в любой USB-порт вашего ПК.
- Перезагрузите компьютер.
- Следите за появлением на дисплее сообщения «Нажмите любую клавишу для загрузки с внешнего устройства».
- Ваш компьютер должен загрузиться с USB-накопителя.
Как сделать USB-устройство загрузочным?
Для создания загрузочной флешки Вставьте флешку в работающий компьютер. Откройте окно командной строки от имени администратора. Введите diskpart . В новом открывшемся окне командной строки, чтобы определить номер USB-накопителя или букву диска, в командной строке введите list disk и нажмите ENTER.
Введите diskpart . В новом открывшемся окне командной строки, чтобы определить номер USB-накопителя или букву диска, в командной строке введите list disk и нажмите ENTER.
Как загрузиться без BIOS?
На странице UnetbootIn предлагается нажать F12 или Esc сразу после включения, чтобы вызвать внешнюю загрузку.
Как восстановить заводские настройки на MacBook Air?
Включите Mac и сразу же нажмите и удерживайте эти четыре клавиши вместе: Option, Command, P и R. Отпустите клавиши примерно через 20 секунд. Это очищает пользовательские настройки из памяти и восстанавливает некоторые функции безопасности, которые могли быть изменены.
Как решить проблему с запуском Mac?
- Перезагрузите Mac в безопасном режиме.
- Проверьте элементы входа, чтобы узнать, не являются ли они несовместимыми.
- Воспользуйтесь программой «Дисковая утилита» на Mac, чтобы восстановить загрузочный диск.
- Создайте резервную копию диска, затем переустановите macOS.

- Используйте восстановление macOS, часть встроенной системы восстановления вашего Mac.
Как переустановить OSX без диска?
Перезагрузите Mac. Выберите меню Apple > «Завершение работы», нажмите и удерживайте кнопку питания, пока не появится «Загрузка параметров запуска», выберите «Параметры», нажмите «Продолжить» и следуйте инструкциям на экране. В окне приложения «Восстановление» выберите «Переустановить» для своей версии macOS, нажмите «Продолжить» и следуйте инструкциям на экране.
Использует ли Mac BIOS или UEFI?
Обзор. С 2006 года компьютеры Mac с процессором на базе Intel используют микропрограмму Intel на основе комплекта разработчика Extensible Firmware Interface (EFI) Development Kit (EDK) версии 1 или версии 2. Код на основе EDK2 соответствует спецификации Unified Extensible Firmware Interface (UEFI). .
Что такое параметр команды R на Mac?
Command-R восстанавливает последнюю версию macOS, установленную на вашем Mac, без обновления до более поздней версии. ● Option-Command-R выполняет обновление до последней версии macOS, совместимой с вашим Mac. ● Shift-Option-Command-R восстанавливает macOS, поставляемую с вашим Mac, или наиболее близкую к ней версию, которая все еще доступна.
● Option-Command-R выполняет обновление до последней версии macOS, совместимой с вашим Mac. ● Shift-Option-Command-R восстанавливает macOS, поставляемую с вашим Mac, или наиболее близкую к ней версию, которая все еще доступна.
Как получить доступ к EFI на Mac?
MacBook, использующие EFI, предоставляют ряд команд микропрограммы, которые можно инициировать при запуске. Чтобы использовать их, вы должны нажать и удерживать определенные клавиши, когда при запуске появляется логотип Apple. Команды включают тест оборудования Apple и безопасный режим загрузки.
Как переустановить загрузочный диск Mac?
Перезагрузите Mac и нажмите Command + R во время перезагрузки. Выберите «Дисковая утилита» в меню «Утилиты macOS». После загрузки Дисковой утилиты выберите диск, который вы хотите восстановить — имя по умолчанию для вашего системного раздела обычно «Macintosh HD», и выберите «Восстановить диск».
Что такое загрузочный диск на MacBook Air?
Загрузочный диск — это жесткий диск или твердотельный накопитель, на котором установлена операционная система для вашего Mac. Для большинства людей это встроенный накопитель на Mac. И если вы не настроите внешний диск, вероятно, это также место, где хранятся все остальные ваши локальные файлы.
Для большинства людей это встроенный накопитель на Mac. И если вы не настроите внешний диск, вероятно, это также место, где хранятся все остальные ваши локальные файлы.
Что такое команда R на клавиатуре Windows?
Альтернативно называемая Cmd+R, Command+R — это сочетание клавиш, наиболее часто используемое для обновления страницы в интернет-браузере.
Что такое клавиша Command на клавиатуре не Apple?
При использовании клавиатуры Windows на Mac вместо клавиши Command используется клавиша Windows, а вместо клавиши Option используется клавиша Alt.
Как узнать, является ли мой USB загрузочным?
Проверка состояния загрузки USB-накопителя в разделе «Управление дисками» Выберите отформатированный диск (в данном примере диск 1) и щелкните правой кнопкой мыши, чтобы перейти к «Свойствам». Перейдите на вкладку «Тома» и проверьте «Стиль раздела». Вы должны увидеть, что он помечен каким-либо флагом загрузки, например, основной загрузочной записью (MBR) или таблицей разделов GUID.
Как загрузиться с USB, если в BIOS нет опции?
- Перезагрузите систему в BIOS.
- Убедитесь, что режим загрузки установлен на EFI (или UEFI). Это можно найти в меню «Параметры загрузки».
- Убедитесь, что приоритет загрузки с USB включен.
- Сохраните изменения и выйдите.
Какое программное обеспечение лучше всего подходит для загрузочного USB?
- Руфус. СВЯЗАННЫЕ С: Как создать загрузочную USB-флешку с Linux, простой способ.
- Сетевая загрузка.
- Создатель загрузочного диска Ubuntu.
- Универсальный USB-установщик.
- WiNToBootic.
- Создатель загрузочного образа Windows (WBI).
- WinToFlash.
- XBoot.
Не загружается с USB?
USB не загружается Если USB не загружается, необходимо убедиться в следующем. Что USB является загрузочным. Что вы можете либо выбрать USB из списка загрузочных устройств, либо настроить BIOS/UEFI так, чтобы всегда загружаться с USB-накопителя, а затем с жесткого диска.
Какой формат должен иметь USB для загрузки?
A: Большинство загрузочных USB-накопителей отформатированы в файловой системе NTFS, в том числе созданные с помощью средства загрузки Windows USB/DVD из Магазина Microsoft. Системы UEFI (такие как Windows 8) не могут загружаться с устройства NTFS, только FAT32. Теперь вы можете загрузить свою систему UEFI и установить Windows с этого USB-накопителя FAT32.
Можно ли загрузить SanDisk USB?
Вы можете не только сделать загрузочным USB-накопитель SanDisk, но также сделать загрузочным USB-накопитель любой марки, если он достаточно большой для хранения ваших установочных файлов.
Как заставить мой ноутбук загружаться с USB?
- Нажмите кнопку питания на вашем компьютере.
- Во время начального экрана запуска нажмите ESC, F1, F2, F8 или F10.
- Когда вы решите войти в программу настройки BIOS, появится страница утилиты настройки.
- С помощью клавиш со стрелками на клавиатуре выберите вкладку BOOT.

- Переместите USB на первое место в последовательности загрузки.
Может ли ОС работать без BIOS?
Может ли ваш компьютер загружаться без BIOS? ОБЪЯСНЕНИЕ: Потому что без BIOS компьютер не запустится. BIOS похож на «базовую ОС», которая соединяет между собой основные компоненты компьютера и позволяет ему загружаться. Даже после загрузки основной ОС она все еще может использовать BIOS для связи с основными компонентами.
Может ли компьютер работать без BIOS?
НЕТ, без BIOS компьютер не запускается. Биос проверяет ваше устройство с помощью метода POST (самопроверка при включении). Кроме того, для установки любой ОС в вашей системе вы должны изменить параметр первого загрузочного устройства, который запрограммирован в BIOS.
Есть ли у Apple BIOS?
Открытие BIOS в Mac Технически Macbook не поставляется с BIOS, но у них есть аналогичная загрузочная прошивка, называемая открытой прошивкой или расширяемым интерфейсом прошивки. Они служат той же цели, что и BIOS. Вы должны быть особенно осторожны, внося изменения в этот интерфейс.
Они служат той же цели, что и BIOS. Вы должны быть особенно осторожны, внося изменения в этот интерфейс.
Что такое диск EFI на Mac?
Как вы, возможно, уже знаете, системный раздел EFI или ESP — это специальный раздел на Mac, из которого можно загрузить начальные драйверы устройств во время загрузки системы, и который был создан в качестве замены BIOS. Это означает, что если есть проблемы с разделом EFI, возникают проблемы.
Что такое режим UEFI?
Unified Extensible Firmware Interface (UEFI) — это спецификация программного обеспечения, которое соединяет микропрограмму компьютера с его операционной системой (ОС). Ожидается, что UEFI в конечном итоге заменит базовую систему ввода-вывода (BIOS), но совместим с ней.
Как загрузиться с EFI?
Вы можете загрузиться из файла EFI, нажав клавишу F9, чтобы открыть меню параметров загрузочных устройств. Все доступные параметры загрузки перечислены в меню «Параметры загрузки». При выборе «Загрузка из файла EFI» открывается экран проводника, в котором перечислены все доступные сопоставления файловой системы.
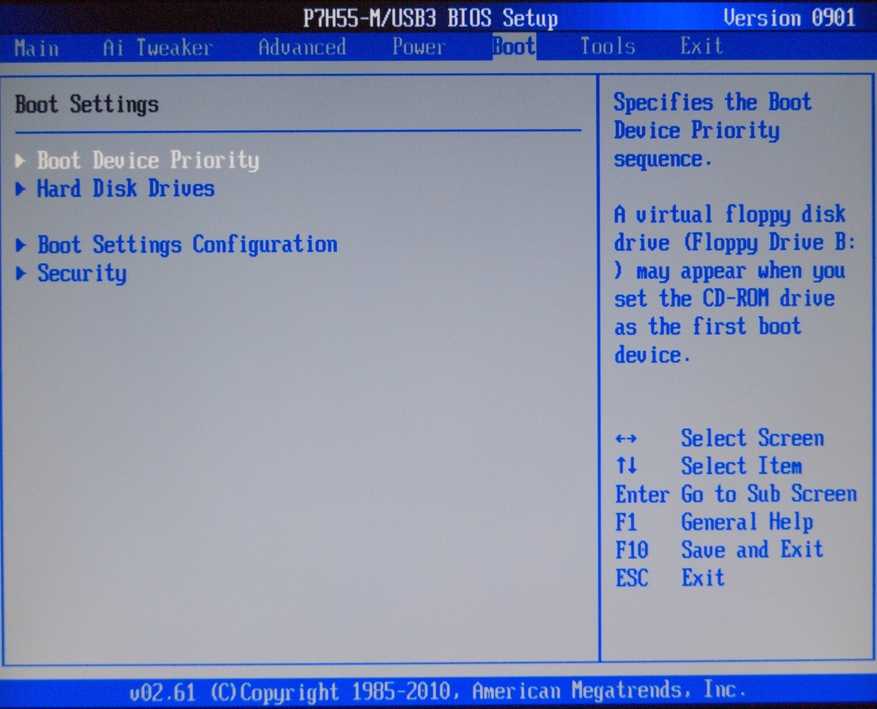
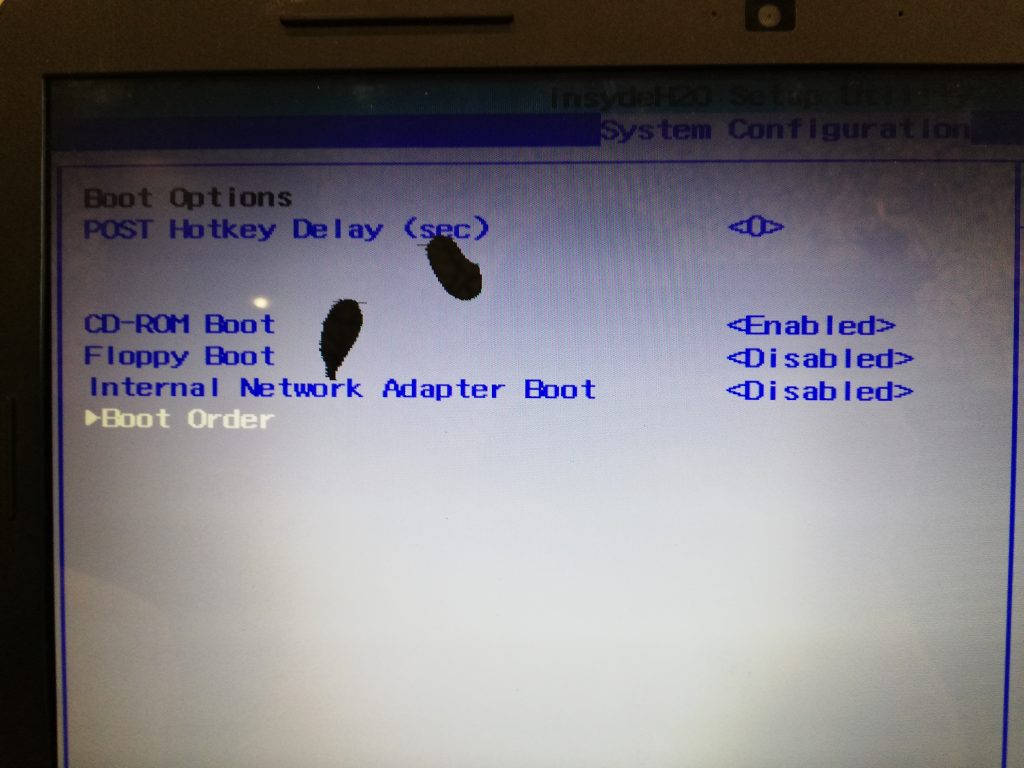
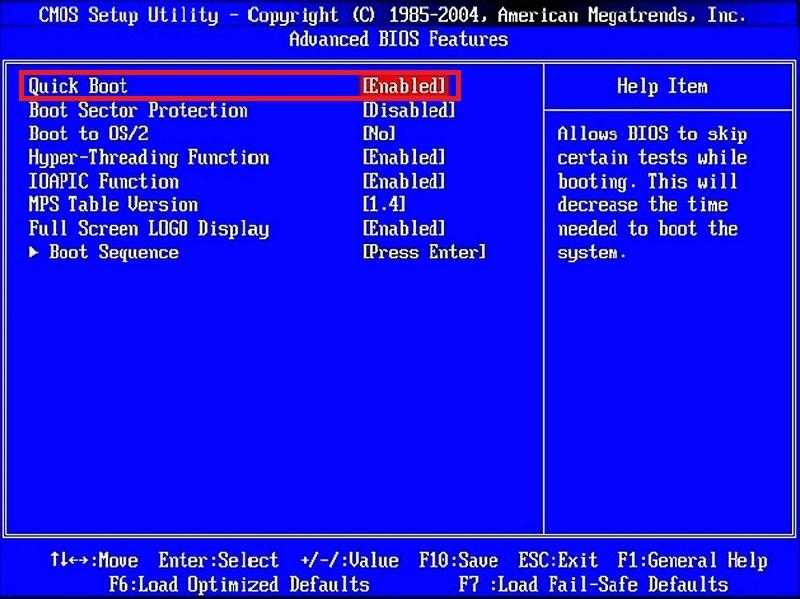
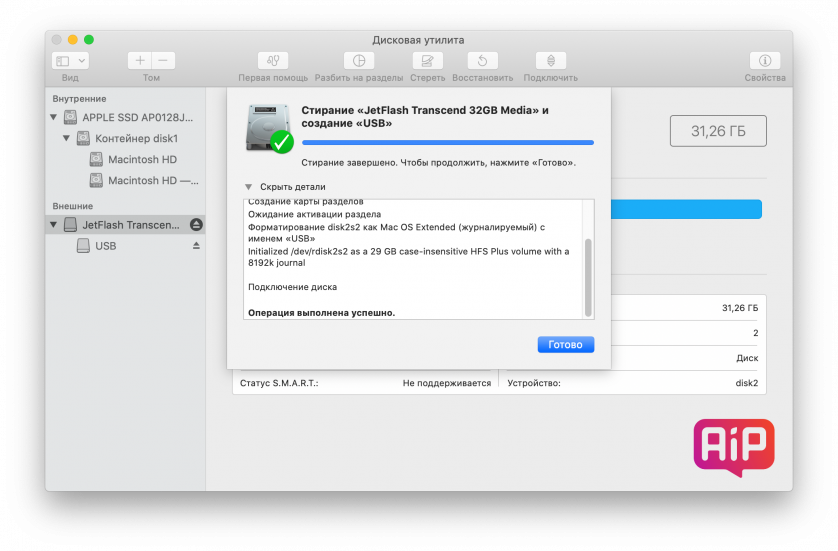 app/Contents/Resources/createinstallmedia --volume /Volumes/UNTITLED
app/Contents/Resources/createinstallmedia --volume /Volumes/UNTITLED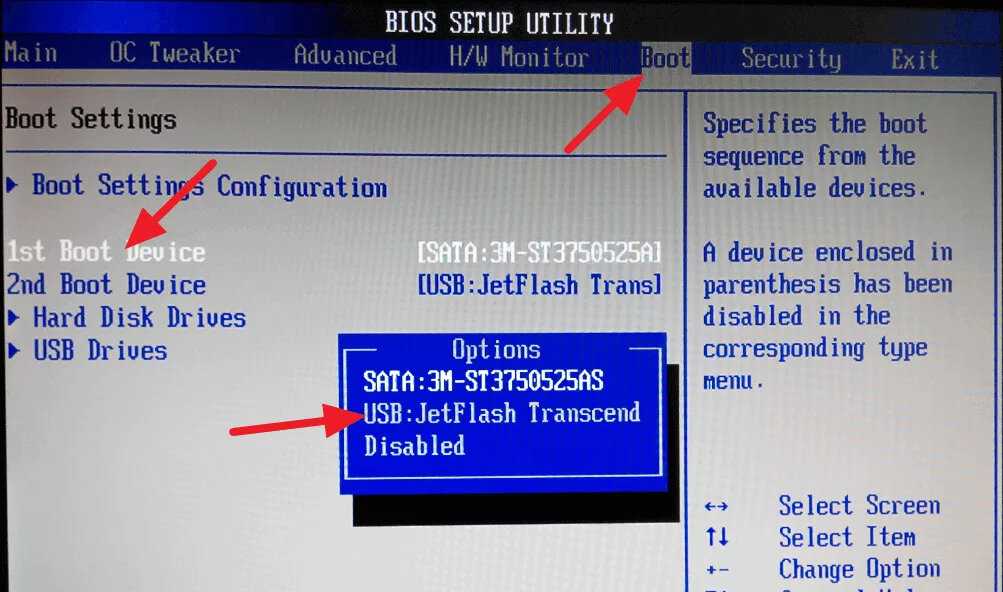
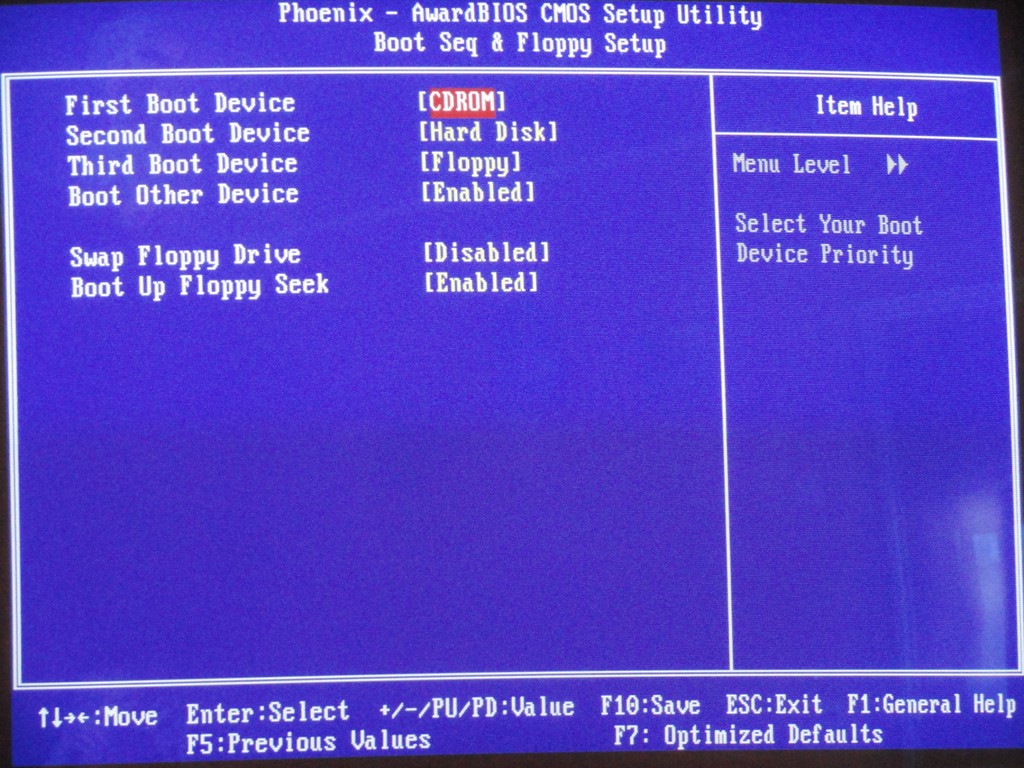
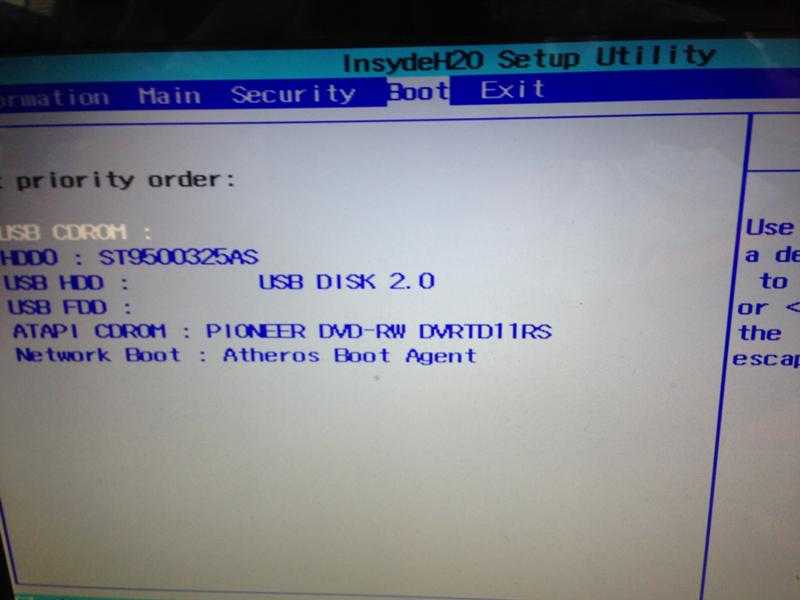 Введите :
Введите :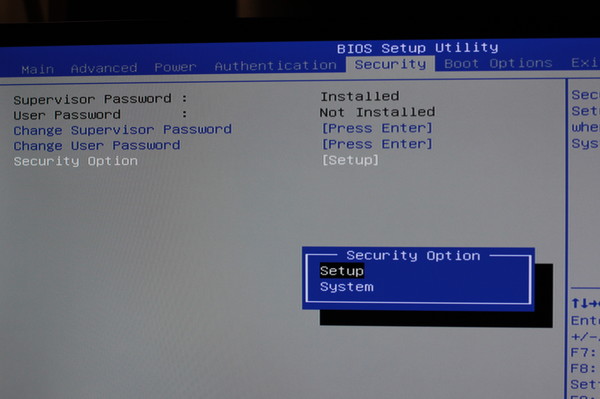 (Помните, что все данные на USB-накопителе будут удалены. Убедитесь, что вы удалили все важные документы.)
(Помните, что все данные на USB-накопителе будут удалены. Убедитесь, что вы удалили все важные документы.)