Содержание
Как сгенерировать пароли для приложений с помощью iCloud на iPhone, iPad и Mac |
Содержание
- 1 Как создать пароль для приложения
- 2 Как просмотреть список паролей для вашего приложения
- 3 Как отозвать пароли для приложений
- 4 Добавьте защиту на свой iPhone
- 5 Любые вопросы?
- 6 Держите себя в безопасности в Интернете
Apple требует, чтобы все сторонние приложения, которые используют iCloud для хранения данных, использовали пароли для конкретных приложений для дополнительной защиты.
Пароли для конкретных приложений гарантируют, что ваш Apple ID не будет скомпрометирован, если вам нужно добавить свою учетную запись iCloud в стороннее приложение для работы с электронной почтой, календарем или контакт-менеджером. Он создает пароль, который будут храниться в сторонних приложениях. Это просто еще один уровень защиты, который обеспечит вам защиту от гнусных действий.
Вам необходимо включить двухфакторную аутентификацию, чтобы генерировать пароли для конкретного приложения. Двухфакторная проверка подлинности отличается от двухэтапной проверки.
Двухфакторная проверка подлинности отличается от двухэтапной проверки.
Как включить двухфакторную аутентификацию
Примечание: Всякий раз, когда вы меняете свой Apple ID, все ваши пароли для конкретных приложений будут автоматически аннулированы, и вам придется снова генерировать новые пароли для каждого приложения.
Как создать пароль для приложения
- Перейдите на сайт Appleid.apple.com из веб-браузера и войдите в систему, используя свой Apple ID и пароль.
- Подтвердите свою личность с помощью двухфакторной аутентификации.
В разделе «Безопасность» выберите Генерация паролей.
Если вы не видите опцию генерации паролей для конкретного приложения, вам необходимо включить двухфакторную аутентификацию, которая отличается от двухэтапной проверки.
- Введите этикетка для пароля. Убедитесь, что имя относится к приложению, для которого вы генерируете пароль, например «Outlook» или «Thunderbird».

Выбрать Создайте.
Скопируйте пароль приложения вы создали.
- Запустите приложение для которого вам нужен пароль для конкретного приложения.
- Вставьте пароль приложения в поле пароля который просит ваш пароль iCloud.
С этого момента приложение, для которого вы только что сгенерировали пароль для конкретного приложения, будет использовать этот конкретный пароль для доступа к iCloud. Если каждый из вас должен будет повторно ввести свой пароль iCloud, снова используйте этот пароль для конкретного приложения.
Как просмотреть список паролей для вашего приложения
Apple позволяет хранить до 25 активных паролей для конкретных приложений одновременно. Вы можете просмотреть список паролей, которые вы создали для приложений, чтобы убедиться, что они вам все еще нужны. Вы не сможете увидеть действительный пароль, но вы можете просмотреть введенный вами ярлык и дату его создания.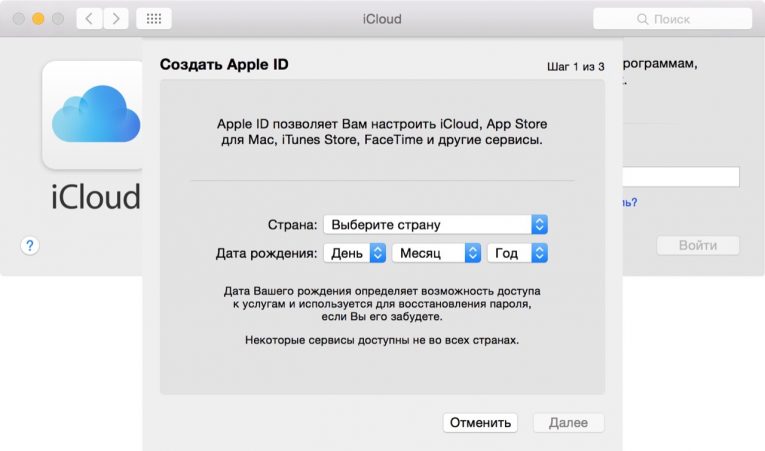
- Перейдите на сайт Appleid.apple.com из веб-браузера и войдите в систему, используя свой Apple ID и пароль.
Подтвердите свою личность с помощью двухфакторной аутентификации.
- В разделе «Безопасность» выберите редактировать.
- В разделе «Пароли для конкретного приложения» выберите Посмотреть историю.
Вы сможете увидеть метку для каждого пароля для конкретного приложения, который вы создали. Посмотрите на список, чтобы убедиться, что вы все еще используете iCloud с этими сторонними приложениями.
Как отозвать пароли для приложений
Если у вас есть какие-либо пароли для приложений, которые вы больше не используете, вы можете отозвать пароль, что также аннулирует доступ для этого стороннего приложения к iCloud. Если вы хотите снова использовать это стороннее приложение, вам нужно будет сгенерировать новый пароль для конкретного приложения.
- Перейдите на сайт Appleid.apple.
 com из веб-браузера и войдите в систему, используя свой Apple ID и пароль.
com из веб-браузера и войдите в систему, используя свой Apple ID и пароль. - Подтвердите свою личность с помощью двухфакторной аутентификации.
В разделе «Безопасность» выберите редактировать.
- В разделе «Пароли для конкретного приложения» выберите Посмотреть историю.
- Выберите Удалить значок рядом с паролем, который вы хотите отозвать. Это похоже на X.
- Выбрать отзывать чтобы подтвердить, что вы хотите отменить доступ к паролю для конкретного приложения.
Выбрать Готово когда вы закончите.
Вы также можете выбрать Отозвать все отозвать доступ ко всем паролям, которые вы создали для приложения.
Добавьте защиту на свой iPhone
Магнитные чехлы для iPhone потрясающие и помогут защитить ваши инвестиции на долгие годы, включая следующие:
Чехол-кошелек Dockem Luxe M2
(15 долларов на Amazon)
Тактильные и, несомненно, стильные, этот телефон корпус покрыт синтетическая кожа стилизованной выглядеть саржевое ткани для уникальной отделки. Металлическая пластина скрыта в верхней части корпуса, чтобы предотвратить помехи при беспроводной зарядке или хранении карты.
Металлическая пластина скрыта в верхней части корпуса, чтобы предотвратить помехи при беспроводной зарядке или хранении карты.
JIDUO прозрачный чехол для iPhone XR
(11 долларов в Amazon)
Этот прозрачный чехол идеально подходит для демонстрации ярких цветов вашего iPhone. Он изготовлен из гибкого ТПУ, который обеспечивает защиту от царапин и небольших ударов.
Любые вопросы?
Есть ли у вас какие-либо вопросы о создании паролей для конкретных приложений? Поместите их в комментарии, и мы поможем вам.
Держите себя в безопасности в Интернете
Оцените статью!
Как восстановить пароль Apple ID
Первое, что вы узнаете, покупая устройство Apple, — это то, что вам необходимо иметь учетную запись iTunes чтобы иметь доступ к покупке приложений, резервным копиям в iCloud или покупкам в App Store. Эта учетная запись называется Идентификатор Apple ID.
Если вы давно не использовали свой пароль или просто не можете его вспомнить, есть несколько способов восстановить и сбросить его. Вам понадобится информация чтобы иметь возможность сделать это, что логично, поскольку они должны быть уверены, что они дают вам доступ к вашей учетной записи, но управлять им можно с того же iPhone.
Вам понадобится информация чтобы иметь возможность сделать это, что логично, поскольку они должны быть уверены, что они дают вам доступ к вашей учетной записи, но управлять им можно с того же iPhone.
Индекс
- 1 Сбросить пароль с помощью электронной почты для восстановления
- 2 Сбросить пароль с помощью секретных вопросов
- 3 Сбросьте пароль с помощью двухэтапной аутентификации
- 4 Создание Apple ID
Сбросить пароль с помощью электронной почты для восстановления
- Откройте браузер Safari на своем iPhone и перейдите в iforgot.apple.com.
- Введите свой Apple ID. Помните, что вашим идентификатором может быть адрес электронной почты или просто строка символов, предшествующая @.
- Нажмите на после в правом верхнем углу экрана.
- Выбирать «По электронной почте».
- Проверьте резервный адрес электронной почты и следуйте инструкциям по сбросу пароля.

Сбросить пароль с помощью секретных вопросов
- Откройте браузер Safari на своем iPhone и перейдите в iforgot.apple.com.
- Введите свой Apple ID. Помните, что вашим идентификатором может быть адрес электронной почты или просто строка символов, предшествующая @.
- Нажмите на после в правом верхнем углу экрана.
- Выбирать «С вопросами безопасности».
- Верификации твоя дата рождения.
- Написать три ответа службы безопасности и нажмите «Далее».
- Напишите и подтвердите свой новый парольПомните, что пароль должен состоять не менее чем из 8 символов, не должен содержать более 3 одинаковых символов в строке и должен включать число, заглавную и строчную буквы.
Сбросьте пароль с помощью двухэтапной аутентификации
Если для вашего Apple ID включена двухэтапная проверка, вам всегда понадобятся как минимум два из следующего:
- Ваш пароль Apple ID
- Доступ к одному из ваших доверенных устройств
- Ключ восстановления
Если вы забыли пароль, вам нужно будет знать два других данных.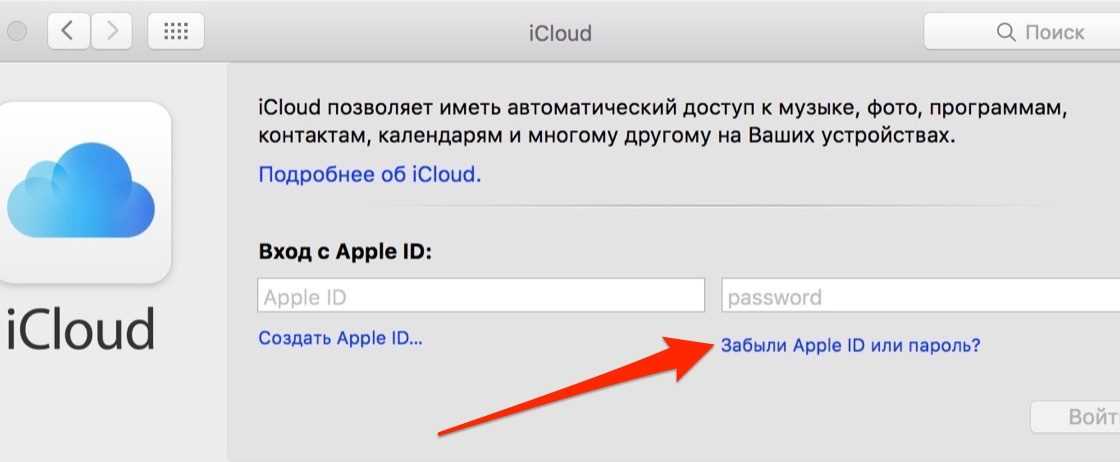
Подпишитесь на наш Youtube-канал
- Откройте браузер Safari на своем iPhone и перейдите в iforgot.apple.com.
- Введите свой Apple ID. Помните, что вашим идентификатором может быть адрес электронной почты или просто строка символов, предшествующая @.
- Нажмите на после в правом верхнем углу экрана.
- Введите ваш ключ восстановления и нажмите «Далее».
- Выберите доверенное устройство в котором вы хотите подтвердить свою личность (желательно ваш iPhone) и нажмите «Далее».
- Написать проверочный код временно на выбранном доверенном устройстве и нажмите «Далее».
- Напишите новый пароль и нажмите «Далее».
Если вы активировали двухэтапную аутентификацию для своей учетной записи, но у вас есть Забыли пароль и у вас нет ключа восстановления, даже если у вас все еще есть доступ к доверенному устройству восстановить пароль не удастся. В этом случае, вам нужно будет создать новый Apple ID и начать заново.
В этом случае, вам нужно будет создать новый Apple ID и начать заново.
Создание Apple ID
- Доступ к App Store
- Прокрутите вниз и нажмите Вход
- выбрать Создать новый Apple ID
- Заполните поля, и у вас будет новый Apple ID.
Содержание статьи соответствует нашим принципам редакционная этика. Чтобы сообщить об ошибке, нажмите здесь.
Как создать специальный пароль SyncGene для учетной записи Apple с использованием двухфакторной аутентификации с Apple ID
Как настроить двухфакторную аутентификацию для вашего Apple ID
Как сгенерировать пароль для SyncGene
Пошаговое видео-руководство
Нужна помощь — пообщайтесь с нами здесь
Как настроить двухфакторную аутентификацию для вашего Apple ID
Двухфакторная аутентификация — это дополнительный уровень безопасности для вашего Apple ID, предназначенный для того, чтобы вы были единственным человеком, который может получить доступ к вашей учетной записи, даже если кто-то знает ваш пароль.
- Включите двухфакторную аутентификацию в настройках
iOS 10.3 или новее:Перейдите в «Настройки» > [ваше имя] > «Пароль и безопасность».
Нажмите «Включить двухфакторную аутентификацию».
Коснитесь «Продолжить».
iOS 10.2 или более ранней версии:
Перейдите в «Настройки» > «iCloud».
Коснитесь своего Apple ID > «Пароль и безопасность».

Нажмите «Включить двухфакторную аутентификацию».
Коснитесь «Продолжить».
- Введите и подтвердите свой доверенный номер телефона
Введите номер телефона, на который вы хотите получать коды подтверждения при входе в систему.
Когда вы нажимаете «Далее», Apple отправляет код подтверждения на указанный вами номер телефона.
Введите проверочный код, чтобы подтвердить свой номер телефона и включить двухфакторную аутентификацию.

Как создать пароль для SyncGene
Если включена двухфакторная аутентификация, для входа в учетную запись iCloud в SyncGene требуется пароль для приложения. Выполните следующие действия, чтобы сгенерировать пароль для конкретного приложения.
Перейдите на сайт appleid.apple.com из веб-браузера и войдите в систему, используя Apple ID.
Подтвердите личность с помощью двухфакторной аутентификации
В разделе «Безопасность» выберите «Создать пароль».
Введите метку для пароля. Убедитесь, что это относится к приложению SyncGene
Нажмите «Создать»
Скопируйте пароль приложения
Запустите SyncGene и вставьте пароль для конкретного приложения.

После создания пароля для конкретного приложения введите или вставьте его в поле пароля приложения, как обычно.
Пошаговое видеоруководство
Если вам все еще нужна помощь, пообщайтесь с нами прямо сейчас.
Как создавать надежные пароли на iPhone и iPad
- Практические советы
Кратко ознакомьтесь с тем, как создавать и сохранять надежные пароли на iPhone и iPad под управлением iOS 13 с помощью iCloud Keychain.
Автор:Jignesh
2 февраля 2022 г.
Чтение через 3 минуты
Большинство веб-сайтов, которые вы посещаете на своем iPhone, требуют регистрации с использованием имени пользователя и пароля. Только после этого вы можете взаимодействовать, комментировать, голосовать или сохранять статью. Во-первых, невозможно запомнить пароли к такому количеству приложений и веб-сайтов. Во-вторых, опасно везде использовать один и тот же пароль. Здесь на помощь приходит связка ключей iCloud в iOS 13. Он надежно хранит все ваши коды доступа, а также помогает автоматически генерировать надежный пароль на iPhone или iPad. Давайте двигаться дальше.
Во-вторых, опасно везде использовать один и тот же пароль. Здесь на помощь приходит связка ключей iCloud в iOS 13. Он надежно хранит все ваши коды доступа, а также помогает автоматически генерировать надежный пароль на iPhone или iPad. Давайте двигаться дальше.
- Как создать и сохранить надежный пароль
- Как автоматически заполнить сохраненный пароль на iPhone или iPad
- Просмотр сохраненного пароля на iPhone
- Как изменить слабые или повторно используемые пароли на iPhone
Как создать Сохраняйте надежные пароли на iPhone
Прежде чем мы начнем, убедитесь, что у вас включена функция «Связка ключей iCloud». Для этого откройте приложение Настройки → Нажмите на имя своего профиля → iCloud → Связка ключей и убедитесь, что Связка ключей iCloud включена.
Шаг №1. Запустите приложение Safari на своем iPhone и перейдите на страницу регистрации для веб-сайта или приложения, для которого вы хотите создать учетную запись.
Шаг №2. Введите свое имя, адрес электронной почты, номер телефона или данные, необходимые сайту.
Шаг №3. Затем коснитесь поля Password или Set Password на веб-сайте.
Шаг №4. Вы сразу увидите вариант Использовать надежный пароль и Выбрать мой собственный пароль. Нажмите Использовать надежный пароль. Готово!
Шаг № 5. Теперь приступайте к регистрации. После завершения электронная почта, имя пользователя или номер телефона и безопасный пароль будут сохранены в связке ключей iCloud.
Вы намеренно или случайно выбрали «Выбрать мой собственный пароль» и теперь хотите вместо этого использовать предложенный пароль? Без проблем. Нажмите на стрелка вниз в левом верхнем углу клавиатуры. Затем нажмите Предлагаемый пароль в середине верхнего ряда клавиатуры.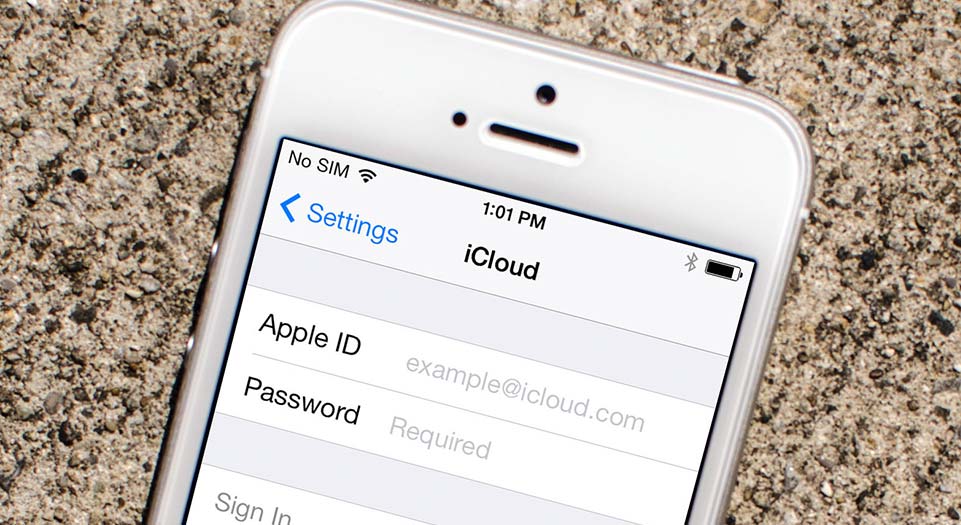
Вы также можете нажать значок в правом верхнем углу клавиатуры и нажать «Другие пароли», чтобы просмотреть уже сохраненные пароли. Или коснитесь «Предложить новый пароль».
Автоматическое заполнение сохраненного пароля на iPhone или iPad
Чтобы автоматически ввести сохраненный пароль, посетите веб-сайт и страницу входа. Вы автоматически увидите всплывающее окно с надписью Используйте «ваш адрес электронной почты» . Это сохраненные данные конкретного веб-сайта. Нажмите на него.
Или нажмите на направленную вниз стрелку в левом верхнем углу клавиатуры, а затем нажмите на пароль для этого веб-сайта. Вы также можете коснуться значка ключа, чтобы открыть аналогичные и другие параметры.
Чтобы запретить iPhone автоматически вводить пароли, откройте приложение «Настройки» → «Пароли и учетные записи» → отключите автозаполнение паролей.
Просмотр сохраненных паролей на iPhone
Просмотреть сохраненные пароли на iPhone и iPad очень просто.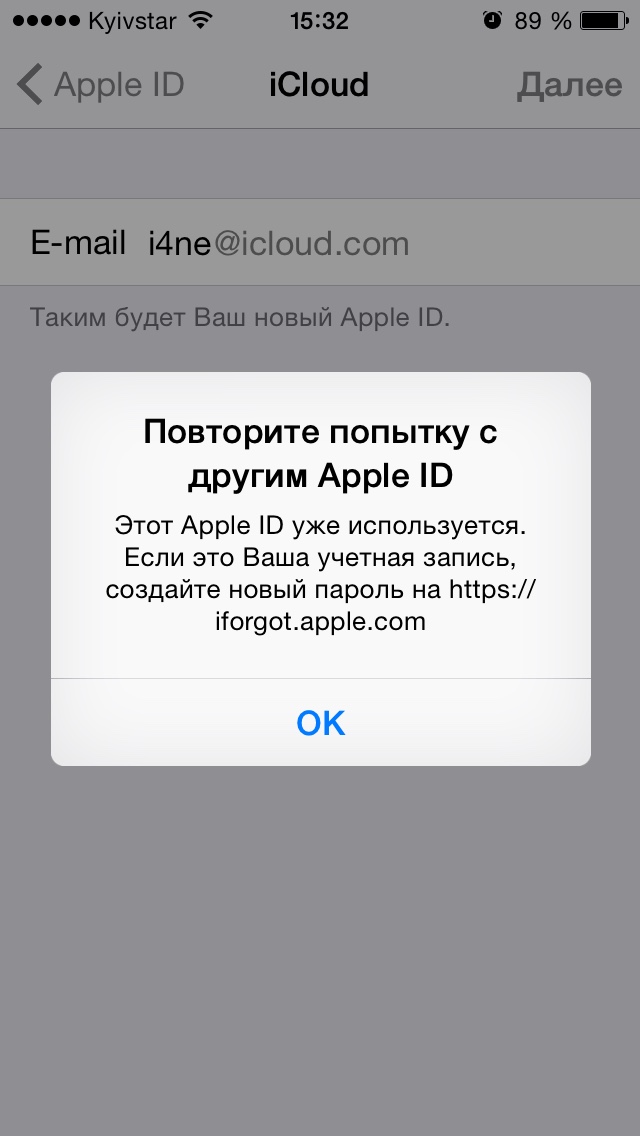
Вызовите Siri и попросите ее: «Покажи мои пароли» или «Покажи мой пароль от Твиттера» и т. д.
Вы также можете перейти в Приложение «Настройки» → Пароли и учетные записи → Пароли веб-сайтов и приложений.
Теперь коснитесь веб-сайта или имени приложения , чтобы просмотреть сохраненный пароль.
Как изменить слабые или повторно используемые пароли на iPhone
Шаг №1. Перейдите в приложение «Настройки» → Пароли и учетные записи → Пароли веб-сайтов и приложений → Аутентификация Touch ID или Face ID.
Шаг №2. Вы увидите маленький треугольник с восклицательным знаком для веб-сайтов, которые используют слабый пароль или тот же пароль. Нажмите на него.
Шаг №3. Теперь нажмите Изменить пароль на веб-сайте. Вы попадете на этот сайт. Оттуда установите надежный пароль.
Вы попадете на этот сайт. Оттуда установите надежный пароль.
Вот и все, ребята.
Таким образом вы можете иметь надежные и безопасные пароли на всех сайтах, которые вы посещаете. iCloud Keychain — это встроенное решение Apple. Он доступен на всех ваших устройствах Apple, таких как iPhone, iPad и Mac. Но если вы также одновременно используете Android и Windows, вам лучше использовать один из лучших сторонних менеджеров паролей.
Читайте также:
- Как исправить iPhone постоянно запрашивает пароль Apple ID
- Шаги по загрузке бесплатных приложений без пароля на iPhone или iPad
- Забыли пароль? Как разблокировать Note на iPhone, iPad и Mac
- Пароли автозаполнения не работают на iPhone и iPad
Есть вопрос? Пожалуйста, используйте раздел комментариев ниже.
- iCloud
iGeeksBlog имеет аффилированные и спонсируемые партнерские отношения. Мы можем получать комиссионные за покупки, сделанные по нашим ссылкам.
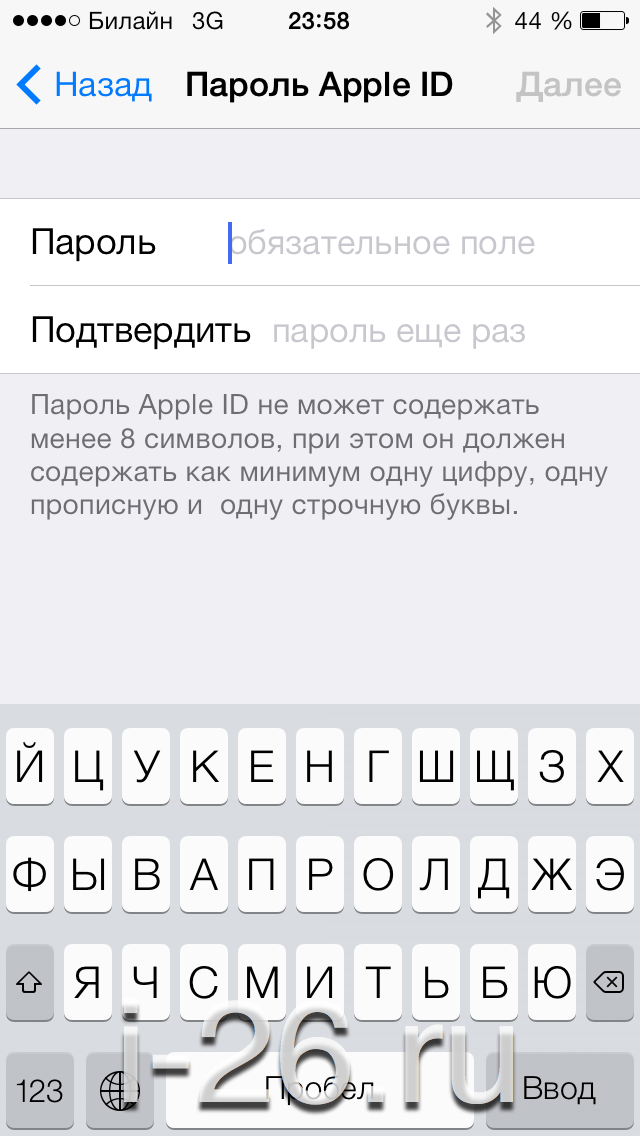
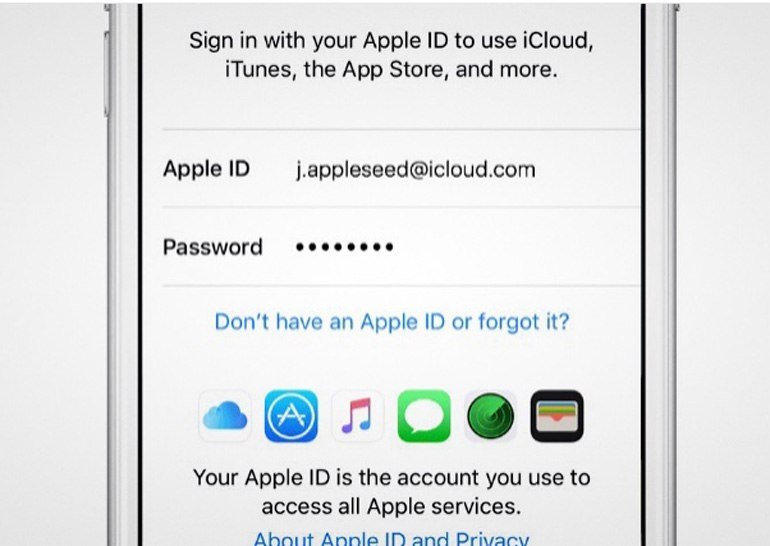 com из веб-браузера и войдите в систему, используя свой Apple ID и пароль.
com из веб-браузера и войдите в систему, используя свой Apple ID и пароль.


