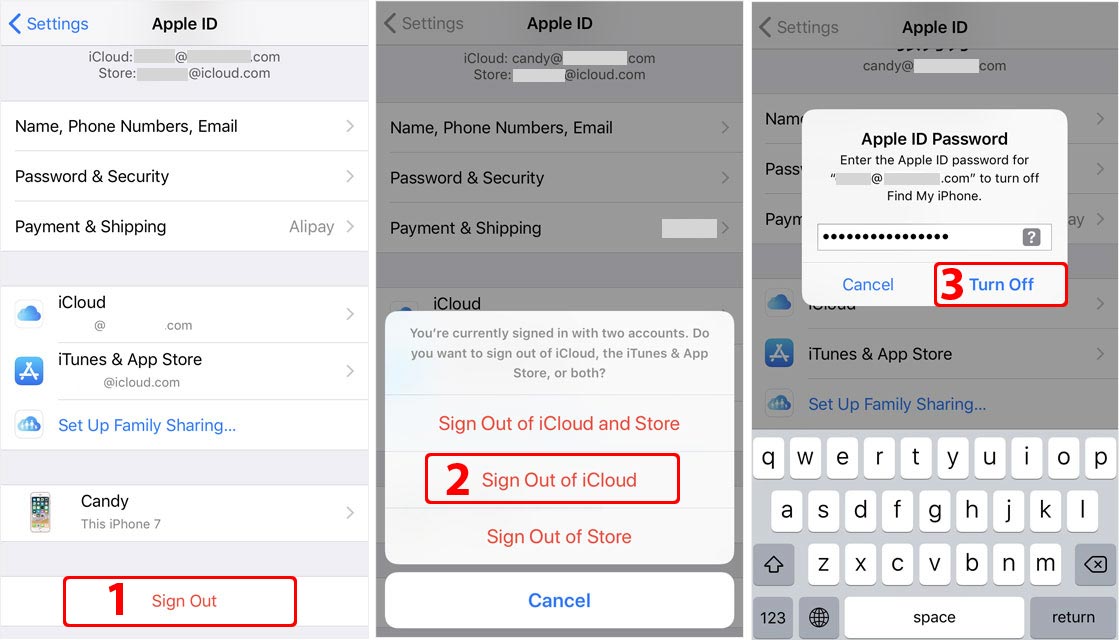Содержание
Использование одного Apple id для двух устройств
Главная » Полезные статьи ipad
Apple ID – это идентификатор, своего рода учетная запись, которая предоставляется пользователям, чтобы они могли получить доступ к различным сервисам Apple, таким как App Store или iCloud.
Если в вашем распоряжении есть несколько устройств от Apple (например, iPad и iPhone), то вы можете использовать один Apple id для двух устройств. Организовать использование одного и того же Apple ID можно на любых нескольких «яблочных» устройствах – например, на iPad и iPhone.
Apple ID может использоваться сразу в нескольких доступных сервисах, или только в одном из них. В свою очередь, каждый гаджет может применять сразу несколько Apple ID – очень распространен вариант, когда несколько учетных записей создаются для работы в iTunes и iCloud.
Привязать к одному идентификатору можно не более 10 компьютеров или 5 устройств, работающих на iOS. Помимо этого, нельзя переключаться между разными Apple ID чаще, чем раз в 90 дней. Данное ограничение было введено еще несколько лет назад, чем вызвало недовольство многих пользователей. Если до этого пользователи имели возможность связывать с одним аккаунтом до 5 компьютеров и неограниченное количество iOS-устройств, то теперь это количество составляет всего 10. Сюда относятся не только персональные компьютеры, планшеты и смартфоны, но и такие устройства, как телеприставки Apple TV.
Помимо этого, нельзя переключаться между разными Apple ID чаще, чем раз в 90 дней. Данное ограничение было введено еще несколько лет назад, чем вызвало недовольство многих пользователей. Если до этого пользователи имели возможность связывать с одним аккаунтом до 5 компьютеров и неограниченное количество iOS-устройств, то теперь это количество составляет всего 10. Сюда относятся не только персональные компьютеры, планшеты и смартфоны, но и такие устройства, как телеприставки Apple TV.
Нововведение было вызвано, как считают некоторые интернет-издательства, появлением в сети сторонних сервисов, которые за небольшую плату предоставляли пользователям доступ к их Apple ID.
Там уже была куплена музыка и другие интересующие файлы, которые и скачивали клиенты. Благодаря новой системе привязки учетных записей, такие схемы перестали действовать, ведь появилось ограничение на максимальное количество устройств. Сами пользователи не обрадовались нововведению, которое сами приняли вместе с очередным 50-страничным соглашением с iTunes.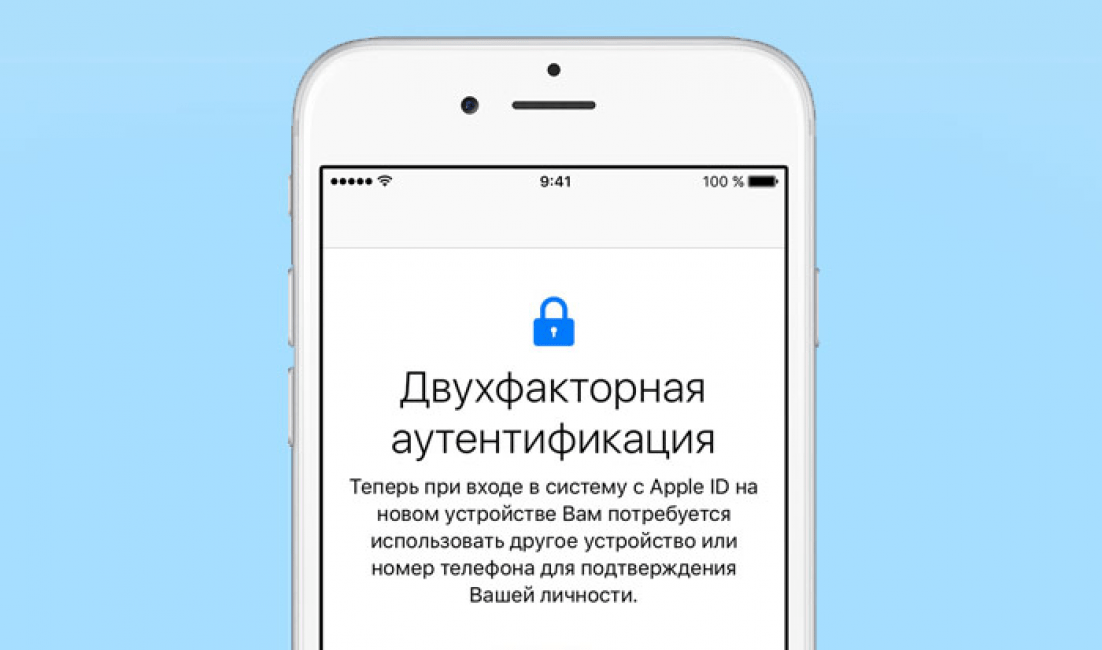
Привязать несколько устройств к одному Apple ID не составляет большого труда. Для примера, использование одного Apple id для двух устройств – iPhone и iPad.
Создавать новую учетную запись можно с привязкой кредитной карты или без нее. Разница в том, что кредитная карта необходима для покупки платных приложений и файлов. Привязать кредитную карту можно и потом, так что не будем заострять на этом внимание. Запустите на любом из устройств приложение iTunes и перейдите в раздел App Store (регистрироваться необходимо для российского магазина!).
Найдя любое бесплатное приложение, нажимайте на кнопку «Бесплатно» и выбирайте строчку «Создать Apple ID» Далее необходимо заполнить форму регистрации – информации об этом полно в Интернете, так что не будем на этом останавливаться.
После регистрации необходимо будет подтвердить регистрацию по электронной почте, после чего можно будет использовать Apple ID сразу для нескольких устройств, таких как iPad, iPhone или iPod Touch.
Просмотр списка устройств, на которых выполнен вход с помощью идентификатора Apple ID
Узнайте, какие устройства отображаются в списке устройств, на которых выполнен вход с помощью идентификатора Apple ID, как найти данные вашего устройства (в том числе, если это доверенное устройство) и как удалить устройство.
Воспользуйтесь приведенными ниже инструкциями, чтобы определить устройства, на которых вы выполнили вход со своим идентификатором Apple ID.
Просмотр списка устройств, на которых выполнен вход, на iPhone, iPad, iPod touch или Apple Watch
- Перейдите в меню «Настройки» > [ваше имя] и прокрутите вниз.
- Выберите имя устройства, чтобы отобразить сведения о нем, например его модель, серийный номер, версию ОС, а также сведения о том, является ли это устройство доверенным и может ли оно использоваться для получения кодов проверки идентификатора Apple ID. Сведения могут различаться в зависимости от типа устройства. Для просмотра сведений об устройствах нужно будет ответить на контрольные вопросы.
Просмотр списка устройств, на которых выполнен вход, на компьютере Mac
- Выберите меню Apple > «Системные настройки». В macOS Monterey или более ранней версии выберите меню Apple > «Системные настройки».
- Выберите свое имя.
 В macOS Monterey или более ранней версии нажмите Apple ID.
В macOS Monterey или более ранней версии нажмите Apple ID. - Щелкните название устройства, чтобы отобразить сведения о нем, например его модель, серийный номер и версию ОС. Сведения могут различаться в зависимости от типа устройства. Для просмотра сведений об устройствах нужно будет ответить на контрольные вопросы.
Просмотр списка устройств, на которых выполнен вход, на компьютере с Windows
- Откройте приложение iCloud для Windows.
- Щелкните «Учетная запись», а затем — «Управление Apple ID».
- Щелкните название устройства, чтобы отобразить сведения о нем, например его модель, серийный номер и версию ОС. Сведения могут различаться в зависимости от типа устройства.
Просмотр списка устройств, на которых выполнен вход, через Интернет
В разделе «Устройства» страницы учетной записи Apple ID отображаются все устройства, на которых сейчас выполнен вход в вашу учетную запись Apple ID, в том числе устройства с Android, приставки и телевизоры Smart TV:
- Выполните вход в appleid.
 apple.com* и выберите «Устройства».
apple.com* и выберите «Устройства». - Если устройства не отображаются сразу, щелкните «Подробнее» и ответьте на контрольные вопросы.
- Нажмите имя устройства, чтобы отобразить сведения о нем, например, его модель, серийный номер, версию ОС, а также сведения о том, является ли это устройство доверенным и может ли оно использоваться для получения кодов проверки идентификатора Apple ID. Сведения могут различаться в зависимости от типа устройства.
* В зависимости от того, как был создан идентификатор Apple ID, может потребоваться предоставить дополнительные сведения.
Добавление устройства в список
Чтобы добавить устройство в список, необходимо выполнить вход с идентификатором Apple ID. После входа на устройстве с использованием идентификатора Apple ID это устройство появится в списке. Вход требуется в следующих приложениях:
- На устройстве с iOS или iPadOS выполните вход в iCloud, iMessage, FaceTime, iTunes Store, App Store или Game Center.
 Кроме того, в списке могут присутствовать объединенные в пару часы Apple Watch.
Кроме того, в списке могут присутствовать объединенные в пару часы Apple Watch. - На устройстве с macOS или Windows 10 и более поздними версиями выполните вход в iCloud.
- На устройстве Apple TV HD и более поздних версий выполните вход в iTunes Store и App Store.
- На устройстве Apple TV (3-го поколения) и более ранних версий выполните вход в iTunes Store.
Наушники AirPods отображаются в приложении «Локатор», но не входят в список устройств, связанных с идентификатором Apple ID. Чтобы удалить наушники AirPods из учетной записи, воспользуйтесь приложением «Локатор». Устройства с iOS 7 и более ранними версиями, OS X Mavericks и более ранними версиями не будут отображаться в списке устройств.
Удаление устройства из списка
Если ваше устройство не отображается, вы можете воспользоваться функцией «Локатор» чтобы найти свое устройство и принять дополнительные меры по восстановлению устройства и обеспечения безопасности данных.
Если устройство больше не используется, или вы не распознаете указанное устройство, то может потребоваться удалить его из списка.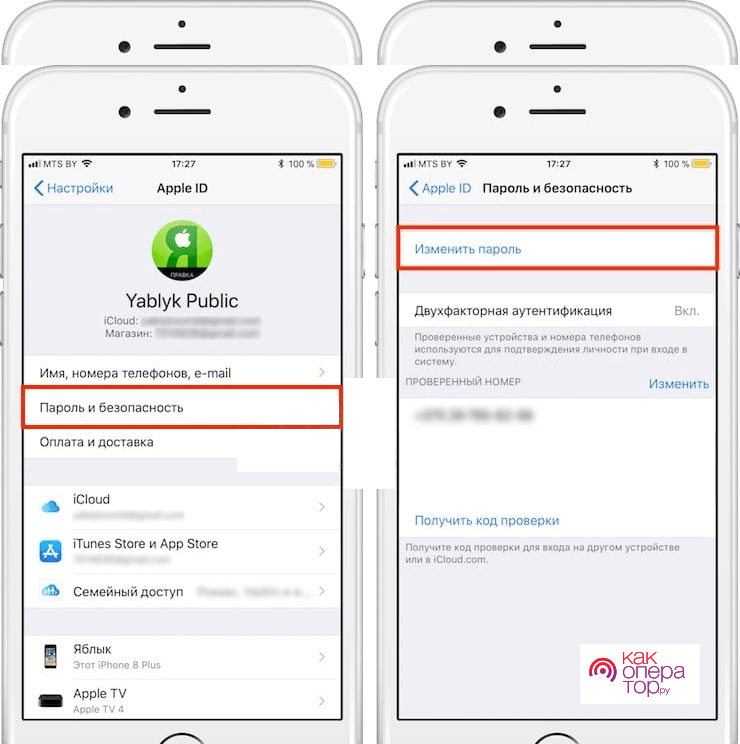
Если вы настроили двухфакторную аутентификацию для своего идентификатора Apple ID, удаление устройства гарантирует, что оно больше не сможет отображать коды проверки. Оно также не будет иметь доступа к iCloud и другим сервисам Apple, включая Локатор, до тех пор, пока вы снова не войдете в систему с использованием двухфакторной аутентификации. Устройство снова отобразится в списке только после повторного входа.
Вы также можете безвозвратно удалить устройство со страницы учетной записи
Удаление устройства с помощью iPhone или iPad
- Выберите нужное устройство, чтобы открыть сведения о нем, а затем нажмите «Удалить из учетной записи».
- Просмотрите отобразившееся сообщение, после чего нажмите еще раз, чтобы подтвердить необходимость удаления устройства.
Удаление устройства с помощью компьютера Mac
- Выберите меню Apple > «Системные настройки». В macOS Monterey или более ранней версии перейдите в меню Apple > «Системные настройки».

- Выберите свое имя. В macOS Monterey или более ранней версии нажмите Apple ID.
- Щелкните устройство, чтобы просмотреть сведения о нем, затем выберите «Удалить из учетной записи».
- Просмотрите отобразившееся сообщение, после чего щелкните еще раз, чтобы подтвердить необходимость удаления устройства.
Удаление устройства с помощью компьютера с Windows
- Откройте приложение iCloud для Windows.
- Щелкните «Учетная запись», а затем — «Управление Apple ID».
- Щелкните устройство, чтобы просмотреть сведения о нем, затем выберите «Удалить из учетной записи».
- Просмотрите отобразившееся сообщение, после чего щелкните еще раз, чтобы подтвердить необходимость удаления устройства.
Удаление устройства на веб-сайте
- Выполните вход в appleid.apple.com и выберите «Устройства».
- Выберите устройство, чтобы просмотреть его данные, а затем выберите «Удалить из учетной записи».
- Прочтите сообщение.

- Щелкните еще раз, чтобы подтвердить удаление устройства.
Безвозвратное удаление устройства со страницы учетной записи
Если вы по-прежнему работаете на устройстве под вашим идентификатором Apple ID, устройство может отобразиться на странице учетной записи при следующем подключении его к Интернету. Чтобы безвозвратно удалить устройство со страницы учетной записи, выйдите из iCloud, iTunes Store, App Store, iMessage, FaceTime и Game Center на этом устройстве или сотрите данные с него.
Дата публикации:
Как настроить и поддерживать Apple ID на нескольких устройствах
Как настроить и поддерживать Apple ID на нескольких устройствах
Вы можете использовать Apple ID на нескольких устройствах, но могут возникнуть проблемы, если вы не спланируете свою стратегию.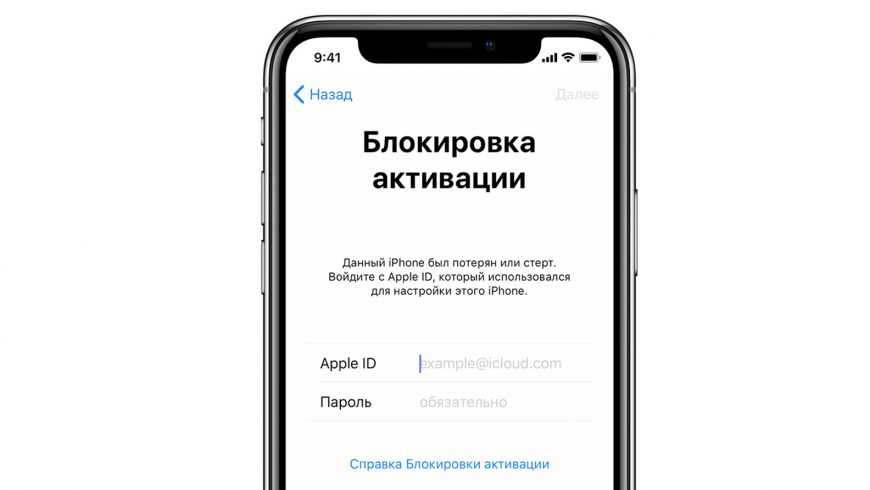 Настройте работу Apple ID на компьютерах Mac, iPhone и других устройствах, используя эти советы.
Настройте работу Apple ID на компьютерах Mac, iPhone и других устройствах, используя эти советы.
Изображение: New Africa/Adobe Stock
Apple ID можно использовать на нескольких устройствах, но если параметры настроены неправильно, могут возникнуть проблемы. Связывание Apple ID с устройством Apple, конечно же, дает возможность загружать и устанавливать ранее приобретенные приложения, получать доступ к фотографиям и видео, связанным с этой учетной записью, а также автоматически синхронизировать и создавать резервные копии файлов с помощью iCloud.
Обязательная к прочтению репортаж Apple
Шпаргалка по iOS 16
Как увеличить заряд батареи вашего iPhone
Почистите свой Mac перед тем, как сломаться и купить новый
Политика использования iCloud (TechRepublic Premium)
Существует несколько причин, по которым вы можете захотеть связать свой Apple ID с устройством, а также ограничить доступ к компонентам устройства. Хотя вы можете захотеть загружать приложения на iPad, предоставленный вашим работодателем, например, вы можете не хотеть, чтобы это устройство имело доступ к вашим фотографиям или электронной почте iCloud. В других случаях вам может потребоваться использовать iCloud для автоматического резервного копирования файлов на Mac, но не на iPhone, или вы можете просматривать фотографии на Apple TV, но не разрешать покупки на том же устройстве.
Хотя вы можете захотеть загружать приложения на iPad, предоставленный вашим работодателем, например, вы можете не хотеть, чтобы это устройство имело доступ к вашим фотографиям или электронной почте iCloud. В других случаях вам может потребоваться использовать iCloud для автоматического резервного копирования файлов на Mac, но не на iPhone, или вы можете просматривать фотографии на Apple TV, но не разрешать покупки на том же устройстве.
Вот как использовать свою учетную запись Apple на компьютерах Mac, iPhone, iPad и Apple TV, а также настроить параметры в соответствии со своими потребностями.
Как связать Apple ID с устройством Apple
Процесс начинается с связывания вашего устройства Apple с вашим Apple ID. Этап настройки включен по умолчанию для устройств Apple. Однако, если вы ранее пропустили этот шаг или хотите изменить Apple ID, связанный с устройством, вы можете сделать это, выполнив следующие действия.
На iPhone и iPad перейдите в «Настройки», затем коснитесь записи Apple ID, расположенной в верхней части экрана. При использовании Apple TV вы можете изменить идентификатор Apple ID, связанный с телевизионной приставкой, выбрав «Настройки», а затем выбрав «Пользователи и учетные записи». В меню «Пользователи и учетные записи» Apple TV вы можете выбрать пользователя по умолчанию или дополнительных пользователей. На Mac получите доступ к Apple ID, связанному с ноутбуком или настольным компьютером, открыв Системные настройки (щелкнув значок Apple в строке меню Mac), а затем щелкнув раздел Apple ID в верхней части окна.
При использовании Apple TV вы можете изменить идентификатор Apple ID, связанный с телевизионной приставкой, выбрав «Настройки», а затем выбрав «Пользователи и учетные записи». В меню «Пользователи и учетные записи» Apple TV вы можете выбрать пользователя по умолчанию или дополнительных пользователей. На Mac получите доступ к Apple ID, связанному с ноутбуком или настольным компьютером, открыв Системные настройки (щелкнув значок Apple в строке меню Mac), а затем щелкнув раздел Apple ID в верхней части окна.
ПОСМОТРЕТЬ: Сравнение функций: программное обеспечение и системы учета рабочего времени (TechRepublic Premium)
Как настроить различные компоненты учетной записи Apple на устройстве Apple
После того, как вы свяжете Apple ID с устройством, множество опций позволяют включать или отключать различные компоненты учетной записи Apple на этом устройстве. macOS позволяет независимо включать или отключать все следующие элементы Apple ID, как показано на рисунке 9. 0025 Рисунок А :
0025 Рисунок А :
- Фото и видео
- Пароли для ключей
- Услуги частной ретрансляции
- Скрыть службы электронной почты
- iCloud Диск
- Электронная почта iCloud
- Контакты
- Календари
- Напоминания
- Примечания
- Закладки и активность Safari
- Информация о местоположении Find My Mac
- Новости
- Акции
- Дом
- Сири
Рисунок А
Ряд компонентов может быть разрешен или заблокирован для работы с устройством Apple, с которым связан Apple ID.
Многие из этих отдельных компонентов также позволяют настраивать множество соответствующих элементов. Например, для iCloud вы можете включить или отключить все перечисленное ниже, примеры которых показаны на рис. B , на устройстве Apple, с которым вы связали Apple ID:
- Папки для рабочего стола и документов
- Автомат
- Карты
- сообщений
- Предварительный просмотр
- Плеер QuickTime
- Редактор сценариев
- TextEdit
- GarageBand
- Книги
- iMovie
- Основной доклад
- Числа
- страниц
- Почта
- Ярлыки
- Универсальное управление
- Погода
- Системные настройки
Рисунок В
Многие компоненты учетной записи Apple, которые можно включить или отключить на устройстве Apple, предлагают дополнительный набор параметров конфигурации, как показано здесь для iCloud.
Часто в iCloud появляются и другие параметры приложения. Affinity Photo, Byword, iA Writer и Pixelmator входят в число программ, которые позволяют индивидуально настраивать параметры резервного копирования и синхронизации iCloud.
Как эти настройки вступают в игру? Допустим, вы хотите связать свой Apple ID с Mac или iPad, чтобы иметь доступ к Почте и устанавливать ранее приобретенные приложения на новое устройство, но не хотите связывать другие элементы, включая фотографии, действия в Safari или ваше местоположение. с этим устройством. В таких случаях вы можете просто снять соответствующие флажки для элементов — «Фотографии», «Safari» и «Найти Mac» соответственно — которые вы хотите отключить от этого устройства.
SEE: Команды Windows, Linux и Mac, которые должен знать каждый (бесплатный PDF) (TechRepublic)
Как установить ограничения Apple TV
На Apple TV вы можете получить доступ и включить или отключить несколько определенных компонентов, связанных с Apple ID, включая разрешения Apple Store, iCloud и Photo. Чтобы получить доступ к этим настройкам на Apple TV, выберите «Настройки», затем нажмите «Пользователи и учетные записи». Выберите соответствующего пользователя (мой Apple ID установлен как пользователь по умолчанию, хотя учетные записи также могут быть перечислены в списке дополнительных пользователей, если вы связали с устройством более одной учетной записи) и обратите внимание на параметры Store и iCloud. Просто выберите опцию Store или iCloud, которую вы хотите изменить, и выйдите из соответствующей учетной записи для соответствующей опции. Apple TV также позволяет включать и отключать фотографии iCloud и общие альбомы. Просто выберите соответствующую запись и выберите «Выкл.», чтобы отключить эти функции от работы с этим устройством.
Чтобы получить доступ к этим настройкам на Apple TV, выберите «Настройки», затем нажмите «Пользователи и учетные записи». Выберите соответствующего пользователя (мой Apple ID установлен как пользователь по умолчанию, хотя учетные записи также могут быть перечислены в списке дополнительных пользователей, если вы связали с устройством более одной учетной записи) и обратите внимание на параметры Store и iCloud. Просто выберите опцию Store или iCloud, которую вы хотите изменить, и выйдите из соответствующей учетной записи для соответствующей опции. Apple TV также позволяет включать и отключать фотографии iCloud и общие альбомы. Просто выберите соответствующую запись и выберите «Выкл.», чтобы отключить эти функции от работы с этим устройством.
Apple TV
включают дополнительные настройки, позволяющие ужесточить доступ устройства к Apple ID. Вы можете указать, что Apple TV требует пароль Apple ID каждый раз при совершении покупки, перейдя в «Настройки», выбрав «Пользователи и учетные записи» и установив «Требовать пароль», чтобы всегда запрашивать пароль при совершении покупок. Вы также можете отключить покупки в меню «Ограничения» общих настроек Apple TV, где можно отключить покупки и прокат в iTunes Store, а также покупки в приложении. Вы также можете потребовать использования пароля из того же меню «Ограничения».
Вы также можете отключить покупки в меню «Ограничения» общих настроек Apple TV, где можно отключить покупки и прокат в iTunes Store, а также покупки в приложении. Вы также можете потребовать использования пароля из того же меню «Ограничения».
Сводка
Связывание вашего Apple ID с несколькими устройствами помогает расширить возможности и полезность, предоставляемые учетными записями Apple Store, а также синхронизацией и резервным копированием iCloud, среди прочих опций. Но часто возникают случаи, когда вы хотите удалить определенные возможности. Эти шаги демонстрируют множество настроек, которые разработчики Apple включили в самые популярные аппаратные предложения компании.
Эрик Эккель
Опубликовано:
Изменено:
Увидеть больше Программное обеспечение
См. также
Как безопасно управлять Apple ID для лучшей защиты бизнес-информации
(ТехРеспублика)Как включить двухэтапную аутентификацию для вашего Apple ID
(ТехРеспублика)Apple iCloud: шпаргалка
(ТехРеспублика)Как перейти на новый iPad, iPhone или Mac
(ТехРеспублика Премиум)
Поделиться: Как настроить и поддерживать Apple ID на нескольких устройствах
Яблоко
Программное обеспечение
Выбор редактора
- Изображение: Rawpixel/Adobe Stock
ТехРеспублика Премиум
Редакционный календарь TechRepublic Premium: ИТ-политики, контрольные списки, наборы инструментов и исследования для загрузки
Контент TechRepublic Premium поможет вам решить самые сложные проблемы с ИТ и дать толчок вашей карьере или новому проекту.

Персонал TechRepublic
Опубликовано:
Изменено:
Читать далееУзнать больше
- Изображение: Студия Blue Planet/Adobe Stock
Начисление заработной платы
Лучшее программное обеспечение для расчета заработной платы в 2023 году
Имея на рынке множество вариантов, мы выделили шесть лучших вариантов программного обеспечения для управления персоналом и расчета заработной платы на 2023 год.
Али Ажар
Опубликовано:
Изменено:
Читать далееУвидеть больше
- Изображение: Майкрософт.
Программное обеспечение
Обновление Windows 11 переносит Bing Chat на панель задач
Последняя версия Windows 11 от Microsoft позволяет предприятиям управлять некоторыми из этих новых функций, включая новости Notepad, iPhone и Android.
Мэри Бранскомб
Опубликовано:
Изменено:
Читать далееУвидеть больше Программное обеспечение
- Изображение: Танатат/Adobe Stock
CXO
Технические вакансии: разработчики программного обеспечения не торопятся возвращаться в офис, поскольку зарплаты достигают 180 000 долларов.
По данным Hired, в 2022 году зарплаты на удаленных должностях в разработке программного обеспечения были выше, чем на рабочих местах, привязанных к месту работы.
Оуэн Хьюз
Опубликовано:
Изменено:
Читать далееУвидеть больше
- Изображение: Nuthawut/Adobe Stock
Программное обеспечение
10 лучших программ для управления гибкими проектами на 2023 год
Откройте для себя лучшее программное обеспечение и инструменты для управления гибкими проектами на 2023 год.
 Сравните цены, функции, плюсы и минусы с нашим руководством.
Сравните цены, функции, плюсы и минусы с нашим руководством.Девин Партида
Опубликовано:
Изменено:
Читать далееУвидеть больше Программное обеспечение
- Изображение: Song_about_summer/Adobe Stock
Безопасность
1Password стремится к будущему без паролей. Вот почему
С ростом числа случаев кражи учетных данных на основе фишинга, директор по маркетингу 1Password Стив Вон объясняет, почему конечная цель состоит в том, чтобы полностью «устранить» пароли.
Карл Гринберг
Опубликовано:
Изменено:
Читать далееУзнать больше Безопасность
[обновление 2023 г.] Как управлять несколькими устройствами iOS с одним Apple ID?
Категория:
Стереть iPhone
20 июля 2022 г.
2 минуты чтения
Совместное использование одного и того же Apple ID является обычным явлением среди членов семьи с несколькими устройствами iOS. Это отлично работает, когда вам нужно поделиться купленными вещами между членами вашей семьи. Однако хранить ваши личные данные отдельно может быть немного сложно при использовании одного и того же Apple ID. К счастью, вы можете добиться этого с минимальными усилиями.
- Часть 1: Как управлять несколькими устройствами Apple с одним Apple ID?
- 1.1 Преимущества управления несколькими устройствами Apple с помощью одного Apple ID
- 1.2 Используйте один Apple ID для обмена покупками в iTunes и App Store
- Часть 2. Как хранить личные файлы отдельно?
- 2.1 Распространенные проблемы, связанные с использованием одного Apple ID на нескольких iDevices
- 2.2 Используйте уникальный Apple ID для хранения личных данных отдельно
Как управлять несколькими устройствами Apple с одним Apple ID?
Чтобы управлять несколькими устройствами iOS с одним Apple ID, вам придется использовать функцию общего доступа. Во-первых, мы перечислим некоторые преимущества, чтобы вы могли всесторонне понять управление различными iDevices с одним Apple ID.
1 Преимущества управления несколькими устройствами Apple с помощью одного Apple ID
- Каждый, кто использует один и тот же Apple ID, может легко получить доступ ко всему, что куплено в iTunes и App Store.
- Вы можете управлять приложением Apple, купленным членами семьи.
- У вас есть возможность узнать интересы членов вашей семьи.
2 Используйте один Apple ID для обмена покупками в iTunes и App Store
Действия по управлению несколькими устройствами Apple с одним семейным идентификатором Apple ID довольно просты. Обязательно повторите инструкции на всех устройствах, использующих один Apple ID.
Шаг 1 . Откройте приложение Settings на iDevice и перейдите к iTunes & App Store 9.0308 .
Шаг 2 . Оказавшись там, укажите Apple ID и пароль, которые вы собираетесь использовать на нескольких устройствах. Этот Apple ID будет использоваться для ваших покупок. Этот же идентификатор будет использоваться при настройке всех устройств iDevice членов вашей семьи.
Этот же идентификатор будет использоваться при настройке всех устройств iDevice членов вашей семьи.
После того, как вы войдете в систему, все покупки, сделанные с этим идентификатором, будут автоматически загружены на все устройства iOS, использующие один и тот же идентификатор.
Примечание
Если вы хотите избежать этого, перейдите к Настройки > iTunes и App Store и отключите параметр Автоматические загрузки или отключите всю музыку, приложения, книги, аудиокниги и обновления , если автоматическая загрузка не отображается.
Как хранить ваши личные файлы отдельно?
Теперь вы научились настраивать один и тот же Apple ID на нескольких устройствах iOS для обмена покупками, но это также может вызвать некоторые проблемы.
1 Общие проблемы, вызванные совместным использованием одного Apple ID на нескольких iDevices
- Одно сообщение, отправленное с iPhone вашего отца, появится на экране iPhone/iPad его дочери.

- Мать сына может получить запрос от друга сына.
- Все контакты, фотографии и приложения будут немедленно скопированы на новое устройство iOS при настройке нового устройства с тем же Apple ID.
Если вы столкнетесь с такими же ситуациями, вы можете подумать, что это проблематично. К счастью, чтобы сохранить вашу личную информацию отдельно, вы можете использовать другой Apple ID для личных данных.
2 Используйте уникальный Apple ID для хранения личных данных отдельно
Шаг 1 . Откройте приложение Settings на своем iDevice и перейдите к iCloud .
Шаг 2 . Войдите, используя свой индивидуальный Apple ID (создайте отдельный Apple ID, если вы еще этого не сделали).
Если ваша семейная учетная запись Apple ID была зарегистрирована, вы должны выйти из общей Apple ID, прокрутив до конца настройки iCloud и выбрав Выход .
Примечание
- Имейте в виду, что всем членам вашей семьи, использующим один и тот же идентификатор, лучше настроить свой собственный индивидуальный Apple ID на своем iDevice, чтобы хранить свои личные файлы отдельно.
- Теперь все, что подключено к iCloud, включая контакты, FaceTime, обмен сообщениями и т. д., будет доступно только вам. Кроме того, эта конфигурация также разорвет любые ссылки, связанные с предыдущим Apple ID. Данные о предыдущем идентификаторе, такие как записи календаря, также станут недоступны.
Помимо iCloud, ваш индивидуальный Apple ID также необходимо будет обновить для других приложений и служб, которые ранее использовали общий Apple ID. Настоятельно рекомендуется также обновить новый индивидуальный Apple ID для FaceTime и iMessage.
Для этого нажмите FaceTime и Messages , затем перейдите в iTunes Apple ID и обновите их, используя свой индивидуальный идентификатор.
Для Facetime нажмите Apple ID и нажмите Выйти во всплывающем окне.
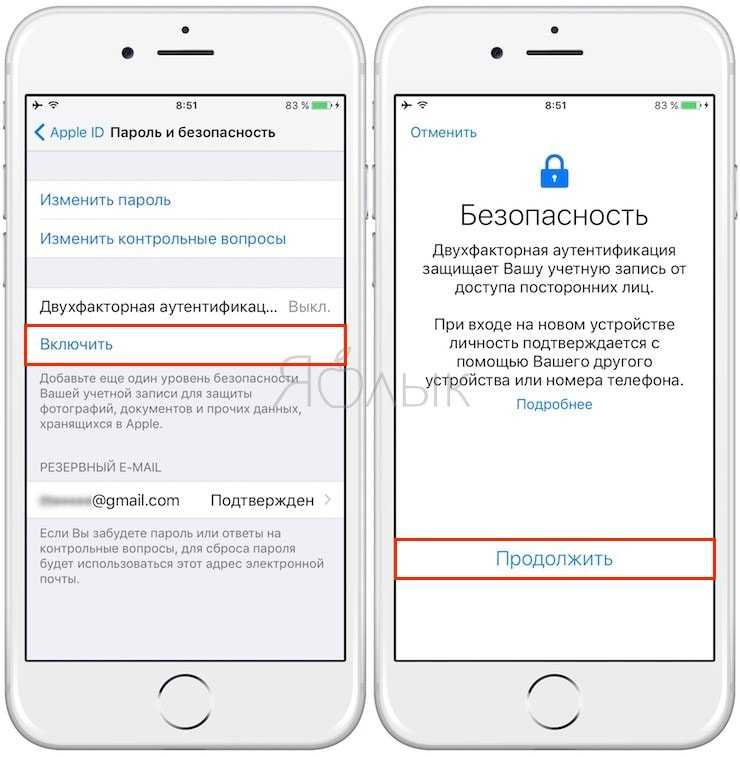 В macOS Monterey или более ранней версии нажмите Apple ID.
В macOS Monterey или более ранней версии нажмите Apple ID. apple.com* и выберите «Устройства».
apple.com* и выберите «Устройства». Кроме того, в списке могут присутствовать объединенные в пару часы Apple Watch.
Кроме того, в списке могут присутствовать объединенные в пару часы Apple Watch.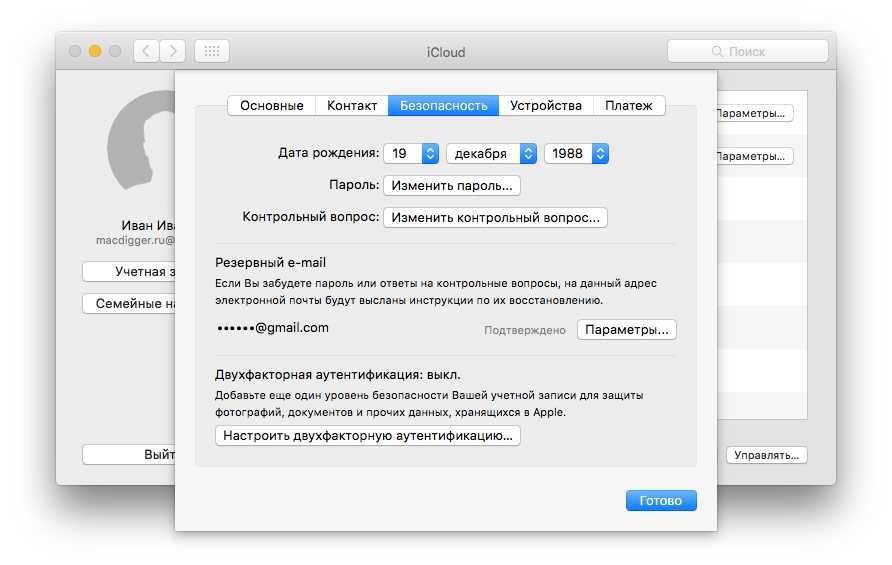

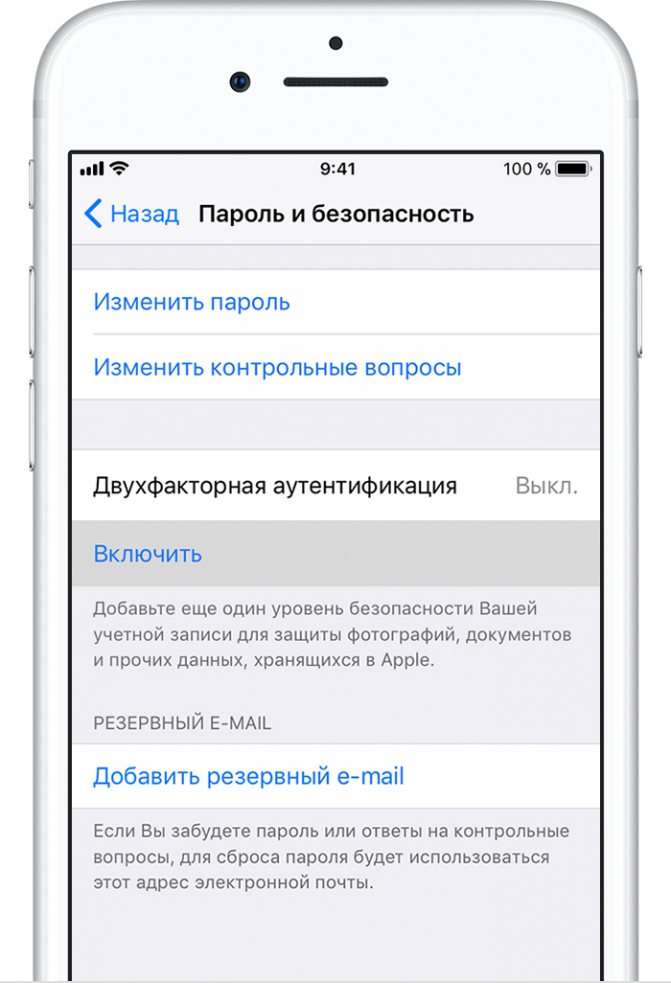
 Сравните цены, функции, плюсы и минусы с нашим руководством.
Сравните цены, функции, плюсы и минусы с нашим руководством.